Как удалить папку windows.old в windows 10
Содержание:
- Универсальные методы
- Как удалить windows old в windows 10
- Как удалить папку Windows.old?
- Удаление папки
- Как удалить папку Windows old?
- Windows 7/8
- Что это за папка «Виндовс олд», откуда берется?
- Windows old – что за папка?
- Способы удаления
- Восстановление данных из папки Windows.old
- Файл buddha.dll скачать
- Как удалить папку Windows.old с помощью очистки диска
- Причины появления папки Windows.old
- Способ № 4. Удаление папки вручную
- Удаление старой установки Windows вручную
- Live CD и присваиваем права на удаление
- Что делать, если папка не удаляется
Универсальные методы
Также существуют более универсальные методы. Работают они во всех случаях, независимо от того, какая ОС установлена на данный момент, Windows 10, 8 или 7.
- Загрузочный диск LiveCD. Если говорить коротко, то это диск с уже установленной ОС, применяемый для программной диагностики компьютера. Загрузившись подобным образом, вы сможете редактировать и удалять какие угодно объекты, независимо от того, где они находятся. LiveCD бесплатен и включен во многие сборки ОС, его достаточно легко найти в интернете, например, можно использовать Kaspersky Rescue Disk.
- Сторонние приложения. Также можно использовать специальные программы, наподобие, Unlocker, Advanced SystemCare или LockHunter. Их главной задачей является удаление не удаляемых каталогов, файлов или приложений.
- Приложения – чистильщики. С подобной задачей, да и вообще с полной чисткой ОС неплохо справляется программа Reg Organizer. Утилита в автоматическом режиме выполнит анализ и удалит системный мусор. Использую ее лично и рекомендую вам.
- Компьютерные вирусы. Как известно, вирусы могут не только блокировать работу компьютеру и передавать конфиденциальные файлы третьим лицам, но и полностью блокировать работу конкретных компонентов или приложений. В связи с чем обычно и пропадает возможность деинсталляции некоторых каталогов. Поэтому следует проверить этот момент отдельно.
Если windows old не удаляется ни одним из вышеперечисленных способов, то скорее всего повреждена файловая структура или нарушена целостность важных файлов. Рекомендую прочесть статью о устранении подобных ошибок. После чего повторить попытку деинсталляции.
Как удалить windows old в windows 10
Можно, конечно, удалить папку windows.old какой-нибудь программой типа Total Commander или воспользоваться командной строкой, но это не совсем то. Дело в том, что помимо самой папки следы старой системы остаются и в других папках, например, файлы рабочего стола или содержимое папки Документы. Поэтому правильнее всего удалить папку именно специальными средствами Windows.
Самый простой и удобный способ я опишу ниже, однако, учтите, что если у вас старая версия Windows (ниже 1803 April Update), то этот способ может просто напросто отсутствовать. Поэтому если этим способом у вас не получится, пробуйте следующим, указанным в статье.
Что будет если удалить папку windows.old? Да ничего страшного, за исключением лишь того, что вы не сможете восстановить старую версию Windows. Если никаких препятствий для этого нет, идём дальше. Подробнее о том, можно ли удалить windows old читайте на сайте.
Способ 1 — современные версии Windows 10
В Windows версии 1803 April Update и далее удаление этой тяжелой папки осуществляется специальным средством. Не забывайте, что после этой процедуры откат к предыдущей версии системы будет невозможен. Итак, вот что нужно сделать, чтобы удалить windows.old в Windows 10:
- Нажмите на клавиатуре сочетание клавиш ;
- Выберите первый пункт «Система»;
- Выберите пункт «Память устройства» в левом меню. Если его нет, переходите к способу Номер 2;
Способ 2 — старые версии Windows 10 (ниже 1803)
Удалить папку Windows.old можно даже если у вас установлена Windows 10 версии ниже 1803. Я ещё раз напомню, что удалив эту папку, вы лишитесь возможности откатиться на старую версию Windows. Так что если вы обновились на Windows 10 с Windows 7 или Windows 8, в случае нестабильной работы у вас останется шанс вернуться на ОС, установленную до этого.
Чтобы удалить windows.old в Windows 10 любой версии:
1. Нажмите Win + R и введите в появившемся окне cleanmgr и нажмите «Ок».
Дождитесь загрузки программы.
2. Выберите пункт «предыдущие установки Windows», нажмите «Ок», затем «Удалить файлы»
По окончанию процесса папка windows.old и все сопутствующие файлы старой ОС будут удалены навсегда. Поздравляю, вы освободили кучу гигабайтов на системном диске!
Как удалить папку Windows.old?
Метод 1. Как убрать Windows.old?
Для того, чтобы стереть папку Windows.old со всем ее содержимым выполняем следующие действия.
- Запускаем окно проводника Windows любым методом и переходим в каталог «Мой компьютер».
- Затем выделяем системный диск «C:» и вызываем его контекстное меню правой клавишей мыши и выбираем «Свойства» с выпавшего списка параметров.
Также можно выделить диск и нажать комбинацию клавиш «Alt + Enter» для вызова диалогового окна «Свойства» выделенного объекта.
- В первой вкладке окна «Свойства: Локальный диск (C:)» под названием «Общие» жмем на кнопку «Очистка диска».
4. Ожидаем, пока операционная система анализирует его содержимое для подсчета занимаемого пространства и поиска мусорных файлов.
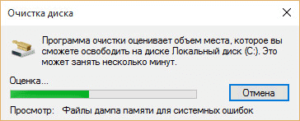 Спустя несколько десятков секунд, максимум пары минут, откроется окошко «Очистка диска».
Спустя несколько десятков секунд, максимум пары минут, откроется окошко «Очистка диска».
- Знакомимся с объектами, которые можно удалить и отмечаем ненужные по вашему мнению галочками.
- Ниже кликаем по кнопке «Очистить системные файлы» (действие требует наличия прав администратора, если действие выполняется с учетной записи с ограниченными правами).
Программа очистки системного диска подсчитает место, которое без причинения какого-либо вреда операционной системе можно удалить. Операция может занять до нескольких минут при большом объеме системного диска.
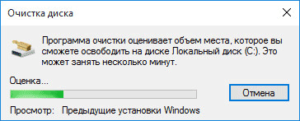
- В открывшемся окне «Очистка диска…» ставим галочку возле пункта «Предыдущие установки Windows», где пишется занимаемый файлами предыдущей операционной системы объем (в нашем случае это порядка 24,5 Гб).
- Для стирания с компьютера каталога «Windows.old» жмем на кнопочку «ОК».
9. В следующем диалоговом окне с предупреждением соглашаемся на выполнение операции, нажав «Удалить файлы» или кликнув «Enter» на клавиатуре.
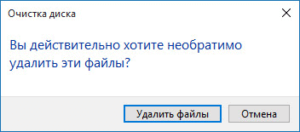 После этого операционная система приступит к удалению папки Windows.old со всеми файлами.
После этого операционная система приступит к удалению папки Windows.old со всеми файлами.
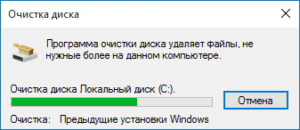
Метод 2. Удаление папки Window.old обычным методом
Удалить каталог с файлами предыдущей ОС можно и самым обычным методом, имея при этом права администратора, но зразу необходимо открыть к каталогу Window.old и всем его подкаталогам полный доступ на выполнение любых операций с ними.
1. Вызываем «Свойства» папки Window.old как в предыдущих методах.
2. Переходим на вкладку «Безопасность».
3. Выбираем администратора компьютера из списка «Группы и пользователи».
4. Далее кликаем по кнопке «Дополнительно».
5. В окне «Дополнительные параметры безопасности» для каталога Windows.old переходим на вкладку с названием «Владелец» и жмем кнопку «Изменить».
6. В списке пользователей выбираем учетную запись, из-под которой будете удалять каталог, и ставим флажок возле «Заменить владельца подконтейнеров и объектов»
7. Щелкаем «Применить».
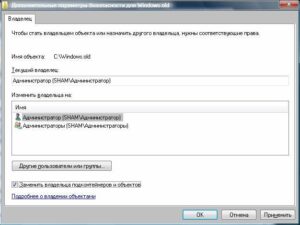 8. Ждем, пока Windows не завершит операцию присвоения новых прав всем файлам.
8. Ждем, пока Windows не завершит операцию присвоения новых прав всем файлам.
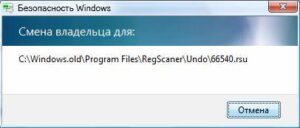 9. Заходим во вкладку «Разрешения» и щелкаем «Изменить».
9. Заходим во вкладку «Разрешения» и щелкаем «Изменить».
10. Выбираем нового владельца папки в форме «Элементы разрешений».
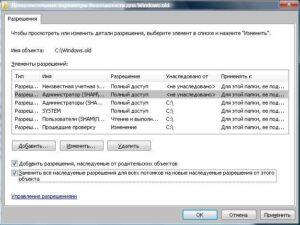 11. Еще раз жмем «Изменить».
11. Еще раз жмем «Изменить».
12. В диалоге «Элемент разрешения для…» в выпадающем списке параметров под названием «Применять» выбираем параметр, как на скриншоте.
13. В поле «Разрешения» отмечаем «Полный доступ» в столбце «Разрешить».
14. Кликаем «ОК».
15. В диалоговом окне «Дополнительный параметры безопасности для…» галочками отмечаем оба пункта и жмем «Применить».
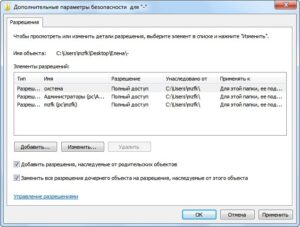 16. В окне с предупреждением жмем «Да».
16. В окне с предупреждением жмем «Да».
 Теперь каталог Windows.old можно удалить обычными средствами Windows: переходим на диск «C:», выделяем папку и жмем «Shift + Delete» для безвозвратного удаления папки, подтвердив свои намерения в диалоговом окне.
Теперь каталог Windows.old можно удалить обычными средствами Windows: переходим на диск «C:», выделяем папку и жмем «Shift + Delete» для безвозвратного удаления папки, подтвердив свои намерения в диалоговом окне.
Удаление папки
Если же папка мозолит вам глаза, а ждать месяц не хочется, то и ее можно удалить. В меню «Пуск» вводите в поиск «cmd» и запускаете найденную программу от имени администратора из меню, которое открывается правым щелчком мыши.
При запросе, разрешаете программе вносить изменения на компьютере. В появившемся списке выбираем “Запуск от имени администратора”.
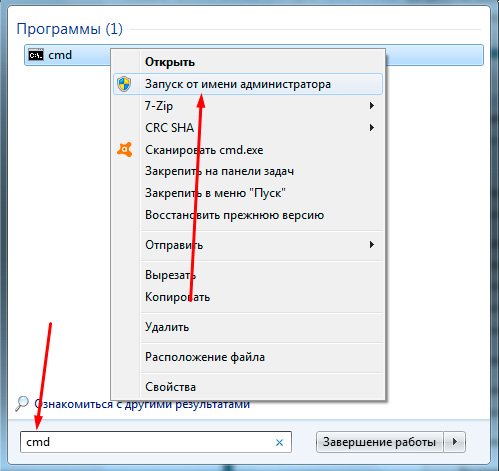
В появившемся окне вводите подчеркнутую команду, как указано на изображении.
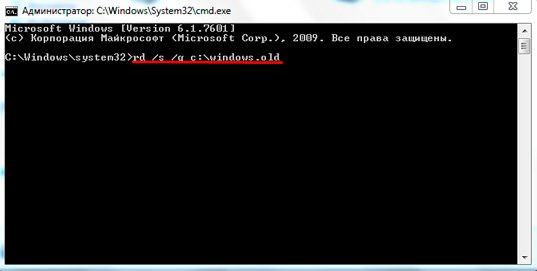
Дело сделано! Теперь от папки останутся лишь воспоминания.
Из этой ситуации можно сделать простой вывод: для эффективного управления своими данными и продуктивной работы за компьютером нужно знать много тонкостей и секретов.
Лично мне для увеличения продуктивности своей деятельности очень помог курс ««
Рекомендую вам обратить на него свое внимание и тратить свое время с максимальной пользой, успевая хорошо отдохнуть и побыть с близкими

Ну вот и все, друзья. Надеюсь, что статья достаточно понятная, подробная и полезная для вас. Следите за лишним мусором и не забывайте регулярно проводить уборку рабочего места и компьютера. А также старайтесь не засорять свою голову некачественной информацией!
Подписывайтесь на обновления моего блога, следите за моей группой ВК и рассказывайте о них своим друзьям. Успехов!
Как удалить папку Windows old?
Первым делом необходимо вызывать окно «Выполнить». Его можно найти через «Пуск» или открыть при помощи комбинации клавиш Win + R. В открывшемся окне нам необходимо ввести команду cleanmgr, а затем нажать на клавишу Enter, как это показано на скриншоте ниже:
После этих манипуляций операционная система запустит встроенное приложение для очистки дисков Windows. Кликаем на кнопку «Очистить системные файлы». Учтите, что подобную операцию может выполнять только пользователь, обладающий правами администратора.
После найденных файлов необходимо перейти к пункту «Предыдущие установки Windows» и поставить напротив него галочку. Отлично, теперь нажимаем на кнопку «ОК».
Скорость очистки диска в первую очередь зависит от размера папки. После этих действий папка Windows.old будет удалена. Есть вероятность, что инструмент очистит только ее содержимое, а сама оболочка останется на месте. Кстати рекомендую Вам ознакомиться с видео-инструкцией, вы найдете ее в конце данной статьи. Смотреть видео желательно тем, у кого остались какие-то вопросы по процессу избавления от папки Windows.Old.
Есть небольшая вероятность, что после вышеописанных манипуляций ничего не произойдет. В этом случае кликните правой кнопкой мыши по кнопке «Пуск», здесь в поисковой строке необходимо вбить фразу «Командная строка». Нажимаем на инструмент и вводим следующую команду: RD /S /Q C:\windows.old. Команда будет верной в том случае, если папка находится на диске C. Для подтверждения своих действии нажимаем клавишу Enter.
Также есть еще одна альтернатива:
— Находим через тот же поиск приложение «Планировщик заданий», ярлык на него можно найти и в панели задач Windows 10.
— В обширном списке необходимо отыскать задание SetupCleanupTask и два раза нажать по нему левой кнопкой мыши.
— Правой кнопкой мыши нажимаем по названию и выбираем в контекстном меню пункт «Выполнить». После этого папка должна быть удалена.
— С тонкостями удаления Windows.old в десятке мы разобрались, теперь стоит перейти к «семерке». Не забудьте посмотреть видео, если не один из советов вам не помог. На следующем этапе мы с вами рассмотрим, как удалить папку Windows old в седьмой версии Windows.
Пошаговая инструкция по удалению Windows.old в «семерке»
Если вы уже пробовали избавиться от папки через стандартный проводник, то первый шаг в инструкции может быть неудачным. Так и получилось? Ничего страшного, просто переходите к следующим этапам инструкции.
Процесс проходит следующим образом:
— Открываем «Мой компьютер» и переходим в раздел «Проводник Windows». Нам необходимо правой кнопкой мыши нажать по диску С и в контекстном меню выбрать пункт «Свойства». Теперь нажимаем на «Очистку диска», как это показано на скриншоте ниже.
— Системе понадобиться несколько минут, чтобы провести анализ, затем вы увидите диалоговое окно очистки системного диска. Кликаем левой кнопкой мыши по кнопке «Очистить системные файлы», снова ждем пару минут.
— Есть большая вероятность, что вы увидите в списке файлов, подлежащих удалению, новые пункты. В первую очередь нас интересует пункт под названием «Предыдущие установки Windows». Отмечаем их флажком и нажимаем на кнопку «ОК». Операция не займет много времени.
В случае, если вы столкнулись с пустыми папками, которые не хотят удаляться, то можно поступить следующим образом: запускаем командную строку через «Пуск» и там вводим команду rd /s /q c:\windows.old. Эта же команда используется и в десятой версии операционной системы.
Скорее всего, вышеописанные действия принесут ожидаемый результат. Как видите, процедура довольно простая. Разумеется, простое перемещение папки Windows.Old или попытка удаления при помощи комбинации «Shift + Del» должных результатов не принесут.
В видео подробно показан процесс избавления от большой папки. Этот метод в первую очередь будет интересен пользователям Windows 7 и 8. Также стоит посмотреть видео и владельцам десятой версии операционной системы. Напоследок несколько интересных статей:
Windows 7/8
Способ №1
1. Щёлкните левой кнопкой мышки по иконке «Пуск» в панели задачи.
2. В окне меню, в поисковой строчке, начните набирать «очистка… ». В списке появятся результаты по запросу. Кликните по опции «Очистка диска» (в самом верху, под заглавием «Программы»).

3. Чтобы удалить папку Windows.old, в открывшемся окне «Очистка диска… », в ниспадающем меню, выберите системный раздел (диск С). Клацните «OK».

4. Подождите немного, пока система оценит объём памяти внешнего носителя, которую можно очистить.
5. По завершении анализа в новом окне, на вкладке «Очистка диска», в списке «Удалить следующие файлы», установите флажок возле элемента «Предыдущие установки… » (эта настройка включает нейтрализацию Виндовс олд). Кликните «OK».

6. В дополнительном запросе подтвердите своё намерение избавиться от Windows.old. Щёлкните кнопку «Удалить файлы».

После этих действий папка с данными предыдущей ОС исчезнет.
Способ №2
1. Нажмите сочетание клавиш «Win» + «E».
2. Клацните правой кнопкой по значку «Windows (C):» (или «Диск C»).

3. В списке опций контекстного меню выберите «Свойства».
4. В открывшемся окне «Свойства», на вкладке «Общие», клацните функцию «Очистка диска».

5. Дождитесь окончания сканирования. В списке системных объектов, подлежащих очистке, установите галочку в «Предыдущие установки… » (содержимое Windows.old). А затем, чтобы удалить их, клацните «OK».
Что это за папка «Виндовс олд», откуда берется?
Если Вы в свое время перешли бесплатно с операционки Виндовс 7 / 8 на «десятку», то в результате могли заметить каталог Windows.old на системном диске, который занимает не менее 10 Гб.
Аналогичная ситуация возможна, когда Вы решили переустановить ОС, но в процессе инсталляции не отформатировали раздел (для удаления всех данных).
В данной папке сохраняются файлы предыдущей инсталляции, конфигурационная информация, прочие объекты, предназначенные для возврата к первоначальной версии. К примеру, разработчики предоставляли возможность после перехода на Windows 10 вернуться к «семерке», если Вас что-то не устроит в новой системе.
Вдруг всё в порядке, и нет необходимости выполнять откат – можно ли удалить Windows.old? Если свободного места «завались», то не обязательно сразу же задаваться вопросом очистки. Но когда дисковое пространство на исходе, то обязательно стоит избавиться от «хлама».
Стоит отметить, что просто выделить каталог и нажать Del на клавиатуре – идея не самая лучшая.
- Во-первых, операция займет не один час;
- Во-вторых, устарнить всё не получится, будут появляется уведомления с ошибками и т.д.
Далее мы рассмотрим несколько эффективных способов, и начнем с наиболее простого.
Windows old – что за папка?
После переустановки операционки многие пользователи, зайдя в системный диск, находят Виндовс олд. Эта папка занимает много места, около 20 гигов. Как она появляется? Все вполне объяснимо – при установке новой ОС не было форматирования, а объекты и элементы старой ОС отправились сюда. Обычно здесь содержатся такие подкаталоги:
- Documents and Settings;
- Program Files;
- Windows.
Папки системы Документы, Рабочий стол и прочие, созданные в предыдущей операционке, тоже сохраняются.
Согласно статистике, юзеры больше хранят личные данные в системных объектах компьютера, так что размер Виндовс олд часто очень большой. Перед удалением обязательно проверяйте, все ли важные сведения вы скопировали из предыдущей системы в новую.
После первого обновления ОС, в автоматическом режиме создается задание на удаление каталога через четыре недели. Если ждать не хотите, можете читать дальше, как удалить Windows old.
Если не хотите создавать проблем себе, стоит узнать еще, как не допустить появления папки через форматирование раздела системы во время установки ОС.
Способы удаления
Существует несколько способов удалить Windows.old в Windows 10. Стандартные инструменты не позволят деинсталлировать каталог — файл считается системным. ОС запретит доступ к действиям через «Проводник».
Инструменты для избавления от Windows.old:
- через временные файлы;
- с помощью «Командной строки»;
- через «Очистку диска»;
- используя настройки памяти устройства;
- с помощью «Планировщика заданий»;
- используя сторонние программы.
Через временные файлы
С помощью параметров Windows можно удалять ненужную информацию с жесткого диска, в том числе и требуемые файлы. Необходимо:
- Нажать сочетание клавиш Win + I.
- Перейти во вкладку «Система».
- Слева кликнуть по пункту «Память», перейти по гиперссылке «Настроить контроль памяти или запустить его»
- Установить отметку «Удалить предыдущие версии Windows», нажать Очистить сейчас.
Запустится процесс очистки указанных данных, после завершения которого с системного диска будет удалена рассматриваемая директория.
С помощью «Командной строки»
С помощью «Командной строки» можно удалить ненужную директорию. Способ подходит для быстрой деинсталляции, вследствие чего освободится место на жестком диске. Нужно:
- Выполнить системный поиск «Командной строки», запустить от имени администратора.
- Ввести команду takeown /F C:\Windows.old\* /R /A.
- Вписать cacls C:\Windows.old\*.* /T /grant administrators:F.
- Завершить процесс командой rmdir /S /Q C:\Windows.old\.
После окончания выполнения действий окно консоли можно закрыть.
Через «Очистку диска»
Выполнить поставленную задачу можно через службу очистки диска, встроенную в систему. Для деинсталляции нужно:
- Нажать сочетание клавиш Win + R, в появившемся окне ввести cleanmgr.
- В «Очистке диска» найти кнопку Очистить системные файлы, кликнуть.
- Выбрать «Предыдущие версии установки Windows», подтвердить выбор.
- В предупреждающем сообщении ответить положительно.
Используя настройки памяти устройства
В ОС можно настроить автоматический контроль очистки диска от ненужных системных файлов. С помощью инструмента каталог удалится. Процесс будет проходить в автоматическом режиме через указанный интервал времени. Для очистки нужно:
- Открыть меню «Пуск», кликнуть по шестеренке слева или нажать Win + I.
- Войти в параметры «Система», перейти во вкладку «Память».
- Выбрать периодичность.
Через «Планировщик заданий»
«Планировщик заданий» предоставляет возможность использования утилит для освобождения места на жестком диске и удаления каталога старой версии операционной системы. Программа запускает определенные скрипты в заданное время. Для деинсталляции нужно:
- Выполнить системный поиск «Планировщика заданий», открыть.
- Выбрать раздел Setup в библиотеке по пути «Microsoft» → «Windows».
- Нажать на SetupCleanupTask, на вкладке «Триггеры» выделить задачу и нажать кнопку Изменить.
- Задать параметр «Однократно» и поменять дату удаления папки Windows.old на необходимую, по умолчанию директория деинсталлируется через месяц.
Используя сторонние программы
Автоматизировать процесс можно с помощью стороннего программного обеспечения (ПО), например, CCleaner. ПО поможет деинсталлировать файлы, непригодные для пользования, но занимающие много места на жестком диске. Для выполнения задачи необходимо:
- Скачать приложение с официального сайта, выполнить установку.
- Открыть CCleaner, зайти во вкладку «Очистка».
- В разделе «Прочее» поставить галочку возле надписи «Старая установка Windows». Отметки с других пунктов нужно убирать.
- Кликнуть «Очистить», дождаться окончания процесса удаления.
Восстановление данных из папки Windows.old
Помимо отката системы, папка Windows.old может использоваться для ручного восстановления файлов и данных, присутствовавших на старой версии ОС. Для этого достаточно перейти по пути «C:Windows.old.» и отрыть в проводнике папку «C:Windows.old.UsersИмя пользователя», где будут находится данные со старой версии.
Если Вы обнаружили что некоторых важных файлов не хватает или они не сохранились в папке Windows.old – это может быть причиной некорректной работы переноса файлов во время установки новой Windows.
Данная проблема может возникать в редких случаях, поэтому разработчики операционной системы всегда рекомендуют создавать резервные копии важных данных, которые могут быть утеряны в процессе переноса.
Проблему удаления данных и файлов невозможно решить при помощи встроенных средств системы, а пользователю необходимо воспользоваться сторонними программами для восстановления файлов. Для этих целей компания Recovery Software предлагает воспользоваться одной из своих утилит, которые предназначены для восстановления информации после удаления, форматирования, уничтожения при изменениях логической структуры накопителя или действии вредоносных программ.
В арсенале Recovery Software, присутствуют следующие утилиты, способные быстро вернуть утерянные данные:
- RS Partition Recovery – специализированная утилита для комплексного восстановления утраченной информации. Функционал программы позволяет восстанавливать данные после форматирования, изменения файловой системы и перераспределения разделов диска. RS Partition Recovery подойдет для всех типов файлов.
- RS Office Recovery – программа для восстановления текстовых файлов, офисных документов и файлов, созданных в Microsoft Office, OpenOffice, Adobe и т.д. Возможности утилиты позволяют быстро отыскать важные документы, используя выборочный поиск по расширениям файлов, дате создания и другим характеристикам.
- RS Photo Recovery – программа для экстренно восстановления изображений, фотографий, картинок и других графических файлов любых типов. Утилита станет незаменимым помощником для фотографов, снимающих в RAW или хранящих обработанные фотографии в psd. RS Photo Recovery с легкостью восстановит случайно удаленную фотосессию с карты памяти, независимо от её формата.
Каждая из утилит поможет вернуть удаленные важные данные необходимого типа. Для работы программ используются сложные алгоритмы, позволяющие сканировать поверхность диска и проводить глубокую проверку для поиска всей возможной информации, которую можно восстановить. Программное обеспечение Recovery Software имеет доступные системные требования, что позволяет использовать утилиты на любом ноутбуке или офисном компьютере. Помимо этого, утилиты обладают интуитивно понятным интерфейсом и встроенными помощниками, которые помогут восстановить данные всего в несколько кликов.
Для восстановления файлов в каталоге Windows.old, достаточно просканировать системный диск глубоким или быстрым сканированием и зайти через интерфейс программы в папку, где хранились данные.
Восстановить удаленные файлы можно соответствующей кнопкой, расположенной в левом верхнем углу окна программы для восстановления.
Файл buddha.dll скачать
Статья посвящена решению проблемы, возникающей из-за файла buddha.dll – динамически подгружаемого в оперативную память компонента, необходимого для работы огромного числа современных компьютерных игр, например, Трансформеров, Hitman, Call of Duty.
При обращении игры к библиотеке buddha.dll может появиться сообщение с текстом о невозможности обнаружить данный компонент или с информацией о том, что файл является устаревшим или поврежденным. Это значит, что файл не был обнаружен в системной папке и дальнейшее функционирование запускаемого приложения невозможно. Увидев такую ошибку, пользователи сразу же начинают бороздить просторы глобальной сети в поиске недостающего компонента, но это – в корне неверное решение.
Как удалить папку Windows.old с помощью очистки диска
- Откройте инструмент «Очистка диска Windows».
- Если появится окно «Очистка диска», вы выбираете диск Windows (обычно это диск С) и нажмите «ОК». Теперь Windows подсчитает, сколько дискового пространства вы сможете освободить на своем диске.
- Нажмите кнопку «Очистить системные файлы».
- Если снова появится окно « Очистка диска: диск», вы выбираете диск Windows (обычно это диск С) и нажмите «ОК». Windows рассчитает, сколько дискового пространства вы сможете загрузить на своем диске.
- Установите флажок рядом с предыдущими установками Windows.
- Нажмите «ОК».
- Нажмите « Удалить файлы».
Теперь Disk Cleanup безопасно удалит папку Windows.old в Windows 10.
Что такое папка Windows.old?
Папка Windows.old — это папка, содержащая предыдущие версии (-ы) установки Windows.
Windows создаст эту папку после обновления до другой версии Windows, например, например; обновление с Windows 7 до Windows 10 или обновление с Windows 10 Fall Creators Update до Windows 10 April 2018 Update.
Какова цель папки Windows.old?
Цель папки Windows.old — позволить вам перейти на предыдущую версию Windows, например, например; переход с Windows 10 на Windows 7 или понижение с Windows 10 апреля 2018 г. Обновление до Windows 10 Fall Creators Update.
Безопасно ли удалить папку Windows.old?
Да, безопасно удалять папку Windows.old. Однако вы должны иметь в виду, что после удаления этой папки вы больше не сможете перейти на предыдущую версию Windows.
Безопасно ли удалять «Предыдущие установки Windows»?
Да, безопасно удалять «Предыдущие установки Windows». Однако вы должны помнить, что после удаления предыдущих установок Windows вы больше не сможете перейти на предыдущую версию Windows.
Можно ли удалить папку Windows.old в Windows 10?
Да, вы можете удалить папку Windows.old в Windows 10, но для этого вы должны использовать инструмент «Очистка диска Windows». И вы должны иметь в виду, что после удаления этой папки вы больше не сможете перейти на предыдущую версию Windows 10, например, например; понижение с Windows 10 апреля 2018 Обновление до Windows 10 Fall Creators Update.
Windows.old не в очистке диска?
Папка Windows.old не отображается в «Очистка диска», поскольку она называется «Предыдущие установки Windows» в «Очистка диска». И если вы не можете найти «предыдущие установки Windows», то вы должны нажать кнопку « Очистить системные файлы» в «Очистка диска». Также возможно, что папка Windows.old уже удалена автоматически, так как Windows автоматически удаляет эту папку через месяц после вашего обновления.
Папка Windows.old содержит файлы предыдущей установки Windows 10, 8.1 или Windows 7. Кстати, в ней же, вы можете отыскать некоторые пользовательские файлы с рабочего стола и из папок «Мои документы» и аналогичных им, если вдруг после переустановки вы их не обнаружили. В этой инструкции будем удалять Windows.old правильно (инструкция состоит из трех разделов от более новых к более старым версиям системы). Также может быть полезным: Как очистить диск C от ненужных файлов.
Причины появления папки Windows.old
Папка может появиться по трем причинам:
- Крупные патчи системы.
- Инсталляция Windows 10 поверх старой операционной системы.
- Переустановка ОС без форматирования носителя.
В первом случае появление Widows.old происходит путем выхода значительных обновлений внутри самой операционной системы, папка создается на случай критических сбоев для восстановления исходных данных. Во втором случае директория появляется с целью вернуть старую ОС, если не устроила новая. В третьем случае сохраняется исходная информация при переустановке с загрузочного диска или флешки без форматирования логического носителя.
Способ № 4. Удаление папки вручную
Главная причина, по которой Windows.old нельзя просто удалить – это то, что у пользователя нет к ней необходимого доступа.

Чтобы его получить, потребуется вначале стать «владельцем» данной папки. Это можно сделать с помощью специальной программы, о которой будет рассказано в следующем способе, или проделать это вручную:
- В свойствах папки понадобится открыть вкладку«Безопасность».
- Нажать кнопку «Дополнительно».
- Далее нажать«Изменить».
- Вновом окне выбираем ваше имя пользователя.
- Нажимаем OK.
- Затем отмечаем вариант«Заменить владельца подконтейнеров…».
- Нажимаем кнопку «Применить».
- После этого в свойствах безопасности потребуется добавить разрешения, нажав на одноименную кнопку.
- Для поля«Тип» выставляем значение«Разрешить».
- Для поля«Применяется» — «Для этой папки, ее подпапок и файлов».
- Устанавливаем«Полный доступ».
- Нажимаем «OK».
- После этого отмечаем вариант«Заменить все записи разрешений…».
- Кликаем «Отключение наследования».
- Далее выбираем «Удалить все унаследованные разрешения…».
В итоге вы становитесь «владельцем» папки с полными правами, и теперь ее можно удалить обычным способом. Хочешь знать что такое DEP и как его отключить
Удаление старой установки Windows вручную
Если вы по какой-то причине желаете удалить папку со старой версией Windows вручную, то придется немного повозиться и выполнить ряд настроек.
Для начала необходимо войти в систему под административной учетной записью с полными правами. Иначе вы не сможете удалить паку.
Теперь давайте выполним настройки поэтапно:
- Откройте «Мой компьютер».
- Откройте диск с установленной операционной системой (например, локальный диск C).
- Найдите папку «».
- Щелкнув правой кнопкой мышки по папке, откройте контекстное меню и выберете строчку «Свойства».
- В раскрывшемся окне выберете вкладку «Безопасность».
- Нажмите кнопку «Дополнительно» — перед вами откроется окно «Дополнительные параметры безопасности для ».
- Перейдите на вкладку «Владелец» и нажмите кнопку «Изменить».
- В следующем окне выберете в качестве владельца свою учетную запись, то есть ту запись из-под которой будет выполняться удаление, и нажмите «Применить».
- Вы увидите сообщение о том, что вы стали владельцем папки — нажимайте OK и закрывайте окно свойств.
- Можете приступать к удалению папки со старой операционной системой Windows.
Удалить папку тоже можно двумя способами. Первый — щелкнуть правой кнопкой мышки по значку папки и выбрать пункт «Удалить». Согласиться с тем, что вы желаете удалить папку. Затем очистить корзину. Второй — выделить папку щелчком левой кнопкой мышки, на клавиатуре одновременно нажать клавиши Shift+Del, согласиться с удалением. Папка удалится мимо корзины, то есть ее не надо будет очищать.
Live CD и присваиваем права на удаление
Вот так стандартными средствами Windows мы только что удалили папку Windows.old. В принципе на этом можно закончить статью, но есть еще один вариант, как удалить Windows.old — Live CD. Если вы решаете какие-то вопросы через Live CD, то можете прямо из под него проделать процедуру удаления. В нем не надо заходить в какие-либо настройки, удаляете как обычные файлы.
Есть также еще один способ удаления – присвоить права к папке Windows.old и всем данным, которые находятся в ней. Для этого нажмите по папке правой кнопкой мыши и выберите «Свойства». Далее переходите во вкладку «Безопасность», нажмите на кнопку «Дополнительно» и зайдите во вкладку «Владелец» нажимаем «Изменить». Далее выберите нужную учётную запись, ниже ставите галочку «Заменить владельца контейнеров и объектов», после нажимаете «Применить». Чтобы указать разрешения, нажмите по вкладке «Разрешения», щелкните по кнопке «Изменить». Далее укажите владельца, которого сделали как владельца этой папки, говорил об этом чуть выше. Нажмите «Изменить» и выставьте разрешения для него. После этого жмете «ОК».
Далее выставьте галочки:
- добавить разрешения, наследуемые от родительских объектов;
- заменить все наследуемые разрешения для всех потомков на новые наследуемые разрешения от этого объекта.
Осталось пару кликов ?. Нажмите ОК, появится диалоговое сообщение, нажимаем «Да». Я не стал делать к последнему способы скриншоты, так как надеюсь, что первый способ поможет вам в этой ситуации.
А у меня на сегодня все, надеюсь, что вы успешно удалили Windows.old и теперь сможете закачать на компьютер что-нибудь, действительно, полезное. До скорых встреч!
- Почему не устанавливаются обновления
- Как удалить Avast c компьютера
- Удаление Punto Switcher
- Что делать, если исчез значок безопасного извлечения устройств
- Как избавиться от драйвера на принтер в Windows 7
- Пропал значок громкости
Что делать, если папка не удаляется
Windows.old, содержащий большой объем информации, может с первого раза полностью не удалиться. Если владелец ПК воспользовался одним из способов очистки, а некоторые файлы все равно сохранились, желательно выполнить процедуру удаления того же самого объекта повторно.
Правда, бывают случаи, когда Виндовс.олд вообще не реагирует на желание пользователя его убрать с накопителя С. Обычно такое случается, если в папке с предыдущей установкой сидят вирусы. В такой ситуации поможет запуск антивируски. Программа просканирует компьютер, найдет и удалит вирусы. После этой процедуры можно повторить попытку.
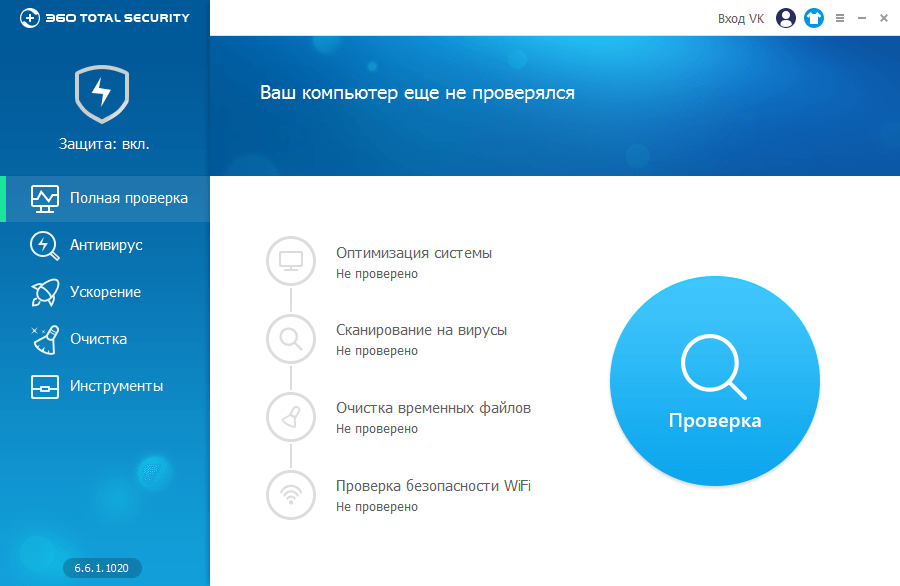
Если предыдущая установка не исчезнет даже после работы антивируски и повторной очистки, то можно попробовать установить чистую ОС, а перед инсталляцией сделать форматирование накопителя С. Правда, в таком случае удалятся все ранее загруженные на ПК программы и даже личные пользовательские файлы. Перед чистой установкой желательно перекинуть нужную информацию на флешку.
Папка с прежней версией может занимать несколько гигабайт места на накопителе С. Именно по этой причине ее стараются убрать с компьютера. Хотя хранящаяся в ней ОС поможет в случае неполадок с новой операционкой. Если есть Виндовс.олд. на компьютере, в любое время можно откатить систему назад. Ведь в такой папке хранятся файлы для резервного восстановления ОС. Пользователи также должны знать, что новая операционка нередко сама убирает старую спустя 30 дней после установки.