Mkey или идеальнаяя клавиатура
Содержание:
- Запуск программ через через Mkey
- VMware Workstation 12 Pro 12.1.1 build 3770994 [2016, Эмулятор операционной системы]
- Переназначение через системный реестр
- MKey сканер
- Другие процессы
- Программы для макросов на обычную мышь.
- Переназначение через системный реестр
- Когда изменение DPI наиболее заметно?
- Переназначение через системный реестр
- Techsmith Snagit 12.2.1.1968 RePack [2014, Снятие скриншотов, захват экрана]
- Запуск программ через через Mkey
- Стандартная настройка
- Запуск программ через через Mkey
- Запуск программ через через Mkey
- Управление медиаплеерами через через Mkey
- Дополнительные настройки
- Как свернуть все окна в Windows при помощи горячих клавиш
- Lennar Digital — Sylenth1 2.2.1.1 RePack + Banks Presets [2011, Аналоговый синтезатор]
- GIMP 2.6.12.1 Final + Portable [2012, Графический редактор]
- Лучшие практики для исправления проблем с MKey
- Adobe InDesign CC 2017.1 12.1.0.56 RePack by KpoJIuK 12.1.0.56 RePack [2017, Графический редактор]
- Как изменить сочетание клавиш на клавиатуре: Windows-инструменты
- Настройка компьютерной мыши
- Techsmith Snagit 12.2.2.2107 RePack [2014, Снятие скриншотов, захват экрана]
- Ansys 12 12.0.1 [2009, 3D-моделирование] 32-bit
- Как изменить сочетание клавиш на клавиатуре: Windows-инструменты
- Mirillis Splash PRO EX 1.12.2 Final + Portable [2012, Мультимедиа плеер]
- MKey
- Для чего бывает необходимо переназначить клавиши на клавиатуре?
- Mirillis Splash PRO EX 1.12.2 RePack [2012, Мультимедиаплеер]
- SolveigMM Video Splitter 2.2.911.12 + RUS [2010, Редактор видео файлов]
Запуск программ через через Mkey
С помощью Mkey можно настроить горячие клавиши абсолютно для любой программы, для этого нужно лишь указать путь к ней. При этом запускаемый файл не обязательно должен являться приложением, это может быть файл абсолютно любого расширения, будь то фильм, музыка, текст или картинка. Для запускаемого файла можно дополнительно указать режим окна: активное, свернутое, развернутое или обычное.
Mkey позволяет запускать программы с дополнительными параметрами, для этого их необходимо дописать после пути файла, который указан в кавычках(например: «C:/test.exe» -testparam=test).
Так же есть в программе Mkey список стандартных программ, путь к которым вам не придется искать вручную. Это такие программы как Microsoft Word и Excel, Блокнот, WordPad, Калькулятор, Paint, Браузер(используемый по умолчанию), почтовый клиент и различные элементы панели управления Windows.
VMware Workstation 12 Pro 12.1.1 build 3770994 [2016, Эмулятор операционной системы]
Год выпуска: 2016Жанр: Эмулятор операционной системыРазработчик: VMwareСайт разработчика: http://www.vmware.com/products/workstation/Язык интерфейса: Русский, АнглийскийТип сборки: RePack-by qazwsxeРазрядность: 64-bitОперационная система: Windows 7, 8, 8.1, 10 Системные требования: Standard x64compatible personal computer. 1.3GHz or faster CPU minimum. An AMD CPU that has segment-limit support in long mode An Intel CPU that has VT-x supportОписание: VMware Workstation — популярная программа для создания нескольких виртуальных компьютеров в одной системе. Предназначена в первую очеред …
Переназначение через системный реестр
Также переназначить клавиши на клавиатуре можно и более сложным методом без использования сторонних утилит, применяя для этого настройки и параметры системного реестра, редактор которого вызывается командой regedit через консоль «Выполнить».
Здесь необходимо в ветке HKLM через директорию SOFTWARE найти каталог KeyboardLayout. Здесь придется создавать строковые параметры с указанием кодов кнопок для переназначения с одной клавиши на другую. Процесс достаточно трудоемкий, поэтому большинству пользователей он не пригодится, поскольку без знания кодов переназначения, отключения и порядка ввода символов произвести такие операции будет достаточно проблематично. Просто методика приводится для общего понимания, что в реестре сделать это тоже можно.
MKey сканер
Security Task Manager показывает все запущенные сервисы Windows, включая внедренные скрытые приложения (например, мониторинг клавиатуры или браузера, авто вход). Уникальный рейтинг надежности указывает на вероятность того, что процесс потенциально может быть вредоносной программой-шпионом, кейлоггером или трояном.
Бесплатный aнтивирус находит и удаляет неактивные программы-шпионы, рекламу, трояны, кейлоггеры, вредоносные и следящие программы с вашего жесткого диска. Идеальное дополнение к Security Task Manager.
Reimage бесплатное сканирование, очистка, восстановление и оптимизация вашей системы.
Другие процессы
froggy.dll mpcsafedll.dll centurylinktouchpointagent.exe MKey.exe lsdprn.exe iepro.dll safeboot.sys fieryads.dll adblocker32.dll ebapix32.exe vipappservice.exe
Программы для макросов на обычную мышь.
Программа Macros Effects.
Macros Effects – пожалуй, самая популярная программа для макросов на обычную мышь. В плане синтаксиса, программа написана идентично с программой Oscar . Поэтому, макросы написанные для мышек X7, так же отлично работают в этой программе.
Скачать Macros Effects вы можете на сайте автора данной программы gebekovas.ru.
Программа AutoHotkey.
Если Macros Effects встречает вас дружелюбным, понятным, а главное простым интерфейсом, то про AutoHotkey, такого точно не скажешь. Программа AutoHotkey рассчитана на более широкий спектр задач, нежели только использование макросов для мышек. С её помощью помощью можно создавать скрипты для всех подключаемых устройств, но в связи с её сложностью для освоения новичками, так как весь интерфейс программы сводится к редактированию в блокноте и т.п. программах и тем, что автор программы, вероятно, прекратил её поддержку, оставим эту тему для отдельной статьи.
Скачать AutoHotkey можно с официального сайта – autohotkey.com
Переназначение через системный реестр
Также переназначить клавиши на клавиатуре можно и более сложным методом без использования сторонних утилит, применяя для этого настройки и параметры системного реестра, редактор которого вызывается командой regedit через консоль «Выполнить».
Здесь необходимо в ветке HKLM через директорию SOFTWARE найти каталог KeyboardLayout. Здесь придется создавать строковые параметры с указанием кодов кнопок для переназначения с одной клавиши на другую. Процесс достаточно трудоемкий, поэтому большинству пользователей он не пригодится, поскольку без знания кодов переназначения, отключения и порядка ввода символов произвести такие операции будет достаточно проблематично. Просто методика приводится для общего понимания, что в реестре сделать это тоже можно.
Когда изменение DPI наиболее заметно?
Теперь, когда вы знаете, что означает DPI, стоит подумать, для кого изменения DPI будут наиболее заметны. Фактически, изменения параметра DPI будут видны только тем, кто работает за компьютером с большой точностью – например, проектировщики компьютерной графики, 3D-дизайнеры или фотографы, обрабатывающие фотографии
Для таких людей важно каждое движение руки, поэтому они могут легко обнаружить различия в качестве компьютерной мыши, включая её параметр DPI

Игроки являются ещё одной группой, для которой DPI на мышке будет очень важным. В частности, изменения в DPI по достоинству оценят любители шутеров, экшенов, action-rpg и FPS. В этом виде активности, как и в работе графического дизайнера или инженера, важны точность и быстрая работа. Поэтому чем выше разрешение мыши, тем больше шансов, что мы она сможет удовлетворить потребности игроков в быстрых и динамичных видеоиграх.
Можно ли изменить DPI компьютерной мыши и тем самым увеличить или уменьшить её чувствительность? Когда у нас есть специальная кнопка контроля DPI на мышке, это возможно – просто нажмите кнопку DPI, чтобы настроить чувствительность контроллера в соответствии с нашими требованиями. Такая кнопка также позволяет переключаться между ранее настроенными различными режимами.
Другой способ изменить разрешение DPI мыши – вручную изменить настройки с помощью панели управления. Чтобы настроить устройство, просто перейдите на вкладку «Оборудование и звук», а затем выберите мышь, которая в данный момент подключена к компьютеру. В свойствах мыши найдите Параметры указателя и там, используя простой ползунок, установите интересующее значение.
Что произойдет, если вы неправильно установите CPI/DPI? Если вы установите слишком высокое разрешение мыши (DPI / CPI), то курсор может не успевать за движениями вашей руки. Чтобы избежать этого, чувствительность мыши должна быть уменьшена программно.
Переназначение через системный реестр
Также переназначить клавиши на клавиатуре можно и более сложным методом без использования сторонних утилит, применяя для этого настройки и параметры системного реестра, редактор которого вызывается командой regedit через консоль «Выполнить».
Здесь необходимо в ветке HKLM через директорию SOFTWARE найти каталог KeyboardLayout. Здесь придется создавать строковые параметры с указанием кодов кнопок для переназначения с одной клавиши на другую. Процесс достаточно трудоемкий, поэтому большинству пользователей он не пригодится, поскольку без знания кодов переназначения, отключения и порядка ввода символов произвести такие операции будет достаточно проблематично. Просто методика приводится для общего понимания, что в реестре сделать это тоже можно.
Techsmith Snagit 12.2.1.1968 RePack [2014, Снятие скриншотов, захват экрана]
Год выпуска: 2014Жанр: Снятие скриншотов, захват экранаРазработчик: TechSmith CorporationСайт разработчика: http://www.techsmith.com/Язык интерфейса: Русский + АнглийскийТип сборки: RePack by KpoJIuKРазрядность: 32/64-bitОперационная система: Windows 7, 8, 8.1 Системные требования: .NET 4.0 Full or later 2.4 GHz single core processor (2.4 GHz dual core required for video capture) 1 GB of RAM (2 GB required for video capture) 300 MB of hard-disk space for program installation Windows 7 compatible video and audio hardware Video capture on Windows 7 N requires the Media Feature Pack for W …
Запуск программ через через Mkey
С помощью Mkey можно настроить горячие клавиши абсолютно для любой программы, для этого нужно лишь указать путь к ней. При этом запускаемый файл не обязательно должен являться приложением, это может быть файл абсолютно любого расширения, будь то фильм, музыка, текст или картинка. Для запускаемого файла можно дополнительно указать режим окна: активное, свернутое, развернутое или обычное.
Mkey позволяет запускать программы с дополнительными параметрами, для этого их необходимо дописать после пути файла, который указан в кавычках(например: «C:/test.exe» -testparam=test).
Так же есть в программе Mkey список стандартных программ, путь к которым вам не придется искать вручную. Это такие программы как Microsoft Word и Excel, Блокнот, WordPad, Калькулятор, Paint, Браузер(используемый по умолчанию), почтовый клиент и различные элементы панели управления Windows.
Стандартная настройка
Для начала открыв меню «Пуск»
следует перейти в «Панель инструментов»
, которая позволяет изменять параметры и функциональные возможности Вашего компьютера.
Перейдя в раздел, выбираем пункт «Мышь»
.

Откроется окно со свойствами гаджета. В нем можно будет поменять назначение кнопок – эта функция предназначена для тех, у кого ведущая рука левая.
Стоит отметить, что левшам лучше приобретать , форма которых выполнена симметрично, тогда обмен будет удобен.
Также предоставляется возможность отрегулировать с помощью специальной шкалы скорость выполнения двойного щелчка, которая иногда выставлена совсем непривычно.

Свойства и выбор кнопок
Если перейти на следующие вкладки, то можно ознакомиться и с другими функциями. Так в «Указателях»
можно изменить внешний вид «стрелочки» и полностью подстроить ее под себя.
Некоторые из вариантов обладают даже анимацией, а кроме этого можно снять или наоборот включить тень от курсора.

Позволят отладить скорость движения «стрелочки», а также предоставят несколько дополнительных возможностей: отображать след указателя, скрывать его во время набора текста и обозначать его при нажатии на клавишу Ctrl
.

Во вкладке «Колесико»
легко разобраться с прокруткой страниц, так, чтобы она соответствовала желаниям пользователя.
Вертикальная является всем привычной, и она поможет вам более комфортно работать с текстовыми документами или же повысит удобство при времяпровождении за играми.
В свою очередь, горизонтальная прокрутка, как правило, присутствует не у всех.
Чаще всего применяется при просмотре , размер которых не всегда сопоставим с расширением экрана пользователя.

Вкладка Колесико
В «Оборудовании»
указана вся доступная информация о подключенных гаджетах.
Раздел включает в себя отчет об их состоянии, драйверы, которые ими используются, а также некоторые справочные данные.

Помимо этого способа внести свои коррективы в работу гаджета, есть также иной, тоже начинающийся с перехода в «Панель управления»
.
В ней выбираем , а после пункт «Изменение параметров мыши»
.

Раздел Специальные возможности
В открытом окне видим набор самых оптимальных настроек, среди которых отдельным блоком выделены поправки, касающиеся цвета, размера и оттенка курсора.
Еще допускается включение управления указателем с и активация окна при наведении на него курсором.

Вкладка Облегчение работы с мышью
Эта информация поможет, если манипулятор не вмещает в себя дополнительных кнопок, его установки в этом случае предусмотрены центром обслуживания .
Но если ваш гаджет значительно отличается от других, то простым разбором свойств не обойтись.
Запуск программ через через Mkey
С помощью Mkey можно настроить горячие клавиши абсолютно для любой программы, для этого нужно лишь указать путь к ней. При этом запускаемый файл не обязательно должен являться приложением, это может быть файл абсолютно любого расширения, будь то фильм, музыка, текст или картинка. Для запускаемого файла можно дополнительно указать режим окна: активное, свернутое, развернутое или обычное.
Mkey позволяет запускать программы с дополнительными параметрами, для этого их необходимо дописать после пути файла, который указан в кавычках(например: «C:/test.exe» -testparam=test).
Так же есть в программе Mkey список стандартных программ, путь к которым вам не придется искать вручную. Это такие программы как Microsoft Word и Excel, Блокнот, WordPad, Калькулятор, Paint, Браузер(используемый по умолчанию), почтовый клиент и различные элементы панели управления Windows.
Запуск программ через через Mkey
С помощью Mkey можно настроить горячие клавиши абсолютно для любой программы , для этого нужно лишь указать путь к ней. При этом запускаемый файл не обязательно должен являться приложением, это может быть файл абсолютно любого расширения, будь то фильм, музыка, текст или картинка. Для запускаемого файла можно дополнительно указать режим окна: активное, свернутое, развернутое или обычное.
Mkey позволяет запускать программы с дополнительными параметрами, для этого их необходимо дописать после пути файла, который указан в кавычках(например: ‘C:/test.exe’ -testparam=test).
Так же есть в программе Mkey список стандартных программ, путь к которым вам не придется искать вручную. Это такие программы как Microsoft Word и Excel, Блокнот, WordPad, Калькулятор, Paint, Браузер(используемый по умолчанию), почтовый клиент и различные элементы панели управления Windows.
Управление медиаплеерами через через Mkey
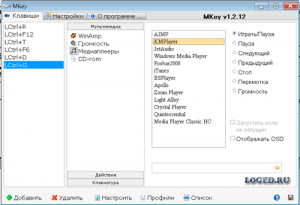
Через горячие клавиши Mkey можно управлять большинством современных медиаплееров: Winamp, Aimp, Windows Media Player, Light Alloy, BSPlayer, iTunes, JetAudio, foobar2000, Quintessential, Zoom Player, Apollo, Crystal Player, Media Player Classic Home Cinema. Горячими клавишами можно приостанавливать/запускать воспроизведение; переключать на следующий или предыдущий треки; запускать перемотку и регулировать громкость. Отдельно для плеера Winamp в Mkey есть несколько дополнительных функций: открытие/закрытие плеера, удаление текущего трека, переход к песне и показать/спрятать окно плеера.
Дополнительные настройки
В меню свойств мыши мы не затронули последнюю вкладку «Оборудование», так как она отвечает за проверку работоспособности устройства и обновление драйвера, что редко используется на практике. Однако в ней есть одна полезная опция, позволяющая по движению мышки выводить ПК из ждущего режима. Находится она по пути «Оборудование/Свойства/Управление электропитанием».

Для облегчения работы людей с ограниченными физическими возможностями система предлагает особый план настроек манипулятора. Он расположен в меню «Пуск\Панель управления/Специальные возможности/Изменение параметров мыши».
Параметр «Указатели мыши» служит узконаправленной версией вкладки «Указатели», рассмотренной выше. Он необходим для пользователей, имеющих нарушение зрения.
Следующий пункт разрешает задействовать цифровую панель клавиатуры для перемещения курсора по экрану, заменяя тем самым мышку. Данная опция незаменима для людей с тяжелыми нарушениями двигательной функции.
Последний параметр «Упрощенное управление окнами» востребован у многих пользователей, желающих отключить автоматическое выравнивание окон. Тут же можно активировать автопереключение между окнами по наведению на них курсора мыши.
Как свернуть все окна в Windows при помощи горячих клавиш

При открытии большого количества окон в Windows есть возможность свернуть их все сразу, причем, с помощью горячих клавиш. Такой способ подходит для любой версии операционной системы. Более того, можно создать ярлык, который позволит сворачивать окна при клике на него. Такой вариант пригодится, если клавиатура по каким-либо причинам отказывается работать надлежащим образом.
Горячие клавиши для сворачивания окон Wndows
Такой способ является наиболее простым, так как не предполагает каких-либо действий, связанных с установкой специализированного софта. Однако, для его реализации у пользователя должна быть полностью исправна клавиатура.
Горячие клавиши используются следующим способом:
- в левом нижнем углу клавиатуры есть кнопка Win, на которой изображен логотип Windows, она нажимается и удерживается;
- далее находим английскую букву D, после чего нажимается один раз.
Такая нехитрая комбинация клавиш позволяет свернуть все активные окна, сразу выбросив пользователя на рабочий стол. Выглядит она как Win+D. Стоит отметить, что развернуть все окна можно с помощью такой же комбинации.
Если, к примеру, клавиша D отказывается работать должным образом, можно воспользоваться несколько иной комбинацией. Осуществляется она следующим способом:
- чтобы свернуть все активные окна, требуется зажать кнопки Win+M;
- чтобы развернуть их, нажимается сочетание клавиш Shift+Win+M.
Стоит отметить, что клавишу Shift на клавиатуре можно использовать любую, как с левой, так и с правой стороны.
https://www.youtube.com/watch?v=TaBmfmQ4J_s
Существует еще несколько комбинаций горячих клавиш, которые также помогают упростить работу за компьютером.
- Win+Home. Используется для сворачивания всех окон, кроме того, в котором работает пользователь.
- Пробел+Alt+C. Комбинация помогает в процессе переключения на необходимое окно, сворачивая их по одному. Не всегда срабатывает, потому как у некоторых программ используется для вызова иных действий. Например, в программе Photoshop такое сочетание открывает внутреннее действие самой программы.
- Alt+Tab. Пригождается для того чтобы просто переключаться между запущенными окнами, без осуществления их сворачивания. Отображается панель навигации, а каждое нажатие кнопки Tab при удержании клавиши Alt перемещает рамку выделения.
Сворачивание всех окон в один клик
окна в Windows можно и более простым способом, о котором подозревают далеко не все.
В правом нижнем углу панели задач, возле часов (а в Windows 10 – возле значка уведомлений) расположен небольшой вертикальный прямоугольник, клик по которому мгновенно сворачивает все активные окна и предоставляет пользователю рабочий стол.
Кроме того, повторный клик по этому блоку разворачивает все активные окна, а щелчок правой кнопкой мыши по этому же прямоугольнику открывает дополнительное меню.
Стоит отметить, что Windows XP не обладает подобным функционалом. Однако, свернуть все окна одним кликом в ней тоже можно, соответствующая кнопка находится рядом с меню «Пуск» и отображается в виде карандаша на листе бумаги.
Использование ярлыка « все окна»
Сворачивание всех окон можно осуществить при помощи вручную созданного ярлыка. Подойдет такой способ больше для Windows XP. В более поздних версиях ОС подобный вариант может не получиться, ведь у них уже есть встроенный функционал для этих целей.
Для создания ярлыка нужно проделать несколько нехитрых действий.
Создать текстовый документ с форматом «txt». Делается это посредством клика по свободному месту рабочего стола правой кнопкой мыши. В открывшемся меню выбирается пункт «Создать», а в нем – «Текстовый документ».
Открываем файл, набираем или вставляем через буфер обмена (функцией копировать/вставить) следующее:
Command=2
IconFile=explorer.exe,3
Command=ToggleDesktop
После всех вышеприведенных манипуляций на рабочем столе появится значок в виде карандаша на листе бумаги, который стоит закрепить на панели задач.
Существует определенное количество различных способов для сворачивания всех окон в Windows, поэтому каждый пользователь выберет именно то, что подойдет именно ему.
.
Lennar Digital — Sylenth1 2.2.1.1 RePack + Banks Presets [2011, Аналоговый синтезатор]
Год выпуска: 2011Жанр: Аналоговый синтезаторРазработчик: Lennar DigitalСайт разработчика: http://www.lennardigital.com/Язык интерфейса: АнглийскийТип сборки: RePack by TEAM AiRРазрядность: 32/64-bitОперационная система: Windows 2000, XP, Vista, 7Системные требования: Any CPU that supports SSE (Intel Pentium III and above, AMD XP and above, All Intel Macs but no PPC) 128MB RAM VSTi or AU compatible host softwareОписание: Sylenth1 — виртуальный аналоговый VSTi синтезатор, который выносит определения качества и производительности на новый уровень. До этого момента, не многие программные …
GIMP 2.6.12.1 Final + Portable [2012, Графический редактор]
Год выпуска: 2012Жанр: Графический редакторРазработчик: The GIMP TeamСайт разработчика: http://www.gimp.orgЯзык интерфейса: Мультиязычный (русский присутствует)Тип сборки: Standard + PortableРазрядность: 32-bitОперационная система: Windows XP, Vista, 7Описание: GIMP — свободный графический редактор, который поддерживает больше тридцати форматов изображений, умеет работать со слоями, масками, фильтрами и режимами смешивания. В арсенале программы есть огромный спектр инструментов для цветокоррекции и обработки любых фотографий и изображений. Благодаря удобному интерфейсу и приятным особ …
Лучшие практики для исправления проблем с MKey
Аккуратный и опрятный компьютер — это главное требование для избежания проблем с MKey. Для этого требуется регулярная проверка компьютера на вирусы, очистка жесткого диска, используя cleanmgr и sfc /scannow, удаление программ, которые больше не нужны, проверка программ, которые запускаются при старте Windows (используя msconfig) и активация Автоматическое обновление Windows. Всегда помните о создании периодических бэкапов, или в крайнем случае о создании точек восстановления.
Если у вас актуальные проблемы, попробуйте вспомнить, что вы делали в последнее время, или последнюю программу, которую вы устанавливали перед тем, как появилась впервые проблема. Используйте команду resmon, чтобы определить процесс, который вызывает проблемы. Даже если у вас серьезные проблемы с компьютером, прежде чем переустанавливать Windows, лучше попробуйте восстановить целостность установки ОС или для Windows 8 и более поздних версий Windows выполнить команду DISM.exe /Online /Cleanup-image /Restorehealth. Это позволит восстановить операционную систему без потери данных.
Adobe InDesign CC 2017.1 12.1.0.56 RePack by KpoJIuK 12.1.0.56 RePack [2017, Графический редактор]
Год выпуска: 2017Жанр: Графический редакторРазработчик: AdobeСайт разработчика: www.adobe.comЯзык интерфейса: Мультиязычный (русский присутствует)Тип сборки: RePackРазрядность: 64-bitОперационная система: Windows 7, 8, 8.1, 10Системные требования: Процессор Intel Pentium 4 или AMD Athlon 64 Microsoft Windows 7 с пакетом обновления SP1, Windows 8, Windows 8.1 или Windows 10 2 ГБ оперативной памяти (рекомендуется 8 ГБ) 2,6 ГБ свободного пространства на жестком диске для установки; дополнительное свободное пространство, необходимое для установки (не устанавливается на съемные устройства х …
Как изменить сочетание клавиш на клавиатуре: Windows-инструменты
Для начала рассмотрим самый простой вариант, связанный с языковыми раскладками. По умолчанию во всех последних Windows-системах для смены языка используется переключение на основе левой кнопки Alt в сочетании с Shift. Но многие пользователи предпочитают производить смену языка и раскладки при помощи комбинации Ctrl/Shift, считая ее более удобной.

Для смены переключения необходимо использовать стандартную «Панель управления», в которой выбирается раздел языка (Windows 10) или языков и региональных стандартов (Windows 7, например). Далее осуществляется переход к дополнительным параметрам и выбирается изменение сочетания клавиш языковой панели с нажатием соответствующей кнопки в новом окне, после чего просто указывается комбинация Ctrl/Shift из списка.

В принципе, переназначить клавиши изменения символа или действия можно при помощи небольшой программы для управления клавиатурой и мышью Layout Creator, которую можно загрузить непосредственно с сайта Microsoft. После старта приложения достаточно выбрать список всех действий, а при необходимости для каждой отдельно взятой кнопки изменить их вплоть до полного отключения клавиш. Тут же можно поменять назначение операционных клавиш вроде Shift, Alt и т.д.
Настройка компьютерной мыши

Как изменить настройки мыши. В современных компьютерах для многих пользователей главную роль в управлении играет компьютерная мышь. Редко, кто может работать без неё.
Как выбирать компьютерную мышку? , я уже рассказывала, про Виды компьютерных мышей, тоже. Пришло время поговорить об их настройке. Не всегда работа мышки нас устраивает, но некоторые даже не подозревают, что её можно настроить.
Вот о том, как изменить настройки мыши мы сейчас и поговорим.
Как изменить настройки мыши
Для того, чтобы добраться до настроек мыши в Windows 7, необходимо зайти в меню – Пуск – Панель управления. В окне Панели управления в маленьком окошке Поиск наверху справа напишите слово «мышь». И слева откроется список всех настроек вашей мыши.
Настройка компьютерной мыши в Windows 7
В Windows XP также необходимо вызвать меню – Пуск – Панель управления. И в окне Панели управления найдите иконку Мышь. Откройте эту папку двойным щелчком мыши и перейдем к настройкам.
Настройка компьютерной мыши в Windows XP
Примечание
Описывать настройки мыши я буду на примере Windows XP, тем более, что они нисколько не отличаются от тех же настроек в Windows 7.
Важнейшая настройка мыши – это её чувствительность и настройка двойного щелчка основной кнопкой. Оптимальные настройки зависят от конкретной модели и от привычного стиля вашей работы.
Чувствительность мыши это реакция указателя на её смещение. Проверьте, можете ли вы провести указатель через весь экран по диагонали, не отрывая запястье от поверхности стола, то есть шевеля только пальцами. Если у вас не получается проделать такое, значит необходимо настроить чувствительность мыши.
Настройка чувствительности мыши
- Откройте окно Свойства: Мышь (Пуск- Панель управления- Мышь).
- Перейдите на вкладку Параметры указателя.
- Переместите движок на панели Перемещение в необходимую сторону. При перемещении движка вправо, мышь станет ещё чувствительнее, а влево – менее.
- Установите флажок на запись Включить повышенную точность установки указателя. Теперь ваш указатель будет сначала замедленно двигаться, а потом ускоряться. Это вам пригодится при работе в графических редакторах. В играх, особенно там, где приходится наводить оружие на цель, установка этого флажка будет вам только мешать и замедлять реакцию игрока.
- Очень интересная панелька Видимость. Можете попробовать установить флажки на разные функции, но в работе эти прибамбасы мешают. Но это кому как.
Очень интересная панелька Видимость в окне настройки мыши.
Настройка двойного щелчка мыши
- В этом же окне перейдите на вкладку Кнопки мыши.
- На панели Скорость выполнения двойного щелчка щелкните два раза левой кнопкой мыши по желтой папочке. Если ваши два щелчка открыли эту папку, то все нормально. Если нет, то настройте двойной щелчок перемещением движка Скорость.
На панели Скорость выполнения двойного щелчка щелкните два раза левой кнопкой мыши по желтой папочке.
- Если вы левша, то можете поменять назначение кнопок мыши на панели Конфигурация кнопок. Просто установите флажок напротив записи Обменять назначение кнопок. Не забывайте сохранять свои настройки кнопкой Применить и ОК.
- Залипание устанавливать не советую, а то любой ваш щелчок мышью, особенно при работе с текстовыми редакторами, будет цеплять и тащить за собой любой объект.
Как изменить указатель мыши
- Перейдите на вкладку Указатели.
- Откройте выпадающий список (щелкните по маленькому черному треугольнику справа) на панели Схема.
- Выберите схему.
- Ниже в настройках также выберите тип указателя и нажмите кнопку Применить.
- Если все эти схемы вам надоели или не подходят, то нажмите кнопку По умолчанию.
- Нажав на кнопку Обзор, вы можете загрузить еще много всяких курсоров из системной папки Cursors. В эту же папку (C:\WINDOWS\Cursors) вы можете загрузить свои курсоры, и выбирать их оттуда.
Откройте выпадающий список (щелкните по маленькому черному треугольнику справа) на панели Схема. Выберите схему.
На вкладке Колесико менять ничего не надо. Просто можете поэкспериментировать.
На вкладке Колесико менять ничего не надо. Просто можете поэкспериментировать.
На вкладке Оборудование можете посмотреть , как ваша система определяет вашу мышь.
Вот таким образом можно настроить компьютерную мышь под себя.
Techsmith Snagit 12.2.2.2107 RePack [2014, Снятие скриншотов, захват экрана]
Год выпуска: 2014Жанр: Снятие скриншотов, захват экранаРазработчик: TechSmith CorporationСайт разработчика: http://www.techsmith.com/Язык интерфейса: Русский + АнглийскийТип сборки: RePack by KpoJIuKРазрядность: 32/64-bitОперационная система: Windows 7, 8, 8.1 Системные требования: .NET 4.0 Full or later 2.4 GHz single core processor (2.4 GHz dual core required for video capture) 1 GB of RAM (2 GB required for video capture) 300 MB of hard-disk space for program installation Windows 7 compatible video and audio hardware Video capture on Windows 7 N requires the Media Feature Pack for W …
Ansys 12 12.0.1 [2009, 3D-моделирование] 32-bit
Год выпуска: 2009Жанр: 3D-моделированиеРазработчик: ANSYS, Inc.Сайт разработчика: http://www.ansys.com/Язык интерфейса: АнглийскийПлатформа: Windows XP, Vista, 7 Описание: Ansys — наиболее полная комплектация расчетного комплекса, включающая в себя все возможные физические дисциплины (прочность и тепло), а также электромагнитный анализ, модуль Emag (магнитостатика, электростатика, электропроводность, низкочастотный гармонический анализ, высокочастотный анализ) и гидрогазодинамику, модуль CFX-Flo (стационарная и нестационарная, сжимаемые и несжимаемые, ламинарные и турбулентные потоки; ес …
Как изменить сочетание клавиш на клавиатуре: Windows-инструменты
Для начала рассмотрим самый простой вариант, связанный с языковыми раскладками. По умолчанию во всех последних Windows-системах для смены языка используется переключение на основе левой кнопки Alt в сочетании с Shift. Но многие пользователи предпочитают производить смену языка и раскладки при помощи комбинации Ctrl/Shift, считая ее более удобной.

Для смены переключения необходимо использовать стандартную «Панель управления», в которой выбирается раздел языка (Windows 10) или языков и региональных стандартов (Windows 7, например). Далее осуществляется переход к дополнительным параметрам и выбирается изменение сочетания клавиш языковой панели с нажатием соответствующей кнопки в новом окне, после чего просто указывается комбинация Ctrl/Shift из списка.

В принципе, переназначить клавиши изменения символа или действия можно при помощи небольшой программы для управления клавиатурой и мышью Layout Creator, которую можно загрузить непосредственно с сайта Microsoft. После старта приложения достаточно выбрать список всех действий, а при необходимости для каждой отдельно взятой кнопки изменить их вплоть до полного отключения клавиш. Тут же можно поменять назначение операционных клавиш вроде Shift, Alt и т.д.
Mirillis Splash PRO EX 1.12.2 Final + Portable [2012, Мультимедиа плеер]
Год выпуска: 2012Жанр: МультимедиаплеерРазработчик: Mirillis Ltd.Сайт разработчика: http://mirillis.com/Язык интерфейса: Мультиязычный (русский присутствует)Тип сборки: Standard + PortableРазрядность: 32/64-bitОперационная система: Windows XP, Vista, 7 Описание: Mirillis Splash PRO EX — оптимизированный для проигрывания видео в высоком разрешении (High Definition AVC/H.264) и просмотра цифровых телевизионных каналов (DVB-T). Splash Player имеет встроенный кодек Mirillis AVC/H.264, который является собственной разработкой компании, и способен обеспечить высококачественное четкое и гладк …
MKey
Наконец еще одно небольшое приложение (на сей раз русскоязычное), позволяющее произвести переназначение любой кнопки и даже сменить стандартные сочетания или установить собственные комбинации.

Как обычно, сначала добавляется исходная клавиша, затем используется строка эмуляции нажатия, из списка выбирается литера или действие другой клавиши, а изменения сохраняются путем нажатия на кнопку с изображением дискеты. Кстати сказать, данная программы выгодно отличается от двух предыдущих тем, что позволяет производить не только переназначение клавиш, но и может использоваться при настройке разного рода манипуляторов, геймпадов или действий с программными плеерами.
Для чего бывает необходимо переназначить клавиши на клавиатуре?
Но только вышеуказанными ситуациями дело не ограничивается. Достаточно часто можно встретить и случаи, когда на компьютере или ноутбуке какая-то клавиша вышла из строя.
В случае со стандартным оборудованием в виде клавиатур PS/2 вопрос решается достаточно просто обычной покупкой новой. Но что делать, если поломка произошла лэптопах — удовольствие не из дешевых. Вот тут в качестве альтернативы можно просто переназначить клавиши на клавиатуре, отказавшись от редко используемых кнопок. Однако можно встретить и еще более примитивные ситуации, когда необходимо поменять сочетания, соответствующие переключению языков и раскладок.
Mirillis Splash PRO EX 1.12.2 RePack [2012, Мультимедиаплеер]
Год выпуска: 2012Жанр: МультимедиаплеерРазработчик: Mirillis Ltd.Сайт разработчика: http://mirillis.com/Язык интерфейса: Мультиязычный (русский присутствует)Тип сборки: RePackРазрядность: 32/64-bitОперационная система: Windows XP, Vista, 7 Описание: Mirillis Splash PRO EX — оптимизированный для проигрывания видео в высоком разрешении (High Definition AVC/H.264) и просмотра цифровых телевизионных каналов (DVB-T). Splash Player имеет встроенный кодек Mirillis AVC/H.264, который является собственной разработкой компании, и способен обеспечить высококачественное четкое и гладкое изображени …
SolveigMM Video Splitter 2.2.911.12 + RUS [2010, Редактор видео файлов]
Год выпуска: 2010Жанр: Редактор видео файловРазработчик: Solveig MultimediaСайт разработчика: http://www.solveigmm.com/Язык интерфейса: Английский + РусскийПлатформа: Windows XP, Vista, 7Описание: С помощью видеоредактора SolveigMM Video Splitter можно вырезать ненужные фрагменты, разделить видеофайлы на кадры, удалить рекламу и т.д. Русифицированный интерфейс позволит решить задачу при помощи нескольких кликов мыши. SolveigMM Video Splitter работает невероятно быстро и не ухудшает качество исходного сигнала т.к. не использует кодирования-декодирования. Доп. информация: РаскрытьБазирует …