Как открыть планировщик задач windows 10 и других версиях ос
Содержание:
- Введение
- Как использовать «Планировщик заданий» на Windows 10
- 50 самых нужных команд Windows
- Как использовать сводку планировщика заданий
- Advanced settings of triggers
- Как открыть планировщик заданий на Windows 10
- Создание задачи
- Запуск планировщика заданий из меню Пуск
- Использование Shutter для планирования задачи в Windows
- Планировщик заданий не запущен
- Как открыть «Планировщик заданий»
- Triggers for a schedule
Введение
Эта статья рассказывает о возможностях стандартного Планировщика Windows.
На примерах показано как запланировать запуск той или иной программы в определенное время. Рассказано о том, как правильно составить расписание запуска программы в определенные дни, в определенное время.
Планировщик будет незаменимым и удобным инструментом если необходимо запускать какие-то приложения, которые выполняют рутинные операции и не требуют присутствия пользователя. Это могут быть операции резервного копирования, обновления данных, дефрагментация и т.д.
На примере будет показано создание задания со сложным расписанием запуска. Статья содержит массу скриншотов с подробными описаниями.
Как использовать «Планировщик заданий» на Windows 10
«Планировщик заданий» можно использовать самыми разными способами. Благодаря сервису можно настроить автозагрузку компьютера, автоматическое включение программ и процессов. В «Планировщике» можно создать собственную папку для хранения и быстрого доступа к личным настройкам. Пользовательские задачи делятся на простые и сложные. В простых практически все параметры заданы изначально, необходимо только выбрать, что задействовать. В сложной задаче придётся задавать все самостоятельно.
Просмотр запланированных задач
Интерфейс «Планировщика» делится на четыре основных диалоговых окна:
- первое — дерево папок, в которых структурированы задачи;
- второе — непосредственно сами задачи;
- третье — информация, которая выводится при выборе задачи из второго окна;
- четвёртое — панель действий, для управления задачами.
 Интерфейс делится на четыре блока: директории, задачи, информация о задачах и панель действий
Интерфейс делится на четыре блока: директории, задачи, информация о задачах и панель действий
Просмотреть задачу довольно просто.
- Открываем «Планировщик заданий», выбираем любую папку и задание в ней.
- Знакомимся с информацией по вкладкам в третьем диалоговом окне:
- «Общие» — предоставляет информацию о задаче: название, описание и параметры безопасности;
- «Триггеры» — задаёт параметры запуска задания, периодичность, длительность и так далее;
- «Действия» — описывает процесс с атрибутами, который будет выполняться;
- «Условия» — дополнительные параметры запуска задачи. Если «Триггеры» задают время, то «Условия» могут добавить или ограничить параметры запуска процесса.
- «Параметры» — также добавляет условий выполнения или невыполнения задачи.
 Узнать информацию о задаче можно в нижнем среднем блоке
Узнать информацию о задаче можно в нижнем среднем блоке
Создание задачи
Перед созданием задачи желательно сделать папку с личными настройками:
- В древе директорий выбираем папку Microsoft, затем в панели действий нажимаем «Создать папку».
- Прописываем название папки и нажимаем OK.
Теперь можно приступать к созданию задачи, к примеру, включение музыкального проигрывателя:
- Щёлкаем по созданной папке, затем в панели действий выбираем «Создать задачу».
- В открывшемся окне заполняем поля «Имя» обязательно и «Описание» — не обязательно. В параметрах безопасности оставляем тумблер у «Выполнять только для вошедших пользователей» и в фильтре «Настроить для:» выбираем Windows 10.
- Переходим во вкладку «Триггеры», нажимаем кнопку «Создать». Выбираем параметры времени, когда будет запускаться приложение. К примеру, задаём время на 7 утра, каждый будний день и нажимаем OK.
- Переходим во вкладку «Действие», нажимаем «Создать». Прописываем или выбираем путь к файлу, который запускает проигрыватель и щёлкаем OK.
- Во вкладках «Условия» и «Параметры» можно ничего не менять, сохраняем задачу кнопкой OK.
- Проверяем работоспособность задачи: щёлкаем правой кнопкой и выбираем «Выполнить». Если все сделано правильно, проигрыватель запустится.
Создание простой задачи
Простая задача отличается от обычной тем, что она проще. Пользователю нужно меньше вычитывать, какая настройка за что отвечает, интерфейс для создания куда понятней:
- В панели действия щёлкаем на «Создать простую задачу». Заполняем поля названия и описания, к примеру, задание на ежедневное выключение компьютера в определённый момент, затем нажимаем «Далее».
- Задаём «Триггер» на ежедневно и снова «Далее».
- Выставляем время выключения, в поле «Повторять каждые» оставляем значение 1.
- В окне «Действие» оставляем тумблер на «Запустить программу», снова «Далее».
- Далее в поле «Программа или сценарий» записываем shutdown, а в «Добавить аргументы» -s -f, и жмём «Далее».
- В последнем экране мастера настройки задачи просто сверяем все установки и нажимаем «Готово».
Видео: как создать простую задачу в «Планировщике заданий»
Удаление задачи
Удалить задачу куда проще, чем её создать, буквально «ломать не строить»:
- Выбираем задачу в любой из папок, желательно, чтобы вы точно знали, что это за задача, иначе можно удалить проверку компьютера антивирусом, а это повлечет за собой печальные последствия.
- В панели действий, графе «Выбранный элемент» нажимаем «Удалить» и подтверждаем удаление.
Настроить «Планировщик заданий» очень просто. Достаточно лишь единожды разобраться в настройках и понять его механизмы, чтобы затем постоянно пользоваться инструментами автоуправления компьютером.
50 самых нужных команд Windows
Итак, построим наш список мы следующим образом, сначала будут команды, которые чаще всего используются пользователями, как при настройке так и при обычной работе за компьютером, ну а дальше будут, те которые являются менее популярными, но в то же время очень полезными.
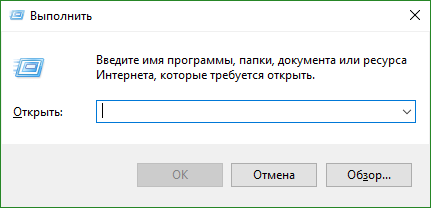
Напомню, для того, что бы выполнить любую из команд которые будут указаны ниже, нужно сначала запустить окошко «Выполнить» нажав на клавиатуре две клавиши « +R
»
и вводим туда:
В общем, вот тот самый список команд, которые чаще всего используются различными пользователями и системными администраторами при работе или настройке операционных систем Windows.
Инструкция
Если вы привыкли открывать элементы и вызывать команды с клавиатуры, воспользуйтесь комбинацией клавиш Windows (с изображением флага) и латинской . Если привычнее пользоваться мышью, нажмите кнопку «Пуск» и выберите в меню
пункт «Выполнить». Откроется новое диалоговое окно.
Пустая строка предназначена для системных команд, названий приложений и адресов интернет-ресурсов. После ввода нужной команды нажмите на кнопку ОК или клавишу Enter. Не вписывайте в пустое поле лишних печатных знаков, иначе команда не будет выполнена, и система оповестит вас об ошибке. Если вы не знаете точного названия нужной программы, нажмите на кнопку «Обзор» и укажите путь к файлу ее запуска. Для вызова определенных объектов системы нужные записи указаны в группе «Памятка».
В том случае, если вы не видите в меню
«Пуск» пункта «Выполнить», необходимо настроить его отображение, обратившись к компоненту «Свойства панели задач и меню
Пуск». Для этого кликните в любом свободном месте панели задач правой кнопкой мыши и выберите в контекстном меню
пункт «Свойства». Или же откройте «Панель управления» и выберите соответствующий значок в категории «Оформление и темы».
В диалоговом окне свойств панели задач перейдите на вкладку «Меню Пуск». Нажмите на кнопку «Настроить» напротив поля «Меню Пуск». В открывшемся окне перейдите на вкладку «Дополнительно» и в группе «Элементы меню
Пуск» передвигайтесь по списку вниз до тех пор, пака не найдете пункт «команда Выполнить». Отметьте его маркером и сохраните новые настройки с помощью кнопки ОК. Закройте окно свойств.
В определенных случаях (но не во всех) вместо команды «Выполнить» можно воспользоваться командной строкой. Чтобы вызвать ее, откройте меню
«Пуск», разверните все программы. В папке «Стандартные» найдите подпункт «Командная строка». Откроется новое диалоговое окно. Впишите в нем нужную команду и нажмите на клавишу Enter.
Диалоговое окно – это специальное окно в интерфейсе персонального компьютера, содержащее элементы управления. С помощью этих функций можно выполнить ряд поставленных задач.
Инструкция
Существует несколько видов диалоговых окон. Диалоговое окно печати.1. Можно вызвать через функцию печати. Нажмите в командном меню пункт «Файл», затем «Печать». 2. Данное окно можно открыть, нажав сочетание клавиш Ctrl+P. 3. Стоит отметить, что нажатие в контекстном меню пункта «Печать» приведет к непосредственной печати файла, минуя диалоговое окно.
Диалоговое окно открытия файла или документа.1. Можно вызвать, нажав на клавишу «Открыть». Эта кнопка находится в панели инструментов приложения. Нажав ее, вы увидите изображение открытой папки. 2. Также открыть данное диалоговое окно можно с помощью меню. Нажмите пункт «Файл», затем «Открыть».3. Нажмите комбинацию клавиш Ctrl+O.
Диалоговое окно сохранения файла можно вызвать только одним способом. Выберите в командном меню пункт «Файл», затем «Сохранить как».
Для настройки операционной системы и различного оборудования нажмите «Пуск», затем «Панель управления». Перед вами соответствующее диалоговое окно.
Диалоговое окно сообщений.1. Нажмите на соответствующий значок. Выведется окно с отображением текста и несколько вариантов действий для пользователя. 2. Зачастую окна сообщений выводятся сами, а некоторые из них просят пользователя всего лишь подтвердить, что данное сообщение прочитано.
Здравствуйте уважаемые читатели. Не знаю, как вы, а я очень рад каждой встрече с вами. Сегодня мы разберемся с вопросом, возникающим у некоторых начинающих пользователей, недавно обновивших свою версию Windows до Windows 10.
Многие «обновленцы» не знают, где в новой ОС найти команду «Выполнить
» или, что то же самое, как открыть окно «Выполнить
»
. Дело в том, что в меню Пуск Windows 10, в отличие от старых версий Windows, такой команды на привычном всем месте просто нет.
Сегодня мы рассмотрим несколько способов вызова команды «Выполнить
», а каким из них вам удобнее пользоваться, решайте сами.
Как использовать сводку планировщика заданий
Когда в первом столбце выбран планировщик задач (локальный) , столбец в середине разделяется на три панели: обзор планировщика задач, статус задачи и активные задачи .
Первая панель показывает немного информации о том, что вы можете сделать с помощью планировщика задач .
Панель « Состояние задачи» содержит список задач, которые были запущены за последние 24 часа, и их статус. Нажмите или коснитесь раскрывающегося списка с правой стороны панели, чтобы выбрать другой период времени: последний час, последние 24 часа, последние 7 дней или последние 30 дней . Значение по умолчанию: последние 24 часа .

Если какие-либо задачи указаны в списке, щелкните или коснитесь знака + рядом с именем задачи, чтобы увидеть более подробную информацию о ней: результат выполнения, когда он начался, когда он закончился и что вызвало его.

Эта панель может не содержать никакой информации, потому что по умолчанию история задач отключена для экономии места. Если вы хотите просмотреть эту информацию, проверьте последний столбец в планировщике задач , один для действий , и нажмите или коснитесь Включить историю всех задач .

На панели « Активные задачи» у вас есть список задач, которые в данный момент включены и у которых еще не истек срок действия. Для каждой задачи вы можете увидеть ее имя, время следующего запуска, указанное по дате и времени, триггеры и местоположение . Если вы хотите обновить данные, отображаемые в сводке планировщика заданий , нажмите или нажмите кнопку « Обновить» внизу.

Advanced settings of triggers
https://www.youtube.com/watch?v=jRHs9ntAqXg
This feature allows you to insert a delay between the moment when the task was triggered and the moment when the task will take place.
For example, if you have a time based trigger, the task is scheduled to be triggered at 3:00 PM and you set the Delay task for up to (random delay)to 30 minutes, your task will be triggered in between 3:00 PM and 3:30 PM.
Here you can set a repeating time for your task. So, after the task will be triggered, it will wait the amount of time specified and after that it will be triggered again. This entire process will continue until the period allocated is done.
Как открыть планировщик заданий на Windows 10
Этот инструмент имеет исполняемый файл на системном диске, а значит, его можно запускать двойным нажатием ЛКМ по соответствующей иконке. Существует немало и других способов, позволяющих справиться с поставленной задачей в кратчайшие сроки. Но в рамках этой статьи рассмотрены лишь самые распространённые из них.
Запуск с помощью поиска Виндовс
Здесь нет ничего сложного. Достаточно следовать инструкции:
- Войти в меню «Пуск», тапнув левой клавишей манипулятора по значку в левом нижнем углу экрана.
- Внизу высветившегося окошка будет находиться поисковая строка. В неё нужно вбить вручную с клавиатуры фразу «планировщик заданий».
- Дождаться завершения поиска и тапнуть ЛКМ по найденному элементу один раз. После этого нужное средство откроется.
Обратите внимание! Рассмотренный метод считается самым простым и быстрым. Он безотказно работает как на семёрке, так и на десятке и не отнимает у юзера много времени на реализацию
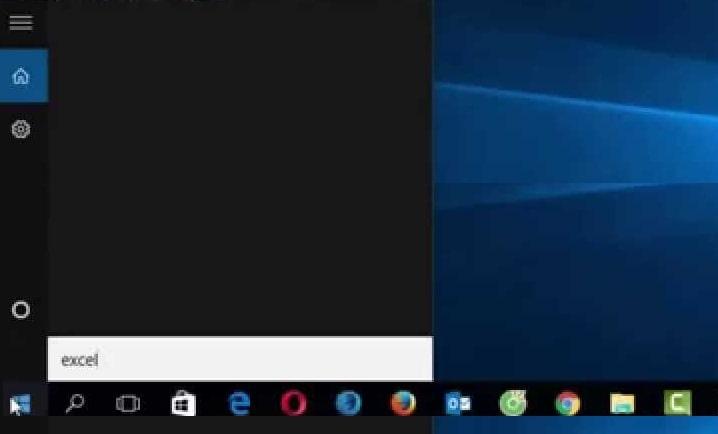
Поисковая строка «Пуска» на Windows 10
Как открыть Windows Scheduler через меню «Пуск»
Для открытия средства таким способом понадобится сделать несколько шагов по алгоритму:
- Зайти в «Пуск» по схеме, рассмотренной выше.
- Нажать по стрелочке, расположенной рядом со строкой «Все программы» внизу окна, чтобы развернуть список установленного на ПК софта.
- Пролистнуть до конца списка и тапнуть по строчке «Стандартные».
- Далее необходимо развернуть директорию «Служебные».
- В представленном перечне элементов отыскать пункт «Планировщик заданий» и щёлкнуть по нему один раз левой клавишей мышки для включения.
К сведению! Чтобы каждый раз не производить вышеуказанные манипуляции, значок приложения можно перетащить на рабочий стол, создав тем самым ярлык планировщика. После этого средство можно будет открывать двойным нажатием.
Как запустить планировщик заданий Windows 7 через панель управления
Панель управления также представляет собой стандартный инструмент операционных систем семейства Windows, в котором собрано несколько разделов. Каждая вкладка отвечает за настройку того или иного параметра.
Чтобы включить планировщик задач в Windows 10 рассматриваемым способом, необходимо:
- Открыть меню «Пуск».
- Прописать в поисковике снизу фразу «панель управления». Инструмент можно запустить и другим методом.
- Тапнуть по названию отобразившегося классического приложения ЛКМ, чтобы попасть в него.
- Для удобства и быстроты поиска вверху окна в поле «Просмотр» рекомендуется выставить значение «Мелкие значки».
- Найти раздел «Администрирование» и перейти в него, кликнув ЛКМ. Появится список предустановленного системного софта.
- Кликнуть по строчке «Планировщик заданий» и удостовериться, что средство действительно запустилось.
Запуск планировщика через окошко «Выполнить»
С помощью данной команды можно открыть любой инструмент, установленный на стационарном компьютере или ноутбуке. В данной ситуации нужно действовать так:
- Зажать одновременно с клавиатуры кнопки «Win + R», переключившись на английскую раскладку. Должно отобразиться окно «Выполнить».
- В строке «Открыть» нужно прописать команду «taskschd.msc».
- Нажать «Enter» для подтверждения действия либо на «Ок» внутри меню.
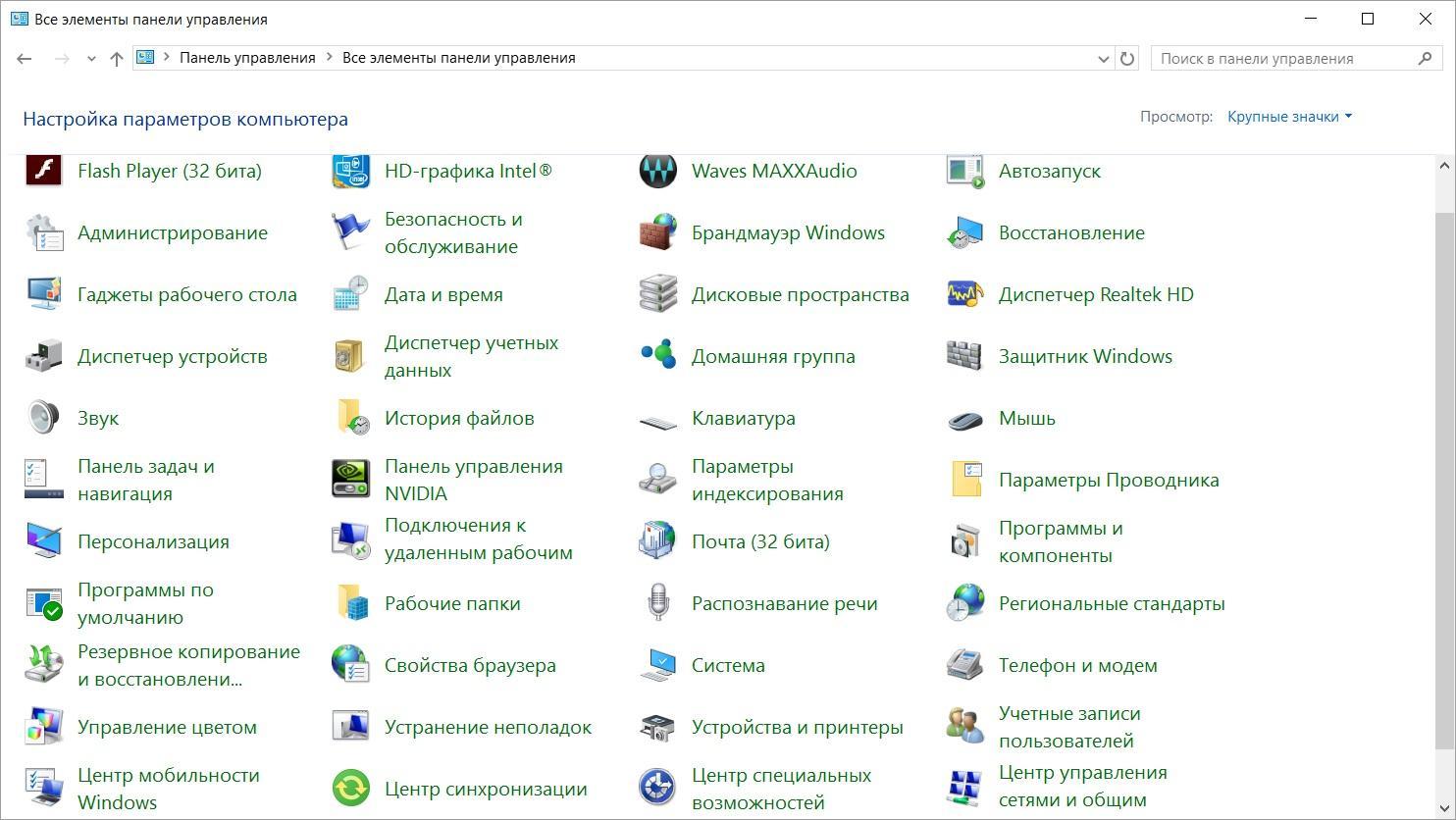
Интерфейс панели управления на Виндовс 10
Важно! Все команды в окне «Выполнить» прописываются исключительно на английском языке. Чтобы выключить инструмент, необходимо нажать на крестик сверху окошка
Выключение можно произвести и после снятия соответствующей задачи
Чтобы выключить инструмент, необходимо нажать на крестик сверху окошка. Выключение можно произвести и после снятия соответствующей задачи.
Через проводник
Данный метод предполагает поиск и запуск исполняемого файла планировщика задач. Конкретно на операционках Windows такой процесс осуществляется по следующему алгоритму:
- Запустить приложение «Мой компьютер» с рабочего стола.
- В окне проводника зайти на системный диск. Это локальный диск, на котором установлены файлы операционной системы.
- Развернуть директорию «Program Files».
- В представленном списке отыскать строчку «msc» и кликнуть по ней дважды левой клавишей манипулятора.
- Убедиться, что планировщик заданий запустился.
Создание задачи
Для примера будет взята программа Skype, которая должна запускаться через 15 минут после входа в систему.
- Нажимаем кнопку «Создать задачу» в правой части программы.

Нажимаем кнопку «Создать задачу»

Переходим к разделу «Общие»


Выставляем параметры безопасности

Переходим к разделу «Триггеры»

Выставляем настройки триггера

Переходим к разделу «Действия»


Указываем путь до файла



Нажимаем кнопку «ОК»
Как включить и настроить автоматическое отключение компьютера
Если вы хотите, чтобы компьютер выключился через определенное время, когда самостоятельно сделать это у вас возможности не будет, то можно создать специальную задачу через планировщик.
- Кликнете по кнопке «Создать задачу».

Нажимаем кнопку «Создать задачу»




Выставляем параметр «Запустить программу»

Прописываем команду и аргументы

Нажимаем кнопку «Готвово»
Запуск планировщика заданий из меню Пуск
Планировщик заданий также присутствует и в меню Пуск Windows 10 и Windows 7. В 10-ке его можно найти в разделе (папке) «Средства администрирования Windows».

В Windows 7 он находится в Пуск — Стандартные — Служебные.
А вдруг и это будет интересно:
Почему бы не подписаться?
16.05.2018 в 15:32
Подскажите, пожалуйста, есть ли способ экспортировать созданные мною задания для того, чтобы при переустановке системы не создавать их вручную заново? Спасибо.
16.05.2018 в 16:01
А там прямо в правой части окна есть пункт «экспортировать» (активен при выбранном задании)
30.11.2018 в 14:19
Здравствуйте Дмитрий! Не могли бы Вы помочь составить задачу для Планировщика под бат файл gcfres.bat ежемесячно в фоновом режиме при условии его запуска ежедневно в 10 часов и выключении в 20 часов с перерывом 15 часов в рабочие дни. Темп работы бат файла 15 сек. С Уважением Литвин Владимир Матвеевич Сколько это может стоить
01.12.2018 в 10:59
Здравствуйте. Я платные услуги не оказываю. А задачу не вполне понял… Т.е. вы хотите, чтобы bat файл каждые 15 секунд сам запускался с 10 до 20? или что-то еще?
02.12.2019 в 19:02
Здорова. Покоит вопрос: Почему изначально прописан «taskmgmt.msc /s»? Да и во многих этот ключ «/s» имеется.
Если ввести с «/?» через CMD — запускает как процесс, т.е. help’а нет. Что ключ-то делает?
03.12.2019 в 14:39
Ранние версии планировщика имели заставку при запуске. Этот ключ её отключает.
16.12.2019 в 01:43
Т.е. в новых он бесполезен?
16.12.2019 в 10:09
Да, верно. Просто где-то вы можете встречать даже под 10-ку, но скорее всего это просто где-то скопирован код.
Использование Shutter для планирования задачи в Windows
Если вы не хотите использовать планировщик задач Windows, вы также можете использовать Shutter для достижения тех же результатов.
Shutter требует, чтобы вы нажали кнопку согласия, в которой указано, что это программное обеспечение будет использоваться только в некоммерческих целях.
Чтобы создать новое событие, выберите опцию «Добавить».
Откроется новое диалоговое окно, в котором вы можете выбрать различные типы событий.
Shutter допускает следующие события: обратный отсчет, по времени, еженедельно, остановка Winamp, использование ЦП, использование сети, использование жесткого диска, аккумулятор, окно, процесс, остановки проверки связи, размер файла и крышка.
В следующем меню мы выбрали «пользователь неактивен» после 45 минут бездействия.
После того, как вы вручную запустите событие, вы найдете предупреждение на панели задач.
Вы можете остановить мероприятие в любой момент.
В разделе «Параметры» вы можете выбрать, что должно делать событие.
Вы можете автоматически запустить его при входе в Windows для всех пользователей или только для одного пользователя и свернуть панель задач.
Здесь мы узнали, как использовать планировщик задач и другие приложения Windows для планирования и автоматизации задачи в Windows.
Вы также можете узнать, как работает жидкостное охлаждение процессора более подробно из этой статьи.
А сегодня у меня на этом все!
До скорых встреч! Заходите!
Планировщик заданий не запущен
Если планировщик заданий не запущен в вашей системе Windows 10, вам необходимо выполнить следующие действия:
- Проверить и запустить службу планировщика заданий
- Изменить конфигурацию службы
- Запустить планировщик заданий с помощью командной строки
- Запустить проверку системных файлов
- Удалите поврежденный кэш дерева планировщика заданий.
1]Проверить и запустить службу планировщика заданий
Это самый простой шаг, который можно выполнить. Проверка служб Windows, их перезапуск – одна из основных вещей, которую без сомнения выполнит даже системный администратор.
Нажмите Победить + р ключи. В Пробег появится диалоговое окно.
Тип services.msc и нажмите ввод. В Менеджер по услугам окно откроется.
В списке услуг найдите Планировщик заданий.
Щелкните его правой кнопкой мыши и выберите Характеристики. Откроется новое окно.
Проверьте новое окно, Статус услуги установлен на Бег и Тип запуска установлен на Автоматический. Если нет, то поменяйте его на то же самое. Затем нажмите кнопку «Пуск».
Нажмите на Подать заявление Затем на Ok.
Вот и все, ваша ошибка должна быть решена. Но если ваша служба уже была запущена, как показано на скриншоте, то переходите к следующему способу.
2]Изменить конфигурацию службы
Если вышеуказанный метод не запускает Службу, попробуйте этот метод.
Откройте меню “Пуск” и введите cmd. Выбирать Запустить от имени администратора из меню.

Тип “SC config schedule start = auto”И нажмите Enter.
Если последнее сообщение, которое вы получите, будет Изменить конфигурацию службы УСПЕХ тогда планировщик заработает.
Перезагрузите систему, и все готово.
3]Запустите планировщик задач с помощью командной строки.
Если описанный выше метод не сработал и ваша служба по-прежнему не работает, вы можете включить ее с помощью командной строки или Windows PowerShell.
Нажмите Победить + Икс ключи. А Быстрый доступ откроется меню.
Выбирать Windows PowerShell (администратор) или же Командная строка (администратор) из списка.
Тип “планировщик задач net start”И нажмите Enter.
Это должно начать работу.
4]Запустить проверку системных файлов
Теперь, когда вы знаете, что служба работает правильно, вы можете воспользоваться этим методом. Запуск средства проверки системных файлов ищет потенциально поврежденные системные файлы, восстанавливает и обслуживает их.
Нажмите Победить + Икс ключи. А Быстрый доступ откроется меню.
Выбирать Windows PowerShell (администратор) или же Командная строка (администратор) из списка.
Тип “sfc / scannow”И нажмите Enter.
Вы узнаете, когда процесс будет завершен, и проверите, запущен ли планировщик сейчас или нет. В противном случае вы можете перейти к следующему методу.
5]Удалите поврежденный кэш дерева планировщика заданий.
Этот метод немного длинный, выполните шаги один за другим, и вы можете обнаружить, что ошибки больше нет.
Нажмите Победить + р ключи. В Пробег диалоговое окно откроется.
Тип regedit и нажмите Enter.
Перейдите к следующему ключу реестра:
HKEY_LOCAL_MACHINESOFTWAREMicrosoftWindows NTCurrentVersionScheduleTaskCacheTree
Щелкните реестр правой кнопкой мыши и переименуйте его как Tree.old. 
Перейдите в Начать поиск и введите Планировщик заданий. Нажмите на приложение, теперь оно должно работать. Если это так, выполните следующие шаги, чтобы узнать, что его останавливает.
Отмените сделанные ранее изменения. Переименуйте реестр как Дерево.
Теперь откройте иерархию реестра. Начните переименовывать каждый ключ в keyname.old. Теперь попробуйте запустить планировщик задач.
Продолжай делать Шаг 2 пока не найдете ключ, из-за которого планировщик показывал ошибку.
Как только виновник будет найден, щелкните его правой кнопкой мыши и выберите Удалить.
Перезагрузите вашу систему и посмотрите.
Это были некоторые из методов, которые вы можете попробовать решить проблему планировщика заданий. Обязательно отмените все изменения, внесенные в систему, если какой-либо из методов вам не подошел.

Как открыть «Планировщик заданий»
Теперь мы расскажем, как запустить «Планировщик заданий» разными способами.
Меню пуск
- В Windows ХР и 7 следуем пути: «Пуск» — «Все программы» — «Стандартные» — «Служебные».
- В Windows 10 – «Пуск» — «Средства администрирования»
- В Windows 8 через «Пуск» открыть приложение не выйдет.

Панель управления
Открываем планировщик заданий в Windows 10 и 8 следующим образом:
Разворачиваем строку поиска и пишем «Панель управления».
Открываем раздел и обращаем внимание на надпись «Просмотр» справа вверху. «Категории» нужно сменить на «Крупные значки».
Теперь мы видим ярлык «Администрирование» — при нажатии на него откроется список служб, среди которых будет и «Планировщик».. В Windows 7 и ХР, как мы помним, он вынесен в служебные программы
В Windows 7 и ХР, как мы помним, он вынесен в служебные программы.
Поле поиска
Самый легкий способ найти приложение – набрать его название в строке поиска Windows. Сразу, как только вы начнете записывать словосочетание, система автоматически найдет ПО, и его можно сразу же включить.
Окно «Выполнить»
- Нажимаем комбинацию Win+R.
- Появляется окно «Выполнить» с пустой строкой, куда мы вписываем «taskschd.msc» (игнорируем кавычки).
- Жмем «Интер» и ждем, пока откроется приложение.

Командная строка
- Снова вызываем окно «Выполнить» и вписываем «cmd» (без кавычек)
- Нажимаем Enter и ждем появления «Командной строки».
- Вписываем туда «C:/Windows/System32/taskschd.msc» и жмем ОК.
Можно также конкретизировать команду, добавив к ней без пробелов:
- /Create – для формирования новой задачи;
- /Delete – для снятия задачи;
- /Query – для просмотра созданных задач;
- /Change – для корректировки задачи.

Прямой запуск
Как уже упоминалось выше, «Планировщик заданий» можно запустить прямо из корневой папки, где хранятся все его файлы. Для этого достаточно перейти по пути: диск С — Windows – System 32 — Taskschd.msc и дважды кликнуть его.
Triggers for a schedule
This kind of trigger causes the task to run after a well-determined schedule configured by you. From the trigger settings you can choose if the task will be repeated once, daily, weekly or monthly.
This time interval is guided by the computer date and time. You can check the Universal box for making the time interval relative and synchronize it with UTC (Coordinated Universal Time).
This feature allows you to coordinate multiple tasks to run independent in different time zones.
The One time trigger is the easiest to set up. All you have to do is enter the day and time you want the action to take place.
The Daily triggeris based on a recurrent system and the date and time you want to start using this kind of trigger.
The interval of 1 is producing a daily schedule, the interval of 2 is producing on every other day schedule and so on.
If you opt for aWeekly trigger you must enter the date and time you want to start this schedule, the days when you want to take place and how often to repeat. Recursion of this trigger is similar to the daily one.
For the interval of 1, the task will be repeated weekly, for the interval of 2, the task will be repeated every two weeks and so on.
The Monthly trigger does not have many differences from the others, you only need to select the week and the day that you want to activate your task.
The recursion system is the same, the only difference being that the minimum interval of repetition is one month.