Пятерка лучших медиа серверов для просмотра смартфона через телевизор
Содержание:
- OSMC
- Emby
- Возможные проблемы (ошибки) и их решение
- Настройка DLNA сервера с помощью сторонних программ
- Способы подключения:
- Приложение для мобильных устройств
- Изображение на телевизоре с ноутбука, или смартфона по Wi-Fi
- Играть
- Настройка программы “Домашний медиа-сервер (UPnP, DLNA, HTTP)”
- Serviio
- Коди
- Установка Home Media Server (HMS)
- Вопросы и ответы
- Как работает технология DLNA?
- Возможные проблемы (ошибки) и их решение
OSMC
OSMC – это бесплатный медиасервер с открытым исходным кодом, который выглядит довольно современно. Его функции очень похожи на Kodi, поскольку он основан на частях Linux Debian и самого Kodi.
Вы можете создать локальный медиа-сервер с OSMC и экспортировать все свои медиа-контент, будь то музыка, видео или изображения. И вы можете получить доступ к контенту на других устройствах в вашей локальной сети по протоколу FTP, SMB или UPnP.
Существует также App Store, который очень похож на дополнение Kodi. Через App Store от OSMC вы можете загружать и устанавливать множество музыкальных и Live TV сервисов.

Это означает, что помимо вашей локальной библиотеки у вас будет доступ к тысячам фильмов и музыки через ее облачную библиотеку.
Кроме того, OSMC имеет мощный транскодер, который может воспроизводить большинство форматов видео без каких-либо проблем. Поскольку медиа-сервер бесплатный и с открытым исходным кодом, выделенного канала для поддержки нет. Вам придется зависеть от сообщества, если у вас возникнут какие-либо проблемы.
В целом, это отлично выглядящий медиа-сервер, который упаковывает все удары. Если вам не нравится Kodi или его пользовательский интерфейс, вы можете перейти на OSMC. Я уверен, что это вас не разочарует.
Ключевая особенность:
- Бесплатное приложение с открытым исходным кодом для медиасервера
- Выглядит потрясающе с минимальным дизайном
- Организуйте местный медиа-контент в одном месте
- Потоковое содержимое локально
- Живое ТВ и запись
- Имеет магазин приложений
- Мощный транскодер и поддерживает широкий спектр медиаформатов
Доступнst платформы: Vero, Raspberry Pi, Apple TV
Emby
Если вам не нравится Plex по какой-то причине, Emby может быть отличной альтернативой. Это полноценное приложение медиа-сервера, построенное на системе клиент-сервер.
Оно предлагает серверное приложение для нескольких платформ которые вы можете установить на любое устройство по вашему выбору. Вы можете добавить свой локальный медиа-контент в Emby, и он организует все ваши файлы с правильными метаданными и интересными деталями.
С клиентом Emby вы можете транслировать контент напрямую через медиасервер на любое устройство.
Поскольку используемое устройство может не поддерживать формат содержимого, поэтому сервер Emby преобразует файл в режиме реального времени, чтобы вы могли играть без каких-либо задержек.
Также есть единый портал для Emby в сети где вы можете получить доступ ко всем своим файлам, просто войдя в свою учетную запись Emby. Это как полный репозиторий Netflix, созданный вами и только для вас. Как это круто?
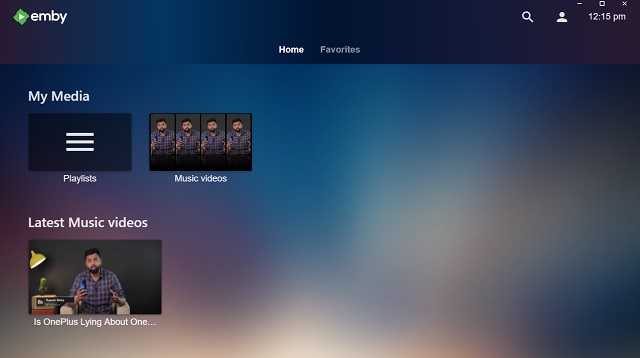
Кроме того, есть родительский контроль; Поддержка UPnP, позволяющая легко переносить файлы между поддерживаемыми устройствами; Поддержка Chromecast для мгновенного вещания и, конечно, облачной синхронизации, чтобы вы могли получить доступ к своему контенту в любом месте.
Он также имеет поддержку Live TV и DVR для записи телевизионных шоу. У Emby есть бесплатные и премиальные планы, поэтому вы можете выбрать тот, который подходит вам лучше всего.
Emby — отличное приложение для медиасерверов с фронтальным и бэкэнд-клиентом, Как я уже говорил, если вы ищете альтернативу Plex, просто выберите Emby и покончите с этим.
Ключевая особенность:
- Полное клиент-серверное медиа приложение
- Организация локальных файлов с синхронизацией облачных файлов
- Доступ к контенту в любом месте
- Живое ТВ и запись
- Транскодирование в реальном времени и поддержка широкого спектра медиаформатов
- Единый портал для веб-доступа
Доступные платформы: Windows, macOS, Android, iOS, Linux, Интернет, Roku, Apple TV, Android TV, Amazon Fire TV, устройства NAS
Возможные проблемы (ошибки) и их решение
Среди возможных неисправностей при настройке Home Media Server в качестве DLNA-сервера можно назвать следующие:
- Сервер найден, но не открывается на медиа-устройствах. Выполнение настроек в «Домашнем медиа-сервере (UPnP)» поможет устранить это неудобство. Установка настроек в «Устройстве» (указать старый и новый вариант модели): «Сервис авторизации» — «Русские названия основных папок» — в разделе «Сервер» указать постоянный порт (от 1024 до 65535).
- Возникновение ошибок, прекращение, замедление при проигрывании. Нужно сделать выбор «Транскодирования» меньшего размера кадра и качества видео-контента, затем остановить просмотр фильма, чтобы сформировался достаточный объём транскодированного файла, и задать для хранения временных файлов транскодирования диск, отличающийся от того, который используется для файла подкачки. Также нужна оптимизация системы в целом (фрагментация дисков, перечень автоматически-загружаемых программ).
- В некоторых случаях на экране может появиться надпись, что тип файла не поддерживается. После двух-трёх перезапусков всё должно исправиться.
При помощи технологии DLNA упрощается передача файлов между подключенными к интернету устройствами. Процесс настройки Home Media Server в качестве DLNA-сервера несложен, главное — точно следовать приведенным в статье пошаговым инструкциям.
источник
Настройка DLNA сервера с помощью сторонних программ
В предыдущем руководстве на эту же тему: Создание DLNA сервера в Windows 7 и 8 было (помимо способа с созданием «Домашней группы», который применим и в 10-ке) рассмотрено несколько примеров сторонних программ для создания медиа сервера на компьютере с Windows. По сути, указанные тогда утилиты актуальны и сейчас. Здесь бы хотел добавить лишь еще одну такую программу, которую обнаружил в последнее время, и которая оставила самое положительное впечатление — Serviio.
Программа уже в своей бесплатной версии (есть также платная Pro версия) предоставляет пользователю самые широкие возможности для создания DLNA сервера в Windows 10, а среди дополнительных функций можно отметить:
- Использование онлайн-источников вещания (для некоторых из них требуются плагины).
- Поддержка транскодинга (перекодирования в поддерживаемый формат) почти всех современных телевизоров, консолей, плееров и мобильных устройств.
- Поддержка трансляции субтитров, работа с плейлистами и всеми распространенными форматами аудио, видео и фото (включая RAW-форматы).
- Автоматическая сортировка контента по типам, авторам, дате добавления (т.е. на конечном устройстве при просмотре вы получаете удобную навигацию с учетом различных категорий медиа-контента).
Скачать медиа-сервер Serviio можно бесплатно с официального сайта http://serviio.org
После установки, запустите Serviio Console из списка установленных программ, переключите интерфейс на русский язык (справа вверху), добавьте нужные папки с видео и другим контентом в пункте настроек «Медиатека» и, по сути всё готово — ваш сервер работает и доступен.

В рамках данной статьи не буду подробно вникать в настройки Serviio, разве что отмечу, что в любой момент вы можете отключить DLNA сервер в пункте настроек «Состояние».
На тему настройки DLNA я уже опубликовал не одну статью. Мы запускали DLNA сервер разными способами, на разных устройствах, и для разных телевизоров. В этой инструкции, я покажу как включить DLNA сервер в Windows 10
Пускай это будет компьютер, или ноутбук, не важно. Главное, чтобы на нем была установлена Windows 10
Есть много разных программ, которыми на компьютере можно запустить медиа-сервер. Но в этой инструкции мы не будем использовать никаких сторонних программ. Будем использовать только стандартные средства Windows 10. Прочем, такая возможность есть и в Windows 8, и в Windows 7. Отличий там немного.
И так, для начала разберемся что же такое DLNA, зачем запускать этот сервер на компьютере, ноутбуке и что с ним делать. Все очень просто. По технологии DLNA можно передавать медиаконтент (видео, фото, музыка) между устройствами в локальной сети. Чаще всего, эту технологию используют для просмотра на телевизоре Smart TV видео, или фото, которые находятся на компьютере. Более подробно об этой технологии я писал в статье: технология DLNA. Использование DLNA на телевизорах Smart TV и других устройствах. Если интересно, можете почитать.
Как все это работает: телевизор со Smart TV должен быть подключен к нашему роутеру. По Wi-Fi сети, или по кабелю
Это не важно. К этому же роутеру, должен быть подключен компьютер, на котором мы хотим запустить медиа-сервер, и с которого хотим воспроизводить на телевизоре видео, фото, или музыку
Главное, чтобы устройства были в одной локальной сети(были подключены через один роутер). Это не значит, что должен быть только один компьютер и один телевизор, их может быть несколько. Более того, в сети могут быть другие устройства, которые поддерживают DLNA. Например: игровые приставки, ТВ приставки, спутниковые ресиверы и т. д.
Прежде чем перейти к настройке, убедитесь, что ваш компьютер и телевизор подключены к вашей Wi-Fi сети, или с помощь сетевого кабеля к маршрутизатору. Проверьте, работает ли интернет на телевизоре. Если вы не знаете, поддерживает ли ваш телевизор DLNA, то эту информацию можно посмотреть в характеристиках. Скажу так, если на телевизоре есть Smart TV, то все будет работать.
А еще в браузере Microsoft Edge в Windows 10 есть возможность выводить на TV видео, фото и музыку прямо с браузера. Как это сделать, я писал в этой статье.
Думаю, со всеми нюансами разобрались, теперь можно приступать к настройке.
Способы подключения:
В каждом из вариантов подключения всегда фигурирует Wi-Fi-роутер, но способ настройки сети и ее тип отличается. Рассмотрим каждый из доступных методов.
Через Wi-fi
Так как подключить телевизор по DLNA по беспроводной технологии удобнее всего, начнем именно с него.Что требуется сделать?
- Подключить роутер к интернету с помощью Ethernet-кабеля.
- Если телевизор со Smart TV, достаточно перейти в настройки, запустить поиск Wi-Fi-сети и подключиться к ней. В случае с обычными ТВ потребуется еще использовать внешний Wi-Fi-адаптер.
Совет! Если сигнал от маршрутизатора очень плохой (1-2 деления), рекомендуем дополнить сеть репитером. Он расширяет зону покрытия роутера, создавая бесшовное подключение к одной и той же сети.
С использованием интернет кабеля
Кабельное подключение сложно создать, в силу удаленности роутера от ТВ, что требует прокладки отдельного шнура. Пусть это связано с неудобствами, но, в результате, пользователь получит высокоскоростное подключение, не подверженное перепадам сигнала, потере соединения и т. п. Принцип подключения: одну сторону Ethernet-кабеля вставить в один из входов на роутере (кроме WAN), а вторую – соединить с соответствующим портом на ТВ.

Через Powerline-адаптер
Особенность этого типа подключения состоит в следующем: для передачи интернета не требуется создание новой линии с Ethernet-кабелем. Дополнительное устройство преобразует сигнал в такой, который может передаваться при помощи уже существующей электропроводки. Достаточно подключить все кабеля к розетке и DLNA-сеть сформируется автоматически.

Приложение для мобильных устройств
Счастливому обладателю умного телевизора Philips в первую очередь следует установить в мобильный девайс приложение «Philips TV Remote».
Оно одно уже обеспечит доступом к значительному количеству интерактивных развлечений для Philips Smart TV.

Плюс ко всему, отпадает необходимость в использовании комплектного дистанционного устройства, так как телевизор будет адекватно реагировать на управление посредством смартфона или планшета.

Необходимо отметить, что процедура набора текста с мобильного гаджета удобнее, чем со стандартного кнопочного ДУ, а это на Smart TV выполняется часто.

В приложении реализована функция для обмена файлами, а также присутствуют все стандартные фишки простого ДУ, например, установка звука, переключение программ и т.д.

Поиск интересующих пользователя каналов и телепередач через это приложение выполняется намного быстрее, чем с ДУ.

Если лень нажимать кнопки, то можно воспользоваться голосовым поиском, так как приложение адекватно воспринимает русский язык.

В совместимости программы с мобильным девайсом можно убедиться на странице «philips.ru/support».

Изображение на телевизоре с ноутбука, или смартфона по Wi-Fi
Я заметил, что многие хотят например запустить на планшете, в браузере просмотр онлайн фильма и вывести его на телевизор. А ведь для того, что бы транслировать фильм по DLNA, его нужно сначала скачать. Это не всем нравится, да и не все знают, как скачивать фильмы на планшете, или смартфоне. Если у вас Smart TV, то вы можете смотреть онлайн фильмы непосредственно с телевизора, и вам для этого не нужно никаких дополнительных устройств. Как этот делать, читайте в этой статье.
Есть две основные технологии, которые позволяют по беспроводной сети полностью дублировать на телевизор все, что вы видите на экране своего ноутбука, или мобильного устройства. Это технологии Intel Wireless Display (Intel WiDi), и Miracast. Скорее всего, вы уже слышали об этих технологиях, или видели их в настройках своих устройств.
Если объяснять их работу своими словами, то все происходит примерно так: изображение, которое отображается на экране вашего компьютера, или мобильного устройства сжимается, и по Wi-Fi передается на телевизор. Все это происходит очень быстро, и задержки почти не заметны.
Вы просто включаете Miracast, или Intel WiDi на телевизоре (если он поддерживает эту технологию, если нет, то нужен специальный HDMI адаптер), и на мобильном устройстве, или на ноутбуке с помощью специальной программы, запускаете трансляцию. Устройства соединяются и картинка передается на телевизор. Кстати, сеть Wi-Fi (роутер) совсем не нужна, телевизор сам создает сеть, к которой нужно просто подключится. Что-то типа Wi-Fi Direct.
На первый взгляд, все очень просто. Но, на данный момент, не все устройства поддерживают эти беспроводные технологии. Хотя, думаю, что через год, это уже не будет проблемой.
Кстати, Intel WiDi (начиная с версии 3.5) совместим с Miracast. Поэтому, технологию от Intel можно считать универсальной.
Какие устройства поддерживают Intel WiDi и Miracast?
Что касается компьютеров (ноутбуков), то для работы технологии Intel WiDi, нужен процессор Intel 4-го поколения, графика Intel, и беспроводной Wi-Fi адаптер Intel. Как вы уже поняли, не каждый ноутбук может похвастать такой конфигурацией. Или же, понадобится специальная приставка.
Если говорить о мобильных устройства, то в них так же должна быть поддержка Intel WiDi, или Miracast. Если вы планируете пользоваться этими технологиями, то смотрите характеристики устройств и уточняйте наличие этих технологий перед покупкой.
Подробную информацию по устройства, которые поддерживают эту технологию, вы можете посмотреть на официальном сайте .
Intel WiDi и Miracast на телевизорах
С устройствами, которые будут передавать изображение по воздуху, мы разобрались, теперь что касается телевизоров, которые будут выводить это самое изображение. В телевизоре, либо должна быть встроенная поддержка Intel WiDi/Miracast, либо нужно будет покупать специальный приемник, который подключается в HDMI разъем вашего телевизора.
Насколько я понял, то практически все телевизоры популярных производителей: LG, Samsung, Toshiba – начиная с линейки 2013 года, и у которых есть поддержка Smart TV, имеют встроенные приемники и умеют работать со стандартом Intel WiDi/Miracast.
Если в телевизоре нет встроенной поддержки, то как я уже писал, поможет внешний HDMI адаптер. Кстати, через него изображение идет еще лучше, чем через встроенный.
Например, в телевизоре LG 32LN575U – недорогая модель с функцией Smart TV, есть поддержка Intel WiDi/Miracast. Выглядит она вот так:
Возможно, как то продемонстрирую работу этой технологии, но это уже будет в другой статье.
Послесловие
Давайте подведем итоги. Если вы хотите использовать телевизор как основной, или второй монитор для вашего компьютера, или мобильного устройства, и у вас нет острой необходимости соединять их по воздуху, то лучше всего, сделать это с помощью кабеля. Так и дешевле, и качество картинки будет лучше.
Не забывайте, что с помощью технологии DLNA, и по Wi-Fi, вы можете транслировать на телевизор фото и видео. Но вывести изображение запустив игру, находясь браузере, или на рабочем столе – не получится.
Если же вы все таки хотите, что бы все, что отображается на экране вашего компьютера, смартфона, или планшета, отображалось на экране телевизора, то смотрите в сторону технологий Intel WiDi и Miracast. Если ваши устройства не поддерживают этих стандартов, то придется покупать специальные приставки и приемники.
Если вы только планируете покупать новые устройства, и собираетесь пользоваться этими беспроводными технологиями, то перед покупкой, смотрите поддерживают ли они эти стандарты.
Рекомендую еще посмотреть видео по теме. Обзор технологии Intel WiDi от Наташи.
На этом все. Всего хорошего!
Играть
С PlayOn потоковая передача, запись и трансляция ваших любимых медиафайлов выполняются как шелк. Это позволяет вам записывать фильмы и телешоу, которые вы можете добавить в свой список для просмотра позже. Он также позволяет вам транслировать на любое устройство, такое как PlayStation, Roku, Xbox и т. Д. Среди других его основных функций:
- предлагает бесплатное мобильное приложение, позволяющее записывать или смотреть шоу в любой точке мира;
- позволяет воспроизводить записанное шоу без рекламы;
- автоматически записывает свежие выпуски любимых вами шоу;
- позволяет записывать серию всего в один клик;
- позволяет заранее установить часы записи;
- автоматически отправляет записи или серию в iTunes одним щелчком мыши.
Для дополнительной помощи он предлагает отличную команду поддержки, которая готова помочь вам с любыми проблемами.
Цена: доступна 7-дневная бесплатная пробная версия; обновление доступно за 1,99 доллара США в месяц
Настройка программы “Домашний медиа-сервер (UPnP, DLNA, HTTP)”
Для начала, нам нужно скачать и установить саму программу. Скачивать я советую с официального сайта: . Там всегда новая версия и так безопаснее.
Сохраните архив на компьютер. Для установки, просто запустите файл setup.exe, который находится в архиве. Я не буду описывать весь процесс установки, он простой. Следуйте инструкциям.
После установки, запускаем программу ярлыком на рабочем столе.
Давайте сразу перейдем в настройки программы. Там мы ничего особого, делать не будем. Мы просто укажем локальные диски, флешки, внешние жесткий диски, или папки, содержимое которых, мы хотим видеть на телевизоре. Например, можно открыть только несколько папок с фильмами, фото и музыкой.
Откроется окно с настройками. В первой же категории, Медиа-ресурсы, нам нужно указать, какие диски, или папки мы хотим видеть на телевизоре. По умолчанию, там открыты стандартные папки с фото, видео и музыкой.
Программа все пытается сортировать. И что бы не путаться во всех этих папках на телевизоре, я советую открыть общий доступ к локальным дискам. По умолчанию, если я не ошибаюсь, доступ к ним уже открыт. Проверьте, установлена ли галочка, возле Локальные диски.
Если установлена, то это значит, что вы на телевизоре сможете открыть любой файл, который хранится на этих локальных дисках (диски C, D, E и т. д.).
Вы так же, можете указать и отдельные папки, или например внешний жесткий диск. Для этого, нажмите справа на кнопку Добавить, и выберите в проводнике нужную папке, флешку, или жесткий диск.
Мы можем видеть, к каким папкам и дискам, мы открыли доступ. Можем удалять выбранные папки. Это основные настройки, если вы посмотрите, то там настроек ну очень много, все я рассматривать не буду. Для сохранения, нажмите на кнопку Ok, и согласитесь на сканирование медиа-ресурсов.
Ждем, пока программа просканирует папки и диск. Дальше, можно уже запускать сам DLNA сервер. Для этого, просто нажимаем на кнопку “Запуск“.
Наблюдаем сообщение о том, что сервер запущен.
Теперь, просто включите телевизор. Если все подключено правильно, то он должен появится в программе “Домашний медиа-сервер (UPnP, DLNA, HTTP)”. Для этого, перейдите на вкладку Устройства воспроизведения (DMR), и справа, нажмите кнопку Обновить.
Если появился наш телевизор, то все хорошо. Можно попробовать запустить просмотр фото, прямо с программы.
Для этого, в главном окне программы (вверху), выберите одну из вкладок: фильмы, музыка, или фото.
В левом окне, будет появляется медиа-контент, который находится в тех папках и дисках, к которым мы открыли доступ. Нажмите правой кнопкой мыши, например на фотографию, и выберите “Воспроизвести на“, дальше выбираем наш телевизор.
Фотография сразу должна появится на экране телевизора.
Точно так же, можно запустить воспроизведение видео, и музыки. Значит, мы можем с программы “Домашний медиа-сервер (UPnP, DLNA, HTTP)” запускать воспроизведение на экран телевизора.
Но, это не всегда удобно. Намного лучше, зайти через телевизор, и открыть нужные файлы. Для этого, оставляем запущенный сервер. Вы можете скрыть программу “Домашний медиа-сервер (UPnP, DLNA, HTTP)”. Нажмите на красный крестик (закрыть программу), и она спрячется на панель уведомлений.
При этом, сервер будет работать и вы сможете с телевизора зайти на компьютер.
Запускаем просмотр файлов по DLNA с телевизора
Значит сервер на компьютер запущен, файлы для просмотра открыты.
Теперь, нам на телевизоре, нужно зайти в программу, которая отвечает за работу с технологией DLNA. Например в LG, это Smart Share. На других телевизорах, это приложение может называться по-другому.
Например, для запуска Smart Share в LG, заходим в Smart TV (синяя кнопка на пульте) и выбираем Smart Share. Если на телевизоре нет Smart TV, но есть DLNA, то процесс может отличатся.
Дальше переходим на вкладку Подключенные устройства и выбираем созданный нами сервер.
Открываем папку Мой компьютер, и видим там наши локальные диски, и другие папки, к которым мы открыли доступ.
Дальше уже заходим в нужную нам папку и запускам просмотр фото, видео, или воспроизведение музыки.
Послесловие
“Домашний медиа-сервер (UPnP, DLNA, HTTP)” на самом деле, очень классная программа, с большим количеством настроек. Мы же рассмотрели только открытие общего доступа к файлам, и запуск сервера. Когда я запускал просмотр фильма через программу Smart Share, то ноутбук уходил в спящий режим, и воспроизведение прерывалось. В “Домашний медиа-сервер (UPnP, DLNA, HTTP)” есть блокировка, которая не позволяет компьютеру перейти в спящий режим, когда он используется как сервер.
Надеюсь, у вас все получилось, и вы теперь смотрите любимые фильмы на большом экране телевизора, используя технологию DLNA.
Serviio
Serviio — это бесплатное приложение медиасервера, где вы можете разместить свою локальную медиатеку и передавать ее на другие локально подключенные устройства.
Поскольку он основан на DLNA / UPnP, у него нет службы облачной ретрансляции, поэтому вы не можете воспроизводить свой контент где угодно. Как бы то ни было, в него встроена поддержка субтитров и транскодеров, что значительно снижает трудности при потоковой передаче видео любого формата. Помимо этого, есть интеграция с Trakt, которая весьма полезна для отслеживания и синхронизации вашего прогресса фильмов и сериалов.
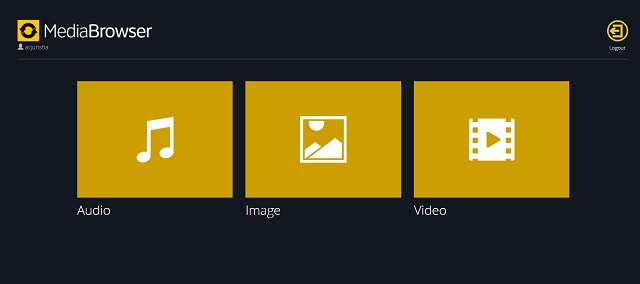
Хотя большая часть услуг бесплатна, существует платная версия, которая позволяет получить доступ к своему контенту в Интернете через приложение MediaBrowser.
Недавно Serviio добавил Alexa Skills в свой медиа-клиент, поэтому Вы можете управлять своей библиотекой с помощью голосовых команд.
Это своего рода уникальная функция в этом списке. В общем, это хорошая альтернатива Universal Media Player, так как платная версия позволяет транслировать контент в любое место. Так что установите медиа-сервер Serviio и убедитесь, что его услуги имеют для вас смысл.
Ключевая особенность:
- Бесплатное приложение медиасервера для большинства сервисов
- Организуйте местный медиа-контент в одном месте
- Доступ к контенту из любой точки мира (платный)
- Тракт Интеграция и Alexa Skill
- Довольно хороший транскодер и может воспроизводить широкий спектр медиаформатов
Доступные платформы: Windows, macOS, Linux, NAS-устройства
Коди
Kodi – это еще одно приложение медиасервера, которое конкурирует с Plex.
Подобно Plex, он организует весь ваш локальный медиа-контент в одном месте с баннерами, кратким описанием и метаданными из Интернета. Однако, в отличие от Plex, он не поддерживает потоковую передачу мультимедиа через Интернет. Проще говоря, вы не можете получить доступ к своей медиатеке из любого места. Вы должны быть на локальном устройстве или в сети, чтобы получить доступ к контенту по протоколу SMB, UPnP или FTP.

Тем не менее, Kodi достаточно мощен в своей собственной экосистеме и имеет большую поддержку сообщества среди пользователей различных платформ.
На самом деле, он невероятно популярен благодаря своей уникальной поддержке дополнений. Надстройки Kodi – это небольшие программы, похожие на приложения, которые можно установить поверх Kodi для обеспечения дополнительной функциональности.
В Интернете доступны тысячи дополнений, которые предоставляют бесконечный контент и индивидуальные настройки. Кроме того, Кodi имеет встроенную поддержку для обмена файлами, субтитрами, транскодированием и многим другим.
Если вам нужен местный развлекательный центр, который собирает все ваши медиа-библиотеки в одном месте, то нет ничего, что могло бы превзойти Kodi. Оно просто лучшее, и с поддержкой дополнений, есть бесконечные возможности для изучения. И не забывайте, что это абсолютно бесплатно и доступно на всех основных платформах.
Ключевая особенность:
- Бесплатное приложение с открытым исходным кодом для медиасервера
- Организуйте свои местные СМИ в одном месте
- Живое ТВ и запись
- Поддержка дополнений
- Доступ к контенту локально
- Мощный транскодер; поддерживает широкий спектр медиаформатов
Доступные платформы: Windows, macOS, Android, iOS, Linux, Raspberry Pi, Amazon Fire TV, Nvidia Shield, Xbox и другие
Установка Home Media Server (HMS)
Установка HMS осуществляется в следующей последовательности:
- Скачать установщик, предпочтительно с официального сайта – https://www.homemediaserver.ru/index.htm
- Запустить установщик. В окошке предлагается сделать выбор каталога, в который будут распаковываться установочные файлы. Нужно выбрать каталог и нажать клавишу «Выполнить».
- После того как завершится распаковка, произойдёт автоматический запуск установки программы. Здесь присутствуют различные настройки. В данном окошке нужно выбрать каталог для установки программы Домашнего медиа сервера (HMS) и «Группу программ» (папку в меню «Пуск»).
- После того как папка установки будет выбрана, необходимо сделать о, если в этом есть необходимость, и нажать клавишу «Установить».
- В завершении установки, продолжающейся не более минуты (в зависимости от оборудования), сразу предлагается запуск HMS. Процесс установки завершён.
Вопросы и ответы
Являются ли перечисленные выше параметры единственными параметрами NAS для сервера Plex?
Нет. Перечисленные выше блоки NAS являются хорошими универсальными устройствами NAS для дома или малого бизнеса, которые также могут выполнять потоковую передачу 4 Кбит / с в Plex. Plex проделал замечательную работу по подведению итогов рынка и моделей устройств NAS на рынке и их ожидаемой производительности для потоковой передачи Plex.
Является ли Plex лучшим медиасервером?
Это очень субъективно. Плекс, кажется, более отполирован (вставьте вторую секунду). Желефин является еще одним вариантом и активно развивается. И Emby, и Jellyfin превосходят Plex для потоковой передачи IPTV. Тем не менее, с бесплатными фильмами с поддержкой рекламы, Plex на данный момент является более совершенным решением для потоковой передачи мультимедиа в домашних условиях.
Как работает технология DLNA?
Технология DLNA частично использует протоколы UPnP и является набором определенных стандартов, что делает возможным осуществление приема и передачи, а также воспроизведения и отображения разнообразного мультимедийного контента между совместимыми устройствами. Такая передача осуществляется посредством использования домашней локальной IP-сети и позволяет просматривать изображения, прослушивать музыкальный контент, просматривать видео в реальном времени и совершать другие операции, функционально доступные для находящихся в общей сети устройств.
Само соединение может быть реализовано как через Ethernet-подключение посредством провода, так и являться полностью беспроводным с использованием Wi-Fi. Каждое устройство, задействованное в такой сети, получает свой индивидуальный адрес.

Для того чтобы стало возможным соединить цифровые устройства посредством DLNA, необходима обязательная поддержка такими устройствами указанной технологии. Устройства, поддерживающие DLNA, проходят процедуру сертификации и имеют соответствующий логотип «DLNA CERTIFIED». Если у Вас есть такие устройства, то последним звеном станет наличие роутера (через которое будет идти соединение) или проводов для подключения по Ethernet.
Недавно мы писали о беспроводной технологии Miracast. Они чем-тот похожи, с помощью Miracast так же можно вывести изображение с телефона, планшета, или ноутбука, но с помощью DLNA мы можем смотреть только какой-то определенный контент (фильм, фото, слушать музыку), а по Miracast отображается все что мы видим на экране. А что бы DLNA работала, устрйоства должны быть подключены через один роутер, напрямую с помощью сетевого кабеля, или по Wi-Fi Direct. В Miracast устройства соединяются напрямую по беспроводной технологии.
Все устройства с поддержкой DLNA делят на три категории.
- К первой относятся Home Network Devices. Речь идет о сетевых хранилищах, телевизорах, медиаплеерах, музыкальных центрах и принтерах.
- Второй категорией являются Mobile Handheld Devices. Под этим понимается ряд мобильных девайсов, среди которых находятся смартфоны, музыкальные портативные плееры, видеокамеры и фотоаппараты, планшетные ПК и т.д.
- Третьей категорией стали Home Interoperability Devices. Такие устройства позволяют конвертировать контент и имеют реализацию поддержки дополнительных стандартов связи.
Стоит отдельно отметить, что возможности DLNA на мобильных устройствах бывают сильно ограничены. Давайте детальнее рассмотрим работу DLNA на примере совместимого ноутбука и телевизора Smart TV, которые объединены при помощи домашней сети через роутер.
Первым делом должна быть выполнена коммутация устройств и сделаны нужные сетевые настройки. Итоговым результатом станет получение телевизором доступа к тем файлам, которые хранятся у Вас на ноутбуке в стандартных папках пользователя «мои видео/аудио/фото». Производители техники зачастую предоставляют особую программу, позволяющую управлять этими файлами с пульта от Вашего ТВ. Если Вы не хотите хранить доступный контент в указанных папках по умолчанию, тогда необходимо превратить ПК в домашний медиа-сервер, используя для этого еще одну программу (Домашний медиа-сервер (UPnP, DLNA, HTTP) – хорошая программа). Именно она предоставит контент с компьютера или планшета другим DLNA-устройствам из домашней сети.

Технология DLNA активно используется многими производителями цифровых устройств и оборудования, но имеет разные названия. В списке находятся бренды Intel, Sony, Matsushita, Microsoft, Nokia, Philips, Hewlett-Packard, Samsung и многие другие. Корейский Samsung именует эту технологию AllShare, его конкурент LG назвал решение SmartShare. Компания Philips подобрала похожее Simple Share, а именитый Apple обозначил технологию DLNA названием AirPlay.
Послесловие
Удобство технологии DLNA для пользователя невозможно недооценить. На современном рынке можно наблюдать неуклонно растущее количество устройств от разных брендов с поддержкой DLNA, множество производителей во всем мире неустанно работают над усовершенствованием самой технологии и ПО, так что сегодня DLNA однозначно является актуальным и довольно перспективным решением.
Но есть технологии, которые, по своей функциональности лучше DLNA. Это, например, технология Miracast, когда устройства соединяются напрямую, а не через роутер. И Miracast позволяет выводить на большой экран не только медиаконтент, а абсолютно все, что вы видите на экране своего устрйоства.
Возможные проблемы (ошибки) и их решение
Среди возможных неисправностей при настройке Home Media Server в качестве DLNA-сервера можно назвать следующие:
- Сервер найден, но не открывается на медиа-устройствах. Выполнение настроек в «Домашнем медиа-сервере (UPnP)» поможет устранить это неудобство. Установка настроек в «Устройстве» (указать старый и новый вариант модели): «Сервис авторизации» — «Русские названия основных папок» — в разделе «Сервер» указать постоянный порт (от 1024 до 65535).
- Возникновение ошибок, прекращение, замедление при проигрывании. Нужно сделать выбор «Транскодирования» меньшего размера кадра и качества видео-контента, затем остановить просмотр фильма, чтобы сформировался достаточный объём транскодированного файла, и задать для хранения временных файлов транскодирования диск, отличающийся от того, который используется для файла подкачки. Также нужна оптимизация системы в целом (фрагментация дисков, перечень автоматически-загружаемых программ).
- В некоторых случаях на экране может появиться надпись, что тип файла не поддерживается. После двух-трёх перезапусков всё должно исправиться.
При помощи технологии DLNA упрощается передача файлов между подключенными к интернету устройствами. Процесс настройки Home Media Server в качестве DLNA-сервера несложен, главное — точно следовать приведенным в статье пошаговым инструкциям.
источник