Подробная инструкция, как пользоваться программой foxit reader
Содержание:
- Foxit Reader — аналог Adobe для просмотра и печати PDF. Скачать Программу для Windows!
- Скачать Foxit Reader
- Pdf foxit reader новую версию. Foxit Reader что это за программа и нужна ли она
- Как работать с PDF в Word
- Использование программ
- Как пользоваться Foxit Reader
- Как удалить Foxit Reader
- Основные этапы установки
- Настройка горячих клавиш
- Основные особенности Фоксит Ридер
- Что за программа Foxit Reader и как ей пользоваться
- Назначение горячих клавиш Foxit Reader
- Вывод о Foxit Reader
Foxit Reader — аналог Adobe для просмотра и печати PDF. Скачать Программу для Windows!
Чтобы посмотреть и распечатать электронные документы в PDF-формате, как вариант, есть возможность бесплатно скачать Foxit Reader с поддержкой русского языка.
Это быстрый и легкий функциональный аналог известной всем бесплатной программы Adobe Reader. Фоксит Ридер просто русифицируется, не требователен к компьютеру, имеет сравнительно небольшой объём и высокое быстродействие.
Альтернативная программа для чтения .pdf файла
Формат PDF в Интернете представлен многообразно. Файл .
pdf — это не только свежие журналы, электронные книги, альбомы фотографий, инструкции к бытовой и портативной технике, но и конфиденциальные документы, защищенные цифровыми подписями. Как правило, простое чтение .
pdf файлов с первого раза сопровождается вопросами: чем открыть .pdf и существует ли бесплатная читалка .pdf файлов. Проблемы быстро решаются, поскольку найти в Интернете ответ на вопрос сегодня проще простого.
После знакомства с Адобе Ридером любознательные пользователи спрашивают: есть ли альтернативная программа для чтения .pdf и что такое русская версия Фоксит Ридера, насколько это ПО функционально и надежно.
Да, если Адобе Ридер по каким-либо причинам не устраивает, то можно бесплатно скачать Foxit Reader на русском языке. Преимущества у этой программы есть, в том числе быстродействие, безопасность и конфиденциальность.
Достоинства, особенности и настройка
Как и большинство программ-просмотрщиков, бесплатный Фокс Райдер обеспечивает поиск текста, 90-градусный поворот и имеет инструмент «Лупа».
Изменение масштаба документов удобно для многих пользователей, поскольку в арсенале Фохит Риадера предусмотрено масштабирование в реальный размер, по ширине, в полный вид страницы и полноэкранный режим. Нет привязки по высоте окна, автоматической прокрутки, но кроме Адобе Ридера, этой функции нет ни у одной популярной программы-вьювера .
pdf файлов. Вопрос сглаживания шрифтов и изображений также остался без особого внимания разработчиков, впрочем расширенное сглаживание работает нормально только у Adobe и PDF-XChange Viewer.
Если сказанного выше не достаточно, чтобы русский Foxit Reader бесплатно скачать на компьютер и использовать вместо ПДФ ридера от Adobe, то стоит подробнее остановиться на достоинствах этой бесплатной программы. Из редких, но часто необходимых функций Фоксит Реадер обладает следующими конкурентными преимуществами:
- режим чтения без панелей инструментов,
- просмотр встроенных файлов,
- выделенный текст копируется в буфер обмена,
- текстовый поиск в группе документов,
- использование аннотаций и комментариев,
- цифровые подписи в документах,
- изменение цвета фона в интерфейсе,
- возможность русификации.
Установка происходит на английском языке, затем при первом запуске интерфейс также не русифицирован.
Для русификации следует через меню «File — Preferences» во вкладке «language» выбрать русский язык, который мгновенно подгрузится.
В полном видны все панели и кнопки, в базовом разобраться гораздо проще. Реализована возможность произвольно удалять или добавлять отдельные панели.
Для ускорения работы можно использовать просмотр только текстовой составляющей документа, без форматирования текста и без изображений.
| Обновление от: | 01.05.2019 |
| Последняя версия: |
Скачать Foxit Reader
Мы рассмотрели и узнали, что это за программа, какие преимущества и условия она предлагает. А главное, почему стоит ее использовать на своей системе для выполнения различных задач. Отличается разработка легкостью. Она не потребует от компьютера значительных ресурсов. Утилита достаточно удобная и имеет приятный вид. Открывает оперативно все файлы формата PDF. После того как вы приняли решение почитать с помощью этой утилиты книгу вам не нужно будет искать место, где вы остановились ранее. После повторного открытия программы вы окажетесь именно на нужном месте в книге. Это очень удобно, не потребуется заново перелистывать страницы в поисках необходимой. Отдельного внимания заслуживает режим чтения вслух. Это позволит обеспечивать максимальное удобство в дальнейшем при выполнении различных работ с данной разработкой.
Если вам понравилась программа, то тогда примите решение скачать Foxit Reader бесплатно с данного сайта. Установка не займет у вас много времени.
Pdf foxit reader новую версию. Foxit Reader что это за программа и нужна ли она
Foxit Reader — это быстрая, легкая и бесплатная альтернатива Adobe Reader по открытию и отображению PDF файлов. Главное преимущество Foxit Reader при открытии и поиске файлов — его скорость, а «время — это деньги». В целом, мы считаем, что новый Фоксит стоит скачать, и рекомендуем его установить.
_______________________________________________________________
Бесплатная программа включает множество различных полезных функций, что и его конкурент Adobe Reader. Последняя версия имеет новый вид, который немного имитирует Microsoft Office 2007/2010, и добавляет поддержку XML-форм, а также Microsoft Active Directory Rights Management Service.
Особенности Foxit Reader
Программа обладает быстрой скоростью запуска и удивительно богатым набором функций. Новый интерфейс Foxit немного глаже, чем в предыдущих версиях. Он по-прежнему чистый, с легко различимыми значками и настраиваемой панелью инструментов.
Кроме этого, вы можете выбрать теперь цветовую схему по своему вкусу (черный, голубой, оранжевый, фиолетовый).
Вы также можете выбрать стиль ленты меню и настроить свои собственные «горячие» клавиши. Упрощенный интерфейс имеет многоязыковую поддержку, возможность автоматического обновления, поддержку Javascript, улучшенную скорость печати и многое другое.
С помощью программы вы можете конвертировать PDF документ в простой текстовый файл. «Читалка» имеет высокий уровень безопасности и конфиденциальности, и никогда не будет соединяться с Интернетом без вашего разрешения (в то время как многие другие PDF-ридеры часто молча в фоновом режиме подключаются к Интернету).
Следует отметить, что Foxit Reader не содержит никаких шпионских или рекламных модулей.
Вам никогда не хотелось комментировать документ PDF, когда вы читаете его? Фоксит Ридер предлагает удобный инструмент комментирования, позволяет вставлять графические символы, выделять текст, делать заметки и примечания в PDF документе, а после этого распечатать документ или сохранить его вместе с данными аннотациями.
Foxit Reader – это многофункциональная бесплатная программа на русском языке для чтения и редактирования файлов PDF.
Представленная версия работает на операционных системах Windows XP, 7, 8, и может использоваться для открытия, просмотра и печати электронных документов в формате PDF.
Foxit Reader очень легкая программа, и занимает минимум места на вашем компьютере. Благодаря этому она быстро запускается, и совсем не загружает память, что несомненно положительно скажется на скорости работы компьютера в целом. Программа распространяется совершенно бесплатно и является отличной альтернативой , которую вы также можете скачать на нашем сайте.
Достоинства Foxit Reader
Немаловажным является тот факт, что программа Foxit Reader полностью на русском языке, что еще раз подчеркивает её практичность в использовании для русско язычных пользователей. Все что необходимо сделать запустить оригинальный установочный файл, который установит программу автоматически.
Также внедрена новая технология DocuSigh, с помощью которой производитель программы предоставил возможность сохранять и отправлять документы по электронной почте, защитив их при этом цифровой подписью. Нужно всего лишь зарегистрироваться на сервисе DocuSign и начать использовать эту функцию.
Как работать с PDF в Word
Открываем документ Word и нажимаем на кнопку «Сохранить как», выбираете куда будет сохранен файл, пункте «Тип файла» выбираем формат PDF. Если стоит галочка напротив «Открыть после публикации», то можно снять.
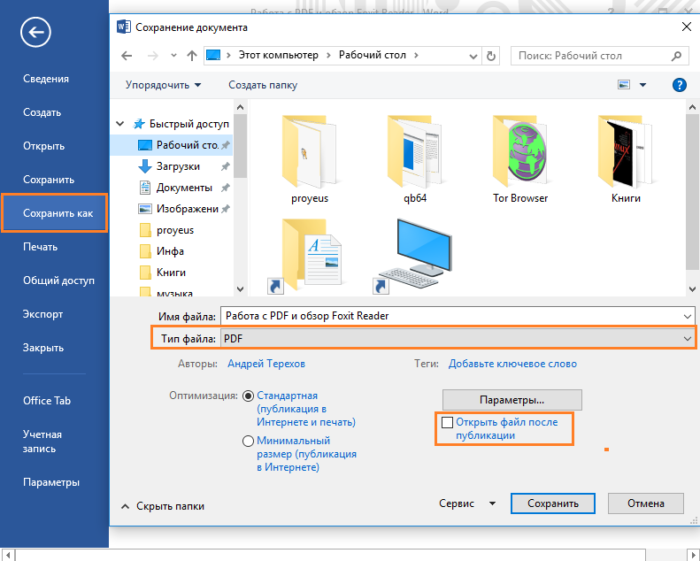
В ранней версии Microsoft Word 2007 нужно скачать специальный плагин, который называется Microsoft Save as PDF, найти его можно в интернете: https://www.microsoft.com/ru-ru/download/details.aspx?id=7
Когда установите его, он будет встроен в Word 2007. Теперь вы можете открыть любой документ и нажать кнопку «Сохранить как», там будет выбор формата PDF. Пункт выбираем PDF или XPS.
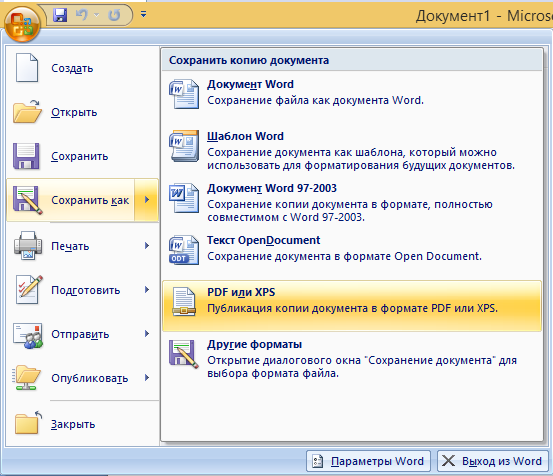
Если нет возможности открыть или сохранить PDF-документ какой-то программой, то вы можете использовать PDF принтер.
Скачайте этот инструмент и установите на компьютер. Теперь откройте любой документ и нажмите «Печать», там будет принтер с именем, в котором будет слово «PDF». Нажимаете кнопку «Печать».
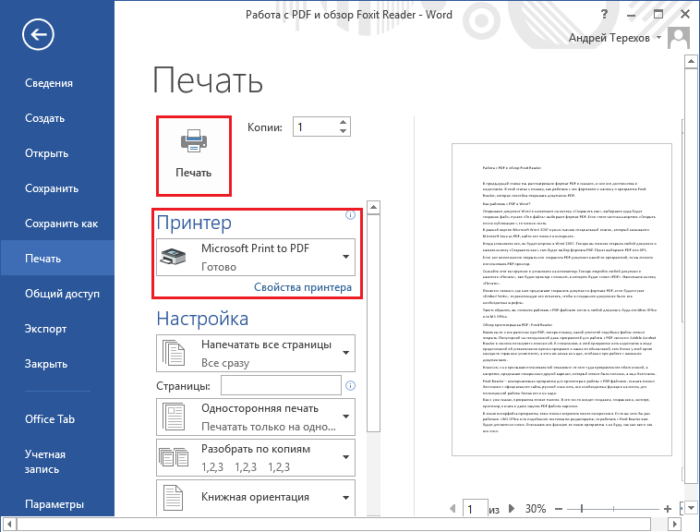
Появится окошко, где нам предлагают сохранить документ в формате PDF, если будет пункт «Embed fonts», то рекомендую его отметить, чтобы в созданном документе были все необходимые шрифты.
Таким образом, вы сможете работать с PDF-файлами почти в любой документ, будь это Libre Office или MS Office.
Использование программ
Теперь поговорим о том, как перевести текст документа PDF в читаемый формат для текстового редактора. Но главное – обеспечить возможность редактирования. С этим помогут справиться специализированные программы.
Далеко не все они являются бесплатными. Но даже ограниченного функционала этих приложений вполне хватит для решения задачи. Есть и бесплатные варианты. Но они, как правило, справляются с такой работой хуже.

ABBYY Finereader
Ссылка: https://www.abbyy.com/ru-ru/download/finereader/
Профессиональный программный продукт для распознавания текста с отсканированных документов и работы с проблемными форматами. Утилита превосходно справляется с конвертированием практически всех форматов.
Продукт очень мощный и требует довольно много ресурсов компьютера. Да и стоит дорого. Но для нашей задачи хватит и пробной версии приложения. А перегнать PDF в Word с помощью этой программы и вовсе – пара пустяков.
- Запускаем программу и в главном окне выбираем пункт «Convert to Microsoft Word» в блоке «Convert Documents».
- Теперь выбираем нужный PDF (1) и нажимаем «Открыть» (2).
- Теперь выбираем тип документа – «Editable copy» (1), языки распознавания – «Russian and English» (2) и жмем кнопку «Convert to Word» (3).
- Выбираем место для сохранения документа (1) и жмем «Сохранить» (2).
Все остальное программа сделает сама. Пользователю останется только зайти в ранее выбранный каталог и запустить созданный документ в текстовом редакторе Microsoft Word. После этого можно заниматься редактированием.Readiris Pro
Ссылка: http://www.irislink.com/EN-UA/c1729/Readiris-17–the-PDF-and-OCR-solution-for-Windows-.aspx
Относительно небольшая программа для работы с документами различных форматов. Умеет не только конвертировать тексты, но и редактировать их. Тем не менее программный продукт является платным.
Хотя для наших задач хватит возможностей и демоверсии приложения. Скачать программу можно с официального сайта разработчика. А пользоваться ею очень легко. Инструкция по переводу документа ПДФ в формат DOC или DOCX предельно проста.
- Запускаем программу и в главном окне щелкаем кнопку «Из файла».
- Теперь выбираем нужный документ (1) и жмем «Открыть» (2).
- Дожидаемся, пока программа прочтет все страницы и жмем кнопку «DOCX».
- В следующем окне просто нажимаем «ОК».
Последний шаг: выбираем место для сохранения элемента (1) и жмем «Сохранить» (2)

Вот и все. Теперь можно открывать документ при помощи текстового редактора и приступать к его редактированию. Стоит, однако, учесть, что эта программа работает намного медленнее того же ABBYY Finereader, каким бы требовательным к железу последний ни был.
First PDF to WORD Converter
Ссылка: https://www.pdftoword.ru/download.html
Небольшая относительно бесплатная утилита, которая предназначена исключительно для того, чтобы можно было перевести документ из PDF в DOCX. Утилита не требует слишком много системных ресурсов и работает довольно быстро.
Но самое ценное заключается в том, что перевести текст в другой формат для редактирования с помощью этой программы можно всего в пару кликов. Инструкция по конвертированию невероятно проста. А сделать нужно следующее.
- Запускаем программу и щелкаем по кнопке «Добавить файл(ы)».
- Далее выбираем нужный документ (1) и нажимаем «Открыть» (2).
- Теперь остается просто нажать на кнопку «Конвертировать» и процесс запустится.Все остальное программа сделает сама. Результат по умолчанию будет находиться в системной папке с документами. Останется только найти его и открыть в Microsoft Word для последующей работы.
Мало кто знает, но этот сервис от компании Google тоже можно использовать для того, чтобы бесплатно перевести документ ПДФ в классический формат для Microsoft Word. И делается это очень просто.
- Запускаем Диск Google и жмем кнопку «Создать».
-
Затем выбираем нужный документ на ПК, загружаем его в Диск и потом щелкаем по нему правой кнопкой мыши (1). В контекстном меню выбираем «Открыть с помощью» (2) и кликаем «Google Документы» (3).
- Ждем, пока элемент полностью загрузится и щелкаем меню «Файл» (1). Там выбираем пункт «Скачать как» (2) и щелкаем «Microsoft Word (DOCX)» (3).
Сразу же начнется скачивание документа, который автоматически будет переведен в нужный формат. Для данного способа пользователям необходимо иметь аккаунт в Google и интернет.
Выше рассмотрены наиболее удобные способы преобразования документов из формата PDF в формат DOC. После данного преобразования вы можете работать с документом в текстовом редакторе Microsoft Word. В этой статье предлагаем ознакомиться со способами, как обратно преобразовать документ из формата doc в формат pdf.
Как пользоваться Foxit Reader
Фоксит Ридер простая русскоязычная программа. Для ее использования нужно учесть некоторые моменты:
- Интерфейс выполнен в стиле Microsoft Office.
- Прочитать документ можно прямо через Foxit Reader, задав заранее значение по умолчанию.
- Вкладки с инструментами находятся в верхней панели и очень схожи с потребительскими, выпущенными ранее компанией Майкрософт.
- На главной странице имеются вкладки, при помощи которых можно проводить работу с документами в 3 шага: чтение, просмотр, редактирование.
- Есть возможность вставлять картинки, фото, таблицы, видео и иные объекты.
- Изменение документов можно сделать, воспользовавшись режимом «Пишущая машинка». Эта функция располагается во вкладке «Комментарии».
- Для добавления текста в документ необходимо кликнуть на требуемое место и напечатать текст.
- Можно просматривать защищенные документы при помощи connected PDF.
- Есть функция сканирования документов в соответствующем формате.
- Можно изменять метаданные и свойства документов.
- Символы добавляются из вкладки «Рисование».
- Есть функция защиты документа штампами, водяными знаками и паролем.
Важно! Невозможно изменить или отредактировать имеющийся на PDF файле текст или удалить страницы. Фоксит Ридер это не предусматривает.. Работать с программой Foxit Reader легко, если это касается ввода текста в пустые места
Для более углубленной работы стоит воспользоваться дополнительными расширениями и приложениями. Заблуждения пользователей в удалении текста из документа в формате PDF приводит к безрезультатному потери времени и нервов. Программе не подвластна эта функция
Работать с программой Foxit Reader легко, если это касается ввода текста в пустые места. Для более углубленной работы стоит воспользоваться дополнительными расширениями и приложениями. Заблуждения пользователей в удалении текста из документа в формате PDF приводит к безрезультатному потери времени и нервов. Программе не подвластна эта функция.
Юзеры, обратив внимание на внушающую панель с инструментами, рассчитывают обойтись своими силами и сделать невозможное. Функционал программы действительно рассчитан на копирование выделенного диапазона с дальнейшим переносом путем копирования в другой редактор, но сделать это в самом ридере не получится
Доступные функции Фоксит Ридер:
- Копирование текста в буфер обмена путем Ctrl+C.
- Выделение всего содержимого книги Ctrl+Shift+End.
- Использование текстовых редакторов при помощи двойного нажатия по месту. Для этого хорошо подойдет «Блокнот».
- Вставить текст из буфера обмена Ctrl+V.
Если документ заранее был создан в Word, то пользователь может, например, создать нумерованные и маркированные списки и добавить немного графики. Далее обновленный файл сохраняют в формате PDF нажатием «Сохранить как…» в верхнем левом углу. Указывается формат итогового файла (PDF), директорию и имя. Подытоживают результат кнопкой «Сохранить». По-другому отредактировать готовый документ .pdf в Foxit Reader невозможно.
Как удалить Foxit Reader
В удалении программы нет ничего сложного. В телефоне или планшете деинсталляция происходит путем перетаскивания приложения в «Урну» или через «Настройки» — «Приложения»-«Удалить». В ПК есть надежный и безопасный способ для удаления утилиты Фоксит Ридер:
- Выбрать в меню «Пуск» «Панель управления».
- Находим раздел «Программы».
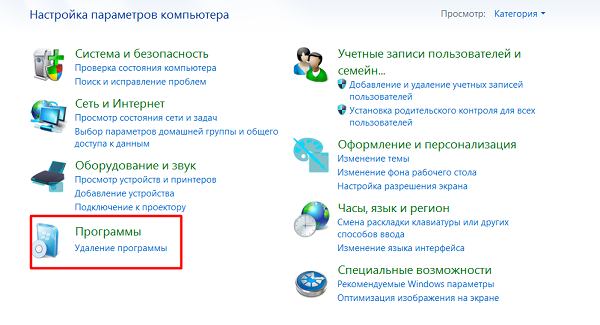
Выбираем раздел «Удаление программы» и в появившемся списке находим Foxit Reader.
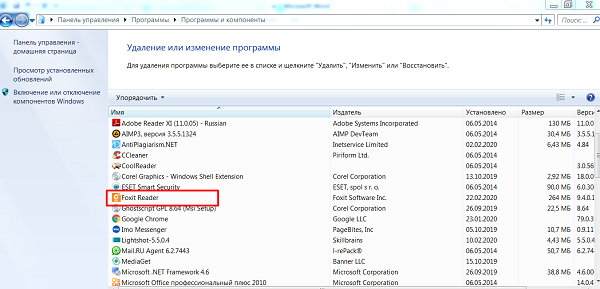
Нажимаем на него и сверху выбираем удалить.
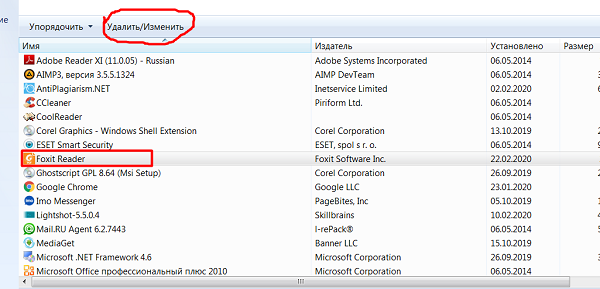
Удаление программы займет несколько секунд. После окончания она исчезнет с компьютера и из списка программ.
Foxit Reader – отличный помощник в чтении PDF-файлов. Позволяет чувствовать себя свободно и комфортно в мире цифровых технологий, изучая все новые возможности. Утилита позволяет оставлять комментарии на документах, заполнять анкеты, читать книги, распечатывать чертежи. А самое главное все файлы находятся в безопасности и под защитой.
Внимательно изучив данную статью, вы с лёгкостью разберетесь с установкой программы на нужную операционную систему. На самом деле все легко и просто. Вышеуказанные действия под силу как опытному пользователю Фоксит Ридер, так и начинающему. Пользуйтесь полезными советами, выполняйте пошаговые инструкции, ориентируясь на скриншоты.
Основные этапы установки
Как и многие другие приложения, Foxit Reader по умолчанию устанавливается в папку Program files на диск C, если сама операционная система установлена на этот раздел жесткого диска. Достаточно только согласиться с предложенным вариантом установки.
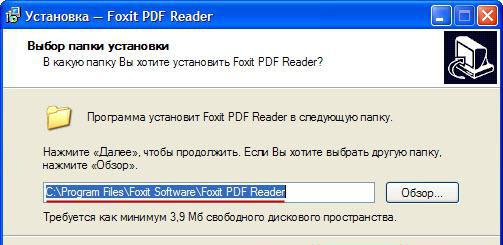
Отдельного внимания заслуживает следующий пункт инсталляции. В нём предлагается установить дополнительные плагины для возможности сохранять документы в формате Word или Excel. Например, ваш коллега прислали документы в pdf расширении, а вам необходимо отредактировать этот текст документа и переслать его другому человеку в формате, но уже в виде Microsoft Word. Программа Foxit Reader способна и на это!
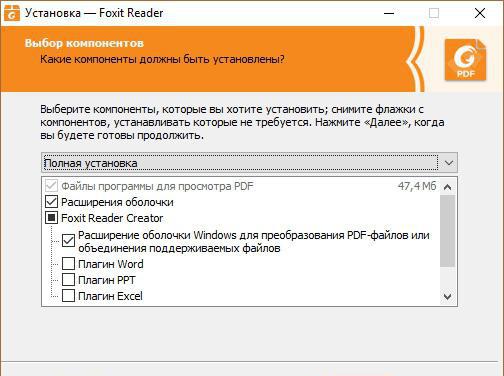
На следующих этапах установки предлагается создать необходимые ярлыки. Это уже зависит от предпочтений пользователя. Ставим галочку «Установить Foxit Reader как программу по умолчанию», если уже есть другие программы для открытия этого формата.
В результате, нажимаем на кнопку завершение установки, и можно переходить к запуску программы
Отдельное внимание стоит обратить на первичный запуск. Разработчики предлагают воспользоваться расширенным функционалом платной версии
Пользователь может согласиться, и тогда в течение 14 дней можно совершенно бесплатно оценить все дополнительные возможности Foxit Reader.
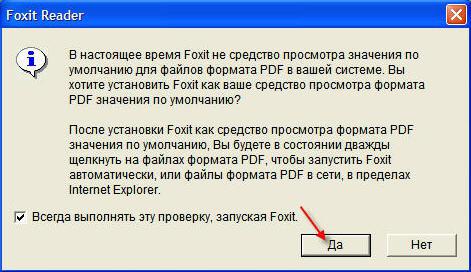
Теперь, если открыть любой документ в формате pdf, то по умолчанию будет запущен Foxit Reader. Что это за программа, и каковы её основные особенности, мы и рассмотриваем в нашей статье.
Настройка горячих клавиш
Чтобы включить комбинации быстрого доступа необходимо открыть в отдельном окне Foxit Reader. В верхней части находится панель инструментов, по которой следует кликнуть правой кнопкой мыши. Откроется контекстное меню с перечнем действий, нужное называется «Настроить панель быстрого доступа». После этого появится окно для выбора нужных сочетаний.
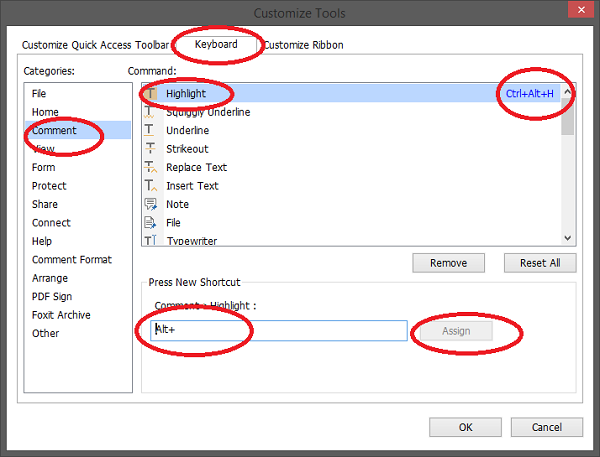
В разделе Keyboard/«Клавиатура» находятся все необходимые настройки. Для удобства все комбинации разделены по категориям. Пользователь выбирает нужную и устанавливает сочетание. После подтверждения действия произойдет обновление параметров быстрого доступа.
Внимание! Foxit Reader корректно работает только на ОС Windows. На остальных платформах, например, Linux, функционал программы ограничен, включая настройку горячих клавиш
Поэтому пользователям этой ОС придется устанавливать дополнительный плагин. Но перед скачиванием его стоит проверить на наличие вирусных кодов, чтобы обезопасить устройство.
Те, у кого на устройстве Windows довольны приложением Foxit Reader, потому что могут настроить опции с учетом личных предпочтений. Однако пользователи других платформ также хотят получить доступ к расширенному функционалу редактора. Но для этого нужно скачать не только отдельный плагин, но и внести изменения в основные настройки программы.
Но этот способ больше подходит для опытных пользователей, потому что новички могут запутаться в командных строках. Самая популярная утилита — Wine + PlayOnLinux, которая дает возможность добавить комбинации горячих клавиш. Но новичкам лучше устанавливать аналогичные редакторы для Linux.
Основные особенности Фоксит Ридер
Стоит отметить, что инсталлятор «весит» всего несколько мегабайт, устанавливается быстро и не потребляет много системных ресурсов, в отличии от «популярного» Adobe Reader. Раз Вы заинтересовались PDF просмотрщиком, тогда рекомендую интересную статью про лучший конвертер PDF в Word, о котором я писал ранее.
Во многих странах, где стоимость интернет трафика по сей день остается высокой, пользователи скачивают именно Foxit из-за его компактных размеров.
Также, доступна версия portable, которая не требует установки. Достаточно просто запустить файл «exe», который можно поместить на съемный носитель (флешку).
В последних обновлениях наконец-то была реализована 100%-я поддержка русского языка. До этого момента в настройках можно было выбрать «Russian», но некоторые элементы управления все равно отображались на английском, или были «криво» переведены.
Полезный контент:
- Какой лучший архиватор для Windows 10 – выбираем бесплатное решение
- Как снять защиту с листа Excel, не зная пароль?
- ScreenShooter: как сделать и отредактировать скриншот на компьютере
- Что за программа AZFiles File Info и как пользоваться?
Что за программа Foxit Reader и как ей пользоваться
На просторах интернета можно найти множество текстовых редакторов и средств просмотра документов. К этому множеству относится продукт Foxit Reader, который позволяет работать с документами PDF и является хорошей альтернативой Adobe Acrobat.
Что за программа и зачем используется
Программа Foxit PDF Reader предназначена для работы с книгами и документами, сохраненными в формате PDF, в которых, помимо текста могут содержаться ссылки, изображения и другие элементы. Интерфейс приложения прост и понятен с первого знакомства с программой. Операционные системы, в которых можно пользоваться читалкой – Android OS, iOS, Windows, Linux, Symbian и Windows Mobile.
Приложение Фоксит Ридер было разработано Foxit Software в качестве альтернативы «Adobe Reader» и «Adobe Acrobat».
Основная цель разработки – создать конкурентоспособный продукт, который мог бы предложить пользователям большие возможности, в сравнении с приложениями от «Adobe».
Изначально, Foxit Reader использовался в качестве простого просмотрщика, позволяющего открывать файлы PDF, но сейчас «оброс» множеством функций и возможностей.
Особенности
К особенностям можно отнести следующие характеристики:
- малый размер установщика, благодаря которому установка проходит в считанные секунды;
- наличие портативной версии, которую можно скопировать на накопитель и запустить с любого устройства без установки;
- поддержка русского языка (появилась не так давно);
- безопасный режим чтения;
- сервис одновременной работы онлайн «OnDemandCM»;
- возможность работы с модулями и дополнениями.
Отличия от Adobe Reader
Бесплатная версия «Foxit Reader» отличается от продукта компании «Adobe» по функционалу. В «Adobe Acrobat Reader» он значительно шире.
https://youtube.com/watch?v=kCsOo5cl7P0
Основные отличия, все же, скрыты в интерфейсе. Адоб использует ленточный стиль, который может не понравиться пользователю, но управлять программой в нем удобно, ведь сложно запутаться в функционале.
Установка приложения
Для инсталляции приложения следует:
- Скачать приложение Foxit Reader с официального сайта. Выбрать язык продукта и операционную систему для установки. Нажать на кнопку «Free Foxit Reader Download».
- После завершения загрузки кликнуть дважды по файлу установщика и запустить процесс.
- Выбрать язык установщика.
- Кликнуть «Далее» в открывшемся окне.
- Принять условия соглашения. Кликнуть «Далее».
- Выбрать путь для установки.
- Выбрать модули, которые необходимо установить. Рекомендовано использовать режим «Полная установка».
- Отметить нужные пункты галочками.
- Активировать или деактивировать «Безопасный режим чтения».
- Определиться, нужно ли установить дополнительное программное обеспечение «Foxit PhantomPDF» на 14 дней.
- Кликнуть «Установить». Дождаться окончания процесса.
Полное удаление антивируса Mcafee
Возможности и обзор интерфейса
Foxit Reader обладает следующими возможностями:
- Работа с любыми модификациями файлов «*.PDF».
- Постраничная или полная печать документов.
- Инструмент «Лупа», позволяющий увеличить нужный фрагмент документа.
- Режим полноэкранного чтения, в котором книга разворачивается на весь экран.
- Возможность отправлять документы с помощью электронной почты.
- Инструмент, позволяющий создать скриншот экрана в нужном месте.
- Выделение любого фрагмента документа.
Интерфейс выполнен в стиле «Microsoft Office». Вкладки, расположенные на верхней панели в главном окне программы практически идентичны тем вкладкам, которые используются в продуктах «Microsoft».
Среди основных возможностей есть следующие, назовем их профильными:
- создание;
- редактирование;
- сохранение;
- экспорт и импорт;
- печать;
- возможность поделиться;
- защита документов паролем.
При работе с документами можно выбрать один из режимов:
- Режим чтения.
- Просмотр текста.
- Обратный просмотр.
Платная версия
Коммерческая версия программы добавляет несколько полезных функций:
- Возможность визуального изменения интерфейса и индивидуальная настройка под требования пользователя.
- Режим «Портфолио» и печать, не выходя из него.
- Импорт и экспорт в PDF-файлы.
- Возможность заполнения форм (XFA).
- Создание штрихкода.
- Надстройка, позволяющая работать с PDF в Microsoft Word.
- Конвертация отсканированных документов в PDF-файлы.
- Работа с облаком SharePoint, которое позволяет работать с PDF удаленно, одновременно с нескольких устройств.
- Возможность шифровки и дешифровки файлов, а также защитных технологий ASLR и DEP.
- Широкое пространство для работы разработчиков.
Назначение горячих клавиш Foxit Reader
Их настройка позволяет получить быстрый доступ к некоторым опциям программы. Однако, по умолчанию включены не все комбинации, и активировать их нужно самостоятельно. Но не все пользователи знают об этой возможности, поэтому им может быть неудобно пользоваться Foxit Reader.
Комбинации быстрого доступа нужны для:
- открытия компактного меню;
- открытия/закрытия документа;
- вставки текста или изображения;
- перехода к панели инструментов;
- создания закладок;
- масштабирования.
Горячие клавиши существенно упрощают пользование программой Foxit Reader. Пользователю не нужно открывать дополнительную программу, что позволяет сэкономить ресурсы устройство. Это преимущество для владельцев устаревших моделей компьютеров/ноутбуков.
Пользователю не придется отвлекаться от чтения или редактирования документа, чтобы открыть файл в новой программы. Горячие клавиши оптимизируют процесс работы с документами. Настроив такие комбинации, не придется искать нужную опцию в меню: будет достаточно кликнуть по выбранным клавишам и включить функцию.
Стоит отметить, что в Foxit Reader есть опция самостоятельной настройки, которая еще больше упрощает процесс редактирования и чтения. Пользователь выберет сочетания, которые ему будет проще кликать.
Еще одно преимущество горячих клавиш — возможность вызова нескольких опций, например, включение аудио и редактирование документа. Все эти комбинации доступны для открытия в Word и чтения PDF-файлов.
Внимание! Горячие клавиши в Foxit Reader — это не замена программы, потому что не все опции доступны для быстрого доступа. Детальное редактирование лучше проводить в полной версии приложения.
Вывод о Foxit Reader
Данная программа очень легкая и не жрёт много ресурсов компьютера, на вид приятная и удобная. С быстротой открывает все PDF-файлы. Если вы читаете книгу и остановились на какой-то странице, то после повторного открытия вы окажетесь на том же месте. Также в программе есть режим чтения вслух. Как он вообще выглядит я писал в статье Озвучка текста голосом онлайн или программами. Там очень много методов по озвучиванию слов в голос.
Не забывайте, что подобные редакторы и программы есть для мобильных версий. Что для некоторых облегчает задачи в несколько раз. На этом я закончу, при возникновении вопросов обращайтесь в комментарии.