«читатель»
Содержание:
- Abbyy Screenshot Reader
- Чтение перемешанных текстов
- Программа ABoo, скачивание, установка и настройка
- Программные средства для людей с трудностями чтения
- Говорите бесплатно
- Описание функционала отраслевой конфигурации 1С: Управление ветеринарными сертификатами
- Новости для пользователей
- Dragon Dictation
- Экранный диктор Windows 10
- Как правильно выбрать программное обеспечение для преобразования текста в речь?
- FBReader
- CuneiForm
- Как включить «Экранный диктор» в Windows 10
- Как включить «Экранный диктор» в Windows 10 в Параметрах системы
- Как включить „Экранный диктор“ с помощью „горячих клавиш“ в Windows 10
- Включить „Экранный диктор“ через меню „Выполнить“ в Windows 10
- Как включить утилиту через „Поиск Windows 10“
- Запускаем программу через панель „Пуск“
- Запускаем программу через Командную строку
- Запуск через PowerShell
- Запуск через панель управления
- Сервис Dictate
- Расшифровка аудио и видео в текст на биржах фриланса
- Чем открыть ePub?
- Работа с абзацами, строками, словами и символами
- Сервис oTranscribe для ручной расшифровки аудио в текст
- Возможные проблемы при записи
- Несколько заметок об обучении пользователей
- T2S
- ABBYY Screenshot Reader
- Выводы: как сделать, чтобы статьи читали до конца
Abbyy Screenshot Reader
Abbyy Screenshot Reader – производный продукт от Abbyy FineReader, работающий, соответственно, на базе технологии OCR от компании Abbyy. Это скриншотер с различными областями захвата экрана и возможностью выбора дальнейших действий – распознавание с копированием в буфер, с сохранением в текстовый файл, в документы Word и Excel, сохранение в снимок, копирование снимка в буфер и т.п. Поддерживает множество языков распознавания, языки распознаёт автоматически.
Работает программа из системного трея, здесь запускается окно захвата. Выставляем нужные параметры захвата – область экрана и тип выгрузки распознанного текста.

Жмём кнопку захвата, указываем область, если выбран захват области экрана. И далее получаем результат в зависимости от выбранного типа выгрузки.
Abbyy Screenshot Reader – платная программа, стоит $149. Есть триалка с 15-дневным тестовым периодом.
Чтение перемешанных текстов
Суть тренинга на освоение навыка скорочтения
Программа демонстрирует механизм чтения. Попробуйте убедиться что вы не читаете
слова по буквам, а распознаете их целиком. При чтении взрослым человеком идет не
чтение (в привычном понимании этого слова), а отгадывание слов — «иероглифов» —
слов. Отгадывание смысла текста может быть на разных уровнях. Отгадывание может
быть на уровне слов предложений, абзацев и страниц.
Много читающие люди способны предвосхищать содержание текста. Поэтому, если вы
хотите быстро читать, то следует много читать.
Психологические тормоза
Скорость чтения сдерживается психологически. Стоит убедить себя охватывать большее
количество слов за один «взгляд» и скорость чтения возрастет.
Текст с перемешанными буквами возможно читать только на большой скорости. Если
читать препарированный текст по буквам, то, скорее всего, содержание слов и текста
останется непонятым. Если же скользить взглядом по тексту, то понимание текста будет
на высоком уровне.
Важное примечание
Не стоит преуменьшать роли побуквенного чтения. Существует методика обучения
детей быстрому чтению, когда детей учат схватывать слово полностью как иероглиф.
Быстрый скачек в скорости компенсируется тем, что ребенок потом испытывает проблемы
в чтении тех слов, которые не знает. Так же проблемы будут возникать у таких детей
при написании слов.
Программа ABoo, скачивание, установка и настройка
Давайте приступим к установке нашей программы, нажимаем скачать ABoo, в открывшемся окне браузера нажимаем скачать
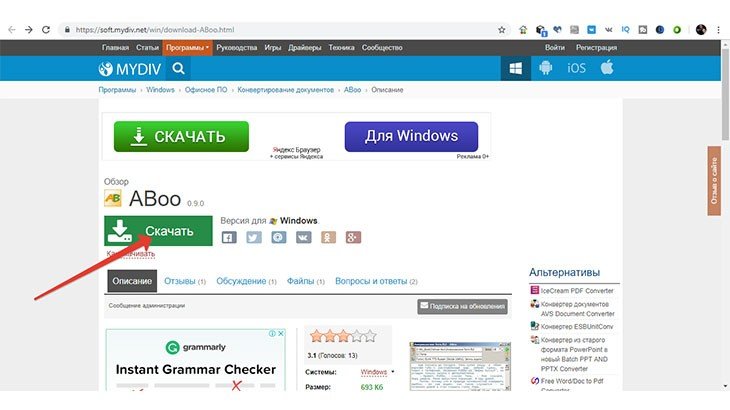
автоматически определится ваша версия операционной системы windows и снова нажимаем скачать
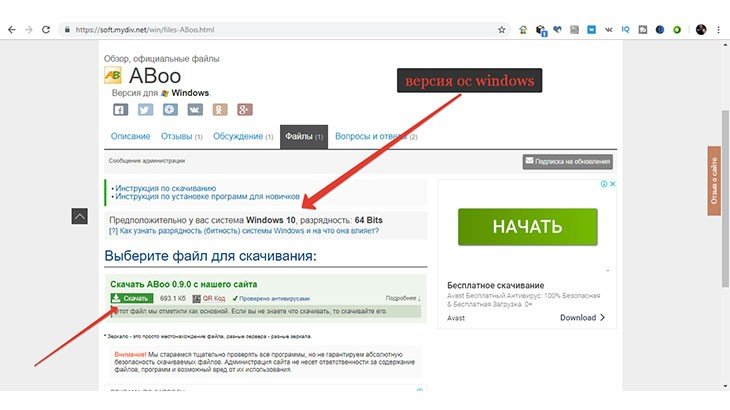
наш установочный файл скачался
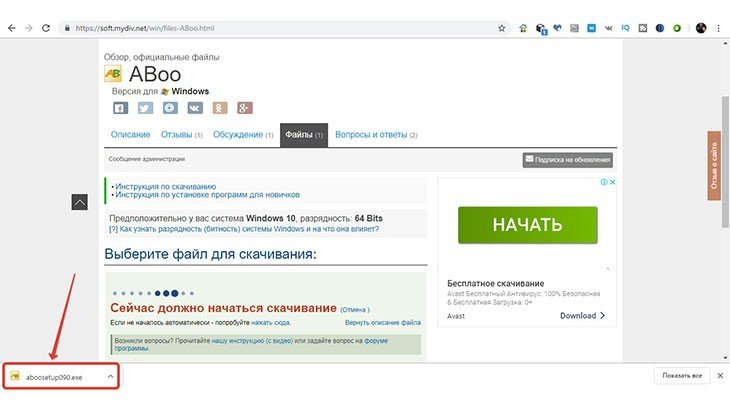
Открываем папку со скачанным файлом, нажимаем дважды левой кнопкой мыши на aboosetup090.exe
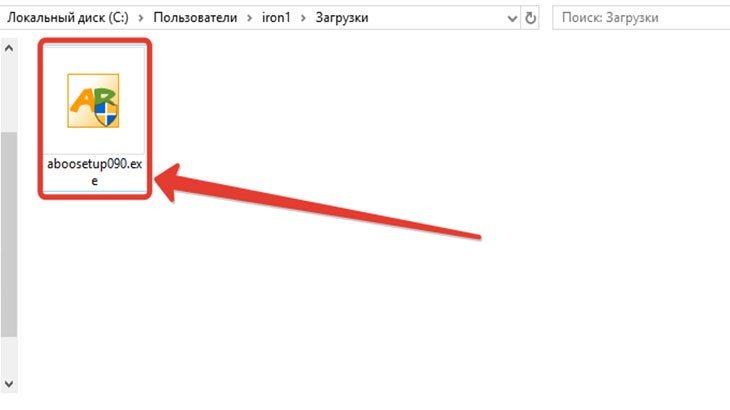
в открывшемся окошке выбираем куда устанавливаем, нажав на обзор, по умолчанию, будет установлена на диск C в Program files и нажимаем установить
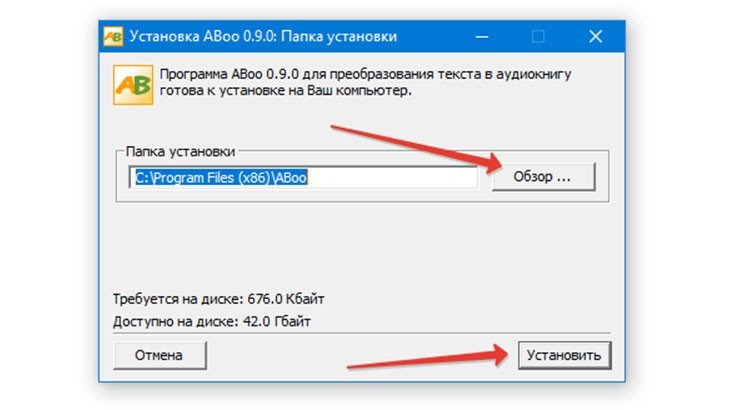
установка длится 1-2 секунды, нажимаем закрыть
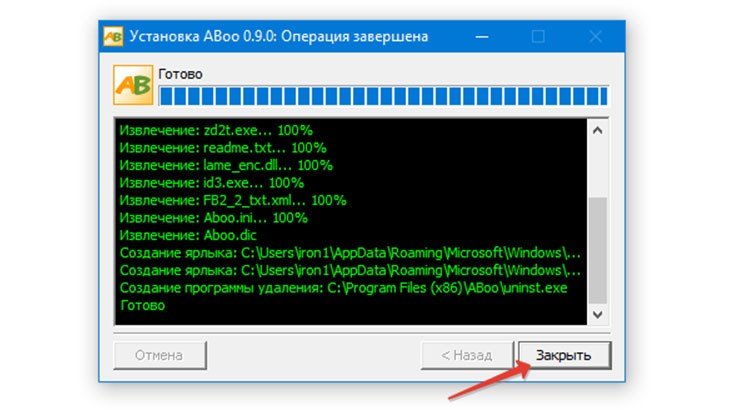
Программа ABoo установлена, теперь давайте приступим к настройке, нажимаем левой кнопкой мыши дважды на иконку программы на рабочем столе.
В открывшейся программе нажимаем настройки
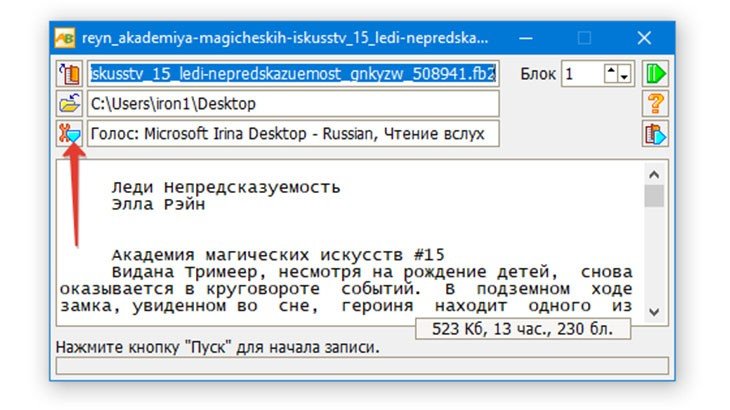
откроется дополнительное поле с настройками и настраиваем под себя
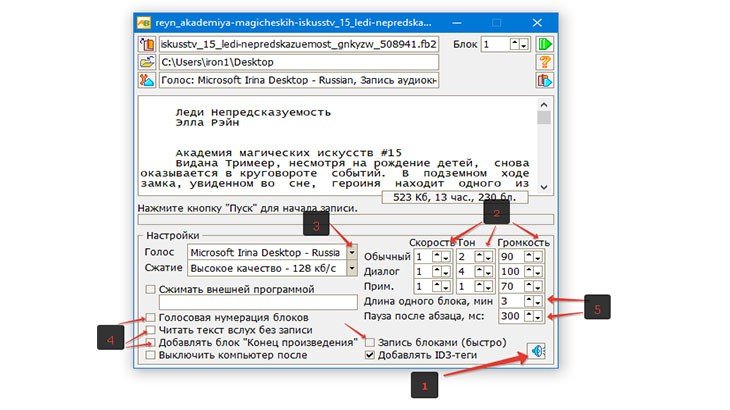
- нажимаем на динамик и прослушиваем вариант озвучки
настраиваем скорость, тон и громкость
выбираем голос из трёх предложенных вариантов
если хотим послушать текст без записи, ставим отметку — читать текст вслух без записи
если же будем преобразовывать, то отмечаем — голосовая нумерация блоков, чтобы текст был разбит на блоки, также отмечаем запись блоками
сами выбираем какой длины по времени звучания будут блоки и какая пауза между ними
После того, как всё настроили под себя, можно приступать к использованию.
Программные средства для людей с трудностями чтения
- Automatik Text Reader от Davide Baldini (расширение Firefox)
- BrowseAloud от Texthelp Systems Inc
- Ассистент захвата из программного обеспечения для ремонта
- ClaroRead от Claro Software
- Claro ScreenRuler Suite от Claro Software
- ClickHear от gh LLC
- ClickHear Mobile от gh LLC
- ClipSpeak (последнее обновление: 2009 г.) от Даниэля Иннала Альмарк
- EasyTutor от Dolphin Доступ к компьютеру
- EnVision: базовый многофункциональный инструмент специальных возможностей Windows
- Kurzweil 1000 (для слабовидящих) и Kurzweil 3000-firefly (для тех, у кого проблемы с чтением или письмом) от Kurzweil Educational Systems
- Penfriend от Penfriend Ltd
- ПрочтитеСлушайте от gh LLC
- ReadSpeaker от ReadSpeaker Holding BV
- Чтение и запись из систем TextHelp
- ReadPlease от ReadPlease Corporation
- Прочтите: OutLoud от Don Johnston, Inc.
- SodelsCot от фабрики Sodels
- TextAloud с сайта NextUp.com
- Читатель Ultra Hal TTS от Zabaware, Inc.
- y Чтение из программного обеспечения Spacejock
Говорите бесплатно
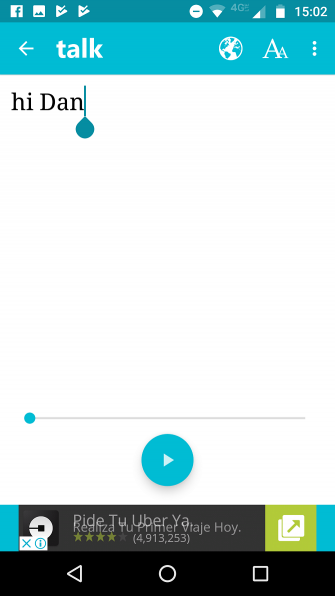
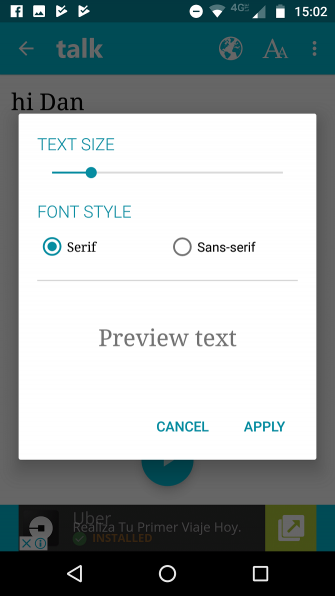
Talk Free использует более минимальный подход, чем голосовое чтение и голос рассказчика.
Приложение может импортировать веб-страницы прямо из браузера вашего телефона или читать текст из других сторонних приложений. Вы можете экспортировать все аудио файлы и сохранять их в автономном режиме в формате WAV.
Важно отметить, что для работы Talk Free используется уже существующий механизм преобразования текста в речь (TTS) вашего телефона. На большинстве устройств Android уже установлен движок Google
Если вы удалили движок TTS своего телефона, вы можете бесплатно загрузить Google Text-to-Speech из Play Store.
Преимущество использования движка TTS от Google заключается в поддержке множества языков. Если Google предлагает язык, Talk Free обычно может работать с ним.
Pro версия удаляет рекламу.
Скачать: Talk Free (Бесплатно)Скачать: Talk Free Pro ($ 2)
Описание функционала отраслевой конфигурации 1С: Управление ветеринарными сертификатами
Данная статья представляет краткое описание функционала конфигурации 1С: Управление ветеринарными сертификатами. Судьба свела меня с данным программным продуктом не так давно, поэтому опыт общения с ним не сильно богатый. Но, с одной стороны, какие-то «шишки» я в этом вопросе уже «набил», а с другой — внятной документации или описания на данное творение, как говорится, «днем с огнем». Самое полезное, что я смог найти — это серия видеороликов от самих «АСБК Софт» (https://www.asbc.ru/catalog/vsd3428new/). В совокупности эти 2 обстоятельства наталкивают меня на мысль о том, что можно написать некоторое подобие общего описания программы. Искренне надеюсь, что кому-то мои творческие потуги принесут пользу.
Новости для пользователей
Для уведомления пользователей программных продуктов 1С о разных событиях, в них включена подсистема «Новостной центр». Это довольно удобная штука, т.к. новостные ленты сообщают о выходе обновлений, о новостях и событиях в сфере учёта. Но можно увеличить пользу от новостной подсистемы используя её локально в рамках 1С базы. Например, внутренняя служба техподдержки или внедряющая компания может через новостную ленту оповещать пользователей информационной базы об изменениях в программе, совещаниях, проведении тестирований, заполнения нужных документов или сдача отчетов к определенной дате и т.п.
Dragon Dictation
Это приложение, которое распространяется бесплатно для мобильных устройств от компании Apple.
Программа может работать с 15 языками. Она позволяет редактировать результат, выбирать из списка нужные слова. Нужно четко проговаривать все звуки, не делать лишних пауз и избегать интонации. Иногда возникают ошибки в окончаниях слов.
Приложение Dragon Dictation используют обладатели яблочных гаджетов, например, чтобы, перемещаясь по квартире, надиктовать список покупок в магазине. Придя туда, они могут посмотреть на текст в заметке, и не надо слушать.
Только так можно будет получить безукоризненный текст без ошибок.
Экранный диктор Windows 10
Windows 10 имеет встроенное приложение, известное как Экранный диктор, которое действует как средство чтения с экрана и средство преобразования текста в речь (TTS). Экранный диктор – это приложение общего назначения, которое может работать с большинством приложений, содержащих выбираемый текст.
Он также будет озвучивать каждое ваше действие в Windows. Итак, как вы, вероятно, заметили, он наиболее полезен для пользователей с некоторыми нарушениями зрения, поскольку также может помочь вам ориентироваться в самой операционной системе.
Чтобы активировать экранный диктор, просто нажмите Ctrl + Windows + Enter.

В первый раз, когда вы сделаете это, вы получите приветственное сообщение с важными примечаниями для последней версии экранного диктора. Затем откроется главное окно экранного диктора. Отсюда вы можете получить доступ к настройкам экранного диктора и точно настроить, что вы хотите, чтобы экранный диктор читал или игнорировал.

По умолчанию вы можете легко заставить программу читать текст на экране. Например, на веб-странице просто щелкните место, где экранный диктор должен начать чтение, и вы увидите синий прямоугольник вокруг текста, когда экранный диктор будет читать. Он остановится в конце первого абзаца, после чего вы можете просто использовать клавишу курсора вниз, чтобы перейти к следующему абзацу. Клавиши курсора позволяют легко перемещаться по тексту.
Когда вы закончите, просто нажмите комбинацию клавиш экранного диктора еще раз, и она остановится.
Как правильно выбрать программное обеспечение для преобразования текста в речь?
Все еще не знаете, как найти подходящее программное обеспечение для преобразования текста в речь? Узнайте больше об этом в этом разделе советов.
Лимит по символам
При поиске программного обеспечения TTS для чтения вы должны учитывать ограничение на количество символов. Это означает, что если в программном обеспечении менее 200 символов, не ожидайте, что ваш любимый роман будет читать вслух. Поэтому мы предлагаем вам решить, сколько символов вам нужно для вашего программного обеспечения, а затем сделать покупку на основе этого.
Notevibes имеет более 5000 символов бесплатно. Так что этого достаточно для нескольких абзацев. Существуют варианты с таким уровнем использования, но вы ожидаете платить больше, если вы хотите написать более 1 000 000 символов.
Как мы уже говорили ранее, все зависит от ваших потребностей. Если вы коммерческий бизнес, которому нужен голос, чтобы говорить от имени своей организации, тогда вам нужен высокий кредитный лимит. Но для личного пользования вы можете получить что-то намного дешевле.
Скорость голоса
Скорость голоса – это уровень скорости, с которой программное обеспечение TTS передает ваше чтение. Это означает, что для более медленных читателей вам нужно что-то, что может дать вам контроль над скоростью. Попробуйте использовать MWS Reader, если вам нужно голосовое управление, а в Oddcast есть функции, которые могут даже позволить вам оптимизировать реверберацию, речь и высоту голоса!
Выбрав программное обеспечение с хорошим голосовым управлением, вам будет легче читать более длинные отрывки. Так что подумайте о своем уровне чтения и о том, какую цель вы пытаетесь достичь (более быстрый читатель, понимание прочитанного, электронное обучение и т. Д.), Чтобы получить максимальную отдачу от этого устройства.
Языки
Количество поддерживаемых языков придет в голову при поиске хорошего программного обеспечения TTS. Если вам нужно что-то простое, перейдите к текстовой речи 2, так как она имеет языковые опции на английском и хинди.
Для пользователей, которые хотят большей гибкости, вы можете выбрать ReadSpeaker или Natural Text Reader, так как оба варианта имеют более 10 языков, готовых к использованию. Таким образом, у вас не возникнет проблем при переводе с использованием этого программного обеспечения.
FBReader
Бесплатная программа для чтения электронных книг. Книжная полка доступна только в платном режиме. Без оформления подписки ваши книги будут храниться во вкладках «Избранное», «Недавние» или разделятся по авторам, сериям, категориям. Работает поиск и файловая система, из которой можно выйти на загрузки. Отображается число прочитанных страниц и их общее количество. Можно поменять шрифт, его размер, выравнивание, стили. В программе встроен переводчик, доступна смена фона, обоев, цвета текста. На фон можно поставить любую картинку, правда, делается это неудобно – в режиме выбора файлы отображаются иконками и названиями, само изображение не видно. Можно изменить порядок пунктов меню. Работает ночной режим. Можно выбрать стиль выделения текста (доступны 3 цвета), нажав на закладку, а потом на кнопку «Изменить». В сетевой библиотеке – скачать журнал «Прочтение», загрузить литературные статьи. Более десяти миллионов скачиваний. Рейтинг 4,5. Входит в ТОП-15 бесплатных на GooglePlay в категории «Книги».
Скачать приложение для Android, для iOS
CuneiForm
CuneiForm – удобная и простая в использовании программа для распознавания текста при сканировании. У неё очень простой интерфейс, большой набор функций. При этом она распространяется абсолютно бесплатно, что не может не радовать пользователей.
Функционал программы
- возможность распознавать текст более, чем на 20 языках мира,
- работа с различными печатными шрифтами и символами,
- восстановление текста с изображений плохого качества,
- качественное распознание таблиц и списков, сносок и индексов,
- встроенный электронный словарь слов,
- проверка орфографических ошибок,
- распознание текста с фотографии и сохранение его в формат *.txt или *.rtf,
- сохранение форматирования.
Хотя с CuneiForm можно работать с любым изображением, находящимся на компьютере или на съёмном носителе, это всё-таки программа для распознавания текста со сканера. Она открывает перед пользователем широкие перспективы и упрощает работу.
Как пользоваться CuneiForm
Пользоваться CuneiForm легко. Давайте попробуем распознать текст с картинки, которую мы уже использовали сегодня:
Откройте программу. Перед вами покажется такое главное окно, которое выглядит так
Под главным меню нажмите кнопку Распознание. Картинка трансформируется в текст
Теперь, после того, как у вас получилось распознать текст с картинки, его можно сохранить. Для этого нажмите кнопку Сохранить рядом с кнопкой Распознание под главным меню. Вы увидите окно
Как видите, хотя программы выдала не такой красивый результат, как получилось у Abbyy Finereader, текст распознался полностью и не содержит непонятных символов или других включений. Его можно сохранить в файл, формат которого вы выберете на своё усмотрение.
Как включить «Экранный диктор» в Windows 10
Как включить «Экранный диктор» в Windows 10 в Параметрах системы
Включение и отключение этого приложения можно реализовать различными способами имеющимися в ОС Windows 10. Одним из некоторых способов являются оснастка «Параметры». Она делает некую замену в «Панели управления» и тем самым пользователь может выполнять различные настройки. Для перехода в приложение, а также включения или отключения этой опции, делаем следующее…
Нажимаем «Пуск, выбираем „Параметры“…
В разделе „Параметры“ выберете „Специальные возможности“…
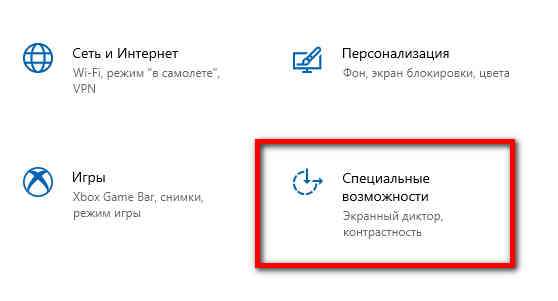
Затем открываем соответствующий подраздел нажатием на соответствующую надпись…
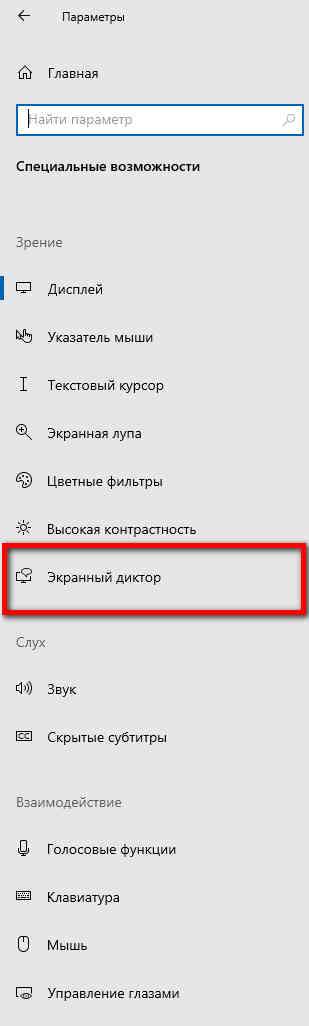
Для включение данной опции передвигаем ползунок вправо. Если хотите выключить, то соответственно переключаем его в обратную сторону…
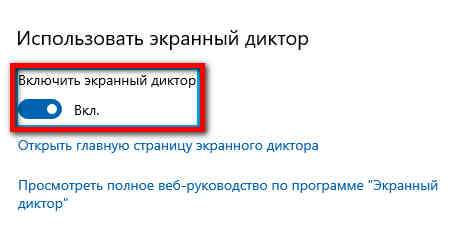
Как включить „Экранный диктор“ с помощью „горячих клавиш“ в Windows 10
Приложение можно запустить с помощью горячих клавиш, нажатием „Ctrl + Win + Enter“. Самый простой и самый быстрый вариант запуска этой утилиты…
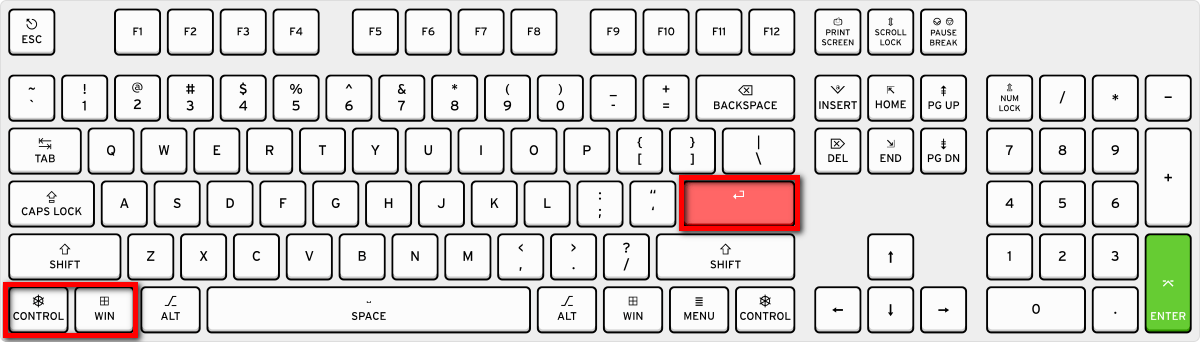
Откроется окно где нужно подтвердить включение нажатием на кнопку „ОК“…
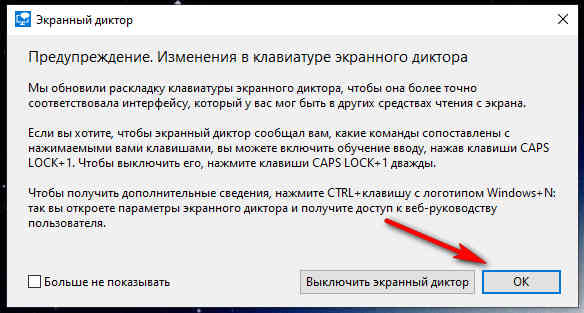
Включить „Экранный диктор“ через меню „Выполнить“ в Windows 10
Данный способ доступен в любой версии Windows. Через меню „Выполнить“ можете открыть многие службы в Windows, введя в определённое поле нужную команду. Как запустить программы из меню „Выполнить“ в Windows, можете ознакомиться на моём сайте, перейдя по этой ссылке. Тоже самое можно сделать и с данной утилитой…
Открываем меню „Выполнить“ Win + R. В поисковой строке вводим такое значение narrator
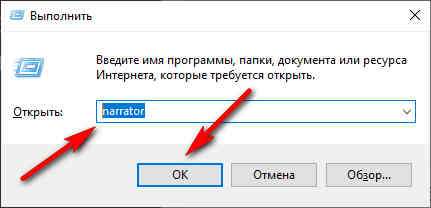
После чего откроется окно, где нужно нажать на „ОК“…
Как включить утилиту через „Поиск Windows 10“
Открываем поисковую строку и вводим „Экранный диктор“ (без кавычек), можно ввести и narrator
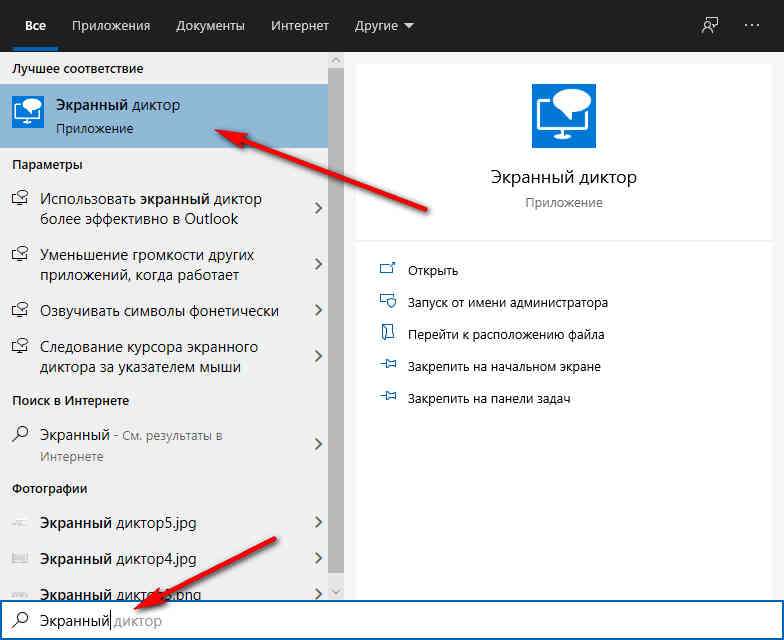
И запустить приложение двойным нажатием мыши…
Запускаем программу через панель „Пуск“
Весь список программного обеспечения есть в меню „Пуск“, поэтому, жмём „Пуск“. Затем листаем вниз и ищем папку „Спец. возможности“…
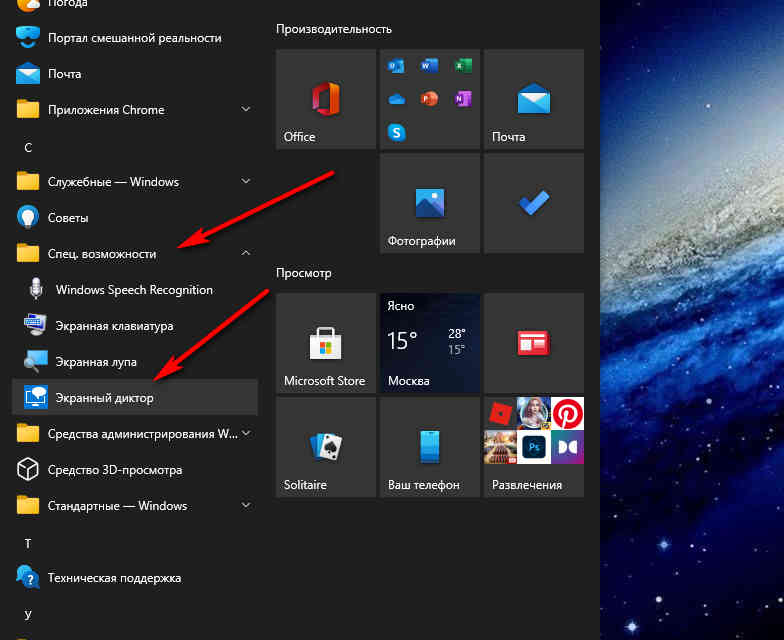
После чего нужно открыть найденную папку и запустить наше приложение…
Запускаем программу через Командную строку
Для запуска программы через командную строку делаем следующее. Запускаем меню „Выполнить“ клавишами Win + R. Затем вводим такую команду cmd и нажимаем „ОК“…
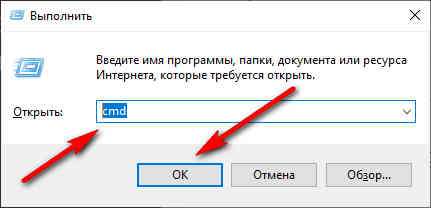
В открывшимся окне вводим narrator затем „Enter“…
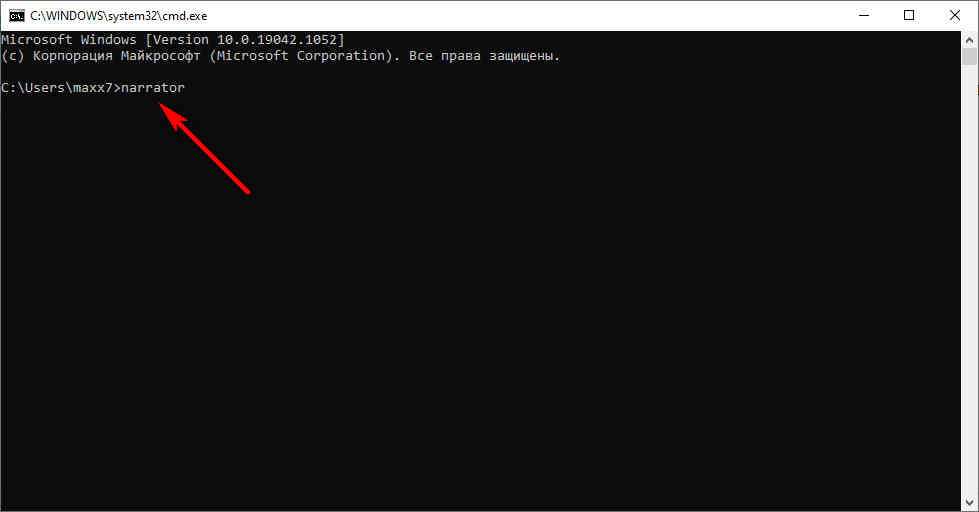
После чего нам откроется нужная программа…
Запуск через PowerShell
В поисковой строке пишем PowerShell, затем запускаем эту службу от имени администратора…
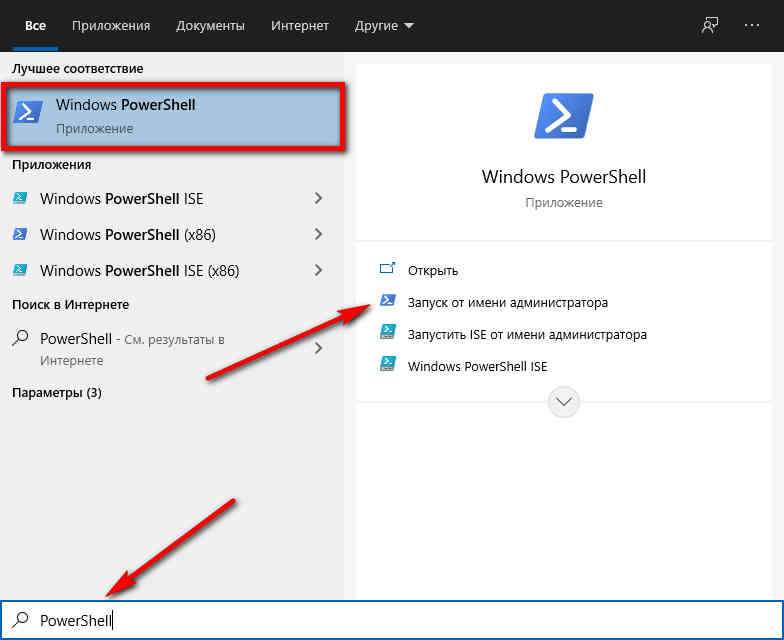
В следующем окне пишем narrator и жмём „Enter“…
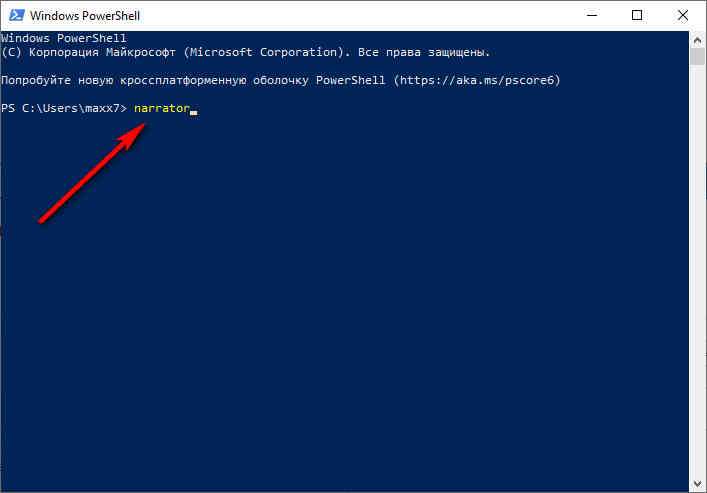
Как всегда нам откроется нужная утилитка…
Запуск через панель управления
В панели управления можно настроить огромное количество параметров, также как и запустить диктора. Делаем следующие шаги. Открываем „Панель управления“, например вот так Win + R и прописываем такую команду control. В панели управления значки переключаем на крупные и открываем „Центр специальных возможностей“…
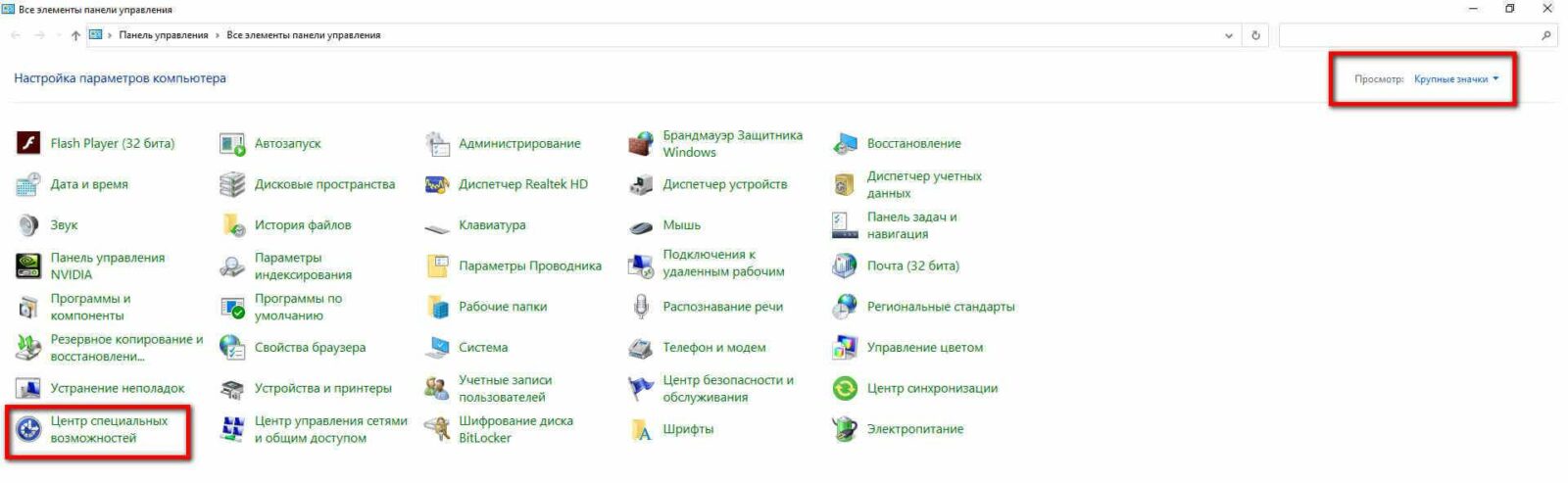
В этом открывшимся окошке жмём на „Включить экранный диктор“…
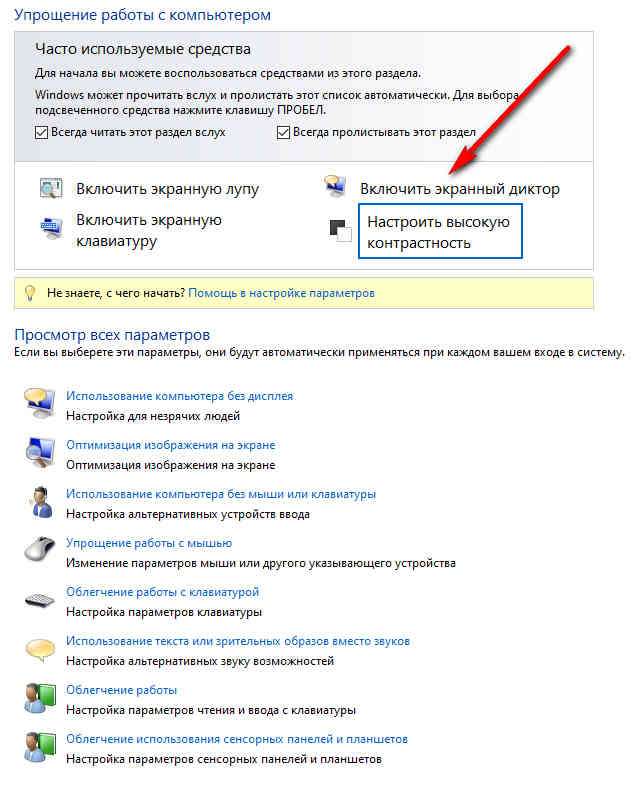
Программа произведёт запуск и вы услышите воспроизведение голоса…
Сервис Dictate
По умолчанию эта функция в программе «Ворд» отсутствует и никакие обновления не помогут. Для этой цели нужно использовать сторонний сервис Dictate.

Для того чтобы в вашем офисе появилась возможность надиктовки, нужно выполнить следующие шаги.
- Откройте официальную страницу разработчиков. Нажмите на ссылку «Download for Office 32-bit» или на «For Office 64-bit click here».


- Нажмите на кнопку «Сохранить».

- Запустите скачанный файл.

- Нажмите на кнопку «Next».

- Соглашаемся с лицензионным соглашением и кликаем на «Next».

- Затем на кнопку «Install».

- После небольшого ожидания завершаем установку нажатием на «Finish».

- Запускаем редактор Word и переходим на вкладку «Dictation».

- Если вы не собираетесь переводить текст, то в обоих полях выберите русский язык.

- Убедитесь, что у вас подключен микрофон и он работает. Сделайте правый клик по иконке со звуком.

- Выберите пункт «Записывающие устройства».

- Скажите что-нибудь в микрофон. При этом шкала должна загореться. Если ничего не происходит – это плохо. Значит, устройство выключено или не работает.
- Убедитесь, что именно этот микрофон указан по умолчанию. В противном случае набор текста будет невозможен.
- Если всё хорошо, то нажмите на кнопку «OK».

- Возвращаемся в редактор «Ворд». Для того чтобы начать набирать текст при помощи голосовых команд, нужно всего лишь кликнуть на иконку «Start».

- Попробуем сказать что-нибудь.

- Всё работает отлично. Согласитесь, так печатать текст намного удобнее и проще. А самое главное – это очень быстро. Для остановки записи нужно нажать на кнопку «Stop».

Как подключить Dictate

- Скачайте бесплатное расширение Dictate с сайта dictate.ms
-
Откройте Outlook и пройдите по пунктам меню «Файл» → «Параметры» →«Надстройки».
Управление настройками Microsoft Office — подключение DictateТеперь кликните на «Управление: надстройки COM» и выберите в новом окне «Добавить».
- Пройдите к тому месту, где сохранили расширение, которое предварительно скачали, выберите его и нажмите затем на кнопку «ОK».
- Убедитесь в том, что напротив «Microsoft Dictate» есть галочка, и сохраните настройки нажатием на кнопку «ОK».

Расшифровка аудио и видео в текст на биржах фриланса
Что касается ручного перевода, то можно заказать на бирже фриланса расшифровку речи в текст. На бирже фриланса одни пользователи (заказчики) размещают заказ, выбирают исполнителя и оплачивают работу. А другие пользователи (фрилансеры) берут заказы, выполняют необходимую работу и получают за нее оплату.
Как же можно сделать заказ на бирже фриланса? Сначала нужно зарегистрироваться на сайте биржи, то есть пройти там регистрацию. Затем можно будет разместить заказ – задание на транскрибацию.
Для своего заказа на бирже можно выбрать исполнителя – человека, который будет делать транскрибацию. Для этого необходимо, чтобы хотя бы один из потенциальных исполнителей согласился взяться за предложенную работу. Если же никто не взял заказ, то нужно менять его параметры, например, повышать цену за работу.
Оплата за выполненную работу осуществляется не напрямую исполнителю-фрилансеру, а через биржу фриланса. При размещении заказа обычно требуется пополнить счет на сумму, необходимую для выполнения транскрибации. Кроме того, может быть комиссия биржи за посредничество в виде фиксированной суммы или фиксированного процента от суммы заказа. Оплата работы проводится после ее проверки и одобрения заказчиком. Чаще всего сумма отправляется исполнителю одновременно с одобрением его работы заказчиком.
Прежде чем делать заказ, стоит прочитать правила биржи, касающиеся проверки выполненного задания, его оплаты, а также ввода и вывода денег на биржу. Вывод денег нужен, чтобы оставшиеся деньги, планировавшиеся для оплаты других заказов, могли вернуться обратно заказчику, а не остались бы навсегда на бирже.
Ниже предлагаю две известных биржи фриланса, где можно разместить заказ для перевода речи в текст с помощью фрилансера: weblancer.net и freelance.ru.
Две биржи фриланса
Расшифровка аудио и видео в текст (транскрибация) на бирже фриланса weblancer.net:

Биржа фриланса weblancer.net
Другая биржа, где можно заказать расшифровку аудио/видеозаписей – freelance.ru

Биржа фриланса freelance.ru
Дополнительные материалы:
1. Голосовой поиск на компьютере через Гугл Хром или Яндекс Браузер
2. При просмотре роликов на ноутбуке заикается звук
3. Как всегда открывать видео удобным плеером в Windows 10
4. Программы для создания электронной книги
5. Оповещения Google Alerts – зачем и как пользоваться, примеры использования
Статья впервые была опубликована 5 июля 2017 г., последнее обновление 13 мая 2021 г.
Распечатать статью
Получайте актуальные статьи по компьютерной грамотности прямо на ваш почтовый ящик. Уже более 3.000 подписчиков
.
Важно: необходимо подтвердить свою подписку! В своей почте откройте письмо для активации и кликните по указанной там ссылке. Если письма нет, проверьте папку Спам
Чем открыть ePub?
Спектр форматов электронных книг довольно широк и не ограничивается только FB2 и DjVu. Электронные книги нередко сохраняются в формате ePub. Если у вас есть электронная «читалка», она, скорее всего, откроет книгу в этом формате. Но чем открыть ePub на компьютере?
ePub — это сокращение от Electroniс Publication. Этот открытый формат был разработан IDPF (Международным форумом по цифровым публикациям)
Формат ePub используется для документов, в которых текст является самой важной частью. Кроме собственно текста в формате HTML, ХHTML или PDF, файл ePub может содержать описание издания в XML, графику (растровую и векторную), встроенные шрифты, стили и т
п. Чем открыть ePub, если под рукой нет электронной книги?
Есть ряд бесплатных программ для ОС Windows, позволяющих открыть ePub на персональном компьютере. Одна из таких программ — это Adobe Digital Editions. Эта бесплатная программа, разработанная Adobe Systems, используется для чтения и управления электронными книгами в форматах ePub, PDF и XHTML. Читаемые книги загружаются в библиотеку программы. Она поддерживает выделение текста, создание заметок и закладок, выбор размера шрифта, поиск по тексту, печать нужных фрагментов текста, навигацию по страницам.
Также можно открыть ePub при помощи бесплатной программы CoolReader. Помимо ePub, эта программа поддерживает ряд других форматов электронных книг, а также графических форматов. Программа поддерживает содержание книги, таблицы и CSS в ePub-файлах. Присутствуют разные режимы просмотра (страницы или свиток, отображение одной или двух страниц в ландшафтном режиме, полноэкранный просмотр, поворот страницы). Поддерживаются закладки, выделение текста, поиск по тексту, перекрестные ссылки, гиперссылки, сноски, автоматическая расстановка переносов.
Открыть ePub можно и программой FBReader. Это бесплатное кроссплатформенное приложение для чтения электронных книг поддерживает большинство популярных форматов. Об этой программе мы уже рассказывали в нашей статье «Бесплатные программы для чтения FB2 книг», так что подробно останавливаться на ней не будем. Кстати, в той же статье вы можете прочитать еще о двух программах для чтения электронных книг, которые могут открыть ePub – Calibre и STDU Viewer. Еще на Windows можно использовать следующие приложения: AlReader, Emerson, ICE Book Reader, Lexcycle Stanza, Lucidor, Mobipocket Reader, Talking Clipboard.
Но чем открыть ePub, если вы пользуетесь операционной системой, отличной от Windows? Для каждой операционной системы существуют свои программы, позволяющие читать электронные книги в этом формате. Перечислим некоторые из них:
- Для Android: Aldiko, Bookmate, FBReaderJ, Foliant, WordPlayer, Moon+ Reader;
- Для Linux: Calibre, CoolReader, Emerson, FBReader, Lucidor, Okular;
- Для Mac OS X: Adobe Digital Editions, BookReader, Calibre, Emerson, Lexcycle Stanza, Lucidor;
- Для iOS: Bookmate, exLibris, iBooks, Lexcycle Stanza (для iPhone), sReader (для iPhone), Bluefire Reader;
- Для мобильных платформ: AlReader (Windows Mobile, Windows CE), Foliant (J2ME), Bookmate (Symbian), FBReader (PDA’s), Freda (Windows Mobile), Mobipocket Reader (Windows Mobile, Symbian, BlackBerry), Okular (Maemo).
Если вы пользуетесь браузером Mozilla Firefox (независимо от операционной системы), вы можете открыть ePub прямо в браузере, но для этого вам нужно установить на него специальное дополнение — EPUBReader. Устанавливается оно так же, как и любое другое дополнение для Firefox. Дополнение позволяет создавать персональную библиотеку, доступ к которой не зависит от подключения к Интернету. Вы сможете читать книги в формате ePub через браузер. Дополнение поддерживает навигацию по страницам, выделение текста, изменение размера шрифта, поиск по тексту, закладки и заметки. Вы сможете отправить фрагмент текста другу или распечатать его.
Как видите, открыть ePub можно множеством программ, независимо от того, какое устройство или операционную систему вы используете. А окончательный выбор программы — это дело вкуса и удобства.
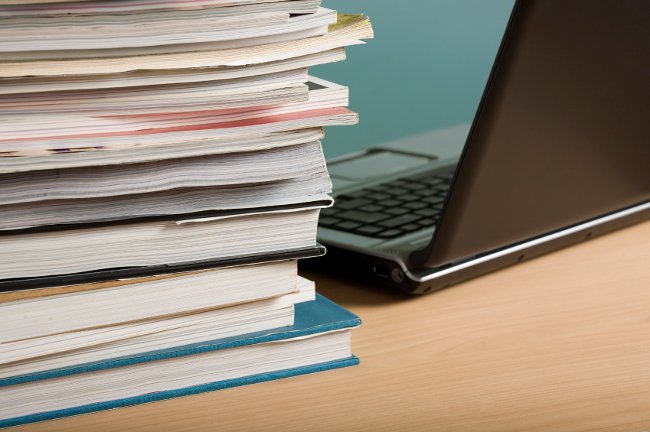
Работа с абзацами, строками, словами и символами
Функция «Экранный диктор» обеспечивает способы чтения текста, страница за страницей, абзац после абзаца, строка за строкой, слово за словом и буква за буквой.
Чтение страницы за страницей
- Чтобы прочитать текущую страницу, нажмите клавиши Caps Lock + Ctrl + U.
- Чтобы прочитать следующую страницу, нажмите клавиши Caps Lock + U.
- Чтобы прочитать предыдущую страницу, нажмите клавиши Caps Lock + Shift + U.
Чтение по абзацам
- Чтобы прочитать текущий абзац, нажмите клавиши Caps Lock + Ctrl + I.
- Чтобы прочитать следующий абзац, нажмите клавиши Caps Lock + I.
- Чтобы прочитать предыдущий абзац, нажмите клавиши Caps Lock + Shift + I.
Чтение строка за строкой
- Чтобы прочитать текущую строку, нажмите клавиши Caps Lock + Ctrl + O.
- Чтобы прочитать следующую строку, нажмите клавиши Caps Lock + O.
- Чтобы прочитать предыдущую строку, нажмите сочетание клавиш Caps Lock + Shift + O.
Чтение слово за словом
- Чтобы прочитать текущее слово, нажмите клавиши Caps Lock + Ctrl + P.
- Чтобы прочитать следующее слово, нажмите клавиши Caps Lock + P.
- Чтобы прочитать предыдущее слово, нажмите клавиши Caps Lock + Shift + P.
Чтение по одному символу
- Чтобы прочитать текущий символ, нажмите клавиши Caps Lock + Ctrl + Левая квадратная скобка ([).
- Чтобы прочитать следующий символ, нажмите клавиши Caps Lock + Левая квадратная скобка ([).
- Чтобы прочитать предыдущий символ, нажмите клавиши Caps Lock + Shift + Левая квадратная скобка ([).
Советы:
- Лучше всего использовать команды чтения текста и режим сканирования одновременно. Например, включите режим сканирования и используйте клавиши Стрелка вверх и Стрелка вниз для чтения текста строка за строкой и клавиш Caps Lock + P или Caps Lock + Shift + P для чтения текста по абзацам. Если вы хотите еще раз прочитать текущую строку, нажмите клавиши Caps Lock + Ctrl + O. Чтобы снова прочитать текущий абзац, нажмите клавиши Caps Lock + Ctrl + I.
- Если приложение не поддерживает команды чтения текста, диктор скажет «нет доступного текста». В этом случае читать текст и перемещаться по нему можно с помощью режима сканирования.
Сервис oTranscribe для ручной расшифровки аудио в текст

oTranscribe – сервис для ручной транскрибации аудио в текст
Начнем с бесплатного сервиса oTranscribe, который упрощает работу при РУЧНОМ переводе речи в текст.
– Может ли oTranscribe преобразовать аудио в текст автоматически? – Нет, oTranscribe помогает сделать ручную расшифровку аудио проще и менее трудоемкой.
Этот сервис будет полезен для тех, кто периодически расшифровывает (транскрибирует) аудио в текст. Сервис oTranscribe. Бесплатный.

Для ручной транскрибации на oTranscribe можно выбрать аудио или видео файл со своего компьютера, либо вставить ссылку на видео с Youtube.
В чем удобство сервиса? Во-первых, все находится в одном окне и не надо ничего устанавливать на компьютер. oTranscribe проще и удобнее, чем другой сайт Express Scribe.
Во-вторых, когда ставишь на паузу, аудио откатывается на пару секунд назад. То есть на те критические секунды, из-за которых приходится перематывать, если что-то не успел. Работа так идет в разы быстрее!
В-третьих, одна кнопка для запуска и пуска, самая удобная на клавиатуре – это клавиша Esc.
Кроме того, минималистичный рабочий стол. Серые поля, ничто не отвлекает от работы. Сервис считает слова и сохраняет историю. Текст сохраняется при обновлении страницы.
Возможные проблемы при записи
Прежде, чем перейти к списку программ, хотелось бы остановиться на распространенной проблеме и рассмотреть случаи, когда программа не может прочитать текст.
Дело в том что есть голосовые движки, они могут быть разных стандартов: SAPI 4, SAPI 5 или Microsoft Speech Platform (в большинстве программ для воспроизведения текста есть выбор этого инструмента). Так вот, логично, что помимо программы для чтения голосом — нужен движок (от него будет зависеть, на каком языке вам будут читать, каким голосом: мужским или женским и пр.).
Речевые движки
Движки могут быть бесплатными и коммерческими (естественно, что лучшее качество воспроизведения звука обеспечивают коммерческие движки).
SAPI 4. Устаревшие версии инструментов. Для современных ПК не рекомендуется использовать устаревшие версии. Лучше присмотреться к SAPI 5 или Microsoft Speech Platform.
SAPI 5. Современные речевые движки, есть как бесплатные, так и платные. В интернете можно найти десятки речевых движков SAPI 5 (и с женским и с мужским голосом).
Microsoft Speech Platform – это набор инструментов, позволяющих разработчикам различных приложений, реализовывать в них возможность преобразования текста в голос.
Чтобы синтезатор речи работал, нужно установить:
- Microsoft Speech Platform — Runtime – серверная часть платформы, предоставляющая API для программ (файл x86_SpeechPlatformRuntime\SpeechPlatformRuntime.msi).
- Microsoft Speech Platform — Runtime Languages – языки для работы серверной части. В настоящее время есть 26 языков. Кстати, русский тоже есть — голос Elena (имя файла начинается с «MSSpeech_TTS_»…).
Несколько заметок об обучении пользователей
Этот очерк посвящен такой «избитой» теме, как обучение пользователей 1С
К сожалению, обучению пользователей порой уделяется все еще недостаточное внимание, или процесс организован неправильно. Очерк составлен на основе личного опыта автора, который, не будучи сертифицированным преподавателем, однако, не раз проводил обучение пользователей разного уровня, и сам посещал разнообразные курсы 1С
Автор пытается собрать воедино свои наблюдения и мысли относительно самых распространенных ошибок проведения обучения, и подобрать наилучшие советы по его организации «из личного опыта».
T2S
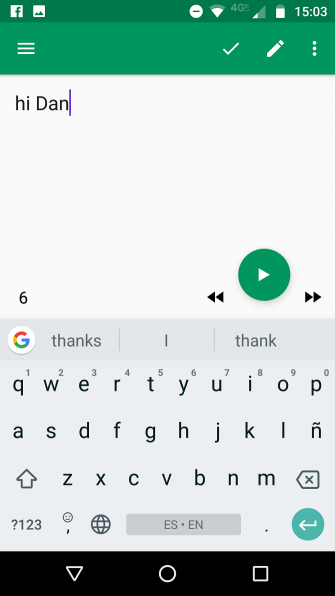
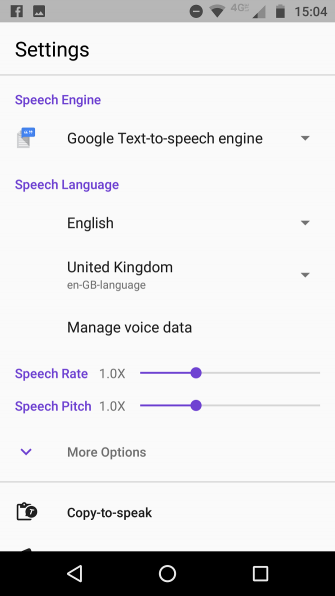
T2S — это приложение для преобразования текста в речь, которое предлагает один из самых современных интерфейсов из приложений, которые мы обсуждали.
Отличительной особенностью приложения является наличие простого встроенного веб-браузера. Он не получит никаких наград за количество функций, которые он предлагает, но он позволяет легко прослушивать веб-страницы, не беспокоясь о копировании и вставке URL-адресов или использовании меню «Поделиться».
Также стоит упомянуть функцию копирования в речь T2S. Он показывает всплывающую на экране кнопку всякий раз, когда вы копируете текст в других приложениях. При нажатии на кнопку приложение начнет мгновенно читать скопированный текст.
Как и в случае с другими приложениями в этом списке, T2S позволяет сохранять аудиосигналы и делиться ими с другими людьми.
Pro версия удаляет рекламу.
Скачать: T2S (бесплатно)
ABBYY Screenshot Reader
Работает Screenshot Reader в двух режимах – создании скриншотов и распознавании текста с экрана. Если вам нужно второе, сначала просто нажимаете на комбинацию клавиш, выбираете язык и принцип захвата, выделяете область, подтверждаете действие и ждете несколько секунд. Полученные данные сохранятся в выбранном вами формате. В приложение встроен словарь и переводчик, также другие полезные функции от компании ABBYY.
По умолчанию сервис распознает тексты на 5 языках – английском, русском, русско-английском, французском и немецком. Есть возможность добавления других языковых пакетов.
Плюсы
- Быстрый запуск посредством нажатия на комбинацию клавиш.
- Встроенная функция перевода и проверки орфографии.
- Есть запись экрана с функцией отсрочки.
- Распознавание текста с любого окна, даже в защищенном режиме.
- Создание скрина с любой, даже защищенной области экрана.
- Сохранение в нескольких форматах – rtf, txt, doc или xls.
Минусы
- Для копирования полученных данных в редактор нужно выделять материал вручную.
- Открыть файл через этот сервис не получится – только ручной захват экрана.
- Приложение не бесплатное. Есть бессрочная лицензия, но она стоит 1490 рублей. А срок действия пробной версии составляет всего лишь 7 дней, также в ней есть ограничение до 100 страниц.
Выводы: как сделать, чтобы статьи читали до конца
Пользователи все еще читают тексты, причем не только короткие заметки, но и лонгриды. Но поскольку конкуренция контента очень высока, многие переключаются на что-то другое и не дочитывают. Задача автора — сделать текст настолько удобным для восприятия, полезным и интересным, чтобы его не хотелось закрыть или быстро проскроллить.
По результатам исследований можно выделить такие рекомендации:
Но самое важное — попадание в потребности пользователя. Он не будет читать даже самый структурированный контент, если содержание материала ему никак не пригодится, не попадает в сферу интересов и не обещает его развлечь
Изучайте интересы ваших клиентов и подбирайте контент под них.