Игры в командной строке виндовс
Содержание:
- Как найти командную строку в Windows 10/8.1/8/7
- . Скрыть файлы и папки с помощью командной строки
- Cygwin
- 4. Как сохранить историю команд в командной строке
- Активация командной строки в Windows 7
- Зачем это нужно?
- Зачем нужна командная строка
- Утилита cmder. отличная «альтернатива» командной строке windows – интернет ресурс про windows
- Запуск системных приложений из окна «Выполнить»
- Запуск системных приложений из окна «Выполнить»
- Хакерские команды командной строки. команда ipconfig
- Cmder
- Запуск командной строки с правами администратора
- Как запустить игру с параметром в командной строке windows 10
- Ipconfig /flushdns: очистить-сбросить кэш dns
- Как запустить игру с параметром в командной строке Windows 10
- Как пользоваться командной строкой
- Перезагрузка Windows через командную строку
- Как просмотреть, сохранить и очистить историю команд командной строки в Windows
- Выводы статьи
Как найти командную строку в Windows 10/8.1/8/7
Вход в командную строку может осуществляться различными способами, предусмотренными системой. В различных версиях Windows доступ к командной строке может немного изменять свое месторасположения, поэтому будут приведены примеры для самых популярных версий ОС.
Самым быстрым способом входа в командную строку является вход через кнопку «Пуск».
Нажимаем правой кнопкой мыши по кнопке Пуск и ищем пункт «Командная строка» и «Командная строка (Администратор)». В некоторых версиях Windows командная строка может быть заменена надстройкой Windows PowerShell, расширяющей возможности обычной командной строки.
Другим способом запуска командной строки является ее вызов через функцию «Выполнить». Для вызова «Выполнить» следует нажать комбинацию клавиш Win+R и ввести команду cmd. Следует учитывать, что в данном случае командная строка будет запущена в обычном режиме, а не от имени администратора.
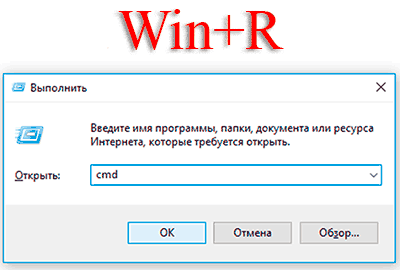
Еще одним способом вызова командной строки является ее вызов через поиск в «Пуск».
Для этого следует зайти в поиск и ввести «cmd» или «Командная строка» (при введении даже неполной фразы, будет выдан нужный вариант), а затем выбрать необходимый вариант запуска, нажав по найденной иконке ПКМ.
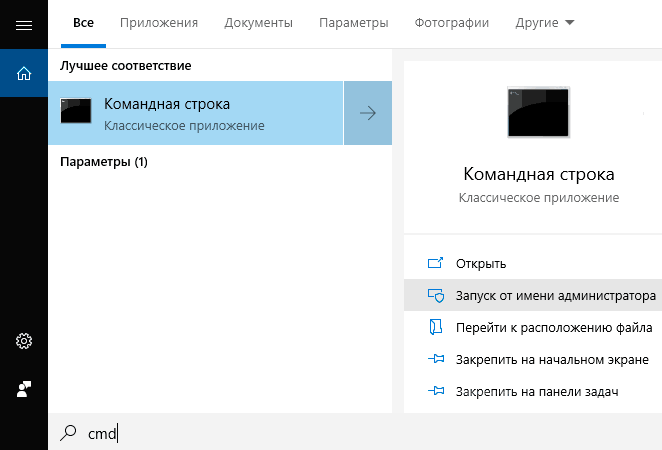
Данный способ отлично подойдет для пользователей Windows 8 и 8.1, где следует выполнить аналогичные действия в строке поиска.
Чтобы найти командную строку в Windows 7 достаточно перейти в меню «Пуск», выбрать «Программы», «Стандартные», где также необходимо запустить утилиту от имени администратора.
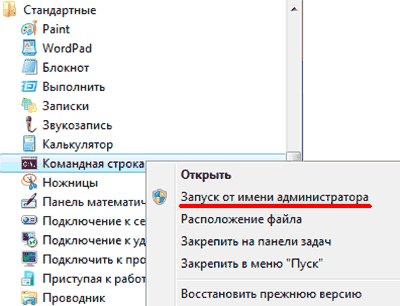
. Скрыть файлы и папки с помощью командной строки
Вы можете скрыть папку с помощью командной строки, к которой нельзя получить доступ, используя традиционную функцию скрытия Windows. Для этого введите имя диска, на котором находится папка, затем введите эту команду « Attrib h s r », а затем введите имя файла / папки, которую вы хотите скрыть. Так что это должно выглядеть примерно так: « D: Attrib h s r haider ».
Если папка находится внутри другой папки, то команда должна находиться перед папкой / файлом, который вы хотите скрыть, а не только после имени диска. Чтобы снова увидеть папку, используйте тот же процесс, что и выше, но измените команду на « Attrib -h -s -r » с « Attrib h s r ».
Cygwin
И напоследок хотелось бы сказать пару слов о Cygwin — замечательном во многих отношениях инструменте, объединившим в себе возможности командных интерпретаторов Windows и Linux. Cygwin — это гораздо нечто большее, чем альтернатива командной строке, Cygwin — это целый пакет UNIX-утилит, портированных на Windows. Здесь мы не станем приводить список возможностей инструмента, он огромен, причем при установке программы пользователь сам может выбрать, какие компоненты ему нужны.



Cygwin в одинаковой мере поддерживает синтаксис Linux- и Windows-интерпретаторов, подключение по SSH, работает с языками программирования C и C++, Perl и Python, Fortran и Gambas, Ruby, CLISP и еще рядом других языков. Внешне терминал мало чем отличается от обычной командной строки, впрочем, отвечающих за настройку внешнего вида опций в нём не в пример больше. «Недостатком» Cygwin является его относительная сложность, поскольку создавался инструмент явно не для начинающих пользователей.
Подводя итоги
Рынок альтернативного программного обеспечения не испытывает недостатка в аналогах штатным инструментам Windows, порою превосходя их как функционалом, так и удобством использования. На просторах интернета мы нашли еще дюжину подобных «заменителей», но большая часть из них безнадёжно устарела, а меньшая оказалась настолько специфична, что вряд ли заинтересует рядовых пользователей, для которых будет достаточно и Cygwin.
Ссылки на приложения: yadi.sk/d/t3LNBGjoUEmOOw
4. Как сохранить историю команд в командной строке
Для этого мы будем использовать команду doskey и определенный путь для хранения этих команд. Синтаксис для использования будет следующим.
Символ> перенаправляет результат на указанный путь. Теперь мы идем по указанному пути и открываем созданный нами файл:
Таким образом, мы можем выполнять действия над командами командной строки в среде Windows простым и полезным способом.
СТАТЬЯ ПО ТЕМЕ Включение или скрытие уведомлений Redmi Note 9S
Кроме того, благодаря мобильным телефонам мы можем загружать различные приложения для выполнения различных действий, таких как управление нашими документами, редактирование изображений, отслеживание состояния нашего здоровья и т. Д. Нет сомнений в том, что мы храним тонны информации на наших телефонах.
Активация командной строки в Windows 7
В сегодняшней статье мы постараемся рассказать читателю о том, как включить командную строку в Windows 7. Это очень популярный вопрос, который ежедневно задают пользователи на тематических форумах, поэтому мы решили затронуть данную тему.
Благодаря командой строке, пользователь может выполнить любые системные настройки, задав всего лишь несколько команд. К использованию командной строки прибегают в основном тогда, когда на уровне системного интерфейса Windows не удается отладить работу некоторых элементов. Можно сказать, что командная строка является единственным пультом управления Windows.
Способ №1. Активация командной строки при помощи утилиты «Выполнить»
Этот способ является самым простым и доступным для новичков. Поэтому мы расположили его в качестве первого способа.
Нажмите на сочетание клавиш Windows+R. В утилите «Выполнить» введите команду cmd и нажмите на кнопку «OK».

После этого откроется окно командной строки. Теперь вы можете ввести любые команды для их выполнения.

Единственным минусом данного способа является то, что без наличия прав администратора, вы не сможете выполнить глобальные команды.
Способ №2. Активация командной строки в разделе меню «Пуск» — «Стандартные»
Данный способ также является простым в выполнении и не требует от пользователя навыков. Для активации командной строки, нужно будет выполнить всего лишь несколько действий:
Откройте меню «Пуск», нажмите на надпись «Все программы».
После этого разверните список «Стандартные» и откройте «Командная строка».
В результате этих действий откроется окно командной строки.
Способ №3. Поиск утилиты «Командная строка» в меню «Пуск»
Используя поиск, вы можете отыскать любые файлы, в том числе скрытые системные файлы и ревизии. Сейчас мы рассмотрим процесс активации командной строки при использовании стандартного поиска Windows.
Откройте меню «Пуск» и введите команду cmd или Командная строка в поле поиска. Отыщите в результатах командную строку и откройте её.

После этого перед вами появится окно командной строки.
Способ №3. Создание BAT-файла с вызовом командной строки
Для начинающих пользователей мы предоставляем готовый BAT-файл, при помощи которого откроется командная строка.
Если вы являетесь опытным пользователем, тогда попробуйте воспользоваться этим способом. Суть заключается в том, чтобы создать файл с расширением «.bat», который будет вызывать командную строку.
Создайте текстовый документ на рабочем столе. Для этого кликните правой кнопкой мыши на рабочем столе, наведите указатель мыши на надпись «Создать» и выберите «Текстовый документ».

Установите любое имя для текстового документа, но обязательно укажите расширение «.bat». Затем сохраните переименование файла, нажав на кнопку «Да».

Теперь кликните по файлу правой кнопкой мыши и выберите в контекстном меню «Изменить».

Напишите команду cmd.exe в текстовом документе, а затем сохраните изменения.

Теперь запустите этот файл, нажав по нему левой кнопкой мыши. Появится окно с командной строкой.

В этой статье мы описали 4 самых простых и рабочих способов запуска командной строки на Windows 7. Несомненно, есть масса других способов, как открыть командную строку, но перечислять все способы не имеет смысла! Надеемся, что наша статья помогла вам решить поставленную задачу! Если у вас возникли вопросы, задавайте их в разделе комментариев.
Зачем это нужно?
Чтобы подобные действия потребовались нужно, чтобы произошёл сбой в настройках оболочки «Мой компьютер». Подобное случается, если неправильно или неумело редактировать реестр и вместо нужных веток удалить разделы системы. Правда, вероятность такого совпадения крайне мала.
Обычным решением такой проблемы является переустановка системы. Но спасти данные хочется и пока ещё можно их скопировать, эти способы окажутся уместными.
Есть и второй вариант, который скорее относится к оптимизации некоторых действий. Данные алгоритмы можно использовать при составлении «.bat» файлов для некоторых задач. Примером может послужить модостроение для игр, когда на системный или другой диск выгружаются данные и нужно проследить хотя-бы на какой диск они ушли. Задача специфическая, но выполнимая.
Чтобы добиться результата (например, распаковщики S.T.A.L.K.E.R грешат выгрузкой чуть ли не в случайные места на жёстком диске, а выполняются через «.bat») нужно прописать в начало файла распаковки любую из предложенных выше команд. Тогда сразу же при запуске будет открыт «проводник» и станет возможным наблюдение за изменениями диска.
Добавить ярлык «Мой компьютер»
Иногда ответ является не верным, потому, что вопрос поставлен некорректно. Под открытием некоторые пользователи подразумевают добавление ярлыка на рабочий стол. Будет несправедливо упустить из вида подобную возможность.
Справедливости ради, следует отметить, сама командная строка не способна создать ярлык для оболочки. Объяснять почему дела обстоят таким образом – лишено смысла. Получится нагромождение непонятных повторяющихся терминов. Вместо этого используются аргументы строки «Выполнить» и системные функции.
Такой способ справедлив для всех версий Windows, начиная с ХР. Впрочем, не исключена работа и в «Millenium», а также в более ранних версиях. В зависимости от версии Windows создаётся ярлык, пример которого можно увидеть в поле, под перечнем «значки рабочего стола».
Для Windows 10 называется он “Этот компьютер». В других версиях «Мой компьютер».
Зачем нужна командная строка
командной строкой
Командная строка(ее еще называют интерпретатором команд, или командной оболочкой, или командным процессором) — это специальная программа, обеспечивающая связь пользователя напрямую с операционной системой. У командной строки текстовый пользовательский интерфейс, где все управление приложениями и программами операционной системы осуществляется написанием текстовых команд. Адрес cmd (так обозначают командную строку)на диске, если буква системного диска С, и 32-х разрядная ОС — С\Windows\System32\cmd.exe.
Запустить командную строку(cmd.exe), а она является приложением с расширением exe, можно двумя способами:
Воспользовавшись любым из двух примеров входа и нажав Enter, перед Вами появится такое окно:

Это и есть командная строка. На экране высветилось имя пользователя и мигающее нижнее подчеркивание, показывающее, где будет выводиться набранная вами команда. Как видите, фон командной строки черный, а текст выводится белый, это все по-умолчанию. Но внешний вид командной строки можно настроить под себя. Для этого кликаем правой кнопкой мыши по адресу cmd сверху окошечка, и нажимаете на ссылку «свойства». Смотрите скриншот:

Там все просто, возможно изменить и цвета, и размеры. Далее пойдет cmd с изменениями.

Стрелочкой показано число обновлений. А такая цветовая гамма cmd мне подходит больше.
Еще пример. Если Вы желаете внедрить в свою ОС какие-то необходимые Вам графические символы, то введя команду «eudcedit», и снова нажав клавишу ввода, вы получите желаемую программку для формирования ваших собственных символов. Смотрите:

Здорово, правда. Возможно, вы и не догадывались о наличии такой утилиты в составе Вашей Windows. Пользоваться ей просто, вводите новый, придуманный Вами код нового символа, жмете «ок», и в появившемся поле, в виде сетки, рисуете свой новый знак(символ), который будет иметь, введенный ранее код.
Для просмотра списка основных команд надо ввести слово help и нажать «Enter». Появятся команды с описанием их действия:

Мне кажется, приведенные примеры показывают нужность командной строки, хотя нужна она и не всем.
Для очистки экрана от текстов вводите cls и жмете «Enter».
Вот коротенько и все на сегодня о командной строке Windows. Более подробную информацию ищите в сети.
Утилита cmder. отличная «альтернатива» командной строке windows – интернет ресурс про windows
Приветствую всех читателей интернет ресурса msconfig.ru!!!
Сейчас, наверное, трудно себе представить работу в Windows без использования мыши и графического интерфейса, а ведь было время, когда все операции в операционных системах выполнялись вручную, посредством ввода команд. Именно так было в MS-DOS.
Не удивительно, что большинство пользователей, столкнувшись с необходимостью использования командной строки, испытывают немалые затруднения. И еще бы. Возможности редактирования строк, использования “горячих” клавиш и буфера обмена весьма ограничены.
Попытки упростить работу в консоли Windows предпринимались неоднократно. Результатом изысканий разработчиков стало несколько программ, среди которых особое место заняла Cmder – утилита, предназначенная для упрощения работы с интерфейсом командной строки.
Основой для создания Cmder послужили ConEmu – портативный эмулятор консоли и Clink – небольшая утилита с поддержкой обработки строк в Bash. Если сравнивать Cmder с другими “аналогами” командной строки, то ближе всех окажется, пожалуй, PowerShell.
Также как и PowerShell, Cmder поддерживает расширенное использования буфера обмена, запоминание введенных команд, функцию автозавершения команд, а также работу с алиасами. Для более удобной и быстрой работы приложение предлагает небольшой набор клавиатурных комбинаций, также имеется возможность запуска нескольких сеансов в отдельных вкладках.
Последнее является одним из главнейших преимуществ программы перед обычной командной строкой. Такой подход позволяет пользователю работать одновременно в нескольких направления. Например, в одной вкладке вы можете работать с разделом или каталогом, в другой с консольной утилитой, в третьей вы можете открыть сеанс PowerShell.Это, безусловно, намного удобнее, чем переключаться между задачами в одном окне. Другой отличительной чертой приложения является широкий набор внутренних настроек.
Вы можете настраивать параметры шрифта, устанавливать цвет фона рабочего окна, уровень прозрачности и многое, многое другое. Также нельзя не отметить возможность полнотекстового поиска с подсветкой. Загрузить приложение можно с сайта разработчика bliker.github.io/cmder.
Cmder доступна в трех редакциях – mini, small и full (с компонентом msysgit). Установки программа не требует. Запустить приложение можно двойным кликом по файлу Cmder.bat. Совместима Cmder с ОС Windows 7, 8 и 8.1.
На этом пожалуй и все всем пока и до новых интересных встреч с вами дорогие друзья…
Запуск системных приложений из окна «Выполнить»
В операционную систему Windows встроены приложения для выполнения определенных функций с помощью средств системы. Программы запускаются с помощью соответствующей команды через «Выполнить». В таблице собраны стандартные приложения, входящие в состав Windows.
| Команда | Выполняемое действие |
|---|---|
| notepad | запуск программы Блокнот |
| mspaint | открытие графического редактора Paint |
| write | запуск тестового редактора WordPad |
| calc | запуск приложения Калькулятор |
| snippingtool | открытие программы Ножницы для создания снимка экрана |
| osk | запуск приложения Экранная клавиатура |
| magnify | открытие программы Экранная лупа |
| wmplayer | запуск Проигрывателя Windows (Windows Media Player) |
| xpsrchvw | запуск приложения Средство просмотра XPS файлов |
| narrator | запуск Экранного диктора |
| charmap | открытие Таблицы символов |
| cttune | средство настройки текста для более удобного чтения |
| mip | панель ввода математических выражений |
| dialer | приложение Телефон |
| dvdmaker | программа DVD-студия Windows (присутствует не во всех версиях Windows) |
| isoburn | средство записи образов дисков Windows |
Запуск системных приложений из окна «Выполнить»
В операционную систему Windows встроены приложения для выполнения определенных функций с помощью средств системы. Программы запускаются с помощью соответствующей команды через «Выполнить». В таблице собраны стандартные приложения, входящие в состав Windows.
| Команда | Выполняемое действие |
|---|---|
| notepad | запуск программы Блокнот |
| mspaint | открытие графического редактора Paint |
| write | запуск тестового редактора WordPad |
| calc | запуск приложения Калькулятор |
| snippingtool | открытие программы Ножницы для создания снимка экрана |
| osk | запуск приложения Экранная клавиатура |
| magnify | открытие программы Экранная лупа |
| wmplayer | запуск Проигрывателя Windows (Windows Media Player) |
| xpsrchvw | запуск приложения Средство просмотра XPS файлов |
| narrator | запуск Экранного диктора |
| charmap | открытие Таблицы символов |
| cttune | средство настройки текста для более удобного чтения |
| mip | панель ввода математических выражений |
| dialer | приложение Телефон |
| dvdmaker | программа DVD-студия Windows (присутствует не во всех версиях Windows) |
| isoburn | средство записи образов дисков Windows |
Хакерские команды командной строки. команда ipconfig
Наиболее известная и поэтому наименее интересная в нашем обзоре. Эта команда знакома всем «командным» администраторам и большинству пользователей: когда возникают проблемы с интернетом, сотрудники техподдержки просят пользователя ввести именно ее.
Команда позволяет просматривать TCP/IP-информацию и работать с ней. Можно использовать ее для проверки IP-адреса компьютера, освобождения или обновления аренды назначенного IP-адреса и даже для уничтожения локального DNS-кеша.
Если просто ввести ipconfig в командной строке, команда отобразит информацию об IP-адресах всех сетевых адаптеров. Для каждого адаптера выводится его описание, например «Ethernet-адаптер» или «Адаптер беспроводной локальной сети», чтобы было понятно, конфигурация какого именно показана.
Обычный набор информации содержит IP-адрес, маску подсети, основной шлюз и еще пару полей не очень полезных сведений. Если требуется получить больше данных, нужно использовать параметр /all. При этом команда выведет гораздо больше информации, а самое полезное в расширенном выводе – это поле «Физический адрес», то есть MAC-адрес адаптера.
Кроме параметра /all команды ipconfig, заслуживают пристального внимания параметры /release, /renew и /flushdns. Первый позволяет освободить IP-адрес, назначенный по протоколу DHCP. Правда, после этого сеть откажется работать, так как сетевой интерфейс окажется несконфигурированным, поэтому пригодится второй параметр – /renew, который позволяет обновить всю информацию, назначаемую по DHCP.
Этот параметр очень полезен, поскольку заставляет твой комп переподключить к маршрутизатору или к серверам провайдера. Бывает так, что при загрузке комп не видит беспроводную сеть (такую проблему я периодически наблюдаю на своем домашнем компе под управлением Windows 7).
Вместо перезагрузки компа проще ввести ipconfig /renew, и сеть появится. Третий параметр позволяет уничтожить весь локальный DNS-кеш. Иногда уничтожение DNS-кеша позволяет решить некоторые проблемы установки соединения, например, когда DNS-информация на сервере уже обновлена, но старая еще осталась в локальном кеше.
Cmder
Распространяясь в двух портативных редакциях — Mini и Full, эта альтернатива командой строки на базе ConEmu и расширениями Clink делает упор главным образом на функциональность, более всего близкую к функциональности современных версий PowerShell. Mini-версия Cmder внешне мало чем отличается от стандартной консоли, но имеет несоизмеримо больше настроек.
Отметим лишь наиболее значимые функции этого инструмента:
- Поддержка работы с вкладками.
- Изменение цветовой схемы, настроек шрифтов, прозрачности, полноэкранный режим по умолчанию.
- Сворачивание в трей.
- Создание и использование алиасов.
- Поддержка Unix-команд в полной версии.
- Переключение в командную среду PowerShell.
- Создание скриншотов окна консоли и дампов процессов.
- Создание списка избранных команд и автозавершение команд при вводе.
- Поддержка «горячих» клавишей и множество разных настроек.
- Поддержка полнотекстового поиска с подсветкой.





Настроек и опций в Cmder так много, что даже бывалому пользователю, не понаслышке знакомому с командной строкой, придется повозиться не один час, чтобы изучить все возможности инструмента. Cmder бесплатна, но у нее есть один существенный недостаток — ограниченная поддержка Windows 10.
Запуск командной строки с правами администратора
Для выполнения некоторых команд требуются права администратора компьютера. Причем просто запустить командную строку Windows находясь в учетной записи пользователя с административными правами недостаточно. Ее необходимо запустить от имени администратора. Сделать это можно как всегда несколькими способами.
- нажмите кнопку «Пуск» введите в поле поиска «командная строка» и щелкните правой кнопкой мыши по строчке «Командная строка» в результатах поиска и выберите в контекстном меню «Запуск от имени администратора» (все то же самое можно сделать с «cmd»);
- нажмите «Пуск» ⇒ «Все программы» ⇒ «Стандартные» ⇒ щелкнуть правой кнопкой мыши по «Командная строка» и выбрать «Запуск от имени администратора»;
- открыть в Проводнике папку C:\Windows\System32, щелкнуть по файлу cmd.exe правой кнопкой мыши и выбрать пункт «Запуск от имени администратора»;
- сделать ярлык для запуска командной строки, щелкнуть по нему правой клавишей мыши и выбрать «Запуск от имени администратора»;
- создать ярлык для командной строки и в его свойствах указать «Запускать от имени администратора», теперь командная строка будет сразу запускаться с нужными правами;
- нажать комбинацию клавиш WIN + X (в Windows 8).
Каким способом пользоваться решать естественно вам, но в любом случае в названии открывшегося окна появится «Администратор».

Вот и все базовые знания, которые необходимо знать, чтобы пользоваться командной строкой Windows. Теперь вы не впадете в ступор от предложения воспользоваться командной строкой, даже если вы начинающий пользователь компьютера. Остальные возможности можете изучить самостоятельно, если вам это нужно. Вдруг вам так понравится, что вы будете предпочитать работать в командной строке, а не в графическом интерфейсе. Такие люди тоже есть.

Где находится командная строка?
Основной файл командной строки — консоль cmd.exe переводящий команды пользователя в понятный системе вид, находится в папке с установленной ОС по пути: :\WINDOWS\system32\cmd.exe
Как запустить / открыть / вызвать командную строку?
Данные методы запуска командный строки актуальны для всех версий, в том числе и тех, которые я рассматриваю на своем сайте — windows XP , 7 , 8
1) Пуск — Все программы — Стандартные — Командная строка
2) Пуск — Выполнить — вводим cmd.exe
3) сочетание клавиш Win + R — вводим cmd

4) Запуск из системной папки: :\WINDOWS\system32\cmd.exe
Для того, чтобы запустить командную строку от имени Администратора, подойдет 1 и 4 способ, нужно на ярлыке щёлкнуть ПКМ и выбрать в меню «Запуск от имени Администратора».


Команды / параметры / ключи командной строки .Узнать команды командной строки можно прям в ней же, набрав help и нажав клавишу Enter (после окончания ввода всех команд нужно использовать именно Enter (ВВОД) ).



Вдаваться слишком глубоко не буду, потому что для этого лучше писать отдельную статью. Приведу лишь небольшой пример использования командной строки.Допустим у меня на диске E находится папка 123 , а в ней текстовый файл test.txt .Вот теперь я хочу сделать этот файл скрытым, не заходя на этот диск и не «видя» этого файла с папкой. Команда, отвечающая за атрибут «Системный» — это attrib. И у неё существуют свои атрибуты (уже команды). Можете даже посмотреть на скрине выше, я там показывал именно её на примере.Из всех её атрибутов мне нужны только два — это его установка и сам атрибут. За это отвечают + и s.Итак, моя команда будет следующей: attrib +s e:/123/test.txt . Вот так будет выглядеть правильный результат:


Ой. Только заметил что вместо Скрытый я сделал его Системным, а ещё удивляюсь почему он не пропал в папке. Я специально не стал удалять скрины и редактировать статью для того, чтобы показать Вам как можно исправить такую оплошность (как я сделал). Тоже хорошая информация.

Ну и напоследок: Как редактировать текст в окне командной строки? Дело в том, что стандартные методы с помощью сочетаний клавиш Ctrl+C и Ctrl+V в командной строке не работают.Тут нужно пользоваться ПКМ — Правой Кнопкой Мыши.Для того, чтобы вставить текст в командную строку, просто кликаем ПКМ на любом месте командной строки, затем выбираем Вставить.
Для того, чтобы скопировать часть текста из командной строки можно воспользоваться одним из двух методов:1) ПКМ — Выделить всёВыделится весь текст, но можете выделить сразу какой Вам угодно, просто как обычно зажав ЛКМ 2) ПКМ — ПометитьПоявится мигающий курсор в начале строки, которым можно управлять «стрелочками» на клавиатуре. И при нажатой кнопке shift выделить текст, управляя так же «стрелками» на клавиатуре. Либо выделаем снова с помощью мыши.


при желании, можете изменить настройки командной строки, выбрав пункт в меню выше «Свойства»
Как запустить игру с параметром в командной строке windows 10
В Windows 10, как и во всех предыдущих версиях этой операционной системы запуск игры с параметром в командной строке существенно не отличается. После нажатия правой кнопкой мыши на ярлыке игры, появится меню:
в открывшемся меню выбираем «Свойства». Откроется окно свойств ярлыка. В вкладке «Ярлык» в самом конце строки «Объект», вписываем нужные параметр(ы) через пробел:
Более подробно весь этот процесс описан в самом первом примере для Windows XP. Если вам потребуется запустить игру без параметров, проделайте те же самые действия, только удалите параметры в конце строки «Объект».
Ipconfig /flushdns: очистить-сбросить кэш dns
Если вы изменили DNS-сервер в настройках сети, то данное действие не сразу вступит в силу. Windows использует кеш, в котором хранятся полученные ответы DNS, это экономит время при повторном доступе к тем же сетевым ресурсам в будущем. Чтобы Windows получала адреса от новых DNS-серверов введите команду «ipconfig /flushdns» после изменения вашего DNS-сервера.
При постоянном серфинге в интернете, ваш компьютер автоматически кэширует IP-адреса и прочие необходимые данные службы доменных имен. Очистка кэша DNS помогает обновить эти данные. Устаревшие кэшированные данные могут, со временем, вызывать проблемы с соединением.
Как запустить игру с параметром в командной строке Windows 10
В Windows 10, как и во всех предыдущих версиях этой операционной системы запуск игры с параметром в командной строке существенно не отличается. После нажатия правой кнопкой мыши на ярлыке игры, появится меню:

в открывшемся меню выбираем «Свойства». Откроется окно свойств ярлыка. В вкладке «Ярлык» в самом конце строки «Объект», вписываем нужные параметр(ы) через пробел:

Более подробно весь этот процесс описан в самом первом примере для Windows XP. Если вам потребуется запустить игру без параметров, проделайте те же самые действия, только удалите параметры в конце строки «Объект».
Как пользоваться командной строкой
По причине того, что команд достаточно большое количество, весь их список невозможно отобразить в рамках одной статьи. По этой причине мы рассмотрим наиболее простые команды, которые можно выполнять и без прав администратора. Начнём.
После запуска командной строки вы увидите примерно такое окно:
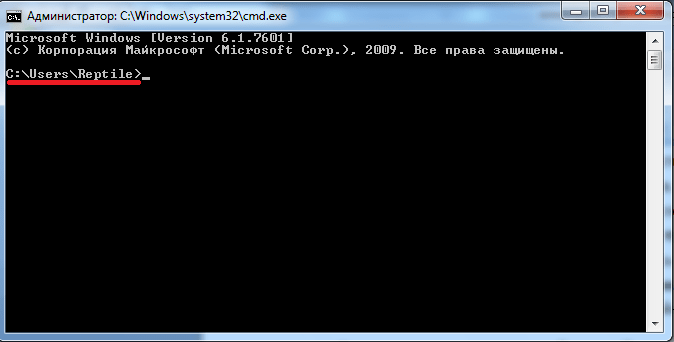
Адресная строка, предшествующая мигающему курсору — это адрес текущей папки на жёстком диске (или на любом другом подключенном устройстве). Переход по папкам (смена текущей папки) — одно из самых простых действий. Давайте, выполним эту команду. Для этого в окно необходимо вписать команду cd и указать полный путь до имени нужной нам папки, а затем нажать Enter для запуска выполнения. Например, если требуется попасть по адресу «C:Program Files», для этого достаточно ввести cd C:”Program Files”
Важно! При переходе к папке с пробелом в имени, её необходимо указывать в кавычках
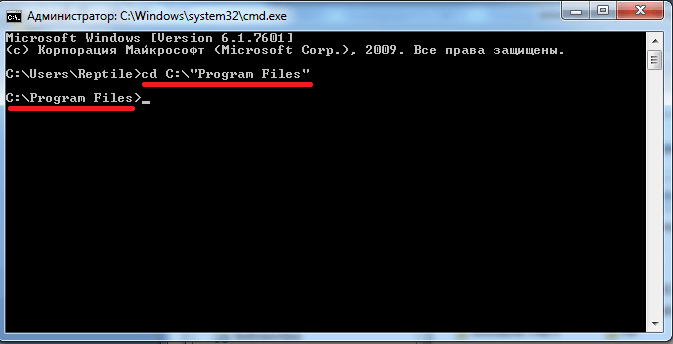
Таким образом, можно попасть в любую директорию жёсткого диска. Также необходимо знать, что если папка расположена в текущей папке командной строки, то при помощи «cd» она открывается без необходимости указания полного пути (достаточно после команды указать имя папки).
Чтобы выйти из текущей папки в папку более высокого уровня, то есть родительскую, используйте команду cd .. (две точки означают родительский каталог).

Теперь выполним переход на другой локальный диск. Для этого достаточно указать буквы диска с двоеточием. Например, мы хотим попасть на диск «D:» — пишем команду d: а затем нажимаем Enter .
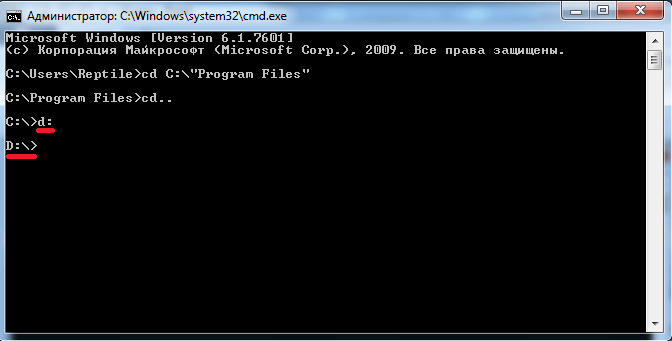
Просмотр содержимого папки осуществляется при помощи команды «dir». Введите её и командная строка покажет список содержимого диска «D:». Команду «dir» можно вызывать из любой папки — даже для просмотра содержимого каталога на другом диске (для этого необходимо ввести полный путь до имени нужной папки). Например, выполните: dir c:windows
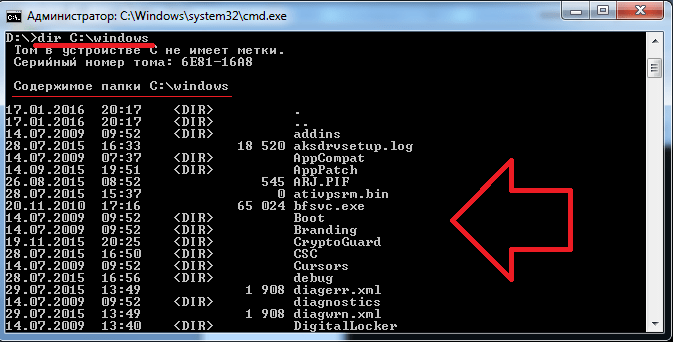
Рассмотрим ещё одну команду — «copy». Как ясно из названия, она служит для копирования данных. Например, вы находитесь на диске «D:» и вам нужно скопировать файл «1.txt» на флешку. Для этого вводим copy 1.txt F: Вместо «F:» можно указать любую другую букву диска (в нашем случае копируем на диск «C») или полный путь до того каталога, куда необходимо скопировать файлы или папки.
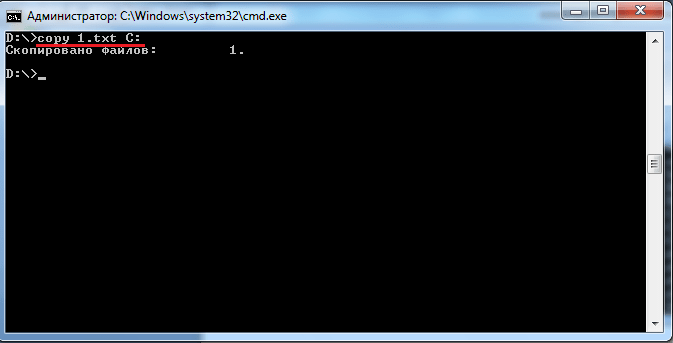
Более продвинутая версия команды копирования — команда «robocopy», в отличие от своей предшественницы, она умеет копировать не только файлы, но и папки, включая их содержимое.
Вам не обязательно запоминать названия всех команд. Для вывода полного перечня с кратким описанием наберите: help
Для получения подробнейшей информации, к примеру, для robocopy, наберите: help robocopy
Обратите внимание, что help отображает все описания на русском языке, конечно же, если версия Windows у вас русифицированная
Перезагрузка Windows через командную строку
Необходимость перезагрузить компьютер возникает достаточно часто.
Чаще всего это:
- зависшая операционная система;
- зависшая программа;
- повышенная загрузка процессора;
- заторможенность работы системы;
- медленная работа интернета.
ВАЖНО. Иногда перезагрузить компьютер проще через командную строку, чем через кнопку «Пуск», которая может быть недоступна. . Служит для этого команда shutdown
Использовать её необходимо с параметрами запуска, которые дают массу дополнительных возможностей. Без них просто будет выведена справка, в которой вы сможете посмотреть все возможные варианты запуска
Служит для этого команда shutdown. Использовать её необходимо с параметрами запуска, которые дают массу дополнительных возможностей. Без них просто будет выведена справка, в которой вы сможете посмотреть все возможные варианты запуска.
- /r — Перезагрузка
- /s — Выключение
- /a — Остановить выключение
- /f — Принудительное завершение приложений
- /t+время в миллисекундах — Отложить выключение
Также можно управлять выключением и перезагрузкой компьютеров удалённо, что, кстати, используется не только для благих целей, например, при работе удалённым способом, но и хакерами для запуска вредоносных программ.
Особенности командной строки в Windows 10
В Виндовс 10 появилось небольшое, но очень полезное усовершенствование. Теперь в CMD можно использовать команды выделения, копирования и вставки текста (клавиши CTRL + A, С, V соответственно).
Как просмотреть, сохранить и очистить историю команд командной строки в Windows
Командная строка – это не что иное, как черно-белая утилита командной строки, которая поставляется из коробки в Windows 10/8/7. Но те, кто знает его истинный потенциал, это отличная замена для стороннего программного обеспечения многих пользователей. Например, он может помочь вам организовать разделы жесткого диска, создать загрузочный USB-накопитель, обновить все файлы BIOS и многое другое. Многие администраторы и опытные пользователи, как правило, используют несколько команд в этой командной строке для выполнения своей работы. Сегодня мы поговорим о 2 методах, которые помогут пользователю просматривать историю своих командных строк, и об одном способе сохранения этой истории в Windows 10.
Выводы статьи
Для запуска системных средств и приложений, на ПК используются команды «Выполнить», с помощью которых пользователь получает быстрый доступ к системным инструментам. В статье представлено большое количество команд для выполнения необходимых действий в операционной системе Windows.
В создании этой статьи участвовала наша опытная команда редакторов и исследователей, которые проверили ее на точность и полноту.
Команда контент-менеджеров wikiHow тщательно следит за работой редакторов, чтобы гарантировать соответствие каждой статьи нашим высоким стандартам качества.
Из этой статьи вы узнаете, как создать простую текстовую игру в командной строке на компьютере с Windows.