Как добавить видеоролик в презентацию powerpoint
Содержание:
- Способ № 3. Использование онлайн-конвертации
- Настраиваем слайд №1
- Зачем превращать PowerPoint в видео?
- Часть 2. Как превратить PowerPoint в видео в PowerPoint 2010
- MP3 Care
- Конвертация
- iSpring Converter Pro
- Online-Convert
- Конвертируем презентацию в видео онлайн
- Добавление видео из «Организатора клипов»
- Часть 1. Как конвертировать PowerPoint в видео в PowerPoint 2013/2016/2019
- Как перевести формат видео онлайн с помощью Aconvert.com
- Настраиваем слайд №2
- Часть 2. Как встроить видео MP4 в PowerPoint 2013/2016/2019?
- Поддерживаемые во всех версиях PowerPoint форматы видео, видео- и аудиокодеки
- Преимущества использования
- Как зарегистрироваться в сервисе?
- Как настроить видео в презентации PowerPoint
- Найдите любое видео на YouTube и поделитесь им в своей презентации
Способ № 3. Использование онлайн-конвертации
Кроме стационарных конвертеров можно использовать бесплатные онлайн-сервисы конвертации. Один из них называется Online-Convert.com. Он позволяет преобразовывать из одного в другой множество форматов, не только PPT в MP4.
Используется следующим образом:
На главной странице сервиса выбрать в блоке Video Converter из выпадающего списка желаемый формат конечного файла и нажать Go.

- На новой странице указывается путь к файлу презентации.
- В блоке Optional settings можно ничего не менять, если из первого списка выбран какой–либо пункт. В противном случае каждую строчку нужно заполнить значениями.

Под блоком с опциями нажать на кнопку Convert и дождаться конца конвертации.
Загрузка преобразованного файла начнется автоматически.

Настраиваем слайд №1
Когда вы включаете курс, играет музыка, на слайде бегущей строкой появляются титры, название курса и кнопка «Начать» — это работает анимация. Разберем, как всё настроить.
Загружаем музыку
Она погружает в атмосферу и задаёт правильное настроение.
- Откройте презентацию и выберите первый слайд.
-
На панели инструментов нажмите Вставка → Звук → Аудиофайлы на компьютере.
-
Найдите папку с ресурсами. Добавьте музыку и поставьте под слайдом. Ученик не должен ее видеть.
-
Сделаем, чтобы музыка играла автоматически при запуске курса. Выделите файл с музыкой → откройте вкладку Анимация выберите опцию Воспроизведение. Если заиграет музыка, значит вы все сделали правильно. Чтобы ее отключить, нажмите Enter на клавиатуре.
-
На панели инструментов нажмите Область анимации. В открывшемся окне выберите файл «Начало» и нажмите Запускать вместе с предыдущим. Теперь музыка начнется, как только пользователь включит курс.
Зачем превращать PowerPoint в видео?
PowerPoint не поставляется как видео инструмент. Есть множество продвинутых видео инструментов, наподобие Adobe Premiere или Final Cut Pro X. При наличии всех этих вариантов, вам может стать интересно, почему мы будем использовать PowerPoint для того, чтобы создать видео файл.
Вот четыре отличных причины, чтобы использовать PowerPoint для создания видео презентаций:
- Устройство, на котором вы хотите показать ваш файл PowerPoint, не поддерживает файлы PowerPoint (например, Smart TV’s или игровая консоль).
- Вы уже сделали презентацию в PowerPoint и у вас нет времени, чтобы создавать её заново в видео редакторе.
- На устройстве получателя не установлен PowerPoint, видео он сможет открыть в обычном видеопроигрывателе.
- У вас нет времени на изучение программы редактирования видео, для создания видео презентации.
Часть 2. Как превратить PowerPoint в видео в PowerPoint 2010
Если вы используете PowerPoint 2010 для создания презентаций, вы также можете превратить вашу презентацию в видеофайл. Если вы хотите экспортировать PowerPoint в видео в PowerPoint 2010, вы можете выполнить следующие действия.
Шаг 1
Если вам нужно превратить PowerPoint в видео, вы можете выбрать опцию «Файл». Нажмите «Сохранить и отправить» слева, а затем выберите Создать видео опцию.
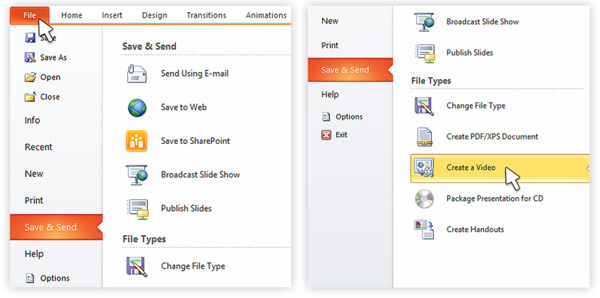
Шаг 2
Когда вы входите в окно «Создать видео», вы можете выбрать параметры качества и размера выходного видео. Вы можете настроить повествование и время соответственно.
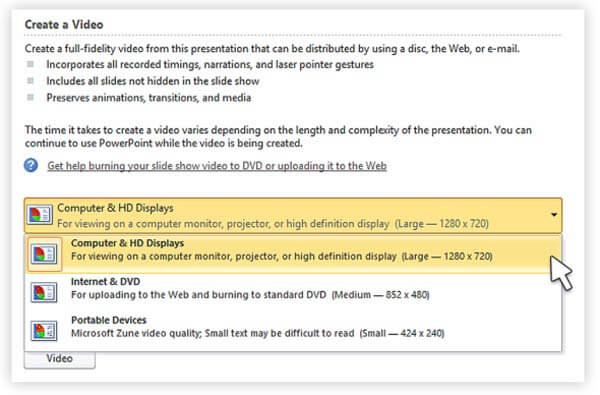
Шаг 3
После этого вы можете нажать кнопку «Создать видео», чтобы подтвердить операцию экспорта файла PowerPoint в видео. Вы должны знать одну вещь: PowerPoint 2010 поддерживает экспорт видео MP4 с максимальным разрешением 1280 x 720.
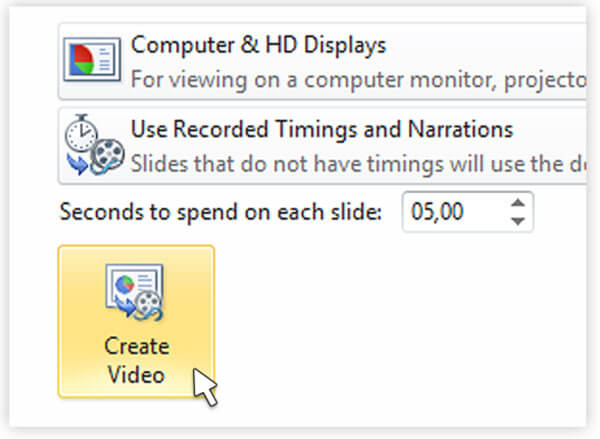
MP3 Care
Еще один бесплатный англоязычный сервис – MP3 Care. Выбираем файл для конвертации, выставляем время между слайдами и нажимаем «Convert to Video» для начала обработки.

После недлительного процесса конвертации сервис предложит сохранить файл на компьютер.

Правда откроется видео в новой вкладке браузера и в встроенном плеере. Для скачивания нужно нажать на три вертикальные точки в нижнем левом углу, а затем – «Скачать».

Преимущества конвертера – простота использования и быстрота обработки. Но недостатки более весомые: невозможно выбрать формат (конвертирует ppt только в mp4), нет настроек, видео получается с визуальными ошибками. В нашей презентации не отобразились некоторые изображения, нарушилась структура.
Конвертация
Но одними встроенными средствами сыт не будешь, особенно если у вас более ранняя версия офиса или вы хотите преобразовать презентацию в другой формат, например MOV или AVI. В этом случае вам поможет простая конвертация.
Онлайн конвертер
Самый простой способ — это конвертировать презентацию в видео онлайн, т.е. без установки дополнительных программ. Давайте разберем подробнее.
- Заходим на сайт https://www.online-convert.com/ru/, ищем там пункт «Видеоконвертер», после чего выбираем желаемый формат, например AVI. Затем жмем на кнопку «Начать».
- Теперь выбираем файл презентации в формате PPT или PPTX, после чего спускаемся вниз и нажимаем на кнопку «Преобразовать». Конечно, вы можете проделать некоторые дополнительные настройки, например разрешение видео, число битрейт, декодер, параметры качества и т.д., но лучше оставить по умолчанию.
- Теперь жмем, пока завершится конвертация (все зависит от размера презентации), после чего начнется автоматическое скачивание файла. Проверяем и наслаждаемся.
Конвертер ppt в видео
Но по разным причинам онлайн-конвертеры могут не работать. Банально, у вас могут отключить интернет. Поэтому под рукой нужно иметь специальную программу, которая сможет помочь вам в любое время сделать видео из презентации. Пользоваться такими программами очень легко, но к сожалению этим могут похвастаться далеко не все конвертеры. Но я приведу список программ, которые способны преобразовать презентацию в видео.
- PPT to AVI converter
- MOVAVI Powerpoint to Video
Как видите, всё очень легко и просто. То, что еще 10 лет назад казалось невозможным, сегодня делается просто элементарно.
iSpring Converter Pro
Windows, Shareware $270/year

iSpring Converter Pro integrates with PowerPoint and allows you to convert your slideshows to MP4 format and upload them directly to YouTube in a single click. It can help teachers and trainers in the education and corporate sectors to turn even the most complex PowerPoint presentations into crystal-clear 1080p HD format. The video file the tool creates is compatible with Windows, Mac, and Android operating systems.
Pros
- Preserves all the transitions and animations of the original slideshow
- Works with PowerPoint 2007/2010/2013/2016/2019
- Allows you to change conversion quality and resolution
- Converts audio narration along with the slides
- Can upload converted video straight to your YouTube channel
- Qualified technical support
Cons
- No batch conversion
- Trial version applies a watermark to the output
- Doesn’t support Mac OS
Online-Convert
С этим конвертером мы уже встречались, когда говорили об изменении битрейта MP3-файлов. Разработчики предлагают инструменты не только для аудио, но и видео форматирования.
Нам нужно окно видео-конвертера. Выбираем из списка выходной формат будущего видео и кликаем на иконку «Начать».

В следующем окне выбираем нужный ppt-файл. Загрузить файл можно с компьютера, добавить по ссылки или выгрузить из облачных хранилищ Dropbox и Google Drive.

Далее конвертер предлагает выбрать дополнительные параметры. Мы не меняли почти ничего, а оставили настройки по умолчанию
Единственное, на что обратили внимание – на выходные кодеки аудио и видео. Установили mp3 и xvid – те, которые универсально читаются всеми мультимедийными устройствами
Нажимаем внизу «Начать конвертирование».

Окно конвертации выглядит вот так. Дождитесь, пока процесс будет завершен.

При исходном размере ppt-файла 2,71 Мб и выбранных настройках обработка длилась не более двух минут. Размер видео avi-файла получился 44,06 Мб.
После завершения процесса конвертер предлагает сохранить файл на компьютер или в облачное хранилище, а также запаковать файл в zip-архив.

Получилось видео неплохого качества.

Преимущества сервиса: бесплатность, наличие настроек размера видео, кодеков, битрейта аудио и проч., быстрая обработка файлов, возможность сохранения на компьютер или облако.
Конвертируем презентацию в видео онлайн
Для выполнения поставленной задачи вам понадобится только файл с самой презентацией и активное подключение к интернету. Вы зададите на сайте необходимые параметры, а конвертер осуществит всю остальную процедуру.
Способ 1: OnlineConvert
OnlineConvert поддерживает огромное количество разных типов данных, в том числе презентации и видео. Поэтому для произведения нужного вам конвертирования он идеально подходит. Проводится данный процесс следующим образом:
- Откройте главную страницу сайта OnlineConvert, разверните всплывающее меню «Видео-конвертер» и выберите тип видео, в который хотите осуществить перевод.

Произойдет автоматический переход на страницу преобразователя. Здесь приступайте к добавлению файлов.

Выделите подходящий объект в обозревателе и кликните на кнопку «Открыть».

Все добавленные элементы отображаются одним списком. Вы можете просмотреть их начальный объем и удалить ненужные.

Теперь займемся дополнительными настройками. Вам доступен выбор разрешения видео, его битрейта, обрезка по времени и многое другое. Оставьте все значения по умолчанию, если ничего из этого изменять не требуется.

Сохранить выбранные настройки вы можете в своем аккаунте, только для этого придется пройти процедуру регистрации.

По завершении выбора параметров щелкните левой кнопкой мыши на «Начать конвертирование».

Отметьте галочкой соответствующий пункт, если хотите получить ссылку на скачивание видео на почту тогда, когда преобразование будет завершено.

Скачайте готовый файл или выгрузите его в онлайн-хранилище.

На этом процесс перевода презентации в видео можно считать оконченным. Как видите, OnlineConvert прекрасно справляется с поставленной задачей. Запись получается без дефектов, в приемлемом качестве и не занимает много места на накопителе.
Способ 2: MP3Care
Несмотря на свое название, веб-сервис MP3Care позволяет конвертировать не только аудиофайлы. Различается с предыдущим сайтом минимализмом в оформлении и встроенном инструментарии. Здесь присутствуют только самые необходимые функции. За счет этого преобразование происходит еще быстрее. Вам нужно всего лишь выполнить такие действия:
На этом наша статья подходит к своему логическому завершению. Мы постарались подобрать для вас два оптимальных онлайн-сервиса, которые не только исправно выполняют свою основную задачу, но и подойдут в разных ситуациях, поэтому сначала ознакомьтесь с обеими вариантами, а потом выберите подходящий.
Опишите, что у вас не получилось.
Наши специалисты постараются ответить максимально быстро.
Добавление видео из «Организатора клипов»
Этот способ почти потерял актуальность. С его помощью можно вставить не только хранящиеся в «Организаторе клипов Microsoft» видеофайлы, но также и звуки и картинки.
Для этого следует:
- Выполнить пункты с первого по третий в разделе .
- Выбрать пункт «Видео из организатора клипов».
- Справа появится его панель.
- Указать нужные типы файлов в выпадающем списке «Искать объекты:».
- Нажать кнопку «Начать».
- Выбрать нужное видео, и перетащить его на слайд.
Если НЕ вставляется видео в презентацию PowerPoint 2010
Если на компьютере отсутствуют кодеки мультимедиа, например, Media Foundation, то некоторые видеофайлы нельзя будет добавить в презентацию. Для решения этой проблемы можно использовать K-lite Codec Pack.
Видео с YouTube нельзя вставить после сентября 2017 года. Это связано с полным отказом от Flash-технологии в проигрывателях, которые использовались в PowerPoint 2010. Это не затронуло пользователей более поздних версий MS Office.
Возможность внедрения видео в презентации особенно пригодится тем, кто хочет продемонстрировать возможности новых продуктов.
Короткое, но очень полезное видео по теме: dimon96
Часть 1. Как конвертировать PowerPoint в видео в PowerPoint 2013/2016/2019
Если вы используете PowerPoint версии 2013, 2016 или 2019 и хотите экспортировать PowerPoint в видео, вы можете воспользоваться следующим руководством для этого.
Шаг 1
Запустите PowerPoint и откройте файл PPT, который вы хотите экспортировать как видео.
Шаг 2
Нажмите Файл на верхней панели меню, а затем выберите Экспортировать вариант из выпадающего списка.
Шаг 3
Когда вы войдете в окно экспорта, нажмите Экспортировать слева, а затем выберите Создать видео опцию.
Шаг 4
Теперь вам предлагается 2 варианта, Качество презентации и Не используйте записанные тайминги и повествования, Вы можете выбрать любой, исходя из ваших потребностей.
Шаг 5
После настройки всех параметров можно нажать Создать видео для экспорта презентации PowerPoint в виде видео. На этом этапе вы можете выбрать тип выходного файла: видео MPEG-4 или видео Windows Media. Затем нажмите скидка для подтверждения вашей операции.
Вы также можете использовать функцию записи в PowerPoint для записи видео. (Запись экрана PowerPoint не работает ?)
Как перевести формат видео онлайн с помощью Aconvert.com
Aconvert.com — сервис для преобразования различных типов файлов, в том числе конвертер формата видео онлайн.
Выходные видео форматы на ресурсе Aconvert (All convert):
MP4, AVI, MPG, MKV, WMV, M2TS, WEBM, FLV, ASF, MOV, M4V, RM, VOB, OGV, SWF, GIF.
Изменяем формат видео онлайн:
- Откройте страницу: https://www.aconvert.com/ru/video/.
- Выберите вкладку «FILE» для загрузки видео с компьютера, или «URL», чтобы вставить ссылку на файл из интернета.
- Укажите «Целевой формат».
- Если требуется измените другие опции.

- Нажмите на кнопку «Начало конверсии».
- В поле «Результаты конверсий» нажмите на значок загрузки, напротив имени файла, чтобы скачать его на компьютер.
Настраиваем слайд №2
Когда пользователь переходит на второй слайд, то видит начальное видео, а потом развилку с двумя вариантами ответа. Разберёмся, как это сделать.
- Для этого нажмите Вставка → Видео → Видео на компьютере и выберите файл №1.
- Чтобы видео включалось автоматически, добавим анимацию. Откройте вкладку Анимация → Воспроизведение. Если заиграет музыка, вы всё сделали правильно. Чтобы её отключить, нажмите Enter на клавиатуре.
- На панели инструментов нажмите Область анимации. В открывшемся окне выберите файл №1 и нажмите Запускать вместе с предыдущим. Теперь видео начнется, как только пользователь перейдёт на второй слайд.
Сейчас видео перекрывает меню с двумя вариантами ответа. Поставим его на задний план. Для этого нажмите на видео правой кнопкой мыши и в появившемся меню выберите «На задний план».
Добавляем анимацию вариантам ответа
Когда видео заканчивается, фон затемняется и появляется меню с двумя вариантами ответа: «Поспать ещё полчаса» или «Пойти на пробежку». Разберёмся, как это настроить.
Выделите на слайде тёмный фон и два варианта ответа, а после добавьте им анимацию Выцветание.
На панели анимации появится три новых объекта: Рисунок 7, Рисунок 6, Перекрытие. Нажмите на верхний из трёх объектов левой кнопкой мышки и выберите Запускать после предыдущего. Как это сделать, смотрите ниже:
Ставим гиперссылки на варианты ответа
По логике курса второй слайд — это развилка. Сюжет меняется в зависимости от выбора пользователя. Если поспите ещё полчаса, опоздаете на работу. Встанете по будильнику — успеете позавтракать и спокойно собраться.
Технически всё просто: «Поспать ещё полчаса» ведёт на третий слайд, «Пойти на пробежку» — на четвёртый. Работают гиперссылки. Настроим их.
Выделите на слайде вариант ответа «Поспать ещё полчаса» и нажмите по нему правой кнопкой мышки. В открывшемся списке выберите Гиперссылка → Место в документе → Слайда 3 → Ок.
Аналогично настройте ответ «Пойти на пробежку». Он ведёт на четвертый слайд.
Часть 2. Как встроить видео MP4 в PowerPoint 2013/2016/2019?
Видео MP4 поддерживается в PowerPoint 2013, 2016 и 2019, и вы можете напрямую вставлять видео MP4 в PowerPoint.
Шаг 1. Выполнить PowerPoint приложение на вашем компьютере, и откройте презентацию, куда вы хотите вставить файл MP4.
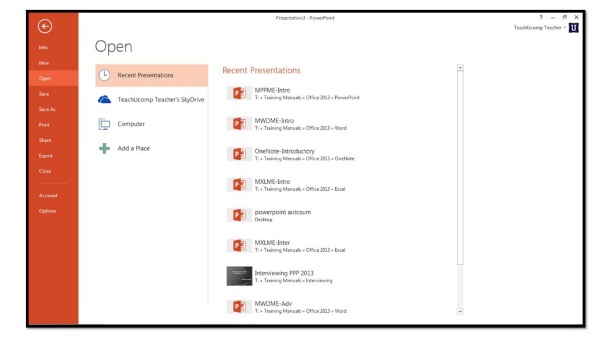
Шаг 2. Выберите Вставить вкладка из ленты и нажмите Кино для выбора MP4 файл на вашем компьютере, чтобы вставить в слайд PowerPoint.

После этого появится окно с вопросом: Как вы хотите, чтобы фильм начался в слайд-шоу? Здесь вы можете нажать Автоматически для автоматического воспроизведения фильма или нажмите для воспроизведения видео в формате MP4, щелкнув мышью.
Затем появляется окно с вопросом «Как вы хотите, чтобы фильм запускался в режиме слайд-шоу?». Чтобы воспроизвести фильм автоматически, нажмите автоматически. Чтобы запустить фильм, щелкнув мышью, нажмите «При нажатии».
Поддерживаемые во всех версиях PowerPoint форматы видео, видео- и аудиокодеки
В заключение, эта обзорная таблица показывает все поддерживаемые форматы видео и аудио файлов для каждой версии PowerPoint для Windows за эти годы.
Если ваш клип имеет один из форматов, перечисленных в таблице, есть большая вероятность, что он будет хорошо работать в PowerPoint 2007-2016 годов. Тем не менее, сжатие и преобразование ваших видео, как указано выше, позволит вам использовать их более широко.
|
Powerpoint Version |
Support Link |
Video File Formats |
Audio File Formats |
|---|---|---|---|
|
2019 |
|
|
|
|
2016 |
|
|
|
|
2013 |
|
|
|
|
2010 |
|
|
|
|
2007 |
|
|
|
|
2003 |
PowerPoint itself doesn’t play video files, Microsoft proprietary formats are required, Windows Media Player and DirectX need to be installed |
PowerPoint itself doesn’t play audio files, Microsoft proprietary formats are required, Windows Media Player and DirectX need to be installed |
Обратите внимание, что если вы работаете на Mac, лучше всего конвертировать видео в MP4, где видео и аудио кодируются в формате H.264 и AAC. Clipchamp предлагает ряд подходящих выходных пресетов для мобильных устройств или сети Интернет
Вы также можете конвертировать видео в WMV.
Несмотря на то, что более новые версии Office могут обрабатывать видео намного лучше, чем их предшественники, вы можете столкнуться с трудностями, с которыми может помочь Clipchamp, такими как получение файлов в правильном формате, использование правильных видео- и аудиокодеков и уменьшение размера их файлов.
Преимущества использования
Редактор Повер Поинт Онлайн предельно прост в освоении. Первую презентацию можно создать буквально за несколько минут. Приложите усилия и фантазию, чтобы сделать её более красочной. Повер Поинт Онлайн обладает следующими преимуществами:
- Не требует установки, благодаря чему не загромождает дисковое пространство лишними файлами.
- Работает в любых браузерах и операционных системах, что открывает возможность работы с презентациями на любых компьютерах.
- Онлайн-сохранение всех изменений – даже если прервётся связь с сетью или отключится электроэнергия, все последние изменения будут сохранены на Google Диске.
- Простота в освоении – у редактора профессиональный набор функций, но презентации редактируются визуально, что облегчает работу.
- Возможность групповой работы над презентациями – пригодится студентам, школьникам и работающим людям, трудящимся над одним проектом.
- Расширяемый функционал – устанавливайте дополнения из магазина Google Workspace Marketplace и получайте доступ к новым функциям.
- Поддержка множества форматов – как для открытия, так и для сохранения файлов с презентациями.
- Автоматическое обновление без скачивания и установки – пользователю не нужно заботиться о регулярном обновлении редактора.
По мере развития Повер Поинт Онлайн получает всё новые функции, необходимые для создания презентаций. Инструмент одинаково хорошо подходит для школьников, студентов и работающих людей.
Как зарегистрироваться в сервисе?
Чтобы приступить к созданию презентаций, необходимо пройти процедуру регистрации. Зарегистрированный пользователь получает:
- Абсолютно бесплатный доступ ко всем инструментам, предусмотренным в редакторе – никаких покупных модулей, ограниченного функционала или платных подписок.
- Облачное хранилище для хранения презентаций – его объём составляет 15 Гб, чего вполне достаточно для размещения большого количества файлов.
- Электронный почтовый ящик в доменной зоне @gmail.com – его адрес является логином для входа в систему редактирования презентаций.
Полученную учётную запись можно добавить в смартфон и получить полный доступ ко всем возможностям редактора.
Регистрация включает следующие шаги:
Регистрация окончена, на экране появится приглашение ознакомиться с возможностями редактора. При необходимости, пропустите ознакомление простым закрытием окна.
Полученная учётная запись может использоваться для доступа к презентациям с мобильных устройств, работающих под управлением операционных систем Android и iOS. Добавьте созданный аккаунт в смартфон или планшет, скачайте мобильное приложение Google Презентации и работайте с документами из любого места, где есть интернет.
Как настроить видео в презентации PowerPoint
После добавления видео в презентацию в верхнем меню PowerPoint должен появиться блок «Работа с видео». Там будут две вкладки – «Формат» и «Воспроизведение». В них и проходит основная работа со вставленным видео.
Далее рассмотрим параметры, находящиеся в данных вкладках.
Настройки «Формат»
Здесь представлены параметры стилистического оформления видео. Например, тут можно задать рамку. Вот полный список настроек, представленных в данной вкладке.
В области «Настройка» пользователь может внести изменение в само видео, правда, это максимальные примитивные манипуляции. Например, здесь есть инструмент коррекции света и цвета на видео, установка какого-то кадра на заставку.
Блок «Видеоэффекты» содержит в себе все варианты оформления самого видео – различные рамки, тени, фигуры. С помощью представленных инструментов можно, например, сделать имитацию монитора или изменить форму проигрывателя: вместо стандартного прямоугольника можно сделать круг, ромб и т.д. Рамки и тени настраиваются отдельно.
Раздел «Упорядочивание» отвечает за расставление приоритетов позиций. Актуален в тех случаях, когда на слайде имеется несколько видеороликов, перекрывающих друг друга
Здесь можно, например, сделать так чтобы нужное видео перекрывало менее важное.
Блок «Размер» отвечает за размер плеера, в котором будет показываться видеоролик. Назначение имеющихся параметров вполне логично – обрезка и настройка ширины и высоты.

Настройки «Воспроизведение»
Здесь настроек меньше, так как параметры в этом разделе отвечают за воспроизводство самого видео, а функций, связанных с монтажем видео в PowerPoint, практически нет.
- В блоке «Закладки» вы можете установить на видео что-то вроде тайм-кодов, по которым можно будет быстро перемещаться в ходе показа презентации. Здесь же можно удалять и редактировать уже имеющиеся закладки.
- Блок «Редактирование» содержит те немногие инструменты монтирования видео, которые представлены в программе. Здесь можно вырезать ненужные фрагменты из ролика, установить время начала и завершения показа. Дополнительно есть возможность сделать анимацию угасания при появлении и завершении ролика.
- Блок «Параметры видео» отвечает за настройки громкости звука, скрытия видео, пока оно не воспроизводится, выбор типа начала воспроизведения (по щелчку или автоматически), и так далее.

Дополнительные настройки
В целом дополнительные настройки видео в PowerPoint похожи на обычные настройки, например, изображений или примитивных фигур, правда, с некоторыми своими особенностями. Для доступа к ним, кликните правой кнопкой мыши по добавленному видео и выберите из контекстного меню пункт «Формат видео».
Из правой части интерфейса появится вкладка с дополнительными настройками. Всего в ней есть 4 вкладки:
- Вкладка «Заливка». На самом деле здесь находятся настройки заливки границы области с отображением видео. Вы можете вообще убрать эту границу, установить какой-то один цвет для нее или сделать градиентную заливку.

Вкладка «Эффекты» носит обозначение в виде ромба. Здесь можно сделать более тонкие настройки внешнего оформления области воспроизведения видео на слайде.

Вкладка «Размер и свойства» отвечает за возможности форматирования видео как при просмотре в указанном окне, так и для полноэкранной демонстрации.

Вкладка «Видео» дает возможность настроить яркость, контрастность и отдельные цветовые шаблоны для воспроизведения.

Нюансы настройки видео
Их стоит учитывать:
- На видео можно накладывать анимацию, но лучше использовать их в качестве статичных объектов с минимумом анимации. В противном случае возможно появление артефактов и других нежелательных эффектов.
- Не нужно сильно изменять форм-фактор плеера. Круглый плеер это, конечно, красиво и необычно, но часть видео в нем сильно обрезается. Чаще всего, это негативно сказывается на субтитрах, которые, например, в круглом окне могут не полностью попадать в кадр.
- Добавленные эффекты на плеер, по сравнению с размером самого видео, практически не добавляют дополнительного веса презентации. Можете использовать их без опасений.
Такие настройки добавляемых в презентацию видео присутствуют в PowerPoint. Как видите, большинство из них связаны с отображением внешнего вида плеера, в котором будет воспроизведено само видео.
Найдите любое видео на YouTube и поделитесь им в своей презентации
Вызов эксперта повышает доверие к информации, которой вы делитесь. Следуйте тому же принципу в презентациях PowerPoint, вставив видео YouTube в один или несколько слайдов. Используйте видео YouTube, чтобы продемонстрировать то, что вы не смогли бы сделать иначе, прервать разговор или добавить больше глубины, используя точку зрения другого человека.
Инструкции в этой статье относятся к PowerPoint 2019, 2016, 2013; PowerPoint для Office 365, PowerPoint Online и PowerPoint для Mac.
Как вставить видео YouTube в PowerPoint в Windows, используя код для вставки
Вы нашли это потрясающее видео на YouTube, которое отлично подойдет для вашей презентации. Вставьте видео и воспроизведите его во время слайд-шоу.
Встроенные видео не воспроизводятся в PowerPoint 2010. Если возможно, обновите до новой версии PowerPoint. Или, если вам удобно устанавливать программное обеспечение на свой компьютер, установите надстройку LiveWeb.
-
Перейдите на YouTube и перейдите к видео, которое вы хотите включить в презентацию PowerPoint.
Вы можете вставлять только одно видео за раз.
-
Под экраном видео выберите Поделиться .
-
В диалоговом окне в разделе Поделиться ссылкой выберите Вставить .
-
В диалоговом окне Вставить видео выберите код iframe , затем щелкните правой кнопкой мыши и выберите Копировать .
-
Откройте PowerPoint и перейдите к слайду, на который вы хотите вставить видео YouTube.
-
Перейдите в раздел Вставить и в группе Медиа выберите Видео > Онлайн-видео , чтобы открыть Вставить. Видео диалоговое окно.
-
В разделе Из кода для вставки видео вставьте код iframe, скопированный с YouTube, и нажмите стрелку Вставить .
-
На вашем слайде появится видеокадр.
Если вам не нравится положение или размер объекта, переместите объект и измените его размер на слайде.
-
Чтобы просмотреть видео, нажмите правой кнопкой мыши, выберите Предварительный просмотр и выберите Воспроизвести .
Помните, ваше видео онлайн. Подключитесь к интернету, чтобы просмотреть его.
-
Чтобы просмотреть видео в своей презентации, перейдите в раздел Слайд-шоу и в группе Начать слайд-шоу выберите С начала .
-
Чтобы воспроизвести видео во время презентации, убедитесь, что у вас есть подключение к Интернету. Когда появится слайд с видео, выберите Воспроизвести .
Как вставить видео YouTube в PowerPoint в Windows, используя ссылку
Кроме того, вы можете начать с PowerPoint и использовать следующий процесс:
-
Перейдите к слайду, где вы хотите разместить видео.
-
Перейдите в раздел Вставить и в группе Мультимедиа выберите Видео > Онлайн-видео .
-
В разделе YouTube введите название или описание видео в строку поиска и выберите Поиск .
-
На следующем экране выберите нужное видео и выберите Вставить .
-
На слайде появится видеокадр.
-
Выполните шаги 9-11 выше, чтобы просмотреть видео в своем слайд-шоу.
Как вставить видео с YouTube в PowerPoint для Mac и PowerPoint Online
Следующие инструкции относятся к PowerPoint для Office 365 для Mac и PowerPoint Online:
Для использования этого метода вы должны быть подписчиком Office 365.
-
На YouTube перейдите к видео, которое вы хотите использовать.
-
Выделите URL в адресной строке и нажмите Ctrl + C (копия) на клавиатуре.
-
Откройте PowerPoint и перейдите к слайду, на котором вы хотите разместить видео.
-
В PowerPoint для Mac перейдите в раздел Вставить и в группе Мультимедиа выберите Видео > Онлайн-фильм . В PowerPoint Online выберите Вставить > Онлайн-видео .
-
В диалоговом окне нажмите Ctrl + V на клавиатуре, чтобы вставить URL-адрес.
-
Выберите Вставить . На слайде появится видеокадр.
-
Чтобы просмотреть видео в PowerPoint для Mac, выберите Воспроизвести в верхней части кадра.В PowerPoint Online перейдите в Вид и в группе Начать показ слайдов выберите Из текущего слайда .