Конвертирование видео формата avi в mp4 онлайн
Содержание:
- Handbrake
- Wondershare Video Converter Ultimate (UniConverter)
- Часть 3. Лучшие методы 5 для преобразования AVI в MP4 на компьютере
- Часть 1: Рекомендуемые методы преобразования AVI в MP4 с помощью Tipard Video Converter Ultimate
- Convert online and free AVI to MP4
- Причины некорректного воспроизведения аудио или видео
- Часть 2. Как конвертировать iPhone видео в MP4
- Online Video Converter
- Что такое видеоконвертер?
- Часть 4. Часто задаваемые вопросы о преобразовании AVI в MP4
- Format Factory
- Проигрыватели MP4
- ВидеоМАСТЕР
- Freemake Video Converter
- Конвертер видео онлайн
- Часть 2: Самый простой способ экспортировать видео After Effects в MP4 без Media Encoder
- Total Video Converter
- Часть 3. Часто задаваемые вопросы о преобразовании iPhone видео в MP4
- Free Studio
Handbrake
Бесплатная программа для конвертирования видео HandBrake позволяет вручную настраивать битрейт, соотношение сторон, разрешение кадра и частоту. Перед конвертацией можно наложить фоновую музыку или полностью заменить оригинальную аудиодорожку, а также добавить субтитры.
Если вы не разбираетесь в настройках качества и не рискуете изменять эти параметры, воспользуйтесь предустановленными пресетами. Handbrake позволяет выбрать готовые настройки для разных целей: сохранения для ПК или карманных девайсов, загрузки в интернет или создания широкоформатного фильма. Можно применять фильтры, убрать шум и эффект «гребенки», разбить видеозапись на главы.
Преимущества Handbrake:
- Конвертируйте видеофайлы в высоком разрешении;
- Поддержка редких расширений, в том числе H.265, H.264, OGG, MOV, M2TS;
- Сохраняет обрабатываемые видеоклипы без водяных знаков;
- Кроссплатформенный;
- Быстрая работа даже с тяжелыми файлами высокого разрешения;
- Фильтры для автоматического улучшения картинки;
 Интерфейс Handbrake
Интерфейс Handbrake
Wondershare UniConverter — это многофункциональная программа для конвертации видео с большим набором разнообразных опций. Основной упор в приложении сделан на конвертировании, разработчики позиционирует свой продукт как самый быстрый способ преобразования медиа. Wondershare открывает видеоклипы с любым расширением и преобразует их в более чем 150 видеоформатов.
Wondershare включает в себя рекордер экрана, граббер дисков, прожиг DVD, компрессор и видеоредактор. Имеется также инструмент под названием «Toolbox», в котором есть онлайн-загрузчик, запись с веб-камеры, рипперы дисков, создание GIF. Это был бы лучший вариант из рассмотренных, но софт значительно портит неполноценный русский перевод.
Преимущества Wondershare:
- Конвертирование видеоклипов и аудио;
- Граббинг, копирование и прожиг видеодисков;
- Поддержка 4K, UltraHD, 8K;
- Подключение HDMI, проигрывание и запись телевизионных трансляций;
- Преобразование 2D в 3D;
- Высокая скорость конвертирования;
 Скриншот UniConverter
Скриншот UniConverter
Часть 3. Лучшие методы 5 для преобразования AVI в MP4 на компьютере
1. Как конвертировать AVI в MP4 через Softorino WALTR 2
Softorino WALTR 2 это специальный инструмент для конвертирования AVI в MP4 для воспроизведения на iPhone. Вы всегда можете получить файл MP4, как показано ниже.
Шаг 1: Запустите и настольную программу WALTR 2 и подключите свой телефон к компьютеру.
Шаг 2: Перетащите AVI-файл в программу, процесс преобразования и переноса начнется автоматически.
Шаг 3: Преобразование AVI в MP4 занимает несколько секунд. Теперь вы можете наслаждаться файлами AVI на смартфоне или других устройствах.
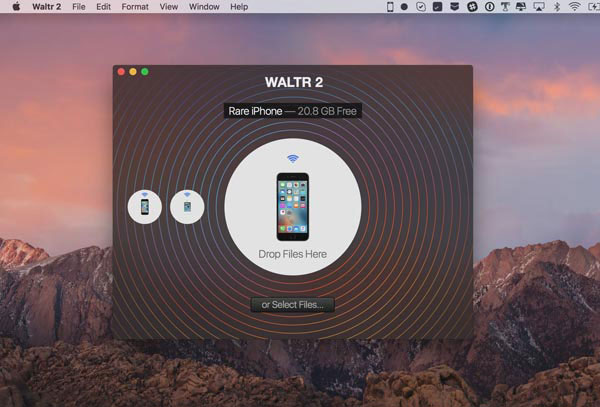
2. Как конвертировать AVI в MP4 через Movavi Video Converter
Movavi Видео Конвертер это еще один способ конвертировать AVI в MP4 на компьютере
Это должен быть универсальный видео конвертер, который вы должны принять во внимание
Шаг 1: Запустите программу и перетащите AVI-файлы в окно преобразования.
Шаг 2: Выберите «MP4» в списке «Формат вывода» и выберите пункт назначения. Вы можете дополнительно настроить формат вывода с настройками звука и настройками видео.
Шаг 3: Нажмите кнопку «Конвертировать», чтобы конвертировать AVI в MP4 соответственно.
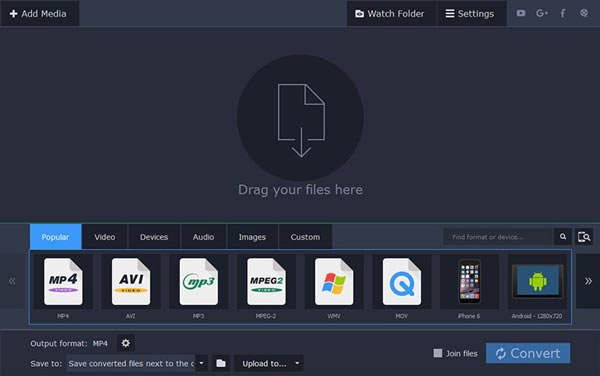
3. Как конвертировать AVI в MP4 через Freemake Video Converter
Если вы хотите конвертировать AVI в MP4 бесплатно, Freemake Video Converter должен быть одним из самых популярных видеоконвертеров.
Шаг 1: Запустите бесплатный конвертер видео и импортируйте файлы AVI, нажав кнопку «Видео» на верхней ленте.
Шаг 2: Нажмите «в MP4» в нижней части, что позволяет конвертировать AVI-файлы в MP4.
Шаг 3: Наконец, вам нужно нажать кнопку «Конвертировать», чтобы начать преобразование из AVI в MP4.
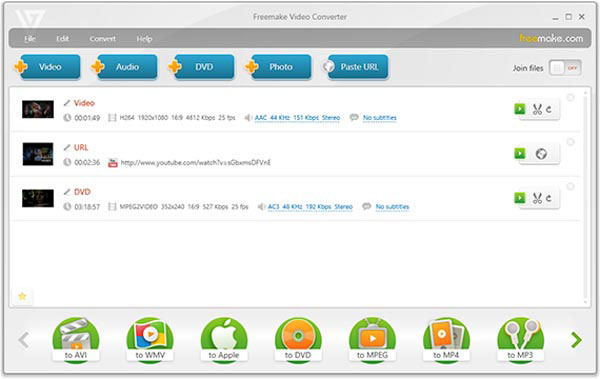
4. Как конвертировать AVI в MP4 через VLC Media Player
VLC Media Player является лучшим кросс-платформенным мультимедийным проигрывателем, который имеет возможность конвертировать AVI в MP4. Вот способ конвертации AVI в MP4.
Шаг 1: Перейдите в меню «Медиа» в VLC и выберите «Конвертировать / Сохранить», чтобы запустить диалог «Открыть мультимедиа».
Шаг 2: Нажмите кнопку «Добавить», чтобы импортировать файл AVI на вкладке «Файл» и выбрать «Конвертировать» в меню «Вниз». В окне настроек выберите «MP4» в «Профиль».
Шаг 3: Наконец, нажмите кнопку «Пуск», чтобы начать конвертирование AVI в MP4.
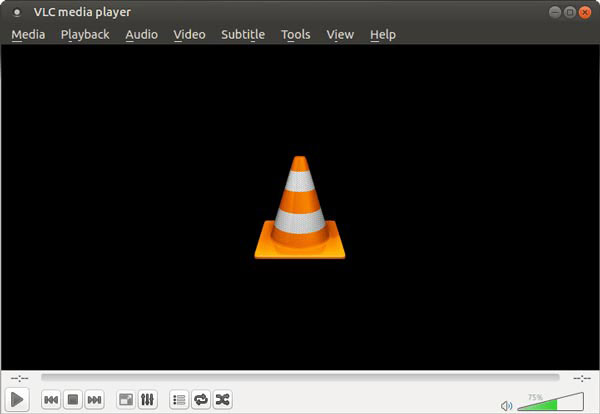
5. Как конвертировать AVI в MP4 через AnyMP4 Free MP4 Converter
Это программа для преобразования AVI в MP4 на компьютерах Mac.
Шаг 1: Запустите программу и импортируйте видео AVI, нажав кнопку «Добавить файл».
Шаг 2: Нажмите кнопку «Настройки», чтобы перейти к экрану «Настройки профиля». Выберите «MP4» в качестве выходного формата и сбросьте другие параметры.
Шаг 3: Наконец, нажмите кнопку «Конвертировать» и дождитесь завершения процесса конвертации AVI в MP4.
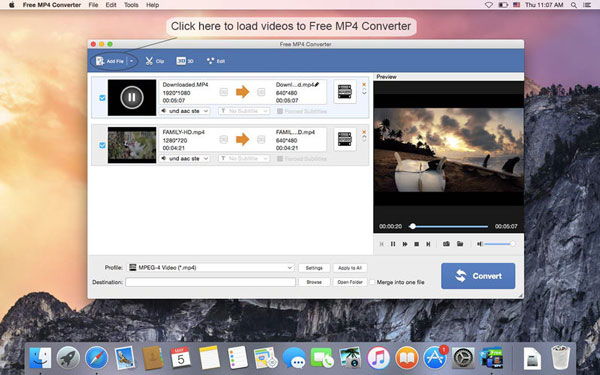
Часть 1: Рекомендуемые методы преобразования AVI в MP4 с помощью Tipard Video Converter Ultimate
AVI — это стандартный формат видео, а MP4 — это сжатый видеоформат, поэтому многие люди беспокоятся о потере качества при конвертации AVI в MP4. Фактически, если вы используете профессиональную программу, потеря качества может быть сведена к минимуму. С этого момента мы рекомендуем использовать Tipard Видео конвертер Ultimate.
1. Конвертируйте AVI в MP4 и другие видеоформаты, и программа поддерживает более 200 форматов.
2. Поддержка различных инструментов редактирования, таких как обрезка, поворот, добавление водяных знаков, обрезка, добавление фильтра и многое другое.
3. Rip DVD-диск, папку DVD, файлы ISO в MP4 и другие видеоформаты высокого качества.
4. Сделайте свой собственный клип. Вы можете выбрать подходящую тему и добавить текст в клип.
5. Сделайте видеоколлаж с несколькими шаблонами. Вы можете настроить диапазон отображения, добавить водяные знаки, настроить звук и многое другое.
6. Набор инструментов Tipard Video Converter Ultimate предоставляет больше мелких функций. Он включает в себя редактор метаданных мультимедиа, Video Compressor, GIF Maker, 3D Maker и Video Enhancer.
Следуйте инструкциям по преобразованию файлов AVI в MP4.
Шаг 1
Загрузите и установите Tipard Video Converter Ultimate на свой компьютер. Затем запустите его.
Шаг 2
Нажмите Добавить файлы и выберите нужный файл AVI. Или вы можете добавить несколько файлов, чтобы этот конвертер мог конвертировать файлы в пакетах.

Шаг 3
Выберите формат вывода рядом с Конвертировать все. Вы можете выбрать желаемый формат.

Шаг 4
Перед окончательной конвертацией вы можете редактировать свои файлы. Щелкните значок Порез кнопку (изображение ножниц), и вы можете обрезать видео. Вы можете обрезать видео, перетащив индикатор выполнения или изменив время в меню «Установить начало», «Продолжительность» и «Установить конец».

Шаг 5
Нажмите Редактировать кнопку (изображение звездочки), и вы можете редактировать видео с несколькими вариантами выбора. Вы можете вращать и обрезать видео, добавлять эффекты, фильтры и водяные знаки к видео, а также изменять звук и субтитры.

Шаг 6
После того, как все будет сделано, вы можете проверить Объединить в один файл чтобы получить объединенный файл. Затем вы можете нажать Конвертировать все чтобы получить преобразованный файл.
Convert online and free AVI to MP4
Choose File
-
Dropbox
-
Google Drive
Uploaded filetype:
Choose filetype:
150 dpi75 dpi300 dpi600 dpi
Converting in only three steps
- Upload file
- Choose target filetype
- Download file!
convert .avi to .mp4
We respect your privacy! Your connection is 256 bit encrypted.
Privacy policy
Add bookmark for File-Converter-online.com
Advert:
files (Audio Video Interleave) are so-called container formats for audio, video and text content. The AVI format was developed by Windows in 1992 to play audiovisual data on the operating system and originally served as an extension of the Resource Interchange File Format (RIFF).
Today AVI files are mainly used to display videos in standard resolution on the PC. For example, the .divx files of the DivX video software (versions 3 to 6) are based on AVI containers. Devices on which this software is installed can therefore play the corresponding content. Numerous other multimedia programs as well as many DVD players now process the AVI format. However, since the individual texts, videos and audio tracks can be encrypted differently, problems sometimes arise during playback. For example, there is no standardized aspect ratio in AVI, so there may be shifts in playback. In addition, displaying subtitles in AVI format is not very good. Subtitle images cannot be output.
For this reason, it can make sense to convert files from AVI to . MP4 files can also include multimedia content: in addition to audio, video and text, subtitles, 2D and 3D graphics can also be saved. Another advantage: In contrast to AVI, the MP4 format is / IEC 14496-12 and -14 certified by the (Moving Picture Experts Group) and has been the standard for MPEG-4 files since then. It should always be noted when using both formats: Since MP4 and AVI are both container formats, the .mp4 file extension does not allow any conclusions to be drawn about the content, just like the .avi file extension.
To convert AVI to MP4, you normally need multimedia software. Thanks to file-converter-online.com, content from AVI to MP4 can be converted online, quickly and free of charge without registration.
Test the converter now! Simply upload the file and convert from AVI to MP4 in one click. After a few seconds, the content is available for download in a new format.
9.7/10(407 votes)
Guide: Convert AVI to MP4 online
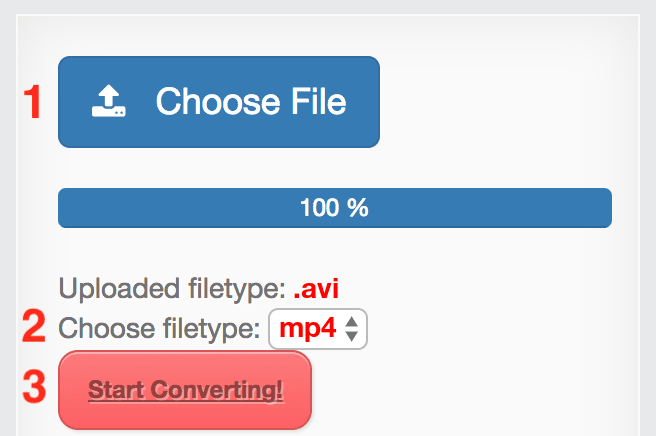
- Choose input AVI file
- Check target filetype and change if required (MP4)
- Hit the «Start Converting!» Button
- That’s it! Your download will start automatically on the following page
Currently we support the following conversions with AVI files:
- AVI to WEBP
- AVI to GIF
- AVI to WEBM
- AVI to FLV
- AVI to MPEG
- AVI to M4A
- AVI to MOV
- AVI to MP3
- AVI to MP4
All Converters
From: AVI
The .avi file format is a container format developed by Microsoft for audio and video files. The abbreviation .avi stands for Audio Video Interleave, which means something like «interlacing of audio and video data», and is a description of …
File extension: .avi More information and converters for AVI
To: MP4
MP4 is a container format that can include multimedia content such as video and sound tracks, graphics, 2D and 3D animations, subtitled texts, interactive applications in the form of menus, and much more. Despite the strong compression, a file in MP4 …
File extension: .mp4 More information and converters for MP4
File-Converter-Online.com is a service for converting files online from one type to another. We take care of your privacy and take care of your files. As a part of this, there’s no registration required on file-converter-online.com. As we’re offering our service in a browser, it does’nt matter whether you use Windows, Apple OS X or Linux. Your conversion results will always be at the same, very high quality and of course, without watermarks.
Причины некорректного воспроизведения аудио или видео
Существует две наиболее часто встречающихся причины, при которых возникает ошибка при открытии медиа документов:
- Формат файла видео или аудио не поддерживается операционной системой или медиаплеером. Это случается в результате отсутствия в Windows (или Android, iOS) кодеков для расшифровки звука или картинки. Например, на большинстве компьютеров с ОС Windows все в порядке с чтением фильмов, сохраненных в таких повсеместно распространенных расширениях, как MOV, MP4, WMV или MPG. А вот с прогрессивным форматом «MKV» или наоборот, старым DVD-шным «VOB» могут возникнуть вопросы.
- Видео ролик слишком высокого качества — 4К или даже 8К. И компьютер из-за своих скромных технических характеристик попросту его «не переваривает» и в результате не может воспроизвести.
С проблемой можно столкнуться не только при загрузке контента или презентаций из каких-то непроверенных источников, но и роликов из популярного Ютуба или Инстаграма.
Часть 2. Как конвертировать iPhone видео в MP4
Для воспроизведения записанного видео MOV на большем количестве устройств, вы должны конвертировать MOV в MP4.
Здесь мы собрали 2 простых способа перекодировать видео с iPhone в MP4.
Конвертировать iPhone видео в MP4 на рабочем столе
Tipard Video Converter Ultimate является профессиональным конвертером iPhone в MP4 для компьютеров с Windows и Mac. Это программное обеспечение является многофункциональным инструментом для конвертирования видео для преобразования видео в более чем 300 форматов и позволяет редактировать видеоэффекты (обрезка, клип, водяной знак, поворот, переворачивание, субтитры, аудиодорожки и т. Д.). Кроме того, он может конвертировать DVD в MP4 и позволяет смотреть DVD на проигрывателе MP4.
- • Конвертируйте iPhone MOV из H.264 / HEVC в MP4 и наоборот.
- • Настройте разрешение видео с 720p HD до 4K.
- • Персонализируйте видеокодек и аудиокодек для проигрывателя MP4.
- • Редактируйте видеоэффекты, такие как кадрирование, водяной знак, сжатие, поворот и т. Д.
Теперь давайте раскроем шаги по конвертации видео с iPhone в MP4 за 3 шага.
Шаг 1
Добавить iPhone видео
Получить USB-кабель для подключения вашего iPhone к компьютеру и открыть его, чтобы скопировать и вставить записанные видео iPhone на вашем компьютере локально.
Запустите конвертер iPhone в MP4 на своем компьютере и нажмите Добавить файл Кнопка для импорта экспортированных видео iPhone MOV.
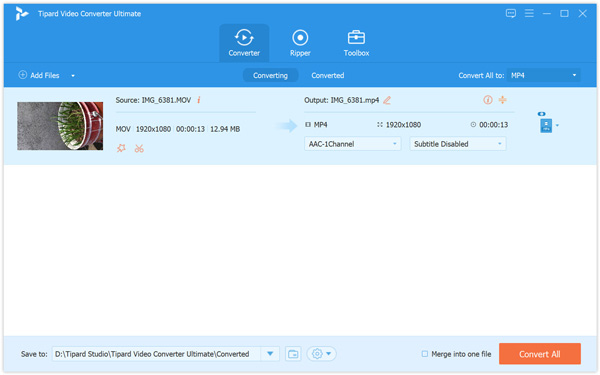
Шаг 2
Настройте параметры MP4
Выберите MP4 из раскрывающегося списка Конвертировать все к.
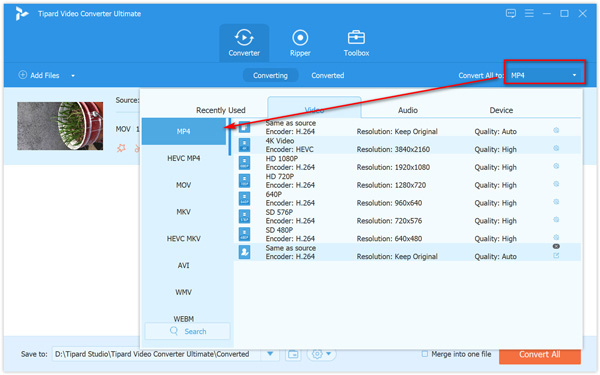
Кроме того, вы можете настроить параметры MP4, такие как видеокодек, аудиокодек, битрейт, частоту кадров, разрешение, нажав Параметры рядом с выходным форматом MP4.
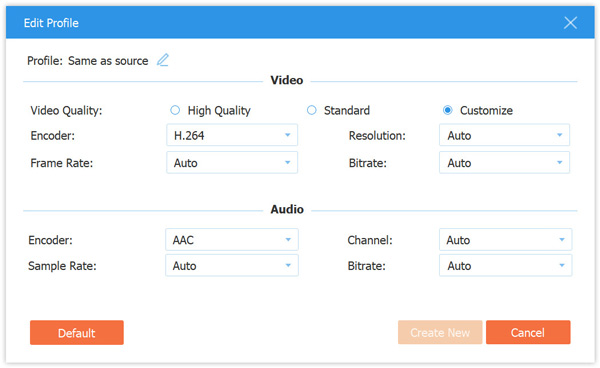
Не забудьте выбрать место для хранения преобразованных файлов MP4 на вашем компьютере.
Шаг 3
Конвертировать iPhone видео в MP4
Нажмите Конвертировать все и эта программа начнет изменять видео iPhone MOV в файлы MP4.
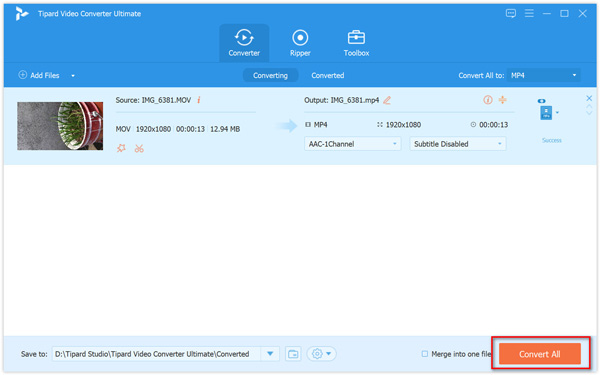
После преобразования вы можете нажать Открыть выходную папку найти преобразованные файлы MP4.
Если вы хотите файл MP4 меньшего размера, вы можете настроить частоту кадров на сжать видео.
Бесплатно конвертировать iPhone видео в MP4 онлайн
Помимо видео конвертера для iPhone, вы также можете попробовать бесплатный онлайн конвертер видео, чтобы напрямую конвертировать видео с iPhone в MP4.
ZAMZAR — это бесплатная онлайн-программа для конвертации видео с iPhone, которая может конвертировать видео с iPhone в MP4, WMV, MKV, FLV и т. Д., А также конвертировать другие видео и аудио форматы в форматы, поддерживаемые iPhone.
Шаг 1
Откройте бесплатный конвертер iPhone в MP4 онлайн (https://www.zamzar.com/convert/mov-to-mp4/) и нажмите кнопку «Добавить файлы…», после чего откроется окно, в котором нужно выбрать iPhone. видео на вашем компьютере.
Узнайте больше деталей здесь, чтобы отправлять видео с iPhone на компьютер.
Шаг 2
Нажмите Конвертировать сейчас начать менять MOV на MP4 немедленно онлайн.
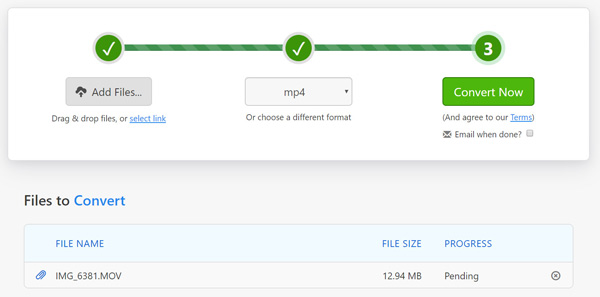
Online Video Converter

Интерфейс максимально прост для восприятия и адаптирован как под большой компьютерный экран, так и для телефона. Для перекодировки выбираем файл с компьютера

Далее указываем в выпадающем меню желаемый формат на выходе

Дополнительно можно нажать на иконку в виде «шестеренки» и выбрать конечное качество видео и указать точное время отрезка фильма, из которого нужно сделать новый ролик

Ваше мнение — WiFi вреден?
Да
22.96%
Нет
77.04%
Проголосовало: 30974
А также битрейт аудио дорожки. Понижение параметров качества звука значительно скажется на объеме перекодированного ролика

Для начала перекодировки кликаем на «Конвертация»

После завершения процесса нажимаем на кнопку «Скачать»

И выбираем каталог на ПК или ноутбуке, в котором хотим его сохранить


Облачные хранилища
Для удобства пользователей в Online Video Converter также предусмотрена возможность залить видео или аудио с Dropbox или Google Drive. Это особенно порадует владельцев недорогих смартфонов с небольшим объемом памяти, которые привыкли хранить всю свою медиатеку в облачных хранилищах.

И точно также можно сохранить готовое после кодирования видео на один из этих хостингов, чтобы оно впоследствии было доступно для загрузки с любого устройства.

Для этого выбираем и авторизуемся в том сервис, в котором есть учетная запись

И разрешаем доступ к нему для VCO

О завершении загрузки сервис сообщит сообщением на странице в браузере

Как видите, все очень просто и не требует от вас траты денег на приобретение мощного компьютера или установки дополнительного приложения. Для работы с Online Video Converter необходим один лишь браузер, который имеется на любом стационарном или мобильном устройстве, и скоростной доступ в интернет.
Не помогло
Что такое видеоконвертер?
В этих случаях целесообразно воспользоваться специальной программой, видеоконвертером. Она позволяет перекодировать видео из одного формата, который не воспроизводится на вашем устройстве, в другой, поддерживаемый.
Также конвертер видео позволяет уменьшить размер конечного файла путём его максимального сжатия или понижения качества. Например, известно, что на смартфоне размер встроенной памяти весьма ограничен. А вы собрались куда-то поехать и хотите перекачать на него несколько полнометражных фильмов с компьютера. Каждый файл при этом, если он высокого качества, будет весить десятки гигабайт.

Соответственно, если перекинуть сразу несколько роликов, они забьют полностью память телефона. В этом случае целесообразно преобразовать их и понизить качество, например, с 4К до 720Р. Благодаря этому в разы снизится их вес. А на маленьком экране смартфона вы разницы в качестве не увидите из-за ограниченного числа пикселей, размещённых на небольшой площади дисплея.
Часть 4. Часто задаваемые вопросы о преобразовании AVI в MP4
AVI лучше, чем MP4?
И AVI, и MP4 являются форматами оболочки для видео. AVI использует кодек DivX, а MP4 использует MPEG-4 AVC / H. 264 кодек. Значит, качество AVI лучше. Однако разница в качестве между ними не совсем очевидна невооруженным глазом.
Преобразование AVI в MP4 снижает качество?
Да, существует вероятность потери качества при конвертации. Вы можете использовать Tipard Video Converter Ultimate для преобразования файлов AVI.
Как преобразовать AVI в MPG?
Вы можете использовать Tipard Video Converter Ultimate. Выберите нужный файл и добавьте его в конвертер. Выберите выходной формат MPG и нажмите Конвертировать все. Вы получите преобразованный файл без потери качества.
Заключение
Для обычных людей AVI-видео означает лучшее качество, но гораздо больший размер файла. По-видимому, это не приветствуется в мире мобильного Интернета, потому что потребуется много времени для загрузки или загрузки видео в формате AVI. С другой стороны, MP4 чаще используется, чем AVI, особенно на мобильных телефонах и в Интернете. Итак, если вы хотите смотреть фильм на смартфоне или загружать видео на YouTube, вы можете следовать нашим руководствам, чтобы конвертировать AVI в MP4 в разных ситуациях.
Format Factory
Format Factory совмещает в себе преобразователь видеоформатов, видеоредактор, аудиоредактор, рекордер монитора, граббер дисков и онлайн-загрузчик. Все это предоставляется совершенно бесплатно и даже без наложения водяных знаков. Еще одной особенностью софта является возможность восстанавливать испорченные медиафайлы.
Format Factory также будет полезна, если вы хотите значительно уменьшить размер видео для загрузки в интернет или экономии места на жестком диске. Правда, в этом случае качество картинки может значительно упасть.
Особенности Format Factory:
- Открывает все известные расширения;
- Позволяет разделить фильм на части, объединять, кадрировать, настраивать длительность;
- Копирует и преобразует BD, DVD;
- Сжимает размер крупных видеофайлов;
- Экспортирует ролики с YouTube и других видеосайтов;
- Захватывает экран монитора.
 Скриншот Format Factory
Скриншот Format Factory
Проигрыватели MP4
Существует множество медиаплееров, поддерживающих проигрывание формата MP4. Большинство из них уже включают в себя готовые библиотеки кодеков и не требуют дополнительной настройки. Ниже собраны варианты, которые показали наилучшую производительность и небольшую нагрузку на системный процессор.
5KPlayer
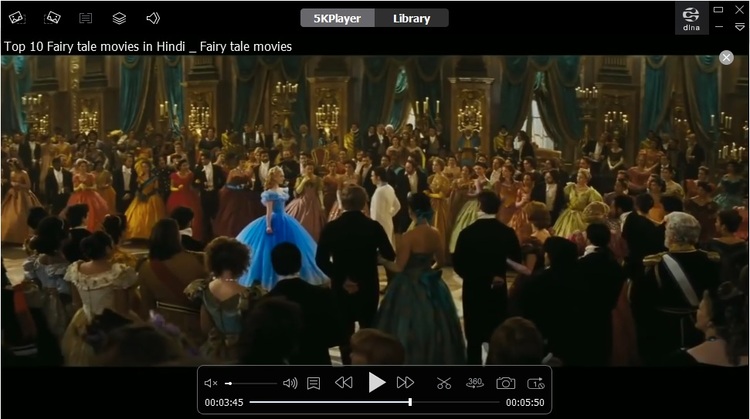
Интерфейс у медиаплеера предельно минималистичный
Следует обратить внимание: бесплатная версия поддерживается за счет рекламы. Она не будет отображаться во время просмотра, но может раздражать, пока вы ищете файлы или устанавливаете настройки
Также ПО не переведено на русский язык, хотя простое управление практически отменяет этот минус.
VLC
Программа позволяет выбрать параметры отображения, улучшить качество воспроизведения или звука, наложить фильтры прямо во время показа. В VLC можно смотреть видео с синхронными субтитрами, что полезно для просмотра с выключенным звуком или если вы любите фильмы с оригинальной озвучкой.
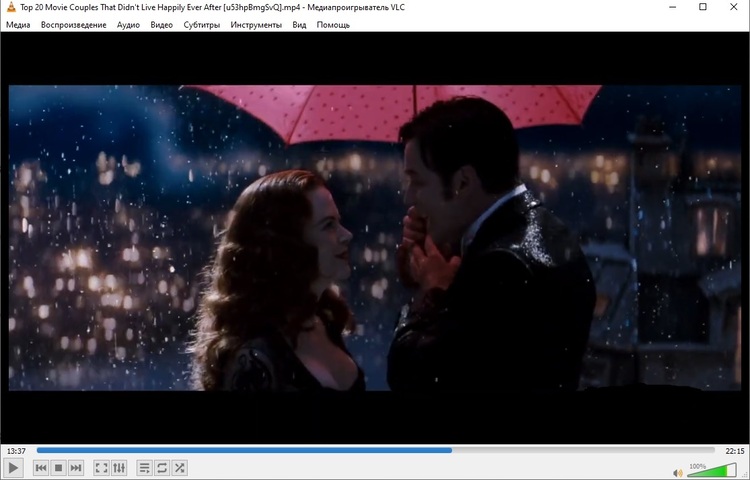
VLC предлагает впечатляющий набор настроек и элементов управления
Единственный недостаток заключается в том, что интерфейс скрывает большинство этих инструментов. Чтобы получить доступ к продвинутым функциям и применить их, придется потратить некоторое время, чтобы разобраться.
PotPlayer
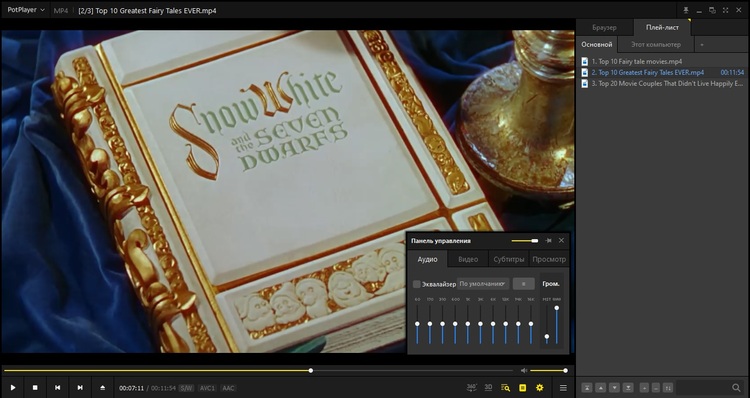
В PotPlayer настроить почти каждый аспект воспроизведения, от скорости проигрывания до фильтров
Pot Player — удивительно легкая программа. Она загружается быстрее, чем любой другой видеоплеер, и потребляет относительно мало ресурсов компьютера даже при воспроизведении больших фильмов. Единственное, что можно поставить в минус – неудобное управление и запутанные настройки.
GOM Player
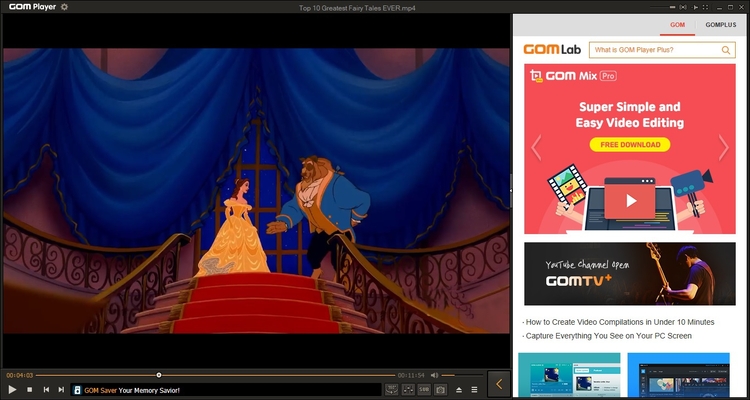
Периодически плеер подгружает рекламные вставки
Недостатком ПО является то, что на этапе установки по умолчанию подгружается дополнительный софт. Поэтому внимательно следите за тем, что предлагает вам инсталлятор, иначе можете обнаружить на ПК целую коллекцию ненужных программ. Также стоит отметить большое количество рекламы и то, что плеер показал самую большую нагрузку на систему из всех рассмотренных вариантов.
Media Player Classic
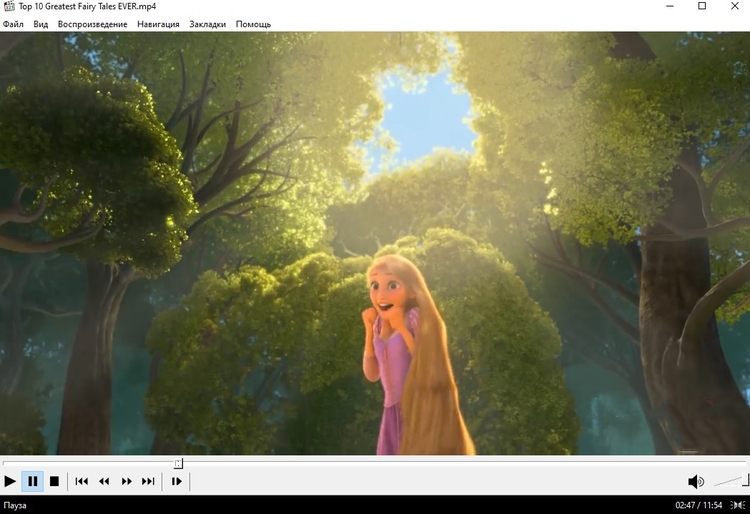
MPC прост в использовании и распознает все типы медиафайлов
Что действительно удобно в Media Player Classic, так это то, что в нем полностью настраиваемые панели инструментов. Это значительно упрощает использование и доступ к важным настройкам. Любители смотреть фильмы с оригинальной озвучкой могут воспользоваться опцией автоматического поиска субтитров, имеется инструмент для генерации скриншотов.
MPC идеально подходит тем, кому нужен быстрый и легкий плеер для просмотра MP4, но не стоит искать в нем продвинутых функций. Он не поддерживает стриминги и воспроизведение из YouTube, и хотя библиотека кодеков постоянно обновляется, последние изменения были внесены разработчиками несколько лет назад.
ВидеоМАСТЕР
Программа для перекодировки видео ВидеоМАСТЕР работает с популярными и редкими расширениями и включает в себя полезные функции редактирования. Софт позволяет переконвертировать видеоклип с сохранением оригинальных настроек или сжать без потери качества. Дополнительно поддерживается выгрузка аудиодорожки в мп3 и другие аудиоформаты.
Кроме конвертации, ВидеоМАСТЕР поддерживает загрузку с YouTube и обратно, а также преобразование клипов для проигрывания на переносных девайсах. Встроенный видеоредактор поддерживает такие продвинутые возможности, как наложение фильтров, обрезка и кадрирование, добавление текстовых и графических элементов, эффекты и автоматическое улучшение.
Особенности ВидеоМАСТЕРа:
- Перекодировка звуковых дорожек и видеофайлов;
- Каталог эффектов и автоматическое улучшение;
- Обрезка, кадрирование, наложение водяных знаков;
- Добавление текста, графики и субтитров;
- Создание GIF-анимации из видео;
- Запись DVD-дисков и подготовка видеороликов для отправки в интернет.
 Скриншот ВидеоМАСТЕРа
Скриншот ВидеоМАСТЕРа
Freemake Video Converter
Freemake – это полностью бесплатный видеоконвертер с простым минималистичным интерфейсом. Программа поддерживается на русском языке и обладает простым управлением, поэтому пользоваться ею можно даже совершенно без технических навыков. Пакетная обработка и предустановленные настройки качества изображения значительно увеличивают скорость работы.
Freemake поддерживает форматирование видео в несколько сотен форматов, таких, как avi, mpeg4, mov, wmv и другие. С помощью фримейк видео конвертер можно экспортировать медиа с YouTube и других сайтов. Также она осуществляет обратный процесс, т.е. вы можете отправить клип в социальные аккаунты прямо из панели управления. Кроме того, имеется видеоредактор, в котором можно обрезать клип, перевернуть или отразить. К сожалению, ПО ставит на видеозаписи огромный логотип, перекрывающий практически все изображение.
С помощью Freemake можно:
- Экспортировать с YouTube, Dailymotion, RuTube, Facebook, Vimeo, VK;
- Сохранять медиа для просмотра на переносных устройства: iPad, iPhone, Android, Xbox, PlayStation и других;
- Изменить длину, разделить на части или объединить, повернуть или отразить;
- Копировать и прожигать DVD, музыкальные сборники, Blu-Ray;
- Обрабатывать видеофайлы высокого разрешения UltraHD, 1080p, 720p, 4K, 8K.
 Скриншот Freemake Video Converter
Скриншот Freemake Video Converter
Конвертер видео онлайн
Ещё несколько лет назад для того, чтобы перекодировать видео, необходимо было устанавливать программу на свой компьютер или ноутбук. Например, конвертер от Movavi, о котором я рассказывал на страницах wifika.ru

Но это ставило определенные требования к их железу — процессор и видеоядро должны иметь возможность справляться с этой задачей. Однако в случае, если видеокарта не тянет воспроизведение данного ролика, то бессмысленно надеяться, что он сможет его преобразовать в другой формат.
Но решение есть — с развитием скоростного интернета разработчики стали предлагать такие сервисы, как конвертер видео онлайн, которые не требуют установки.
Работают они по следующему принципу:
- вы заходите на сайт с любого устройства через браузер
- загружаете видео со своего смартфона или ноутбука
- ждёте его обработки на удаленном сервере
- скачиваете обратно к себе на устройство
- удаляете старый слишком большой файл
Часть 2: Самый простой способ экспортировать видео After Effects в MP4 без Media Encoder
Самый простой способ получить видео MP4 из After Effects — это экспортировать видео в другие форматы, а затем преобразовать видео After Effects в формат MP4 за несколько минут. Чтобы преобразовать видео After Effects в MP4 с сохранением высокого качества, Конвертер видео Blu-ray Master Ultimate ваш лучший выбор. Он поддерживает более 500 форматов для импорта и экспорта. А с индивидуальными настройками вам не нужно беспокоиться о потере качества.
- * Конвертируйте экспортированные видео After Effects в формат MP4 одним щелчком мыши.
- * Поддерживает импорт и экспорт видео в более чем 500 форматах с максимальным разрешением 8K.
- * Возможность настройки видеокодека, разрешения и битрейта для сохранения высокого качества.
- * Экспорт партии видео After Effects в MP4 за несколько минут.
Шаг 1
Скачать Конвертер видео Blu-ray Master Ultimate на Windows / Mac и запустите его. Затем нажмите кнопку Добавить файлы кнопку, чтобы выбрать визуализированные видео из After Effects в любом формате.
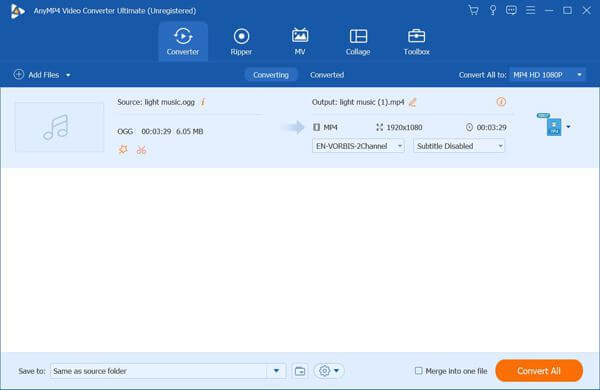
Шаг 2
Нажмите Конвертировать все в меню для выбора MP4 формат в списке видео. Затем выберите исходное разрешение, чтобы сохранить высокое качество, и нажмите кнопку Пользовательский профиль икона. Вам лучше выбрать H.264 кодек и сохраните исходную частоту кадров. Щелкните значок Создать новый чтобы сохранить настройки.
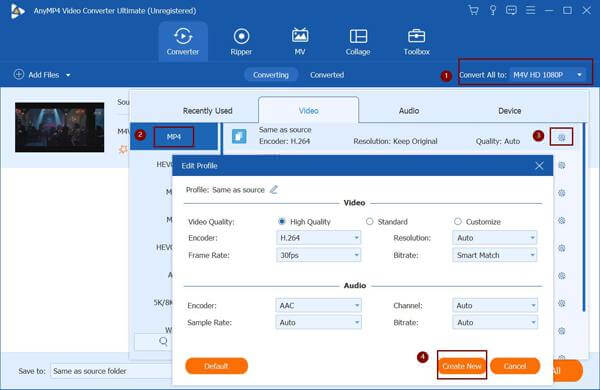
Шаг 3
Вернувшись к основному интерфейсу, выберите путь к хранилищу. Затем нажмите кнопку Конвертировать кнопку, чтобы быстро преобразовать экспортированные видео After Effects в MP4 с высоким качеством. Таким образом, вы можете экспортировать видео After Effects в формате MP4 для отправки и легко загружать их.
Если вы просто нашли более удобный способ конвертировать видео After Effects в формат MP4 без загрузки какого-либо программного обеспечения, вы можете попробовать Blu-ray Master Бесплатный онлайн видео конвертер. Но вы должны отметить, что этот конвертер поддерживает экспорт видео только с максимальным разрешением 1080p. Если вас не волнует качество видео, сделайте это прямо сейчас.
Total Video Converter
Total Video обладает слегка устаревшим интерфейсом, напоминающий Windows XP, однако это максимально удобный медиаконвертер. Пользователи могут добавлять для обработки целые директории и подгружать медиафайлы из видеосервисов. Добавленные файлы можно конвертировать в пакетном режиме, выбрав предустановленные пресеты: веб-оптимизация, карманные девайсы, аудиофайлы, стандартные расширения, прожиг дисков.
С помощью этого ПО также можно перекодировать видео в музыку и экспортировать аудиодорожку как mp3. Дополнительно в софт встроены возможности редактирования, граббинг видеороликов из сети и захват монитора. К сожалению, при тестировании видеоконвертер показал чрезвычайно низкую скорость обработки.
Преимущества софта:
- Преобразует медиафайлы для ПК и мобильных телефонов (мп4, mkv, 3gp, xvid, mpeg4 avi, TS, MKV, MOV и другие), а также для КПК, PSP, iPad, iPhone, Xbox, SonyPlayStation и т. д;
- Загружает и преобразует видеоклипы из интернета;
- Извлекает звуковую дорожку из видеотрека;
- Записывает DVD, SVCD, VCD;
- Копирует видеодиски, в том числе с региональной защитой.
 Интерфейс Total Video Converter
Интерфейс Total Video Converter
Часть 3. Часто задаваемые вопросы о преобразовании iPhone видео в MP4
Может ли iPhone записывать видео в формате MP4?
Да. Видео, записанные на iPhone Camera, будут сохранены как MOV. Запись видео с помощью функции записи экрана на iPhone или iPad под управлением iOS 11 и более поздних версий будет сохранена как MP4.
Могу ли я открыть файл MP4 на iPhone?
IPhone поддерживает форматы видео MP4 с видеокодеком h.264 / H.265 и аудиокодеком AAC. Если файлы MP4 не соответствуют указанному выше коду, они не могут быть открыты iPhone. Кроме того, вы также можете воспроизводить другие форматы видео, поддерживаемые iPhone.
Как конвертировать видео MP4 для iPhone?
Как упоминалось выше, видео в формате MP4 в форматах H.265 / H.264 и AAC поддерживаются iPhone. Для преобразования MP4-видео в iPhone вам просто нужно использовать Tipard Video Converter Ultimate, чтобы настроить видео и аудио кодек в соответствии с iPhone.
Заключение
Записанное видео легко воспроизводить на iPhone. Однако, если вы хотите воспроизвести записанное видео с помощью iPhone на других устройствах или поделиться им в Интернете, вам лучше конвертировать iPhone MOV в MP4. Этот пост показывает 2 простых способа помочь вам превратить MOV в MP4.
Независимо от того, какой путь вы выберете, вы можете достичь этого легко.
Free Studio
Что касается конвертера, то он умеет открывать практически все форматы. Однако на выходе доступно только преобразование в MP4, ави и варианты для iPhone/iPad. При экспорте можно сохранить оригинальное качество, выбрать HD Ready 720p, HD Full 1080p или уменьшить картинку до 540р. Это отличное комплексное решение, единственное, что портит впечатление — навязчивая реклама и всплывающие окна буквально после каждого действия.
К преимуществам относятся:
- Сразу 6 приложений для конвертирования;
- Запись и перекодирование действий с веб-камеры и экрана монитора;
- Пакетная загрузка и конвертация плейлистов с YouTube;
- Загрузчик Instagram, Dailymotion, Niconico и Coub;
- Преобразованные медиа совместимы со всеми платформами;
- Запуск на всех версиях Windows, в том числе XP.
 Интерфейс Free Studio
Интерфейс Free Studio