Конвертер изображений — coolutils total image converter 8.2.0.228 repack (& portable) by elchupacabra
Содержание:
- Используем стандартную программу Paint
- Установка ImageCompression
- Способ №5.Как изменить размер фото в редактореФото на документы Профи
- Improve Photo: убрать веснушки и прыщи
- Могу ли я удалить или удалить nconvert.exe?
- PhotoZoom Pro
- Конвертирование фото в другой формат в Format Factory — 9 способ
- GIMP
- CoolUtils
- PixConverter
- Perfect Resize 7
- Perfect Resize 7
- Zamzar
- Бесплатная программа SmallFoto для пакетной обработки изображений
- Изменяем разрешение фотографии онлайн
- SmillaEnlarger
- Как изменить формат изображения на компьютере в программе Фотоальбом — 2 способ
- GIMP
- Конвертер изображений — CoolUtils Total Image Converter 8.2.0.228 RePack (& Portable) by elchupacabra
- FileZigZag
- FILEminimizer
- Image Espresso
- Использование «ДИСПЕТЧЕР РИСУНКОВ»
- Adapter
Используем стандартную программу Paint
Программа Paint есть по умолчанию в операционной системе Windows 7 и в других версиях. Чтобы долго ее не искать, вам достаточно кликнуть по значку «Пуск» и ввести в строку поиска «Paint»:
В списке найденных буден интересующая нас программа. Запускаем ее.

Слева будет значок в виде документа.

При клике на него выпадает меню из которого выбираем «Открыть».

Находим фото на компьютере, которое будем уменьшать.

Затем в меню программы жмем на надпись «Изображение» и «Изменить размер»

Переключаем кнопку на «Пиксели» и вводим нужную вам цифру
Обратите внимание, если стоит галочка «Сохранять пропорции», то при вводе значения по горизонтали — будет автоматически меняться и значение по вертикали
Если вы хотите свое значение и там и там, то снимите галочку, но тогда изображение будет искажено: растянуто или сжато (если оно не пропорциональное).

Дальше переходим в меню, выбираем «Сохранить как» и нужный формат. Чтобы изображение было не только уменьшено, но и сжато — выбирайте формат JPEG.

Минус программы Paint в том, что мы не можем повлиять на силу сжатия. Поэтому мы рассмотрим очень похожую программу Paint.NET.
Установка ImageCompression
Установка программы ImageCompression начинается с простого приветствия, в котором жмем Далее:

Принимаем условия соглашения и идем Далее:

Дальше предлагается познакомиться с информацией о программе. Далее:

В следующем окне показывается, куда на нашем компьютере будет установлена данная программа. Как правило установка происходит на диск С (системный диск) в папку Program Files (где устанавливаются все основные программы).
Здесь можно ничего не менять. Идем Далее:

Также показывается название программы, по которому можно будет через меню Пуск найти для запуска эту программу. Тоже можно оставить, как предлагается.
Здесь же есть выбор, создавать папку в меню «Пуск» или нет. Рекомендую галочку не ставить, чтобы папка с ярлыками для запуска и удаления программы добавились в меню Пуск для удобного ее нахождения и запуска:

Ярлык для запуска на Рабочем столе не обязателен, чтобы не захламлять его. Можно оставить значок на Панели быстрого запуска, но это тоже вообще-то не обязательно, — далее покажу, как запускать ImageCompression через меню Пуск. Идем дальше:

Жмем Установить:

Чтобы запустить программу сразу же после установки, оставляем галочку на Запустить ImageCompression и жмем Завершить:

А в дальнейшем ImageCompression можно будет запускать через меню Пуск вот так:

Способ №5.Как изменить размер фото в редактореФото на документы Профи
- Импортируйте фотографию
Скачайте инсталлятор приложения и установите его на компьютер. Запустите софт и добавьте фото через проводник в левом столбце или перетянув его в окно программы. Растяните границы снимка, если вам не требуется автоматическое кадрирование.
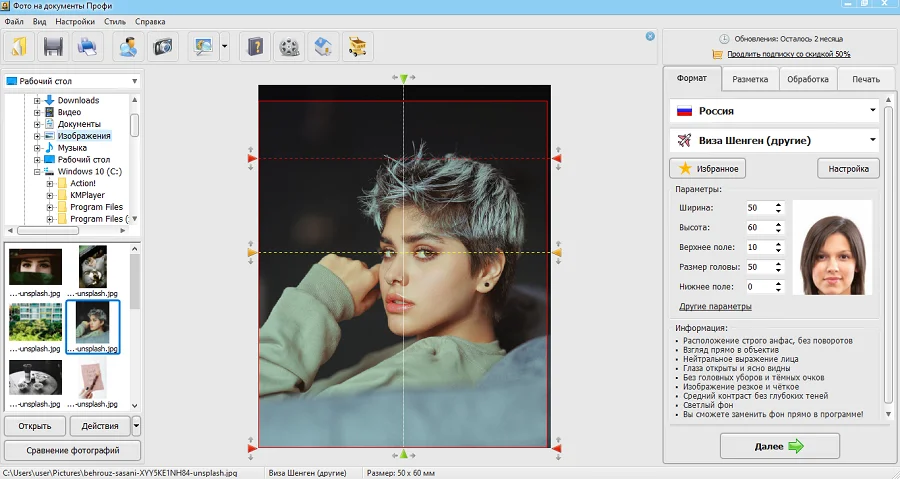 Загрузить фото можно простым перетаскиваниемУкажите настройки
Загрузить фото можно простым перетаскиваниемУкажите настройки
Откройте вкладку «Обработка» и найдите кнопку «Сохранить фото в файл». В окне настроек отметьте пункт «Задать в пикселях» и укажите ширину и высоту. Нажмите «Сохранить файл» и укажите название, формат и папку сохранения.
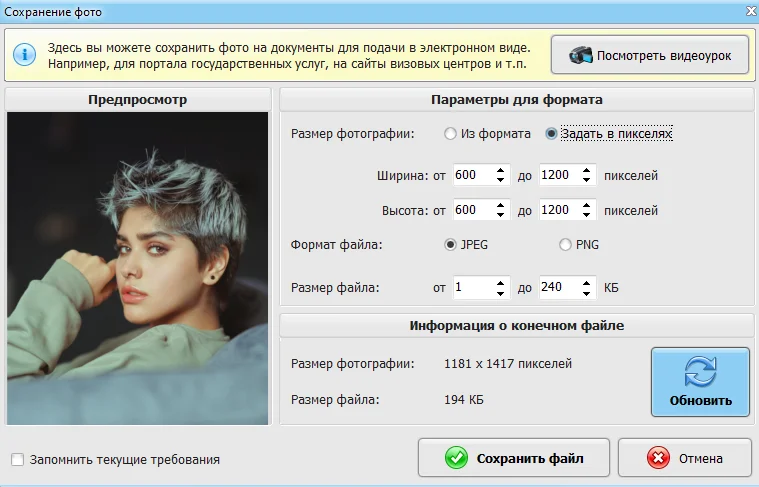 Поддерживаются ручной ввод и встроенные настройки
Поддерживаются ручной ввод и встроенные настройки
Преимущества Фото на документы Профи:
- Практически отсутствует нагрузка на процессор.
- Есть функции редактирования и улучшения.
- Сжатие изображения с оригинальными параметрами качества.
Недостатки:
Improve Photo: убрать веснушки и прыщи

Все перечисленные сервисы для улучшения фотографий в один клик работают по одному и тому же принципу. Отличается только качество, которого они позволяют достичь. В отличие от других редакторов, Improve Photo предоставляет два варианта улучшения на выбор.
Вот хороший пример. Представьте себе фотографию с яркостью, увеличенной на 75 процентов в один клик. Теперь представьте себе аналогичное изображение, но яркость будет повышена на 45 процентов. Если вы сможете сравнить оба снимка, выбрать тот, который выглядит лучше (с учетом оригинала) будет очень просто. Именно это и позволяет сделать Improve Photo.
Эта функция будет полезна тем, кто не хочет получить слишком идеальные изображения без малейших дефектов. К примеру, вы не хотите удалять веснушки, иначе будете непохожи на себя. Несмотря на это, многие автоматические фоторедакторы уберут их с вашей кожи, но Improve Photo оставит их на первом варианте, а на втором — уберет. Потом вы сможете сравнить сильно и средне отретушированные варианты и выбрать тот, который нравится больше.
Могу ли я удалить или удалить nconvert.exe?
Не следует удалять безопасный исполняемый файл без уважительной причины, так как это может повлиять на производительность любых связанных программ, использующих этот файл. Не забывайте регулярно обновлять программное обеспечение и программы, чтобы избежать будущих проблем, вызванных поврежденными файлами. Что касается проблем с функциональностью программного обеспечения, проверяйте обновления драйверов и программного обеспечения чаще, чтобы избежать или вообще не возникало таких проблем.
Согласно различным источникам онлайн,
4% людей удаляют этот файл, поэтому он может быть безвредным, но рекомендуется проверить надежность этого исполняемого файла самостоятельно, чтобы определить, является ли он безопасным или вирусом. Лучшая диагностика для этих подозрительных файлов — полный системный анализ с , Если файл классифицирован как вредоносный, эти приложения также удалят nconvert.exe и избавятся от связанных вредоносных программ.
Однако, если это не вирус и вам необходимо удалить nconvert.exe, вы можете удалить XnView 1.99.5 со своего компьютера с помощью программы удаления, которая должна находиться по адресу: «C: \ Program Files \ XnView \ unins000.exe». Если вы не можете найти его деинсталлятор, возможно, вам потребуется удалить XnView 1.99.5, чтобы полностью удалить nconvert.exe. Вы можете использовать функцию «Добавить / удалить программу» в Панели управления Windows.
1. в Меню Пуск (для Windows 8 щелкните правой кнопкой мыши в нижнем левом углу экрана), нажмите Панель управления, а затем под Программы:
o Windows Vista / 7 / 8.1 / 10: нажмите Удаление программы.
o Windows XP: нажмите Установка и удаление программ.
2. Когда вы найдете программу XnView 1.99.5щелкните по нему, а затем:
o Windows Vista / 7 / 8.1 / 10: нажмите Удалить.
o Windows XP: нажмите Удалить or Изменить / Удалить вкладка (справа от программы).
3. Следуйте инструкциям по удалению XnView 1.99.5.
PhotoZoom Pro

Эта программа выпущена BenVista и даёт возможность увеличивать размер изображения. Это своеобразная профессиональная мастерская, где можно создавать и делать обработку цифровых снимков. С её помощью можно легко подчёркивать важные моменты и вносить нужные изменения. Поменять параметры можно даже в формате JPEG.
Главными отличиями программы являются:
- возможность поддержки высокого расширения до 1000000×1000000 пикселей;
- максимальный размер до 16 exabytes (ЕВ), а ещё есть инструмент для обрезки фото;
- опция под названием «зерно», которая помогает придать фото натуральности и естественности;
- конечно же, здесь также имеется возможность делать различные настройки;
- можно делать обработку фото по своему усмотрению;
- у приложения есть запатентованные алгоритмы S-Spline, S-Spline XL, S-Spline MAX, с помощью которых можно делать интерполяцию изображения;
- конечно же, имеется интеграция с Adobe Photoshop, Corel Photo-Paint, что также можно назвать преимуществом;
- но при этом приложение стоит использовать на новых консолях и мощных ПК, чтобы оно хорошо работало и не перегружало систему.
Конвертирование фото в другой формат в Format Factory — 9 способ
Бесплатная программа Format Factory (Фабрика Форматов) — конвертер между разными мультимедийными форматами файлов, в том числе файлов графических форматов.
Потребуется пройти следующие шаги:
- В окне «Фабрика Форматов» нажмите на раздел «Фото», а затем выберите подходящий формат для преобразования.
- В открывшемся окне нажмите на кнопку «Открыть файл», для добавления в программу исходного файла.
- В главном окне программы Format Factory нажмите на кнопку «Старт».

В программе Фабрика Форматов поддерживается преобразование между следующими графическими форматами: «WebP», «JPG», «PNG», «ICO», «BMP», «GIF», «TIF», «TGA».
На моем сайте есть подробная статья про Format Factory.
GIMP

Эта утилита используется для обработки цифровых снимков из растровой графики, а также будет полезна для увеличения фото без ухудшения его качества.
Отличия программы:
- это альтернатива Adobe Photoshop или Corel PaintShop Pro, которая обладает различными наборами инструментов, настроек, фильтров;
- программа, полезная для любых изменений: дублирование, преобразование, копирование, удаление ввода текста, использование разных слоёв и масок;
- утилита может работать с различными устройствами ввода, к примеру, с графическими планшетами;
- есть доступ к библиотеке GEGL;
- множество готовых кистей, узоров, градиентов;
- удобная настройка цвета (баланс, яркость, насыщенность, контрастность);
- есть возможность работать как со слоями, так и с масками слоёв, создавать свои новые и уникальные;
- можно использовать не только в ОС Windows, но и Linux;
- бесплатное использование является важным её преимуществом.
CoolUtils
Конвертер CoolUtils – это ни больше, ни меньше, чем конвертер изображений, который работает онлайн. В отличие от других сервис CoolUtils выполняет преобразование изображений в режиме реального времени, без необходимости ожидания получения ссылки по электронной почте.
Входные форматы: BMP, GIF, ICO, JPEG, PNG и TIFF.
Выходные форматы: BMP, GIF, ICO, JPEG, PNG и TIFF.
Предполагаю, что существует ограничение на размер исходного файла для загрузки, но я не смог это подтвердить. Перед тем, как png перевести в jpg, я загрузил TIFF-файл размером 17MB и конвертировал в JPEG без проблем.
В CoolUtils мне нравится то, что данный сервис позволяет поворачивать и изменять размер изображения перед его преобразованием.
PixConverter
PixConverter – еще один бесплатный конвертер изображений. Он имеет множество полезных функций и удобен в использовании.
Эта программа для изменения формата файла изображения поддерживает пакетное преобразование, возможность одновременного импорта нескольких фотографий из папки, поворота изображения, изменения размера и цвета изображения.
Входные форматы: JPG, JPEG, GIF, PCX, PNG, BMP и TIF.
Выходные форматы: JPG, GIF, PCX, PNG, BMP и TIF.
PixConverter – отличный конвертер изображений, если вы предпочитаете не использовать онлайн-конвертер.
Как перевести jpg в png: Windows 8, Windows 7 и Windows Vista являются единственными версиями Windows, которые официально поддерживаются, но PixConverter работает также хорошо и в Windows 10.
Perfect Resize 7

Perfect Resize 7 – полезный плагин Adobe Photoshop, который используется для изменения параметров и размеров изображений. Чаще всего его используют профи, ведь с помощью этого приложения можно, не испортив качество, исправить параметры изображения.
Отличительные характеристики:
- фрактальные интерполяционные алгоритмы, с помощью которых можно кодировать изображения методом IFS (Iterated Functions System);
- можно изменять размеры даже самих фрагментов с учётом их геометрических характеристик;
- работая с портретами, ландшафтом и другими фото, можно использовать готовые профили, с помощью которых можно менять резкость, шум и т. д.;
- также можно частично обрабатывать снимки, выбирая нужные зоны, этот приём помогает уменьшить количество работы, когда нужно редактировать сразу много снимков;
- имеется опция, которая даёт возможность ставить водяные знаки;
- с опцией Tiling можно делать печать больших фото на малоформатном принтере, разбивая снимки на части;
- есть базовая программа (STD), а для профи подходит версия Pro;
- к тому же в профессиональной версии можно работать с CMYK-изображениями, а также применять wrap-функции;
- возможна интеграция с Photoshop Lightroom и Apple Aperture.
Perfect Resize 7

Perfect Resize 7 – полезный плагин Adobe Photoshop, который используется для изменения параметров и размеров изображений. Чаще всего его используют профи, ведь с помощью этого приложения можно, не испортив качество, исправить параметры изображения.
Отличительные характеристики:
- фрактальные интерполяционные алгоритмы, с помощью которых можно кодировать изображения методом IFS (Iterated Functions System);
- можно изменять размеры даже самих фрагментов с учётом их геометрических характеристик;
- работая с портретами, ландшафтом и другими фото, можно использовать готовые профили, с помощью которых можно менять резкость, шум и т. д.;
- также можно частично обрабатывать снимки, выбирая нужные зоны, этот приём помогает уменьшить количество работы, когда нужно редактировать сразу много снимков;
- имеется опция, которая даёт возможность ставить водяные знаки;
- с опцией Tiling можно делать печать больших фото на малоформатном принтере, разбивая снимки на части;
- есть базовая программа (STD), а для профи подходит версия Pro;
- к тому же в профессиональной версии можно работать с CMYK-изображениями, а также применять wrap-функции;
- возможна интеграция с Photoshop Lightroom и Apple Aperture.
Zamzar
Zamzar – еще один онлайн-сервис преобразования изображений, который поддерживает большинство распространенных графических форматов и даже несколько форматов систем автоматизированного проектирования.
Входные форматы: 3FR, AI, ARW, BMP, CR2, CRW, CDR, DCR, DNG, DWG, DXF, EMF, ERF, GIF, JPG, MDI, MEF, MRW, NEF, ODG, ORF, PCX, PEF, PNG, PPM, PSD, RAF, RAW, SR2, SVG, TGA, TIFF, WBMP, WMF, X3F и XCF.
Выходные форматы: AI, BMP, EPS, GIF, ICO, JPG, PDF, PS, PCX, PNG, TGA, TIFF и WBMP.
Перед тем, как файл png перевести в jpg, я неоднократно тестировал Zamzar и выяснил, что преобразование в нем выполняется медленнее, чем в большинстве других онлайн-конвертеров изображений.
Бесплатная программа SmallFoto для пакетной обработки изображений
Данная программа очень проста в применении, с бесплатной лицензией, и позволяет не только уменьшать и сжимать изображения, но также и накладывать поверх водяной знак, обрабатывать и переименовывать сразу несколько картинок, т.е. поддерживается пакетная обработка — целыми папками.
Внешний вид программы SmallFoto:

Выбираем «Источник» — папку на компьютере с ваши оригинальными изображениями (в папке может быть любое количество картинок или фото);
Также выбираем «папку-получатель» куда будут сохранены уменьшенные копии. Можно заранее ее создать.
Выбираете нужный вам размер, формат и качество, кликнув по соответствующей кнопкам и жмете «Старт». То есть все очень просто. В вашей «Папке-получателе» появятся те же фотографии, только с новым размером, который вы хотели.
Изменяем разрешение фотографии онлайн
Сегодня мы расскажем о двух сайтах, в инструментарий которых входит возможность изменения разрешения изображений. Ниже вы будете ознакомлены с детальными инструкциями по выполнению этой задачи.
Способ 1: Croper
Разработчики интернет ресурса Croper называют его Фотошоп-онлайн. Действительно, у данного сайта и Adobe Photoshop имеются схожие функции, однако интерфейс и принцип управления значительно отличаются. Разрешение картинки здесь изменяется так:
- Откройте главную страницу сайта, наведите указатель мыши на меню «Операции», выберите пункт «Редактировать» — «Изменить размер».

Начало работы происходит после загрузки файла, для этого кликните на ссылку «Загрузите файлы».

Теперь нажмите на кнопку «Выберите файл».

Выбрав сохраненный на компьютере рисунок, загрузите его в редактор, после чего произойдет автоматический переход к нему.

Сейчас снова нужно указать необходимую операцию. Наведите курсор на пункт «Операции» и отметьте там требуемый инструмент.

С помощью ползунка, расположенного вверху вкладки, отрегулируйте подходящее разрешение картинки. Кроме этого вы можете самостоятельно ввести числа в соответствующие поля. После этого кликните на «Применить».

В разделе «Файлы» присутствует возможность выбора направлений сохранения. Например, там доступен экспорт изображения во Вконтакте, в фотохостинг или на компьютер.

Минус данного сервиса в том, что каждую картинку придется обрабатывать отдельно, что не подходит некоторым пользователям. В таком случае мы рекомендуем ознакомиться со следующим представителем подобных ресурсов.
Способ 2: IloveIMG
Сайт IloveIMG предоставляет множество полезных инструментов по массовому редактированию изображений, именно на этом и был сделан акцент разработчиками. Давайте сразу приступим к уменьшению разрешения.
- Находясь на главной странице сайта, выберите инструмент «Изменить размер».

Теперь потребуется выбрать изображения. Вы можете загрузить их из онлайн-хранилища или выбрать файл, находящийся на компьютере.

В случае с загрузкой из ПК с зажатым Ctrl отмечайте все нужные изображения, а затем кликните на «Открыть».

Выберите режим «В пикселях» и в открывшемся меню настройки вручную введите значения ширины и высоты фотографии. Отметьте галочками пункты «Сохранять пропорции» и «Не увеличивать, если меньше», если это необходимо.

После этого активируется кнопка «Изменить размер изображений». Кликните по ней левой кнопкой мыши.

Осталось только выгрузить сжатые картинки в онлайн-хранилище, скачать на компьютер или скопировать прямую ссылку на них для дальнейшей работы.

На этом работа в сервисе IloveIMG подходит к концу. Как видите, все инструменты доступны бесплатно и изображения скачиваются в одном архиве без каких-либо ограничений. С самой процедурой корректирования разберется даже неопытный юзер, поэтому мы можем смело рекомендовать данный ресурс для использования.
Опишите, что у вас не получилось.
Наши специалисты постараются ответить максимально быстро.
SmillaEnlarger

SmillaEnlarger – портативная программа, которая работает в бесплатном режиме даже на слабых ПК. Изображения можно обрабатывать, применяя алгоритмы для резкости фото, удаления шума.
Отличия:
- простая утилита, которая точно придётся по вкусу новичкам, поскольку с ней легко работать и всё понятно;
- её алгоритмы помогут исправить резкость изображения, а также удалить шум и искажения;
- работа над фото заключается в нескольких этапах: загрузка снимка в программу, можно применить метод «Drag & Drop»;
- имеется поддержка разных форматов, а именно: JPEG, PNG, BMP, TIFF, PPM;
- также можно задавать такие коэффициенты: масштаб, ширину, высоту, оптимальные размеры;
- имеется алгоритм оптимизации с 4 универсальными наборами настроек;
- также вручную можно настроить резкость, уменьшить чувствительность и т. д;
- настройка работы в зависимости от вида операций и по очереди;
- уменьшение чувствительности без потери качества изображения.
Как изменить формат изображения на компьютере в программе Фотоальбом — 2 способ
Бесплатная программа Фотоальбом входит в состав пакета программ «Основные компоненты Windows Live». В настоящее время Microsoft прекратила развитие программы и распространение основных компонентов, но программу Фотоальбом можно скачать и установить на свой компьютер.
Для изменения формата изображения, пройдите следующие шаги:
- Откройте фотографию в программе Фотоальбом.
- В меню «Файл» нажмите на пункт «Создать копию…».

- В окне Проводника присвойте имя файлу, а в поле «Тип файла:» выберите подходящий формат: «JPG», «PNG», «TIFF», «WMPHOTO».
- Сохраните файл на компьютере.
Подробнее о работе в Фотоальбоме Windows Live смотрите тут.
GIMP

Эта утилита используется для обработки цифровых снимков из растровой графики, а также будет полезна для увеличения фото без ухудшения его качества.
Отличия программы:
- это альтернатива Adobe Photoshop или Corel PaintShop Pro, которая обладает различными наборами инструментов, настроек, фильтров;
- программа, полезная для любых изменений: дублирование, преобразование, копирование, удаление ввода текста, использование разных слоёв и масок;
- утилита может работать с различными устройствами ввода, к примеру, с графическими планшетами;
- есть доступ к библиотеке GEGL;
- множество готовых кистей, узоров, градиентов;
- удобная настройка цвета (баланс, яркость, насыщенность, контрастность);
- есть возможность работать как со слоями, так и с масками слоёв, создавать свои новые и уникальные;
- можно использовать не только в ОС Windows, но и Linux;
- бесплатное использование является важным её преимуществом.
Конвертер изображений — CoolUtils Total Image Converter 8.2.0.228 RePack (& Portable) by elchupacabra
CoolUtils Total Image Converter преобразует изображения в желаемый вами формат, изменит размеры и перевернёт фотографии и картинки. Total Image Converter сделает всё, что вам потребуется: вы сможете преобразовывать большие TIFF изображения в маленькие JPEG, подгонять картинки под размеры веб-страницы или преобразовать RAW фотографии в более популярные форматы. Это мощнейший конвертер графики позволит значительно экономить время и работать с файлами на высоком уровне.Системные требования:• Windows XP / Vista / 7 / 8 /10 (32-bit & 64-bit)Торрент Конвертер изображений — CoolUtils Total Image Converter 8.2.0.228 RePack (& Portable) by elchupacabra подробно:Возможности программы:• Поддерживает TIFF, JPEG, RAW, PNG, BMP, PSD, TGA и многие другие форматы• Удобная функция изменения размера изображения для уменьшения фотографии• Кадрирует изображения, как вам нужно• Конвертирует группы изображений• Водяные знаки: добавьте свой комментарий, логотип или дату• Конвертируйте изображения с рабочего стола или с помощью командной строкиДополнительная информация:• Полный список форматовTotal Image Converter поддерживает почти все форматы изображения. Это не png конвертер или gif конвертер. Это программа, которая работает сразу со всеми форматами. Вам не нужно тратить время и искать 10 разных конвертеров для разных форматов. Кроме того, это единственный конвертер, который имеет дело с нестандартными WMF файлами.• Конвертация группы файловЕсли вам нужно конвертировать сотни изображений, вы можете воспользоваться опцией конвертации группы файлов. Просто выберете те файлы, который нужно преобразовать, или нажмите кнопку «Выбрать все» для экономии времени. Получите любое количество преобразованных или изменённых в размере изображений всего лишь одним нажатием кнопки мыши!• 3 способа конвертации изображенийВо-первых, программа умет удобный пользовательский интерфейс. Во вторых, Total Image Converter интегрирован в Windows. Это значит, что вы можете выбрать файл на рабочем столе и нажать правую кнопку мыши. Появится пункт «Конвертировать в» в всплывающем окне. Возможно так же использование программы посредством командной строки. Запустите Total Image Converter с помощью командной строки через другие программы.• Встроенная система просмотра файлов и представление полного изображение в виде эскизаTotal Image Converter имеет интуитивно понятный пользовательский интерфейс для работы с изображениями. Вы можете легко просматривать изображения с помощью программы до и после конвертации файла. Вы можете работать как с подробным списком файлов (название, размер, тип, исправления, атрибуты) или с их эскизами.• Изменение размера и положения, кадрированиеС помощью Total Image Converter вы сможете изменить размер изображения, повернуть или кадрировать его
Всё это вы можете сделать во время конвертации файла посредством Total Image Converter! Обратите внимание, что когда вы поворачиваете многостраничный TIFF файл, то конечный документ будет также многостраничным.• Водяные знакиДа, Total Image Converter позволит вам добавить водяные знаки к изображениям! Вы можете добавить комментарий, логотип или даты к одной фотографии или к группе фотографий.• Не требуется никаких специальных знанийДаже если вы никогда прежде не имели дело с конвертерами изображений, вы научитесь пользоваться программой за считанные секунды. Программа сама задаст вам необходимые вопросы, которые касаются параметров работы с файлами, и в случае, если вы не знаете, что делать, предложит вам наилучшие настройки для каждой конвертации.Особенности перепаковки:1
Совмещённые в одном дистрибутиве установка программы или распаковка портативной (PortableApps формат) версии2. Не требует регистрации (патч pawel97)3. Только русский и английский интерфейс4. Подхватывает файл настроек desktop.xml (если находится рядом с инсталлятором)»Тихая» установка с ключами /SILENT или /VERYSILENT (или файлом «Тихая установка.cmd»)Для «Тихой» установки портативной версии дополнительный ключ /PORTABLE=1 (или файлом «Распаковка portable.cmd»)Примечание!!! Во время установки будет предложено посетить сайт автора репака. Снимаем галочку по желанию.
Скриншоты Конвертер изображений — CoolUtils Total Image Converter 8.2.0.228 RePack (& Portable) by elchupacabra торрент:
Скачать Конвертер изображений — CoolUtils Total Image Converter 8.2.0.228 RePack (& Portable) by elchupacabra через торрент:
coolutils-total-image-converter-8_2_0_228-repack-portable-by-elchupacabra.torrent (cкачиваний: 78)
FileZigZag
Еще один онлайн-сервис конвертации изображений, который преобразует распространенные графические форматы. Загрузите исходник, выберите нужный формат, а затем дождитесь письма со ссылкой на преобразованное изображение.
Входные форматы: GIF, BMP, JPG, PAM, PBM, PCX, PGM, PNG, PPM, SGI, YUV, TGA, TIF и TIFF.
Выходные форматы: BMP, DPX, GIF, JPG, PAM, PBM, PNG, PCX, PGM, PPM, RAS, SGI, TGA, TIF, TIFF и YUV.
Как и в любом другом онлайн-конвертере файлов, вы должны подождать, пока FileZigZag обработает файл, а затем дождаться ссылки для загрузки. Но поскольку большинство изображений имеют небольшой размер, это не займет много времени.
FILEminimizer
Эта программа использует очень радикальный подход к сжатию фотографий, а также самых разных файлов иного назначения. Она удаляет все, что не относится непосредственно к картинке.
Это могут быть метаданные, какие-то подписи, дополнительная информация и так далее.
Также FILEminimizer перекодирует фотографии. В некоторых случаях это приводит к тому, что качество фото теряется, но все это можно настроить.
Хотя этот процесс тоже достаточно сложный. Среди всех описанных здесь программ у FILEminimizer самый высокий процент сжатия.
В самом простом виде использование данной программы выглядит следующим образом:
- Изначально программа скачивается, к примеру, по этой ссылке, и запускается на компьютере.
- После запуска исходные файлы следует поместить в поле под надписью «Files to optimize».
- Затем достаточно всего лишь нажать на кнопку «Optimize Files». Программа автоматически выберет все необходимые параметры. Если вы хотите все-таки настроить их, поставьте галочку напротив пункта «Custom Compression» и нажмите на кнопку «Settings». Появится окно настроек, в котором и можно будет выбрать все, что вам нужно.

Рис. 10. Работа в FILEminimizer
Как видим, существует немало хороших программ для сжатия фотографий, которые помогут вам сэкономить место на своем носителе информации.
Ниже приведена наглядная инструкция по использованию программы FastStone Image Viewer.
Image Espresso
Еще один бесплатный онлайн-конвертер изображений. После загрузки изображения можно изменять размер, обрезать и поворачивать его. А также добавлять эффекты, такие как монохромность и скручивание, наложение текста; изменять яркость, контрастность и резкость наряду с другими параметрами.
Image Espresso также позволяет переименовать изображение и выбрать качество/размер, прежде чем сохранять его.
Входные форматы: JPG, TIF, PNG, PSD, BMP, GIF, JP2, PICT, JPC, PCX и SGI.Выходные форматы: BMP, PICT, GIF, JP2, JPC, JPG, PCX, PDF, PNG, PSD, SGI, TGA, TIF, WBMP, AVS, CGM, CIN, DCX, DIB, DPX, EMF, FAX, FIG, GPLT, PAM, MAT, PCD, PCL, RGB, WMF, WPG, XBM и другие.
Image Espresso позволяет загрузить изображение только, если его размер не превышает 10 МБ.
Перед тем, как png перевести в jpg, нужно знать, что в отличие от устанавливаемых программ, рассмотренных выше, Image Espresso можно использовать в любой операционной системе, включая Windows, Linux и Mac.
Использование «ДИСПЕТЧЕР РИСУНКОВ»
Чтобы сжать фотографию, при помощи «Диспетчер рисунков», откройте её в программе так, как было в Paint.

Получилось? Теперь, через «Диспетчер рисунков» заходим в «Рисунок», и нажимаем на «Сжать рисунки». Через меню выбираем необходимый формат для сжатия изображения, учитывая при этом ваши цели. Программой предусмотрено изменения размера документов, интернет-страниц или почты. К примеру: Вы, наверное, уже заметили, что вес фотографии уменьшается с повышением сжатия. Однако, свой выбор можно остановить и на других вариантах. Заходим в раздел «Рисунок», нажимаем на пункт «Изменить размер». Выбираем среди параметров «стандартные…», и останавливаем выбор на необходимом варианте размера.

Как с настройками Paint, здесь можно выстраивать произвольно размер изображения, а можно указывать соотношение в процентах. Фигурировать снова у нас будут пиксели. А если необходима фотография с размерами 3 на 4,что делать тогда? Можно высчитать размер самостоятельно или прибегнуть к помощи специальных редакторов. Для ручных расчетов необходимо:
- Для печати выбираем самое лучшее качество напечатанного снимка.
- Рассчитываем размер фотографии в дюймах. При размерах 3 на 4 мы делим обе единицы на 2,541.В результате имеем формат 1,181 на 547 дюйм.
- Полученный размер мы умножаем на выбранный параметр для печати на принтере и получаем 1,181*1200 и 1,54*1200. По итогу мы имеем 1417 на 1856 пикселей.
Adapter
Adapter – это интуитивно понятная программа для изменения формата фото и других изображений, которая поддерживает популярные форматы и множество удобных функций.
Adapter позволяет перетаскивать изображения в очередь и быстро выбирать формат вывода. При этом четко виден размер файлов изображений до и после их преобразования.
Adapter также предоставляет дополнительные параметры. Например, пользовательские имена файлов и директории вывода. Кроме того данный конвертер предусматривает возможность изменения разрешения и качества изображений, и наложения текста/изображения.
Входные форматы: JPG, PNG, BMP, TIFF и GIF.
Выходные форматы: JPG, PNG, BMP, TIFF и GIF.
Мне нравится Adapter, потому что работает быстро. Он конвертирует не только файлы изображений, но также видео и аудио файлы.
Как перевести формат png в jpg: вы можете установить Adapter на Windows и Mac. При тестировании Adapter в Windows 10 я не встретил никаких проблем.