Скачать paint net на windows 10
Содержание:
- Плюсы и минусы
- MS Paint бесплатно не идеальна, но мы хотим, чтобы все это
- Возможности редактора Пэйнт
- Аналоги Paint для Linux
- Как установить Procreate Pro Paint на компьютер или ПК?
- Описание и возможности KolourPaint
- Как установить
- Описание
- Особенности
- Системные требования
- Особенности приложения
- Как удалить Paint.NET
- Как пользоваться Paint.NET
- Особенности Паинт.НЕТ
- Последние исправления
- Функционал
- Преимущества графического редактора Паинт НЕТ
- Пошаговая инструкция по установке
- Paint.NET: как скачать и установить программу?
- Лучшие аналоги Paint.Net для Ubuntu
Плюсы и минусы
Говоря о положительных и отрицательных моментах этого приложения, следует сказать, что идеальной утилиты не существует. Обязательно любая утилита будет иметь как плюсы, так и минусы в своей работе.
К плюсам можно отнести:
- Большое количество инструментов для творения, которыми может похвастаться не каждый художник;
- Возможность развивать свои творческие таланты;
- Удобство и легкость в использовании, понятный интерфейс;
- Все нарисованные картины сохраняются в удобном для автора порядке;
- Творить можно что угодно и где угодно.
Небольшие минусы состоят в следующем:
- При приближении какого-либо элемента для корректировки, немного ухудшается его качество.
- Нужно наловчиться, чтобы рисовать действительно красивые картины.
Минусы этого приложения совершенно несущественны, поэтому можно сказать, что оно почти идеальное для художника.
MS Paint бесплатно не идеальна, но мы хотим, чтобы все это
Нужна ли загрузка классической MS Paint от Microsoft из-за ностальгии? Хорошо, позвольте мне сообщить, что вы будете немного разочарованы, поскольку программа рисования и рисования пикселей, которую вы знаете, и любовь изменилась навсегда с версией Windows 7. Изменения не слишком велики сами по себе, но они раздражают. Имейте в виду! Если вы не чувствуете себя очень комфортно, почему бы вам не попробовать другие наши бесплатные программы Graphic & Design, такие как Photoscape или Gimp ?
Что хорошего в Microsoft Paint?
Начнем с хороших новостей. Интерфейс Windows Paint более чистый и более современный . Это больше подходит для более гладких элементов, к которым вы привыкнете, если вы используете Windows 8 или Windows 10.
Краска, вы будете рады услышать, по-прежнему такая же старая простая программа, когда вы впервые обнаружили ее как ребенка. У вас есть еще несколько вариантов для кистей и фигур, но нет ничего подавляющего. Как только вы привыкнете к обновленному интерфейсу, вы будете чувствовать себя как дома. Вспомните все классические ярлыки, например CTRL и +, чтобы увеличить размер линии, и они все еще будут там.
А теперь плохой …
Неудобства небольшие, но все они складываются. Например, сглаживание теперь автоматическое . Это нормально для случайных пользователей, но ветераны или графические художники будут чувствовать себя ограниченными благодаря автоматическому размягчению. Отключение его должно быть, по крайней мере, вариантом.
Еще один аргумент в пользу того, что Paint автоматически выбирает любой подобный объект или объект после его рисования . Это не слишком серьезно или драматично, но опять-таки мелочи складываются.
О пользователе nostalgia
Будем честны. Всякий раз, когда мы открываем MS Paint, это не потому, что нам нужна самая продвинутая или полная программа рисования. Мы открыли его, потому что нам было скучно и потому, что не было ничего лучше, но из этой скуки росла любовь.
То же самое сейчас, вы не хотите загружать Windows Paint, потому что вам нужно выполнить сложную графическую работу. Вы хотите скачать его, потому что вы его пропустите, и потому что чувствуете себя ностальгически . Например, когда вы хотите зайти на кого-то, которого вы давно не видели, просто чтобы услышать их голос снова, прежде чем вернуться к настоящему.
Мы сделаем это. Откройте Microsoft Paint еще раз и пусть это теплое чувство ностальгии помывается над вами .
Возможности редактора Пэйнт
Ещё в конце прошлого века компьютерные пользователи не могли похвастаться наличием широкого выбора вспомогательных инструментов для работы с изображениями, да и знаний не у всех на это хватало. Простое, но эффективное приложение способно выполнить множество задач по коррекции, дополнении элементами и подписями скриншоты, фотографии или скачанные картинки из глобальной сети Интернет.
Способ №1
Нажав на интерактивную кнопку «Win» в левом нижнем углу дисплея пользовательского ПК, необходимо найти папку «Windows Accessories», выбрать искомое приложение, приступить к работе.
Если приходится часто работать с графическим редактором Пэйнт, можно закрепить приложение в меню быстрого доступа.

Способ №2
Правой кнопкой мыши щёлкнуть по значку «Win», выбрать опцию «Search/Поиск». В поисковом окне написать ключевое слово «Paint», запустить утилиту.

Способ №3
Правой кнопкой мышки нажать на файл-картинку => выбрать в проводнике Виндоуз действие «Open with/Открыть с помощью» => Paint. Выбранный файл незамедлительно откроется в графическом редакторе.

Заскриншотив изображение с экрана компьютера, пользователю необходимо воспользоваться первым или вторым способом открытия утилиты Пэйнт для дальнейших манипуляций со скрином. Так как сделанный screenshot стандартным способом хранится в буфере обмена, его необходимо вставить в документ. В данном случае, рассматривается вставка снэпшота в Paint.
Возможности редактора

Импортируется snapshot в редактор классическими способами:
- Правой кнопкой мыши, действие «Paste/Вставить»
- Комбинацией горячих клавиш «Ctrl+V»
Для сохранения моментального снимка на ресурсах ПК необходимо нажать на иконку «Дискета» или через алгоритм последовательных действий: File/Файл => Save as/Сохранить как… => выбрать один из пяти форматов и папку для сохранения файла.

Перед сохранением моментального снимка, над ним можно творчески поработать. Инструментов для этого вполне достаточно:
Выделив необходимый фрагмент изображения – опция «Select», обрезать лишнее при помощи «Crop»;
Выделенный кусок картинки можно скопировать и тут же вставить (см. на 1 в образце);
Добавление геометрических фигур (23 штуки) двумя разными кнопками мыши со своим цветом на каждую (см. 2);
Подписи всевозможными доступными шрифтами, размерами, цветами (см. 3);
Использование карандаша различной толщиной и цветовой гаммой, заливка выделенной формы (см. 4);
Полезный инструмент «Пипетка» для копирования цвета с изображения и сглаживания шероховатостей при помощи одного из семи вариантов «Кисти» (см. 5 и 6);

Помимо всего прочего изображение можно увеличивать в разы, поворачивать в разные стороны, создавать зеркальное отражение – кнопка «Rotate». Изменять размер – «Resize».
Перейдя во вкладку «View» (см. 7) есть дополнительные настройки по визуализации рабочей области в утилите Paint.
Для получения большего количества инструментов и увеличения возможностей пользователю рекомендуется попробовать бесплатный графический редактор Paint.Net или коммерческую версию универсального программного обеспечения Ashampoo Snap.
Примечание: Все скриншоты с ноутбука были сделаны бесплатной программой Lightshot, отредактированы в Paint.Net.
Аналоги Paint для Linux
1. LazPaint
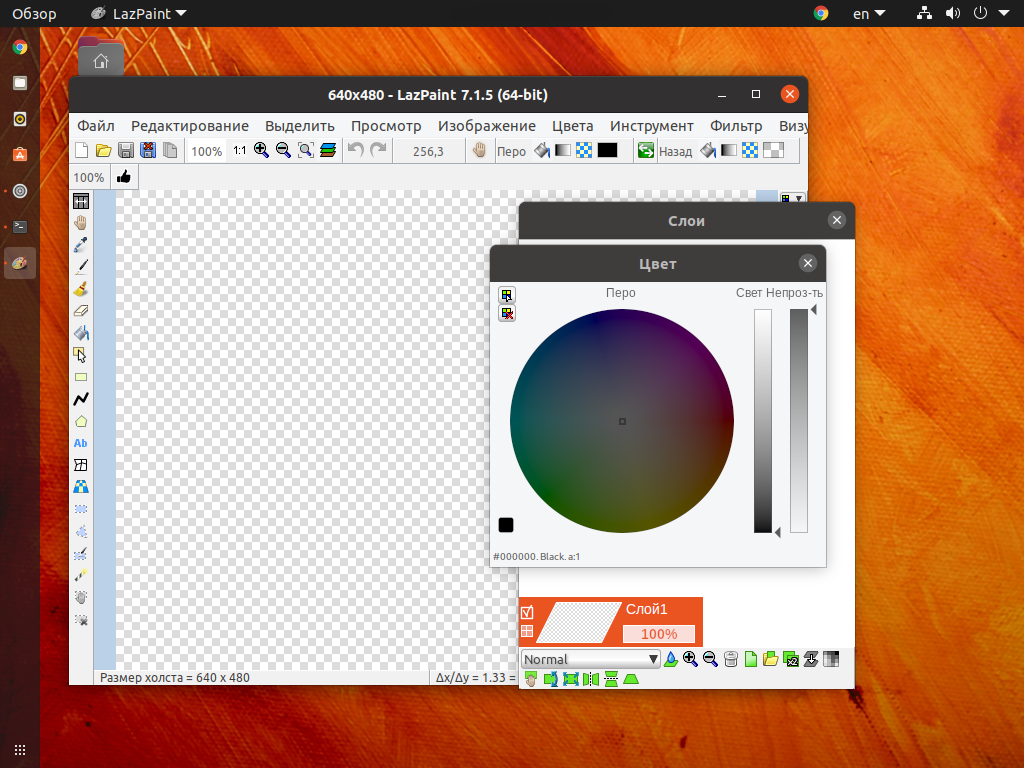
Редактор LazPaint, как и Paint.NET поддерживает работу со слоями и прозрачностью. Есть множество функций, вроде создания текстуры. К сожалению, многие элементы имеют недостаточное количество настроек. На выбор имеется всего две кисти, а большая часть эффектов применяется без окна настроек. Но этот недостаток решается использованием скриптов Python.
2. Pinta
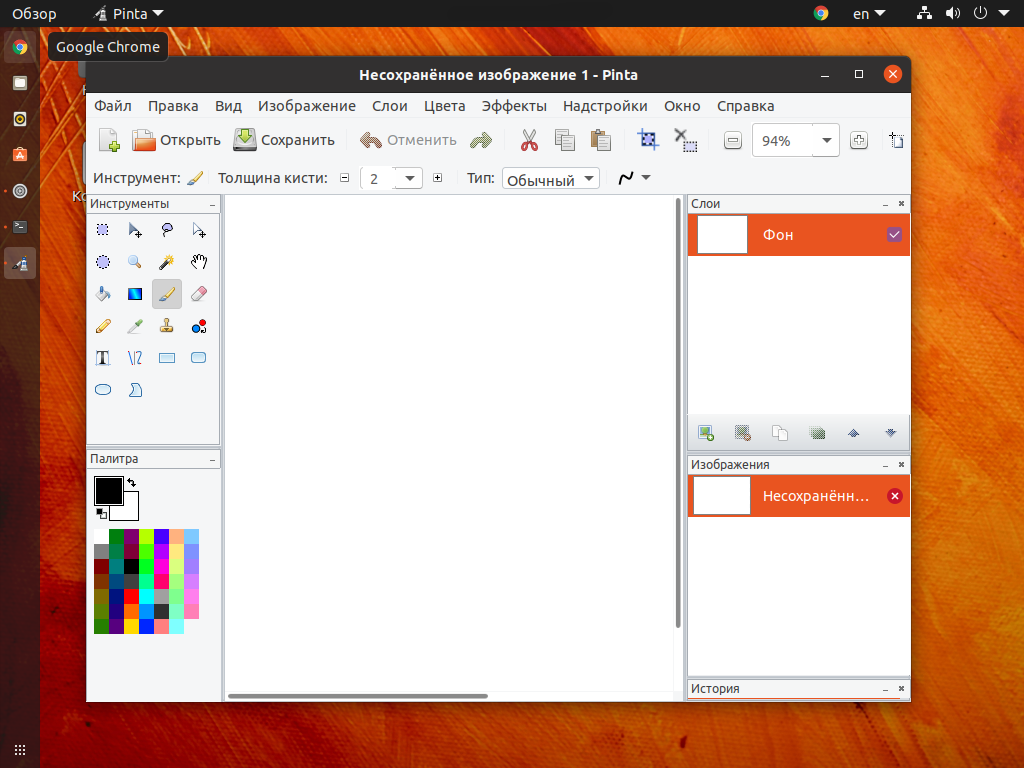
Pinta тоже имеет множество инструментов, причём большая их часть настраивается. Интерфейс выполнен в едином стиле, за исключением пары иконок. С кистями та же проблема, что и с LazPaint, большая их часть бесполезна. Например, есть кисть, которая рисует полыми квадратами. К счастью, программа поддерживает дополнения и установить кисти можно без особого труда. К сожалению, встроенный менеджер дополнений предлагает много устаревших расширений, скачивать и устанавливать плагины придётся вручную.
Чтобы установить Pinta воспользуйтесь командой:
3. MyPaint
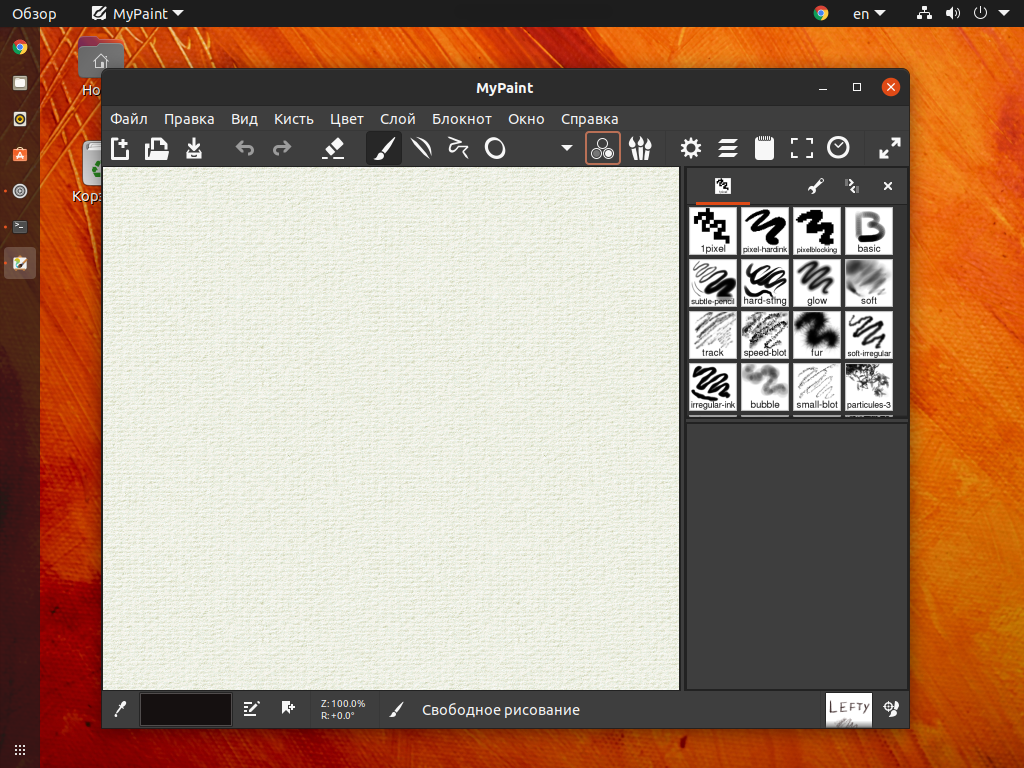
Редактор MyPaint предназначен в первую очередь для рисования. Поддерживается работа со слоями, в качестве фона можно выбрать одно из имеющихся изображений или же залить его одним цветом. Есть функция зеркалирования для рисования симметричных изображений.
Но главной особенностью редактора являются его кисти. По умолчанию доступно более 100 различных кистей. Есть возможность скачать больше наборов или же создать свои собственные. В MyPaint присутствует мощный инструмент создания кистей. Новичок вряд ли сможет сразу разобраться что к чему, но его возможности впечатляют. При желании можно создать инструмент для рисования перьев, листьев, травы, снега и множества других вещей.
Для установки MyPaint воспользуйтесь командой:
4. KolourPaint
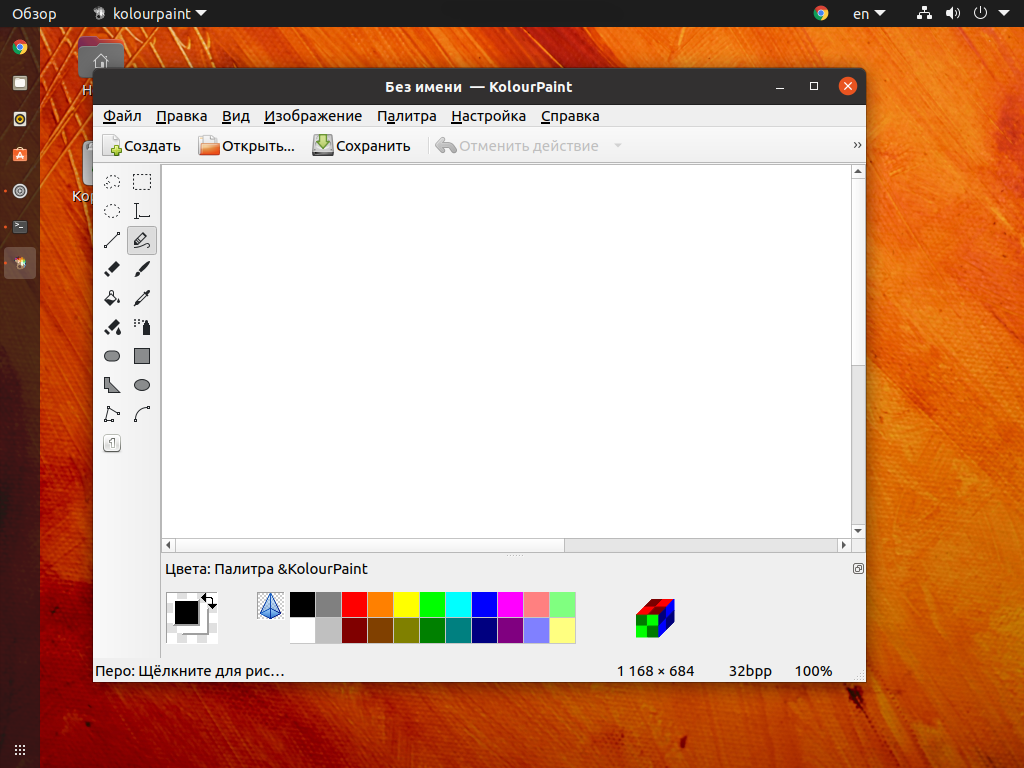
Это лучший аналог Paint Linux. Несмотря на то, что редактор KolourPaint использует KDE Frameworks, проблем с отображением интерфейса в оболочке GNOME не наблюдается. Функционально программа практически полностью повторяет классический Paint. Из нововведений стоит отметить работу с альфа-каналом и наличие нескольких фильтров.
Для установки KolourPaint можно воспользоваться командой:
5. Drawpile
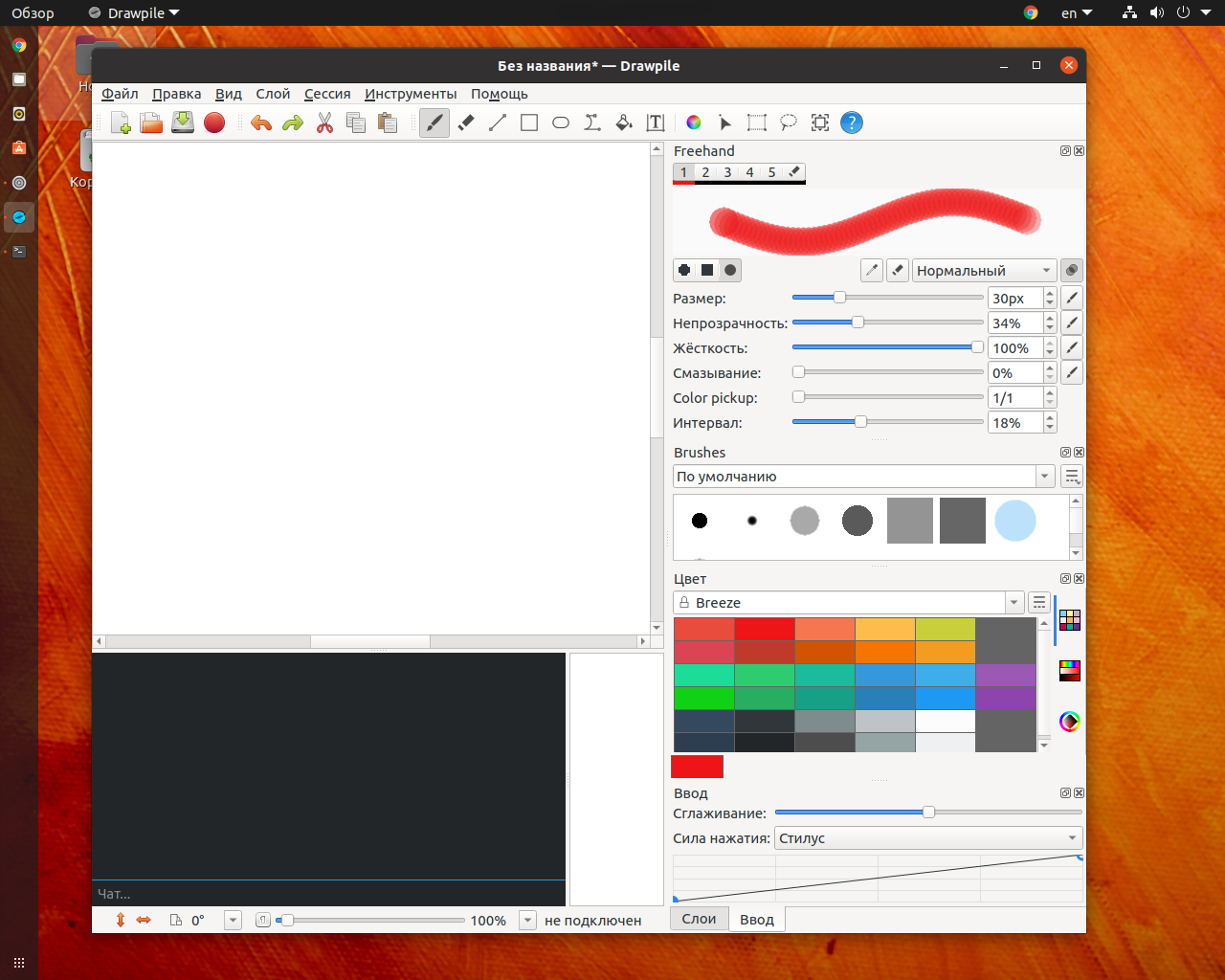
Редактор Drawpile выделяется своим интерфейсом. Панели инструментов занимают много места, и программа не поместится на экраны ноутбуков и мониторов с разрешением 1366×768. Но панели можно открепить или вовсе отключить, так что проблемы могут возникнуть только при первом запуске. Кисть по сути всего одна, но имеет несколько настроек. Функция Color Pickup подстраивает цвет кисти в зависимости от близлежащих цветов, что будет полезно для ретуши.
Но главной особенностью редактора является возможность многопользовательской работы. Для этого в программе существует чат и ряд инструментов, вроде лазерной указки, след от которой исчезает через несколько секунд.
Drawpile распространяется через Flatpak. После установки менеджера и добавления репозитория Flathub, можно воспользоваться командой:
6. Drawing
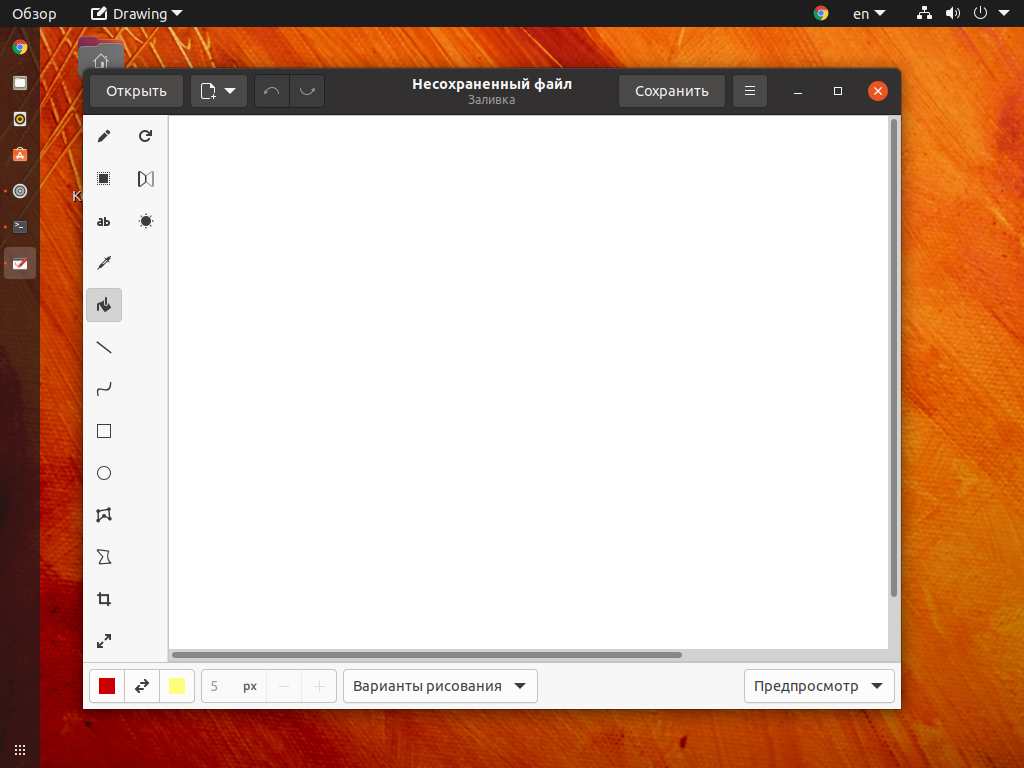
Редактор Drawing разработан для оболочки GNOME. Как и в случае с другими приложениями для этой оболочки, Drawing обладает лишь необходимым минимумом функций. Пока что редактор находится на ранней стадии разработки и могут наблюдаться ошибки в работе. Например, нельзя отключить сглаживание линий. Без этого инструмент заливки цветом не может правильно обработать границы линий и оставляет непокрашенные участки.
Для установки Drawing воспользуйтесь командой:
7. JSPaint
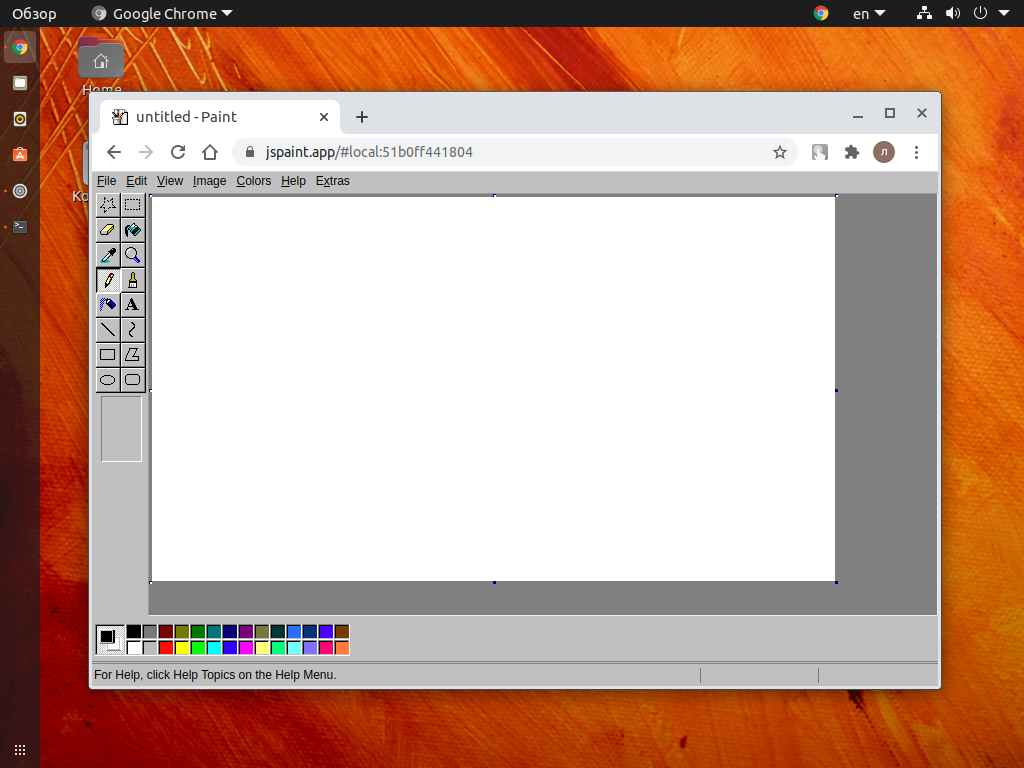
Тот, кому нужен классический Paint из Windows 95, может воспользоваться JSPaint. Да, это веб-страница, но функционально она повторяет знакомую многим программу. Обе кнопки мыши работают, как и предполагается, используя нужный цвет. Поддерживается вставка изображений. Из интересного стоит отметить возможность сохранить изображение в формате GIF. При этом каждому изменению будет выделен отдельный кадр.
Как установить Procreate Pro Paint на компьютер или ПК?
Провести установку программы для рисования на компьютер можно при использовании специального эмулятора BlueStacks 4, Droid4X или Nox App Player. Скачать бесплатную программу Procreate Pro Paint на ПК можно, только используя их. Но делается это одним из двух возможных способов. Первый – через установку непосредственно в эмуляторе. Последовательность действий:
- Скачать BlueStacks 4 на свой ПК. Перед этим выбрать место загрузки и подождать, пока закончится процесс. Далее эмулятор можно открыть в полноэкранном режиме на ПК.
- Авторизоваться после создания своего аккаунта для чего нужно придумать свой логин и пароль. Далее человека автоматически направляют в Play Маркет, где он может найти необходимое приложение.
- На его странице нужно нажать «Установить», после чего пойдет процесс установки.
- Далее можно запускать и рисовать в свое удовольствие.
Альтернативный вариант – через скачивание apk-файла. Для этого нужно:
- Скачать заранее установочный файл, имеющий расширение apk;
- Открыть BlueStacks 4, в нем отыскать раздел «Установить APK»;
- Там можно увидеть файл с необходимым расширением, что был скачан заранее;
- Нужно на него нажать, чтобы началась загрузка. Это занимает не много времени;
- Когда загрузка завершилась, приложение доступно к использованию.
Результат обоих вариантов скачивания будет одинаковый, поэтому каждый человек выбирает подходящий для себя вариант.
Описание и возможности KolourPaint
Подобное программное обеспечение способно удовлетворить большинство потребностей рядового пользователя. Через утилиту вы сможете рисовать картинки или схемы, редактировать скриншоты экрана компьютера, добавлять пояснительные блоки к ним и так далее. Для выполнения перечисленных операций вам потребуются следующие инструменты:
- создание геометрических фигур заданной формы;
- рисование от руки с помощью карандашей и кистей;
- заливка цветом, настроенным через палитру;
- вставка текстовых блоков с выбранным форматированием;
- вырезка, вставка и перемещение кусков изображения;
- сохранение файлов в одном из популярных форматов;
- подготовка картинки к печати через подключенный принтер;
- масштабирование, поворот холста;
- отправка файла по электронной почте.

Как установить
Вне зависимости от версии операционной системы Windows (XP/ / / ) взаимодействовать с дистрибутивом разработчики предлагают по схожему алгоритму:
Перед появлением интерфейса инсталлятора откроется меню распаковки, в фоновом режиме подготавливающее необходимые файлы на жестком диске, а заодно – загружающее недостающие компоненты с официального сайта.
20-30 секунд спустя появится окно с возможностью выбора метода установки. Предусмотрены варианты «Экспресс» с параметрами по умолчанию (не придется выбирать директорию, язык и разбираться с ярлыками) и «Настраиваемый», разрешающий разобраться в деталях.
Если выбран «расширенный» вариант, то инсталлятор предложит проложить и ассоциации с определенными форматами файлов (JPEG, BMP, PNG), и выбрать, где появятся иконки для запуска редактора. Вне зависимости от выбора для завершения установки достаточно нажать на кнопку «Далее».
Описание
Платформа достаточно профессиональная, поэтому и техническая часть ее порадует даже самого требовательного пользователя. При открытии платформы сразу видно галерею работ. Их можно расставлять по папкам, которым давать желаемые названия. Возможности включают:
- При создании нового файла нужно выбрать формат готового рисунка. Далее выбираются размеры холста – ширина и высота.
- При выборе цвета можно использовать готовые палитры или создавать свои. Большое разнообразие цветов позволяет рисовать самые идеальные рисунки.
- Большое количество кистей разного размера и прозрачности. Чтобы отобразить наиболее мелкие детали и красиво их заштриховать нужно пользоваться разными кистями.
- Можно также создавать слои, при желании удалять их и добавлять новые. Слои можно перемещать, менять их размер и даже деформировать.
Это одно из лучших утилит для рисования на iPad, поэтому любителям творчества однозначно стоит к нему присмотреться.
Особенности
Paint.NET — утилита, которая отличается продуманным интерфейсом и широким функционалом, особенно если сравнивать данную программу со стандартным редактором MS Paint, входящим в пакет Windows. Если искать другую аналогичную программу, то стоит отметить Фотошоп. И все же у них есть некоторые отличия.
В утилите имеется обширная библиотека различных фильтров, эффектов, шаблонов. Причем расширить возможности программы можно за счет дополнительных модулей, которые могут создать третьи лица, не имеющие к компании Microsoft никакого отношения.
В программе можно работать со слоями, масштабировать изображения от 1 до 3200%. Есть множество функций для работы с камерой и сканером, не говоря уж о самих инструментах, которые имеются в базе.

Microsoft .NET Framework — это набор библиотек, которые нужны для работы всех приложений, основанных на архитектуре .NET Framework. С помощью утилиты можно на всех версиях ОС Виндовс получить единый принцип обработки информации.
Системные требования
Чтобы установить на компьютер BlueStacks 4 без лишних проблем, необходимо, чтобы он отвечал некоторым системным требованиям. К таковым можно отнести:
- Если у человека на компьютере установлен Windows 7, то объем свободной оперативной памяти должен составлять не менее 2 Гб. Если же друга операционная система – не менее 1 Гб;
- Обязательная поддержка видеокарты OpenGL не менее 2.0;
- Поддержка технологий виртуализации в зависимости от процессора — Intel VT-x или AMD-V.
Всем этим системным требованиям должен отвечать компьютер пользователя, чтобы любые игры и приложения устанавливались беспроблемно с помощью BlueStacks 4.
Особенности приложения
Работа со слоями
Лишь в некоторых дорогостоящих аналогах есть возможность работы со слоями (переключение, установка режима смешивания и т.д.). Paint.NET предлагает сделать это в абсолютно бесплатной форме, причем не требует особых знаний или навыков — все просто и понятно.

Дружелюбный интерфейс
Без особых усилий или посторонней помощи, даже новички легко разберутся в функционале элементов интерфейса. А для работы с несколькими изображениями одновременно, используются вкладки. Данный фактор превращает навигацию в понятную и быструю прогулку.

Мощные инструменты
Рисунки кривых или сплайнов при помощи набора простых инструментов — это далеко не все. Множество других полезных, таких как: волшебная палочка или штамп (клонирование). Включены средства масштабирования, текстовые редакторы, замена цвета и др.

Постоянные обновления
При помощи клика мышки вы ежемесячно обновляете программу. Постоянные корректировки, исправления ошибок, снижение нагрузки и оптимизация в целом. Для проверки необходимо перейти на вкладку “Обновления” в настройках софта.

Безграничная история
Паинт нет не ограничивает вас в истории, как это сделано в большинстве графических редакторов. Она ограничивается лишь размерами вашего жесткого диска.

Разнообразные эффекты
В данной сборке более 40 эффектов. Повышение четкости, стилизация, размытие, устранение красных глаз, подавление шума. Включены все доступные специальные и пользовательские эффекты. Есть даже 3D-эффект, который позволяет сделать текст, и не только, в перспективе.

Полностью бесплатно
Разработана пользователями для таких же юзеров. Используйте неограниченное количество времени. Не требует регистрации или смс. Не содержит рекламных плагинов или модулей. Поддержка программы происходит лишь при помощи пожертвований.

Как удалить Paint.NET
Если графический редактор уже не помогает с решением творческих задач, то настал момент заглянуть в «Панель управления» Windows и перенести Paint.NET в корзину.
В открывшемся меню необходимо перейти к разделу «Программы», а затем – выбрать пункт «Удаление». Система сразу отобразит список доступного ПО и развлечений.
Уже найденный Paint.NET осталось прокликать правой кнопкой мыши и в появившемся контекстном меню выбрать «Деинсталлировать». Дальнейшие действия развернутся уже в полуавтоматическом режиме (в некоторых случаях предусмотрен дополнительный запрос, связанный с сохранением пользовательских файлов и исходников: если терять недавний прогресс жалко, лучше все оставить).
Как пользоваться Paint.NET
Графический редактор от Microsoft во многом походит на конкурентов по жанру, а потому предлагает и весьма предсказуемый интерфейс с наглядной навигацией и знакомый инструментарий. Несмотря на возможные сходства, новичкам все равно придется разбираться во многих деталях вручную:
Как добавить текст в Paint.NET. Редактор автоматически генерирует новый белоснежный холст и предлагает сразу сосредоточиться на творчестве, используя панель инструментов, расположенную в левой части интерфейса. Там представлены кисти, геометрически фигуры, карандаши и маркеры, а заодно и кнопка для добавления текстовых полей (иконка с буквой T). Следующий шаг – выбрать курсором место для добавления букв, символов и цифр. Для изменения форматирования необходимо воспользоваться вкладкой с параметрами сверху, где меняется шрифт, способ начертания, размер букв и иные детали.
Прозрачный фон у изображений. Белоснежный холст, добавляемый в Paint.NET автоматически (и без текстур), не содержит информацию о прозрачном фоне, а потому придется воспользоваться вкладкой «Слой» и уже там, с помощью ползунка, выставить 0 напротив пункта «Непрозрачность»
Проделанных действий уже достаточно для сохранения изображения с прозрачным фоном, но важно помнить о дополнительном нюансе. Информацию об «альфа-канале» сохранит лишь формат PNG, а не JPG или BMP, а потом через меню «Файл» необходимо сначала выбрать пункт «Сохранить как…», а уже после – выбрать подходящее расширение.
Как сменить цветовую схему
Выставляемое по умолчанию оформление интерфейса – не единственно возможный вариант. В «Настройках», спрятавшихся за шестеренкой в правом верхнем углу, доступна отдельная вкладка, посвященная дизайну. Вариантов три – «Синий», «Черный» и «Белый». Остальные загружаются с помощью сторонних плагинов и расширений.
Особенности Паинт.НЕТ
- Классический для «жанра» интерфейс с предсказуемой навигацией, русификацией и всплывающими подсказками, рассчитанными на новичков;
- Поддержка слоев с возможностью гибкой настройки фона, текстур и узоров;
- Низкие системные требования: редактор запускается даже на компьютерах с 256 мегабайтами оперативной памяти, двухъядерным процессором;
- Инструменты и эффекты для Paint.NET покроют запросы даже тех художников и фотографов, которые перешли планку любителей и полупрофессионалов: в «меню» текст и рамки, технологии избавления от «красных глаз», волшебная палочка для выделения предметов по контуру;
- Бесконечная «история», сохраняющая совершенные действия без ограничений. Переписать прошлое и вернуться к моменту, когда работа приближалась к совершенству, проще, чем кажется!
- Технические и контентные обновления до сих пор появляются с завидной регулярностью: энтузиазм студентов (а ныне сотрудников Microsoft) до сих пор не иссяк;
- Возможность использовать дополнительные плагины PSD для Paint.net
Последние исправления
- Увеличение скорости при помощи зажатия клавиши ctrl. При зажатом пробеле можете прокручивать рисунок при помощи стрелок.
- Прокрутка минуя края изображения.
- Изменение порядка иконок при нажатии ctrl+shift.
- Для обладателей многоядерных процессоров разработан полностью многопоточный движок обработки.
- Теперь при работе с изображениями, которые имеют большое разрешение, отзыв интерфейса происходит мгновенно.
- Оптимизирован расход оперативной памяти, заряда аккумулятора (для ноутбуков).
- Исправлена ошибка при наличии множества плагинов.
- Добавлена возможность сглаживания картинки.
- Более значительная производительность при меньших затратах ресурсов системы.
- Теперь любой ваш выбор выделяется анимированной линией, что еще больше упрощает работу.
- Несколько окон, которые часто использовались, теперь объединены в одно единое — Утилиты, Окно и Справка.
- Изображения, что были открыты: теперь их иконки смещены вверх.
- Реорганизация рабочего пространства — просто перетащите окошко в удобное для вас место.
- Новые диалоги в настройках позволяют сделать сеттинг опций более эффективным.
- Каждая открытая картинка показывается как отдельно открытое окно в панель задач Windows.
- Улучшенная картинка при масштабировании.
- Для копирования в буфер обмена добавлен формат PNG.
- При нажатии клавиш Shift+Backspace теперь заполняет зону выбора дополнительным цветом.
- Несколько новых языков (также включены основные: английский и русский).
- Улучшенный эффект проработки “красных глаз”.
- Для того, чтобы просмотреть дополнительную информацию о добавленных эффектах — просто наведите курсор на нужный.
- Практически каждый инструмент поддерживает подробную историю. Также добавлен режим смешивания при рисовании (данная функция включается и отключается в настройках).
- Более гладкое управление при рисовании кисточкой или карандашом.
- Для кисти добавлен режим мягкости.
- Улучшенный интерфейс для инструментов масштабирования и перетаскивания.
- Теперь лишь один инструмент для рисования фигур, который содержит в себе до 30 единиц.
- Опция пипетки более проработанная.
- Теперь есть все типы градиентов. Также можете поворачивать его.
- При помощи сглаживания, градиент сдал более качественным.
- “Живые” настройки для магической палочки.
- При заливке происходит сглаживание краев.
- Несколько новых функций для текста.
- Новые цветные шрифты, начиная с Виндовс 8.1
Нравится ли Вам программа paint.net?
ДаНет
Функционал
Утилита удобна тем, что она подходит для использования и новичкам, и профессионалам: дизайнерам, фотографам и другим людям, которым приходится работать с изображением. Ведь программа позволяет обрабатывать и улучшать растровые изображения, цифровые фотографии. Кроме того, с помощью нее можно создавать рекламные, информационные, тематические и поздравительные иллюстрации.
Среди конкурентов утилиты можно отметить еще Corel Paint Shop Pro, GIMP и Microsoft Photo Editor.
С помощью Paint.net можно:
- выполнять послойное редактирование,
- использовать инструменты редактирования, корректировки (в том числе с применением различных инструментов можно изменять цвета, яркость, насыщенность, контраст, заменять фон и т.п),
- применять спецэффекты и фильтры, которые имеются в базе, чтобы осуществить изменение резкости или создать размытие, блики, стилизацию, искажение,
- создавать перспективу с элементами 3D моделирования,
- выделять определенные фрагменты снимка, масштабировать рисунок или перемещать элементы рисунка.
Несмотря на все это богатство функционала, стоит отметить простоту работы приложения и высокую скорость обработки снимков. Таким образом, если вам надо отредактировать снимок,
исправить или убрать недочеты или дефекты фотографии, подготовить материал к публикации или даже создать красивый фотоальбом, то вам в этом поможет данный софт. Надо лишь скачать Paint.net бесплатно для Windows 7, 8 и 10.
Конечно, найдутся мастера, которые скажут, что функционал программы не удовлетворяет их потребности. Однако такое можно сказать про любой софт. И действительно, можно найти утилиты с более расширенным функционалом, но все они будут требовать покупки лицензии, в то время как Paint.net – бесплатная программа. Поэтому ей вполне могут пользоваться и специалисты, и любые пользователи, которым нужно обработать фотографии для личных целей.
Преимущества графического редактора Паинт НЕТ
У Paint.NET сложнее отыскать минусы, чем плюсы. Уж слишком сбалансирован функционал, продуманы интерфейс и техническая реализация (критические ошибки и вылеты – исключены). Предусмотрели разработчики и поддержку сторонних расширений, плагинов и модулей: если уж у профессионалов и возникнут дополнительные требования, то в сети обязательно найдется подходящая настройка, открывающая доступ к необходимому функционалу.
А еще в редакторе предостаточно визуальных прессетов, скрывающихся во вкладке «Эффекты»: оттуда на фотографии или добавленные изображения в два счета добавляются специальные элементы оформления, имитирующие распространенные техники изобразительного искусства или накладывающие шумы и размытие. Никаких дополнительных действий, а результат уже на виртуальном холсте!
- Отличная замена стандартной программе Windows
- Удобный и понятный интерфейс — разобраться способен даже новичок
- Максимально упрощенная навигация между вкладками
- Возможности работы со слоями изображения
- Невероятные спецэффекты, которые помогут сделать ваше изображение еще привлекательнее
- Широкий набор инструментов — от простейших кистей до волшебной палочки
- Безлимитная история — право на ошибку имеет каждый
- Ну и, что самое приятное — программа является абсолютно бесплатной
Пошаговая инструкция по установке
Для установки Paint.net необходимы следующие минимальные системные требования:
- ОС Windows 7 и выше.
- Процессор с частотой 1 ГГц и выше (двух- или четырехъядерный).
- Оперативная память не меньше 1 ГБ.
- Свободное место на жестком диске не менее 200 МВ. Необходимо учитывать, что свободное пространство на диске используется приложением под хранение истории, поэтому данное требование напрямую зависит от размера редактируемого файла и количества проводимых операций.
- .NET Framework обязательное требование. Если платформа на компьютере отсутствует, она будет установлена автоматически.
Разработчики приложения позаботились о том, чтобы установить его можно было легко с помощью нехитрых манипуляций:
- Скачиваем пакет установщика и дважды кликаем на значке левой кнопкой мыши.
- В появившемся окне дважды кликаем на значке для запуска установщика.
- Как только файлы будут распакованы и извлечены, установщик начнет фактическую установку.
- Существует два вида установки: Пользовательская и Экспресс.
Пользовательскую установку выбирают при необходимости настройки отдельных параметров вручную, но если этого не требуется, достаточно установить Экспресс, где настройки параметров выставлены по умолчанию. Также нужно указать вариант языка, который будет использоваться, и кликнуть на кнопке Далее.

- В следующем окне будет предложено ознакомиться с лицензионным соглашением. В случае согласия необходимо выбрать «Я принимаю…» и нажать кнопку «Далее», а при непринятии условий дальнейшая установка прекратится.
- При выборе «Пользовательская» установка приложение запросит задать нужные параметры, а также указать каталог установки. Когда нужные параметры будут заданы, кликаем «Далее» для завершения установки.
- Для выхода из программы после завершения установки нажимаем кнопку «Готово». Если у вас установлена галочка рядом с «Запустить paint.net», приложение автоматически запустится.

Paint.NET: как скачать и установить программу?
Выбираете удобный вариант загрузки: по прямой ссылке или посредством торрента. Далее нажимаете соответствующую кнопку для скачивания. После чего происходит загрузка приложения на русском языке, причем полностью бесплатно и без регистрации. Для установки запускаем скачанный файл “Paint.NET 4.0.19 Final + Plugins.exe”. Сразу же видим окно, в котором необходимо указать путь распаковки:
- Оставляем по умолчанию либо меняем путь с помощью кнопки.
- Нажимаем на “Extract.

После чего происходит распаковки файлов данного софта. Процесс занимает пару минут, в зависимости от конфигурации вашего оборудования. В ходе установки есть возможность нажать три кнопки:
- Background. Распаковка будет происходить на заднем фоне.
- Pause. Поставить на паузу — временно приостановить ход инсталляции.
- Cancel. Отменить установки и удалить все файлы программы.

Что примечательно в данной версии — не требует установки, а происходит лишь распаковка файлов. Запуск возможен даже с флешки. Все данные сохраняются в папке с приложением.
Лучшие аналоги Paint.Net для Ubuntu
KolourPaint
Одним из аналогов пэинт выступает программа KolourPaint, которая была разработана для ОС Linux. Она является стандартным графическим редактором для обработки изображений и окружения в рабочем столе KDE. Благодаря использованию KolourPaint в Ubuntu можно работать с такими форматами как XPM, PNG, BMP, PNM, GIF,TGA, JPG. В программе KolourPaint можно выполнять следующие функции:
- копирование;
- вставка;
- изменение масштаба;
- выделение областей;
- использование разнообразных эффектов;
- пипетка;
- использование опции вставка;
- возможность применения обрезки;
- печать;
- возможность осуществлять повороты изображений, а также подбирать необходимые цвета.
Кроме того, в KolourPaint можно полноценно применять функциональную палитру подбора разных оттенков цвета, с последующим использованием альфа – канала. Также присутствует опция, позволяющая указывать коды выбранных цветов, оттенков ручным способом либо их импортировать, а также экспортировать. KolourPaint это идеальный инструмент для Ubuntu, позволяющий создавать простые изображения и выполнять их корректировку.

MYPAINT
Программа MyPaint это многофункциональный, простой в обращении графический редактор для Gnome, обладающий весьма непривычным для большинства пользователей нестандартным интерфейсом. В нем присутствует 2 окна, одно из которых выступает в роли рабочей области, где происходит редактирование изображения, а второе содержит рабочие инструменты, необходимые для рисования.
В MyPaint присутствует весь необходимый набор функций, который будет полезен пользователю Ubuntu при работе с изображениями. Как и в пэинт, в этом редакторе есть опции отмены, а также повтора действий и масштабирования. При желании, при работе с картинками также можно использовать разнообразные эффекты и несколько разных видов кисти. Особенностью MyPaint выступает то, что он поддерживает слоя и позволяет создавать кисти.
Gnome Paint
Это достаточно простой редактор, способный изменять графические картинки. Интерфейс Gnome Paint очень похож на KolourPaint и является превосходным аналогом Paint для Ubuntu. В этой программе главное окно разделено на 3 части, в которых расположены панель позволяющая выбрать необходимый цвет, панель, позволяющая осуществить подбор нужного инструмента, а также непосредственно сама рабочая область для работы с графической картинкой.
Pinta
Один из лучших аналогов популярной программы Paint.Net для ОС Ubuntu. Является кроссплатформенным графическим редактором, который использует библиотеки GTK. В нем присутствует большое количество самых разнообразных инструментов для рисования, накладывания на картинку фильтров, эффектов. В Pinta можно управлять и подбирать необходимые параметры цвета редактируемой картинки.
К особенностям Pinta следует отнести то, что она способна применять слои и осуществлять работу с так называемыми альфа – каналами редактируемых изображений. Лучше всего это ПО подойдет для людей, которые недавно начали использовать для работы ОС Ubuntu.
MTPAINT
По умолчанию в MTPAINT стоит черный фон. Является весьма неплохим приложением, которое позволяет быстро и удобно осуществлять редактирование изображений. MTPAINT оснащен довольно разнообразным функционалом. Он способен работать с разнообразными эффектами, каналами, а также накладывать слои. Стандартными инструментами, которые используются в MTPAINT для изменения исходной картинки, выступают кисть, лассо, функция заливки, использование разнообразных геометрических фигур. Кроме того, в этом приложении, в рабочем окне можно делать копии исходной картинки.




