Paint 3d для windows 10 на русском
Содержание:
- Особенности Паинт.НЕТ
- Описание
- Как установить
- Достоинства и недостатки
- Возможности
- Работа с программой
- Как пользоваться
- Что это за программа?
- Как пользоваться
- Описание и возможности KolourPaint
- Функционал
- Вопросы и ответы
- Описание Microsoft PowerPoint 2019
- Пошаговая инструкция по установке
- Последние исправления
- Возможности
Особенности Паинт.НЕТ
- Классический для «жанра» интерфейс с предсказуемой навигацией, русификацией и всплывающими подсказками, рассчитанными на новичков;
- Поддержка слоев с возможностью гибкой настройки фона, текстур и узоров;
- Низкие системные требования: редактор запускается даже на компьютерах с 256 мегабайтами оперативной памяти, двухъядерным процессором;
- Инструменты и эффекты для Paint.NET покроют запросы даже тех художников и фотографов, которые перешли планку любителей и полупрофессионалов: в «меню» текст и рамки, технологии избавления от «красных глаз», волшебная палочка для выделения предметов по контуру;
- Бесконечная «история», сохраняющая совершенные действия без ограничений. Переписать прошлое и вернуться к моменту, когда работа приближалась к совершенству, проще, чем кажется!
- Технические и контентные обновления до сих пор появляются с завидной регулярностью: энтузиазм студентов (а ныне сотрудников Microsoft) до сих пор не иссяк;
- Возможность использовать дополнительные плагины PSD для Paint.net
Описание
Paint 3D – минималистичный графический редактор, обладающий небольшими системными требованиями. Работать программа может даже на ПК и ноутбуках, оснащенных одноядерными процессорами. При этом функционирует приложение только на Microsoft Windows 10 и устанавливается она из фирменного магазина, который по умолчанию предустановлен в данной ОС.
Уникальной особенностью графического редактора выступает тот факт, что мы можем прямо на нашу картинку добавлять различные 3D-модели, которые выбираем из встроенной обширной библиотеки. Затем, когда редактирование оканчивается, появляется возможность поворачивать получившийся результат в трехмерном пространстве, регулируя приближение, положение, а также размер.
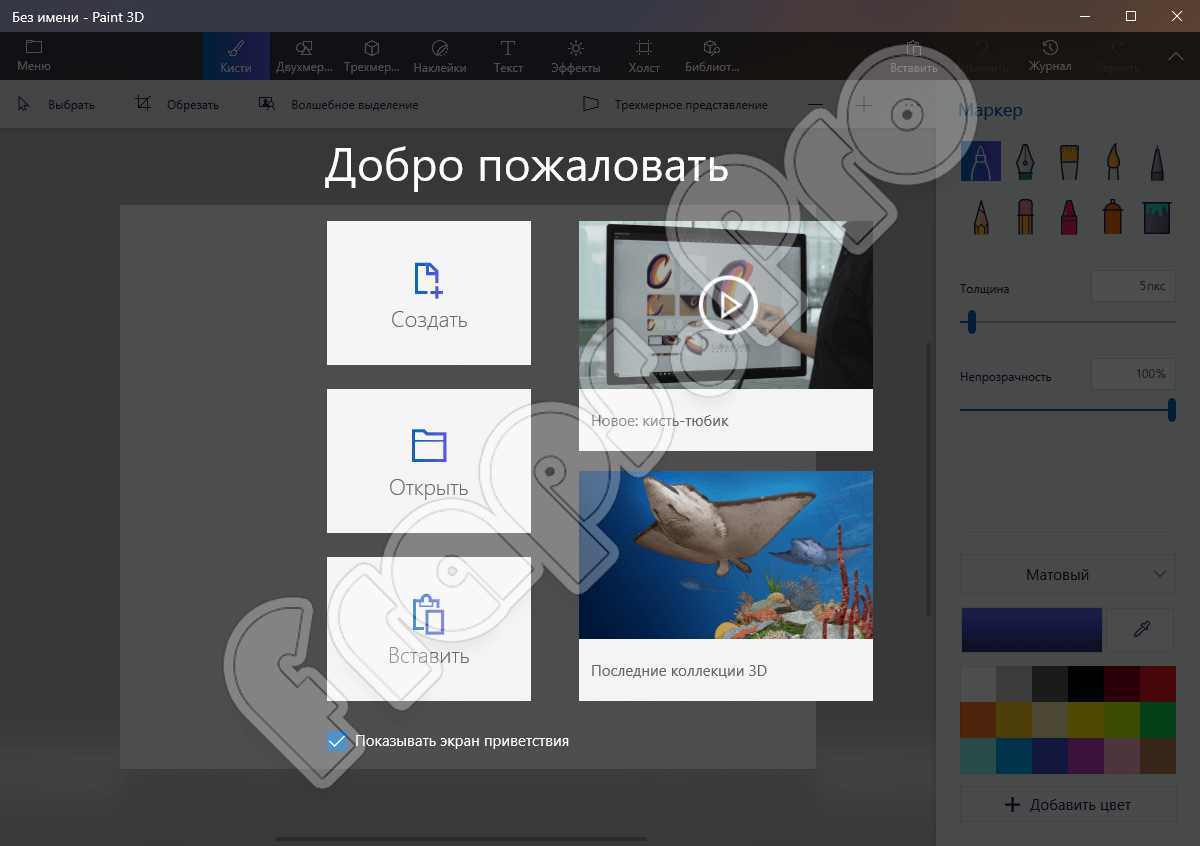
Как установить
Процесс взаимодействия с инсталлятором начинается с распаковки необходимых файлов и документов, и загрузки промежуточных обновлений с официального сайта.
Дальше появится контекстное меню с возможностью выбора метода установки. Вариантов два: «Экспресс», когда выставляются настройки по умолчанию, и «Настраиваемый».
В последнем случае появится шанс определиться и с директорией, и с ярлыками на рабочем столе, и с ассоциацией редактора Paint.NET с форматами JPEG, PNG, BMP, TGA.
Уже с расставленными галочками останется нажать на кнопку «Далее» и дождаться момента, пока на жестком диске не появятся необходимые для запуска Paint.NET файлы. Запускается программа с ярлыка на рабочем столе или из меню «Пуск».
Достоинства и недостатки
Список положительных и отрицательных особенностей Paint 3D для Windows 10 выглядит примерно так.
Плюсы:
- полная бесплатность;
- пользовательский интерфейс на 100% переведен на русский язык;
- простота программы способствует быстрому ее освоению;
- поддерживается широкий набор инструментов, который позволяет сделать с картинкой практически все;
- графический редактор является системным приложением, предназначенным специально для Windows 10 и доступным в фирменном магазине;
- отдельно хочется отметить очень низкие системные требования и великолепное быстродействие.
Минусы:
к минусам можно отнести недостаточное количество функций, которое проигрывают таким редактором, как PhotoShop и так далее.

Возможности
В первую очередь давайте рассмотрим все функции графического редактора Microsoft Paint 3D. Охарактеризовать их можно примерно так:
- Программа устанавливается прямо из официального магазина Microsoft Windows Store. Поэтому никаких трудностей, связанных с ее поиском и установкой, нет.
- Любую картинку, которую мы обрабатываем, можно повернуть в 3d-пространстве, добившись неповторимого эффекта.
- Присутствует огромная база бесплатных 3D-объектов, которые мы простым перетаскиванием можем добавлять в наш проект.
- Поддерживаются базовые возможности обычных графических редакторов. Это: обрезка изображения, его масштабирование, цветокоррекция и так далее.
- Интересной функцией в программе является выбор оттенка цвета. К примеру, если мы выбрали красный или любой другой цвет, то можем придать ему матового, глянцевого, металлического блеска и так далее.
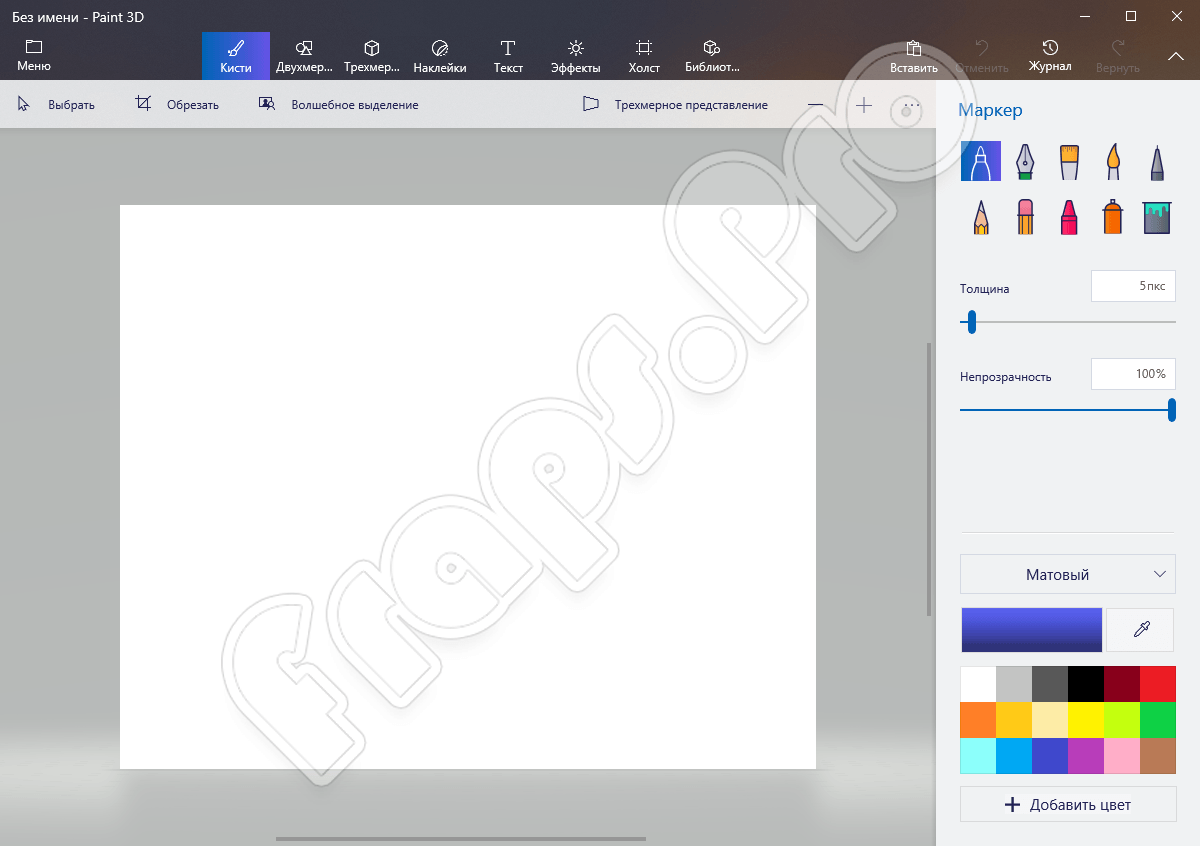
На этом возможности Paint 3D не заканчивается. Однако, в силу небольшого размера нашей статьи, разбираться с остальными функциями вы будете сами, уже тогда, когда бесплатно скачаете и установите программу по нашей инструкции.
Работа с программой
Теперь непосредственно о том, как работать с программой для рисования Paint. Сразу следует отметить тот факт, что всё реализуется достаточно просто. Нужно лишь уделить время тому, чтобы на начальном этапе изучить интерфейс и опробовать все те опции, которые предлагает разработчик. Тогда вы будете чётко понимать, где и какой из инструментов будет целесообразно использовать в дальнейшем, чтобы получить тот или иной результат.
Создание или открытие нового изображения
Чтобы начать редактировать тот или иной проект, вы сначала должны найти картинки для Paint или же выполнить их создание.
Так выглядит инструкция, с которой вы будете сталкиваться в самом начале:
- Запустите программу на своём компьютере.
- В левом верхнем углу вы сможете наблюдать горизонтальное меню, в состав которого входят такие вкладки, как «Вид», «Изображение», а также «Файл». Вам необходимо кликнуть по последнему из перечисленных элементов.
- Перед вами откроется набор дополнительных действий, среди которых вам останется выбрать нужный вариант: «Создать» или же «Открыть».
Как видите, чтобы создать или открыть изображение, нужно выполнить всего лишь пару элементарных кликов. В итоге у вас будет достойный результат. После этого вы можете приступать непосредственно к редактированию.
Выделение и обрезка изображения
Нередко может потребоваться вырезать какой-то конкретный элемент. Цели, естественно, у каждого преследуются свои. В любом случае, программа Paint NET даёт в распоряжение все инструменты, которые окажутся полезными и эффективными в решении проблемы.
В целом, предусмотрено 4 варианта того, с помощью чего вы можете выделить ту или иную область картинки, с которой работаете:
- «Выбор прямоугольной области». Естественно, тут речь идёт о том, что вы работаете исключительно с четырёхугольной геометрической фигурой. Именно такой инструмент пользуется наибольшей популярностью, но он далеко не единственный.
- «Выбор области овальной (круглой) формы». Из названия тоже всё должно быть понятно.
- «Лассо». Это уникальный инструмент, так как он даёт максимальную свободу. Вы можете выбрать произвольную область изображения, обводя её по тому или иному контуру.
- «Волшебная палочка». Благодаря умным алгоритмам данный инструмент в автоматическом режиме выделяет отдельные элементы изображения.
Каждый из вариантов работает в различных режимах. Например, это может быть как добавление, так и вычитание той или иной области.
Кстати говоря, вы должны знать, что комбинация «CTRL+A» позволяет выделять всё изображение.
Все те действия, которые вы будете дальше выполнять, будут применяться конкретно к выделенной зоне.
Вам потребуется использовать вкладку «Правка», где сконцентрированы все нужные операции. Например, вы сможете без проблем вырезать, копировать и вставлять то, что будет выделено. Вам предлагают даже опцию по удалению. Одним словом, просто изучайте всё то, что описано, а затем реализуйте то, что нужно.
Как видите, всё намного проще, чем вы могли предположить. Все остальные операции через программу реализуются так же просто и быстро. Главное – это быть внимательным и следовать инструкциям. Вы можете скачать на официальном сайте дополнительные компоненты, если решите расширить и так огромные возможности. Например, доступны плагины для Paint NET на русском.
Как пользоваться
Перейдем к процедуре инсталляции и использованию программы по назначению.
Загрузка и установка
Версия для Windows 10 и Linux распространяется бесплатно. Чтобы установить редактор на ОС от Microsoft, сделайте следующее:
- Скачайте архив с нашего портала и распакуйте файлы на диск. Затем запустите инсталлятор и проделайте шаги по подсказкам.
- Подождите окончания распаковки и закройте установщик на финальном этапе.

Версия для платформы Linux устанавливается несколько другими способами. Например, с помощью менеджера пакетов Synaptic:
- Скачайте софт в формате DEB на компьютер. Откройте менеджер пакетов и зайдите в раздел программных средств.
- Выберите название устанавливаемой программы. Подтвердите распаковку пакета и примените изменения.
- После завершения установки закройте окно менеджера.
Инструкция по работе
Интерфейс и функционал программы практически аналогичны Microsoft Paint. Те, кто знаком со штатным редактором Windows, не испытают трудностей при освоении нового софта. Разберем пошаговый алгоритм действий, который соблюдается вне зависимости от типа работ:
- Запустите редактор и создайте новое полотно. Если речь идет о редактировании готового файла, то выберите его через проводник.
- Используйте необходимые инструменты – кисти, геометрические формы, заливку, ластик и так далее. Наложите фильтры или эффекты, поработайте с коррекцией цвета при необходимости. Последние действия можно легко отменить нажатием одной кнопки.
- Сохраните готовый вариант изображения на жесткий диск, отправьте его по почте или напечатайте через принтер.

Что это за программа?
Итак, что же особенного в графическом редакторе, который на вид кажется таким простым? Все дело в том, что Paint 3D умеет редактировать обычные двухмерные фотографии, и при этом добавлять на них различные 3D-объекты, которые пользователь берет из имеющейся в этой же программе базы. Мало того, любой двухмерный объект, которым является какая-то картинка, может быть преобразован в 3D-формат и повернут любым удобным образом.
При этом наш графический редактор генерирует красивую тень, что делает общую сцену весьма интересной. Программа обладает и другими возможностями, которых, к слову, совсем немало. О них мы расскажем немного ниже, а также не забудем упомянуть и про список положительных, а также отрицательных особенностей. Но в самом конце для полноты картины предложим просмотреть короткую пошаговую инструкцию, которая расскажет, как пользоваться этим приложением.
Как пользоваться
Теперь давайте переходить к делу и разбираться, как пользоваться графическим редактором, о котором мы так много сегодня говорим.
Скачиваем программу
Изначально нам нужно скачать и установить Paint 3D на наш компьютер, работающий под управлением Windows 10. Для этого делаем так:
- Либо прокручиваем данную страничку вниз и жмем кнопку, которая там находится, либо воспользуемся магазином Microsoft Windows Store (последний есть в любой «Десятке»). Кстати, запустить магазин приложений можно, воспользовавшись поиском операционной системы.
- Теперь нам необходимо воспользоваться инструментом для поиска нашей программы. Для этого достаточно кликнуть по иконке, обозначенной на скриншоте.
- Давайте найдем Paint 3D, введя название в поисковую строку, а потом кликнув по нужному результату.
- Осталось только скачать программу для Windows 10.
Теперь, когда мы бесплатно скачали и установили приложение, давайте рассмотрим, как с ним работать.
Кстати, это тоже очень интересно: Драйвер универсальной последовательной шины USB для Windows 7 32/64 Bit
Как пользоваться
Для того чтобы создавать презентации, логотипы, редактировать другие изображения в Paint 3D, нам нужно работать по следующему общему алгоритму:
- Сначала открываем программу, и, воспользовавшись ее главным меню, загружаем картинку, с которой будем работать.
- После этого, собственно, вносим необходимые изменения. Нужно аккуратно обрезать изображение, подогнав его под требуемый формат. Далее, при необходимости преобразуем нашу картинку в 3D-формат.
- Тут же можно добавить какие-то штампы, причем поддерживаются 2D и 3D-модели. Первые используются на двухмерном изображении, а вторые, наоборот, на объемном. Когда все изменения будут внесены нам останется только экспортировать готовый результат в любом выбранном формате. Для этого, в который раз, пользуемся функционалом главного меню.
Описание и возможности KolourPaint
Подобное программное обеспечение способно удовлетворить большинство потребностей рядового пользователя. Через утилиту вы сможете рисовать картинки или схемы, редактировать скриншоты экрана компьютера, добавлять пояснительные блоки к ним и так далее. Для выполнения перечисленных операций вам потребуются следующие инструменты:
- создание геометрических фигур заданной формы;
- рисование от руки с помощью карандашей и кистей;
- заливка цветом, настроенным через палитру;
- вставка текстовых блоков с выбранным форматированием;
- вырезка, вставка и перемещение кусков изображения;
- сохранение файлов в одном из популярных форматов;
- подготовка картинки к печати через подключенный принтер;
- масштабирование, поворот холста;
- отправка файла по электронной почте.

Функционал
Утилита удобна тем, что она подходит для использования и новичкам, и профессионалам: дизайнерам, фотографам и другим людям, которым приходится работать с изображением. Ведь программа позволяет обрабатывать и улучшать растровые изображения, цифровые фотографии. Кроме того, с помощью нее можно создавать рекламные, информационные, тематические и поздравительные иллюстрации.
Среди конкурентов утилиты можно отметить еще Corel Paint Shop Pro, GIMP и Microsoft Photo Editor.
С помощью Paint.net можно:
- выполнять послойное редактирование,
- использовать инструменты редактирования, корректировки (в том числе с применением различных инструментов можно изменять цвета, яркость, насыщенность, контраст, заменять фон и т.п),
- применять спецэффекты и фильтры, которые имеются в базе, чтобы осуществить изменение резкости или создать размытие, блики, стилизацию, искажение,
- создавать перспективу с элементами 3D моделирования,
- выделять определенные фрагменты снимка, масштабировать рисунок или перемещать элементы рисунка.
Несмотря на все это богатство функционала, стоит отметить простоту работы приложения и высокую скорость обработки снимков. Таким образом, если вам надо отредактировать снимок,
исправить или убрать недочеты или дефекты фотографии, подготовить материал к публикации или даже создать красивый фотоальбом, то вам в этом поможет данный софт. Надо лишь скачать Paint.net бесплатно для Windows 7, 8 и 10.
Конечно, найдутся мастера, которые скажут, что функционал программы не удовлетворяет их потребности. Однако такое можно сказать про любой софт. И действительно, можно найти утилиты с более расширенным функционалом, но все они будут требовать покупки лицензии, в то время как Paint.net – бесплатная программа. Поэтому ей вполне могут пользоваться и специалисты, и любые пользователи, которым нужно обработать фотографии для личных целей.
Вопросы и ответы
Теперь, когда мы на 100% разобрались с рассматриваемой темой, можно переходить к завершению нашей статьи. Но помните: если у вас останутся какие-то вопросы, вы с легкостью можете получить на них ответы от наших экспертов, воспользовавшись формой обратной связи, прикрепленной ниже.
Привет! Последнее обновление в Windows 10 очень порадовало. Теперь, по умолчанию, вам доступно Классное приложение Paint 3D. Как раз о нём, как пользоваться и обзор функций, смотрите и читайте далее!
Запустить Paint 3D вы можете из меню Пуска.
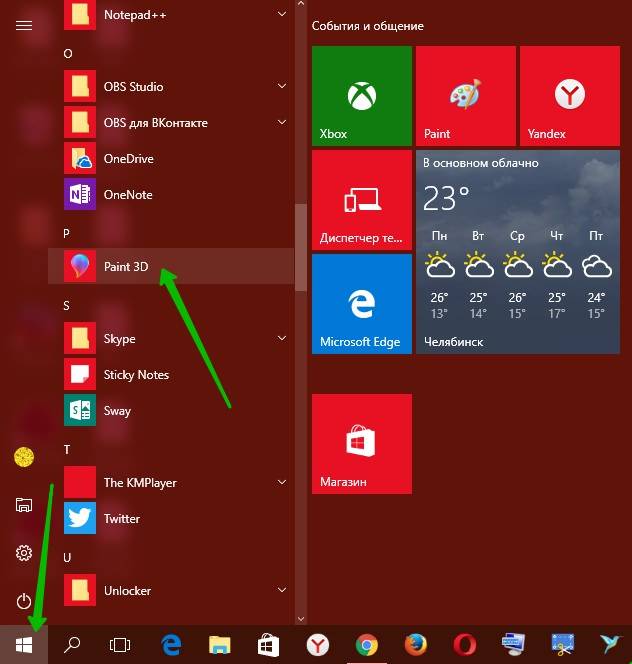
Далее, у вас откроется окно приветствия. Из него можно выделить: Вы сможете создавать трёхмерные модели и изменять их со всех сторон.
Чтобы начать работу с приложением, нажмите на кнопку Создать.
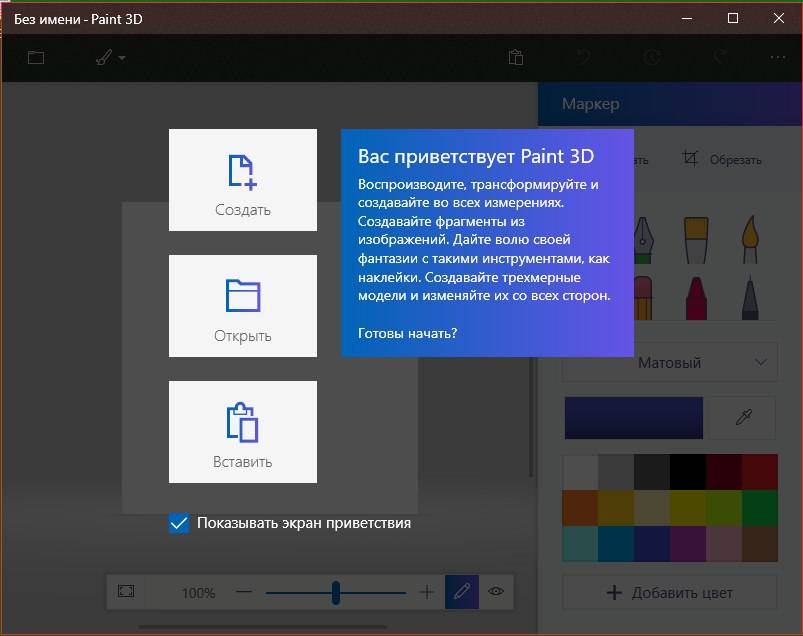
Далее, на первой вкладке Инструменты для творчества, вы можете воспользоваться следующими инструментами:
– Можно обрезать картинку или изображение.
– Можно рисовать с помощью:
- Маркер
- Перьевая ручка
- Кисть для масла
- Акварель
- Карандаш
- Ластик, стереть нарисованное
- Пастель
- Пиксельное перо
- Баллончик с краской
- Заполнитель фона.
– Можно указать толщину и непрозрачность рисунка.
– Выбрать материал.
– Выбрать цвет.
– Можно добавить новый цвет.
– Инструмент Пипетка.
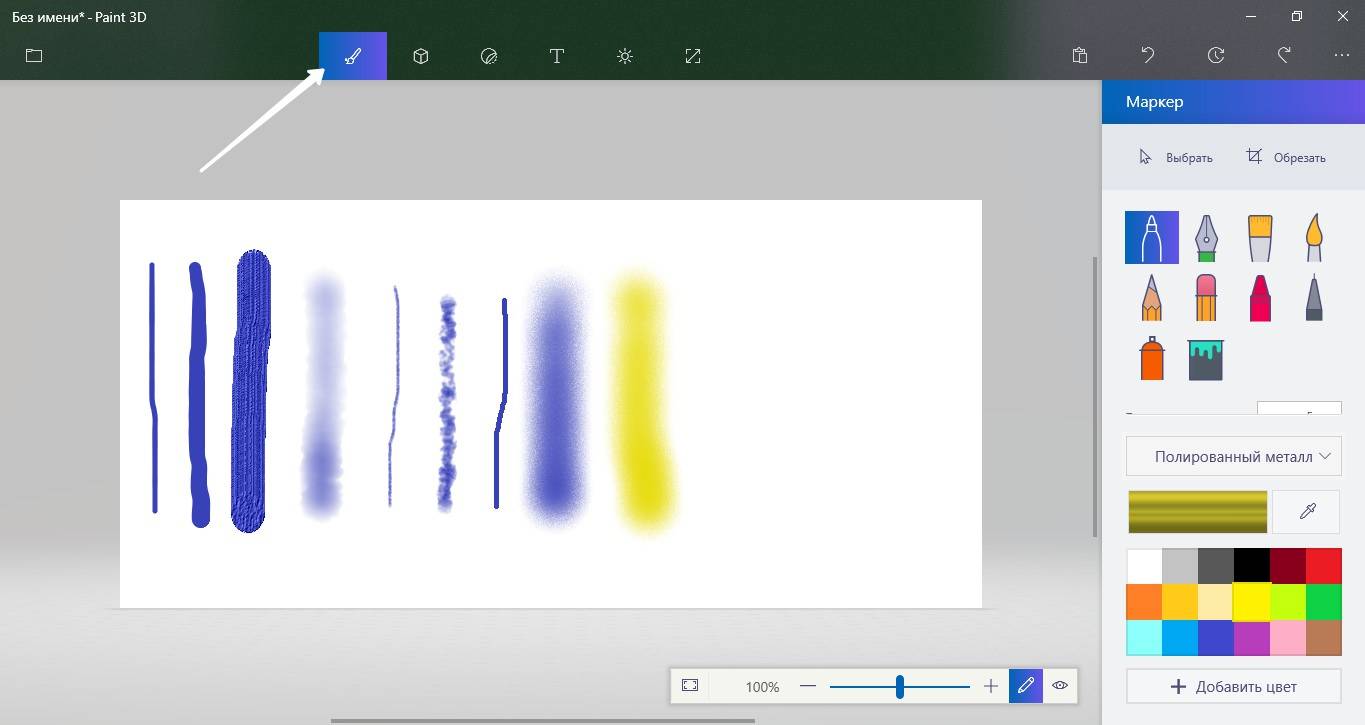
Далее, внизу экрана вы можете воспользоваться инструментом Просмотр в 3D.
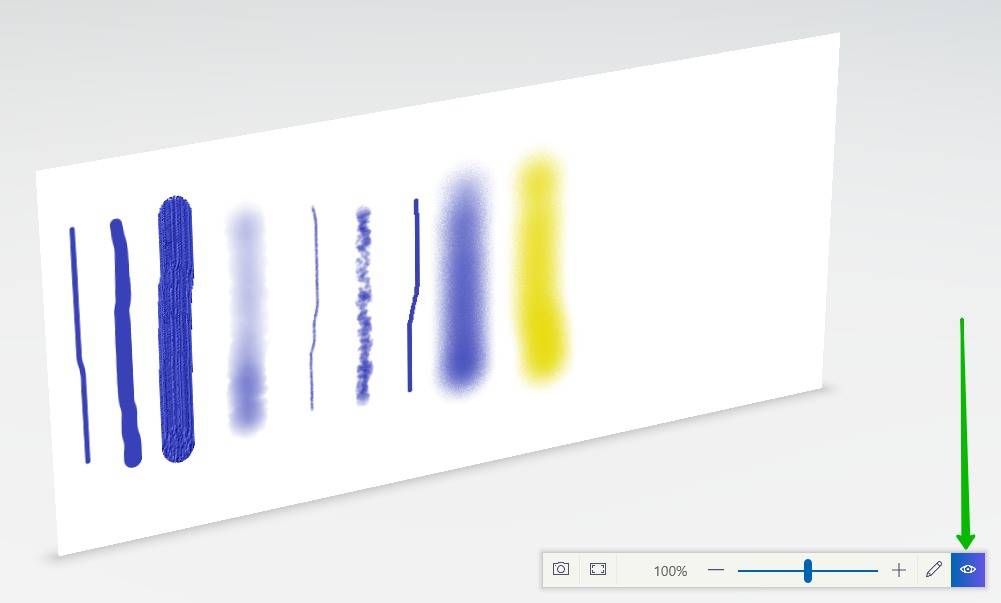
Далее, на вкладке 3D, вы можете создавать трёхмерные модели и объекты. Нажмите по модели, затем с помощью мыши добавьте её на изображение. Проведите курсором мыши по листу, чтобы установить размер модели.
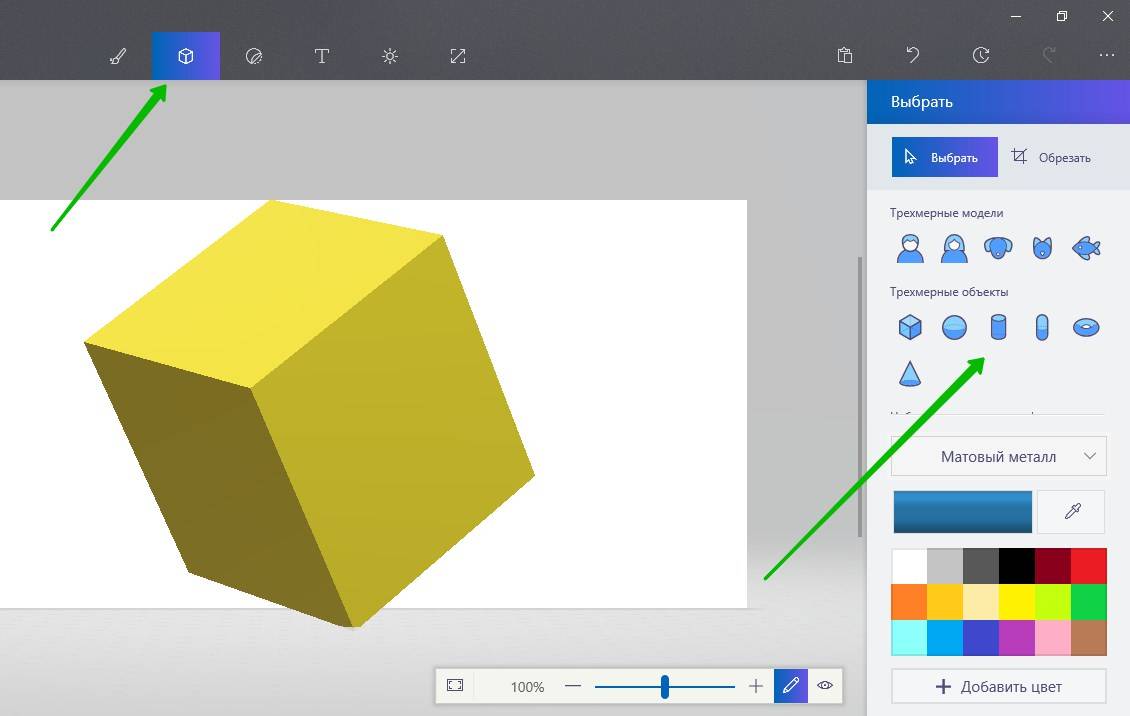
Нажмите на 3D модель, чтобы изменить её расположение. С помощью стрелок по бокам, вы можете изменить отображение модели.
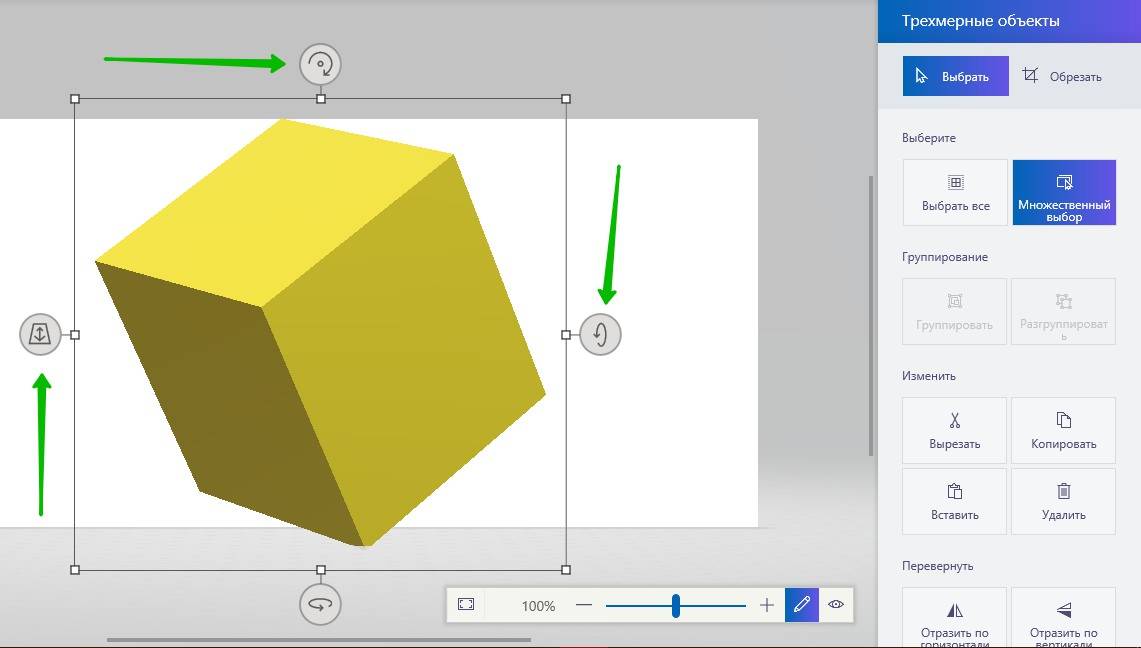
Далее, на вкладке Наклейки, вы можете добавить на изображение или 3d модель, наклейки. Выберите наклейку, нажмите по ней, затем проведите курсором мыши по изображению, чтобы установить размер наклейки. Здесь вы также можете добавлять: фигуры, текстуры, можно загрузить собственную наклейку.
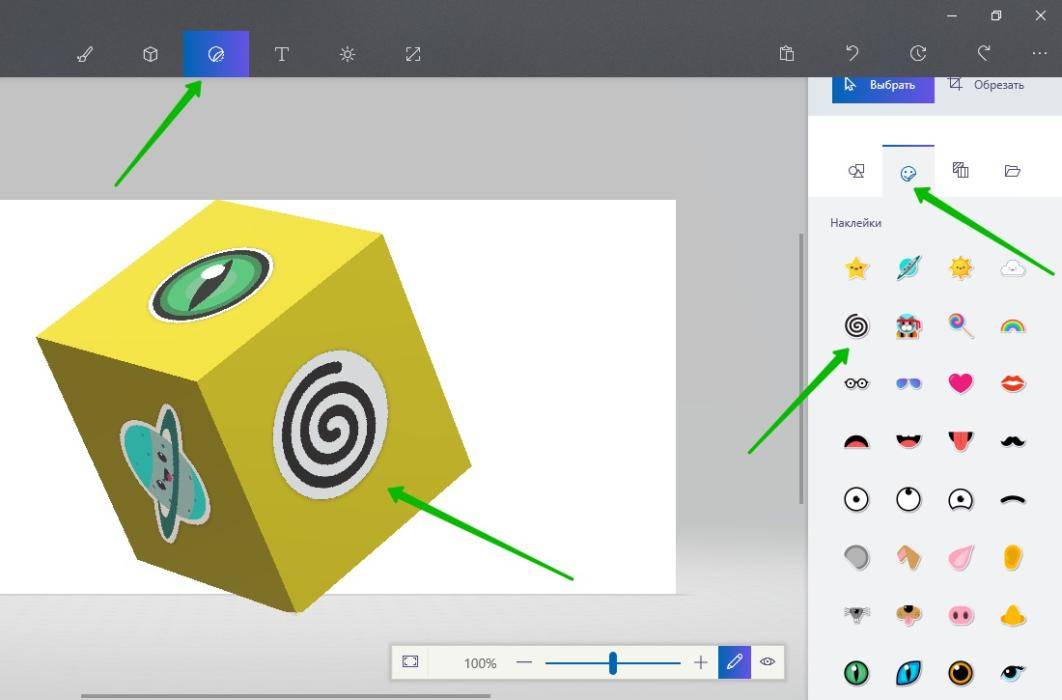
Далее, на вкладке Текст вы можете добавить текст на изображение или 3D модель. Можно выбрать шрифт текста, размер, цвет, выравнивание и т.д. Смотрите боковую панель.
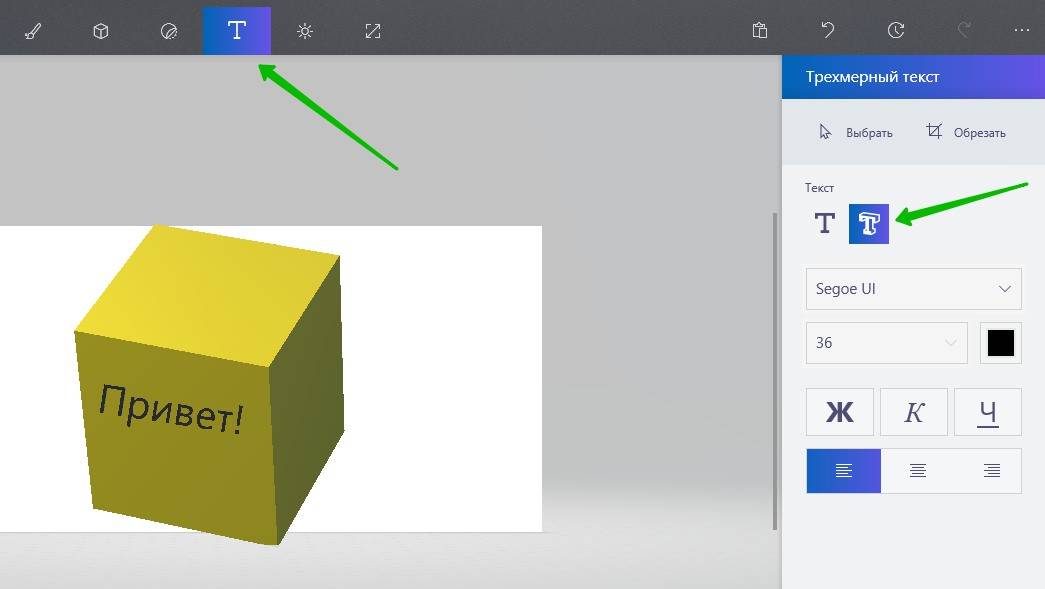
Далее, на следующей вкладке вы можете добавить Эффекты:
– Лаванда.
– Нежная роза.
– Пастель.
– Мята.
– Песок.
– Загар.
– Мёд.
– Туман.
– Вода, небо.
– Тёмная сталь.
– Пихта, камень, ночь.
– Глина.
– Можно настроить свет.
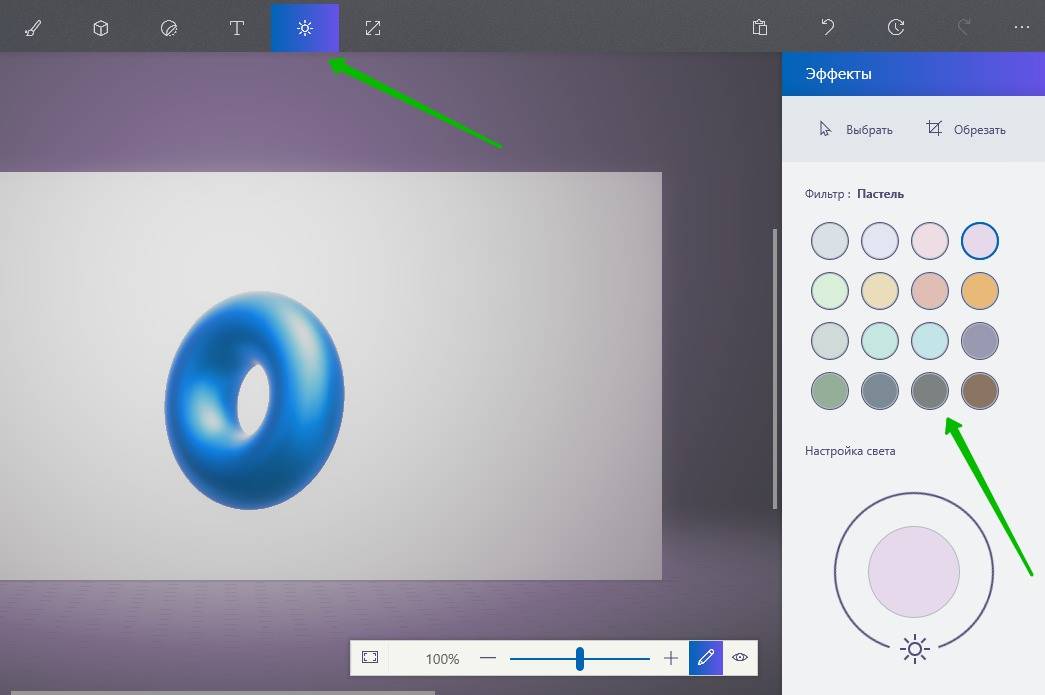
Далее, на последней вкладке в меню, вы можете изменить размер холста. Можно сделать холст прозрачным.
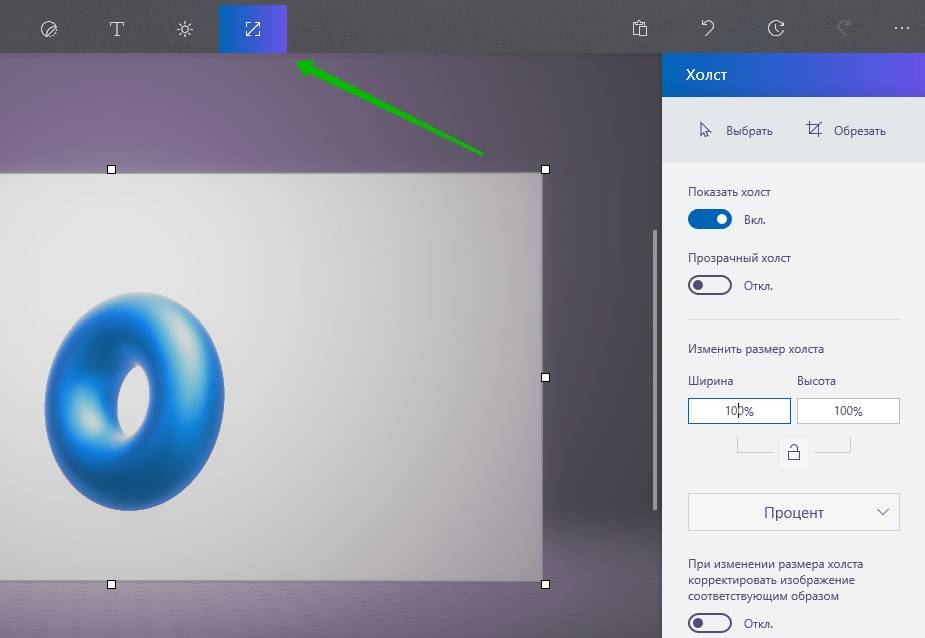
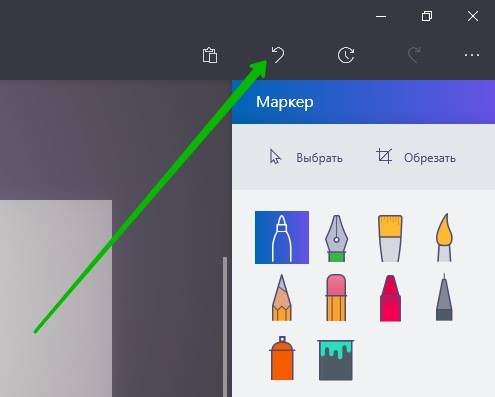
Далее, вверху слева нажмите на значок Открыть меню.
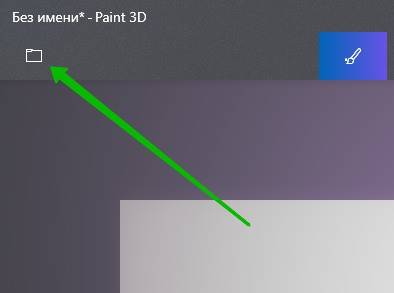
В меню вы можете сохранить свой проект, экспортировать файл, напечатать изображение, поделиться и т.д.
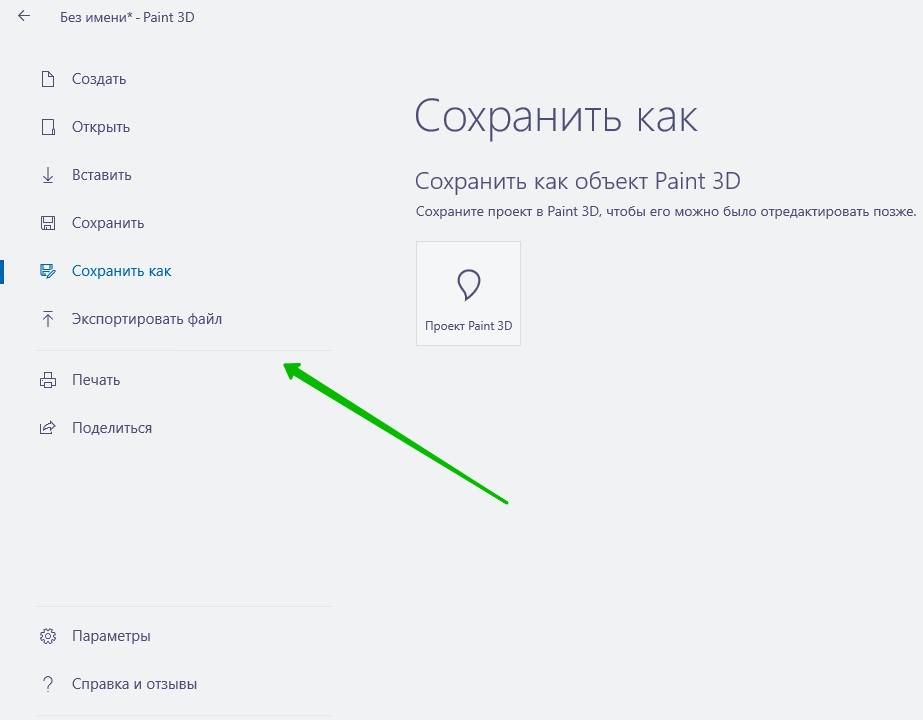
Всё готово! Вот так просто и быстро вы можете управлять приложением Paint 3D на компьютере Windows 10.
– Amazon Asistant обзор приложения Windows 10 что такое?
Остались вопросы? Напиши комментарий! Удачи!
Всего проголосовало: 401. Рейтинг: из 5
Описание Microsoft PowerPoint 2019
Microsoft PowerPoint 2019 — программное средство для создания интерактивных презентаций, которые дополнят ваш устный доклад, лекцию или публичное выступление. Презентации создаются на основе отдельных анимированных слайдов, сменяющих друг друга с плавными, кастомизируемыми переходами. Презентация может сопровождаться звуковыми эффектами или музыкальными композициями, служащими в качестве фона вашей речи. Сами слайды могут содержать как текстовые и графические, так и аудио или видео (даже в HD-качестве) элементы, выполненные в индивидуальной манере или на основе шаблона для придания всем слайдам общей структуры и применения визуальной темы. Программа PowerPoint 2019 вмещает в себя весь необходимый функционал для создания эффектных, динамичных презентаций и их оформления в надлежащем стиле. Утилита входит в состав расширенного офисного пакета Microsoft Office 2019, хотя можно найти и отдельный дистрибутив приложения, распространяющийся по коммерческой лицензии. Демонстрировать презентации можно как на обычном мониторе, экране ноутбука, планшета либо дисплее смартфона, так и на специальном проекторе, выводящем изображение на внешний источник. В последнем случае вам также придется позаботиться об экране или поверхности, на которой будет отображаться картинка. При совместной работе другие пользователи могут добавлять комментарии, чтобы запросить отзыв либо задать вопрос.
Пошаговая инструкция по установке
Для установки Paint.net необходимы следующие минимальные системные требования:
- ОС Windows 7 и выше.
- Процессор с частотой 1 ГГц и выше (двух- или четырехъядерный).
- Оперативная память не меньше 1 ГБ.
- Свободное место на жестком диске не менее 200 МВ. Необходимо учитывать, что свободное пространство на диске используется приложением под хранение истории, поэтому данное требование напрямую зависит от размера редактируемого файла и количества проводимых операций.
- .NET Framework обязательное требование. Если платформа на компьютере отсутствует, она будет установлена автоматически.
Разработчики приложения позаботились о том, чтобы установить его можно было легко с помощью нехитрых манипуляций:
- Скачиваем пакет установщика и дважды кликаем на значке левой кнопкой мыши.
- В появившемся окне дважды кликаем на значке для запуска установщика.
- Как только файлы будут распакованы и извлечены, установщик начнет фактическую установку.
- Существует два вида установки: Пользовательская и Экспресс.
Пользовательскую установку выбирают при необходимости настройки отдельных параметров вручную, но если этого не требуется, достаточно установить Экспресс, где настройки параметров выставлены по умолчанию. Также нужно указать вариант языка, который будет использоваться, и кликнуть на кнопке Далее.

- В следующем окне будет предложено ознакомиться с лицензионным соглашением. В случае согласия необходимо выбрать «Я принимаю…» и нажать кнопку «Далее», а при непринятии условий дальнейшая установка прекратится.
- При выборе «Пользовательская» установка приложение запросит задать нужные параметры, а также указать каталог установки. Когда нужные параметры будут заданы, кликаем «Далее» для завершения установки.
- Для выхода из программы после завершения установки нажимаем кнопку «Готово». Если у вас установлена галочка рядом с «Запустить paint.net», приложение автоматически запустится.

Последние исправления
- Увеличение скорости при помощи зажатия клавиши ctrl. При зажатом пробеле можете прокручивать рисунок при помощи стрелок.
- Прокрутка минуя края изображения.
- Изменение порядка иконок при нажатии ctrl+shift.
- Для обладателей многоядерных процессоров разработан полностью многопоточный движок обработки.
- Теперь при работе с изображениями, которые имеют большое разрешение, отзыв интерфейса происходит мгновенно.
- Оптимизирован расход оперативной памяти, заряда аккумулятора (для ноутбуков).
- Исправлена ошибка при наличии множества плагинов.
- Добавлена возможность сглаживания картинки.
- Более значительная производительность при меньших затратах ресурсов системы.
- Теперь любой ваш выбор выделяется анимированной линией, что еще больше упрощает работу.
- Несколько окон, которые часто использовались, теперь объединены в одно единое — Утилиты, Окно и Справка.
- Изображения, что были открыты: теперь их иконки смещены вверх.
- Реорганизация рабочего пространства — просто перетащите окошко в удобное для вас место.
- Новые диалоги в настройках позволяют сделать сеттинг опций более эффективным.
- Каждая открытая картинка показывается как отдельно открытое окно в панель задач Windows.
- Улучшенная картинка при масштабировании.
- Для копирования в буфер обмена добавлен формат PNG.
- При нажатии клавиш Shift+Backspace теперь заполняет зону выбора дополнительным цветом.
- Несколько новых языков (также включены основные: английский и русский).
- Улучшенный эффект проработки “красных глаз”.
- Для того, чтобы просмотреть дополнительную информацию о добавленных эффектах — просто наведите курсор на нужный.
- Практически каждый инструмент поддерживает подробную историю. Также добавлен режим смешивания при рисовании (данная функция включается и отключается в настройках).
- Более гладкое управление при рисовании кисточкой или карандашом.
- Для кисти добавлен режим мягкости.
- Улучшенный интерфейс для инструментов масштабирования и перетаскивания.
- Теперь лишь один инструмент для рисования фигур, который содержит в себе до 30 единиц.
- Опция пипетки более проработанная.
- Теперь есть все типы градиентов. Также можете поворачивать его.
- При помощи сглаживания, градиент сдал более качественным.
- “Живые” настройки для магической палочки.
- При заливке происходит сглаживание краев.
- Несколько новых функций для текста.
- Новые цветные шрифты, начиная с Виндовс 8.1
Нравится ли Вам программа paint.net?
ДаНет
Возможности
Для начала давайте рассмотрим список основных возможностей Paint 3D на Windows 10. Их можно выразить следующим образом:
- Поддержка множества различных форматов. Причем как для импорта, так для экспорта.
- Наличие массы эффектов, которые в два клика можно добавлять на любое изображение или фотографию.
- Подобно тому как это работает в Adobe PhotoShop, программа поддерживает волшебное выделение.
- Присутствуют стандартные инструменты такие как, масштабирование, обрезка, цветокоррекция и так далее.
- Если взглянуть на название Paint 3D, то последняя его часть неоднозначно на что-то намекает. Дело в том, что данный графический редактор поддерживает трехмерное отображение.
- Присутствует большое количество разных кисточек, маркеров, карандашей.
- Любой цвет, который мы выбираем, можно преобразовать в: матовый, глянцевый, металлический или полированный.

Теперь, когда мы рассмотрели возможности программы, давайте переходить к разбору ее сильных и слабых сторон.




