Запись в скайпе
Содержание:
- Как пользоваться MP3 Skype Recorder
- Как записать разговор в скайпе на компьютере
- Программа Free Video Call Recorder for Skype
- В каких случаях нужно записать видео со скайпа на компьютер?
- Сохранение записей
- Как записать разговор в скайп с помощью Movavi?
- Запись звонков самой программой Skype
- Сохранить голосовое сообщение как аудио-файл
- Amolto Call Recorder – особенности программы
- Часть 3: Как записать звонок в Skype напрямую
- Экранная Камера
- Настройки iFree Skype Recorder
- Movavi Screen Recorder!
- Пошаговое устранение визуальных конфликтов
Как пользоваться MP3 Skype Recorder
После установки MP3 Skype Recorder в Панели задач появится значок программы, показывающий, что программа уже запущена:
А в дальнейшем MP3 Skype Recorder можно будет запускать через меню Пуск:
Рассмотрим использование MP3 Skype Recorder.
Запущенная программа выглядит следующим образом:
1 (ON) и 2 (OFF), — это включение и выключение записи. Зеленый цвет указывает на выбранную функцию. В данном случае, при начале любого разговора в Скайпе будет произведена его запись, так как зеленый цвет находится на ON.
3, — это кнопка открытия в Проводнике папки, где сохраняются все записи разговоров, записанных с помощью MP3 Skype Recorder. А сама папка указана в поле 4, нажав на которую можно изменить ее расположение, например, создав папку для сохранения записей не на системном диске.
Аналогичное изменение папки для сохранения мы уже рассматривали в статье «Как сохранять файлы в одну папку». Подобным образом, для сохранения записей с MP3 Skype Recorder, например, можно создать другую папку с более коротким расположением E (или D):\MP3Skype. И найти быстрее, не запуская программу! И записи не сохраняются на системном диске!
5, — это поле для настроек автоматического запуска программы при старте Windows и сворачивания окна программы в трей Панели задач.
6, — это поле для настроек качества записи.
Ну и 7 (Exit), — это закрытие программы. При таком закрытии, запись не будет производиться до следующего ее открытия.
Теперь давайте развернем поля 5 и 6, нажав на них, рассмотрим их подробнее и изменим некоторые настройки. Вот как это сделано у меня:
Как видим в поле 4 папку для сохранения записей я изменил. В поле 5 галочку на автоматический запуск программы при старте Windows убрал, так как использую эту программу не часто и в автозагрузках она мне не нужна. Эту функцию мы подробно рассматривали в статье «Как настроить быстрый запуск любимых программ».
А вот галочку на сворачивание окна программы в Панель задач оставил.
В поле 6 установил другие параметры записи, — можете поставить у себя такие же, так как это более оптимальные значения записи.
Теперь, когда мне нужно записать какой-нибудь важный разговор для повторного прослушивания, я просто запускаю MP3 Skype Recorder через меню Пуск. Программа сворачивается в трей Панели задач и уже готова для записи, так как в ее настройках уже стоит зеленый цвет на ON.
Далее, после окончания разговора закрываю программу с помощью Exit и когда мне нужно повторно прослушать какой-то разговор, то, уже даже нет необходимости запускать MP3 Skype Recorder. Я просто захожу на диске E в папку MP3Skype и включаю для прослушивания выбранный аудио файл, например, с помощью проигрывателя Aimp3.
Возможно, в Вашем случае будут другие настройки. Так, например, если Вы часто общаетесь в Скайпе и Вам практически ежедневно нужно записывать и сохранять какие-то разговоры, тогда может быть лучше сделать автоматический запуск программы при старте системы, чтобы она всегда была включена. А после разговоров на Exit нажимать не нужно.
В таком случае программа будет записывать ВСЕ разговоры, которые происходят у Вас на компьютере через Скайп, а уже потом в папке сохранения этих записей можно удалять ненужные.
Как записать разговор в скайпе на компьютере
Skype не дает записывать голосовые сообщения и видео демонстрируемого экрана. Единственный способ сегодня — это воспользоваться сторонним софтом, позволяющим осуществить видеозахват рабочего стола. Приложения, созданные только,чтобы делать запись звонков, звука, встреч, разговоров и аудио, нам не нужны.
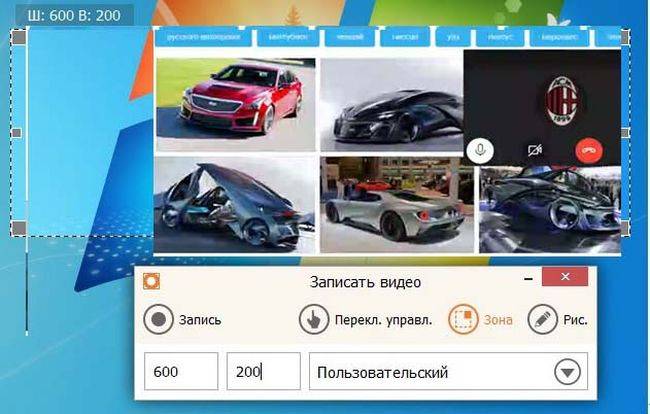
Для записи и сохранения видео трансляции используются следующие программы:
- Movavi Screen Capture. Считается одной из лучших программ для видеозахвата рабочего стола, обработки видео с вебки. В течение первой недели использования — бесплатная, в дальнейшем за нее придется платить. Доступна на русском языке;
- Zebra Screen Recorder. Позволяет сохранять записанную видеоконференцию в форматах AVI, MPEG, записывать выделенную часть рабочего стола, видеочат, редактировать запись с камеры. Софт — платный, существует только на английском языке;
- Icecream Screen Recorder. Условно бесплатная. На записываемом видеообращении можно сделать необходимые заметки. Работает на MAC, компьютерах с Windows;
- FastStone Capture. Условно-бесплатный софт захватывает и сохраняет видео в формате wmv. Производит запись всего рабочего стола или отдельного его участка. Для работы не нужен логин и пароль.
- CamStudio. Программа, записывающая любую область экрана ноутбука, компа. Работает без оплаты. Достаточно войти и начать запись. К минусам относится то, что она может подвисать и записывать лишь шум,появляющийся во время видеосвязи. Длительность роликов — не более 30 секунд.
Все приложения — уникальные, имеют свои преимущества. Стоит ли их скачивать, в какое зайти, через какую записать видеозвонок, чат или трансляцию рабочего стола — решать пользователю
Перед началом работы их важно правильно настроить
Если нет желания скачивать программы, рекомендуем воспользоваться возможностью записи экрана через браузер. Чтобы снять видео изображение есть сервис Scrnrcrd.
Программа Free Video Call Recorder for Skype
Именно она, по моему мнению, является лучшей, ведь установить ее достаточно просто. Меню и функционал также не особо сложны, к тому же она бесплатная. Сейчас я опишу, откуда ее брать и как пользоваться, а потом проблемы, с которыми я столкнулся.
Переходим, скачиваем, устанавливаем. Во время установки будьте внимательны, потому что вам попытаются впарить несколько сопутствующих программ типа браузера Амиго, уберите птички и откажитесь от этих установок. Все, больше никаких проблем с установкой возникнуть не должно.

Сразу после запуска программы у вас выскочит окошко, где будет написано, что вы должны предупреждать собеседника, что разговор записывается. Примите это к сведению, поставьте птичку «Больше не показывать» и нажмите на кнопочку «Продолжить»:

Давайте теперь обратим внимания на главное окошко программы, а именно раздел «Режим записи». Из выпавшего списка мы можем выбрать три режима.
Если вы хотите записать аудио разговор в скайпе, то выбираете «Записать только аудио»;
Если вы хотите записать и себя и того человека, с которым разговариваете, то выберите пункт «Записать всех собеседников».
Если вы хотите записать только того человека, с которым разговариваете, то выберите пункт «Записывать только собеседника».

Давайте теперь зайдем в «Опции». Для этого необходимо нажать на пункт меню «Инструменты»:

Главное, что нам здесь нужно, это во вкладке «Сохранение» выбрать папку, в которую будут записываться разговоры. Лучше не использовать для этого системный диск, чтобы не загромождать его.
Во вкладке «Видео и Аудио» вы можете настроить параметры записываемых файлов, если разбираетесь в этом. Если нет, то можете оставить параметры по умолчанию и доверится системе в этом деле.

Для того чтобы начать запись разговора, запустите скайп и позвоните собеседнику, которого хотим записать. После того, как захотите начать записывать разговор, запустите программу Free Video Call Recorder for Skype, выбираем режим записи и нажимаем на кнопку с красным кружочком.

Чтобы приостановить запись нажмите на кнопку паузы, а чтобы вообще закончить – на копку «Стоп»:

Теперь, чтобы послушать и посмотреть то, что вы записали, достаточно просто нажать на кнопку «Показать в папке» и открыть соответствующий файл.

Проблемы, с которыми я столкнулся во время установки и работы с программой:
При скачивании установочного файла с официального сайта сервер сбрасывал соединение, поэтому пришлось скачивать программу очень долго. Возможно, это у них временное явление и мне просто не повезло.
Компьютер, на который я устанавливал данную программу, не напичканный разным софтом и кодеками для видео, поэтому мне не удалось открыть записанные видеофайлы разговора стандартным видеоплеером, помогло лишь конвертирование видеофайла в Camtasia Studio.
А так, в принципе, проблем больше не возникало.
В каких случаях нужно записать видео со скайпа на компьютер?
Еще несколько лет назад зафиксировать важные моменты беседы или собрания по
видеосвязи получалось только путем конспектирования, судорожного запоминания или
записи на диктофон мобильного телефона. В любом из предложенных вариантов
воспроизвести информацию в оригинальном виде будет непросто. Запись звонка в скайпе
точно понадобится в следующих случаях:
— Платная консультация авторитетного специалиста: в рамках платной услуги
эксперт предоставляет ценные инструкции, рекомендации и советы, а огромный объем
аудио информации воспринимается сложно. Просмотр готового ролика позволит получить
максимум пользы от консультации юриста, врача или педагога;
— Видеоконференция на работе: чтобы усвоить все инструкции начальства и
рекомендации коллег в ходе совещания, стоит записать видео в скайпе;
— Обсуждение важных вопросов в личном общении: судьбоносные разговоры не
всегда остаются в памяти, гораздо надежнее создать видеоролик;
— Долгожданная встреча с родственниками или близкими людьми: фотографии
воссоздают только внешность, запомнить голос, внешность и манеру поведения родных
людей поможет фиксация видео общения;
— Вебинар или программа онлайн-обучения: дорогостоящие курсы достаточно часто
проводятся без возможности записи, а собственный ролик позволит извлечь максимум
знаний из любой онлайн программы;
— Создание доказательств для обращения в судебные органы или прочие
государственные инстанции: видеоролик с записью разговора или действий станет
полноценным доказательством конкретного события.
Сохранение записей
С тем, как записать себе на компьютер или телефон разговор в популярном мессенджере Скайп, разобраться несложно. Но теперь ещё один вопрос. Касается он того, куда сам Скайп сохраняет выполненную запись видео или аудио разговора.
По завершении записи при нажатии на соответствующую кнопку на верхней панели, будь то ноутбук, ПК, смартфон или планшет, происходит достаточно быстрая обработка. После этого файл появляется в чате, через который и велось общение между пользователями.
ВНИМАНИЕ. В чате эта запись сохраняется не навсегда
Через 30 дней она автоматически удаляется.
Через загруженный в чат файл можно просмотреть запись, дать ей оценку, поделиться с другими контактами в мессенджере Скайп.
Многие пользователи наверняка расстроятся из-за того факта, что файл в чате хранится всего 30 дней. Но здесь ничего страшного нет. Если файл действительно важный, интересный или полезный, и терять через месяц его не хочется, есть отличный вариант. Его можно сохранить на своём компьютере или телефоне.
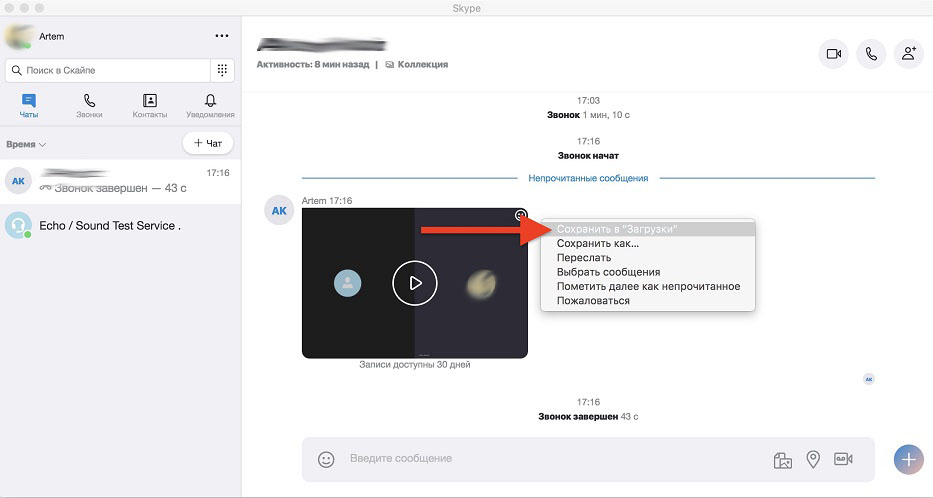
СОВЕТ. Чтобы сохранить запись, загруженную в чат, нужно просто кликнуть по файлу правой кнопкой мыши, вызвав контекстное меню, и выбрать пункт «Сохранить в Загрузки» либо «Сохранить как».
Второй вариант с «Сохранить как» более актуален и удобен, поскольку сразу можно поменять название, а также определить папку, где будет храниться файл.
Далее уже пользователь сам решит, куда именно перекинуть запись, на какой жёсткий диск, каталог и пр. В его распоряжении оказывается полноценный разговор, которым можно поделиться, куда-то загрузить, опубликовать или просто периодически пересматривать. Он уже никуда не исчезнет.
С мобильными устройствами ничуть не сложнее. Нажмите на значок файла записи и удерживайте его. Появится всплывающее меню, где будет отображаться кнопка «Сохранить». Выбирайте, куда именно сохранить запись, и ждите, пока файл выгрузится до конца.
Как записать разговор в скайп с помощью Movavi?
Эта программа имеет более широкий функционал, позволяет даже редактировать видео записи, но она является платной, к счастью есть пробный режим, который длится неделю. Также она имеет красивый интерфейс, обширные возможности настройки записи и удобна в использовании.
1.Скачать программу Movavi можно с сайта https://www.movavi.ru/download-screencapture;
2.Установите данную утилиту на ваш компьютер и запустите её;
3.В окне приветствия выберите интересующий вас пункт «Захват экрана» или «Запись аудио»;
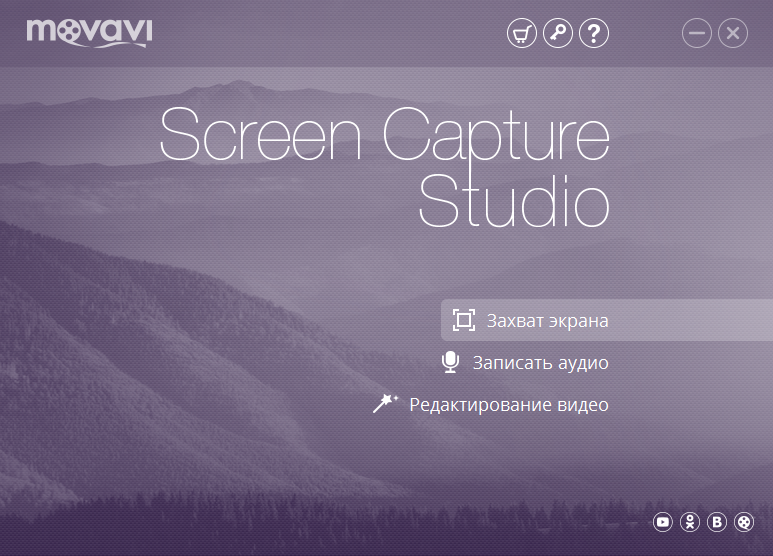
4.Установите оранжевый прямоугольник по размеру окна, в котором вам следует записать видео;
5.После нужной установке окна, нажмите кнопку «Rec», после этого согласитесь с использованием пробной версии и начнется запись.

Недостаток этого варианта очевиден, программа платная и в бесплатном, пробном режиме она поддерживает запись видео длительностью до 2 минут и на видео будет нанесён водяной знак. Вы можете создавать множество видео по 2 минуты, но это сопряжено с неудобствами.
Запись звонков самой программой Skype
Чтобы начать записывать разговор по Skype, в окне десктопной программы или в приложении Win10 в режиме активного звонка жмём кнопку-плюсик дополнительных опций и выбираем, соответственно, «Начать запись».
Собеседник в окне своего Скайпа тотчас же увидит уведомление, о том, что ведётся запись.
Запись прекращается по окончании звонка или в любой момент по нашему требованию.
После чего любой из собеседников может просмотреть видео в общем чате, а при необходимости – ещё и сохранить его в файл MP4.
Сам принцип ведения записи построен на облачной технологии. Разговор не сохраняется автоматически в видео- или аудиофайл, как при использовании сторонних программ. Разговор хранится, как и наша история или текстовая переписка, на серверах Microsoft с подвязкой к учётной записи мессенджера. Но хранится только 30 дней. Именно столько нам даётся, чтобы понять, нужен нам этот разговор или нет.
Сохранить голосовое сообщение как аудио-файл
Любое голосовое сообщение можно сохранить в виде аудио-файла. Пригодится в том случае, если, например, ваш собеседник по каким-то причинам не может открыть свой Скайп. Тогда можно сохранить свое сообщение и отправить собеседнику, к примеру, по электронной почте или с помощью какого-либо мессенджера.

Рис. 3. Меню «Дополнительные параметры» для голосового сообщения.
Для сохранения аудио-файла первым делом следует подвести курсор в правый верхний угол в той же строке, где находится наше сообщение. Там неожиданно появится меню из трех вертикальных точек, которое называется «Дополнительные параметры». Меню обведено в красную рамку на рисунке 3. Кликаем по этому секретному меню.

Рис. 4. Варианты, что можно сделать с голосовым сообщением в Скайпе: Сохранить, Переслать, Удалить.
В «Дополнительных параметрах» находятся те возможности, которые разработчики Скайпа предоставляют пользователям для каждого конкретного сообщения.
Если нажать «Сохранить в «Downloads», то сообщение будет сразу же сохранено в папку «Загрузки» (цифра 1 на рис. 4). Другими словами, голосовое сообщение будет скопировано с серверов Скайпа на ваш компьютер.
Возможно, что вариант с «Загрузками» не подходит. Тогда лучше выбрать «Сохранить как…». При этом появится окно «Сохранение» (рис. 5):

Рис. 5. Сохранение голосового сообщения из Скайпа в любую папку, которую выберет пользователь на своем компьютере.
В окне «Сохранение» выбираем папку, в которой будет храниться сообщение (1 на рис. 5). Имя сообщения оставляем то, которое автоматически предлагает Скайп (2 на рис. 5) или меняем на другое. При этом расширение .mp3 следует оставить без изменений, чтобы не было проблем с открытием аудио-файла.
Нажимаем «Сохранить» (3 на рис. 5). Таким образом, голосовое сообщение, которое хранится на серверах Скайпа, теперь сохранено на нашем компьютере.
Можно переслать голосовое сообщение
Если для голосового сообщения выбрать дополнительный параметр «Переслать» (2 на рис. 4), то появятся варианты, кому его можно отправить в режиме «прямо сейчас» (рис. 6). Выбор получателей ограничен списком тех контактов, которые у Вас есть в Скайпе.

Рис. 6. Пересылка звукового сообщения собеседникам в Скайпе.
Как это было описано выше, аудио-файл можно скопировать на свой компьютер. Это значит, что такой файл можно отправить по электронной почте или с помощью какого-нибудь мессенджера. Достаточно открыть свой почтовый ящик, написать короткое письмо и прикрепить к нему аудио-файл.
Аналогичным образом можно открыть какой-либо мессенджер () и там прикрепить звуковой файл к сообщению.
Amolto Call Recorder – особенности программы
Сайт разработчика предлагает пользователям скачать и установить на компьютер Amolto Call Recorder:
-
Инсталлируйте ПО, перед вами появится окно настроек, в котором главными являются опции Start recording/ Pause/Stop recording для регулирования записи, Options – настройки и Recording History для хранения записанного контента.
-
Amolto Call Recorder начинает работу в автоматическом режиме, запись стартует при возобновлении видео или аудио звонка и заканчивается по его окончанию. Просматривайте и прослушивайте файлы записей в любое время. Они хранятся в автоматически создаваемых папках.
-
Варьируйте условия записи звонков для входящих (incoming) и исходящих (outgoing) звонков в Skype.
Отметим плюсы программы:
- удобный и понятный интерфейс ПО;
- возможность воспользоваться бесплатной версией, но только для аудио звонков;
- время записи не ограничивается, Amolto «весит» немного.
Пользователи отмечают небольшие недостатки ПО: она не русифицирована, что немного компенсируется понятными настройками. Еще один минус: необходимость в ручном режиме удалять сделанные записи, чтобы освободить место для новых.
Часть 3: Как записать звонок в Skype напрямую
Как уже упоминалось выше, Skype имеет функцию записи разговоров по умолчанию для записи разговоров Skype. Если вы не возражаете против уведомления о записи Skype, вы можете записывать видео и аудио напрямую из Skype на Windows, Mac, iPhone и телефоне Android.
Как записать звонок в Skype на Windows и Mac
Когда вы начинаете записывать Skype-звонок, все знают. Исходная запись Skype не будет сохранена автоматически. Вам нужно сохранить или поделиться им вручную. Вот руководство по записи звонков по Skype в Windows 10 и macOS.
Шаг 1: Как обычно звоните в Skype.
Шаг 2: Если вы хотите записать Skype-звонок в качестве участника, выберите вариант с тремя точками.
Шаг 3: Выбрать Начать запись. Баннер появляется в окне Skype у каждого. Итак, все люди знают, что вы пытаетесь использовать запись Skype.
Шаг 4: Когда вы прекратите запись в Skype, записанный файл будет в вашем чате в течение 30 дней.
Шаг 5: Чтобы сохранить запись разговора по Skype, выберите другой трехточечный Еще вариант. Выбрать Сохранить в «Загрузки» or Сохранить как чтобы сохранить звонок по Skype.
Шаг 6: Если вы хотите напрямую поделиться записью разговора по Skype, выберите вперед из Еще опцию.

Как записать звонок по Skype на iPhone и Android
Чтобы записать звонок Skype на свой мобильный телефон, вы также можете использовать встроенную функцию записи разговора. По сравнению с настольной записью Skype есть некоторые незначительные отличия.
Шаг 1: Запустите приложение Skype и позвоните в Skype.
Шаг 2: Во время разговора по Skype коснитесь трехточечного значка.
Шаг 3: Выберите Начать запись для записи разговора по Skype на Android или iPhone.
Шаг 4: Skype сообщит другим, что вы начали запись Skype.
Шаг 5: Остановить запись в Skype. Нажмите и удерживайте запись разговора. выберите скидка для автоматического сохранения записи разговора по Skype в Camera Roll.
Шаг 6: Чтобы поделиться записью разговора по Skype, вы можете нажать и удерживать запись разговора. Тогда выбирай вперед чтобы поделиться записью разговора по Skype.
Экранная Камера
Также абонент может воспользоваться аналогом ВодБёрнера – программой «Экранная камера». Простое и понятное приложение позволяет записывать разговоры через веб-камеру и редактировать снятый материал.
Для записи видеоматериала нужно:
- Скачать инсталлятор. Найти его можно на официальном сайте программы (ссылку мы оставили под текстом).
- Установить и открыть утилиту.
- Выбрать необходимую опцию. Приложение предлагает юзеру снять видео, открыть готовый проект, просмотреть обучающий материал.
- Выбрать область для съёмки. Снять можно определённый участок экрана, весь рабочий стол либо отдельное окно. В настройках также устанавливается громкость звуковой дорожки.
- Нажать на кнопку «Запись». После этого начните звонок в Скайпе.
- После окончания беседы нужно кликнуть на F10 и выбрать необходимое действие.
Использовать бесплатную версию утилиты можно только 10 дней, после чего придётся купить лицензию.
Настройки iFree Skype Recorder
Диалоговое окно с настройками можно вызвать, нажав на классический значок «инструменты» (см. выше №8). При этом должно открыться следующее окно:
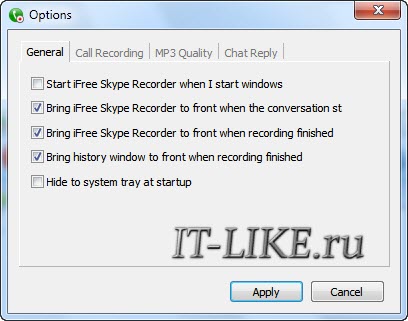
Первая вкладка «General», представляет собой список основных настроек. Здесь можно настроить несколько алгоритмов запуска программы. Например, чтобы программа запускалась автоматически при включении компьютера, нужно просто поставить галочку в строке «Start when I start windows».
В этом же окне можно дать программе команду, в, соответствии которой, при запуске она будет сразу сворачиваться в трей (возле часиков). Для этого необходимо отметить опцию «Hide to system tray startup». Остальные пункты, которые отмечены по умолчанию, можно просто не трогать.
Переходим к следующей вкладке «Call Recording»
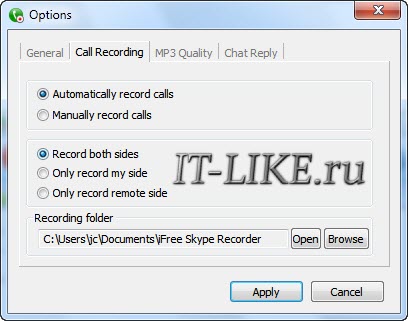
Здесь можно указать когда записывать и что записывать. В первом блоке настраивается старт записи:
- При выборе режима «Automatically» (по умолчанию), ВСЕ звонки будут записываться автоматически.
- При выборе режима «Manually», пользователь может включать запись переговоров вручную. Для этого нужно нажать кнопку с красным кружком (см. кнопку №2)
Второй блок позволяет выбрать, в каком направлении будет вестись запись:
- both sides – звук записывается с обеих сторон, то есть входящий и исходящий. Таким образом, можно записать разговор полностью
- my side – записывается исходящий звук, то есть только ваш голос
- remote side – записывается входящий звук, то есть только голос собеседника
Учтите, что при записи в обоих направлениях звук собеседника будет попадать в запись ещё и через микрофон, если вы слушаете не в наушниках! Если качество устраивает, то всё нормально.
И ещё внизу можно увидеть путь под названием «Recording folder». Этот пункт представляет собой место для сохранения созданных файлов. Можно перейти в папку (кнопка «Open»), а можно изменить место хранения (кнопка «Browse»).
Во вкладке «Mp3 Quality», можно настроить качество, в котором будет храниться записанное аудио:
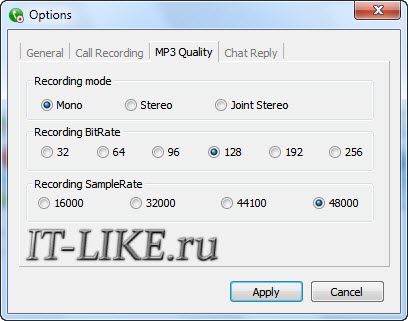
Рекомендую выбирать режим «Mono», чтобы голоса гарантированно звучали из обеих колонок. Качество записи в блоке «Recording Bitrate» выбирайте не ниже 128 и частоту дискретизации 48000 (чем больше, тем лучше). От этих трёх параметров зависит также размер получаемого файла. Но даже при максимальных настройках час записи будет занимать на диске всего около 100Мб.
Последняя вкладка «Chat reply» предоставляет возможность включения и настройки автоответчика для окон с чатом. Также, в программе имеются «быстрые настройки». Найти их можно, щелкнув правую кнопку мышки на иконке программы (обычно она находится внизу экрана, справа). Это вызовет следующее контекстное меню:
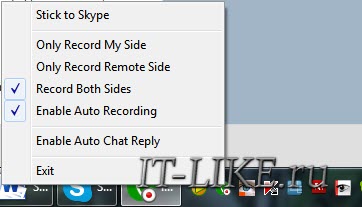
Здесь можно найти уже знакомые настройки, такие как выбор направления записи, включение/выключение режима автоматической записи и автоответчик. Отсюда можно выйти из программы («Exit»).
Как видите, разобраться в работе программы совершенно не сложно. Даже отсутствие русской локализации не станет препятствием для её освоения любым пользователем, вне зависимости от опыта работы за компьютером.
Movavi Screen Recorder!
Movavi Screen Recorder – это простая программа с удобным интерфейсом, дающая возможность записывать видео-ролики с экрана компьютера. Чаще всего с ней работают пользователи Ютуба и Вконтакте, но и для записи разговора в Skype она отлично подойдет.
Возможностей у программы помимо быстрой и удобной записи видео немало:
- удаление рекламы;
- создание скриншотов;
- автоматизация записи;
- добавление примечаний;
- широкий выбор настроек и простой способ управления ими;
- редактирование готового видео, удаление любой его части или нескольких;
- сохранение в разных форматах, читаемых современными смартфонами и компьютерами.
После запуска программы на экране компьютера появится такое окно.
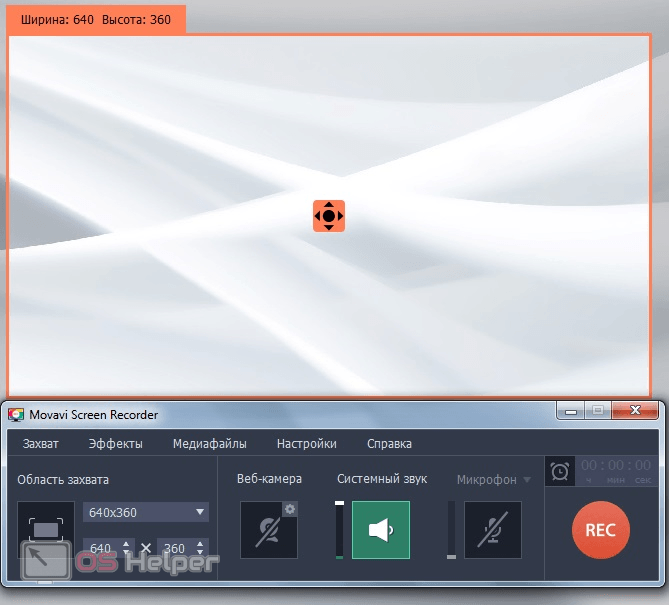
Нажав курсором на прицел в центре, можно передвигать окно захвата видео. Нижняя часть с настройками также легко переносится в любую часть экрана, причем отдельно от окна с видео.
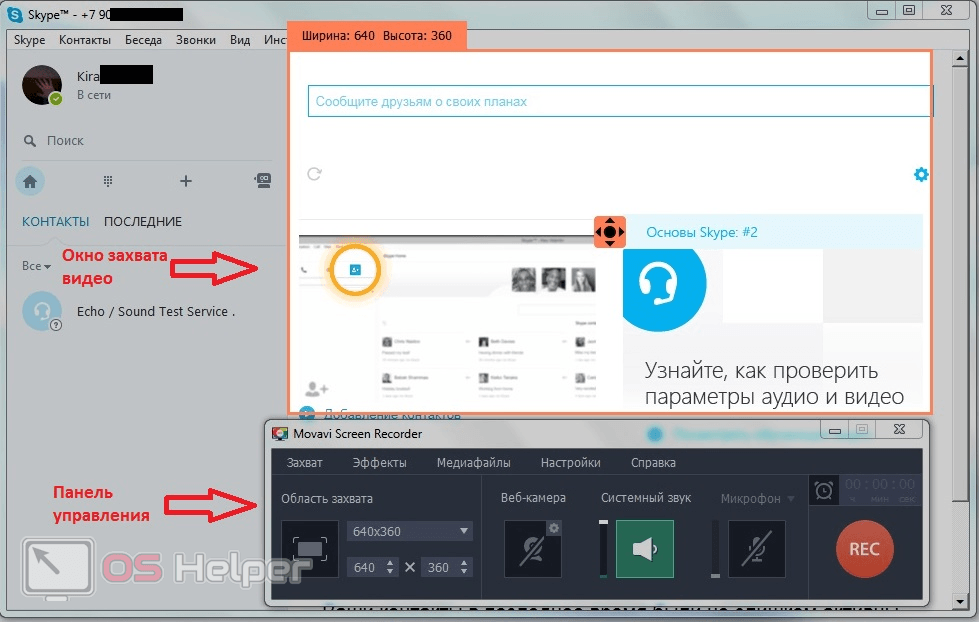
Так как вся программа на русском языке, то никаких сложностей в ее использовании возникнуть не должно. Весь функционал простой и интуитивный. В процессе записи настройки можно менять, например, повышать или понижать уровень звука, расширять или сжимать область захвата видео и контролировать время записи. Оно будет отображаться в правом углу сразу над красной кнопкой записи REC.
Чтобы записать видео-звонок в Skype, следуйте небольшой пошаговой инструкции.
Шаг 1:
Откройте Skype и программу Movavi Screen Recorder. На ее панели управления нажмите кнопку под названием «Выбрать область захвата». Курсор при этом примет форму прицела. Выделите им поверх окна Skype, где будет транслироваться видео-звонок, область захвата.

Шаг 2:
При первом запуске появится короткая видео-инструкция как пользоваться захватом видео. Нажмите «Попробовать».
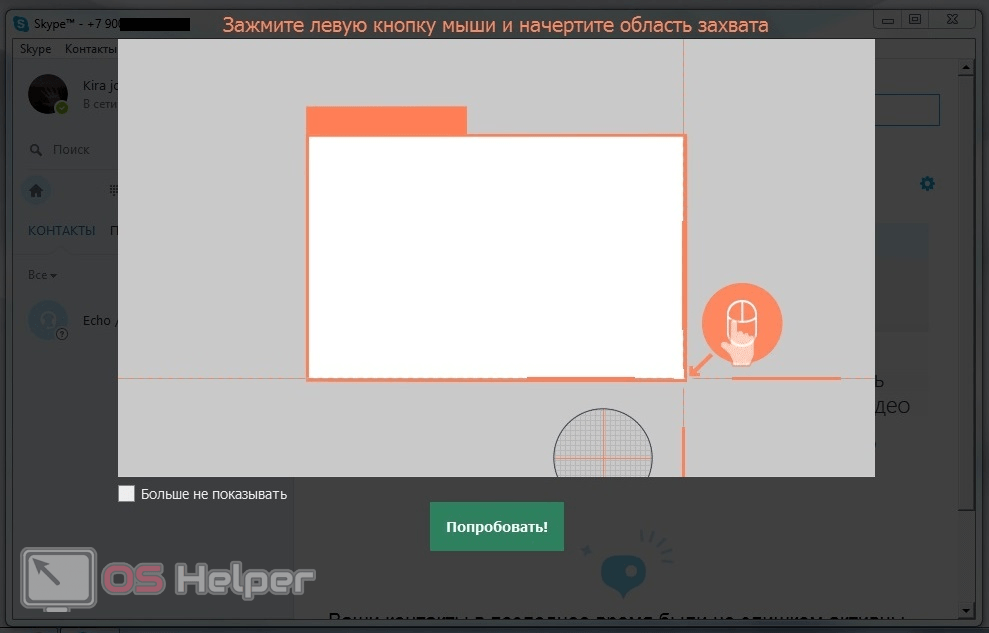
Шаг 3:
Выберете область, которую будете записывать. Делается это путем передвижения курсора вправо-влево-вверх-вниз; окно можно расширять и сужать по желанию.
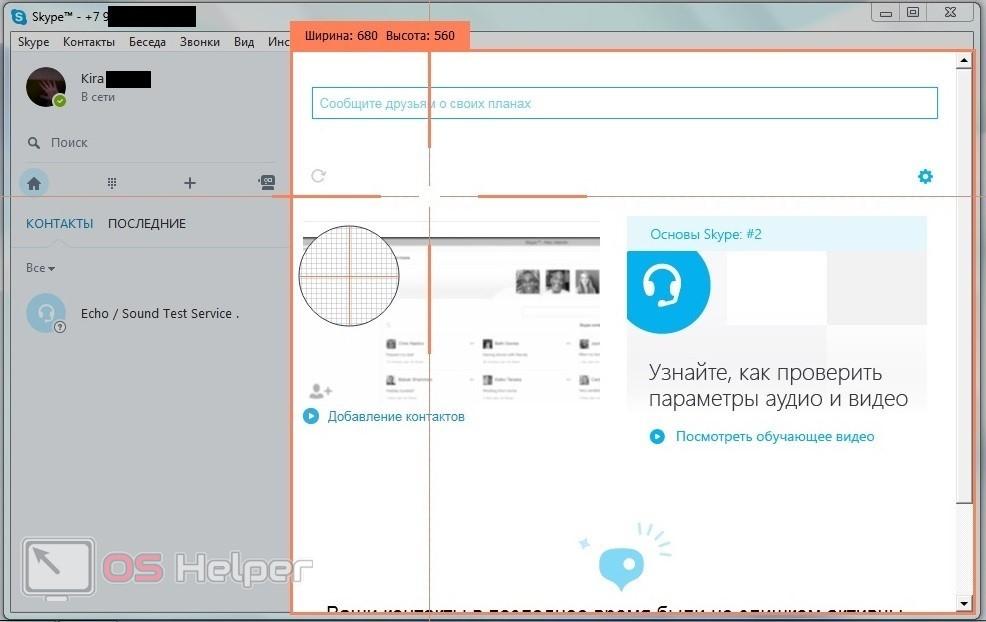
Шаг 4:
Нажмите на «Системный звук» – это включит запись вашего собеседника (зеленая кнопка – включено, серая – выключено). Настройте уровень громкости с помощью ползунка, расположенного слева от иконки «Системный звук».

Шаг 5:
Нажмите «Микрофон», чтобы пошла запись вашего голоса в течение беседы. Если у вас несколько микрофонов, то нужно выбрать один, нажав на стрелку возле кнопки «Микрофон». Начните запись звонка в любое время, просто кликнув на кнопку REC на панели захвата.
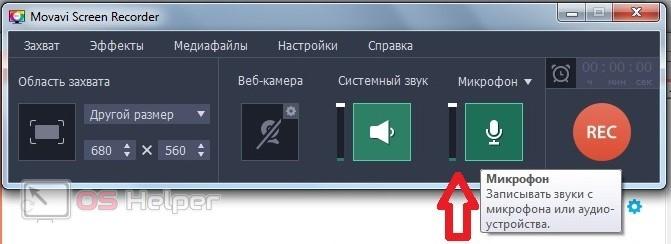
Шаг 7:
Чтобы закончить запись, нужно просто нажать «Стоп». После этого запись автоматически откроется в окне редактирования, где ее можно будет обрезать или сохранить в нужном формате. Открыть запись можно, нажав сначала «Медиафайлы», а затем «Открыть файл записи».

Помимо записи разговора в Skype Movavi Screen Recorder можно использовать в других случаях: записывать видео в Youtube, видео-чатах и аналогичных сервисах, а также сохранять ролики из Вконтакте, делать видео онлайн-семинаров и тренингов в лайв-формате.
К минусам данной программы можно отнести:
- невозможность редактирования и монтажа видео;
- неизменность качества видео;
- невозможность добавлять заголовки и водяные знаки;
- отсутствие спецэффектов.
Пошаговое устранение визуальных конфликтов
«Как настроить видео в Скайпе?» — вопрос довольно популярный в Сети и представляет особый интерес для начинающих пользователей. Что ж, подробные инструкции ждут вас!
-
Прежде всего пройдите по вкладке «Инструменты».
-
Далее из выпадающего меню выберите «Настройки».
-
В сервисном окне программы необходимо активировать раздел «…видео». Пользователь без труда найдете данный пункт, ориентируясь на иконку «Видеокамера».
Если в правой части экрана нет никаких признаков работающего устройства, то следует обратить внимание на чек-бокс «Выбрать веб…», который расположен несколько вверху
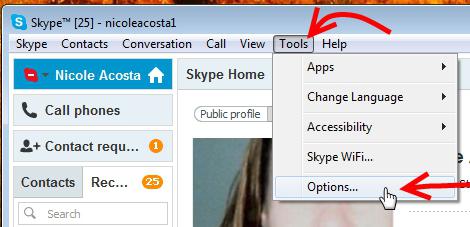
- В случае когда определяющая область пустует, а в раскрывающемся списке отсутствует ваше видеоустройство, необходимо переустановить драйвер девайса.
- Вполне вероятно, что банальное отключение с последующим подключением к другому usb-порту является практическим ответом на часто встречающийся вопрос: «Почему нет видео в Скайпе?»
- Наконец, убедитесь, что ни одно из запущенных или же работающих в фоновом режиме приложений не использует веб-камеру.
После того как вам удалось восстановить «оптическую» работоспособность программы, активируйте кнопку «Настройки камеры» (снизу, под тестовой рамкой). В открывшемся сервисном меню вы сможете изменять яркость, насыщенность, контрастность и др. визуальные параметры.