Как включить биос без клавиатуры windows
Содержание:
- Не работает USB
- Что делать в первую очередь?
- Входим в BIOS без клавиатуры
- Стандартные способы входа
- Что делать, если у Вас не получилось?
- Включение без клавиатуры
- Поиск неполадки и решение
- Как получить доступ к BIOS на старом ПК
- Что может быть еще?
- Вход через параметры Windows
- О причинах
- Способ 2. Для операционных систем Windows новых серий (10, 8.1,
- Как зайти в биос на Windows 7
- Как зайти в БИОС без клавиатуры
- Способ 1. Есть проблемы с USB-портом
- Способ 1. Есть проблемы с USB-портом
- Заключение
- Вместо итога
Не работает USB
Как правило, подобная проблема (не работает клавиатура) возникает при подключении к ПК, имеющему старую сборку, поскольку в нем отсутствует поддержка USB.

К таким можно подключить только PS/2, поэтому в данном случае придется подыскать устройство с таким же разъемом или же приобрести переходник. Однако стоит заметить что сегодня уже редко можно встретить сборки с таким входом, поэтому данный вариант встречается довольно редко.
Если же ПК новой сборки, то, скорее всего, есть поддержка USB разъема. В данном случае причиной того, что клавиатура не работает, может быть то, что не подключена опция, отвечающая за его функционирование: «Legacy USB», «USB Function For DOS» или «USB keyboard». Если же она выключена, ее необходимо включить, для чего следует вместо слова «disable» указать «enable». Главное, необходимо помнить, выходя, обязательно нужно сохранить изменения, или результата не будет.
Что делать в первую очередь?
Что касается устранения неисправности, в первую очередь следует проверить правильность подключения.

В случае с USB-клавиатурами произвести соединение через соответствующий порт неправильно достаточно сложно (хотя иногда речь может идти о том, что клавиатура относится к стандарту USB 3.0, а подключается в порт USB 2.0).

Но чаще всего появление такой ситуации больше характерно для клавиатур старого образца стандарта PS/2. Производить подключение нужно с учетом того, что цвета штекера клавиатуры и соответствующего гнезда должны совпадать (они имеют фиолетовый цвет). Впрочем, и в этом случае ошибиться достаточно сложно.
Входим в BIOS без клавиатуры

Для входа в BIOS нужно воспользоваться специальной клавишей или комбинацией клавиш на клавиатуре. Но если она не работает, то и войти стандартным методом не получится. Тут остается либо найти рабочую модель клавиатуры, либо войти непосредственно через интерфейс операционной системы.
Входим в БИОС через ОС
Стоит понимать, что данный способ подходит только для самых современных версий Windows — 8, 8.1 и 10. Если у вас стоит какая-то другая ОС, то придётся искать рабочую клавиатуру и попытаться войти стандартным способом.
Инструкция по входу через операционную систему выглядит так:

К сожалению, это единственный способ войти в BIOS без клавиатуры. Также на некоторых материнских платах может быть специальная кнопка для входа — она должна располагаться на задней части системного блока или рядом с клавиатурой у ноутбуков.
Мы рады, что смогли помочь Вам в решении проблемы.
Стандартные способы входа
Без разницы, компьютер работает в Windows 7 или Windows XP, или в более старшей версии. По умолчанию большинство машин подразумевают то, что зайти в БИОС можно с помощью нажатия при загрузке (во время процедуры диагностики Post, до звукового сигнала) клавиши F1 или Delete . Но некоторые производители материнских плат назначают и другие клавиши или их сочетания, точно узнать способ входа можно в документации к ней или компьютеру. Если бумажные инструкции отсутствуют, то всегда можно найти электронную версию, но не всегда на русском. Также в процессе загрузки высвечивается подсказка, если успеете ее прочитать. Как правило, это что-то вроде «Press F1 to enter Setup» обозначает, что нужно нажать F1 .

Если все же не нашли клавишу или их сочетание, и стоит вопрос, как войти в БИОС, то перечислим основные их варианты наиболее популярных и распространенных на сегодня компаний, выпускающих ПК и материнские платы. Как зайти на БИОС не в настольном компьютере, а на ноутбуке — процедура одинакова, только на некоторых из них может дополнительно использоваться клавиша Fn , которой нет в десктопах.
- IBM — F1 , F2 , СTRL + Alt + Insert , СTRL + Alt + Delete .
- ACER — F1 , F2 , СTRL + Alt + ESC .
- DELL — F1 , F2 , F3 , Delete , Fn + F1 .
- HEWLET-PACARD — F1 , F2 .
- SONY — F2 , F3 .
- TOSHIBA — ESC , F1 .
- ASUS — F2 , Delete , CTRL + F2 .
- LENOVO — F1 , F2 , F12 .
- COMPAQ — F10 .
Менее распространенные бренды используют те же варианты, чтобы войти в BIOS. Как видите, их не очень много и можно легко перебрать.
Для того чтобы успеть нажать клавишу или их сочетание при запуске системы, почти все пользователи применяют следующий метод: начинают быстро повторять нажатия одновременно с включением машины. Иногда, особенно когда нужно нажимать сочетание клавиш, помогает нажатие PAUSE приостанавливающее загрузку, но не во всех системах. Если не успели, то даете загрузиться ОС, запускаете перезагрузку и повторяете все операции снова. Но может возникнуть еще одно затруднение, речь о котором пойдет ниже.
Что делать, если у Вас не получилось?
Приведу несколько советов, которые могут Вам помочь:
- Некоторые производители ноутбуков преподнесли пользователям «приятный» сюрприз – запретили вход в БИОС с устройств, работающих от батареи. Поэтому, на всякий случай подключите ноутбук к розетке, а потом уже пробуйте войти в BIOS.
- Иногда на ноутбуках кнопки от F1 до F12 не работают без клавиши Fn. Поэтому в данном случае надо нажимать Fn + F2 (вторая клавиша может быть другой в зависимости от модели устройства).
- Если у Вас компьютер, тогда проверьте, работает ли клавиатура. Иногда бывает так, что она включается только после загрузки Windows. Особенно, если клавиатура USB-шная и подключена к переходнику или раздвоителю. В данном случае рекомендуется подсоединить ее напрямую к USB-порту безо всяких переходников (лучше всего к задней панели системного блока). Если компьютер совсем старый и сзади нет USB-портов, можно использовать переходник USB – PS/2.Переходник USB — PS/2 для клавиатуры
- Если у Вас ноутбук Lenovo, то на нем должна быть кнопка с изогнутой стрелочкой (обычно находится либо возле кнопки включения, либо сбоку). При включении ноутбука нажмите на нее, выберите пункт «BIOS Setup» и щелкните Enter.

При необходимости можете сбросить настройки на стандартные, проверить, включена ли звуковая карта или включить загрузку с флешки.
P.S. Если планируете устанавливать Windows, рекомендую ознакомиться со следующей статьей: БИОС не видит загрузочную флешку. Это поможет Вам правильно записать USB-флешку и настроить сам BIOS, избежав типичных ошибок для новичков.
Отключаем встроенную аудиокарту в BIOS=»subtitle»>
Все чаще в компьютеры ставят качественную дискретную звуковую карту, при этом встроенную надо отключить. Делается это просто, заходим в меню Settings и подраздел Advanced\Integrated Peripherals.

HD Audio Controller переводим в режим Disabled.

Автоматическое включение компьютера при подаче электричества=»subtitle»>
Многим пользователям будет удобно настроить включение компьютера при наличии электропитания в его розетке. Это удобно тем, что, включив удлинитель питания кнопкой, у вас автоматически включится ПК вместе с монитором и периферией. И кнопку Power на системном блоке нажимать не придется.

Для этого идем в раздел Settings и подраздел Advanced. Далее — в подраздел Power Management Setup.

И параметр Restore after AC Power Loss переводим в значение Power On.

Устанавливаем пароль на BIOS=»subtitle»>
Если вы нуждаетесь в более надежной защите от проникновения посторонних в компьютер, чем просто пароль при входе в Windows, то желательно установить пароль и в BIOS.
Его можно установить в разделе Settings и подразделе Security.

Пароль нужно ввести в поле Administrator Password. Постарайтесь не забыть пароль, иначе придется делать сброс настроек BIOS.

Настраиваем обороты вентиляторов ПК=»subtitle»>
Бывают такие случаи, когда охлаждение компьютера избыточно и слишком шумно. Исправить это можно в настройках UEFI, в подразделе Fan Info.

В моем случае в эти настройки удобно попасть из EZ Mode.

MSI B450-A PRO MAX позволяет задать кривую оборотов вентилятора с PWM в зависимости от температуры выбранных компонентов: процессора, чипсета или системы питания.
А обычные вентиляторы можно настроить, отрегулировав подаваемое напряжение. Не стоит сразу сильно снижать обороты вентиляторов. Снизьте их на 20 % и проверьте в работе компьютера под нагрузкой температуры и уровень шума. Если температуры в порядке, а шум еще присутствует, снизьте еще. Однако при снижении питания или оборотов вентилятора на 50 % и ниже, он может просто не запуститься.
Включение без клавиатуры
Существует несколько способов, которыми можно воспользоваться для включения ноутбука или компьютера без клавиатуры.
Если на учетную запись не установлен пароль, достаточно нажать на кнопку включения, как вы делаете это обычно.

Второй вариант — настроить постоянное включение пк без клавиатуры через биос. Помните, что при первом входе в этом случае клавиатура нужна. Еще одно условие — наличие порта PS/2. USB разъем не подойдет.
Процедура настройки запуска проста:
- После включения компьютера несколько раз нажимаем на одну из клавиш — Del, F2, F10, ESC. Зависит это от модели пк.
- В верхнем меню биоса выбираем вкладку power.
- В APM Configuration или Power Management Setup выбираем Power on by PS2/ Keyboard и нажимаем Enter.
- В открывшемся меню останавливаемся на нужной опции — On by Mouse, Power Key, нажимаем и с помощью F10 сохраняем выбор. Первый вариант предполагает включение ПК с помощью мышки, во втором — с помощью стандартной кнопки включения.
Сложности возникают, если клавиатура не работает, учетная запись защищена паролем, а в биосе соответствующие настройки выполнены не были.
В этом случае оптимальным будет найти и установить другую клавиатуру. О том, что проблема именно в ней, свидетельствует просьба нажать F1 при запуске Windows и фраза Keyboard error or Keyboard present.
Если проблема в порте, попробуйте воспользоваться беспроводной клавиатурой, подключаемой через блютуз. Это может быть Asus или другая. Такой способ, конечно, поможет, если вычислительное устройство обладает такой функцией.
При неработающей клавиатуре в ноутбуке попробуйте подключить дополнительную.
Другой вариант — попытать счастья с кнопкой прямого выхода в биос — на многих ноутбуках она есть. Включите ее и в настройках выберите «Normal Startup».
При проблеме с клавиатурой на ноутбуке можно попробовать его не выключать, а переходить в спящий режим. Эту опцию можно настроить автоматически на вкладке «Электропитание» панели управления Windows.
Поиск неполадки и решение
В первую очередь нужно проверить, правильно ли подключена клавиатура. Если при загруженной операционной системе клавиатура работает, значит, дело однозначно не в подключении. Да и неправильно подключить устройство к USB-разъему, мягко говоря, проблематично. Совсем другое дело, когда на материнской плате используется разъем PS/2 — вставлять клавиатуру нужно в фиолетовый разъем, хотя возможны и другие цвета. Выглядит разъем вот каким образом:

Далее проверяется целостность провода на повреждения. Если у вас есть дома домашние животные, не следует исключать тот вариант, что именно они и «поработали» с проводом
Особое внимание уделите месту возле штекера, где могут быть переломлены контакты

Выключаем компьютер и отключаем клавиатуру с мышкой. Затем аккуратно подключаем обратно и нажимаем кнопку включения на системном блоке или ноутбуке. Возможно, что это просто глюк, который легко «лечится» перезагрузкой компьютера.
Если есть возможность, подключите клавиатуру к другому устройству, и проверьте, работает ли она в БИОСе.
Если вы используете старый компьютер со старой же версией BIOS, то вполне возможно, что последний не поддерживает USB-порты. Это значит, что для использования клавиатуры вам необходимо приобрести простейший переходник. Вот как он выглядит:

Возможен и такой вариант, когда отключена поддержка USB-портов, хотя по умолчанию она включена. Что бы проверить это, нужно зайти в БИОС и найти пункты USB Keyboard Support или Legacy USB Support. Если порты действительно отключены, рядом с указанными пунктами вы увидите слово Disabled. Соответственно, вам необходимо поменять этот пункт на Enabled. Сделать это, вероятно, придется с помощью PS/2-клавиатуры, либо же с помощью мышки, если BIOS поддерживает ее использование. При выходе из БИОСа не забудьте сохранить изменения.

На просторах сети был найден интересный вариант, который помог нескольким пользователям — это извлечении батарейки из материнской платы. Для этого, правда, нужно обязательно выключить компьютер, в том числе отключить его сети, после чего вынуть батарейку примерно на минуту и вставить обратно. В этом случае настройки BIOS будут сброшены в значение по умолчанию.
В некоторых случаях причиной неполадки могут некоторые компоненты самого системного блока. Так, у одного из пользователей проблема была в блоке питания, который, кстати, потребовал замены, а у другого — в планке памяти, которая приказала долго жить. Непонятна связь между компонентами, но факт есть факт.
Еще один вариант — переустановка BIOS. Но я считаю, что это касается только тех случаев, когда вообще ничего не помогает, а такое происходит крайне редко, поскольку один из указанных советов поможет однозначно.
Если у вас есть собственное решение проблемы, поделитесь им с читателями блога с помощью своего комментария.
Как получить доступ к BIOS на старом ПК
Если вы все еще используете Windows 7 или более раннюю версию Windows, вам придется использовать традиционный способ входа в BIOS, то есть дождаться подходящего момента и нажать нужную клавишу.
Каков правильный момент для входа в BIOS?
Правильный момент наступает между питанием компьютера и запуском операционной системы. Окно настолько узкое, потому что BIOS, по сути, только инициализирует ваше оборудование, прежде чем передать его загрузчику, который загружает операционную систему. Как только операционная система запускается, что часто обозначается отображением соответствующего логотипа, вы упустили момент.

Вы можете увидеть сообщение, которое указывает на нужный момент. Скорее всего, он говорит что-то вроде «Нажмите для входа в настройки», то есть также показывает, какую клавишу нажать.

При отсутствии такого сообщения, подходящий момент — это когда вы видите логотипы производителя перед загрузкой операционной системы. И самый простой способ не пропустить время, когда вы можете войти в BIOS, — это нажать нужную клавишу еще до того, как вы включите компьютер и удерживаете его до тех пор, пока не появится BIOS. Если это не сработает, вы не нажимаете правую клавишу или что-то сломалось.
Какой правильный ключ для входа в настройки?
Как вы уже собрались, это зависит от вашего оборудования. Более конкретно, это зависит от материнской платы, на которой находится BIOS.
Общие ключи для входа в BIOS — это F1, F2, F10, Delete, Esc, а также комбинации клавиш, такие как Ctrl + Alt + Esc или Ctrl + Alt + Delete, хотя они более распространены на старых машинах
Также обратите внимание, что клавиша типа F10 может на самом деле запустить что-то еще, например, меню загрузки. Точная клавиша или комбинация клавиш зависит от производителя и модели вашего компьютера
Вы можете продолжить работу методом проб и ошибок, пока не найдете нужную клавишу, одновременно нажмите несколько разных клавиш и вам повезет или ознакомьтесь со списком ниже.
Acer BIOS Keys
Наиболее распространенные клавиши для входа в программу установки на оборудовании Acer — это F2 и Delete.
На старых компьютерах попробуйте F1 или комбинацию клавиш Ctrl + Alt + Esc.
Если на вашем компьютере установлен ACER BIOS, вы можете восстановить его до загрузочных настроек, нажав и удерживая клавишу F10. Как только вы услышите два звуковых сигнала, настройки будут восстановлены.
Asus BIOS Keys
Как и в случае с Acer, наиболее распространенным является ключ F2.
В зависимости от модели это также может быть клавиша «Delete» или «Insert», и реже F10.
Dell BIOS Keys
На более новом компьютере Dell попробуйте клавишу F2, пока вы видите логотип Dell.
В качестве альтернативы, попробуйте F1, Delete, F12 или даже F3.
Старые модели могут использовать Ctrl + Alt + Enter или Delete или Fn + Esc или Fn + F1.
Ключи HP BIOS
Ключи, наиболее часто используемые на машинах HP для входа в настройки, включают F10 и Esc.
На некоторых компьютерах HP F1, F2, F6 или F11 откроют вход в BIOS.
На планшетах HP F10 или F12 вы попадете в BIOS.
HP собрала информацию о своем BIOS здесь.
Lenovo BIOS Keys
Клавиша F1 или F2 должна войти в BIOS.
На устаревшем оборудовании может потребоваться сочетание клавиш Ctrl + Alt + F3 или Ctrl + Alt + Insert key или Fn + F1.
Если у вас есть ThinkPad, обратитесь к этому ресурсу Lenovo: как получить доступ к BIOS на ThinkPad.
Ключи MSI BIOS
Если вы знаете, что ваш компьютер использует материнскую плату MSI, то ключ для запуска BIOS, скорее всего, является клавишей Delete. Вы можете даже заметить сообщение «Нажмите Del для входа в SETUP».
На некоторых моделях материнских плат MSI ключ для доступа к BIOS будет F2.
Sony BIOS Keys
На Sony VAIO F2 или F3 попадут в BIOS, но вы также можете попробовать F1.
Если ваш VAIO имеет клавишу ASSIST, попробуйте нажать и удерживать ее, пока вы включаете ноутбук. Это также работает, если ваш Sony VAIO поставляется с Windows 8.
Toshiba BIOS Keys
Ваша лучшая ставка — клавиша F2.
Другие кандидаты включают F1 и Esc.
На Toshiba Equium F12 войдет в BIOS.
У Toshiba также есть более подробные инструкции о том, как получить доступ к BIOS.
Другие компьютеры и ноутбуки
К сожалению, очень мало последовательности. Производители компьютеров не всегда используют одного и того же производителя материнских плат, и производители материнских плат не всегда определяют один и тот же ключ для входа в BIOS. Если вы хотите получить точный ответ о том, какие клавиши нажимать, чтобы войти в программу установки, вам необходимо найти точную модель материнской платы вашего компьютера.
Что может быть еще?
Как свидетельствуют отзывы, иногда отказ работы клавиатуры может быть связан с повреждениями планок оперативной памяти, нарушениями в работе блока питания, закорачиванием каких-то контактов непосредственно на материнской плате, неисправностью портов и т.д.. Тут без полной диагностики всей системы не обойтись.
Наконец, может встречаться еще и проблема с самой системой БИОС, которая заключается в нарушении ее работы или устаревании. В этом случае придется сделать полную перепрошивку, но процесс этот небезопасный, а без специальных знаний рядовой пользователь может нанести компьютеру непоправимый урон, вследствие чего ПК перестанет работать вообще.
Вход через параметры Windows
Перейти к BIOS можно и через параметры операционной системы Windows. Для их открытия нужно нажать на комбинацию клавиш Win + I, или на значок с изображением шестеренки в меню «Пуск».
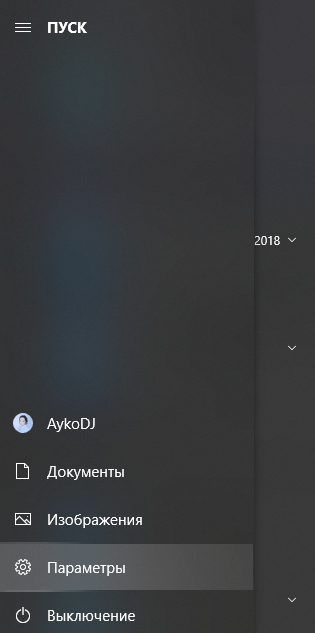
Перехожу к системным параметрам для открытия BIOS
Далее надо открыть категорию «Обновление и безопасность», затем раздел «Восстановление».
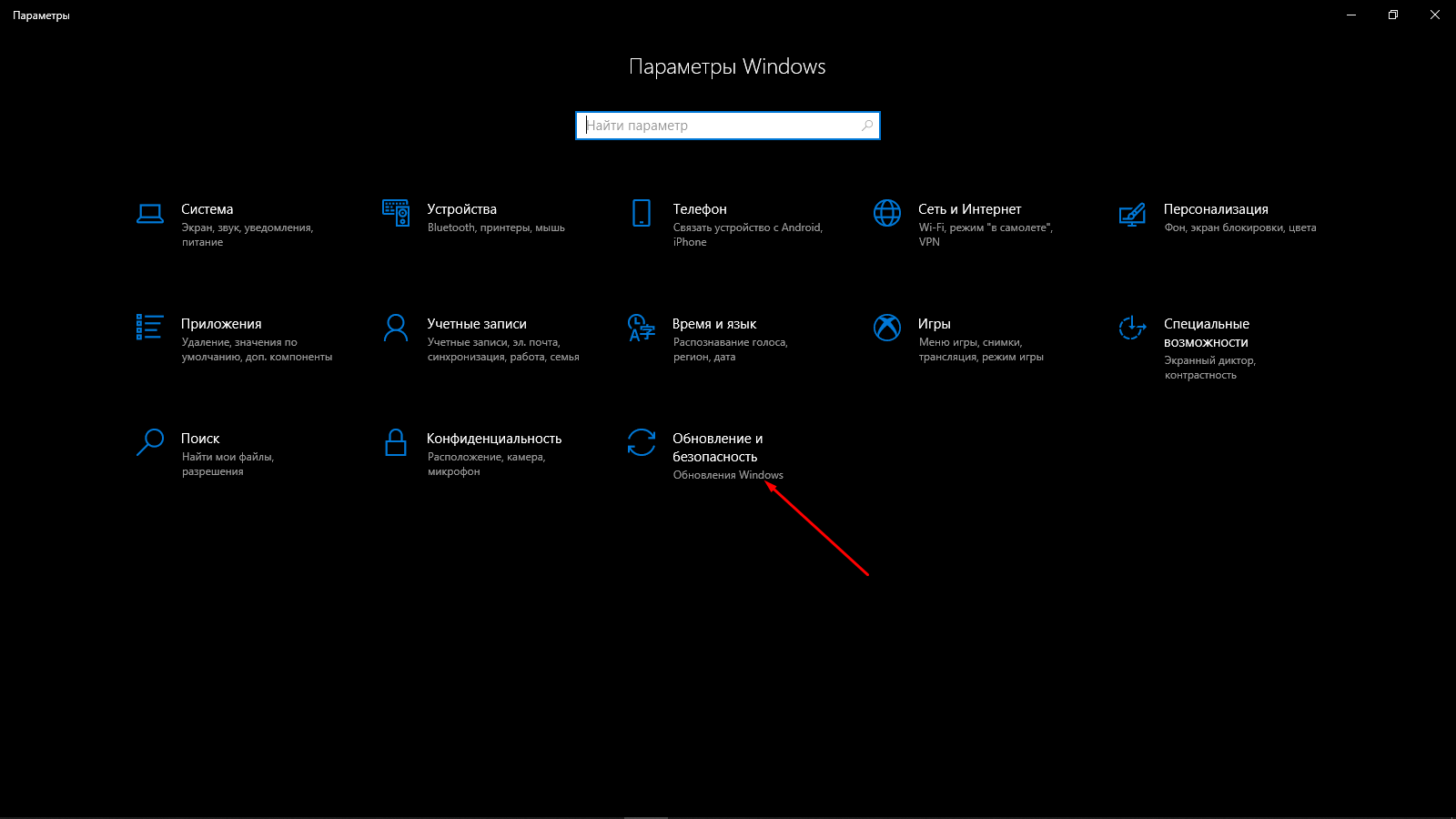
Дальше открываю категорию «Обновление и безопасность»
Там будет небольшой пункт – «Особые варианты загрузки», а под ним кнопка «Перезагрузить сейчас». Нажмите на кнопку и немного подождите, пока компьютер перезапустится, причем сделает это в «Безопасном режиме».
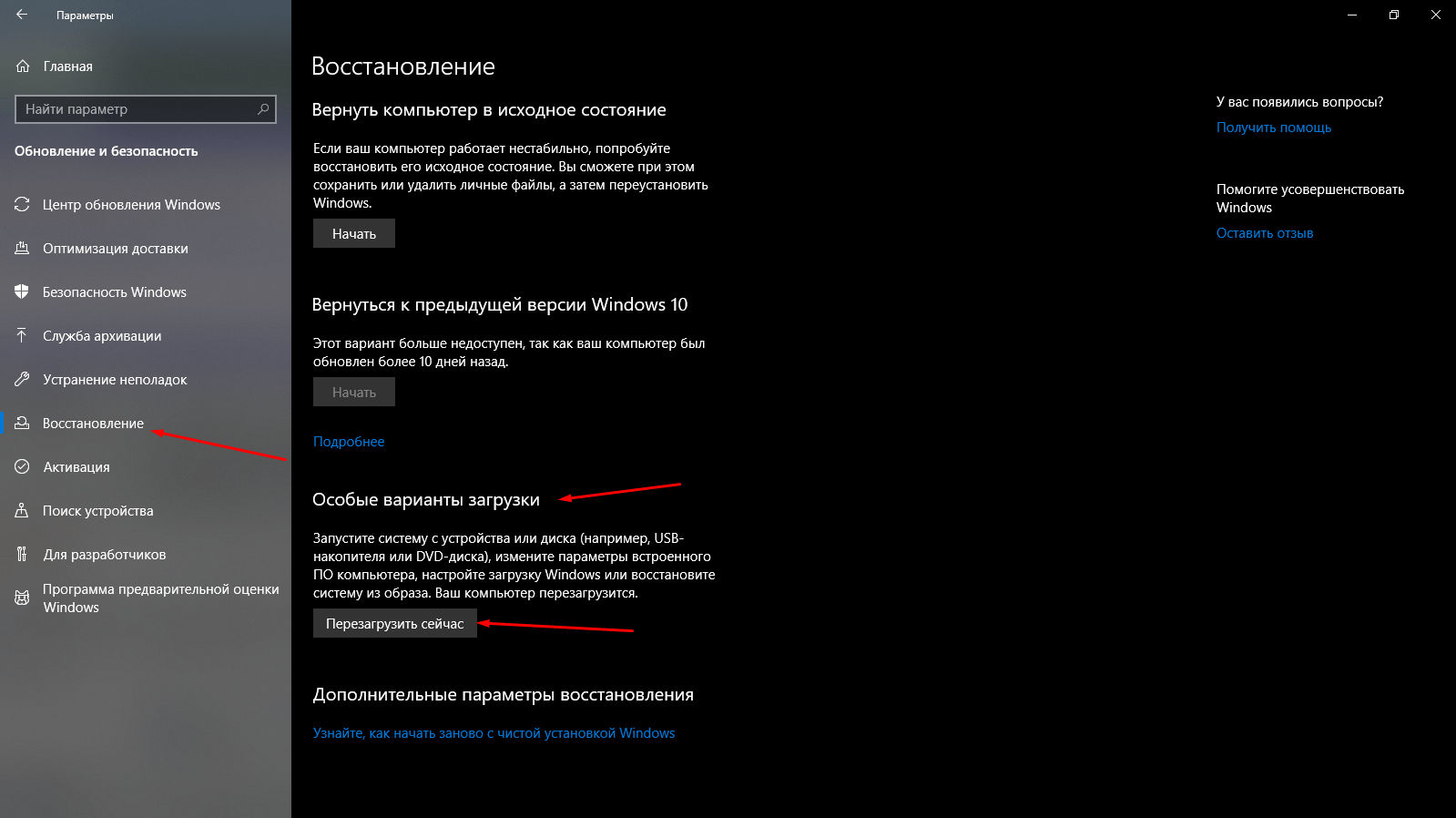
В разделе «Восстановление», под пунктом «Особые варианты загрузки» жму на кнопку перезагрузки
На экране появятся несколько пунктов, надо выбрать «Поиск и устранение неисправностей».
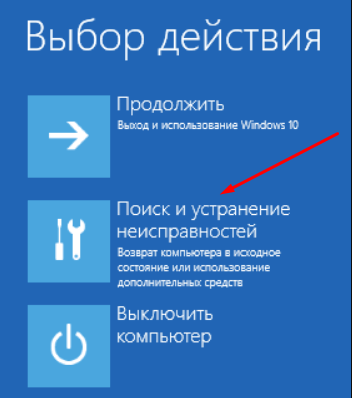
Теперь открываю «Поиск и устранение неисправностей»
Далее следует перейти к пункту «Дополнительные параметры».
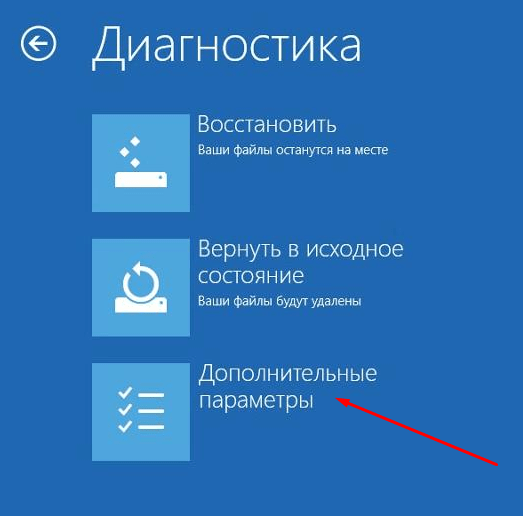
Теперь открываю «Дополнительные параметры». Там и находится искомый пункт
После отобразится список доступных инструментов, в нем нужно выбрать «Параметры встроенного ПО UEFI» и подтвердить действие. После нажатия на него компьютер снова перезагрузится, и в результате сначала откроется интерфейс BIOS.
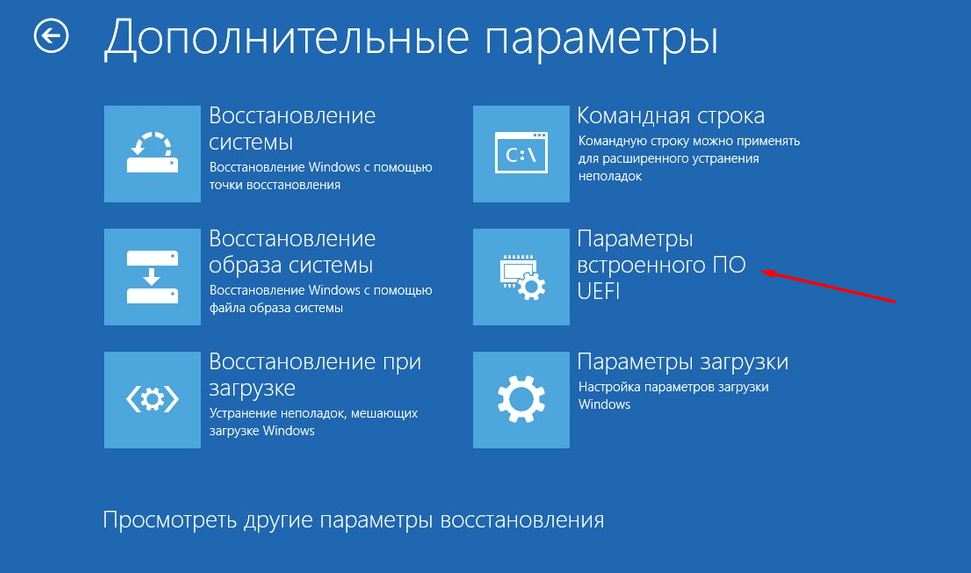
Вот и искомый пункт. Жму по нему, подтверждаю действие, после чего компьютер перезагрузится, а затем откроется интерфейс BIOS
В том случае, если в разделе «Дополнительные параметры» не отобразится пункт с UEFI, нужно будет нажать на ссылку «Посмотреть другие параметры восстановления» в самом низу. Возможно, именно там и появится искомый пункт.
О причинах
Если в операционной системе клавиатура работает нормально, но до начала её загрузки она не работает, то этому может быть несколько объяснений:
Способ 1: включаем поддержку в BIOS
Если вы только что купили клавиатуру, которая подсоединяется к компьютеру при помощи USB, то есть вероятность, что ваш BIOS просто не поддерживает USB подключение или оно почему-то отключено в настройках. В последнем случае всё можно исправить достаточно быстро — найдите и подсоедините какую-нибудь старую клавиатуру, чтобы вы могли взаимодействовать с интерфейсом BIOS.
Следуйте данной пошаговой инструкции:

Если в вашем BIOS нет пунктов касательно поддержки USB-клавиатуры, то его нужно обновить или купить специальный переходник для подключения USB-клавиатуры к PS/2-разъёму. Однако клавиатура, подключённая данным способом, вряд ли будет работать корректно.

Способ 2: сброс настроек BIOS
Данный способ более актуален для тех, у кого клавиатура ранее работала нормально и в BIOS, и в Windows. В случае со сбросом настроек БИОСа до заводских, вы можете вернуть работоспособность клавиатуры, но при этом важные настройки, которые вы вносили, будут сброшены тоже и их придётся восстанавливать вручную.
Для сброса требуется разобрать корпус компьютера и извлечь на время специальную батарею или перемкнуть контакты.

Приведённые способы решения проблемы могут быть полезны только в том случае, если клавиатура/порт не имеет каких-либо физических повреждений. Если же таковые были обнаружены, то какой-то из этих элементов нуждается в ремонте/замене.
Способ 2. Для операционных систем Windows новых серий (10, 8.1,
Осуществляем вход в BIOS через ОС:
- На рабочем столе открываем боковую панель, выбираем пункт «Параметры», находим значок «Обновление», нажимаем на данную иконку.
Нажимаем на «Обновление и безопасность»
- В меню нажимаем на «Восстановление», далее находим «Варианты загрузки» нажимаем «Перезагрузить».
В меню нажимаем на «Восстановление», далее находим «Варианты загрузки» нажимаем «Перезагрузить»
- После того, как компьютер перезагрузится, в консоли откроется меню выбора действия. Нажимаем «Диагностика».
Нажимаем «Диагностика»
- Заходим в «Параметры».
Заходим в «Параметры»
Таким способом можно войти в BIOS, не задействуя клавиатуру.
Как зайти в биос на Windows 7
Чтобы быстро входить в первичную систему BIOS на Windows 7 потребуется немедленно после включения машины нажать специальную клавишу на клавиатуре или комбинацию. Как правило, если все верно нажать, на экране возникает надпись при загрузке «Press DEL to enter SETUP» или «Press F1 to Run SETUP». Разница в комбинации клавиш может зависеть лишь от производителя материнской платы. В таком случае вид операционной системы роли не играет — будь то ХР или Windows 7.
При этом нужно учитывать, что каждый комп обладает каким-то своими индивидуальными особенностями. Компьютеры выполняют загрузку с разной скоростью: кто-то за пару секунд, кто-то за несколько минут. Вот чтобы не упустить тот момент, когда в БИОС можно зайти, рекомендуется нажимать на кнопку входа беспрерывно.
Итак, как было упомянуто выше, в зависимости от изготовителя вашего Bios на компьютере, клавиши для входа в него могут быть совершенно разными. Существуют различные таблицы, в которых упорядоченно представлены ОС и комбинации кнопок для выхода в их Биос. Они могут зависеть также от того, ПК у вас, ноутбук или нетбук.
Из этого видео вы узнаете, как установить Windows из Bios.
https://youtube.com/watch?v=MtSjRAjmN4s
Если ознакомиться с этой таблицей, которая в интернете находится в свободном доступе, нет возможности или желания, то тогда следует учесть, что наиболее распространенными кнопками для входа в BIOS являются:
При их помощи — длительном нажатии или комбинации — и можно попасть в Bios. Если вы затрудняетесь понять, какая именно процедура поможет вам приступить к работе через первичную систему, то начать стоит именно с них.

Способ № 1: стандартный
Сперва определяемся с тем, BIOS какого производителя поставлен на вашем компьютере. На сегодняшний момент имеются три основные компании, занимающиеся разработкой подобных систем, следовательно, сочетание клавиш для входа в режим отладки, будет меняться исходя из того, какой у него разработчик.
Сразу после перезагрузки Винды информация об изготовителе высвечивается вверху экрана. Нередко там же, но внизу разработчики прописывают и желаемое сочетание кнопок.
Как только компьютер был перезагружен, можно приступать непосредственно к нажатию клавиши (или комбинации), причем ее или их следует не удерживать, а много раз нажимать с краткими интервалами.
Из видео вы узнаете, как зайти в BIOS на Windows 10.
Наиболее распространенными кнопками для того, чтобы выйти в bios на обычных компьютерах на базе операционной системы Windows 7, всегда являются:
На некоторые модели ноутбуков нередко в качестве операционных клавиш для запуска первичной системы предлагают «F10» или, как вариант, комбинацию «Ctrl» + «Alt».
Существенным моментом является в том числе и тот факт, что в начальных версиях bios, после того, как вы смогли войти в режим отладки, манипулятор (мышь) не будет функционировать, поэтому всю навигацию надо будет осуществлять с использованием клавиши «Ввода» (enter) и стрелок клавиатуры. В отдельных особенно «допотопных» версиях для этих целей могут использоваться клавиши «Page Down» и «Page Up».
Теперь, когда вам удалось войти в режим отладки после перезагрузки операционной системы, вы имеете возможность выбирать нужный раздел для ознакомления с необходимой информацией или для внесения требуемых изменений в настройках пк. Любой из пунктов, опять же отвечает за множество характеристик. Но об этом мы поговорим в следующий раз.

Способ № 2: доступ к данным без предварительной перезагрузки компьютера
Если по каким-то причинам не получилось определить, биос какого именно производителя поставлен на вашем ПК, в связи с чем войти в режим отладки оказывается невозможным, то имеется способ определить, какая версия базовой ОС на текущий момент установлена на вашей рабочей цифровой машине без перезагрузки ПК.

Нередко эти сведения присутствуют в инструкции, которая поставляется в комплекте с компьютером. Однако это не вариант, если агрегат приобретался давно или это вообще собранная вручную машина. Тогда выручит такая процедура:
Нажимаем «Открыть» и вводим команду «msinfo32», после чего подтверждаем через клавишу «Ok». Равным образом можно просто ввести ту же команду «msinfo32» в поисковую строку, которая обычно расположена в меню «Пуск», после чего нажать «Ввод». Откроется окно, и на экране высветится исчерпывающая информация об операционной системе: ее текущее состояние и вся необходимая информация.Теперь, владея данной информацией, вы сможете с легкостью выходить в режим отладки, подобрать требуемое сочетание клавиш.
Как зайти в БИОС без клавиатуры

На нашем сайте уже неоднократно рассказывалось о способах входа в BIOS и, как правило, они всегда задействуют клавиатуру, на которой должна нажиматься специальная горячая клавиша. Ниже мы рассмотрим все доступные способы, которые позволяет войти в BIOS в тех случаях, когда клавиатурой воспользоваться не получается.
Как правило, пользователям требуется войти в BIOS без клавиатуры в двух случаях: или была сломана сама клавиатура или USB-порты, из-за чего, соответственно, обычным путем войти в BIOS не получается, или работа USB-портов была случайно деактивирована в настройках BIOS.
Способ 1. Есть проблемы с USB-портом
Для тех, у кого есть разъем PS типа
В настройках БИОС можно включить/отключить поддержку клавиатуры с USB-переходниками. В данной ситуации в БИОС стоит поменять настройки. Тут понадобится замена клавиатуры с USB-переходником на клавиатуру с разъемом PS (см. фото).

После подключения заходим в БИОС и ищем USB Keyboard Support. Меняем Disabled данного параметра на противоположный (т.е. на Enabled).

Перезапускаем компьютер. Все работает.
Если нет переходника PS (сброс памяти CMOS)
Маловероятно, что где-то найдется клавиатура с портом PS. В таком случаем существует несколько вариантов возврата настроек БИОС к заводским.
Нажатие на кнопку reset
В некоторых случаях на корпусе ПК есть специальная кнопка «Reset» (кнопка перезагрузки компьютера). С ее помощью можно вернуть заводские настройки БИОС.
Этих действий достаточно, чтобы сбросить настройки.

Извлекаем батарейку
С ноутбуками номер с кнопкой reset не пройдет. В данном случае можно воспользоваться принудительной очисткой – извлечь батарейку CCMOS.
Включаем компьютер. Описанные выше действия сбросят настройки и ваша клавиатура начнет работать.

Действия с перемычкой

Если вы не нашли данную перемычку, значит, у вас два контакта. В этом случае замыкаете отверткой контакты (или любым другим токопроводящим предметом), ждете около 20 секунд.

Включаем компьютер. Убеждаемся, что клавиатура работает.
Способ 1. Есть проблемы с USB-портом
Для тех, у кого есть разъем PS типа
В настройках БИОС можно включить/отключить поддержку клавиатуры с USB-переходниками. В данной ситуации в БИОС стоит поменять настройки. Тут понадобится замена клавиатуры с USB-переходником на клавиатуру с разъемом PS (см. фото).

После подключения заходим в БИОС и ищем USB Keyboard Support. Меняем Disabled данного параметра на противоположный (т.е. на Enabled).

Перезапускаем компьютер. Все работает.
Если нет переходника PS (сброс памяти CMOS)
Маловероятно, что где-то найдется клавиатура с портом PS. В таком случаем существует несколько вариантов возврата настроек БИОС к заводским.
Нажатие на кнопку reset
В некоторых случаях на корпусе ПК есть специальная кнопка «Reset» (кнопка перезагрузки компьютера). С ее помощью можно вернуть заводские настройки БИОС.
Этих действий достаточно, чтобы сбросить настройки.

Извлекаем батарейку
С ноутбуками номер с кнопкой reset не пройдет. В данном случае можно воспользоваться принудительной очисткой – извлечь батарейку CCMOS.
Включаем компьютер. Описанные выше действия сбросят настройки и ваша клавиатура начнет работать.

Действия с перемычкой

Если вы не нашли данную перемычку, значит, у вас два контакта. В этом случае замыкаете отверткой контакты (или любым другим токопроводящим предметом), ждете около 20 секунд.

Включаем компьютер. Убеждаемся, что клавиатура работает.
Заключение
В большинстве случаев проблему решает общий сброс настроек компьютера (99 процентов из 100). Прежде, чем что-то делать, выберите для себя самый надежный и безопасный вариант. Например, если вы не разбираетесь в устройстве материнской платы, не стоит вынимать батарейку самому или менять положение перемычки. Поймите причину, потом действуйте.
Проблемы с USB
Начнем с того, что в настройках БИОСа имеется возможность включать/отключать поддержку клавиатур с USB-штекерами. В таком случае, конечно, нужно как-то зайти в БИОС и изменить пункт меню, отвечающий за инициализацию USB-клавиатур, на значение, противоположенное текущему. Здесь вам поможет замена вашей USB-клавиатуры на клавиатуру со штекером для разъемов типа PS/2. Посмотрев на скриншот, вы сразу поймете, что это за разъем.
Здесь важно учитывать, что при подключении клавиатуры с разъемом PS/2, компьютер инициализирует её лишь при последующем своем запуске. Войдя в BIOS, отыщите пункт меню под названием USB Keyboard Support (см
скриншот ниже) и установите значение этого параметра на Enabled
Войдя в BIOS, отыщите пункт меню под названием USB Keyboard Support (см. скриншот ниже) и установите значение этого параметра на Enabled.
Готово. Сохраняем изменения и перезапускаем компьютер. Теперь ваша USB-клавиатура будет работать.
Альтернативное решение проблемы с USB («хирургическое» вмешательство)
Конечно, клавиатуры со штекером PS/2 у вас может не быть, да и достать её вам негде. В таком случае можно воспользоваться другим методом, а именно – возвратом настроек BIOS’a к заводским.
Итак, обесточьте компьютер, откройте боковую крышку системного блока и загляните внутрь. Вам необходимо отыскать триггер, под которым написано CCMOS (см. скриншот ниже).

Переключите его в другое положение на 10-20 секунд, а затем верните в исходное. После этих действий включите ПК. USB-клавиатура должна успешно заработать.
Для владельцев некоторых ноутбуков
В довольно редких случаях (почему – не понятно) ноутбуки имеют специальные кнопки для входа в BIOS. Нажав её, система перейдет в режим БИОС без предварительной перезагрузки устройства.

Если у вас такая кнопка имеется – смело пользуйтесь ей.
Вариант для Windows 8.1 (для BIOS UEFI)
Если с относительно старыми компьютерами всё довольно просто, то с новыми моделями могут возникнуть некоторые проблемы. Речь идет об обновленной версии BIOS под названием UEFI. И если уж так получилось, что на вашем ПК имеется именно этот самый UEFI, при этом пользуетесь вы операционной системой Windows 8.1, то для вас есть отдельный способ, как войти в БИОС.

Вот таким вот незамысловатым способом вы можете войти в UEFI BIOS в Windows 8.1, не используя при этом клавиатуру.
Вместо итога
Исходя из всего вышеизложенного, можно сделать вывод, что, вне зависимости от сложившейся ситуации, не считая физических повреждений или дефектов, проблема неработоспособности клавиатуры и доступа к первичной системе решается достаточно просто.
Но причин такого явления может быть очень много. И не всегда они связаны исключительно с дефектами физического характера. В большинстве случаев для тех же USB-устройств достаточно просто включить поддержку или сделать общий сброс. Это помогает в 99 случаях из 100.
Наконец, если говорить о проблеме глобального характера, когда клавиатура не работает вообще, определить ее можно сразу же на приветственном экране при включении компьютерного терминала (будет сообщено, что клавиатура отсутствует). В этом случае придется либо проверить правильность подключения, либо использовать предложенные выше методы вплоть до замены вышедшего из строя прибора новым.