Как перенести текст с фото в word
Содержание:
- Про функцию перевода с картинки
- Переводим текст в Word с помощью ABBY Finereader
- Как вставить фото в текстовый документ: простые способы для редакторов Word и OpenOffice
- Приложения для перевода с фотографий
- OCR CuneiForm
- ABBYY Screenshot Reader
- Распознавание текста онлайн без регистрации
- Онлайн переводчики по фото
- Лучшие программы распознавания для ПК и Windows
- Бесплатные приложения для оптического распознавания символов
Про функцию перевода с картинки
Данная функция начала появляться недавно, поэтому она до сих пор работает не совсем стабильно. Чтобы избежать казусов при переводе вам нужно сделать качественный снимок с текстом, который должен быть переведён. Также на изображении должен быть разборчиво виден текст, особенно, если речь идёт о каких-то сложных иероглифах, либо символах. Также стоит понимать, что некоторые дизайнерские шрифты (например, готические) могут не восприниматься переводчиком.
Давайте рассмотрим сервисы, где данная функция доступна.
Вариант 1: Google Translate
Самый известный онлайн-переводчик, умеющий переводить с огромного количества языков: с английского, немецкого, китайского, французского на русский и т.д. Порой некоторые фразы на русский или другие языки со сложной грамматикой могут переводиться некорректно, но с переводом отдельных слов или несложных предложений сервис справляется без проблем.
В версии для браузеров нет функции перевода с изображений, зато в мобильных приложениях сервиса для Android и iOS такая функция доступна. Всё что вам нужно это нажать на иконку с подписью «Камера». На устройстве включится камера, где будет указана область для захвата текста. Текст может выходить за эту область, если у него большой объём (например, вы пытаетесь перевести фото страницы какой-нибудь книги). При необходимости вы можете загрузить уже готовое изображение из памяти устройства или виртуального диска.

Интерфейс гугл переводчика
После того как вы сделаете снимок программа предложит выделить область, где по её предположению находится текст. Выделите эту область (либо её часть) и нажмите на кнопку «Перевести».
К сожалению, этот функционал есть только на версиях для мобильных платформ.
Вариант 2: Яндекс Переводчик
Этот сервис обладает похожим функционалом, что и Google Translate. Правда, языков здесь немного меньше, а корректность перевода на некоторые и с некоторых оставляет желать лучшего. Однако перевод с английского, французского, немецкого, китайского на русский язык (или наоборот) производятся более правильно, нежели в Google.
Опять же, функционал перевода с картинки есть только в версиях для мобильных платформ. Чтобы воспользоваться им, нажмите на иконку камеры и сфотографируйте нужный объект, либо выберите какую-нибудь фотографию из «Галереи».
С недавнего времени в Яндекс Переводчике для браузеров также появилась возможность переводить текст с картинки. Для этого в верхней части интерфейса найдите кнопку «Картинка». Затем в специальное поле перекиньте изображение с компьютера, либо воспользуйтесь ссылкой «Выберите файл». Сверху можно выбрать язык исходника и язык, на который нужно перевести.

Процесс перевода аналогичен Google.
Вариант 3: Free Online OCR
Данный сайт полностью заточен на перевод фотографий, так как других функций больше не предлагает. Корректность перевода зависит от того, с какого на какой язык вы выполняете перевод. Если речь идёт о более-менее распространённых языках, то тут всё относительно корректно. Однако трудности могут возникнуть в том случае, если на картинке труднораспознаваемый текст и/или его слишком много. Также данный сайт частично на английском языке.
Инструкция по использованию сервиса выглядит следующим образом:
- Для начала загрузите картинку с компьютера, которую нужно перевести. Для этого используйте кнопку «Выберите файл». Вы можете добавить несколько картинок.
- В нижнем поле укажите изначально язык оригинала картинки, а затем тот язык, на который вам нужно её перевести.
- Нажмите на кнопку «Upload + OCR».
- После этого в нижней части появится поле, где вы можете видеть оригинальный текст с картинки, а ниже его перевод на выбранный режим.

К сожалению, функция переводов с картинки пока только внедряется, поэтому пользователь может сталкиваться с некоторыми проблемами. Например, некорректным переводом, либо неполным захватом текста на картинке.
Переводим текст в Word с помощью ABBY Finereader
Если вам нужно перевести текст с картинки в Word, то самый простой и надежный способ – это программа ABBY Finereader. Данная программа была впервые представлена в 1993 году и с тех пор активно развивается. Всего было выпущено 14 крупных версий, последняя из которых датируется 2017 годом. За это время качество распознавания текста ABBY Finereader сильно улучшилось и сейчас это неоспоримый лидер. ABBY Finereader является платным ПО, но есть 30-дневный пробный период (Trial) в течение которого вы можете без ограничений пользоваться всеми возможностями программы.
Чтобы воспользоваться данной программой установите ее и запустите на своем компьютере. Для того чтобы начать перевод текста с картинки нажмите на кнопку «Открыть» и выберите нужные фотографии. Также вы можете просто перетащить нужные картинки в окно Finereader либо отсканировать печатный документ прямо из программы.
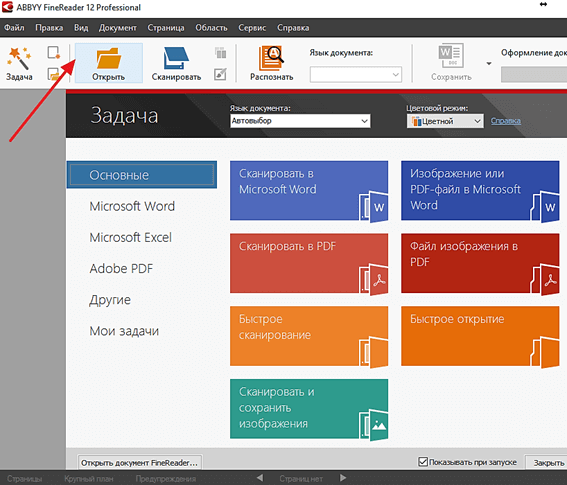
После открытия картинки начнется автоматическое распознавание текста. Время, необходимое на распознавание, зависит от количества фотографий и производительности вашего компьютера. Но, как правило, страница с текстом в формате A4 распознается примерно за 30 секунд.
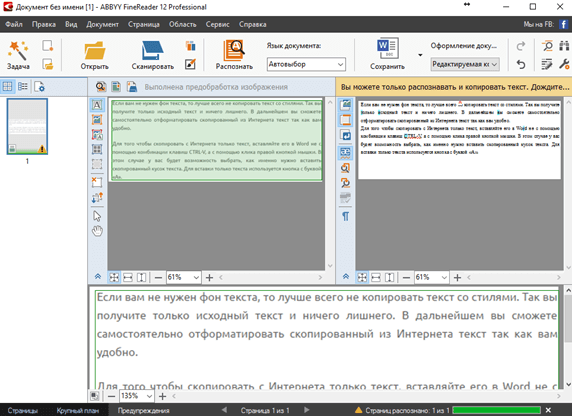
Когда все будет готово появится всплывающее окно с сообщением о том, что обработка картинок завершена. Здесь просто нажимаем на кнопку «Закрыть» и возвращаемся к основному окну Finereader.
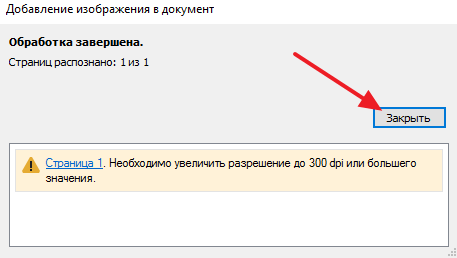
Теперь нужно завершить процесс. Для того чтобы окончательно перевести текст с фотографии в Word нужно нажать на кнопку «Сохранить» и выбрать один из подходящих форматов.

После обработки картинок извлеченный текст можно сохранить в таких форматах как DOC, DOCX, ODT, RTF, PDF, TXT, HTM, PPTX, XLS, XLSX, CSV, EPUB, FB2 или DJVU. Для того чтобы продолжить работу с текстом в редакторе Word следует выбирать формат DOC (для Word 2003) или формат DOCX (для Word 2007 и новее).
Как вставить фото в текстовый документ: простые способы для редакторов Word и OpenOffice

Здравствуйте всем, кто заглянул ко мне с целью почерпнуть новые знания или освежить уже имеющиеся. Сегодняшний материал посвящён тому, как вставить фото в текстовый документ. Рассмотрим данную функцию для самого востребованного текстового редактора Word. Ну и ещё для текстового процессора OpenOffice, так как по нему я получил конкретный вопрос от подписчика блога.
Друзья, вставить в текст документа Word можно как картинку, скаченную из интернета, или рисунок, нарисованный в Paint, так и любую фотографию, но только с компьютера в цифровом формате. Это значит, что бумажные фото необходимо отсканировать на компьютер посредством функционала стороннего устройства. В самом редакторе функция перехода непосредственно к сканированию фото не предусмотрена. С недр ПК же изображение вставить в текст можно несколькими до смешного простыми способами. Рассмотрим все.
Режим Вставка
Первый вариант – воспользоваться возможностями самого редактора – вкладкой «Вставка», в которую можно попасть, щёлкнув на соответствующую надпись в основном меню программы, расположенной в верхней части рабочего окна.

Перешли в нужную вкладку и делаем следующее:
- Пользуясь стрелкой мыши, помещаем курсор в то место текста, куда должна вставиться картинка.
- Нажимаем на значок «Рисунок» — это то, что мы собираемся вставлять.

- Пользуясь возможностями появившегося окна, отыскиваем наше изображение на ПК, выделяем его однократным щелчком (оно должно подсветиться) и нажимаем кнопку «Вставить».

Копирование
Есть ещё способ, такой же простой, как и предыдущий — открываем нужный документ Word и помещаем курсор в ту область текста, куда необходимо вставить изображение, а затем делаем следующее:
- Сворачиваем редактор (кнопка «чёрточка» в правом верхнем углу рабочего окна).

- Через «Компьютер» (может быть добавочно «Мой» или «Этот») отыскиваем в недрах системы сохранённую ранее картинку.
- Подсвечиваем её однократным щелчком и жмём клавиши Ctrl+C, то есть копируем. Сделать это можно через контекстное меню — правая кнопка мыши, щелчок на картинке, команда «копировать».

- Возвращаемся в свёрнутый текстовый документ, нажимая иконку на рабочей панели внизу экрана.

- Нажимаем клавиши Ctrl+V, убедившись в том, что курсор стоит на верном месте или также щёлкаем правой кнопкой мыши и выбираем команду «Вставить».
Перетаскивание
Следующий способ, о котором я хотел бы рассказать – перетаскивание. Смысл в том, чтобы отобразить сразу два окна – редактор и папку с картинкой. Для этого нужно нажать на кнопку, изображающую два квадратика, расположенную между красным крестиком и чёрточкой.

После этого окно редактора уменьшится. В случае необходимости можно дополнительно его сузить, наведя курсор на одну из боковых сторон. Далее, находим на компьютере папку с изображением и также её уменьшаем. В результате у нас должно быть видно сразу два окна. Просто перетаскиваем картинку из родной папки в текстовый редактор.

Опции для рисунка
После того как картинка будет вставлена, в меню редактора отобразятся дополнительные возможности. Посредством средства редактирования можно настроить положение изображения в тексте – отдельно или с разными вариациями обтекания. Изменить яркость, контрастность или цвет, размер, форму, стиль и так далее.

OpenOffice
В завершение бонусом, как и обещал, расскажу о том, как вставить картинку в текстовый процессор OpenOffice. Процесс по своей сути тот же, что и для «Ворда»:
- Устанавливаем курсор на место будущего расположения изображения в тексте.
- В главном меню выбираем последовательно следующие команды – «Вставка», «Изображение», «Из файла».
- Находим на ПК картинку, подсвечиваем её однократным щелчком и нажимаем OK.
В отличие от предыдущего редактора в OpenOffice есть возможность сканировать изображение прямо в текст из процессора. Для этого необходимо последовательно выбрать следующие команды главного меню – те же «Вставка», «Изображение», а затем «Сканировать» и «Выбрать источник».

На этом всё, друзья
Надеюсь, этот материал помог вам сделать что-то большое и важное. До свидания
Приложения для перевода с фотографий
Мобильное приложение, которое умеет переводить текст с фотографий, — отличный помощник в путешествиях. Благодаря ему вы сможете переводить вывески, меню и любую другую информацию, которая попадает в объектив камеры смартфона.
Google Translate
Google Translate — самое популярное приложение для перевода на Android. Среди его возможностей есть и функция распознавания текста с фотографий и любых других изображений.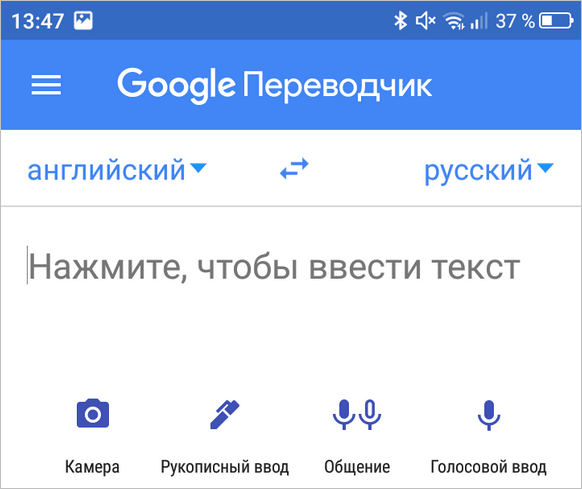
Главное достоинство Google Translate — моментальный перевод прямо в интерфейсе камеры. Чтобы понять, что написано на вывеске или в меню ресторана, не нужно даже делать снимок — главное, чтобы было подключение к Интернету.
В режиме распознавания через камеру поддерживается 38 языков.
- Запустите Google Translate.
- Нажмите на значок камеры.
- Выберите язык, на который нужно перевести текст.
- Наведите объектив на текст и дождитесь появления перевода на экране прямо поверх изображения.
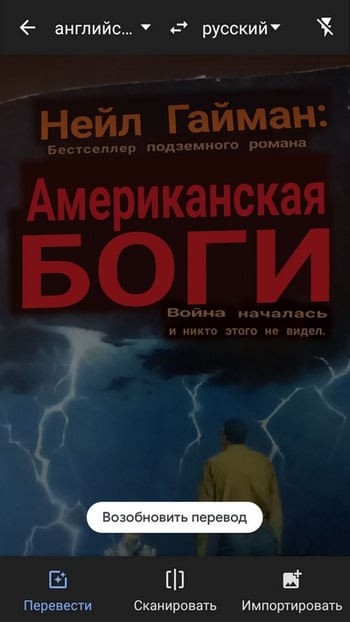
Среди других возможностей Google Translate:
- Поддержка 103 языков для перевода.
- Быстрый перевод фрагментов текста из других приложений.
- Режим разговора с озвучиванием перевода.
- Рукописный и голосовой ввод.
- Разговорник для сохранения слов на разных языках.
Google Translate показывает лучшие результаты распознавания и перевода. Он справляется с текстами, которые другие программы не могут обработать корректно.
Переводчик Microsoft
Корпорация Microsoft тоже позаботилась об удобстве пользователей и добавила функцию распознавания текста с фотографий в свой переводчик. Который, кстати, поддерживает более 60 языков
.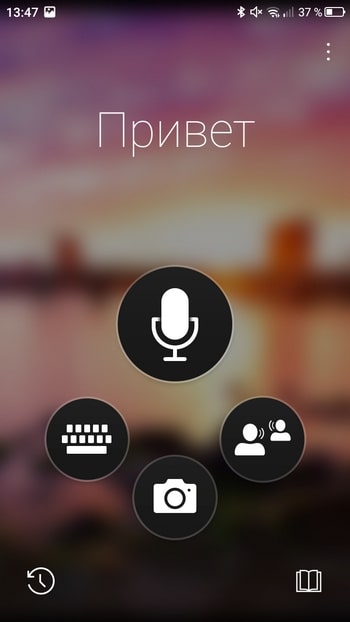
Для перевода текста с фотографии:
- Запустите Переводчик Microsoft и нажмите на значок камеры.
- Выберите язык оригинала и перевода.
- Наведите камеру на текст и сфотографируйте его.
- Дождитесь завершения обработки.
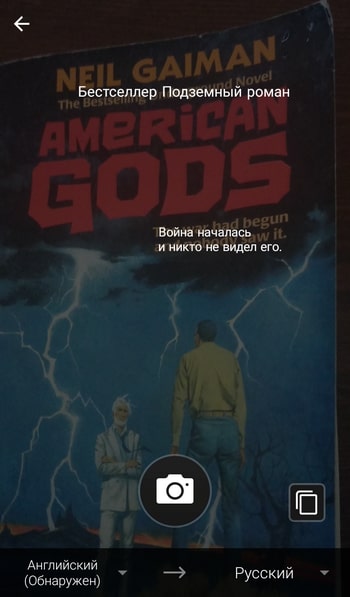
Среди других возможностей программы:
- Разговорники и руководство по произношению.
- Встроенный словарь для изучения разных значений слов.
- Режим разговора с синхронным переводом речи.
- Режим многопользовательского общения (до 100 собеседников, разговаривающих на разных языках).
Переводчик от Microsoft не всегда справляется с поставленной задачей, но простую графику с текстом распознаёт без ошибок.
Translate.ru
Translate.ru от PROMT — единственное приложение, которое умеет распознавать и переводить текст с фотографий без подключения интернету
.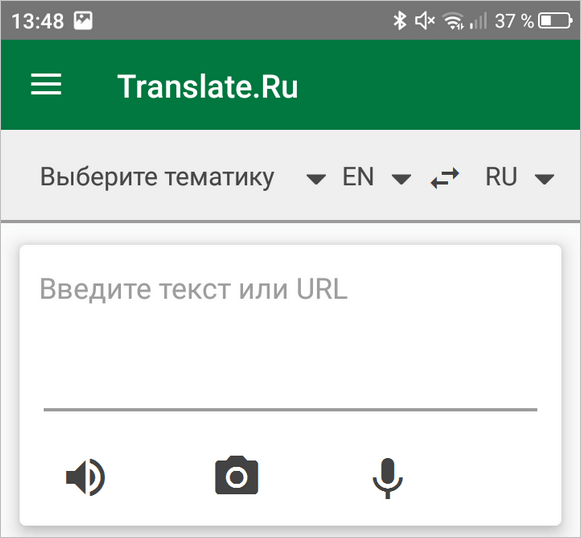
Чтобы функция работала, вам нужно предварительно скачать языковой пакет OCR. Выбирать следует тот язык, с которого вы планируете переводить.
Как это сделать:
- Выберите значок камеры в главном окне приложения.
- Нажмите «Ок» при появлении сообщения о том, что пакетов для распознавания текста нет.
- Перейдите на вкладку с доступными для установки пакетами.
- Выберите язык, с которого собираетесь переводить текст.
- Установите пакет (желательно подключение через Wi-FI, так как файл весит 20-30 Мб).
- Вернитесь на главное окно, наведите камеру на изображение с текстом и сделайте фотографию.
- Дождитесь результата распознавания и перевода.
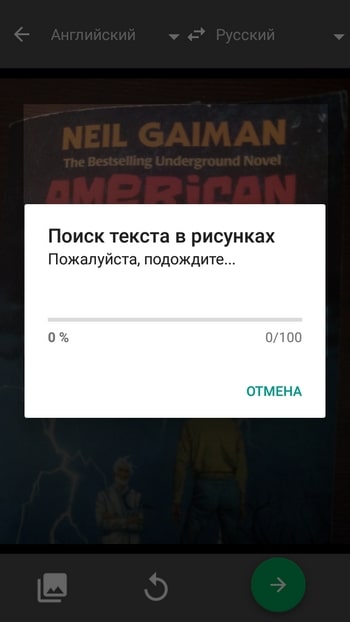
- Встроенный разговорник для сохранения слов и фраз.
- Голосовой и рукописный ввод.
- Отображение транскрипции и воспроизведение оригинала текста носителем языка.
- Режим диалога для общения собеседников на разных языках.
Translate.ru неплохо справляется с переводом, но незаменимым его можно считать только в одном случае — если вам срочно нужен перевод, а на телефоне нет доступа в Интернет.
ABBYY Lingvo
Словарь-переводчик ABBYY Lingvo для Android и iOS инструмент для быстрого и точного оффлайн перевода слов и фраз. Кроме функции мощного словаря еще и умеет распознавать и переводить по фото (перевод слов с изображений) или по видео (перевод слов с помощью видеокамеры мобильного устройства). Функция перевода картинок может работать и без подключения к сети интернет.
Очень удобно, что перевод в Лингво работает без интернета, но для этого придется скачать базы. Приложение незаменимо в учёбе, работе или путешествиях.
OCR CuneiForm
OCR CuneiForm – это лучший бесплатный аналог программы ABBYY FineReader. Это приложение будет попроще в плане использования, не так требовательно к ресурсам, но и развивается не столь сильно. Оно отлично распознает как отсканированные, так и сфотографированные материалы. И, в отличие от FineReader, в итоговом документе сохраняются исходная структура и шрифты.
Эта утилита отлично сканирует фото и файлы формата jpeg, tiff и так далее, конвертируя полученный материал в Word или любой другой документ из пакета Microsoft Office. Дополнительно в ней возможно проверить редактируемый текст на наличие ошибок. Только поддерживаемых языков не совсем много – в районе 20, но русский входит в их число.
Плюсы
- Алгоритмы распознавания текстовой информации часто обновляются.
- Бесплатное скачивание и использование.
- Обработка файлов и фото как единицами, так и пакетами.
- Отличная обработка плохих копий и сканов.
- Распознавание текста, картинок и таблиц.
- Сохранение исходного форматирования и структуры шрифтов.
- Хорошая оптимизация на ОС Windows.
ABBYY Screenshot Reader
Работает Screenshot Reader в двух режимах – создании скриншотов и распознавании текста с экрана. Если вам нужно второе, сначала просто нажимаете на комбинацию клавиш, выбираете язык и принцип захвата, выделяете область, подтверждаете действие и ждете несколько секунд. Полученные данные сохранятся в выбранном вами формате. В приложение встроен словарь и переводчик, также другие полезные функции от компании ABBYY.
По умолчанию сервис распознает тексты на 5 языках – английском, русском, русско-английском, французском и немецком. Есть возможность добавления других языковых пакетов.
Плюсы
- Быстрый запуск посредством нажатия на комбинацию клавиш.
- Встроенная функция перевода и проверки орфографии.
- Есть запись экрана с функцией отсрочки.
- Распознавание текста с любого окна, даже в защищенном режиме.
- Создание скрина с любой, даже защищенной области экрана.
- Сохранение в нескольких форматах – rtf, txt, doc или xls.
Минусы
- Для копирования полученных данных в редактор нужно выделять материал вручную.
- Открыть файл через этот сервис не получится – только ручной захват экрана.
- Приложение не бесплатное. Есть бессрочная лицензия, но она стоит 1490 рублей. А срок действия пробной версии составляет всего лишь 7 дней, также в ней есть ограничение до 100 страниц.
Распознавание текста онлайн без регистрации
Online OCR
Online OCR http://www.onlineocr.net/ – единственный наряду с Abbyy Finereader сервис, который позволяет сохранять в выходном формате картинки вместе с текстом. Вот как выглядит распознанный вариант с выходным форматом Word:
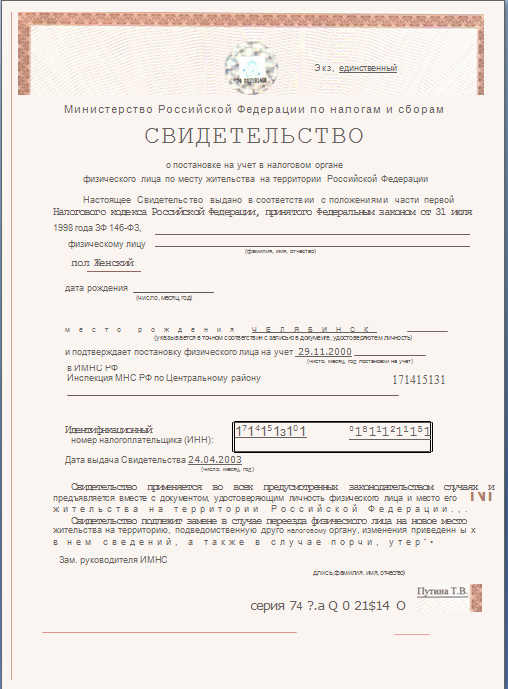 Результат распознавания в Online OCR (ФИО и дата распознаны, но стерты вручную)
Результат распознавания в Online OCR (ФИО и дата распознаны, но стерты вручную)
| Входные форматы | PDF, TIF, JPEG, BMP, PCX, PNG, GIF |
| Выходные форматы | Word, Excel, Adobe PDF, Text Plain |
| Размер файла | До 5Мб без регистрации и до 100Мб с ней |
| Ограничения | Распознает не более 15 картинок в час без регистрации |
| Качество | Качество распознавания свидетельства инн оказалось хорошее. Примерно как у Abbyy Finereader – какие-то части документа лучше распознались тем сервисом, а какие-то – этим. |
Как пользоваться
- Загрузите файл (щелкните «Select File»)
- Выберите язык и выходной формат
- Введите капчу и щелкните «Convert»
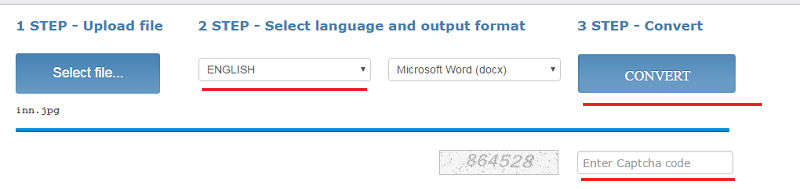
Внизу появится ссылка на выходной файл (текст с картинками) и окно с текстовым содержимым
Free Online OCR
Free Online OCR https://www.newocr.com/ позволяет выделить часть изображения. Выдает результат в текстовом формате (картинки не сохраняются).
| Входные форматы | PDF, DjVu JPEG, PNG, GIF, BMP, TIFF |
| Выходные форматы | Text Plain (PDF и Word тоже можно загрузить, но внутри них все равно текст без форматирования и картинок). |
| Размер файла | До 5Мб без регистрации и до 100Мб с ней |
| Ограничения | Ограничения на количество нет |
| Качество | Качество распознавания свидетельства инн плохое. |
Как пользоваться
- Выберите файл или вставьте url файла и щелкните «Preview» – картинка загрузится и появится в окне браузера
- Выберите область сканирования (можно оставить целиком как есть)
- Выберите языки, на которых написан текст на картинке и щелкните кнопку «OCR»
- Внизу появится окно с текстом
OCR Convert
OCR Convert http://www.ocrconvert.com/ txt
| Входные форматы | Многостраничные PDF, JPG, PNG, BMP, GIF, TIFF |
| Выходные форматы | Text Plain |
| Размер файла | До 5Мб общий размер файлов за один раз. |
| Ограничения | Одновременно до 5 файлов. Сколько угодно раз. |
| Качество | Качество распознавания свидетельства инн среднее. (ФИО распознано частично). Лучше, чем Google, хуже, чем Finereader |
Как пользоваться
-
-
- Загрузите файл, выберите язык и щелкните кнопку «Process»
-
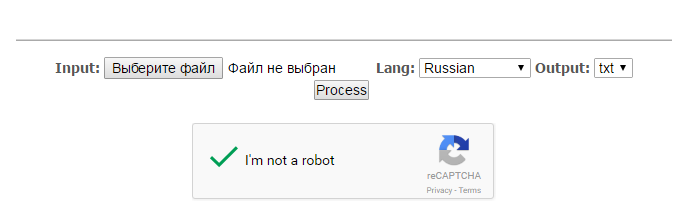
-
-
- Появится ссылка на файл с распознанным текстом
-
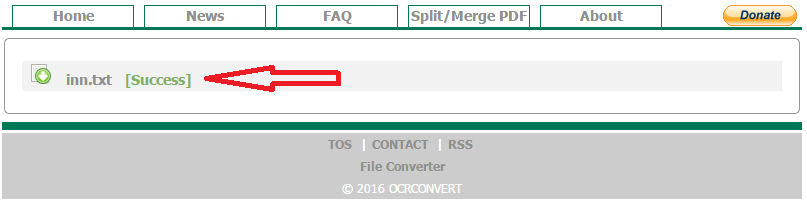
Free OCR
Free OCR www.free-ocr.com распознал документ хуже всех.
| Входные форматы | PDF, JPG, PNG, BMP, GIF, TIFF |
| Выходные форматы | Text Plain |
| Размер файла | До 6Мб |
| Ограничения | У PDF-файла распознается только первая страница |
| Качество | Качество распознавания свидетельства инн низкое – правильно распознано только три слова. |
Как пользоваться
-
-
- Выберите файл
- Выберите языки на картинке
- Щелкните кнопку “Start”
-
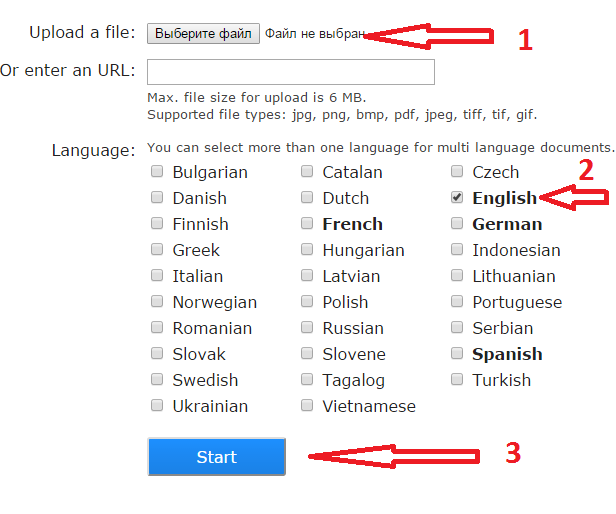
I2OCR
I2OCR http://www.i2ocr.com/ неплохой сервис со средним качеством выходного файла. Отличается приятным дизайном, отсутствием ограничений на количество распознаваемых картинок. Но временами зависает.
| Входные форматы | JPG, PNG, BMP, TIF, PBM, PGM, PPM |
| Выходные форматы | Text Plain (PDF и Word тоже можно загрузить, но внутри них все равно текст без форматирования и картинок). |
| Размер файла | До 10Мб |
| Ограничения | нет |
| Качество | Качество распознавания свидетельства инн среднее – сравнимо с OCR Convert.
Замечено, что сервис временами не работает. |
Как пользоваться
- Выберите язык
- Загрузите файл
- Введите капчу
- Щелкните кнопку «Extract text»
- По кнопке «Download» можно загрузить выходной файл в нужном формате
Онлайн переводчики по фото
Если фотография хранится на компьютере, то проще всего использовать для распознавания и перевода текста специальные веб-сервисы, доступные через любой браузер. Так же можно задействовать софт устанавливаемый на компьютер, типа ABBYY FineReader, но его использование не рационально, если есть интернет.
Переводчик Яндекса
На сегодняшний день, самый лучший способ сделать качественный перевод по фото, это воспользоваться онлайн-сервисом Яндекс.Переводчик. Все работает быстро, понимает основные популярные форматы изображений (JPG, PNG, TIFF, GIF, BMP), в интерфейсе нет ничего лишнего. Загружаем изображение с текстом и радуемся результату. Даже не вериться, что это сделал Яндекс, а не Гугл. Работает и на десктопе и на мобилках. Абсолютно бесплатен.
| Онлайн-переводчик от Яндекса поддерживает следующие популярные языки перевода по фото |
| с английского на русский |
| с немецкого на русский |
| с французского на русский |
| с китайского на русский |
| с японского на русский |
| с казахского на русский |
| с корейского на русский |
| с испанского на русский |
| с турецкого на русский |
| с башкирского на русский |
| с татарского на русский |
| с арабского на русский |
| с бурятского на русский |
| с финского на русский |
| с украинского на русский |
| Всего имеется поддержка около 100 языков |
Для теста качества работы модуля сканирования фото и распознавания символов, я взял скан части текста на английском языке с зарубежного технического сайта. Перевод будем производить на русский язык. Качество перевода зависит от тематики и абсолютно идентично тому, как был бы сделан перевод обычного текста.
Вот оригинал картинки ⇓
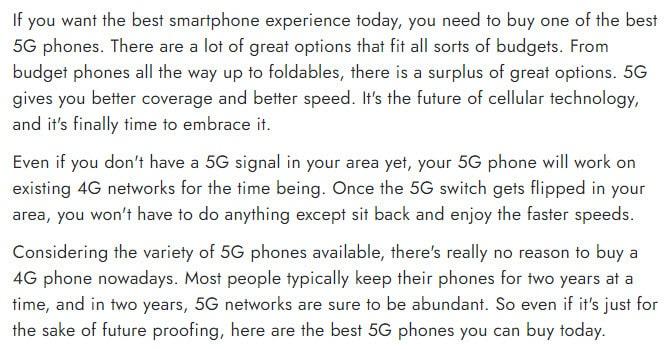 Образец английского текста для теста на перевод с фото
Образец английского текста для теста на перевод с фото
А это перевод ⇓
 Переведенный образец английского текста на русский язык
Переведенный образец английского текста на русский язык
Сам процесс перевода текста на фото предельно прост ⇒
- Переходим на официальную страницу Яндекс переводчика по изображениям.
- Выбираете с какого на какой язык делать перевод. По умолчанию стоит с английского на русский, а так же отлично отрабатывает автоопределение.
- Загружаете или перетаскиваете картинку с текстом для перевода.
- Далее в автоматическом режиме пройдет распознавание текста и появиться его перевод.
По большому счету, сервиса переводчика от Яндекса более чем достаточно, и другие программы и приложения, если есть доступ к интернету, не нужны. Если инета нет, то придется искать другой софт, о котором я расскажу ниже.
Free Online OCR
Как видно из названия, это еще один бесплатный сервис, который умеет распознавать текст с изображений. Функция перевода в нем отсутствует, но выше результата распознавания текста имеется ссылка на Google Translate, куда автоматически полученный текст вставляется и переводиться.
Free Online OCR хуже работает с фото и картинками, на которых имеется много графических элементов, чем переводчик от Яндекса.
Процесс сканирования и перевода ⇒
- На главной странице сервиса нажмите кнопку «Выберите файл» и загрузите требуемое для обработки изображение.
- Нажмите по кнопке Preview (Предварительный просмотр) и дождитесь окончания результата распознавания. Хотя сервис и должен автоматически выбирать язык загруженного документа по умолчанию, у меня этого не происходило. Текст был на английском, а выставлялся русский язык. Это огромный минус, так как это пришлось делать вручную и тратить на это время.
- После того, как разобрались с правильным выставлением языка, нажмите кнопку “OCR”, чтобы вытащить из картинки текст.
- Ниже загруженной фотографии, появился распознанный на ней текст. Наверху имеется ссылка на Google Translate, для его перевода.
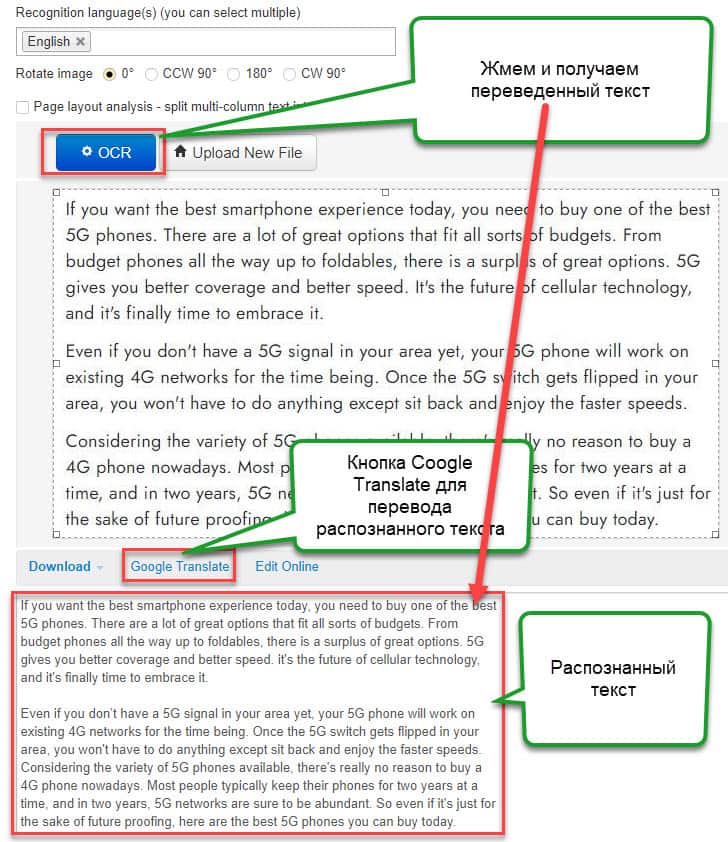 Как распознать текст в Free Online OCR
Как распознать текст в Free Online OCR
Img2txt

Ещё один неплохой онлайн-сервис с поддержкой технологии распознавания текста с фото и картинок, но не имеющий собственного переводчика. Как и в случае с Free Online OCR, после обработки исходника, вы получите текст, которые для перевода необходимо перенести в Google Translate.
Поддерживает форматы JPG, JPEG, PNG, а также мультистраничные документы в PDF.
Порядок действий ⇒
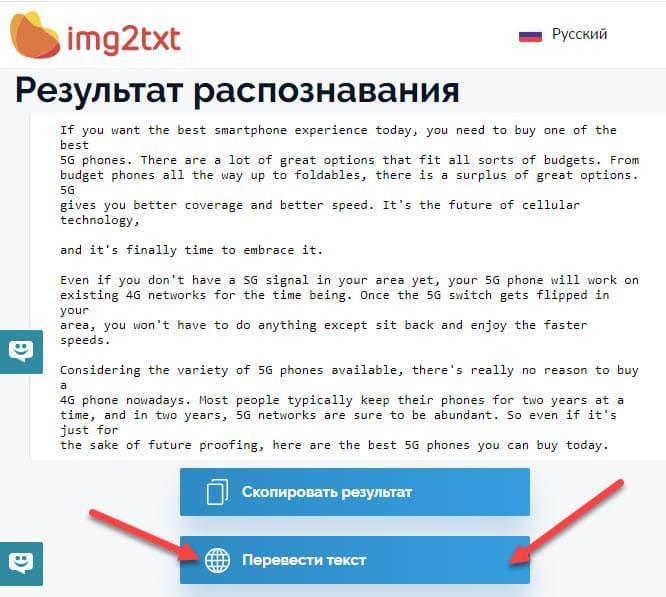 Img2txt распознанный текст с фотографии и его вставка в Гугл переводчик
Img2txt распознанный текст с фотографии и его вставка в Гугл переводчик
Посмотрите на результат распознавания и нажмите на кнопку «Перевести текст». Для перевода фрагмента используется сервис Google Translate. Исходный язык определяется автоматически. Вам нужно указать лишь язык, на который следует перевести текст.
Лучшие программы распознавания для ПК и Windows
В первой части статьи мы дали вам набор сервисов и программ, которые могут использоваться на смартфонах в повседневной жизни. Но если вы занимаетесь оцифровкой изображений профессионально понадобятся более мощные инструменты. Рассмотрим 3 лучшие программы: ABBYY FineReader, Readiris Pro и OCR CuneiForm . Первые две распространяются на лицензионной основе и имеют платную подписку. В каждой предусмотрен БЕСПЛАТНЫЙ пробный период за время которого можно ознакомиться с функционалом и всеми возможностями.
ABBYY FineReader
FineReader – лидер в отрасли оптического распознавания и сжатия файлов. Приложение может работать в паре со сканером и поддерживает известные форматы изображений:.jpg, .jpeg, .png, .gif, .bmp. Корректно переносит содержимое PDF фалов в документы Word и таблицы Excel. Свежие отсканированные снимки можно напрямую отправлять в ПДФ или загружать в HTML страницу для наполнения сайта. У программы два недостатка: высокая стоимость и системные требования. Преимущества программы ФайнРидер:
- Обработка большого количества источников текста: напрямую со сканера, снимков, сжатых документов;
- Поддержка более 170 языков мира для распознавания изображений;
- Встроенный алгоритм проверки правописания;
- Обработка и сжатие большого количества оригинальных изображений без видимой потери качества’
- Алгоритм работы с многостраничными документами;
- Для тестирования в пробной версии разработчики открыли полный набор инструментов.

Интерфейс программы ABBYY FineReader
Уроки и курсы по FineReader
Дмитрий Кивганов на своем Ютуб канале выпустил цикл уроков по программе FineReader 12 версии. Автор предлагает пошаговый курс, который познакомит пользователей с возможностями программ распознавания текста, интерфейсом и основными настройками. В цикле рассмотрено: как избавить себя от рутинной механической работы и стать уверенным пользователем. После знакомства с интерфейсом и элементами управления вы узнаете как правильно сканировать документ и подготовить к распознаванию большие объемы материалов.
Readiris Pro
Readiris Pro – второй по счёту мощный инструмент для работы со сканером. Распознает графические элементы и документы форматов: pdf, djvu, tiff, jpeg. Readiris Pro это единственная программа, разработчики которой разработали собственную систему распознавания рукописного текста (для работы требуется только сканированый бумажный документ или его снимок). Почерк врачей распознать шансы малы, а красивые каллиграфические буквы алгоритму даются легко. Реализована полноценная поддержка английского, русского и украинского языков.Особенности приложения Readiris Pro:
- Высокое качество распознавания более чем на 100 языках мира;
- Работа с рукописными документами, текстами и таблицами;
- Извлекает текст из картинок, пдф файлов и электронных книг в формате djvu;
- Экспорт готового документа в Microsoft Office Word, таблицы Excel или PDF. Поддерживает аналоги Microsoft Office: OpenOffice и XPS;
- Компрессия сжимает сканированные изображение до 200 раз без видимой потери качества;
- Программа имеет интуитивно понятный интерфейс – основные действия выполняются в несколько кликов;

Рабочее окно Readiris Pro
OCR CuneiForm
OCR CuneiForm – выбор редакции. Из бесплатных программ эту по праву можно считать лучшей. Программа имеет интуитивно понятную рабочую среду и приятный интерфейс, что делает ее удобной и простой в использовании. Запросто сканирует документы Microsoft Word, таблицы Exel или презентации из Power Point. Разработчики внедрили полную совместимость с офисными пакетами. Форматы поддержки изображений стандартные: jpeg, jpg, png, tiff. Реализована поддержка проверки ошибок правописания. Идеальный вариант для бесплатного решения и использования дома.

Работа с документами в OCR CuneiForm
Преимущества:
- Программа работает в режиме распознавания текста и в режиме сканирования в зависимости от задач пользователя;
- Низкий процент отказа в работе оптического алгоритма распознавания символов;
- Доступно 20 языков для работы (в том числе русский);
- Текст со снимка или сканера сразу передается в выбранный документ и доступен для дальнейшей работы и редактирования;
- OCR CuneiForm фильтрует изображения с засветами или темными пятнами. Такие пятна появляются если вы работали с ксероксом и получили темный снимок;
Бесплатные приложения для оптического распознавания символов
Это дело Простое распознавание текста , такое бесплатное предложение, которое вы можете использовать на своем настольном компьютере. Это одно из самых известных решений такого типа, и на это у нас уходит много лет. Программа использует собственную функцию, которая старается максимально использовать распознавание символовдаже если письмо несколько ошибочно.
Сказать, что программа распознает про 120,000 слова, цифра, которую мы можем увеличить сами, добавляя новые. Он также отличается тем, что является быстрым инструментом в процессе и может даже работать с пакетными документами, что сэкономит нам время. Нечто подобное обнаруживается с OCR онлайн , хотя в данном случае это веб-приложение, которое мы используем из браузера.
Здесь первое, что мы делаем после загрузки PDF или изображение с текстом, это выбрать язык, с которым мы будем работать. Их много поддерживает эта программа, так что проблем не будет. Кроме того, процесс выполняется за несколько секунд с очень хорошей вероятностью успеха у персонажей. Мы также должны знать, что это веб-приложение могут быть использованы без регистрации и оплаты, хотя также верно, что у нас есть другие более эффективные решения в этом отношении.