Набросок на фрагменте экрана в windows 10
Содержание:
- Создание и сохранение скриншота в файл
- Клавиша PrintScreen
- PaperDraw: Paint Draw Sketchbook
- Clip Studio Paint
- Условно-бесплатные приложения
- Autodesk SketchBook
- Использование программа «Ножницы» на Windows 10
- Большое количество плюшек абсолютно бесплатно в «Набросок»
- Программы для скриншотов в Windows 10:
- Похожие приложения
- Как запустить «Набросок и фрагмент экрана»
- ibis Paint X
- Как получить «Набросок на фрагменте экрана» Windows 10
- Mischief
- Яндекс Диск
- Набросок на фрагменте экрана
- Как сделать скриншот Windows 10 на компьютере через горячие клавиши
Создание и сохранение скриншота в файл
Панель инструментов представлена 5-ю кнопками:

В случае, если это был повторный вызов утилиты, в ее окне появится только что созданный снимок дисплея в полноэкранном режиме.

После выбора области захвата картинка передается во встроенный редактор и параллельно помещается в буфер обмена. Программа позволяет:

После выбора первого инструмента курсор трансформируется в крестик, позволяющий перемещать и изменять размеры прямоугольной области для захвата. Чтобы создать скрин, выделите фрагмент дисплея и отпустите левую клавишу мыши. Картинка поместится в буфер обмена, после чего появится уведомление с соответствующим содержимым.

В редакторе Набросок экрана полученный скрин можно слегка обработать, сохранить в файл и отправить в сеть. Панель инструментов предоставляет доступ к следующим функциям:
Прошло более года с момента релиза приложения, сейчас оно обладает рядом преимуществ: позволяет пользователю указывать время задержки, умеет захватывать целые окна или их фрагменты, работает с форматом jpg, сохраняет в png, jpg и gif. Возможно, в одном из ближайших обновлений Windows 10 утилита будет изрядно доработана, улучшена и заместит собой Ножницы.
Клавиша PrintScreen
Под создание скриншота отведена упоминавшаяся выше специальная клавиатурная клавиша PrintScreen (возможные варианты – PrtSc, PrtnScn), она находится справа от функциональной клавиши F12. По её нажатию «фотографируется» весь экран компьютера. При дополнительном удержании клавиши Alt запоминается не весь экран, а его активное окно.

В маловероятном случае отсутствия клавиши на реальной клавиатуре, можно воспользоваться клавиатурой виртуальной:
- Нажать сочетание клавиш Win + U.
- В возникшем окне «Параметры» щёлкнуть «Клавиатура».
- В новом окне щёлкнуть на правом участке виртуального тумблера «Использовать экранную клавиатуру» для его активации.
- В результате на экране возникает виртуальная клавиатура, содержащая искомую клавишу PrnScn. Она дублирует функцию одноимённой клавиши обычной клавиатуры. Щёлкнуть её.
Созданный посредством клавиши PrintScreen скриншот сохраняется в специальной области памяти, именуемой «буфер обмена». Новое копирование или выключение/перезагрузка компьютера уничтожает его информацию. Поэтому для запоминания скриншота активное содержимое буфера обмена следует записать в каком-либо графическом редакторе. Часто для этого применяется упомянутый выше встроенный редактор Paint. Он, как и инструмент «Ножницы», находится в группе «Стандартные» в низу прокручиваемого списка приложений меню «Пуск».
 Запустить Paint можно нажатием Win+R
Запустить Paint можно нажатием Win+R
После вызова редактора для вставки в него содержимого буфера можно использовать инструмент «Вставить» или комбинацию клавиш CTRL + V.
После предположительного редактирования содержимое скриншота сохраняется обычным для редакторов методом (инструментом «Сохранить»). Естественно, что пользователь должен предварительно указать папку для записи файла.
Не все пользователи знают, что в Windows 10 снимок экрана может быть сохранён и альтернативным способом – комбинацией клавиш Win + PrintScreen. В этом случае для снимков экрана автоматически назначается особая папка по адресу «Этот компьютер» => «Изображения» => «Снимки экрана».
PaperDraw: Paint Draw Sketchbook
Заключительную строчку в этом обзоре занимает приложение, специально созданное для имитации настоящих кистей на вашем гаджете. Доступны разные стили рисунка. Это удобный походный вариант для тех, кто не желает останавливать творческий процесс ни на минуту.
Плюсы и минусы
Работа с фото и другими файлами
Рукописный ввод пера
Большой набор возможностей
Есть нарекания к плавности ввода
Представлены платные элементы (стоимость от 69 до 289 рублей)
В бесплатной версии работает только с одним слоем
Простота использования
8
Дизайн и интерфейс
10
Функциональность
7
Надежность
8
Качество
8
Итого
8.2
По большому счету, хороший продукт, который портит обилие платного контента и ограничений.
Таким образом, можем составить собственную версию рейтинга по итогам обзора лучших приложений для рисования на телефоне.
| Название приложения | Описание | Цена | Рейтинг |
| Infinite Painter | Популярное решение для рисования на телефоне | 139-790 рублей | ★★★★★ |
| Adobe Photoshop Sketch | Облегченная версия от известных разработчиков. Функций достаточно для полета фантазии. | — | ★★★★★ |
| ArtFlow: Paint Draw Sketchbook | Работает с функцией отслеживания степени нажатия. Практически нет отличий от рисования на бумаге | 99-299 рублей | ★★★★★ |
| Adobe Illustrator Draw | Работает с векторной графикой. Отличается богатым набором функций. | — | ★★★★★ |
| ibis Paint X | Высокие стандарты рисования и внутренняя социальная сеть для общения | 299-599 рублей | ★★★★★ |
| Sketch Master | Детский вариант для начинающих | — | ★★★★★ |
| MediBang Paint | Лучше всего подходит фанатам манги и аниме | 469 рублей | ★★★★★ |
| Sketcher FREE | Интересные эффекты и понятный интерфейс | — | ★★★★★ |
| Autodesk SketchBook | Многофункциональный инструмент для профи и новичков, готовых разбираться в настройках | — | ★★★★★ |
| PaperDraw:Paint Draw Sketchbook | Мобильный вариант с большим набором кистей | 69-289 рублей | ★★★★★ |
Автор
Работаю в сфере ИТ и разработки устройств. Считаю, что хорошая инструкция снимает 90% вопросов. Открыта к вопросам и комментариям
Clip Studio Paint

Предлагает различные наборы инструментов для зарисовок. Если вы выбираете дебют, PRO или EX, вы можете протестировать программное обеспечение с 30-дневной пробной версией, предоставляемой вам затем полный доступ к улучшенным профессиональным вариантам программы.
Некоторые ключевые особенности:
Бесплатная версия включает в себя такие функции, как управление многостраничными файлами, рисование в векторном формате, создание анимации, преобразование 3D-моделей и 2D-данных изображений и многое другое. Всё, что требуется для этого — это регистрация учетной записи для себя. Он доступен как на Windows, так и на MacOS X.
Условно-бесплатные приложения
В этом разделе представлены условно-бесплатные программы для рисования на андроид, то есть бесплатно можно скачать урезанную версию, но за полную придется заплатить.
ArtFlow
Оценка редакции:
4,8
- Интерфейс…….4.9
- Функционал…..5
- Удобство……….4.5
Оценка Google Play: 4,2
Условно-бесплатно
Цена: Поддерживаются покупки в приложении$
Количество загрузок Google Play:
Возрастное ограничение:
Версия Android: 4.4 и выше
Разработчик: Artflow Studio
Русский язык: да
Скачать в Google Play
Отличное приложение для рисования на планшете или смартфоне. Широкий набор инструментов, неограниченное количество раз можно отменить действие, простой интуитивный интерфейс, выбор холстов с высоким разрешением (2048×2048, 2560×2560 и 4096×4096 пикселей). Подойдет, как для профессиональных художников, так и для любителей.
Рисуем мультфильмы 2
Оценка редакции:
4,23
- Интерфейс…….4
- Функционал…..4.3
- Удобство……….4.4
Оценка Google Play: 4.6
Условно-бесплатно
Цена: 0$
Количество загрузок Google Play:
Возрастное ограничение:
Версия Android: 4.4 и выше
Разработчик: Drawing Cartoons Ltd
Русский язык: да
Скачать в Google Play
Если вы искали программу для рисования мультиков, то точно оцените Рисуем мультфильмы 2. Приложение позволяет создавать мультфильмы с помощью плавной анимации по ключевым кадрам без прорисовки каждого кадра. Есть встроенная библиотека персонажей и предметов, но можно создавать своих героев с нуля. Готовый мультфильм можно озвучить с помощью диктофона, или наложить на музыку. Есть возможность сохранения проекта как видео в формате MP4.
Painter Mobile
Оценка редакции:
4,43
- Интерфейс…….4,2
- Функционал…..4,8
- Удобство……….4,3
Оценка Google Play: 3,6
Условно-бесплатно
Цена: 0$
Количество загрузок Google Play:
Возрастное ограничение:
Версия Android: 4.0.3 и выше
Разработчик: Corel
Русский язык: нет
Скачать в Google Play
Painter Mobile – удобный графический редактор с помощью которого можно рисовать, как с чистого листа, так и используя в качестве фона любой рисунок. Создавать рисунок можно стилусом или просто пальцем, есть возможность отправки проекта в настольную версию Corel Painter. Поддерживается работа с 20-ю слоями поверх текстуры, а возможность смешивания цветов позволяет создавать реалистичные оттенки предметов и персонажей.
Infinite Painter
Оценка редакции:
4,9
- Интерфейс…….4,8
- Функционал…..5
- Удобство……….4,9
Оценка Google Play: 4,1
Условно-бесплатно
Цена: 0$
Количество загрузок Google Play:
Возрастное ограничение:
Версия Android: 4.2 и выше
Разработчик: Infinite Studio Mobile
Русский язык: да
Скачать в Google Play
Приложение отличается исключительно широким набором инструментов, который сможет удовлетворить самого требовательного художника. Только кистей предлагается более сотни видов, кроме того, есть множество предустановленных фильтров. При всем богатстве выбора средств рисования, интерфейс интуитивно понятный, а панель инструментов достаточно удобная. Поддерживается работа, как с пером, так и просто пальцами.
Autodesk SketchBook
Autodesk SketchBook представляет собой еще одну квази-настольную итерацию эскизов для планшетов. Он предоставляет полезные инструменты и функции для создания дизайна, созданного вашим воображением. И это больше, чем просто фантастическое приложение: Autodesk также разработал фантастическую этику. От Сайт SketchBook:
«В Autodesk мы верим, что творчество начинается с идеи. От быстрых концептуальных набросков до полностью готовых художественных работ, зарисовка лежит в основе творческого процесса. , , , По этой причине мы рады сообщить, что полнофункциональная версия SketchBook теперь доступна СВОБОДНО для каждого!»
Всегда приятно видеть бесплатное фантастическое платное приложение. Это включает как настольную, так и мобильную версии Sketchbook, так что вы можете работать с любым носителем, который вам подойдет.
Скачать: SketchBook (Свободно)
Использование программа «Ножницы» на Windows 10
Если необходимо захватить лишь часть экрана или кусок отдельного окна, а также указать место сохранения созданного файла, то можно воспользоваться стандартной программой «Ножницы». Она есть не только в пакете Windows 7, но и в более новых версиях операционных систем — Windows 8 и 10.
Чтобы всегда иметь быстрый доступ к этому инструменту, можно создать для него ярлык на рабочем столе. Для этого:
- Переходят в меню «Пуск».
- Находят там приложение «Ножницы». Если его не будет на начальном экране, то можно прописать название в строку поиска.
- Перетягивают значок программы на рабочий стол и соглашаются с созданием ярлыка.
- При желании запускают программу и фиксируют ее и на панели задач.
К сведению! Программа «Ножницы» доступна на операционных системах виндовс уже очень давно. По сути нововведения в виде инструмента «Фрагмент и набросок» — это переработка старой программы с добавлением новых функций: аннотаций, качественного выделения деталей и т. д.
Процесс работы с приложением крайне прост. После его запуска на экране появится маленькое окошко с интерфейсом, а привычный курсор сменится на указатель выбора и выделения области (крестик), которую следует зафиксировать.
Сразу же после нажатия на левую клавишу мыши начнется захват экрана для создания будущего скриншота. Следует не отрывая палец от кнопки мыши, выделить нужную область и по окончанию процесса отпустить кнопку. Программа создаст файл и позволит сохранить его или отредактировать, выбрав один из нескольких видов перьев, маркер или ластик.
Обратите внимание! При желании можно отправить файл в качестве вложения по электронной почте, если настроен клиент Outlook
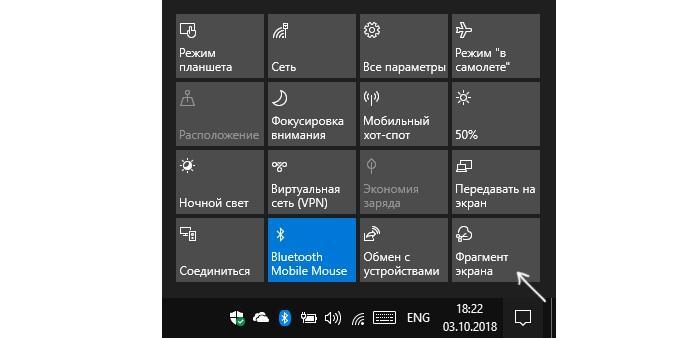
Облегченный доступ к стандартным средствам записи экрана в виндовс 10
Большое количество плюшек абсолютно бесплатно в «Набросок»
Практически весь функционал доступен без регистраций и каких-либо лишних действий сразу после установки. А вот для резервного копирования, синхронизации на нескольких устройствах и возможности загружать свои работы на сервер придётся пройти простейшую регистрацию.

Изначально Вас встретит окно, где нужно принять условия и правила использования приложения, а дальше главный экран, который разбит на три основные возможности и описывает каждую из них:
- Рисовать — открывается холст с кистями и всеми дополнительными функциями для рисования
- Редактировать фото — здесь Вы можете добавить любую фотографию и добавлять на неё нужные эффекты
- Больше вдохновения — возможность загружать на онлайн сервер свои работы для оценки другими пользователями, а также просмотр работ, которые уже присутствуют здесь
При последующих входах в приложение главный экран будет отличаться от первого запуска и в левом всплывающем меню появятся различные пункты:
- Изменить профиль — нужно пройти авторизацию с помощью аккаунта Google или Facebook после чего можно заполнить свой профиль и загружать работы в публичную галерею
- Совместные работы — публикация своих работ с предоставлением доступа другим пользователям для редактирования и улучшения рисунка
- Наклейки — магазин стикеров для оформления рисунков
- Приобретенные подписки — все функции, которые Вы оплатите будут отображаться здесь
- Параметры — настройки уведомлений, синхронизации и учетной записи
- Войти/Выйти с аккаунта
- Новые функции — при каждом обновлении здесь будет список изменений
- Подробнее — переход на сайт приложения

Программы для скриншотов в Windows 10:
- Paint;
- документ Word;
- Photoshop;
- Joxi;
- PicPick;
- LightShot.
Подробнее о программах для скриншотов читайте в отдельной статье.
Для открытия изображения нужно выполнить следующие действия:
- Сохраняем изображение с помощью нажатия клавиш.
- Открываем одно из приложений, поддерживающих графические вставки.
- Выполняем команду «Вставить» с помощью одновременного нажатия клавиш Ctri+V.

Лучше всего для такого метода использовать Paint. Здесь можно быстро обработать изображение и сохранить в нужном формате для дальнейшего применения.
Создавать «скрины» дисплеев позволяют как «родные» инструменты «Виндовс», так и различные сторонние приложения. Главный вопрос, который возникает при использовании всех этих средств, — где впоследствии искать сохранённые изображения экрана?
Похожие приложения
- Canva – здесь есть все для профессиональной работы графического дизайнера. Создавайте интересные истории для социальных сетей и публикуйте свои работы на оценку. Придумывайте дизайн на любой вкус и цвет. Ограничения может вносить только ваша фантазия. Создавайте баннеры, вставляйте текста и используйте самые популярные и модные шрифты.
- Adobe Photoshop Sketch – огромные возможности для обработки графических файлов. Сделайте прекрасный коллаж и обработайте его бесконечным количеством кистей, которые вы можете настроить на свой вкус. Все что нужно для обработки присутствует в стандартном наборе, но вы в любое время можете дополнительно загружать фильтры, текста и другие инструменты.
- ibis Paint X – классное оформление, множество доступных режимов редактирования и дополнительных возможностей фильтрации изображения через множество сеток и шаблонных форм. Займитесь графическим дизайном на профессиональном уровне и делайте замечательные подарки друзьям и близким. Получите множество функций в стандартном пакете!
Как запустить «Набросок и фрагмент экрана»
Пользователь может использовать на своем компьютере несколько методов, которые запускают функцию создания снимков экрана с помощью приложения «Набросок и фрагмент экрана».
1 способ:
- Нажмите на клавиши «Win» + «Shift» + «S».
- Дисплей компьютера станет затемненным, в верхней центральной части появится панель приложения.

2 способ:
- Войдите в меню «Пуск».
- В списке установленных приложений найдите «Набросок на фрагменте экрана», а затем запустите программу на ПК.

3 способ:
- В области уведомлений нажмите на кнопку центра уведомлений Windows.
- В уведомлениях вы найдете пункт «Фрагмент экрана» для запуска этого средства.

4 способ:
- Откройте программу «Ножницы».
- В окне приложения «Ножницы» отображается объявление о переносе этого инструмента.
- Нажмите на кнопку «Пробовать программу “Набросок на фрагменте экрана”».

5 способ:
- Щелкните по кнопке поиска на панели задач.
- В поле поиска начинайте вводить название программы.
- Система покажет лучшее соответствие — приложение «Набросок на фрагменте экрана», которое нужно открыть.

6 способ:
- Запустите приложение «Параметры».
- Войдите в раздел «Специальные возможности».
- Откройте вкладку «Клавиатура».
- В опции «Сочетание клавиш: PRINT SCREEN» передвиньте ползунок в положение «Включено».

- Теперь, функция создания снимка экрана станет вызываться при помощи клавиши «PrtSc» (Print Screen).
В зависимости от способа вызова приложения «Фрагмент экрана», метод запуска инструмента на компьютере отличается:
- Сначала откроется окно редактора изображений (при запуске из меню «Пуск», поиска, из «Ножниц»).
- Сразу происходит затемнение экрана, в верхней части которого появится панель управления программы (при использовании «горячих» клавиш», из области уведомлений)
ibis Paint X
Ibis Paint X со стабилизацией хода, линейками и обтравочными масками — отличный инструмент для художников, увлекающихся иллюстрацией. Как сильная альтернатива Adobe Illustrator Draw, он также имеет видео инструмент для записи вашего прогресса.
Ibis Paint X содержит более 300 кистей и неограниченное количество слоев, каждый из которых имеет свои параметры. Когда вы закончите, вы можете поделиться своими творениями из этого приложения для рисования на Android с другими пользователями.
Доступны два варианта премиум-класса: удаление рекламы и членство в Prime. Членство добавляет дополнительные функции, такие как новые шрифты и фильтры, так что стоит задуматься. Вы также должны проверить Канал ibis Paint X на YouTube для обучающих видео.
Скачать: ibis Paint X (Доступны бесплатные покупки в приложении)
Как получить «Набросок на фрагменте экрана» Windows 10
Приложение «Набросок на фрагменте экрана» по умолчанию поставляется в составе операционной системы Windows 10. Если вы не удаляли встроенные приложения Windows, то этот инструмент окажется на своем месте.
Часть пользователей удаляет UWP-приложения со своих компьютеров разными способами, поэтому вполне возможно, что на ПК не окажется этого инструмента. Но, служебную программу «Набросок на фрагменте экрана» можно снова установить на компьютер.
Фрагмент экрана скачать
В Магазине Майкрософт программа называется «Фрагмент и набросок». Установите приложение на свой компьютер.

Mischief

Приложение для цифрового рисования, которое позволяет дизайнерам создавать красивое, привлекательное искусство с помощью специальных кистей.
Некоторые ключевые особенности:
Программа представлена с дополнительными пресетами, слоями и широким спектром цветовой палитры. Стоимость её $25, но желающие по-прежнему получают множество функций с бесплатного варианта. Она также доступна для тестирования полной версии. Включает в себя три кисти, непрозрачность окна и возможность импортировать необходимые для работы файлы. Пользователи могут размещать свои готовые рисунки в онлайн-галерее Mischief или на нескольких страницах Tumblr, посвященных спецпрограмме создания изображений.
Яндекс Диск
Создание скриншотов во время работы за компьютером – востребованная функция. Поэтому она встраивается в некоторые сервисы, например, в распространённом хранилище файлов Яндекс Диск.

Для этого надо активировать Яндекс Диск, открыть его контекстное меню на панели задач, и щёлкнуть «Сделать скриншот».
Появляется знак крестика, которым можно очертить желаемую прямоугольную область экрана. По окончании движения созданный скриншот оказывается в графическом редакторе, в котором его можно размыть или обрезать, нанести на него разноцветные и разноформенные стрелки, текст, фигуры и маркеры.
В выпадающем списке меню «Файл» есть раздел «Настройки», где можно задать горячие клавиши, настроить автозагрузку и указать папки по умолчанию.
Набросок на фрагменте экрана
Данная программа есть только в Windows 10.
Данная программа очень похожа по принципу работы на старую программу «Ножницы», правда гораздо лучше интегрированная в систему. Для создания снимка с её помощью, нужно чтобы она была установленна на компьютере, проверить это можно попробовав найти её в меню Пуск. Если она не установлена — тогда её нужно скачать из Магазина Microsoft (Microsoft Store) по этой ссылке.
Использование горячих клавиш
- Оперативнее всего сделать скриншот нужного окна можно с помощью горячих клавиш — для этого нужно поочередно зажать клавиши Win + Shift + S, и переключить в появившейся верхней панели переключить выделение на третий пункт «Окно».
- После этого можно без проблем захватывать целые окна, просто наведя на них курсор мыши и нажав левую кнопку. После этого, захваченный скриншот появится в правом нижнем углу экрана, где на него можно будет нажать для выполнения необходимых действий.
- Откроется окно программы «Набросок на фрагменте экрана», где можно будет этот скриншот изменить и сохранить в любое удобное место, нажав на значок дискеты .
Использование интерфейса программы
- Так же можно создавать скриншоты нужных окон, работая непосредственно с самой программой. Для этого, её нужно запустить (к примеру из меню «Пуск»), а после запуска, для создания снимка, нужно нажать на кнопку «Создать».
- После этого, само приложение «Набросок на фрагменте экрана» свернется, и появится возможность сделать скриншот выделенной области экрана. Для того, чтобы сделать снимок целого окна, удобнее будет переключить программу в режим захвата окон, для этого нужно в верхней панели выбрать третий пункт «Окно».
- После этого, достаточно будет навести курсор на нужное окно, и щелкнуть на нем левой кнопкой мыши — выбранное окошко будет захвачено и появится в программе «Набросок на фрагменте экрана». Для его сохранения остается только нажать на кнопку с дискетой .
Как сделать скриншот Windows 10 на компьютере через горячие клавиши
У современных пользователей потребность создавать снимки экрана появляется регулярно. К примеру, нужно скопировать не копируемый текст или картинку. Также часто приходится делать уникальные кадры из фильмов или видеоклипов. Иногда создатели веб-сайтов не позволяют копировать и выделать информацию на своих ресурсах. Не стоит забывать и об окнах программ. Поделиться их фотографиями с другими пользователями, кроме как в виде скрина, не получится. Во всех этих случаях поможет стандартный функционал создания скриншотов на виндовс 10.
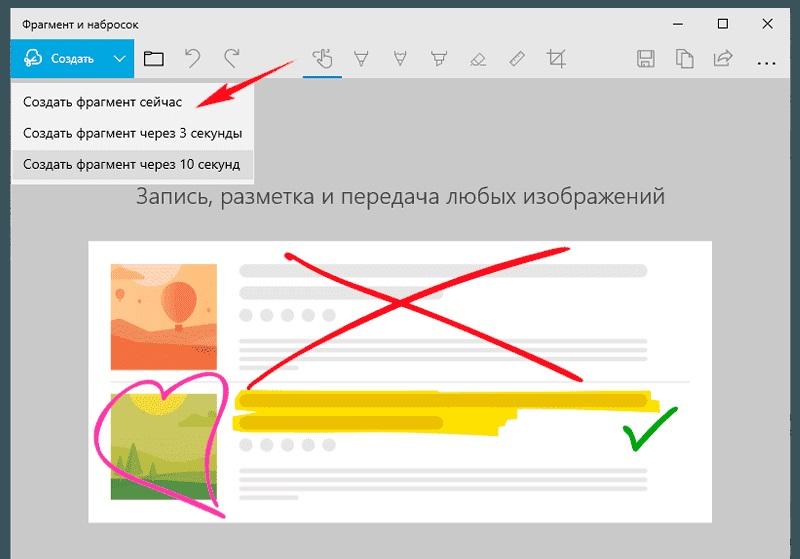
Стандартное средство для Windows 10
Любая операционная система семейства Windows может делать качественные снимки экрана, которые зависят от размера монитора и некоторых других настроек видеоадаптера. Это было всегда простым делом, но именно с выходом Windows 8 все упростилось до предела.
Если раньше даже на семерке приходилось нажимать клавишу «PrtScr» и искать, куда же вставить созданный снимок из буфера обмена, то с восьмерки все скриншоты автоматически сохраняются в специальной системой папке в разделе «Документов». Перекочевал этот функционал и в новую десятку, где также не нужно запускать Paint, чтобы вставить снимок туда и потом сохранить его.
Обратите внимание! В новых операционных системах путем нажатия на одну кнопку или их комбинацию можно за считанные секунды создавать качественные и детализированные скриншоты не только всего экрана, но отдельных окон. Не стоит забывать и о возможности выбирать конкретную область съемки
Далее более подробно рассказано о том, как делать скриншот на ноутбуке Windows 10 с помощью стандартных средств операционной системы и сторонних программных решений, основанных на облачном хранении пользовательских скриншотов. Начать стоит со встроенного в каждый компьютер или ноутбук функционала. С помощью него можно сделать следующие снимки: весь экран, отдельное окно или указанную область дисплея.
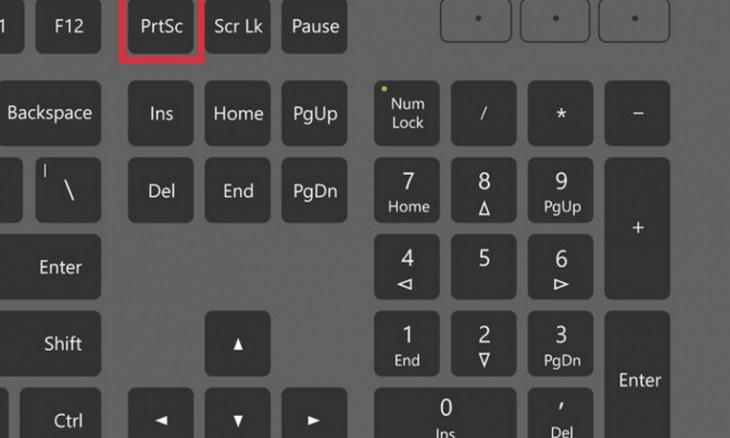
Использование клавиши «Принтскрин» позволяет создавать скрины практически моментально
Всего экрана
Для создания скриншота всего экрана необходимо просто нажать клавишу «PrtScr». Но в этом случае функционал весьма ограничен, так как скрин сделается, но для работы с ним придется вставить его из буфера обмена в какой-нибудь документ Word или в пустой файл MS Paint. Это не очень удобно, и разработчики добавили немного другие, расширенные возможности.
Если нажать на комбинацию клавиш «Win + PrtScr», то проблем с копированием и вставкой можно избежать, поскольку в этом случае файл скриншота моментально будет создан и сохранен в виде изображения в папке «Снимки экрана», находящейся в каталоге «Изображения» в разделе «Этот компьютер».
Обратите внимание! Если то же самое действие необходимо выполнить на ноутбуке, который обладает специальной клавишей на клавиатуре «Fn», то нажимают комбинацию «Fn + PrtScr» или «Fn + Win + PrtScr». В первом случае скрин будет скопирован в буфер обмена, а во втором — в папку «Снимки экрана»
Выбранного окна
Иногда весь экран снимать не нужно, так как целью является одно окно конкретной программы. Для его снимка прибегают к комбинации клавиш «Alt + PrtScr»
Важно заметить, что данное сочетание фиксирует только активное окно — основное или диалоговое, поэтому перед снимком необходимо просто нажать по нужной области экрана и только потом производить снятие скриншота
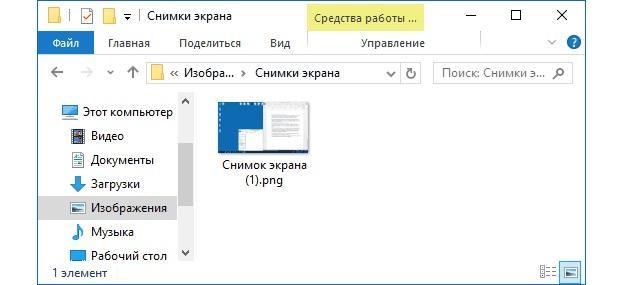
Папка со скриншотами на виндовс 10
Выбранной области
Также снимок экрана в Windows 10 может быть создан только для выбранной области. Ранее такой функционал предоставлялся исключительно для приложения «Ножницы», о котором речь пойдет дальше. Также выбранную область можно было скриншотить сторонними программами.
В апрельском обновлении Windows 10 (2017 г.) разработчики добавили еще одну функцию записи экрана. Для ее использования необходимо нажать сочетание клавиш «Win + Shift + S». После нажатия экран будет слегка затемнен, а вместо привычного курсора появится крестик, которым и нужно будет выделить область будущей картинки.
К сведению! В обновлении 2018 г. разработчики добавили еще несколько функций, которые были объединены в утилиту «Фрагмент и набросок». Она позволяет не только снимать скриншоты всего экрана или только его части, но и производить с ними простые редакционные действия: вводить подписи, текст, рисовать и т. д.