Как делать смайлики на клавиатуре?
Содержание:
- Ввод emoji в Windows 8 / 8.1 и 10 с использованием системной клавиатуры
- Как открыть панель выбора Emoji
- Как открыть Emoji Picker
- Как открыть панель эмоджи на Windows 10
- Приложения, позволяющие использовать смайлы
- Как поменять смайлики на Андроид с помощью клавиатуры Google
- Как открыть панель Emoji используя сенсорную клавиатуру
- Как открыть панель эмоджи в Windows 10
- Для использования Emoji с помощью клавиатуры в Windows 10, выполните следующие действия.
- Как запустить клавиатуру смайликов (эмодзи, emoji) в Windows 10
- Сочетания клавиш с клавишей Win
- Как открыть панель Emoji используя сенсорную клавиатуру
- Как отключить панель эмодзи
- Эмодзи в Windows 10
- Приложения, позволяющие использовать смайлы
- Windows 10 — Панель Emoji.
- Эмодзи в Windows 10
- «Панель Emoji» в Windows 10
- Как включить «Панель Emoji» в Windows 10
Ввод emoji в Windows 8 / 8.1 и 10 с использованием системной клавиатуры
Во-первых, нам нужно активировать виртуальную клавиатуру в системе. Чтобы сделать это, щелкните правой кнопкой мыши на панели задач, а затем выберите из выпадающего меню «Панели инструментов> Сенсорная клавиатура».
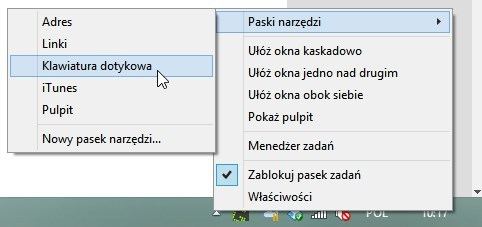
Если у вас Windows 10, этот параметр может выглядеть несколько иначе, потому что изменилось контекстное меню панели задач. В Windows 10 после щелчка правой кнопкой мыши на панели задач появится черное меню, в котором вы должны выбрать опцию «Показать кнопку сенсорной клавиатуры».
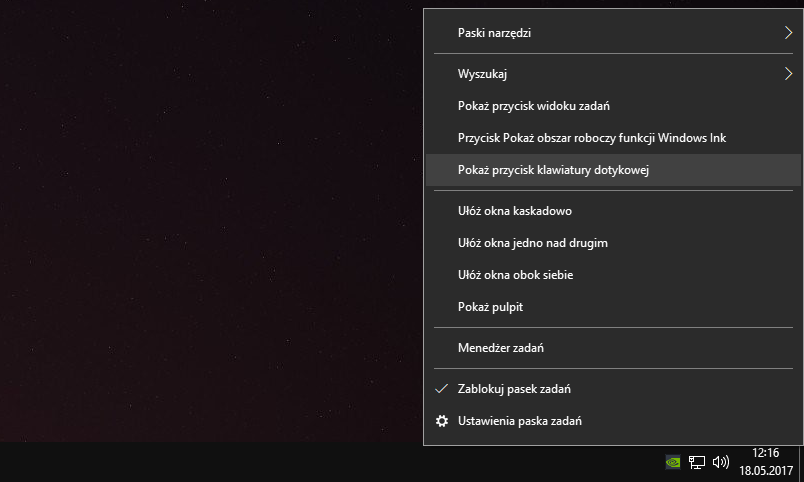
Значок клавиатуры будет добавлен в панель и будет отображаться рядом с значком громкости или значком системных часов. Теперь, с его помощью, мы можем получить доступ к emoji из любого места. Нажмите на значок — виртуальная клавиатура появится на экране. Он должен быть установлен таким образом, чтобы он не скрывал никаких элементов, отображаемых на рабочем столе, и вместо этого зарезервировал для себя нижнюю часть экрана. Для этого нажмите кнопку максимизации в правом верхнем углу клавиатуры.
В нижней части вы найдете кнопку с смайликом. Когда мы нажмем на него, на экране отобразятся все доступные emoji.
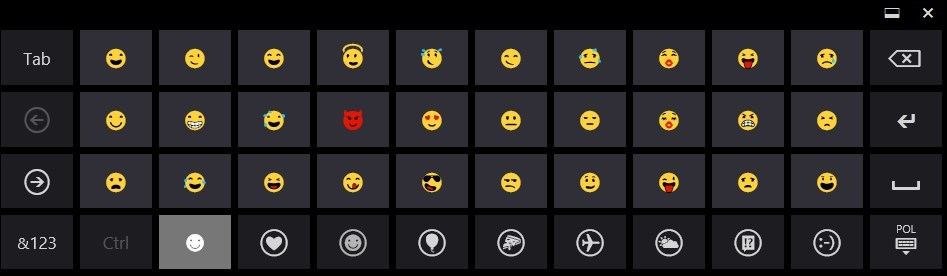
Ввод их в текст прост — просто нажмите на текстовое поле, в которое вы хотите ввести emoji (например, окно для ввода сообщения другу или окну электронной почты), затем вызовите сенсорную клавиатуру и щелкните по выбранному значку.
Выбранный смайлик может отображаться как пустой символ перед отправкой (прямоугольник) — не беспокойтесь об этом, emoji появится только после отправки сообщения и обработки его сервером. Не все emoji будут совместимы с каждой страницей. Некоторые страницы поддерживают все значки, в то время как другие не поддерживают никаких значков. Все зависит от службы, через которую мы что-то посылаем.
Например, отправив десятки смайликов на Facebook, я обнаружил несколько, которые не появлялись. Тем не менее, везде, где доступна поддержка emoji, наши значки также будут отображаться.
Как открыть панель выбора Emoji
Чтобы открыть пакет смайлов Emoji, нажмите на клавиатуре «Win + .» или «Win + ;«. Другими словами, удерживайте нажатой клавишу Windows и нажмите на точку или точку с запятой.
Ваш курсор должен находится в том месте где вы собираетесь вставить смайл, например в браузере, в блокноте Windows или в Microsoft Oficce.
После появления окна выбора смайлов Emoji установите курсор мышки в то место экрана, в которое хотите вставить выбранный вами подходящий смайл, и кликните на нем. Панель смайлов Emoji также запоминает ваш последний использованный смайл и переставляет его в верхнюю часть списка.
Использование смайлов Эмодзи в блокноте Windows 10
Вы также можете нажать кнопку увеличительного стекла в нижнем левом углу панели Emoji, а затем ввести для поиска Emoji.
Смайлы Emoji Windows 10 могут выглядеть по разному в зависимости от приложения. В одном приложении смайл будет полноцветным (например браузер Chrome), в другом (например блокнот Windows) вы увидите более мелкий черно-белый символ Эможи.
Начиная с апрельского обновления 2018 года панель выбора смайлов Emoji остается открытой после того, как вы вставляете свой первый смайл, для удобства дальнейшего использования панели смайлов. Чтобы закрыть ее, нажмите кнопку «x» в верхнем правом углу панели или клавишу Esc на клавиатуре.
Использование смайлов Эмодзи в браузeре Google Chrome
Эмодзи являются стандартными символами Unicode, поэтому эмулятор, который вы вводите с помощью этой клавиатуры, должен быть доступен для просмотра в любой современной операционной системе или устройстве, поддерживающем emoji. Для Windows 7 Microsoft добавила даже поддержку черно-белых emoji.
Как открыть Emoji Picker
Чтобы открыть эмодзи, нажмите Win +. или Win +; на клавиатуре. Другими словами, удерживайте нажатой клавишу Windows и нажмите клавишу точки (.) Или точку с запятой (;).
Ваш курсор должен быть где-то, что принимает текст при нажатии этих клавиш, но вы можете использовать этот ярлык практически в любом приложении — от текстовых полей в веб-браузере до приложений обмена сообщениями, от Блокнота до Microsoft Word.
Просто нажмите Emoji в открывшемся окне, чтобы вставить его. Панель также запоминает ваши последние использованные смайлики и представляет их в верхней части списка.

Вы также можете нажать кнопку увеличительного стекла в левом нижнем углу панели смайликов, а затем ввести текст для поиска смайликов.

В зависимости от приложения вы увидите либо те же полноцветные эмодзи, которые вы видите на панели (например, в Chrome), либо черно-белый смайлик меньшего размера (например, в блокноте) ,
Начиная с обновления за апрель 2018 года, панель эмодзи остается открытой после того, как вы вставите эмодзи, так что вы можете вставить столько смайликов, сколько захотите. Чтобы закрыть его, нажмите кнопку «х» в правом верхнем углу панели или нажмите клавишу Esc на клавиатуре.

Если вы переключитесь на категорию «Люди» в палитре смайликов (кнопка человеческого лица внизу), в правом верхнем углу окна также появится кнопка, позволяющая выбрать цвет кожи для смайликов. Это только меняет цвет новых эмодзи в форме людей. Старшее круглое лицо смайлика остается желтым.

Emoji — это стандартные символы Юникода, поэтому эмодзи, вводимые с этой клавиатуры, должны просматриваться на любой современной операционной системе или устройстве, поддерживающем эмодзи. Microsoft даже добавила черно-белую поддержку эмодзи в Windows 7 в обновлении, доступном через Центр обновления Windows.
Вы также можете купить доменное имя с символами смайликов .
Как открыть панель эмоджи на Windows 10
Для начала просто переключите клавиатуру на английский язык и нажмите Win + . Точка должна быть английской (русская буква Ю). Затем включите русский / украинский язык и попытайтесь снова. Вы заметите, что панель с эмоджи больше не реагирует на комбинацию клавиш. Лечится это недоразумение очень просто. Надо лишь немного изменить реестр операционной системы. Грустно, но факт: многие недочеты Windows все еще надо допиливать своими руками.
Предупреждение: мы советуем всем нашим читателям вне зависимости от уровня знаний или опыта делать резервные точки восстановления Windows 10, прежде чем копаться в реестре операционной системы. Создание точки восстановления поможет избежать проблем, если что-то пойдет не так и надо будет вернуть реестр в предыдущее состояние. Также не забывайте, что ответственность за свой компьютер несете только вы.
Для справки: чтобы отредактировать реестр, вам нужна учетная запись с правами Администратора или пароль от таковой.
- Откройте Редактор реестра Windows. Проще всего сделать это с помощью клавиш Win+ R и команды regedit. В системе есть и другие способы запуска редактора реестра, о чем подробнее описано в статье «Как открыть редактор реестра».
- Когда откроется редактор реестра, нажмите на поле с адресом в верхней части окна и вставьте туда адрес КомпьютерHKEY_LOCAL_MACHINESOFTWAREMicrosoftInputSettings. Вы также можете вручную пройтись по директориям реестра, но использование адресной строки позволит найти нужную папку гораздо быстрее и не ошибиться, так как большое количество разделов очень похожи друг на друга.
- Нажмите правую кнопку мыши по пустому полю правой части окна редактора реестра и выберите Создать – ПараметрDWORD(32-бита). Если вам интересно, что значат разные категории параметров, почитайте статью «Что таке системный рееестр Windows».
- Назовите новый ключ EnableExpressiveInputShellHotkey. Дважды кликните на него и измените значение с на 1. Нажмите Ок.
- Теперь закройте редактор реестра и перезагрузите свой компьютер. После этого панель с эмоджи будет открываться при нажатии на соответствующую комбинацию клавиш Win + . или Win + ;
Добавление этого ключа в реестр не причинит компьютеру никакого вреда и не помешает работе других программ. По крайней мере не должно, если вы все сделали правильно. Все же, если вы захотите вернуть стандартное значение, просто зайдите в редактор реестра, перейдите по указанном выше пути и удалите ключ EnableExpressiveInputShellHotkey. Как вариант, его значение можно просто сменить с нуля на единицу или восстановить созданную ранее точку восстановления.
Приложения, позволяющие использовать смайлы
Если вам не дают покоя красивые смайлы, которые есть у владельцев Айфонов, можно обмануть систему и с помощью дополнительных программ установить красивое дополнение себе на Android. Лучше всего в этом вопросе поможет приложение-клавиатура. Примеры ищите ниже.
Kika Keyboard. Здесь точно есть, где разгуляться тем, кто хочет оформлять свои сообщения нестандартно. Устанавливаемый модуль работает в полях СМС, тестовых записках в мессенджерах, заметках, электронной почте и других случаях, когда нужно отправить необычную рожицу. В комплекте есть словарь и интуитивный подбор эмодзи по теме.
Многие из образцов взяты из популярной социальной сети Твиттер. Для работы и установки не требуется изменение системных настроек или прав администратора.
iPhone Black Keyboard. Вариант для тех, кого интересует набор картинок точно, как на Айфоне. Чтобы начать использование, нужно включить клавиатуру в разделе «Язык и ввод». При первом включении рекомендуется выбрать раздел Switch input methods и подтвердить эту опцию.
EmojiOne (root). В этом случае немного меняется принцип работы, так как программа меняет набор стандартных смайлов на более привлекательные. Утилиту нужно скачать и запустить. При установке выйдет запрос на получение рут-привилегий, его нужно одобрить. После этого необходимый контент будет установлен.
Если пользоваться программой бесплатно, периодически будет появляться реклама.
Автор
Работаю в сфере ИТ и разработки устройств. Считаю, что хорошая инструкция снимает 90% вопросов. Открыта к вопросам и комментариям
Как поменять смайлики на Андроид с помощью клавиатуры Google
Обычно эта опция доступна по умолчанию. Если по какой-либо причине вы не обнаружили это программное обеспечение на своем гаджете, его можно скачать в Плей Маркете
Чтобы использовать эту возможность, нужно выполнить следующее:
- открыть мессенджер и тапнуть на поле ввода текста;
- автоматически появится клавиатура с буквами для набора сообщений;
- в нижнем ряду кнопок будет располагаться клавиша переключения клавиатуры на смайлы (находится на втором месте слева, на ней нарисована запятая и рожица;
- немного удерживаем этот элемент и выбираем панель для ввода эмоджи;
- система сразу выдаст недавно использованные элементы, а также доступ ко всей библиотеке картинок для выражения эмоций.
Среди преимуществ этого способа нужно отметить его бесплатный характер и достаточно широкие возможности. Коллекция смайлов, хоть и ограничена, но достаточно обширна.

Как открыть панель Emoji используя сенсорную клавиатуру
Сенсорная клавиатура Windows 10 так же позволяет использовать смайлы Эмодзи. Чтобы открыть панель Эмодзи с помощью сенсорной клавиатуры нажмите кнопку Эмоджи слева от пробела. Это приложение работает так же, как аналогичное приложение Эмодзи на других современных мобильных устройствах, таких как iPhone, телефоны Android и iPads.
Смайлы Windows 10 на сенсорной клавиатуре
Нажав значок Смайлов на клавиатуре, вы увидите список смайлов, из которого можно выбрать и вставить смайлик, нажав на него. Emoji должно работать практически в любом приложении Windows.
Чтобы вернуться к стандартной алфавитной клавиатуре, нажмите кнопку «abc».
Смайлы Windows 10 на сенсорной клавиатуре
На этом все. Теперь вы знаете как вставлять смайлы в Windows 10.
- https://remontka.pro/emoji-windows-10/
- https://g-ek.com/windows-10-panel-emoji
- https://tech-geek.ru/smajly-emoji-v-windows-10/
Как открыть панель эмоджи в Windows 10
В Windows 10 Fall Creators Update Microsoft представила переработанный интерфейс выбора эмоджи, в котором пользователи могут посмотреть и выбрать смайлики из постоянно пополняющейся коллекции. Кнопка доступа к эмоджи уже давно есть на сенсорной клавиатуре Windows 10, но вот при вводе с физической клавиатуры не было очевидного способа открыть панель со смайликами. Теперь он есть. С помощью комбинации клавиш Win + . (Windows + Ю) вы можете открыть интерфейс выбора эмоджи. С таким же успехом можно воспользоваться сочетанием клавиш Win + ; (Windows + Ж).
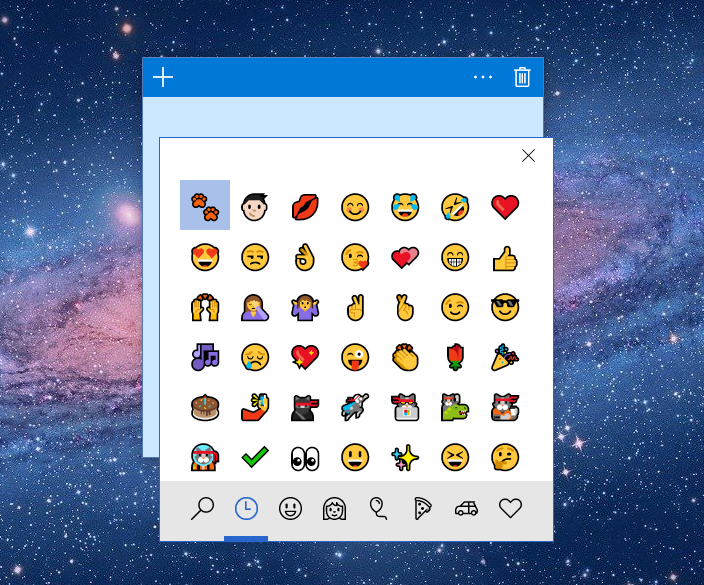
Та самая панель эмоджи. Несколько сотен различных смайликов на выбор. Даже ниндзя-котик есть.
Работает эта система замечательно, вот только беда в том, что открыть панель можно лишь на английской раскладке клавиатуры. По каким-то абсолютно диким и непонятным причинам Microsoft решила, что для других языков эмоджи не нужны. Если вы часто пользуетесь смайликами и хотите использовать их на своем компьютере, тогда это простое руководство расскажет вам о том, как открыть панель эмоджи на Windows 10 не только на английском, но и на других языках.
Для справки: Microsoft очень любит свою родную EN-US раскладку и недолюбливает другие. Наверное, только так можно объяснить тот факт, что клавишное сокращение доступно лишь для американской клавиатуры. Она также оснащена функцией поиска эмоджи по словам, поэтому вам надо учесть, что поиск не будет работать с другими клавиатурами.
Мы попробовали активировать панель эмоджи на русской и украинской раскладках и у нас все получилось. Наверняка получится и у вас, но мы не гарантируем, что с другими языками эта инструкция сработает. Говорят, что на других языках иногда не срабатывает.
Еще раз для справки: на момент написания этой инструкции актуальная версия Windows 10 – Fall Creators Update 1709 или 16299. Быть может, в будущих обновлениях Microsoft сделает так, что комбинация клавиш будет открывать панель эмоджи на всех языках без проблем и без необходимости править реестр. Если это случится, мы обновим эту статью соответствующее.
Для использования Emoji с помощью клавиатуры в Windows 10, выполните следующие действия.
Откройте приложение, в которое вы хотите вставить смайлик. Это может быть веб-страница, или текстовый редактор, или любое другое приложение. Нажмите сочетание клавиш Win + . (буква «ю» в русской раскладке) чтобы открыть панель Emoji. Кроме того, вы можете нажать нажать Win + ; Примечание: Раскладка клавиатуры должна быть Eng. Панель будет открыта до тех пор, пока вы не нажмете кнопку ESC .
Вот как это выглядит. Windows 10 Emoji панель
.jpg)
С помощью клавиш со стрелками вы можете выполнить прокрутку списка Emoji. Нажмите,клавишу Tab чтобы перейти в другую категорию Emoji. Используйте сочетание клавиш Shift + Tab для возврата к предыдущей категории Emoji. Чтобы вставить выбранный смайлик в текстовом поле нажмите Enter . Для выхода из панели Emoji, нажмите Esc .
Вот как это выглядит в простом Блокноте:
.jpg)
Emoji стали популярны в первую очередь на мобильных телефонах Японии в конце 1990-х годов. Когда Apple добавила поддержку смайликов на iPhone и MacOS, это сделало их чрезвычайно популярными. После Apple, поддержка смайликов появилась в Android, и Windows. Современные смайлики также поддерживают модификаторы, такие как изменения цвета. Windows 10 не поддерживает все модификаторы на панели Emoji.
Если вы привыкли выражать себя не только с помощью слов, но активно пользуетесь эмотиконами, то вас точно порадует обновленная функция в ОС Windows 10.
Эмодзи в именах папок
Чтобы использовать эмодзи в имени папки, перейдите к папке и выберите в контекстном меню «Переименовать». В режиме редактирования имени — откройте панель эмодзи. После того, как панель эмодзи открыта, выберите смайлики, которые вы хотите включить в имя папки.
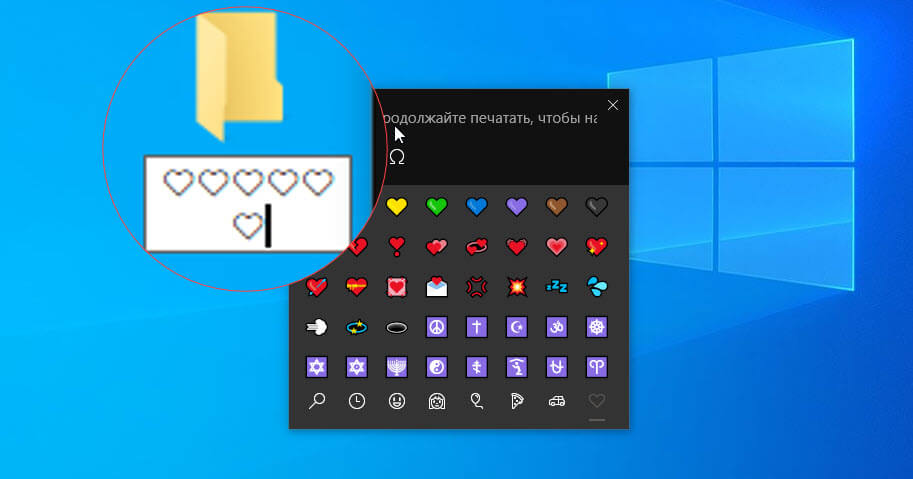
Вы можете использовать комбинацию цифр, букв и смайликов. Когда вы закончите ввод Emoji, закройте панель и один раз нажмите клавишу Enter , чтобы сохранить имя новой папки.
Emoji не будет цветным. На самом деле, они не будут выглядеть так, как на панели эмодзи. Вы увидите основные черно-белые эмодзи, которые были в системе до добавления панели эмодзи. Этот же трюк работает с именами файлов.
Как запустить клавиатуру смайликов (эмодзи, emoji) в Windows 10
После получения обновления Windows 10 Fall Creators Update вы можете запустить клавиатуру эмодзи в Windows 10 следующим образом: либо используйте WIN +. (знак препинания) или клавишу WIN +; (точка с запятой). После чего Windows откроет окно клавиатуры (выбора) эмодзи.
Нажмите WIN +. , и появится маленькая клавиатура эмодзи.
Там вы найдете стандартный набор смайликов, от людей до еды и спорта, а также специальные смайлики Microsoft, такие как ниндзя кот. Вы можете перемещаться между различными «вкладками» или категориями смайликов с помощью клавиши Tab, а также нажимать или указывать мышью на том, который вам нужен, или использовать клавиши со стрелками. Клавиша Enter выбирает правильный смайлик.
Есть одна загвоздка: что несколько необъяснимо, вы можете вводить только один смайлик за раз. После того, как вы введете свой смайлик, клавиатура исчезнет. Это, конечно, означает, что если вы действительно хотите выделить какой-то момент – например, ??? – вам придется повторно вызвать клавиатуру три раза или просто скопировать и вставить. К сожалению, клавиатура смайликов тоже не является настоящим перетаскиваемым окном – она остается на месте.
Эта небольшая опция позволяет вам установить оттенок кожи для различных эмодзи.
Есть еще один вариант, о котором вам следует знать: на самой первой вкладке клавиатуры эмодзи (и только на этой вкладке, пока) есть небольшой «образец» того, что выглядит как ткань, вверху справа, рядом со значком «X», чтобы закройте окно смайликов. Образец представляет собой глобальную настройку тона кожи для каждого смайлика, которую вы можете изменять по своему усмотрению.
Если есть и обратная сторона окна смайликов Microsoft, так это то, что разработчики уже разработали решения для решения этой проблемы. Если вы публикуете что-то в Facebook или используете веб-приложение, которое предоставляет Twitter, каждая служба представит вам небольшой значок смайлика, чтобы добавить любые смайлы, которые вы хотите, независимо от того, есть ли у вас Fall Creators Update.
Некоторые разработчики уже предприняли действия по добавлению эмодзи.
Однако это относится не ко всем приложениям. А собственные средства Microsoft – Word, PowerPoint, Mail и другие – лишены возможностей, которые добавляет новая клавиатура с эмодзи. Теперь, когда клавиатура со смайликами упала в обновлении Fall Creators Update, это повод для ???!
Источник записи: https://www.pcworld.com
Сочетания клавиш с клавишей Win
| Сочетание клавиш | Действие |
|---|---|
| Win | Открытие или закрытие меню Пуск |
| Win + A | Открытие Центра поддержки |
| Win + B | Установка фокуса в области уведомлений |
| Win + Shift + C | Открытие Cortana в режиме прослушивания Примечание: Cortana доступна только в некоторых странах/регионах, а некоторые функции Cortana могут не быть доступны в любом месте. |
| Win + D | Отображение или скрытие рабочего стола |
| Win + Alt + D | Показать или скрыть дату и время на рабочем столе |
| Win + E | Открытие Проводника |
| Win + F | Открытие Центра отзывов |
| Win + G | Открытие панели игры после открытия игры |
| Win + H | Открытие панели «Общий доступ» |
| Win + I | Открытие панели Настроек |
| Win + K | Открытие быстрого действия Подключиться |
| Win + L | Блокирование компьютера или переключение учетных записей |
| Win + M | Сворачивание всех окон |
| Win + O | Блокировка ориентации устройства |
| Win + P | Выбор режима отображения презентации |
| Win + R | Открытие диалогового окна «Выполнить» |
| Win + S | Открытие окна поиска |
| Win + T | Циклическое переключение между программами на панели задач |
| Win + U | Открытие Центра специальных возможностей |
| Win + V | Циклическое переключение между уведомлениями |
| Win + Shift + V | Циклическое переключение между уведомлениями в обратном порядке |
| Win + X | Открытие меню «Быстрые ссылки» |
| Win + C | Показать команды, доступные в приложении в полноэкранном режиме |
| Win + Запятая (,) | Временный просмотр рабочего стола |
| Win + Pause | Отображение диалогового окна Свойства системы |
| Win + Ctrl + F | Поиск компьютеров (если вы работаете в сети) |
| Win + Shift + M | Восстановление свернутых окон на рабочем столе |
| Win + цифра | Открытие рабочего стола и запуск приложений, закрепленных на панели задач с порядковым номером. Если приложение уже запущено, переход на это приложение. |
| Win + Shift + цифра | Отображение рабочего стола и запуск нового экземпляра приложения, закрепленного на панели задач с порядковым номером |
| Win + Ctrl + цифра | Отображение рабочего стола и переключение на последнее активное окно приложения, закрепленного на панели задач с порядковым номером |
| Win + Alt + цифра | Открытие рабочего стола и списка быстрого доступа приложений, закрепленного на панели задач с порядковым номером |
| Win + Ctrl + Shift + цифра | Открытие рабочего стола и нового экземпляра приложения, расположенного в определенном месте на панели задач, от имени администратора |
| Win + Tab | Открыть представление задач |
| Win + ↑ | Развертывание окна |
| Win + ↓ | Удаление текущего приложения с экрана или сворачивание окна рабочего стола |
| Win + ← | Развертывание приложения или окна рабочего стола к левой части экрана |
| Win + → | Развертывание приложения или окна рабочего стола к правой стороне экрана |
| Win + Home | Свертывание всех окон, кроме активного окна рабочего стола (очередное нажатие приведет к сбросу всех окон) |
| Win + Shift + ↑ | Растягивание окна рабочего стола между верхней и нижней частью экрана |
| Win + Shift + ↓ | Восстановление или свертывание активных окон рабочего стола по вертикали с сохранением ширины |
| Win +Shift + ← или → | Перенос приложения или окна на рабочем столе с одного монитора на другой |
| Win + Пробел | Переключение языка и раскладки клавиатуры |
| Win + Ctrl + Пробел | Восстановление ранее выбранного метода ввода данных |
| Win + Enter | Открытие приложения «Экранный диктор» |
| Win + | Начало повторного преобразования IME |
| Win + + или − | Увеличение или уменьшение вида с помощью приложения «Экранная лупа» |
| Win + Esc | Завершение работы приложения «Экранная лупа» |
Как открыть панель Emoji используя сенсорную клавиатуру
Сенсорная клавиатура Windows 10 так же позволяет использовать смайлы Эмодзи. Чтобы открыть панель Эмодзи с помощью сенсорной клавиатуры нажмите кнопку Эмоджи слева от пробела. Это приложение работает так же, как аналогичное приложение Эмодзи на других современных мобильных устройствах, таких как iPhone, телефоны Android и iPads.
Смайлы Windows 10 на сенсорной клавиатуре
Нажав значок Смайлов на клавиатуре, вы увидите список смайлов, из которого можно выбрать и вставить смайлик, нажав на него. Emoji должно работать практически в любом приложении Windows.
Чтобы вернуться к стандартной алфавитной клавиатуре, нажмите кнопку «abc».
Смайлы Windows 10 на сенсорной клавиатуре
На этом все. Теперь вы знаете как вставлять смайлы в Windows 10.
Как отключить панель эмодзи
c http-equiv=»Content-Type» content=»text/html;charset=utf-8″>lass=»remon-after-2nd-h2″ id=»remon-64500529″>
Некоторым пользователям не требуется панель эмодзи, и тут возникает проблема. До версии Windows 10 1809 отключить эту панель, а точнее сочетание клавиш, её вызывающее, можно было так:
- Нажмите клавиши Win+R, введите regedit в окно «Выполнить» и нажмите Enter.
- В открывшемся редакторе реестра перейдите к разделу
HKEY_LOCAL_MACHINE\SOFTWARE\Microsoft\Input\Settings
- Измените значение параметра EnableExpressiveInputShellHotkey на 0 (при отсутствии параметра, создайте параметр DWORD32 с этим именем и установите значение 0).
- Проделайте то же самое в разделах
HKEY_LOCAL_MACHINE\SOFTWARE\Microsoft\Input\Settings\proc_1\loc_0409\im_1 HKEY_LOCAL_MACHINE\SOFTWARE\Microsoft\Input\Settings\proc_1\loc_0419\im_1
- Перезагрузите компьютер.
В последней версии этот параметр отсутствует, его добавление ни на что не влияет, а любые манипуляции с другими похожими параметрами, эксперименты и поиск решения меня ни к чему не привел. Твикеры, наподобие Winaero Tweaker в этой части тоже не сработали (хотя там есть пункт для включения панели Emoji, но оперирует все теми же значениями реестра).
А вдруг и это будет интересно:
Эмодзи в Windows 10
Способ 1
И так, простейший способ вызвать встроенную панель эмодзи в Windows 10 — это нажать сочетание:

Сочетание клавиш для вызова окна эмодзи
Примечание!
На некоторых клавиатурах для запуска панели эмодзи — необходимо включить английскую раскладку (Eng)!

Далее у вас появится панель с большим количеством самых разных символов (смайлов, эмодзи) — осталось только выбрать тот, который вам нужен.

Эмодзи-панель (Windows 10)
Как это выглядит в Word — можете посмотреть на скриншоте ниже.

Как смайлы будут выглядеть в Word!
Отмечу, что количество различных вариаций просто огромно: куча смайлов, значков машинок, выражение чувств, симпатий и т.д.

Способ 2
Если реальная клавиатура не позволяет вызвать панельку со смайлами — воспользуйтесь виртуальной сенсорной! Кстати, полезная вещь в некоторых случаях.

ПКМ на панели задач
Далее, кликните ЛКМ по появившемуся значку клавиатуры рядом с часами.

Значок сенсорной клавиатуры
После, в нижней части экрана «всплывет» виртуальная клавиатура — на ней будет спец. кнопка для вызова смайликов (находится рядом с «Ctrl»).

Собственно, осталось только выбрать нужные вам эмодзи.

Выбираем нужный смайл!
Способ 3
Если вы работает с Word-документами — то для поиска нужных значков и смайлов совсем необязательно искать что-то еще, главное иметь новую версию офиса.
Если открыть раздел «Вставка/Значки» — перед вами предстанут тысячи самых разных значков по различным тематикам.

Вставка — значки (Word 2019)
Часть тематик я представил на скрине ниже: интерфейс, искусство, коммерция, люди, лица, медицина и т.д.

Размер каждого значка при вставке можно отрегулировать до нужного вам. Пожалуй, единственное, что может несколько огорчать — они черно-белые (по крайней мере пока что. ).

Как это выглядит в Word
Способ 4
Ну и последний способ годится для всех версий Windows.
Достаточно найти нужный вам значок на каком-нибудь сайте (каталоге), скопировать его (Ctrl+C) и вставить в ваш текст (Ctrl+V). У меня на блоге есть небольшая подборка наиболее используемых значков и символов (ссылка ниже).
Символы, значки для вставки в текст: домик ️, рука ️, солнце ️ и др. — https://ocomp.info/simvolyi-znachki.html


ПКМ в Word — сохранить исходное форматирование
Приложения, позволяющие использовать смайлы
Если вам не дают покоя красивые смайлы, которые есть у владельцев Айфонов, можно обмануть систему и с помощью дополнительных программ установить красивое дополнение себе на Android. Лучше всего в этом вопросе поможет приложение-клавиатура. Примеры ищите ниже.
Kika Keyboard. Здесь точно есть, где разгуляться тем, кто хочет оформлять свои сообщения нестандартно. Устанавливаемый модуль работает в полях СМС, тестовых записках в мессенджерах, заметках, электронной почте и других случаях, когда нужно отправить необычную рожицу. В комплекте есть словарь и интуитивный подбор эмодзи по теме.

Многие из образцов взяты из популярной социальной сети Твиттер. Для работы и установки не требуется изменение системных настроек или прав администратора.
iPhone Black Keyboard. Вариант для тех, кого интересует набор картинок точно, как на Айфоне. Чтобы начать использование, нужно включить клавиатуру в разделе «Язык и ввод». При первом включении рекомендуется выбрать раздел Switch input methods и подтвердить эту опцию.

EmojiOne (root). В этом случае немного меняется принцип работы, так как программа меняет набор стандартных смайлов на более привлекательные. Утилиту нужно скачать и запустить. При установке выйдет запрос на получение рут-привилегий, его нужно одобрить. После этого необходимый контент будет установлен.

Если пользоваться программой бесплатно, периодически будет появляться реклама.
Автор
Работаю в сфере ИТ и разработки устройств. Считаю, что хорошая инструкция снимает 90% вопросов. Открыта к вопросам и комментариям
Windows 10 — Панель Emoji.
Кто из нас не любит использовать смайлики? В Windows 10, есть специальная функция, которая позволяет легко вставлять в текст Emoji. С помощью сочетания клавиш вы можете быстро открыть панель Emoji и выбрать нужный смайлик. Давайте посмотрим, как получить доступ к этой полезной функции и выбрать нужный Эмодзи. Панель Emoji для Windows 10 — содержит смайлики и идеограммы, которые можно использовать в приложениях, в чатах и мессенджерах.
Смайлики сами по себе не новинка. Первоначально они были реализованы с помощью статических изображений и анимированных GIF-файлов для веб-страниц и приложений обмена сообщениями. Современные «Эмодзи», обычно реализуются на основе шрифта Unicode, а иногда и в виде изображений. Они поддерживаются огромным количеством приложений на настольных и мобильных платформах.

Начиная со сборки Windows 10 — 16215, Microsoft упростила процесс ввода и поиска смайликов с помощью физической клавиатуры, подключенной к компьютеру. Панель Эмодзи на сенсорной клавиатуре, можно вызвать одним кликом (тапом). Давайте посмотрим, как вызвать панель Emoji в Windows 10.
Эмодзи в Windows 10
Способ 1
И так, простейший способ вызвать встроенную панель эмодзи в Windows 10 — это нажать сочетание:
Сочетание клавиш для вызова окна эмодзи
Примечание!
На некоторых клавиатурах для запуска панели эмодзи — необходимо включить английскую раскладку (Eng)!
Далее у вас появится панель с большим количеством самых разных символов (смайлов, эмодзи) — осталось только выбрать тот, который вам нужен.
Эмодзи-панель (Windows 10)
Как это выглядит в Word — можете посмотреть на скриншоте ниже.
Как смайлы будут выглядеть в Word!
Отмечу, что количество различных вариаций просто огромно: куча смайлов, значков машинок, выражение чувств, симпатий и т.д.
Способ 2
Если реальная клавиатура не позволяет вызвать панельку со смайлами — воспользуйтесь виртуальной сенсорной! Кстати, полезная вещь в некоторых случаях…
Чтобы ее активировать — нажмите ПКМ (правой кнопкой мыши) по панели задач и в появившемся меню нажмите по пункту “Показать кнопку сенсорной клавиатуры”. См. скрин ниже.
ПКМ на панели задач
Далее, кликните ЛКМ по появившемуся значку клавиатуры рядом с часами.
Значок сенсорной клавиатуры
После, в нижней части экрана “всплывет” виртуальная клавиатура — на ней будет спец. кнопка для вызова смайликов (находится рядом с “Ctrl”).
Собственно, осталось только выбрать нужные вам эмодзи…
Выбираем нужный смайл!
Способ 3
Если вы работает с Word-документами — то для поиска нужных значков и смайлов совсем необязательно искать что-то еще, главное иметь новую версию офиса.
Если открыть раздел “Вставка/Значки” — перед вами предстанут тысячи самых разных значков по различным тематикам.
Вставка — значки (Word 2019)
Часть тематик я представил на скрине ниже: интерфейс, искусство, коммерция, люди, лица, медицина и т.д.
Размер каждого значка при вставке можно отрегулировать до нужного вам. Пожалуй, единственное, что может несколько огорчать — они черно-белые (по крайней мере пока что…).
Как это выглядит в Word
Способ 4
Ну и последний способ годится для всех версий Windows…
Достаточно найти нужный вам значок на каком-нибудь сайте (каталоге), скопировать его (Ctrl+C) и вставить в ваш текст (Ctrl+V). У меня на блоге есть небольшая подборка наиболее используемых значков и символов (ссылка ниже).
Кстати, если вы будете вставлять скопированные эмодзи в Word — обратите внимание на параметры вставки (для вызова окна – нажмите ПКМ в любом свободном месте документа): можно выбрать как с форматированием, так и без оного (в одном случае значок будет цветным, в другом — черно-белым)
ПКМ в Word — сохранить исходное форматирование
«Панель Emoji» в Windows 10
И часто выражают свои эмоции не словами, а картинками. Наибольшую популярность приобрели картинки под названием «Emoji» («эмодзи» или «смайлик»). Гораздо проще и быстрее отправить собеседнику картинку с улыбающимся «смайликом» или «сердечко», чтобы полнее выразить свои чувства. Спектр картинок «Emoji» достаточно большой и непрерывно дополняется все новыми вариантами. Поэтому разработчики операционной системы «Windows 10» добавили возможность использования «Emoji» в различных приложениях «Windows 10»: «Microsoft Word», «PowerPoint», обычный «Блокнот» и т.д.
Корпорация «Microsoft» выпустила операционную систему «Windows 10» и постоянно продолжает работу над ее усовершенствованием. Выходят новые версии обновлений, протестированные пользователями, которые значительно упрощают процесс использования «Windows 10». В одном из последних обновлений «Windows 10 Fall Creators Update» был обновлён и значительно упрощён доступ к панели картинок «Emoji».
Как включить «Панель Emoji» в Windows 10
В старых версиях «Windows 10», когда вы хотели вставить картинку «Emoji» в свое сообщение, чтобы ярче выразить свои эмоции, вам приходилось открывать и использовать приложение «Сенсорная клавиатура». Вы можете включить доступ к «Сенсорной клавиатуре», просто щелкнув правой кнопкой мыши на «Панели задач» и выбрав опцию «Показать кнопку сенсорной клавиатуры».
Теперь в области уведомлений «Панели задач» будет добавлен значок «Сенсорной клавиатуры».
Вы можете щелкнуть по значку клавиатуры и вызвать приложение «Сенсорная клавиатура» на экран, а затем нажать значок смайлика рядом с клавишей «Пробел», чтобы использовать картинки «Emoji».
В итоге вы получите возможность выбрать из предложенных вариантов любую картинку «Emoji», которая вам необходима по вашей тематике.
С выпуском обновления «Windows 10 Fall Creators Update» корпорация «Microsoft» переработала и добавила новую автономную панель «Emoji» в более свежие версии «Windows 10». Теперь вы можете использовать эту новую панель для прямого добавления картинок «Emoji» в любом месте.
Когда вы используете сочетание горячих клавиш, «Windows» запускает «Панель Emoji» на экране. Теперь вы можете использовать полосу прокрутки картинок «Emoji», представленных в окне, и выбрать желаемую картинку по своему усмотрению. Также вы можете передвигаться по «Панели Emoji» с помощью элементов управления на клавиатуре. Например, для перемещения между разными картинками «Emoji» используйте клавиши навигации (клавиши со стрелками) клавиатуры; для переключения между доступными категориями картинок «Emoji», указанных в нижней панели окна, применяйте клавиши «Tab» или совместное сочетание клавиш «Shift + Tab»; нажмите клавишу «Enter», чтобы подтвердить выбор картинки «Emoji». Чтобы закрыть «Панель Emoji», вам необходимо нажать крестик, находящийся в правом верхнем углу панели, или просто нажать клавишу «Esc» на клавиатуре.