Ноутбук завис при перезагрузке что делать. что делать если ноутбук завис, ни на что не реагирует
Содержание:
- Способы перезапустить Windows и избежать сбоев
- Перезагрузка ноутбука с клавиатуры
- Как перезагрузить компьютер с ОС Windows 7, 8, 10
- Как выключить и перезапустить ноутбук, если он завис
- Перезагрузка в Windows 10
- Несколько слов напоследок
- Как принудительно перезагрузить ноутбук, если он завис
- Комбинации клавиш для перезагрузки ноутбука
- Перезагрузка в Windows 10
- Как перезагрузить ноутбук с помощью клавиатуры на Windows
- WIN+C для версий Windows 7,8,10
- Способ 4: «Зависшее» устройство
- Что делать, если клавиатура не работает?
- Как перезагрузить Макбук при помощи клавиатуры
Способы перезапустить Windows и избежать сбоев
Как мы уже упоминали, сама операционная система предлагает нам различные способы перезапуска имеющегося программного обеспечения, Windows. Но со всем и с этим, прежде чем выполнять эту задачу, которую мы прокомментируем любым из методов, которые мы вас разоблачаем, мы должны принять некоторые меры. Например, наиболее подходящим является сохранение всех открытых вакансий и проектов. В то же время, чтобы избежать сбоев в будущем, мы также рекомендуем вам закрыть все запущенные программы .
Таким образом мы обеспечиваем перезагрузку ПК. безопасно и ни Windows, ни ее приложения не будут повреждены в этом процессе.
Перезагрузите Windows, нажав две клавиши
Чтобы дать вам представление о простоте процесса, о котором мы сейчас поговорим, мы скажем вам, что вы даже можете перезапустить систему простым нажатием клавиши. Конечно, из-за скорости этого метода, как мы упоминали ранее, предпочтительно сначала закрыть все работающие приложения.
Как только это будет сделано, нам останется только использовать Комбинация клавиш Alt + F4 как только мы окажемся на рабочем столе системы. Если мы делаем это из любой открытой программы, мы закрываем ее напрямую. Но при выполнении этой комбинации клавиш на рабочем столе Windows появится новое окно, из которого у нас уже есть возможность перезагрузить компьютер.
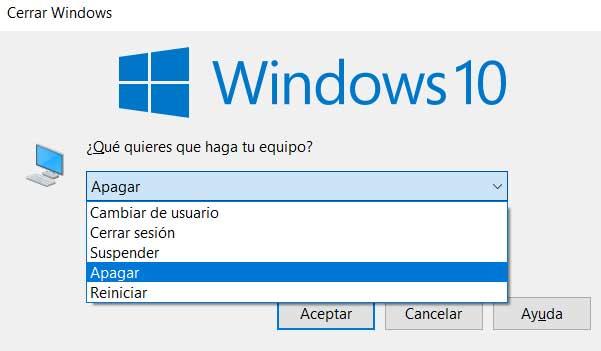
Используйте стартовое меню для этого процесса
Однако это не единственный метод, с помощью которого у нас есть возможность перезапустить Windows и избежать проблем в дальнейшем. Точно так же, если мы хотим выполнить этот процесс полностью безопасным и надежным способом, мы также можем сделать это из самого меню «Пуск» системы.
В этом случае нам просто нужно нажать на его кнопку, расположенную в нижнем левом углу панели задач. После того, как стартовое меню как таковое было открыто, также в левом нижнем углу мы находим кнопку круглой формы и вертикальной линии, по которой мы нажимаем. Это даст нам доступ к параметрам перезапуска или выключения системы, поэтому нам нужно только нажать на Перезагрузить .
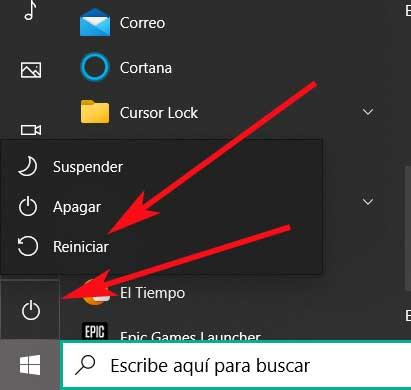
Сочетание клавиш для перезапуска Windows
Мы уже видели раньше, что на рабочем столе находится всего лишь нажатие пары клавиш. у нас есть возможность полностью перезагрузить компьютер. Но если мы хотим ускорить это еще немного, без необходимости проходить или переходить на рабочий стол, теперь мы поговорим о другой комбинации клавиш.
В отличие от предыдущего, этим можно пользоваться из любой части Windows, то есть мы находимся в той программе, которая есть. Следовательно, на этом этапе нам просто нужно использовать Ctrl + Alt + Del комбинация клавиш. В это время экран полностью изменит свой внешний вид, исчезнет рабочий стол и другие приложения. Оттуда у нас будет возможность заблокировать оборудование или выйти из системы.
Но что нас беспокоит в этом случае, мы должны нажать на кнопку, расположенную в правом нижнем углу этого экрана. Это даст нам возможность безопасно перезагрузить компьютер, что мы и ищем в данном случае.
Перезагрузите с помощью правой кнопки мыши
Другая возможность, которую мы обнаруживаем в этом случае, — это использование самой мыши. Давайте программа у нас на экране , кнопка меню «Пуск» всегда видна. Таким образом, если мы щелкнем по нему правой кнопкой мыши, появится список с множеством функций и разделов операционной системы.
Таким же образом внизу мы находим раздел «Завершение работы» или «Выход из системы». Когда мы садимся на него, мы находим возможность перезапуска на который мы нажимаем.
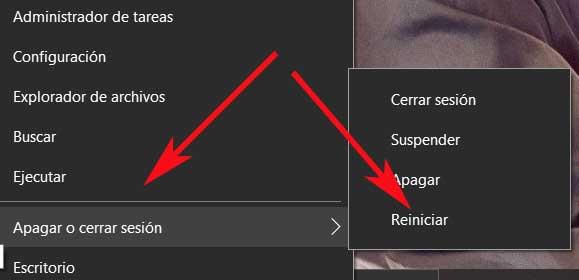
Создайте ярлык для процесса перезагрузки
Мы также можем сделать это с помощью персонализированного ярлыка, который мы можем создать сами. Нам просто нужно щелкнуть правой кнопкой мыши на рабочем столе и выбрать опцию New / Shortcut. В появившемся окне он запросит у нас местоположение из текстового поля, поэтому в нем нам нужно только ввести следующее:
Тогда нам останется только назначить имя представителя к новому ярлыку, например, «Перезагрузить Windows», и оставьте его на рабочем столе. Таким образом, каждый раз, когда мы дважды щелкаем по этому значку, мы уже знаем, что произойдет.
Перезагрузка ноутбука с клавиатуры
Все пользователи знают о стандартном сочетании клавиш для перезагрузки – CTRL+ALT+DELETE. Эта комбинация вызывает экран с вариантами действий. В ситуации, когда манипуляторы (мышь или тачпад) не функционируют, переключения между блоками осуществляется с помощью клавиши TAB. Для перехода к кнопке выбора действия (ребута или завершения работы) ее необходимо нажать несколько раз. Активация осуществляется нажатием ENTER, а выбор действия – стрелками.

Далее разберем другие варианты перезагрузки для разных версий ОС Windows.
Windows 10
Для «десятки» операция не отличается высокой сложностью.
- Открываем стартовое меню с помощью сочетания клавиш Winили CTRL+ESC. Далее нам необходимо перейти в левый блок настроек. Для этого несколько раз нажимаем TAB, пока выделение не установится на кнопку «Развернуть».

Теперь стрелками выбираем значок выключения и жмем ENTER («Ввод»).

Выбираем нужное действие и еще раз нажимаем на «Ввод».

Windows 8
В данной версии операционной системы отсутствует привычная кнопка «Пуск», но имеются другие инструменты для перезагрузки. Это панель «Charms» и системном меню.
- Вызываем панель комбинацией Win+I, открывающей небольшое окно с кнопками. Выбор нужной осуществляем стрелками.

Для доступа к меню нажимаем сочетание Win+X, после чего выбираем необходимый пункт и активируем его клавишей ENTER.

Windows 7
С «семеркой» все гораздо проще, чем с Windows 8. Вызываем меню «Пуск» теми же клавишами, что и в Win 10, а затем стрелками выбираем необходимое действие.

Windows XP
Несмотря на то что данная операционная система безнадежно устарела, еще попадаются лэптопы под ее управлением. Кроме того, некоторые пользователи специально устанавливают XP на свои ноутбуки, преследуя определенные цели. «Хрюша», как и «семерка» перезагружается довольно просто.
- Нажимаем на клавиатуре кнопку Win или сочетание CTRL+ESC. Откроется меню «Пуск», в котором стрелками выбираем «Завершение работы» и жмем ENTER.

Далее теми же стрелками переключаемся на нужное действие и снова нажимаем ENTER. В зависимости от выбранного в системных настройках режима, окна могут отличаться по внешнему виду.

Универсальный способ для всех систем
Этот способ заключается в применении горячих клавиш ALT+F4. Данное сочетание предназначено для завершения работы приложений. Если на рабочем столе запущены какие-либо программы или открыты папки, то сначала они будут закрыты по очереди. Для перезагрузки несколько раз нажимаем указанную комбинацию до полной очистки десктопа, после чего откроется окно с вариантами действий. С помощью стрелок выбираем нужное и жмем «Ввод».

Сценарий «Командной строки»
Сценарий — это файл с расширением .CMD, в котором прописываются команды, позволяющие управлять системой без обращения к графическому интерфейсу. В нашем случае это будет перезагрузка. Этот прием является наиболее эффективным в тех случаях, когда различные системные средства не отвечают на наши действия.
Обратите внимание, что этот способ подразумевает предварительную подготовку, то есть данные действия необходимо выполнить заранее, с прицелом на будущее использование
- Создаем на рабочем столе текстовый документ.

Открываем и прописываем команду

Идем в меню «Файл» и выбираем пункт «Сохранить как».

В списке «Тип файла» выбираем «Все файлы».

Даем документу любое имя на латинице, дописываем расширение .CMD и сохраняем.

Этот файлик можно поместить в любую папку на диске.

Далее создаем на десктопе ярлык.

Нажимаем кнопку «Обзор» возле поля «Расположение объекта».
Находим наш созданный сценарий.

Даем название и нажимаем «Готово».

Теперь кликаем по ярлыку ПКМ и переходим к его свойствам.

Ставим курсор в поле «Быстрый вызов» и зажимаем желаемое сочетание клавиш, например, CTRL+ALT+R.

Применяем изменения и закрываем окно свойств.

В критической ситуации (зависание системы или отказ манипулятора) достаточно нажать выбранную комбинацию, после чего появится предупреждение о скорой перезагрузке. Этот метод сработает даже при зависании системных приложений, например, «Проводника».

Если ярлык на рабочем столе «мозолит глаза», то можно его сделать абсолютно невидимым.
Как перезагрузить компьютер с ОС Windows 7, 8, 10
В ОС Виндовс 7 перезагрузить ПК можно с помощью клавиатуры. Для этого на экране блокировки достаточно стрелками или клавишей Tab выделите кнопку выключения. В выпадающем меню выбрать вариант «Перезагрузка».

В любой версии ОС можно выполнить перезагрузку системы через командную строку. Для этого достаточно нажать комбинацию Win+R. В строке меню «Выполнить» жмем «cmd» и Enter. В окне интерпретатора указываем команду «shutdown/r» и Enter.

Вызвать меню Завершения работы Windows в 10-й версии ОС можно комбинацией клавиш Alt + F4.

В выпадающем меню выбираем пункт «Перезагрузка» и жмем ОК.

Вот как быстро перезапустить систему с помощью клавиатуры.
Как выключить и перезапустить ноутбук, если он завис
Если перезапустить систему с помощью клавиатуры не получается можно воспользоваться кнопкой «Power
» (включение системы). Следует нажать и удерживать еев течение нескольких секунд. Это служба принудительно закроет все программы и выключит ПК. Этот способ перезагрузки не следует использовать часто, так как поломки всех электроприборов происходят в момент перебоев питания.
Последние ноутбуки выпускаются с батареей, которая вмонтирована в корпус. В старых моделях батарею можно было отсоединить от устройства. Если это ваш случай, то достаточно обесточить ПК (вытащить кабель из сети) и отсоединить батарею, чтобы отключить устройство. Запустить ПК заново можно по нажатию на кнопку «Power
».
Если сбои в работе ОС повторяются с определенной периодичностью, то это говорит о серьезных проблемах с ПК
Следует обратить внимание на характер зависания. Какая игра или программа была открыта в этот момент? Неисправное приложение достаточно удалить или переустановить
В самом крайнем случае придется переустанавливать ОС.
Инструкция
Если операционная система работает нормально, то для ее перезагрузки лучше применить самый стандартный способ. Откройте меню «Пуск» и в самой нижней его части нажмите на кнопку «Выключение». Откроется диалоговое окно с тремя кнопками — «Ждущий режим», «Выключение» и «Перезагрузка». Нажмите на кнопку «Перезагрузка», для того, чтобы перезагрузить операционную систему.В Windows Vista и Windows 7 при нажатии кнопки «Завершение работы» диалоговое окно , команду перезагрузки здесь можно выбрать из специального раскрывающегося списка.
Другой способ перезагрузки операционной системы связан с применением специального средства Windows под названием Диспетчер задач. Вызов диспетчера задач производится нажатием сочетания клавиш «Ctrl»+»Alt»+»Del». Диспетчер задач всегда поверх всех активных окон. С помощью него можно посмотреть загруженность операционной системы, запущенные процессы, а также снять не отвечающие задачи, тем самым избавив операционную систему от необходимости перезагрузки. Если в перезагрузке системы все же имеется необходимость, то нажмите в верхней части окна Диспетчера задач на кнопку «Завершение работы», и в выпадающем меню нажмите на строку «Перезагрузка».
Если операционная система зависла полностью, то перезагрузить ее можно только «радикальными методами». Для этого нажмите на кнопку Reset, которая находится на корпусе системного блока. Компьютер выключится на секунду, а затем начнет загружаться
Обратите внимание, что при таком способе перезагрузки данные, которые вы не успели сохранить будут навсегда утрачены.Если вы используете , то перезагрузку можно выполнить нажав и удерживая в течение двух секунд клавишу включения питания
Перезапуск операционной системы может потребоваться в целом ряде различных случаев, например, при установке нового программного обеспечения, после внесения различных изменений и др.
Существует несколько различных способов перезапуска операционной системы. Каждый из этих способов используется в различных ситуациях, например, когда компьютер перестает отвечать на запросы пользователя.
Перезагрузка в Windows 10
В этой части статьи будут рассмотрены всевозможные способы перезагрузки для операционной системы Windows версии 10.
Для начала, начнем с самого просто способа.
Первое средство
Чтобы выполнить рестарт системы, нам нужно будет открыть меню «Пуск». Для этого жмем кнопку Win .

Меню «Пуск» в десятой Windows
Затем мы один раз нажимаем кнопку Tab .
После нажатия у нас должно выделиться в левом верхнем углу Пуска три горизонтально-лежащие полоски.
Затем мы нажимаем несколько раз стрелочку «вниз», чтобы выбрать кнопку выключения компьютера.
Жмем Enter и у нас открывается маленькое окно с выбором действий, где мы выбираем перезагрузку системы и подтверждаем выбор.
Второе средство
В данном случае мы будем использовать такие кнопки на нашей клавиатуре, как Win + X .

Окно выбора, которое открывается клавишами «Win» + «X»
Затем с помощью стрелок мы находим такую надпись: «Завершение работы или выход из системы».
Подтверждаем и находим там «Перезагрузка», после чего снова подтверждаем наш выбор.
Третье средство
Теперь мы воспользуемся уже известной нам комбинацией Ctrl + Alt + Delete .
В открытом окне мы с помощью стрелочки «вверх» находим иконку выключения компьютера и подтверждаем наш выбор.
Затем в открытом диалоговом окне мы выбираем «Перезагрузка» и снова подтверждаем наш выбор.
Четвертое средство
Жмем Ctrl + Alt + Delete . Только теперь опять же с помощью стрелочек следует выбрать «Сменить пользователя».
Нужно выбрать учетную запись пользователя, а в правом нижнем углу будет окно отключения ПК.
Клавишей Tab или нужно выбрать это окно. Затем мы подтверждаем наш выбор и у нас откроется список действий с компьютером, останавливаем свой выбор на «перезагрузке».
Пятое средство
Теперь нам на помощь придет командная строка. Есть несколько способов вызова этого окна:
- Нажимаем Win + R , где в строке поиска мы пишем «cmd» и нажимаем «Ок».
- Далее Win+X. Откроется «Выполнить» на русскоязычной операционной системе или «Run» на англоязычной операционной системе. Опять же пишем в открытом окне «cmd» и подтверждаем.
- Далее клавиша Win для открытия пуска. Здесь мы вводим «cmd» или «командная строка» и выбираем соответствующий пункт.
Далее набираем или и подтверждаем наш выбор.
Несколько слов напоследок
Как уже можно заметить, способов перезагрузки системы насчитывается достаточно много. Что из всего предложенного использовать, советовать трудно, поскольку каждый пользователь выбирает для себя наиболее удобный вариант. Но, думается, для Windows 8 описанная методика походит лучше всего. В остальных случаях – по желанию. Как уже говорилось, если и клавиатура отказывается работать, придется использовать принудительное выключение, но заниматься такими вещами стоит только в самых крайних случаях, когда другие методы необходимого эффекта не дают (в частности, это огромная проблема десятой модификации системы, которую разработчики, несмотря на постоянно выпускаемые пакеты обновлений, исправить так и не удосужились).
Как принудительно перезагрузить ноутбук, если он завис
Перезапуск устройства в некоторых не критичных случаях исправляет ситуацию. Самый простой способ принудительно завершить работу ОС — удержание кнопки питания, которая на ноутбуке находится над клавиатурным блоком в левом или правом углу. Иногда она может располагаться сбоку, рядом с дисководом или различными портами. На стационарной машине кнопка питания находится на системном блоке. В зависимости от производителя, она также может располагаться в разных местах: сверху, на передней панели, сбоку и так далее. Следует отметить, что данный способ полностью универсальный и подходит для всех моделей ноутбуков, будь то Asus, Lenovo, Acer, HP или любой другой.

Однако прибегать к такому радикальному методу стоит только в крайнем случае, когда операционная система полностью зависла и не подает никаких признаков жизни. Учитывайте, что многие данные, открытые в программах, могут не сохраниться, поэтому лучше попробовать менее категоричные способы, если это, конечно, возможно.
Как перезагрузить ноутбук через клавишу «Пуск»
Это самый простой способ, так как он не требует запуска встроенных утилит, которые во время некорректной работы операционной системы, могут дополнительно нагрузить жесткий диск и процессор. А если ноутбук очень старый, то экономия ресурсов комплектующих очень важна. Поэтому стоит начать именно с этого метода.
- На клавиатуре нажмите клавишу Win. Находится между Alt и Ctrl в левом нижнем углу. Если клавиатура игровая, то данная клавиша может быть перенесена в другое место. Делается это для того, что бы во время игрового процесса, случайно ее не нажать и не свернуть все запущенные приложения.
- С помощью стрелочек на клавиатуре пролистайте весь список установленных программ и доберитесь до значка выключения, который находится в самом низу. В зависимости от операционной системы этот значок может находиться в другом столбце в открывшемся меню. Если мышь или тачпад не работают, то нажмите клавишу Tab (находится в левой части клавиатуры между Shift и CapsLock) для того, чтобы переключиться на соседний столбец. Возможно потребуется несколько нажатий на Tab для того чтобы добраться до нужного столбика. Все зависит от того, как настроено ваше меню «Пуск».
- Как только пункт «Выключение» выбран, нажмите клавишу Enter и выберите один из предлагаемых вариантов: перезагрузка, завершение работы, спящий режим.
Как перезагрузить компьютер через диспетчер задач

Если предыдущий способ вам не подошел, то можно воспользоваться возможностями диспетчера задач, который может быть полезен во многих случаях. Зависание системы — не исключение. Для рестарта выполните следующие действия:
- Нажмите одновременно комбинацию клавиш Ctrl + Alt + Del. Появится меню, которое используется для смены пользователя, но с его помощью можно также и зайти в диспетчер задач.
- С помощью стрелочек на клавиатуре пролистайте до нужного пункта и подтвердите операцию клавишей Enter. Если в данном меню клавиатура не работает, то в диспетчер задач можно попасть альтернативной комбинацией клавиш Ctrl + Alt + Del. При этом не потребуется никаких дополнительных действий. Сразу откроется окно диспетчера задач.
- Далее нажмите один раз Tab и с помощью Space (пробел — самая длинная клавиша) разверните окно в полноразмерный режим.
- Если у вас установлена Windows 7, то с помощью стрелок также пролистайте до пункта «Параметры завершения» и в открывшемся списке выделите «Перезагрузка», а затем нажмите Enter.
Комбинации клавиш для перезагрузки ноутбука
Перезапуск при зависании необходим для выхода в БИОС, где можно проверить причину программного сбоя. Выбирать метод, как перезагрузить компьютер с помощью клавиатуры, нужно в зависимости от установленной операционки. Общим для всех моделей ноутов, будь то Asus, Lenovo, Aser, Hp или любой другой, является метод перезапуска посредством удерживания кнопки питания. Этот вариант стоит оставить на крайний случай, когда комп не дает реакции на любые действия.

Перед такими радикальными действиями стоит воспользоваться одним из ниже описанных методов, как перезагрузить ноутбук с помощью клавиатуры. В целом они классифицируются в зависимости от текущего состояния техники, т. е. завис комп или же реагирует на действия мыши. Кроме того, следовать той или иной инструкции по рестарту нужно с учетом установленной операционной системы, ведь у каждой существуют свои сочетания клавиш, перезапускающих систему. Главное – не отчаиваться и попробовать осуществить рестарт сначала безопасными, а уже потом более радикальными методами.
Как перезагрузить ноутбук через клавишу «Пуск»
Этот способ, как перезапустить компьютер с помощью клавиатуры, является стандартным. Его стоит применить одним из первых, ведь он является самым безопасным, т. к. все программы смогут подготовиться к выключению. Инструкция по отключению выглядит так:
- В углу слева кликните по значку «Пуск» либо нажмите Win.
- Найдите внизу пункт «Завершение работы», нажимая стрелки, выделите его.
- Нажмите Enter, снова посредством стрелочек выберите команду «выключить» либо «перезапустить».
Как перезагрузить компьютер через диспетчер задач
Второй вариант завершить работу тоже может использоваться при отсутствии отклика указателя мышки или сенсорной панели. Для рестарта выполните следующие действия:
- Одновременно зажмите Ctrl+Alt+Del. Эта комбинация используется в вызове специального меню для смены пользователя или открытия диспетчера задач.
- При операционной системе Windows Vista или 7 в появившемся окошке нажатием стрелок выберите справа внизу «Параметры завершения» и в открывшемся списке выделите «Перезагрузка», затем кликните Enter.

Как перезагрузить компьютер с ОС Windows 8
Сегодня большинство пользователей ПК перешли на Windows 8 или 8.1. Команды для рестарта в ней изменились. Перезагрузка осуществляется посредством зажатия сочетания Win+C. После этого справа появляется боковая панель, где посредством стрелок можно добраться до пункта «Параметры». Затем нужно нажать Enter – выпадет меню с предложенными вариантами отключения. Остается только перейти к пункту перезагрузки и снова воспользоваться Enter.
Как перезагрузить ноутбук клавишами ALT+F4
Следующий вариант, как выключить компьютер с помощью клавиатуры, тоже использует специальную комбинацию кнопок. Она представляет собой сочетание Alt+F4. Оно подходит для любой версии Windows. Сделать перезагрузку можно так:
- Зажмите искомую комбинацию – на экране появится всплывающее меню с вариантами завершения работы.
- Если мышка не откликается, то выберите необходимый пункт стрелками.

Как перезагрузить ноутбук, если он завис
Случается, что ноут перестает реагировать на любые команды. Причиной может быть работа какой-то программы или же игры. В такой ситуации приходится прибегать к перезапуску. Как перезагрузить ноутбук с помощью клавиатуры, когда мышка и тачпад не работают из-за зависания? Воспользуйтесь одним из следующих способов экстренной перезагрузки:
- Нажмите Ctrl+Alt+Delete. Должно открыться новое окно, где справа внизу выберите пункт перезапуска. Делайте это нажатием стрелок. Можете попробовать и запустить диспетчер задач, где снять задачу, вызвавшую зависание.
- Откройте командную строку нажатием сочетания Win+R. В появившемся меню введите текст shutdown/r. Затем нажмите ввод.
- Зажмите кнопку питания. Принудительное выключение применяйте в крайнем случае, ведь оно представляет собой некорректное завершение работы. В результате использования такого метода часто появляются ошибки в виде синего экрана, который пугает многих пользователей.
Перезагрузка в Windows 10
В этой части статьи будут рассмотрены всевозможные способы перезагрузки для операционной системы Windows версии 10.
Для начала, начнем с самого просто способа.
Первое средство
Чтобы выполнить рестарт системы, нам нужно будет открыть меню «Пуск». Для этого жмем кнопку Win .

Меню «Пуск» в десятой Windows
Затем мы один раз нажимаем кнопку Tab .
После нажатия у нас должно выделиться в левом верхнем углу Пуска три горизонтально-лежащие полоски.
Затем мы нажимаем несколько раз стрелочку «вниз», чтобы выбрать кнопку выключения компьютера.
Жмем Enter и у нас открывается маленькое окно с выбором действий, где мы выбираем перезагрузку системы и подтверждаем выбор.
Второе средство
В данном случае мы будем использовать такие кнопки на нашей клавиатуре, как Win + X .

Окно выбора, которое открывается клавишами «Win» + «X»
Затем с помощью стрелок мы находим такую надпись: «Завершение работы или выход из системы».
Подтверждаем и находим там «Перезагрузка», после чего снова подтверждаем наш выбор.
Третье средство
Теперь мы воспользуемся уже известной нам комбинацией Ctrl + Alt + Delete .
В открытом окне мы с помощью стрелочки «вверх» находим иконку выключения компьютера и подтверждаем наш выбор.
Затем в открытом диалоговом окне мы выбираем «Перезагрузка» и снова подтверждаем наш выбор.
Четвертое средство
Жмем Ctrl + Alt + Delete . Только теперь опять же с помощью стрелочек следует выбрать «Сменить пользователя».
Нужно выбрать учетную запись пользователя, а в правом нижнем углу будет окно отключения ПК.
Клавишей Tab или нужно выбрать это окно. Затем мы подтверждаем наш выбор и у нас откроется список действий с компьютером, останавливаем свой выбор на «перезагрузке».
Пятое средство
Теперь нам на помощь придет командная строка. Есть несколько способов вызова этого окна:
- Нажимаем Win + R , где в строке поиска мы пишем «cmd» и нажимаем «Ок».
- Далее Win+X. Откроется «Выполнить» на русскоязычной операционной системе или «Run» на англоязычной операционной системе. Опять же пишем в открытом окне «cmd» и подтверждаем.
- Далее клавиша Win для открытия пуска. Здесь мы вводим «cmd» или «командная строка» и выбираем соответствующий пункт.
Далее набираем или и подтверждаем наш выбор.
При некоторых сбоях аппаратного или программного обеспечения приходится аварийно перезагружать операционную систему. Этот процесс осуществляется несколькими способами, которые применяются даже тогда, когда не откликается мышь и сенсорная панель тачпада. Для перезапуска вам потребуются инструкции, как выключить ноутбук с помощью клавиатуры.
Как перезагрузить ноутбук с помощью клавиатуры на Windows
Есть несколько сочетаний клавиш, чтобы сделать перезагрузку ноутбука быстро и правильно. Нажимать кнопки нужно одновременно, чтобы они сработали.
ALT + F4 — Вначале выйдите на рабочий стол, затем нажмите данную комбинацию клавиш. Откроется окно завершения работы, выберите вариант перезагрузки. На рабочий стол можно выйти, нажав разом на WIN + D.

CTRL + ALT + DEL — Сразу после того, как вы нажмете эти кнопки, откроется страница работы с учетной записью. В правой нижней части кликните по значку отключения и выберите вариант перезагрузки.

WIN + X — В Windows 10 и 8 данная комбинация открывает панель с часто используемыми функциями ОС. Наведите курсор на пункт завершения работы и сделайте необходимую операцию.

WIN + L — Откроет экран блокировки, нажмите на клавишу Enter или любую другую. На следующем экране кликните по значку отключения в правой нижней части экрана и выберите необходимый пункт.

WIN+C для версий Windows 7,8,10
На клавиатуре ПК и ноутбука есть кнопка Win, о полезностях которой знают немногие пользователи. На клавише она обозначена значком Windows. С помощью этой клавиши можно управлять операционной системой, с ней доступно множество функций. Ее базовая опция – вызов меню «Пуск», остальные действия она выполняет комбинацией с другими клавишами.

В ОС Windows 7,8 и 10 вызов боковой панели осуществляется одновременным нажатием Win+C. Далее навигация выполняется с помощью стрелок, а подтверждение действия – нажатием Enter. Для перезапуска ОС ноутбука нужно кликнуть по пункту «Параметры», затем подраздел включения или перезагрузки.
Способ 4: «Зависшее» устройство
Из ситуаций, которые могут показаться неподготовленному пользователю критическими – когда Android-девайс не реагирует (либо реагирует неадекватно) на любые «стандартные» действия, но при этом демонстрирует факт своей «включенности» (застывшая картинка на экране, горящий светодиод на корпусе и т.п.), — также можно в большинстве случаев найти простой выход.
Вариант 1: Компьютер
Факт отсутствия отклика интерфейса Android на жесты и нажатия не всегда говорит о том, что операционная система зависла полностью – её отвечающие за функционирование Android Debug Bridge программные модули могут по-прежнему работать. Таким образом, при условии, что «Отладка по USB» была заранее активирована на девайсе, вы можете подсоединить его к ПК и попробовать выполнить перезагрузку представленным выше в статье «Способом 3».
Вариант 2: Аппаратные кнопки
В действительности при проектировании большинства существующих на сегодняшний день Андроид-девайсов учитывается вероятность возникновения сбоев и ошибок в работе аппаратных компонентов и системного ПО, которые приводят к невозможности осуществить перезагрузку устройства «обычными» методами. Для выхода из таких ситуаций практически всегда предусмотрена возможность кратковременного отключения подачи питания на компоненты (плату, процессор) смартфона/планшета, вызываемая путём воздействия на одну или несколько аппаратных кнопок определённым образом.
Если вы не знаете точно (обычно указано в документации продукта), какая из манипуляций в отношении наличествующей модели мобильного девайса приводит к его «жёсткой перезагрузке», по порядку пробуйте следующее:
-
Нажмите на кнопку «Питание» и удерживайте её в течение 10-30 секунд. В некоторых случаях требуется продолжать воздействие до минуты – дольше уже бессмысленно.
-
Используйте комбинацию «Питание» + «Громкость +» или «Громкость -». Удерживать две кнопки нажатыми следует 15-30 секунд, до того момента, когда экран погаснет и вы ощутите вибрацию. Если по результату применения описываемого подхода девайс загрузится в особый, неизвестный вам режим (чаще всего – «RECOVERY»), выйдите из него и инициируйте запуск Android путём длительного нажатия кнопки «Питание».
-
Воздействуйте одновременно на обе части «Качельки громкости» и «Питание» — удерживайте кнопки, пока не будет достигнута главная цель – перезагрузка устройства (до 60 секунд на отдельных моделях).
Вариант 3: Аккумуляторная батарея
Как уже отмечено выше, с технической точки зрения к перезагрузке Android всегда приводит кратковременное прекращение подачи электроэнергии на аппаратные компоненты управляемого этой ОС устройства. За питание отвечает аккумуляторная батарея, а временно прекратить её работу возможно одним из двух путей.
-
Если конструкция смартфона предполагает возможность извлечения аккумулятора без необходимости разборки его корпуса, — отключите батарею, подождите около 10 секунд и установите на место.
-
В случае с «несъёмной» (в действительности отсоединить возможно на любой модели) батареей, если, конечно, вы не обладаете навыками и инструментами для частичной разборки аппарата, не остаётся ничего иного как дождаться полной разрядки аккумулятора. В результате вызвавшие сбои в работе девайса процессы будут остановлены. Стоит отметить, что такой подход наименее эффективен (ведь ожидание исчерпания заряда порой требует много времени), а в отдельных случаях может даже повредить устройство (в частности, если констатируется сильный нагрев корпуса и его уровень не снижается, лучшим решением будет резкое выключение путём извлечения аккумулятора или с помощью кнопок, как описано выше).
После того как устройство выключится по причине отсутствия питания, некоторое время дайте ему «полежать» (около 10 минут), затем подсоедините зарядное устройство, подождите ещё немного и уже затем включайте.
Что делать, если клавиатура не работает?
При серьезном нарушении в работе ПК клавиатура перестает реагировать на команды. Без основного инструмента работа на ноутбуке невозможна. Вводить информацию при помощи мышки можно, но это крайне неудобно и не подходит для полноценной работы. Существуют кардинальные способы решения проблемы.
В первом случае можно воспользоваться кнопкой запуска гаджета. Ее зажимают на несколько секунд. Такие манипуляции приведут к принудительной нештатной перезагрузке устройства. Такое действие приведет к потере информации.

Самая радикальная мера перезапуска ноутбука – обесточивание гаджета. Ею пользуются, когда отключить кнопкой питания ПК не удается. Для этого потребуется отсоединить кабель электросети, если он включен в розетку. Затем вытащить из устройства аккумулятор. Через пару минут батарею необходимо поставить обратно и запустить ноутбук.
Если в устройстве стоит встроенный аккумулятор, пользователю нужно отсоединить устройство от электросети, дождаться полного разряда батареи. Компьютер отключится, после – вновь поставить его на зарядку. Такой метод используют в экстренных случаях, когда предыдущие способы не помогли.
Перезагрузка ноутбука – это не включение или выключение устройства, а сложный процесс, при котором должно выполняться безопасное отключение и, при возможности, сохранение данных. Прежде чем переходить к радикальным мерам, стоит воспользоваться безопасными методами перезагрузки устройства, чтобы не повредить жесткий диск. Если устройство перестало работать, оптимально воспользоваться комбинацией клавиш, что исключит дальнейшие неполадки ПК. Не рекомендуется снимать аккумуляторную батарею, пока гаджет полностью не разрядится.
https://youtube.com/watch?v=ubvDR0R5Kss
Как перезагрузить Макбук при помощи клавиатуры
Пользователям этого устройства требуется перезагрузка гаджета в нескольких случаях:

- установки обновлений ОС;
- при зависании программы или софта;
- «торможении» в работе ноутбука.
Для стандартной перезагрузки юзеру нужно нажать на значок яблока в верхнем углу. Затем в меню найти «Перезагрузка», подтвердить операцию.
Также можно перезапустить систему нажатием Control+Command+Power. Когда экран погаснет, останется дождаться перезапуска системы.
Если гаджет не откликается на выше перечисленные действия и завис, понадобится радикальный метод перезагрузки устройства. Для этого потребуется нажать на клавишу выключения, удерживать ее несколько секунд. Макбук после этого полностью выключится, работавшие ранее приложения не сохранятся. Снова запустить гаджет можно простым нажатием кнопки включения. Пользоваться таким вариантом рекомендуется только в экстренном случае, когда все выше перечисленные варианты не помогли.