Hyper-threading technology
Содержание:
- Модели процессоров с поддержкой НТ
- Как понять, поддерживает ли процессор рассматриваемую технологию
- Hyper threading — что это — зачем это и как включить данную фишку
- Использование
- Что такое виртуализация и какие требования к ПК предъявляет
- Как включить или отключить Hyper-V в Windows 10
- Запись зависшей проблемы с синим экраном Win10 на компьютере AMD из-за устаревшего драйвера высокоточного таймера событий (HPET)
- Вот решение
- Отключение гиперпоточности
- Как отключить компонент Hyper-V — 4 способ
- Этот ответ разделен на три части:
- Отображение процессоров при выключении / включении Hyper-Threading
- Сценарий Bash для автоматизации поворота гиперпотока off / on
- Conky Crashes, если Hyper Threading выключен до того, как он запустится
- Что такое виртуализация и какие требования к ПК предъявляет
- Плюсы и минусы технологии
- Отключение Hyper-V
- Тесты приложений
- Отключение Hyper-V в Windows 10
Модели процессоров с поддержкой НТ
Изначально, как было уже отмечено ранее, поддержка Hyper-Threading была реализована лишь только в процессорных устройствах серии Pentium 4 и только в исполнении PGA478. А вот уже в рамках LGA1156 и более поздних вычислительных платформ рассматриваемая в рамках данного материала технология использовалась практически во всех возможных моделях чипов. С ее помощью процессоры Celeron превращались из одноядерного в двухпоточное решение. В свою очередь, Penrium и i3 с ее помощью могли уже обрабатывать 4 потока кода. Ну а флагманские решения серии i7 способны одновременно работать с 8 логическими процессорами.
Для наглядности приведем применение НТ в рамках актуальной вычислительной платформы от Intel – LGA1151:
- ЦПУ серии Celeron не поддерживают эту технологию и имеют всего 2 вычислительных блока.
- Чипы линейки Pentium оснащены 2 ядрами и четырьмя потоками. Как результат, НТ в этом случае поддерживается в полном объеме.
- Аналогичную компоновку имеют и более производительные процессорные устройства модельного ряда Core i3: 2 физических модуля могут работать в 4 потока.
- Как и наиболее бюджетные чипы Celeron, Core i5 не оснащены поддержкой НТ.
- Флагманские решения i7 тоже поддерживают HT. Только в этом случае вместо 2 реальны ядер есть уже 4 блока обработки кода. Они, в свою очередь, уже могут работать в 8 потоков.
Hyper-Threading — что это за технология и каково ее основное назначение? Это логическая многозадачность, которая позволяет путем минимальных корректировок аппаратного обеспечения увеличить производительность компьютерной системы в целом.

Как понять, поддерживает ли процессор рассматриваемую технологию
Как включить блютуз на виндовс 8
Для этого не нужно обладать какими-то серьёзными знаниями в области IT-технологий. Здесь всё просто и банально. Чтобы получить подобные сведения, рекомендуется следовать инструкции:
- Открыть приложение «Мой компьютер». Системное ПО обычно находится на рабочем столе.
- Войти в свойства стандартного средства ОС, чтобы узнать информацию о его технических характеристиках. Здесь можно узнавать сведения о ЦП, количестве ОЗУ и версии операционки.
- Переписать или запомнить точное название процессора, установленного в компьютере, вплоть до цифр.
- Посмотреть сведения о своём «камне» в интернете. В сети можно найти подробную информацию о технических характеристиках устройства, в том числе и о поддержке виртуализации.
Вот так просто можно получить интересующие пользователя данные. Если с компьютера нельзя выйти в глобальную сеть, то можно воспользоваться обычным смартфоном.

Включение виртуализации через BIOS материнской платы
Hyper threading — что это — зачем это и как включить данную фишку
Здравствуйте любители компов и железа.
Хотели бы вы в своем компьютере иметь высокопроизводительный процессор, молниеносно выполняющий много задач одновременно? Кто бы отказался, верно? Тогда предлагаю вам познакомиться с технологией hyper threading: что это и как действует, вы узнаете из данной статьи.
Объяснение понятия
Hyper-threading переводится с английского как «гиперточность». Такое громкое название технология получила не просто так. Ведь оснащенный ею один физический процессор операционная система принимает за два логических ядра. Следовательно, обрабатывается больше команд, а производительность при этом не падает.
Как такое возможно? Благодаря тому, что процессор:
- Сохраняет информацию сразу о нескольких выполняемых потоках;
- На каждый логический проц приходится по одному набору регистров — блоков быстрой внутренней памяти, а также по одному блоку прерываний. Последний отвечает за последовательное выполнение запросов от разных устройств.
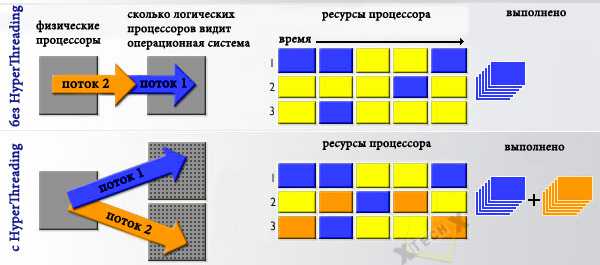
Как это выглядит на деле? Допустим, сейчас физический процессор обрабатывает команды первого логического проца. Но в последнем произошел какой-то сбой, и ему, к примеру, нужно подождать данные из памяти. Физический CPU не будет терять время зря и сразу переключится на второй логический процессор.
О повышении производительности
КПД физического проца, как правило, составляет не более 70 %. Почему? Часто некоторые блоки просто не нужны для осуществления той или иной задачи. К примеру, когда CPU выполняет банальные вычислительные действия, блок инструкций и SIMD расширения не задействованы. Бывает, что происходит сбой в модуле предсказания переходов или при обращении к кэшу.
В подобных ситуациях Hyper-threading заполняет «пробелы» другими задачами. Таким образом, эффективность технологии заключается в том, что полезная работа не простаивает и отдается бездействующим устройствам.

Появление и реализация
Можно считать, что Hyper-threading уже отметила 15-летний юбилей. Ведь она разработана на базе технологии суперпоточности (англ. super-threading), которая выпущена в 2002 году и впервые начала работу в продуктах Xeon, затем в том же году была интегрирована в Pentium 4. Авторское право на эти технологии принадлежит компании Intel.

HT реализована в процессорах, работающих на микроархитектуре NetBurst, которая отличается высокими тактовыми частотами. Поддержка технологии внедрена в модели семейств Core vPro, M и Xeon. Однако в сериях Core 2 («Duo», «Quad») не интегрирована. Схожая по принципу действия технология реализована в процах Atom и Itanium.
Как включить ее? У вас должен быть не только один из вышеперечисленных процессоров, но также поддерживающая технологию операционная система и биос, в котором есть опция включения и выключения HT. Если ее нет, обновите BIOS.
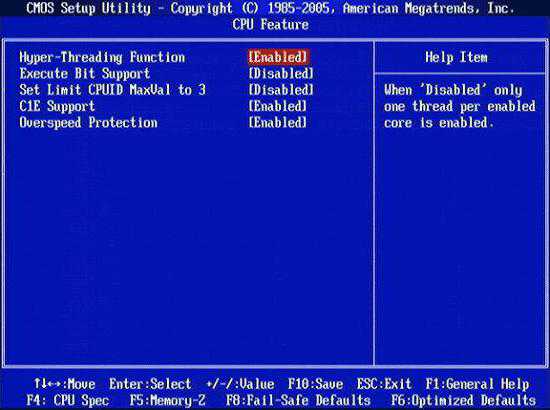
Плюсы и минусы Hyper-threading
О некоторых преимуществах технологии вы уже могли сделать вывод из вышеизложенной информации. Добавлю к ним еще пару слов:
- Стабильное действие нескольких программ параллельно;
- Уменьшенное время отклика в процессе интернет-серфинга или работы с приложениями.
Как вы понимаете, не обошлось и без ложки дегтя. Прироста производительности может не быть по таким причинам:

- Зависимость данных. Допустим, первый поток незамедлительно требует информацию со второго, но она еще не готова или стоит в очередь в другой поток. Также бывает, что циклическим данным нужны определенные блоки для быстрого выполнения задачи, но они уже заняты другой работой.
- Перегрузка ядра. Случается, что ядро может быть уже чрезмерно нагружено, но, несмотря на это, модуль предсказания все равно посылает ему данные, вследствие чего компьютер начинает тормозить.
Где нужна Hyper-threading?
Технология будет полезна при использовании ресурсоемких программ: аудио-, видео- и фоторедакторов, игр, архиваторов. К ним можно отнести Photoshop, Maya, 3D’s Max, Corel Draw, WinRar и пр.
Важно, чтобы ПО было оптимизировано для работы с Hyper-threading. В противном случае могут возникать задержки
Дело в том, что проги считают логические ядра физическими, поэтому могут посылать разные задачи одному и тому же блоку.
Ждем вас в гостях моего блога.
Удачи друзья.
Использование
Завершив установку, можно начинать создание новой виртуальной машины.
- Новый компонент размещается в разделе «Средства администрирования» меню «Пуск».
- Диспетчер Hyper-V представляет собой стандартную консоль управления Windows. Включение и настройка операций выполняются в области «Действие». Выбираем отмеченный пункт чтобы запустить мастер.
- Развернется меню выбора из трех пунктов. Выбираем обозначенный рамкой.
- Первое окно информационное. Поставив галочку в указанном месте, вы при последующих запусках его больше не увидите. Чтобы создать машину с собственной конфигурацией, выбираем отмеченную рамкой кнопку.
- Здесь мы задаем имя создаваемой машине и можем изменить место хранения ее файлов.
- Поколение следует выбирать исходя из разрядности предполагаемой к установке ОС. Для 32-битных версий оставляем первое, современные же дистрибутивы относятся ко второму.
- Размер выделяемой памяти зависит от физических возможностей ПК. Самым простым решением будет выделение 2 Гб (2048 МБ). Это минимальный объем, нужный для работы 64-битной Windows. Хватит его и для установки любой версии Linux.
- В настройках сети откроем выпадающее меню и выберем указанный параметр. VM Manager автоматически настроит для виртуальной машины соединение, используя текущее интернет-подключение.
- Размер диска, который будет использован для установки, можно ограничить 32 Гб. Этого хватит для запуска гостевой ОС с набором программ.
- Согласимся с предложением установить гостевую систему позднее. Сделать это можно, используя носитель на DVD или ISO-образ.
Виртуальная машина готова. Чтобы отключить Hyper-V и удалить гостевые системы необходимо отменить использование этого компонента Windows в панели управления.
Что такое виртуализация и какие требования к ПК предъявляет
Виртуализация – это технология предоставления вычислительных мощностей с целью их объединения в логическую структуру, которая имитирует работу аппаратных компонентов и обеспечивает разделение процессов, протекающих в хостовом и виртуальном пространствах. Наиболее часто виртуализация применяется для создания так называемых виртуальных машин – программных и/или аппаратных систем, эмулирующих работу компьютера или другого устройства с установленной на нём операционной системой. Существует несколько типов виртуализации, а именно:
- Виртуализация памяти;
- Программная виртуализация;
- Аппаратная виртуализация;
- Виртуализация хранения данных;
- Виртуализация сети и так далее.
Различные инструменты могут использовать разные виды виртуализации, например, гипервизор Hyper-V, которому посвящен этот материал, нуждается в аппаратной виртуализации. Чтобы иметь возможность создавать и запускать виртуальные машины на Hyper-V, компьютер и операционная система должны отвечать следующим требованиям:
- Поддержка ЦП технологии виртуализации Intel VT-x или AMD-V;
- Поддержка ЦП функции преобразования адресов второго уровня (SLAT);
- Операционная система обязательно должна быть 64-разрядный и не ниже редакции Pro;
- На борту должно быть как минимум 4 Гб ОЗУ.
Проверить, поддерживает ли Ваш компьютер виртуализацию Hyper-V, совсем не сложно
Откройте от имени администратора консоль PowerShell или командную строку, выполните в ней команду systeminfo и обратите внимание на пункт «Требования Hyper-V». Если все четыре требования имеют значение «да», можете смело включать гипервизор и создавать виртуальные машины
Если один из этих пунктов имеет значение «нет», необходимо уточнить поддержку виртуализации в прилагаемой к компьютеру спецификации.

Бывает и такое, что опция отключена в BIOS. Чтобы включить виртуализацию в БИОСе, вам нужно зайти в его меню и проследовать по цепочке Advanced – CPU Configuration, найти опцию «Intel Virtualization Technology» и установить для нее значение «Enabled». В разных версиях BIOS наименование раздела и самой опции может отличаться, например, иногда нужный параметр называется Vanderpool Technology, VT Technology, Virtualization и т.п.

Как включить или отключить Hyper-V в Windows 10

В данной статье показаны действия, с помощью которых можно включить или отключить виртуализацию (компонент) Hyper-V в операционной системе Windows 10.
Hyper-V позволяет запускать несколько операционных систем в виде виртуальных машин в Windows. Компонент Hyper-V можно включить или отключить несколькими способами, в их числе консоль Windows PowerShell, утилита командной строки DISM (средство обслуживания образов развертывания и управления ими), а также используя графический интерфейс панели управления.
Прежде чем включить компонент Hyper-V, необходимо проверить следующие требования:
- Windows 10 Корпоративная, Профессиональная или для образовательных учреждений
- 64-разрядный процессор с поддержкой преобразования адресов второго уровня (SLAT)
- Процессор должен поддерживать технологии виртуализации (Intel VT-x или AMD-V)
- На компьютере должно быть установлено не менее 4ГБ оперативной памяти
Также необходимо проверить, включены ли технологии виртуализации в BIOS/UEFI.
Запись зависшей проблемы с синим экраном Win10 на компьютере AMD из-за устаревшего драйвера высокоточного таймера событий (HPET)
y http-equiv=»Content-Type» content=»text/html;charset=UTF-8″>le=»margin-bottom:5px;»>Теги: IRQL NOT LESS OR EQUAL Синий экран KMODE EXCEPTION NOT HANDLED Сбой HPET (высокоточный таймер событий)
В последнее время модели AMD часто зависают и синий экран.Характеристики: условия высокой нагрузки, такие как игры, компьютер не имеет проблем; после определенного периода бездействия компьютер синий экран или сбои, мышь и клавиатура не реагируют, все интерфейсы зависают, и вы можете перезапустить, только нажав кнопку питания. Все несохраненные данные теряются.
В последнее время появилось два типа кодов синих экранов: один — IRQL NOT LESS OR EQUAL. Драйвер использует неверный адрес памяти. Второй тип — KMODE_EXCEPTION_NOT_HANDLED. В основном это происходит из-за устаревших или поврежденных файлов драйверов устройств.
Решение: Во-первых, не проблема с установкой драйверов периферийных устройств. Недавно был обновлен драйвер видеокарты. Может ли это быть основным драйвером системных компонентов? Кроме того, недавно было недавно установлено собственное программное обеспечение удаленного доступа Telecom. Будет ли оно несовместимо с системой Win10? (Из-за несовместимости с системой установщик телеком уже напомнил мне перейти на Win7, но я не могу этого сделать)
Вот решение
Узнайте способ поделиться с вами, во-первых, отключите обязательную подпись драйвера, чтобы решить некоторые проблемы с программным драйвером
Если синий экран смерти все еще появляется, это проблема основного драйвера, затем загрузите программное обеспечение для обновления драйвера Driver Reviver, обновите несколько устаревших драйверов, обратите особое внимание на компонент HPET (High Precision Event Timer),

 Я никогда не думал, что это проблема HPET. Этот очень важный системный компонент принадлежит набору микросхем южного моста. Я лично предполагаю, что он несовместим с последней версией драйвера видеокарты AMD, что также в определенной степени влияет на производительность чтения и записи SSD, что приводит к синему экрану смерти в режиме ожидания. В Интернете появляются спорадические сообщения
Я никогда не думал, что это проблема HPET. Этот очень важный системный компонент принадлежит набору микросхем южного моста. Я лично предполагаю, что он несовместим с последней версией драйвера видеокарты AMD, что также в определенной степени влияет на производительность чтения и записи SSD, что приводит к синему экрану смерти в режиме ожидания. В Интернете появляются спорадические сообщения
Но до сих пор есть предположения, почему нет синего экрана смерти при высокой нагрузке видеокарты? Еще нужно подумать.
Интеллектуальная рекомендация
ReactiveX Я только что закончил проект OC, который взял на себя недавно. После тщательного рассмотрения я решил использовать Swift из следующего проекта (Swift, который я изучил так долго, не использо…
Пакет данных мобильного приложения Fiddler advanced usage-grab https://www.cnblogs.com/wushuaishuai/p/9300262.html https://blog.csdn.net/u012808234/article/details/52767470(подробно) https://blog.csdn…
JMS (самая стабильная и последняя версия Spring-jms, интегрированная со средой Spring, — 5.1.3)** ПО промежуточного слоя для сообщений: ПО промежуточного слоя для сообщений использует эффективный и на…
…
вперед отjackiehffПодробное описание Java BigDecimal 1. Введение Заимствуя слова из книги «Эффективная Java», основные цели проектирования типов float и double связаны с научными и инженер…
Вам также может понравиться
Вот в основном узел для удаления замены изменения клона и другие операции Создать узел Вставьте узел Удалить узел Копировать узел Замена узла Узел посылки Операция атрибута Устано…
Это ключевое слово должно быть помещено в нестатический метод Это ключевое слово представляет собой, основное использование в программе имеет следующие аспекты: Используйте это ключевое слово для ссыл…
1. Регулярное выражение: мощный инструмент для сопоставления с образцом в строках. используется для проверки того, содержит ли строка определенную подстроку, замены совпавшей подстроки или извлечения …
В жизненном цикле потока Java есть несколько состояний. В классе Thread есть тип перечисления State, который определяет несколько состояний потока соответственно: NEW: После того, как поток созда…
Нажмите на синее слово вам! Удобное следующее чтение. Если у вас есть помощь, пожалуйста, чувствуйте немного, спасибо ~ Недавно 0 фундаментов при изучении национального алгоритма, поэтому я разделяю н…
Отключение гиперпоточности
Как уже упоминалось, сначала вам нужно войти в BIOS. Хотя Window 10 позволяет вам делать это из системы, проще всего выключить компьютер, включить его и нажать определенный набор клавиш. Это зависит от машины, которую вы используете. Например, компьютеры Dell используют F2 или F12, но на HP это F10. На некоторых моделях вам просто нужно нажать клавишу Delete при загрузке.

Оказавшись внутри BIOS, вам нужно перейти к нужному хосту для данной системы. Это может показаться пугающим, но есть меню или вкладка конфигурации, которые вы должны найти относительно легко. Метка, которую вы ищете, это Processor, и она может находиться в одном из подменю. Не торопитесь, пока не найдете процессор, а затем нажмите Enter, чтобы получить доступ к настройкам.
Когда вы попадете в меню Процессор, выберите Свойства. В большинстве случаев появляется диалоговое окно, позволяющее отключить (или включить) гиперпоточность. После отключения функции перейдите в меню «Выход» и выберите «Выйти из изменений». Имя или макет могут отличаться на вашем компьютере.
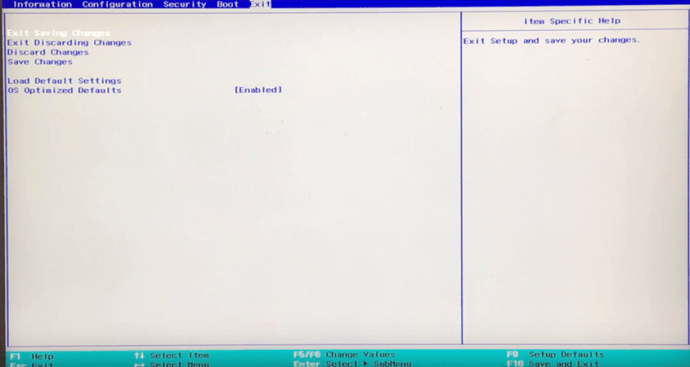
Замечания: Это относится к процессорам Intel, в то время как AMD использует немного другие метки. Например, вы переходите к логическому процессору, а не просто к процессору.
Как отключить компонент Hyper-V — 4 способ
Данный вариант предполагает использование следующего метода: отключение запуска гипервизора на компьютере, без удаления из системы всей платформы Hyper-V. После применения данного способа, гипервизор будет выключен и не будет влиять на запуск других виртуальных машин.
Пройдите шаги:
- На своем ПК запустите командную строку от имени администратора.
- Введите в окно консоли команду, а после этого нажмите на «Enter».
bcdedit /set hypervisorlaunchtype off

- Выполните перезагрузку компьютера.
В некоторых случаях может потребоваться отключение аппаратной виртуализации в UEFI или BIOS. Для этого необходимо войти в БИОС, а затем отключить виртуализацию оборудования Intel VT-x или AMD-V.
Этот ответ разделен на три части:
Отображение процессоров, когда Hyper-Threading выключен / включен скрипт Bash для автоматизации выключения гиперпотока при включении Conny Crashes, если Hyper Threading выключен до его запуска
Отображение процессоров при выключении / включении Hyper-Threading
Ниже вы можете увидеть использование ЦП при отключении гиперпотока и провести стресс-тест ЦП. Примерно через 10 секунд повторяется один и тот же сценарий с включенной гиперпотокой. Наконец, через 10 секунд сценарий запускается с гиперпотоком, выключенным снова:
Дисплей разделен на две части:
Дисплей CPU, когда Hyper-Threading выключен / включен В правой половине conky отображается процентное использование CPU с CPUS 1 до 8.
Первый запуск скрипта Hyper Threading off
При первом запуске скрипта CPU Numbers 2, 4, 6 & amp; 8 (согласно Конки) заморожены на 3%, 2%, 2% и 2%. Число CPU 1, 3, 5 и 7 достигает 100%, пока выполняется стресс-тест.
Топология CPU отображается с отключением гиперпотока и сообщены только четыре ядра:
Второй скрипт запускает Hyper Threading на
Во второй раз, когда запущен скрипт, включен режим Hyper-Threading, а все номера CPU 1-8 достигают 100% при выполнении стресс-теста.
Топология ЦП отображается с включенной гиперпотокой, и сообщалось только четыре ядра плюс четыре виртуальных ядра:
Третий запуск скрипта Hyper Threading off
Обратите внимание, что после завершения второго скрипта процессоры 2, 4, 6 и 8 работают на холостом ходу на 4%, 2%, 3%, 4%
Это важно, потому что в третьем тестовом режиме выключение Hyper-Threading показывает, что проценты CPU замерзают на 4%, 2%, 3%, 4%, а не 3%, 2%, 2% и 2% от первого теста
Поэтому выключение гиперпоточности, по-видимому, просто затормозит виртуальные процессоры в текущем состоянии.
Также обратите внимание, независимо от того, включен или выключен Hyper-Threading. Скрипт все еще отображает «Hyper Threading Поддерживается »
Сценарий Bash для автоматизации поворота гиперпотока off / on
При просмотре сценария ниже помните, что Conky выводит ЦП с 1 до 8, но Linux задает процессоры от 0 до 7.
ПРИМЕЧАНИЕ. Программа stress встроена во все системы Debian, которые Ubuntu является производным от. Поэтому вам не нужно загружать и устанавливать любые пакеты для запуска этого скрипта в Ubuntu.
Если у вас есть двухъядерный процессор, вам нужно удалить (или прокомментировать #) строки, управляющие процессором номера 5 и 7.
Подтвердить для строки bash grep «» /sys/devices/system/cpu/cpu*/topology/core_id, отображающей топологию ЦП.
Conky Crashes, если Hyper Threading выключен до того, как он запустится
Чтобы получить CPU 2, 4, 6, 8 до самого низкого процента использования, я попытался отключить Hyper-Threading во время загрузки. Я использовал этот скрипт для этого:
Однако conky выходит из строя с ошибкой сегментации, если гиперпоточность отключается при ее запуске. Таким образом, мне пришлось прокомментировать четыре строки @reboot в сценарии.
Что такое виртуализация и какие требования к ПК предъявляет
Под виртуализацией подразумевается технология, представляющая информацию о вычислительных мощностях, объединенных программной логикой отдельно от аппаратной части. Она обеспечивает разделение процессов, протекающих в хостовом и виртуальном пространствах.

Системный компонент виндовс 10 Hyper-V
Основной задачей виртуализации является изолирование вычислительных процессов друг от друга или наборов определенных действий, происходящих на одном устройстве. Это позволяет максимально расширить программные возможности и сократить аппаратную часть.
К сведению! Данная технология используется для создания виртуальных машин.
Виртуализация делится на такие типы:
- программная;
- хранение данных;
- сетевая;
- аппаратная;
- памяти.

Виртуализация в операционной системе
Различные инструменты используют разные типы виртуализации. На примере гипервизора Hyper-V можно увидеть, что ему необходима аппаратная виртуализация, потому что это даст возможность создания и запуска виртуальных машин. Само устройство и операционка должны соответствовать таким требованиям, как:
- поддерживать ЦП технологию виртуализации Intel VT-x или AMD-V;
- ОС должна быть только 64-разрядной и не меньше редакции Pro;
- поддержка ЦП функции преобразования адресов второго уровня (SLAT);
- минимум 4 Гб ОЗУ;
Узнать, может ли домашний компьютер поддерживать виртуализацию Hyper-V, достаточно просто. Для этого необходимо открыть с правами админа консоль PowerShell либо вызвать командную строку и ввести команду «systeminfo». Нужно нажать в выдаче на необходимую ссылку
Особое внимание рекомендуется уделить требованиям приложения. Если рядом со всеми стоит слово «да», то можно без колебаний активировать гипервизор и формировать виртуальную машину
Обратите внимание! Когда хотя бы один из пунктов обозначен как «нет», то потребуется уточнить, поддерживает ли устройство виртуализацию, открыть информацию о спецификации компьютера. Виртуализация и БИОС

Виртуализация и БИОС
Часто из-за того, что опция БИОС не функционирует, возникают ошибки и проблемы. Чтобы их избежать, рекомендуется активировать виртуализацию в BIOS. Для этого необходимо войти в его меню и пройти по следующему алгоритму:
- Открыть «Advanced».
- Перейти в «CPU Configuration».
- Включить опцию «Intel Virtualization Technology».
- Выбрать вариант «Enabled».
Обратите внимание! В зависимости от версии BIOS названия раздела и необходимой опции могут быть разными
Плюсы и минусы технологии
Нужна ли Хайпер Тридинг? Прежде всего, стоит рассмотреть преимущества и недостатки. К первым относятся следующие моменты:
- Разработка полезна для использования совместно с графическими или математическими программами, архиваторами, фотошопами и различными редакторами. Если в приложениях используется большое количество вычислений, HT окажется действительно отличным инструментом.
- Поддержка Хайпер Тридинг полезна для сервисных систем. Разработчики Intel в первую очередь разрабатывали ее как раз для данной области. Многие программы оптимизированы под использование Хайпера.
- К категории преимуществ можно отнести и тот факт, что если материнские платы поддерживают HT через BIOS, всегда возможно выполнить его отключение.
У разработки есть и недостатки:
- Некоторые компьютерные игры относятся к Хайперу не слишком благосклонно. Если приложение не оптимизировано под него, количество кадров в секунду начнет снижаться. Отсутствие оптимизации считается главным недостатком, программы не могут отличить логическое ядро от физического. Происходит параллельное выполнение задачи на одном ядре, в результате чего возникают задержки.
- В случае нехватки кэш-памяти поддержка технологии Hyper Threading не только не повысит производительность вычислителя, но и значительно ее ухудшит.

Специалисты рекомендуют изучить, какие программы хорошо работают с разработкой Hyper Threading в Windows 10, а какие – относятся негативно. К первым можно отнести архиваторы, программы для 3D моделирования и обработки видео. Ко второй категории относится большинство игр. Они плохо работают с гиперточностью, но если компьютер оснащен высокочастотным четырехядерным мозгом, то в ней нет надобности. Игроманам рекомендуется проверить, включен ли Hyper Threading, и если игра не оптимизирована под опцию, ее лучше деактивировать.
Отключение Hyper-V
Вы можете отключить Hyper-V hypervisor в панели управления или с помощью Windows PowerShell.
Отключение Hyper-V панели управления
Чтобы отключить Hyper-V панели управления, выполните следующие действия:
В панели управления выберите программы и функции.
Выберите включить или отключить функции Windows.
Расширйте Hyper-V, Hyper-V платформу, а затем расчистим Hyper-V гипервизора.
Отключение Hyper-V в PowerShell
Чтобы отключить Hyper-V с помощью Windows PowerShell, выполните следующие действия:
Откройте окно PowerShell с повышенными уровнями.
Выполните следующую команду:
Тесты приложений
Прежде всего, мы получили результаты Cinebench R20 и, глядя на Core i7-8700K, видим снижение производительности на 24% при отключенной Hyper-Threading. Разумеется, такое снижение производительности не останется незамеченным. Более того, мы тем самым фактически превратили 8700K в 7700K по части производительности.
Между тем 7700K становится на 26% медленнее с отключенной Hyper-Threading, и теперь у нас есть старый четырехъядерник или Core i5 поколения Kaby Lake. Для приложений, которые активно используют все ядра, отключение SMT/Hyper-Threading сильно влияет на производительность.
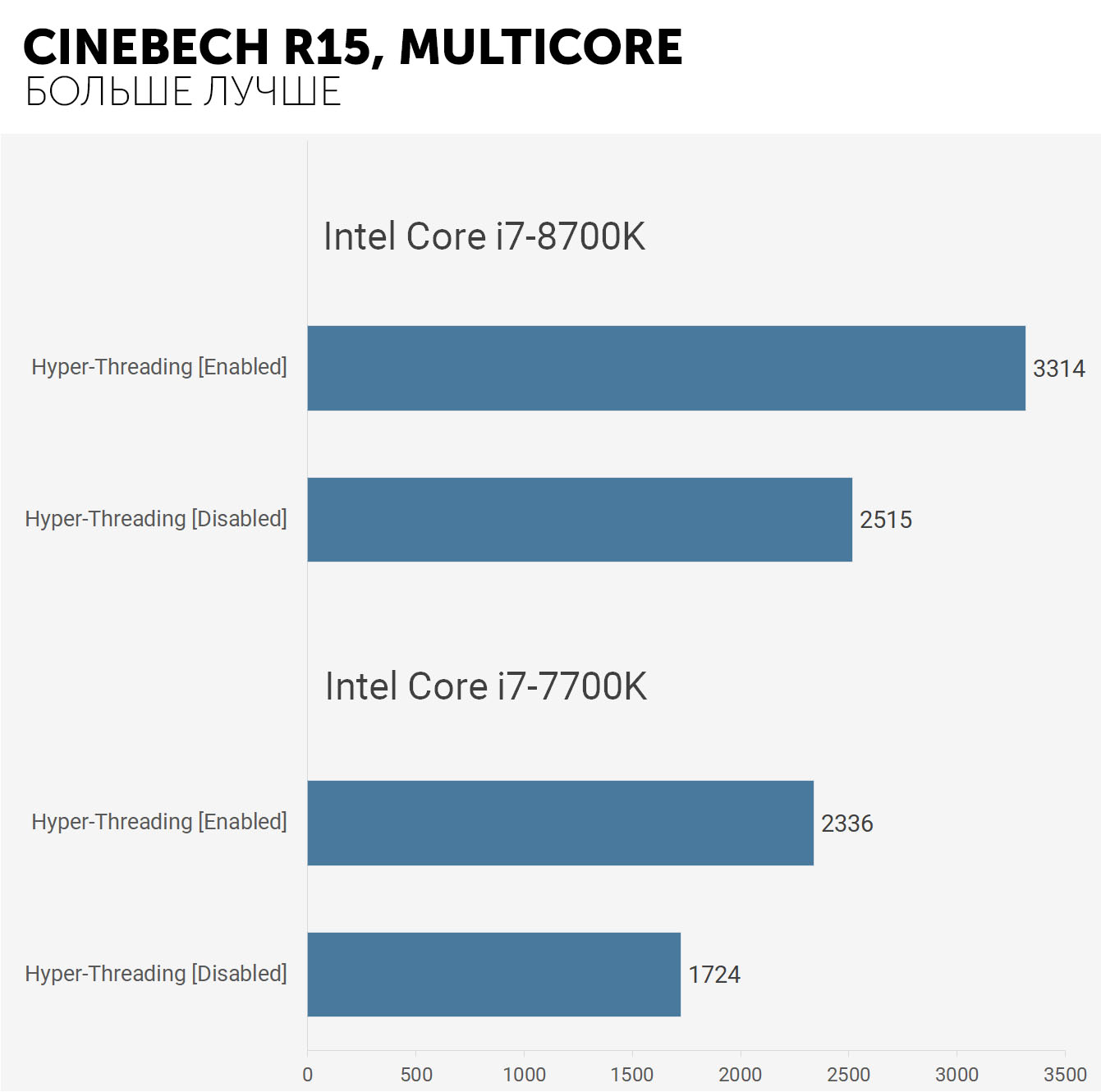
WinRAR ощущает значительную потерю производительности – на 36% у 8700K. Очевидно, что Hyper-Threading отлично себя показывает в этом типе рабочей нагрузки. Столь же сильное падение мы видим и у 7700K – 39%.
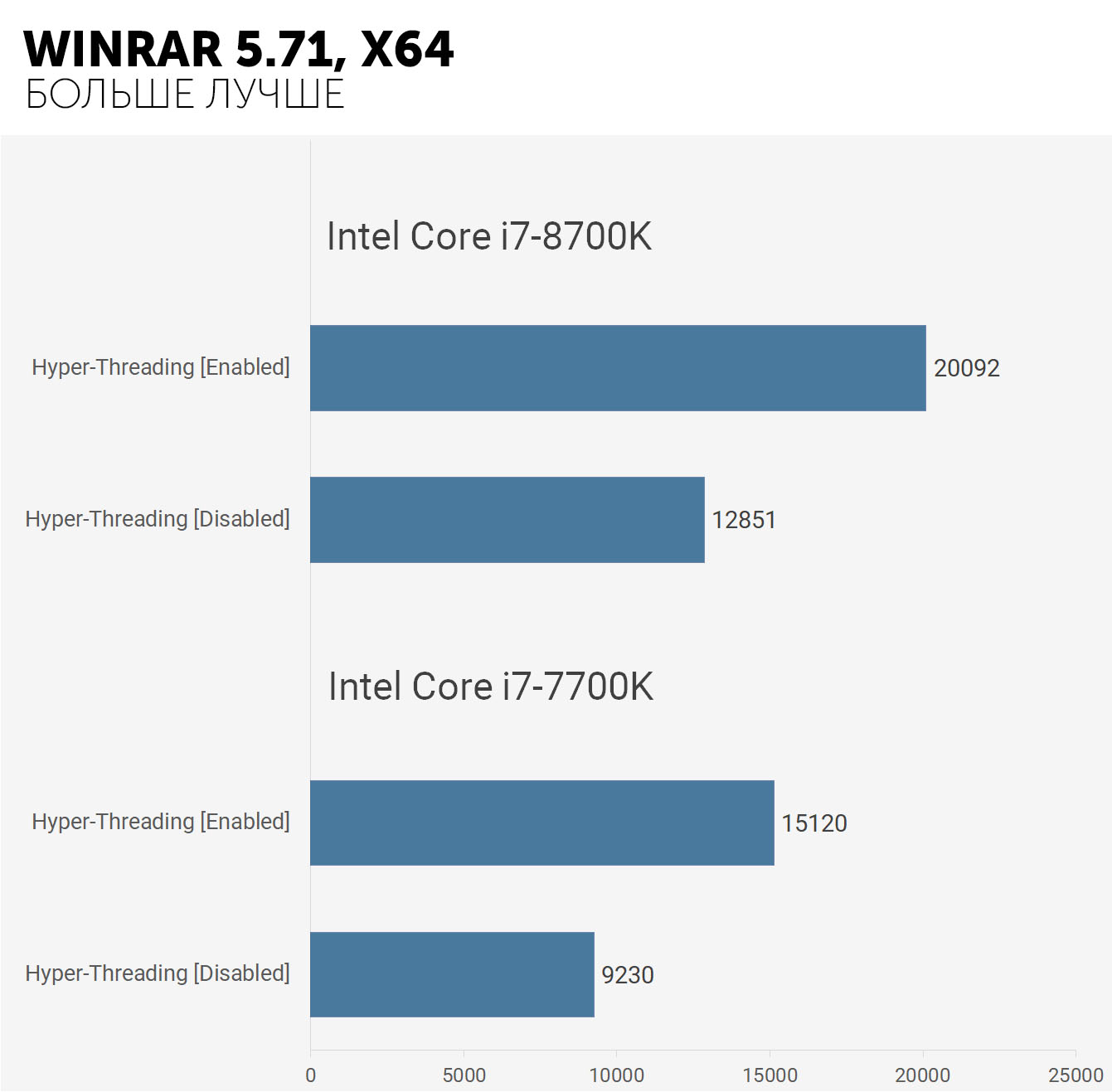
Corona – высокопроизводительный рендер, и здесь 8700K показал снижение производительности на 31% при отключении Hyper-Threading, в то время как у 7700K – 33%. В обоих случаях снижение производительности велико, и это позволит нам оценить работу устраняющих уязвимость обновлений, при выполнении задач рендеринга и кодирования.
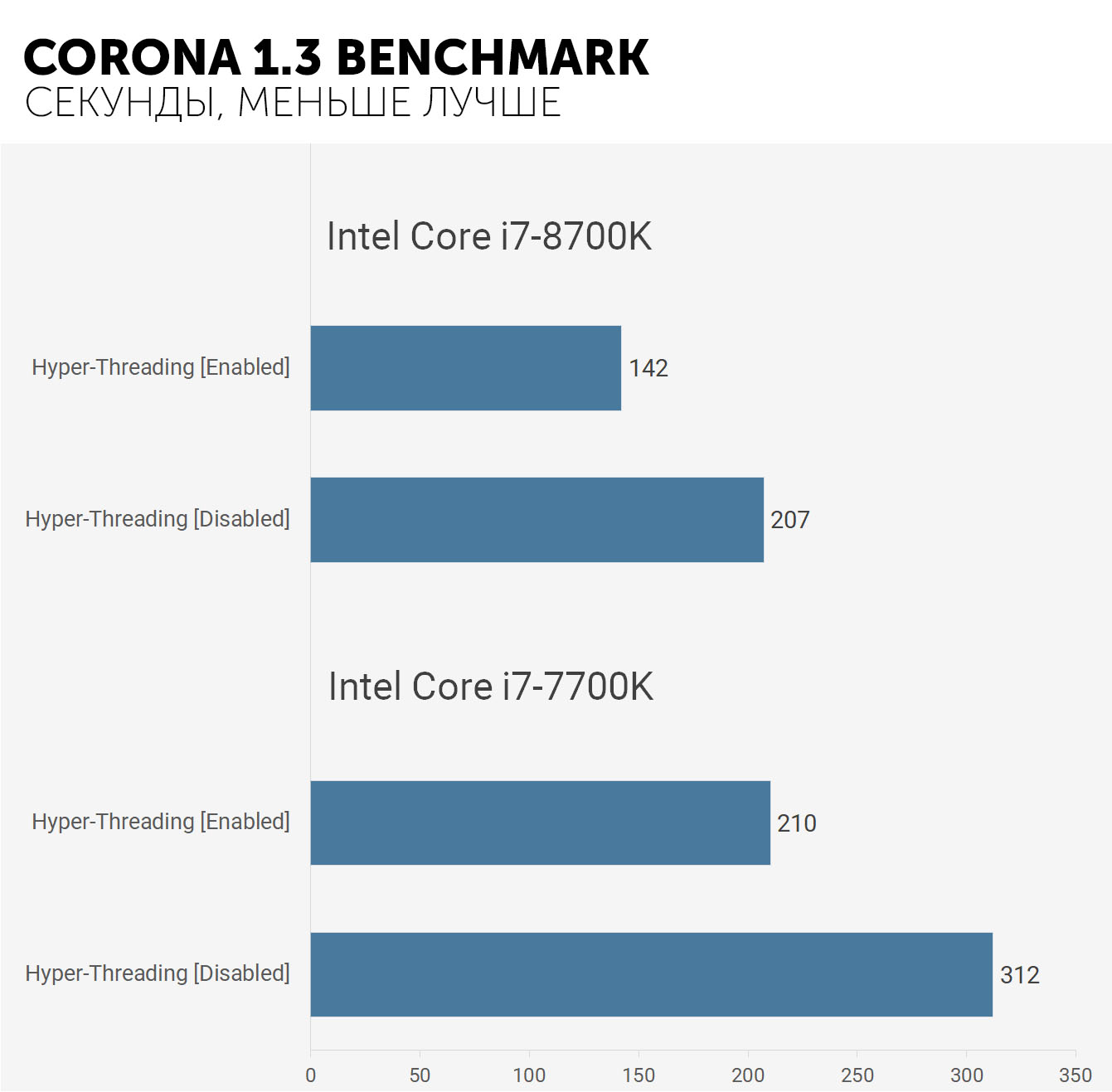
Blender также испытывает серьёзную потерю производительности при отключении Hyper-Threading, хоть и несколько меньше, чем Corona – на 25% для 8700K, т.е. примерно как Cinebench R20. Из-за меньшего количества ядер, 7700K страдает несколько больше, и здесь мы видим снижение производительности на 29%.
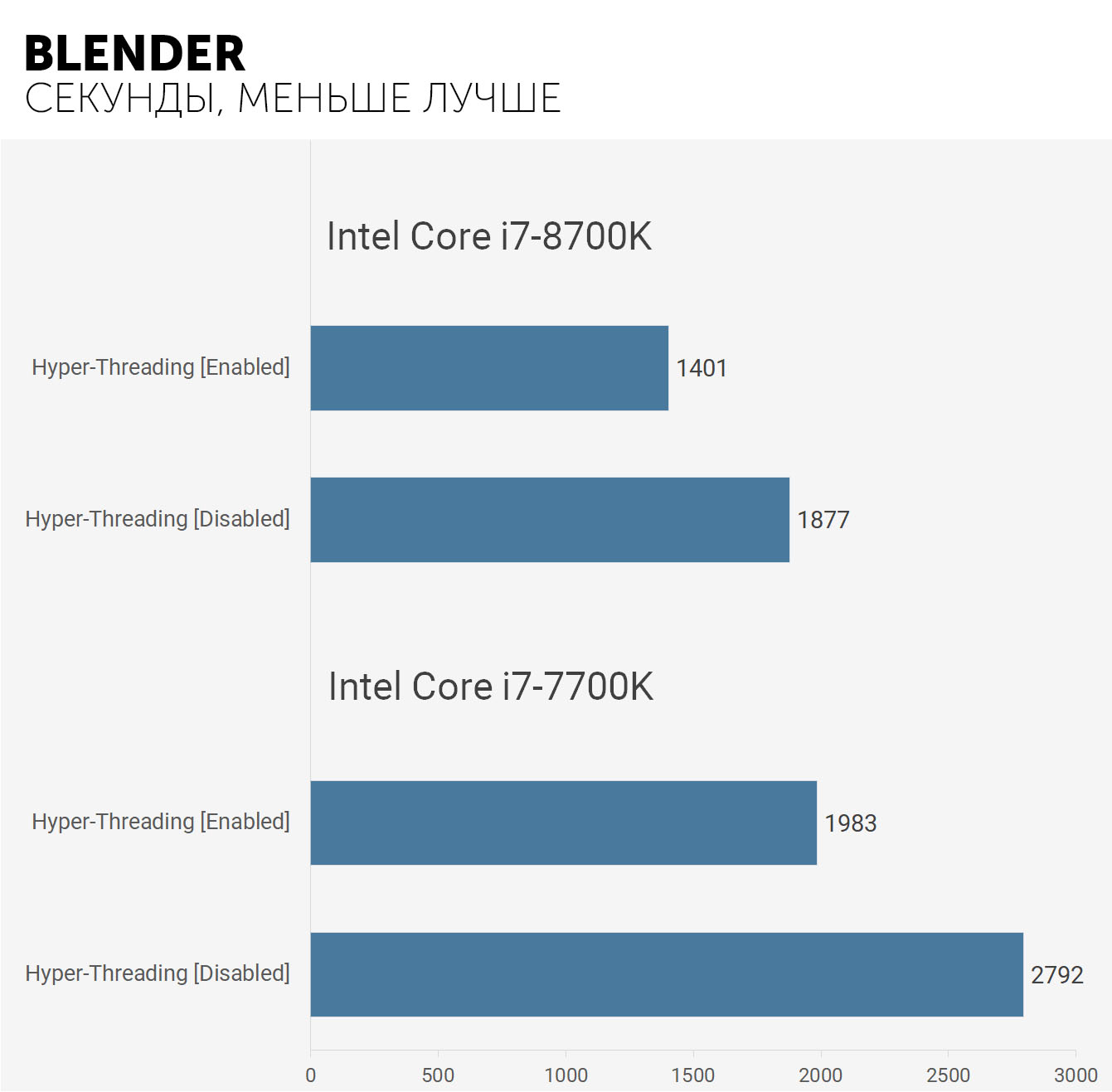
Отключение Hyper-V в Windows 10
По умолчанию Hyper-V отключён. Однако он мог быть активирован ранее пользователем (случайно или намеренно). Также, если вы используете «неофициальные» сборки Windows 10, то там данная функция может быть активна по умолчанию. К счастью, деактивировать её можно несколькими способами. Все они достаточно просты в использовании.
Вариант 1: Компоненты Windows
Рассматриваемый элемент является частью системных компонентов. Вы можете отключить его через соответствующее окно. Происходит это по следующей инструкции:
- Вызовите «Панель управления» любым удобным для вас способом. Например, можно воспользоваться поисковой строкой по системе, которая вызывается при помощи иконки лупы, расположенной в панели задач.
- Для удобства установите в «Просмотр» значение «Категория».
- Перейдите в подраздел «Удаление программы», который расположен под заголовком «Программы».
- В левой части найдите и нажмите на надпись «Включение или отключение компонентов Windows».
- Среди списка компонентов найдите папку «Hyper-V» и снимите с неё галочку или маркер. Нажмите «Ок» для применения настроек.

Рекомендуется всё же выполнить перезагрузку компьютера, чтобы изменения в системе вступили в силу.
Вариант 2: Деактивация через «Командную строку»
В Windows 10 активно продвигается некий аналог «Командной строки» — PowerShell. Вы можете использовать его, однако в таком случае команда, необходимая для деактивации функции Hyper-V будет отличаться. Давайте рассмотрим процесс для обеих вариантов.
Инструкция для PowerShell:
- Вызовите специальное контекстное меню, воспользовавшись клавишами Win+X или нажав правой кнопкой мыши по иконке «Пуска».
- Здесь выберите вариант «Windows PowerShell (администратор)».
- В открывшемся окне PowerShell пропишите команду: и нажмите Enter для применения.
- Запустится процесс деактивации указанной функции. Ожидайте его завершения, он длится несколько секунд (как правило).
- Вы должны получить уведомление со статусом операции. Перезагрузка в этом случае не требуется.

Инструкция для «Командной строки»:
- Вызовите «Консоль». Для этого можно воспользоваться строкой «Выполнить», которая вызывается комбинацией клавиш Win+R. Туда пропишите команду cmd и нажмите Ctrl+Alt+Enter, чтобы «Командная строка» открылась от имени администратора.
- Вставьте следующую команду: dism.exe /Online /Disable-Feature:Microsoft-Hyper-V-All и нажмите Enter для её применения.
- Запустится процедура отключения, которая займёт всего несколько секунд. Затем вы увидите надпись об успешном завершении. Перезагрузка компьютера не требуется.

Что делать, если Hyper-V не отключается
В редких ситуациях происходит так, что рассматриваемый компонент не отключается. Чаще всего в таком случае пользователь сталкивается с уведомлением «Нам не удалось завершить компоненты». Также бывает, что после перезагрузки компьютера или спустя некоторое время после отключения компоненты, Hyper-V становится снова активным.
Такого рода неполадки связаны с «поломкой» некоторых системных файлов, которая находится и устранятся после ввода в «Командную строку» команды SFC и/или DISM. Чаще всего это помогает справится с возникшей проблемой. Однако если нет, то скорее всего системные ошибки носят более глубокий характер, в плоть до того, что приходится переустанавливать операционную систему. Но это бывает очень редко.
В данной статье были рассмотрены основные способы отключения такого компонента, как Hyper-V. Наиболее действенным является последний способ, который подразумевает использование «Командной строки» и/или PowerShell.