Как проверить телефон на технические характеристики, название модели
Содержание:
- Как узнать какой процессор на телефоне Андроид (общие данные)
- О процессоре
- Подготовительный этап
- Факторы указывающие на неисправность процессора
- Поиск информации о процессоре
- Как посмотреть модель и разрядность процессора, количество его ядер на Android
- Как узнать версию Android системным средством
- как узнать какой процессор на смартфоне в CPU-Z
- Версия прошивки в настройках Android
- Aida64
- Как посмотреть модель процессора в AIDA64
- как узнать какой процессор на телефоне Андроид — получаем данные
- Разновидности БИОС и расшифровка сигналов
- Узнаем характеристики телефона (без документов)
- Выводы статьи
Как узнать какой процессор на телефоне Андроид (общие данные)
Самые простые способы узнать общие данные о процессоре, не вдаваясь в подробные характеристики: получить сведения на самом устройстве, из документации к смартфону, в интернете.
- Войдите в «Настройки», нажмите на пункт «О телефоне».
- На некоторых моделях придется выбрать еще один пункт настроек.
- В итоге, на экране отобразится общая информация об устройстве, в том числе о процессоре.
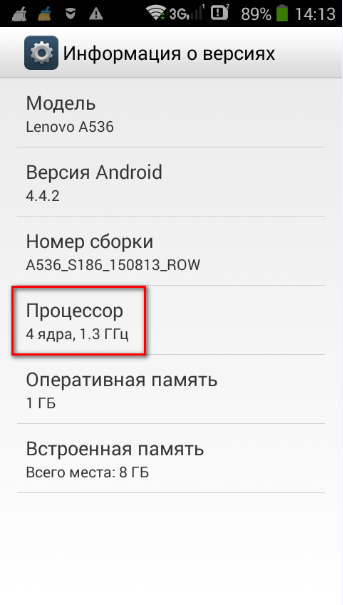
Данный способ, в основном, позволит узнать количество ядер, имеющихся у процессора и их тактовую частоту.
Для получения подробных характеристик процессора, придется воспользоваться сторонними приложениями из Google Play Маркет. Мы воспользуемся бесплатными программами CPU-Z и AIDA64, аналоги которых давно работают на компьютерах, и предоставляют подробные сведения об оборудовании ПК.
О процессоре
Существует несколько спецификаций, на которые стоит обратить внимание:
- Тактовая частота. Показывает, насколько быстро обрабатывается информация. Чем больше частота, тем лучше производительность.
- Количество ядер. От него зависит, сколько процессов может быть запущенно одновременно.
- Кэш-память. В ней находятся данные, с которыми работает устройство. Если кэш маленький, ЦПУ будет чаще подгружать информацию из оперативной памяти. В результате он сделает меньше операций за один «такт».
- Графический ускоритель. По сути аналогичен видеокарте на ПК.
- Энергопотребление. Мощному процессору нужно много энергии. Посмотрите, быстро ли он разряжает батарею.
- Температура. Во время работы ЦПУ нагревается, а в его характеристиках указана температура, при которой он может функционировать. Если она превысит максимальное значение, устройство может перегореть.
- Поддержка 4G.
- Работа с одной или двумя SIM-картами.
И это не все спецификации. Просто именно они влияют на производительность. Также можно разобраться, как узнать архитектуру процессора Андроид, какой техпроцесс использовался при его создании, есть ли в нём турборежим. Лучше получить полное описание сразу всех характеристик.
 Так выглядит электронный блок либо интегральная схема (микропроцессор), исполняющая машинные инструкции (код программ)
Так выглядит электронный блок либо интегральная схема (микропроцессор), исполняющая машинные инструкции (код программ)
Подготовительный этап
Если интересует, как узнать процессор смартфона, можно использовать специальные приложения на Android, которые умеют определять и отображать некоторые данные. Однако они не могут находить самые важные данные о CPU. Например, эти приложения не в силах определить тип установленной платы для процессора, рабочую версию SDK и другие важные сведения о гаджете.
Нужно поочередно выполнить такие действия:
- Включить отладку USB на телефоне/планшете. Для этого надо перейти в «Настройки» и выбрать «О телефоне». Здесь необходимо несколько раз нажать на «Номер сборки», пока в настройках не появятся новые параметры разработчика. Открыть «Параметры разработчика» и включить отладку USB. При первом подключении к ПК надо будет разрешить соединение, если будет соответствующий запрос.
- Загрузить установщики приложений ADB и Fastboot для Windows, Mac OS или Linux (в зависимости от используемой операционной системы). Также могут понадобиться Universal ADB Drivers и Naked ADB Drivers.
- Убедиться, что на ПК установлены свежие версии драйверов USB, которые обеспечат качественное соединение. Их всегда можно загрузить с официального веб-сайта разработчика материнской платы.
Факторы указывающие на неисправность процессора
По факту, комп или ноут попросту не начнет загрузку операционной системы, если один из важнейших его компонентов не работает. Это означает, что стандартный процесс загрузки не завершится из-за того, что самотестирования системы POST и Power—On укажут на отсутствие или критическую поломку значимого компонента ПК.
Компоненты по типу кулеров, жесткого диска или материнской платы работать продолжат и запустятся с включением компьютера. Вот только процесс включения в конечном итоге завершится неудачей – самопроизвольным выключением или «синим экраном смерти». Это не единственный сбой, который можно наблюдать при неисправности процессора. Есть и другие факторы, указывающие на исправность еще функционирующего CPU:
- Перегрев компьютера перед его аварийным выключением;
- Отказ оборудования при самопроверке;
- Обугленный след на материнской плате или процессоре;
- Непривычная медленная работа системы с тормозами и лагами.
Поиск информации о процессоре
Data-lazy-type=»image» data-src=»http://androidkak.ru/wp-content/uploads/2017/06/ADB-021-e1496346175862.jpg» alt=»ADB для андроид» width=»359″ height=»200″>
 Чтобы найти информацию о процессоре на устройстве Android с помощью ADB, необходимо выполнить такие действия:
Чтобы найти информацию о процессоре на устройстве Android с помощью ADB, необходимо выполнить такие действия:
- Убедиться, что установлен ADB и Fastboot на ПК.
- Подключить девайс с Android к ПК. При первом подключении смартфона необходимо ответить «Да», когда возникнет вопрос: «Всегда разрешать соединение с этим компьютером?»
- Перейти в любую папку через проводник и запустить там командную строку, если установлен быстрый инсталлятор ADB. Для этого необходимо удерживать клавишу Shift и нажать правой кнопкой мыши на пустом пространстве. Теперь выбрать «Открыть окно командной строки здесь», чтобы запустить cmd. Если используется пакет ADB, стоит перейти к месту, где были установлены ADB и Fastboot, чтобы запустить там командную строку.
- Ввести в строке “adb devices”, чтобы проверить подключение девайса.
- Ввести “adb shell getprop”, чтобы отобразилась вся информация о процессоре. Затем прокрутить страницу вниз, пока не возникнет пункт ro.product.cpu.
- Ввести “adb shell getprop ro.product.cpu.abi”, чтобы узнать архитектуру процессора (arm, arm64 или x86).
Если интересует информация о загрузчике для любого устройства Android, требуется ввести “fastboot getvar all”. Для получения данных о разблокированном загрузчике требуется ввести “fastboot unlock-info”. Благодаря этому действию можно узнать, заблокирован загрузчик или нет. Если появится пункт unlock status = true, значит, он разблокирован.
Смартфон немногим отличается от компьютера, так как имеет схожую с ним структуру, то есть там есть своя материнская плата, процессор, планки оперативной памяти и т.д. Характеристики телефона соответственно оказывают огромное влияние на его цену, производительность, а также долговечность устройства. Ниже рассмотрим, как можно узнать о том, какой процессор стоит на устройстве.
Как посмотреть модель и разрядность процессора, количество его ядер на Android
В Play Маркет доступно множество бесплатных приложений для получения сведений о характеристиках телефона Android. Для рассматриваемой цели просмотра сведений о SoC я рекомендую использовать AIDA64 или CPU-Z, доступные бесплатно в магазине приложений Play Маркет.
Для просмотра информации о модели процессора в AIDA64:
- Запустите приложение и зайдите в пункт «ЦП» (Центральный процессор, CPU).
- В верхней строке вы увидите пункт «Модель SoC» — это и есть модель вашего процессора.
- Здесь же вы найдете информацию о числе ядер ЦП, типах этих ядер, технологическом процессе и разрядности процессора (в пункте «Наборы инструкций»).
Кроме этого, в программе отображается информация о диапазоне поддерживаемых частот и текущей частоте процессора: не удивляйтесь, что она ниже максимальной — это хорошо, таким образом система экономит заряд батареи, когда высокая производительность не требуется.
В приложении CPU-Z информацию о процессоре вы увидите на первом же экране, на вкладке SoC. Вверху будет отображаться модель процессора, ниже, в пункте «Cores» — число ядер. Здесь же указаны частоты, технологический процесс и модель GPU (графического ускорителя) вашего Android телефона.
Разрядность процессора не отображается, но её мы можем узнать косвенным методом: зайдите на вкладку «System» и обратите внимание на пункт «Kernel Architecture» (архитектура ядра). Если там указано «aarch64», у нас 64-разрядная система, а значит и 64-бит процессор
Узнаем SoC телефона — видео
Дополнительно отмечу, что имеет смысл посмотреть и другие вкладки в рассмотренных приложениях: не исключено, что вы сможете найти полезную и интересную для себя информацию.
Объявление Google о том, что Google Play store потребует новых приложений и обновлений приложений. Для обеспечения 64-разрядных версий, запустило всю экосистему Android в направлении разработки приложений для 64-разрядной системы. Хотя маловероятно, что это приведет к огромным сбоям. Этот шаг требует от экосистемы учитывать ряд элементов при разработке новых приложений и обновлении текущих приложений. В период с настоящего времени по август 2019 года, когда 64-разрядные версии станут требованием. Все эти соображения изложены в новом техническом документе, подготовленном Arm. Который содержит дополнительные сведения о 64-разрядных вычислениях для мобильных устройств. Несмотря на некоторые проблемы, Arm поддерживает 64-битный ход, полагая, что он обеспечит ряд преимуществ во всей экосистеме Android.
64-разрядный ЦП может обрабатывать больший набор данных по сравнению с 32-разрядным процессором. Но при этом работать быстрее и быстрее. Использование 32-разрядной архитектуры накладывает ограничения на будущие инновации. А 32-разрядные энергоэффективные возможности и производительность становятся все более сложными для улучшения. Однако 64-разрядная архитектура обеспечивает непрерывные и будущие инновации, особенно в энергоэффективных мобильных приложениях. Кроме того, шаг до 64-разрядной версии обеспечивает более широкие вычислительные возможности, необходимые для удовлетворения потребностей новых рабочих нагрузок. Таких как искусственный интеллект (AI), машинное обучение (ML), захватывающие Мобильные игры и дисплеи 4k. Другие преимущества включают улучшенные функции безопасности, доступ к большему объему памяти устройства, большую точность в 64-разрядных числах и более богатый набор инструкций.
Как узнать версию Android системным средством
Самый простой способ: получение нужных данных в настройках телефона или планшета. В зависимости от версии Android и установленной надстройки от производителя устройства, путь до получения необходимой информации может несколько отличаться на разных устройствах.
На этом примере, мы рассмотрим получение сведений о версии операционной системы на «чистой» версии Android 9 Pie, работающей без различных оболочек.
Выполните следующие действия:
- Войдите в «Настройки».
- Нажмите на пункт «О телефоне» или «О планшете».
- Среди прочих параметров отобразится версия Android, установленная на смартфоне или планшете.
После нажатия на пункт «Версия Android», откроется окно с подробными данными о версии операционной системы.
Если по каким-либо причинам, пользователю не удалось получить сведения о версии ОС Android штатным средством, он может воспользоваться помощью стороннего программного обеспечения. Сторонние приложения стоит использовать в случаях, когда некоторые китайские производители отображают версию своей надстройки над ОС, а не версию Android, работающую на устройстве.
как узнать какой процессор на смартфоне в CPU-Z
К сожалению, пока что CPU-Z работает только на английском языке (в скорости, вероятно, обрусеет)) а вот прога AIDA64 на русском.
В Play Маркет отыщите (в поиске) программу CPU-Z:
Скачайте и установите на своё мобильное устройство Android программу
Как только потребуется разузнать данные о процессоре — запускайте программу, и если программа запросит, отдайте приложению необходимые разрешения…
Тут же запустится приложение — откроется во вкладке «SoC», здесь как раз и собраны все необходимые любопытные сведения о процессоре, которым располагает наш телефон!
Вкладка «SoC» располагает такой информацией:
- полное «имя» процессора
- данные о количестве ядер
- сведения об архитектуре…
- информация о текущем техническом процессе.
- загрузка ядер процессора в текущий момент времени.
- данные о видео ускорителе, чипе…
В иных вкладках иные данные о параметрах:
Devise — общая информация об устройстве.
System — практически полная системная информация.
Battery — сведения о батареи устройства (на текущий момент).
Thermal — температура на компонентах устройства Sensors: сведения о сенсорах устройства…
Версия прошивки в настройках Android
Многих пользователей интересует, как узнать версию прошивки на Андроид устройстве. На самом деле сделать это очень просто. Для этого достаточно открыть настройки Андроид и перейти в раздел «О смартфоне» (или в раздел «О планшете» если у вас планшетный компьютер).
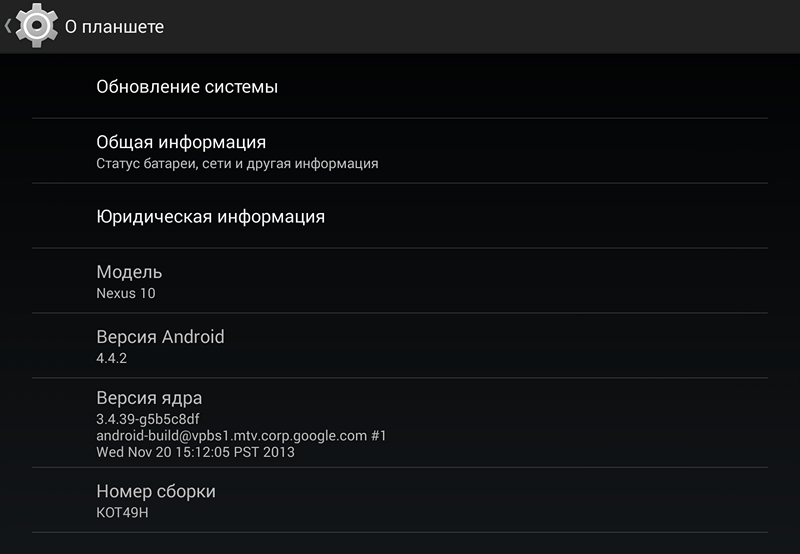
Здесь будет указана версия прошивки, а также другие данные. Среди которых: номер сборки, версия ядра и версия Андроид. Нужно отметить, что версия прошивки и версия Андроид это не одно и то же. Версия Андроид – это версия операционной системы Андроид, которая была использована при разработке прошивки. И может существовать множество разных прошивок с одной и той же версией Андроид.
Сейчас быстро покажу как узнать версию Android, которая установлена на вашем телефоне или планшете.
p, blockquote 1,0,1,0,0 —>
Данная статья подходит для всех брендов, выпускающих телефоны на Android 10/9/8/7: Samsung, HTC, Lenovo, LG, Sony, ZTE, Huawei, Meizu, Fly, Alcatel, Xiaomi, Nokia и прочие. Мы не несем ответственности за ваши действия.
p, blockquote 2,0,0,0,0 —>
Внимание! Вы можете задать свой вопрос специалисту в конце статьи. p, blockquote 3,1,0,0,0 —>
p, blockquote 3,1,0,0,0 —>
Все очень просто. Следуем по такому пути (могут быть незначительные отличия в названия пунктов, в зависимости от производителя):
p, blockquote 4,0,0,1,0 —>
- Настройки
- Система
- Об устройстве
- Ищем пункт «Версия Android»
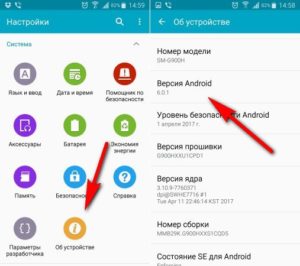
Вот и все. Теперь вы знаете какая версия Андроида установлена на вашем устройстве. Тут же вы сможете проверить наличие обновлений прошивки и узнать ее номер сборки.
- Как сделать мобильную точку доступа интернет на Android и раздавать WiFi
- Что делать: ошибка «Процесс com.android.systemui остановлен»
- Как проверить Android на вирусы через компьютер (ПК)
- Как проверить количество циклов зарядки Android аккумулятора
- На телефоне Android не обновляются приложения
Укажите модель устройства и какие у него признаки поломки.Тогда мы сможем вам помочь.
Реклама на сайте помогает поддерживать его работу и отвечать на ваши вопросы.

Итак, у вас есть смартфон Xiaomi на базе одной из самых известных прошивок MIUI, но совершенно не знаете, какая версия прошивки установлена на данном устройстве. В этой статье мы покажем, как узнать текущую версию прошивки. И сразу отметим, что сделать это очень и очень даже просто.
Откройте рабочий стол, найдите на нем раздел с настройками, зайдите в него.
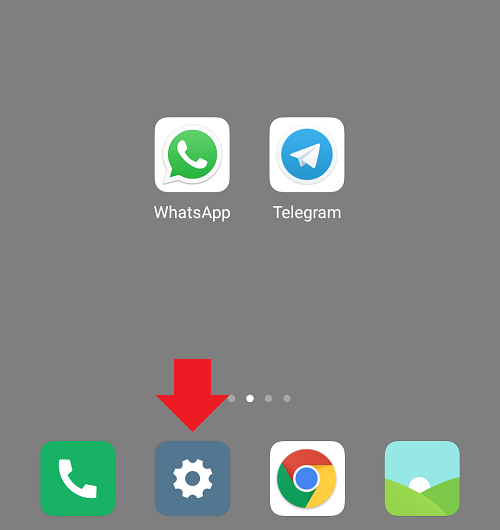
Далее в меню ищите раздел «О телефоне». Вообще, в абсолютном большинстве случаев (если говорить о смартфонах других компаний на различных прошивках) этот раздел находится в самой нижней части меню, однако в MIUI 9 его расположили первым номером.
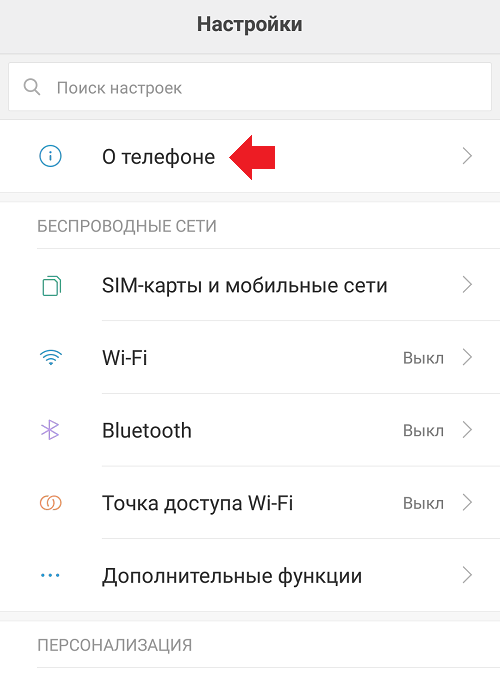
Заходите в раздел и ищите пункт «Версия MIUI», напротив которого указана текущая версия установленной прошивки.
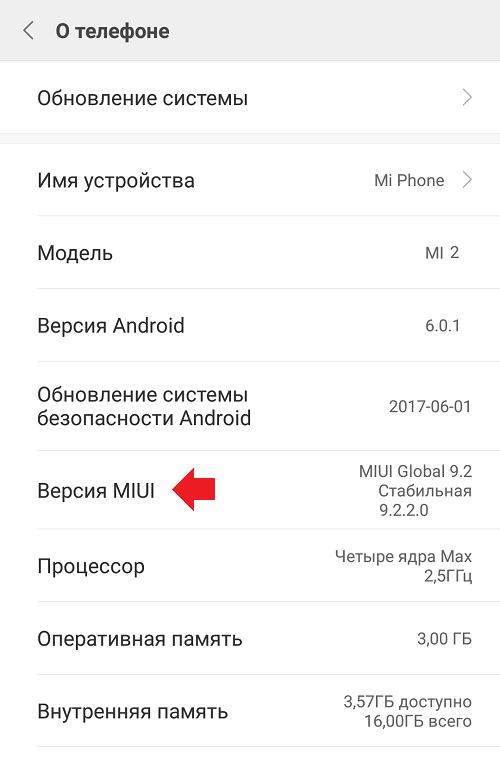
Прошивки, кстати, могут быть двух типов — китайская и глобальная. Разница между ними — в поддержке языков. Впрочем, повторяться не будем, поскольку все это уже обсуждалось на нашем сайте в соседней статье.
Aida64
Данная программа является одной из самых популярных, как для компьютера, так и для мобильных утилит. У неё достаточно широкий функционал. С помощью этого функционала вы можете следить за состоянием и ходом течения интернета, ОС, аккумулятора. Можно увидеть перечень приборов, которые подключены, провести анализ работы утилит, посмотреть обновления и прочее.

Кроме этого, используя данное приложение, есть возможность определить версию различных программ, и ОС. Чтобы это сделать, войдём в программу и найдем меню Андроид, переходим по ней. Системная версия покажется в самом верху.
Как посмотреть модель процессора в AIDA64
Еще одно приложение для просмотра характеристик телефона, которое стоит рассмотреть, это AIDA64. Как и предыдущее приложение, AIDA64 сначала появилась на ПК и уже потом была выпущена версия для Android.
Приложение AIDA64 собирает огромное количество информации об аппаратной и программной части Андроид устройства и демонстрирует ее пользователю в удобном виде. В AIDA64 можно посмотреть технические характеристики процессора, экрана, аккумуляторной батареи, беспроводных модулей, оперативной памяти, графического ускорителя и датчиков. Также приложение предоставляет немало информации об установленных приложениях и настройках операционной системы. При этом AIDA64 работает не только на телефонах, но и на других Android устройствах, например, умных часах или телевизорах.

Интерфейс AIDA64 для Андроид состоит из таких разделов как:
- Система – общая информация о телефоне. Название устройства, производитель, объем оперативной и встроенной памяти.
- ЦП – данные об установленном процессоре и его технических характеристиках.
- Отображение – информация об экране устройства. Размер экрана, разрешение, плотность пикселей, частота обновления.
- Сеть – сетевые возможности устройства. Данные о мобильном операторе и беспроводных сетях Wi-Fi.
- Батарея – информация об аккумуляторной батарее. Тип батареи, уровень заряда, температура, напряжение питания, емкость, скорость разряда.
- Android – параметры операционной системы. Версия Android, уровень API, техническая параметры.
- Устройства – данные о подключенных устройствах. Здесь можно найти характеристики камеры, сканера отпечатков пальцев и других устройств.
- Температура – текущие значения температуры с датчиков.
- Датчики – полный список всех доступных на телефоне датчиков. Здесь можно просмотреть данные, которые поступают с датчика приближения, гироскопа, барометра и т. д.
- Приложения – список всех установленных программ.
- Кодеки – список всех установленных кодеков (программы для работы со звуком и видео).
- Папки – список системных папок операционной системы Android.
- Системные файлы –список системных файлов операционной системы Android.
Для того чтобы узнать какой процессор установлен на телефоне нужно открыть раздел «ЦП». Здесь в самом верху экрана будет указано название модели процессора. Также здесь вы сможете найти следующую информацию о процессоре:
- Архитектура процессора.
- Технологический процесс.
- Набор инструкций.
- Ревизия.
- Число ядер.
- Диапазон частот.
- Текущие частоты по каждому ядру.
как узнать какой процессор на телефоне Андроид — получаем данные
Во-первых — возможно получить сведения о любом устройстве из документации к смартфону (в инете много описано).
…либо же посетите настройки своего гаджета:
Меню: «Настройки» и выберите раздел «О телефоне»…
Могут быть незначительные расхождения в опциях телефона — в зависимости от модели — будьте внимательнее…
…далее на экране отобразится общая информация о телефоне, а в том числе данные о процессоре: количество ядер, частотность.

Способ выше — весьма упрощённый, так как для получения наиболее подробных характеристик процессора, как и говорилось выше, воспользуемся сторонними приложениями. Отправляемся в Google Play Маркет.
Будем использовать бесплатные программы CPU-Z либо AIDA64: эти программы позволяют получить подробные характеристики (вероятно, многие юзеры с ними уже знакомы — так как этим софтом широко пользуются на ПК).
Разновидности БИОС и расшифровка сигналов
Чтобы вы могли понять, и правда ли сгорел процессор, признаки возможных неполадок мы представляем в статье. Посмотрите, как говорят о проблемах с процессором БИОС различных разработчиков:
- Award BIOS. Высокотональный писк во время работы ПК. Этот сигнал говорит о том, что процессор перегрелся. Чтобы защитить его от перегорания, пользователь должен как можно быстрее выключить компьютер. Если же вы только запустили устройство и слышите попеременно сменяющие друг друга низкочастотные и высокочастотные сигналы, это означает, что процессор неисправен или же перегрелся.
- AST BIOS. Один короткий сигнал говорит о том, что при проверке регистров процессора возникла ошибка, следовательно, ЦП неисправен. В таком случае устройство нужно отнести в специализированный центр. Самостоятельно починить процессор неквалифицированный мастер не сможет.
- AMI BIOS. Пять коротких сигналов говорят о неисправности процессора. Если же вы слышите 7 коротких звуков, то наблюдается ошибка работы виртуального режима процессора. Так как это разные проблемы, вам нужно внимательно прослушать сигналы, чтобы не ошибиться с неисправностью.

Узнаем характеристики телефона (без документов)
Способ 1: с помощью настроек Андроид
Андроид 8.0
В настройках Андроид 8.0 теперь можно узнать гораздо больше информации о телефоне, чем это было в предыдущих версиях (хотя бы даже сравнить с Андроид 5.0) . И для решения большинства не сложных вопросов с аппаратом — этого более, чем достаточно.
Чтобы посмотреть характеристики: необходимо открыть настройки, раздел «Система» (он находится в нижней части меню). После перейти во вкладку «О телефоне» . См. скрин ниже.

Андроид 8.0 — настройки — о телефоне
В этой вкладке будет представлена информация о модели устройства, версии Андроида, процессоре, памяти, ОЗУ (RAM), экране и пр.
Кстати, более подробную информацию о памяти (и SD карте, если она подключена) можно узнать во вкладке » Настройки/Память» . Например, на скрине ниже: всего памяти 64 ГБ, свободно 44,86 ГБ.

Просмотр характеристик смартфона — Андроид 8.0
Андроид 5.0, 6.0
На Андроид 5.0 просмотр характеристик телефона выполняется аналогично: достаточно открыть вкладку «Настройки/О телефоне» . Правда, как уже сказал выше, она не всегда информативна, например, явно не хватает информации о памяти и ОЗУ.

Настройки — о телефоне (Андроид 5.0)
Благо, что для получения информации и том, сколько всего места (и сколько свободно) — достаточно просто открыть в настройках раздел «Память» (см. скрин ниже, слева).
Для просмотра сведений об ОЗУ (RAM) — необходимо открыть раздел «Приложения/работающие» . В нем же можно закрыть те из них, которые вам не нужны и благодаря этому сэкономить ОЗУ (а значит и ускорить аппарат для других задач).

Андроид 5.0 — как посмотреть кол-во памяти и ОЗУ
Способ 2: с помощью спец. приложений
К сожалению, без спец. приложений узнать обо всех внутренностях телефона — пока невозможно. Например, нельзя получить подробную информацию о процессоре, экране, батарее и пр.
Ниже хочу привести несколько утилит, которые позволяют легко устранить этот недостаток Андроида.
AIDA 64

AIDA 64 — отображение характеристик ЦП (число ядер, модель, частота), батареи (емкость, состояние, технология)
Очень простое и надежное приложение для просмотра большинства всех скрытых «внутренностей» телефона. После установки и запуска AIDA 64 предлагает вам открыть один из разделов: система, ЦП, отображение, сеть, батарея, устройства температура, датчики, кодеки и т.д.
Отмечу, что информация во вкладках очень подробная. Например, открыв вкладку ЦП — вы узнаете не только модель процессора, но и количество ядер, архитектуру, частоту работы, наборы инструкций и пр. Тоже самое касается и вкладок температура, система и др. (часть из них приведена на моих скринах).

AIDA 64: система, отображение, температура
Рекомендовал бы обязательно проверить вкладку «Батарея» : из нее вы сможете узнать состояние своего аккумулятора, его емкость, скорость разрядки.
Один минус : бесплатная версия программы снабжена рекламой (причем, она может всплыть на весь экран). Чтобы закрыть рекламное окно — просто нажмите на кнопку «◁».
CPU Z

CPU Z — все сведения о телефоне в одном окне!
Аналог AIDA 64. Позволяет получить огромное количество данных о железе телефона и его текущем состоянии. Пригодится для диагностики и устранения различных проблем аппарата.
Также бы добавил в плюс программе: работает даже в тех случаях, когда AIDA 64 при установке просто вылетает.
Вкладки в CPU Z:
- SoC (информация о чипе, процессоре);
- Device (общая информация: модель устройства, память, ОЗУ и пр.);
- System (информация о системе Android);
- Battery (подробная информация о батарее: температура, технология изготовления, статус зарядки, здоровье и пр.);
- Thermal (датчики температуры на ЦП, батарее, видео, и пр.);
- Sensors (информация с акселерометра, гироскопа, шагомера и пр.).
Примечание : в бесплатной версии — также присутствует реклама. Чтобы закрыть — просто нажмите на «◁».
Мое устройство

Мое устройство — скрин работы приложения
Не мог здесь не отметить приложение «Мое устройство» , которое набрало достаточно большую популярность в этой категории ПО (правда, перед с англ. местами выполнен «криво», но разработчики обещают вскоре все привести в надлежащий вид) .
Что касается функционала: то здесь есть все самые необходимые вкладки, для получения полной информации о железе смартфона. Можно узнать модель устройства, ЦП, состояние батареи, наличие датчиков и сенсоров, параметры камеры и др.

Информация о камере: 13 Мегапикселей, разрешение снимаемого видео 1920 на 1080
Кстати, в плюс программе: при тестировании не заметил рекламных блоков (это радует ).
На этом пока всё, дополнения приветствуются.
Выводы статьи
Для того, чтобы узнать, какой процессор установлен на смартфоне Андроид, пользователю необходимо установить на свой девайс специальное приложение. Программы CPU-Z и AIDA64 предоставляют подробную информацию о характеристиках процессора на мобильном устройстве: смартфоне или планшете.

Располагая сведениями о том, какой процессор установлен на телефоне, пользователь, например, получает возможность определить мощности своего мобильного устройства. Это поможет выявить и оценить явные показатели телефона, сравнивая данные с какими-то иными смартфонами или планшетами (полезно, если решите поменять смартфон).
Но, чтобы сравнивать технические особенности смартфона/планшета, нужно ещё ухитрится узнать какой установлен процессор на мобильном устройстве Андроид? Задача! (для неопытного пользователя)…
Хотя, в общем-то, получить подобные общие сведения об устройстве достаточно легко, однако, нужно знать как??
Вот выяснением этого насущного вопроса сегодня и займёмся: