Как открыть диспетчер устройств в windows 10, 8, 7, xp
Содержание:
- Решение распространенных проблем
- Интерфейс Windows
- Что он собой представляет
- Как быстро зайти в диспетчер устройств — руководство
- Включить отключенное устройство в Windows 10, 8, 7, Vista и XP
- Краткое описание программы
- Используйте командную строку, чтобы открыть диспетчер устройств с этим трюком
- Подробнее о том, как использовать диспетчер устройств
- Используйте командную строку, чтобы открыть диспетчер устройств с этим трюком
- Открытие диспетчера устройств с помощью спец. команды
- Что делать, если не открывается
- Запуск в Windows XP
- Автоматический поиск драйверов
- Диспетчер устройств в Windows 10, где находится и как открыть
- Запуск в Windows 10
Решение распространенных проблем
Не исключено, что в процессе вы можете столкнуться с рядом проблем. Исправить их достаточно легко, просто действуя по инструкции.
- Иногда Windows может блокировать открытие диспетчера устройств в целях защиты. Как правило при этом появляется сообщение «Администратор заблокировал выполнение этого приложения». Исправляется это путем отключения контроля учетных записей «UAC».
- Если вы испробовали все способы и ни один из них не работает, то дело может быть в поврежденных системных файлах. В таком случае проведите стандартную проверку диска.
После того, как все проблемы будут устранены попробуйте повторно включить диспетчер устройств.
Интерфейс Windows
Самый быстрый способ включить диспетчер устройств – кликнуть правой кнопкой мыши по иконке «Компьютер» и выбрать в контекстном меню пункт «Управление». В появившемся окне «Управление компьютера» в меню слева выберите «Диспетчер устройств».

Можно пойти чуть более длинным путем и запустить диспетчер через «Панель управления»:
- Откройте вкладку «Система и безопасность».
- Найдите раздел «Система».
- Запустите «Диспетчер устройств».
Если этот способ не подходит, попробуйте вызвать диспетчер оборудования прямо из папки «system32». Не имеет значения, какая у вас установлена система: XP, Windows 7 или «десятка». Путь к исполнительному файлу инструмента для работы с оборудованием остается неизменным.
- Откройте папку «C:WINDOWSsystem32».(C: здесь – системный раздел, на котором хранятся файлы установленной операционной системы).
- Найдите утилиту devmgmt.msc и запустите её двойным кликом.
На экране появится диспетчер оборудования, с которым вы можете работать дальше, внося изменения в программное обеспечение подключенных устройств.
Что он собой представляет
Появился он в Windows 95 и, начиная с 2000 версии, является стандартным элементом консоли управления. В нем видна оперативная информация обо всех устройствах, установленных на данной машине, об их состоянии и наличии драйверов. В случае, который привели в предисловии, возможно проблема возникла в драйвере звукового устройства, поэтому, зная, как включить диспетчер, с его помощью легко найти причину отсутствия звука.

В нем можно увидеть: работает ли тот или иной компонент системы правильно, установлен ли его драйвер. А также определить имя устройства, путь к нему и дату выпуска драйвера. Имеется возможность запуска обновления драйверов или конфигурации устройства. Компьютер сам найдет в своей памяти или интернете наиболее новые версии. Еще можно отключить то или иное устройство, если оно неисправно, или для экономии энергии. Последнее актуально для ноутбуков, например, зачем держать постоянно включенным оптический привод, если им пользоваться только раз в год. Есть возможность вообще удалить ненужный компонент.
Обратите внимание: войти в него можно под любой учетной записью, проконтролировать работоспособность элементов, а менять настройки разрешено только с правами администратора. Кстати, чтобы внесенные изменения начали применяться, в ряде случаев требуется перезагрузить машину
Иногда диспетчер управления устройств путают с Диспетчером задач, но это абсолютно разные приложения. Первый управляет исключительно физическими компонентами системы, такими как мониторы, накопители, устройства ввода, память, а второй предназначен для работы с софтом и запущенными приложениями
Кстати, чтобы внесенные изменения начали применяться, в ряде случаев требуется перезагрузить машину. Иногда диспетчер управления устройств путают с Диспетчером задач, но это абсолютно разные приложения. Первый управляет исключительно физическими компонентами системы, такими как мониторы, накопители, устройства ввода, память, а второй предназначен для работы с софтом и запущенными приложениями.
Как быстро зайти в диспетчер устройств — руководство
Открыть диспетчер устройств достаточно просто и сделать это можно несколькими способами. Давайте разберем их на примере Windows 10, 7, 8 и XP. И выясним, чем они отличаются и есть ли универсальные решения, как для компьютеров, так и для ноутбуков.
- Запуск в Windows 10
- Специальное меню
- Функция поиска
- PowerShell
- Через интерфейс Windows 7, 8
- Запуск в Windows XP
- Первый вариант:
- Второй вариант:
- Универсальные способы
- Диалоговое окно «Выполнить»
- Командная строка
- Через «Управление компьютером»
- Через удаленный компьютер
- Где находится исполняемый файл диспетчера устройств
- Решение распространенных проблем
- Инструкция по работе
- Подробный видео урок
- Вопросы и ответы
Включить отключенное устройство в Windows 10, 8, 7, Vista и XP
Каждое устройство, указанное в диспетчере устройств, должно быть включено, прежде чем Windows сможет его использовать. После включения Windows может назначать системные ресурсы устройству.
По умолчанию Windows включает все оборудование, которое она распознает. Устройство, которое не включено, будет отмечено черной стрелкой в диспетчере устройств или красным крестиком в Windows XP. Отключенные устройства также генерируют ошибку Code 22 в диспетчере устройств.
Вы можете включить устройство из Свойства устройства в Диспетчере устройств. Однако подробные шаги по включению устройства зависят от используемой операционной системы Windows; небольшие различия вызываются ниже.
Посмотреть, какая версия Windows у меня установлена? если вы не уверены, какая из этих нескольких версий Windows установлена на вашем компьютере.
-
Откройте диспетчер устройств.
Есть несколько способов открыть диспетчер устройств Windows, но обычно он быстрее всего открывается через меню опытных пользователей в более новых версиях Windows или через панель управления в более старых версиях.
-
Открыв Диспетчер устройств , найдите устройство, которое хотите включить. Определенные аппаратные устройства перечислены под основными категориями оборудования.
Перемещайтесь по категориям аппаратных устройств, нажимая значок > или , если вы используете Windows Vista или Windows XP.
-
Найдя нужное оборудование, щелкните правой кнопкой мыши имя устройства или значок и выберите Свойства .
-
В этом окне Свойства перейдите на вкладку Драйвер .
Если вы не видите вкладку Драйвер , нажмите или нажмите Включить устройство на вкладке Общие , следуйте инструкциям на экране, нажмите/нажмите кнопку Закрыть и перейдите к шагу 7.
Только для пользователей Windows XP: перейдите на вкладку Общие и выберите раскрывающийся список Использование устройства: в самом низу. Измените его на Использовать это устройство (включить) и перейдите к шагу 6.
-
Теперь нажмите кнопку Включить устройство , если вы используете Windows 10, или кнопку Включить для более старых версий Windows.
Вы узнаете, что устройство включено, если кнопка сразу изменится на Отключить устройство или Отключить .
-
Нажмите OK . Теперь это устройство должно быть включено.
-
Теперь вы должны вернуться в главное окно Диспетчер устройств , и черная стрелка должна исчезнуть.
Если желтый восклицательный знак появляется после того, как черная стрелка или красный крестик исчезают, следует устранить эту проблему отдельно. Желтый восклицательный знак – это другое предупреждение о конфигурации вашего оборудования.
Вы можете проверить правильность работы оборудования, проверив состояние устройства в диспетчере устройств. См., Как отключить устройство в диспетчере устройств, если вам нужно это сделать.
Краткое описание программы
Это приложение, по умолчанию уже встроенное в Windows ХР, является центральным пунктом управления оборудованием компьютера. Как видно из рисунка, приведенного выше, интерфейс утилиты для удобства пользователя выполнен в виде обычного перечня комплектующих ПК. Перечень классифицирован по разделам, вход в которые осуществляется простым кликом по знаку «+».
Кроме наименования устройства, в этом диспетчере доступны и все сведения об основных технических характеристиках оборудования, а также осуществление контроля их функционирования.
Через эту утилиту производится выявление неполадок в работе устройств, установка и апгрейд их драйверов, отключение и активация любого комплектующего элемента ПК.
Используйте командную строку, чтобы открыть диспетчер устройств с этим трюком
Один из действительно простых способов запустить диспетчер устройств в любой версии Windows – из командной строки.
Просто введите команду devmgmt.msc или одну из трех других, описанных ниже, и voilà … Диспетчер устройств запускается прямо сейчас!
Помимо того, что он является одним из самых быстрых способов открыть его, знание команды запуска для Диспетчера устройств должно пригодиться и для других вещей. Для сложных задач, таких как написание сценариев командной строки, потребуется команда диспетчера устройств, а также другие задачи программирования в Windows.
Вам неудобно работать с командами? Вы не должны быть, но есть много других способов запустить диспетчер устройств. См. Как открыть диспетчер устройств в Windows для справки.
Как получить доступ к диспетчеру устройств из командной строки
Требуемое время . Доступ к диспетчеру устройств из командной строки или к другому инструменту командной строки в Windows должен занимать менее минуты, даже если вы выполняете команды впервые.
Вы можете открыть диспетчер устройств через командную строку независимо от того, какую версию Windows вы используете – Windows 10, Windows 8, Windows 7, Windows Vista или Windows XP. Команда одинакова в каждой из этих операционных систем Windows.
Для доступа к диспетчеру устройств из командной строки выполните следующие простые действия:
-
Откройте командную строку. Это так же просто, как поиск cmd в меню «Пуск» или на панели поиска в большинстве версий Windows.
Вы также можете сделать это с правами администратора, открыв командную строку с повышенными правами, но вам не нужно открывать командную строку с правами администратора, чтобы получить доступ к диспетчеру устройств из командной строки.
Командная строка – это самый всеобъемлющий способ запуска команд в Windows, но следующие шаги могут быть выполнены с помощью инструмента «Выполнить» или даже из Cortana или панели поиска в более новых версиях Windows.
Основной способ открыть диалоговое окно «Выполнить» – с помощью клавиатуры: нажмите и удерживайте клавишу Windows , а затем нажмите R один раз. Другой способ – через диспетчер задач, который вы можете сделать, если рабочий стол Windows потерпел крах, и вы можете открыть только диспетчер задач; Для этого перейдите в Файл > Запустить новое задание и введите одну из следующих команд.
-
После того, как откроется командная строка или окно «Выполнить», введите любой из следующих параметров и нажмите Enter :
devmgmt.msc
или же
mmc devmgmt.msc
Диспетчер устройств должен открыться немедленно.
MSC-файлы, которые являются XML-файлами, используются в этих командах, поскольку диспетчер устройств является частью консоли управления Microsoft, которая является встроенным инструментом Windows, открывающим файлы такого типа.
-
Теперь вы можете использовать Диспетчер устройств для обновления драйверов, просмотра состояния устройства, управления системными ресурсами, назначенными Windows вашему оборудованию, и многим другим.
Два альтернативных метода диспетчера устройств CMD
В Windows 10, 8, 7 и Vista диспетчер устройств включен в качестве апплета на панели управления. Это означает, что есть доступная связанная команда апплета Панели управления.
На самом деле два из них:
control/name Microsoft.DeviceManager
или же
control hdwwiz.cpl
Оба работают одинаково хорошо, но должен выполняться из командной строки или диалогового окна «Выполнить», а не из Cortana или других универсальных окон поиска.
Независимо от того, как вы открываете его – с помощью панели управления, запуска, ярлыка на рабочем столе, командной строки, BAT-файла, PowerShell и т. Д. – диспетчер устройств работает одинаково, выглядит одинаково и обладает точно такими же функциями. Вы просто выбираете один из нескольких ярлыков, чтобы открыть файл.
Ресурсы диспетчера устройств
Вот несколько статей с дополнительной информацией и руководствами по диспетчеру устройств:
- Как включить устройство в диспетчере устройств в Windows?
- Как отключить устройство в диспетчере устройств в Windows?
- Как просмотреть состояние устройства в диспетчере устройств в Windows?
- Почему в диспетчере устройств есть красный крестик?
- Почему в диспетчере устройств есть черная стрелка?
- Что это за желтый восклицательный знак в диспетчере устройств?
- Список кодов ошибок диспетчера устройств
Подробнее о том, как использовать диспетчер устройств
Помимо прочего, он дает информацию о том, какой у модуля компьютера код — с помощью этой информации можно быстрее отыскать в интернете нужные драйверы
Так каково же непосредственное назначение окна диспетчера? В нем можно как отключить, так и вообще удалить тот или иной элемент компьютера. Причем последнее означает полное удаление драйверов. Еще здесь программное обеспечение модулей можно обновить, причем хоть из самой системы, хоть из интернета — доступны будут оба варианта.
В процессе обновления будет открыт «Мастер оборудования». Причем для автоустановки Windows XP предложит подключиться к узлу Windows Update.
Коды ошибок
Нередки случаи, когда диспетчер устройств выводит очень большое количество кодов ошибок, а также предлагает вероятные варианты их исправления. А чтобы вы могли понять, какие обозначения что значат, и сделать нормальные настройки системы, поговорим о наиболее часто всплывающих:
* Код 1. Это означает неправильную настройку компонента компьютера. Встречается чаще всего. Означает, что дров нет или они настроены не так, так надо. Исправить дело можно переустановив драйверы, для чего можно воспользоваться мастером оборудования в самом диспетчере.
* Код 3. Либо поврежден драйвер, либо слишком мало ресурсов, включая и оперативную память системы. Поврежденный драйвер нужно переустановить. Для проверки ресурсов надо войти в «Свойства», там кликнуть «Дополнительно» -> «Настройки» -> «Быстродействие».
* Код 14. Это значит, что нужна перезагрузка системы, чтобы модуль заработал, как надо.
* Код 18. Надо переустановить драйверы компонента системы.
* Код 44. Из-за какой-либо открытой программы была приостановлена работа. Исправить это дело может простая перезагрузка компьютера.
* Код 31. Из-за безуспешной загрузки драйверов, модуль забарахлил. Это может произойти из-за невозможности системы загрузить драйвер. В таком случае, дело исправит драйвер, загруженный из интернета.
Как изменять данные в реестре
Диспетчер можно запускать через контекстное меню «Компьютер», через раздел «Управление». Однако оно нужно, только если не внесены слишком большие изменения в реестр системы. Если же они внесены — пункт «Диспетчер устройств» и без того показан в контекстном меню. Сделать необходимые изменения можно так:
1. Вывести строку «Пуск» (можно нажатием Win+R)
2. Ввести в нее regedit для запуска редактора реестра
3. Перейти в HKEY_CLASSES_ROOTCLSID
4. Сделать подраздел в разделе «shell»
5. Назвать его «Диспетчер устройств» (без кавычек!)
6. В нем сделать второй подраздел
7. Дать ему название «command» (без кавычек!)
8. В command сделать двойной клик по параметру «По умолчанию»
9. Установить значение mmc devmgmt.msc
10. Сохранить изменения
И вот — есть возможность открывать диспетчер оборудования, нажав ПКМ на иконке «Компьютер», не залезая в «Управление».
Итак, теперь вам известно, как и зачем нужно открывать ДУ, так что теперь вы можете сами вести контроль над тем, как работает ваш компьютер и программы, которые эту работу обеспечивают. К слову, на ноутбуках есть модули, которые лучше отключать, если хотите, чтобы машина дольше работала без подзарядки.
Используйте командную строку, чтобы открыть диспетчер устройств с этим трюком
Один из действительно простых способов запустить диспетчер устройств в любой версии Windows – из командной строки.
Просто введите команду devmgmt.msc или одну из трех других, описанных ниже, и voilà … Диспетчер устройств запускается прямо сейчас!
Помимо того, что он является одним из самых быстрых способов открыть его, знание команды запуска для Диспетчера устройств должно пригодиться и для других вещей. Для сложных задач, таких как написание сценариев командной строки, потребуется команда диспетчера устройств, а также другие задачи программирования в Windows.
Вам неудобно работать с командами? Вы не должны быть, но есть много других способов запустить диспетчер устройств. См. Как открыть диспетчер устройств в Windows для справки.
Как получить доступ к диспетчеру устройств из командной строки
Требуемое время . Доступ к диспетчеру устройств из командной строки или к другому инструменту командной строки в Windows должен занимать менее минуты, даже если вы выполняете команды впервые.
Вы можете открыть диспетчер устройств через командную строку независимо от того, какую версию Windows вы используете – Windows 10, Windows 8, Windows 7, Windows Vista или Windows XP. Команда одинакова в каждой из этих операционных систем Windows.
Для доступа к диспетчеру устройств из командной строки выполните следующие простые действия:
Откройте командную строку. Это так же просто, как поиск cmd в меню «Пуск» или на панели поиска в большинстве версий Windows.
Вы также можете сделать это с правами администратора, открыв командную строку с повышенными правами, но вам не нужно открывать командную строку с правами администратора, чтобы получить доступ к диспетчеру устройств из командной строки.
Командная строка – это самый всеобъемлющий способ запуска команд в Windows, но следующие шаги могут быть выполнены с помощью инструмента «Выполнить» или даже из Cortana или панели поиска в более новых версиях Windows.
Основной способ открыть диалоговое окно «Выполнить» – с помощью клавиатуры: нажмите и удерживайте клавишу Windows , а затем нажмите R один раз. Другой способ – через диспетчер задач, который вы можете сделать, если рабочий стол Windows потерпел крах, и вы можете открыть только диспетчер задач; Для этого перейдите в Файл > Запустить новое задание и введите одну из следующих команд.
После того, как откроется командная строка или окно «Выполнить», введите любой из следующих параметров и нажмите Enter :
Диспетчер устройств должен открыться немедленно.
MSC-файлы, которые являются XML-файлами, используются в этих командах, поскольку диспетчер устройств является частью консоли управления Microsoft, которая является встроенным инструментом Windows, открывающим файлы такого типа.
Теперь вы можете использовать Диспетчер устройств для обновления драйверов, просмотра состояния устройства, управления системными ресурсами, назначенными Windows вашему оборудованию, и многим другим.
Два альтернативных метода диспетчера устройств CMD
В Windows 10, 8, 7 и Vista диспетчер устройств включен в качестве апплета на панели управления. Это означает, что есть доступная связанная команда апплета Панели управления.
На самом деле два из них:
Оба работают одинаково хорошо, но должен выполняться из командной строки или диалогового окна «Выполнить», а не из Cortana или других универсальных окон поиска.
Независимо от того, как вы открываете его – с помощью панели управления, запуска, ярлыка на рабочем столе, командной строки, BAT-файла, PowerShell и т. Д. – диспетчер устройств работает одинаково, выглядит одинаково и обладает точно такими же функциями. Вы просто выбираете один из нескольких ярлыков, чтобы открыть файл.
Ресурсы диспетчера устройств
Вот несколько статей с дополнительной информацией и руководствами по диспетчеру устройств:
- Как включить устройство в диспетчере устройств в Windows?
- Как отключить устройство в диспетчере устройств в Windows?
- Как просмотреть состояние устройства в диспетчере устройств в Windows?
- Почему в диспетчере устройств есть красный крестик?
- Почему в диспетчере устройств есть черная стрелка?
- Что это за желтый восклицательный знак в диспетчере устройств?
- Список кодов ошибок диспетчера устройств
Открытие диспетчера устройств с помощью спец. команды

Дабы открыть желаемое окно, нам потребуется нажать на клавиатуре комбинацию клавиш Win + R. В результате будет открыто небольшое окно системного компонента «Выполнить».
Введите в располагающуюся там строку текст «devmgmt.msc» (без кавычек), а после нажмите клавишу OK.
Вашему взору будет продемонстрировано окно диспетчера, в котором будут перечислены все имеющиеся на вашем ПК (ноутбуке) устройства и компоненты.
Если вы являетесь администратором, то можете отключить некоторые компоненты, так и вовсе удалить их из системы. К примеру, если вы имеете CD-ROMCard Reader (считыватель флеш-карт), но не используете данное оборудование, то можете его отключить. После отключения его иконка исчезнет из файлового менеджера.
Вы в любой момент сможете задействовать вновь отключенное оборудование.
Что делать, если не открывается
Некоторые пользователи сталкиваются с тем, что диспетчер не открывается при попытке его запустить разными способами. Иногда, диспетчер пропадает из всех разделом или перестаёт отвечать сразу после запуска. Выполните нижеперечисленные инструкции поочерёдно, чтобы восстановить доступ к реестру.
Диагностика на наличие вирусов
Первым делом убедитесь в том, что на компьютере нет вирусов, так как это одна из самых распространённых причин поломки. Откройте антивирус, установленный на вашем компьютере, и проведите полную диагностику, а найденные вирусы удалите. После проведения анализа перезагрузите компьютер и попробуйте запустить диспетчер. Если не помогло, то переходите к следующему пункту.
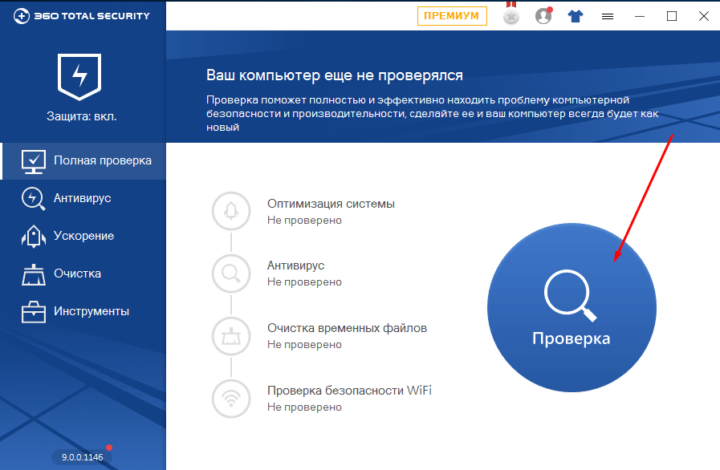 Удаляем вирусы с компьютера
Удаляем вирусы с компьютера
Проверка файла запуска
Возможно, вирус или неаккуратные действия пользователя удалили файл, отвечающий за запуск диспетчера. Находится он по пути Основной_диск:WINDOWS\sistem32. Если файл devmgmt.msc в конечной папке отсутствует, то перенесите его с другого компьютера, на котором установлена та же версия операционной системы с той же разрядностью. Если же этот файл на месте, то переходите к следующему пункту.
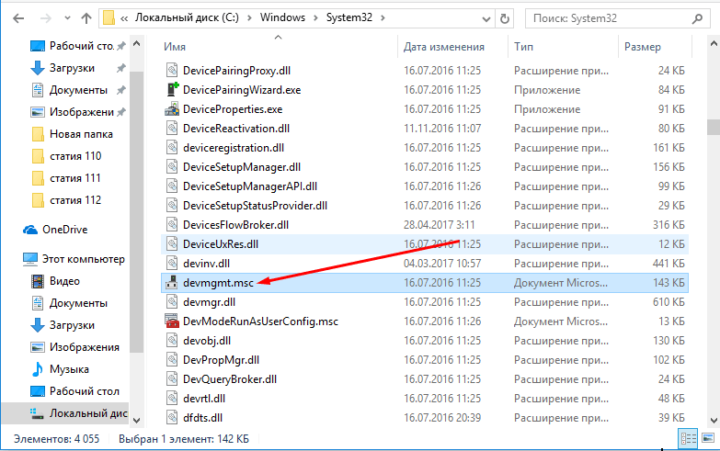 Проверяем, на месте ли файл devmgmt.msc
Проверяем, на месте ли файл devmgmt.msc
Отключение программ
Вспомните, какие программы, игры, процессы или темы вы устанавливали в последнее время. Возможно, именно они блокируют диспетчер, специально или нет, конфликтуя с ним. Удалите элементы, которые могли бы блокировать диспетчер и попробуйте его запустить.
Изменение параметров реестра
- Через окошко «Выполнить» отройте реестр, выполнив команду regedit.
- Используя древо папок в левой части реестра, перейдите к папке System. Если её нет в папке Policies, то создайте её вручную.
- В конечной папке найдите параметр DisableTaskMgr и измените его значение на 0.
- Перезагрузите компьютер и попробуйте открыть диспетчер.
Выполнение команд
Диспетчер может не открываться из-за того, что некоторые библиотеки DLL повреждены, чтобы их восстановить, выполните следующие действия:
- Запустите командную строку, используя права администратора.
- Поочерёдно выполните cd C:WINDOWS\sistem32, а после поочерёдно команды Regsvr32 Msxml.dll, Regsvr32 Msxml2.dll, Regsvr32 Msxml3.dll. Учтите, что каждую команду нужно выполнять отдельно.
- Выполните команду exit, чтобы закрыть командную строку, а после перезагрузите компьютер и попробуйте запустить диспетчер.
Что делать, если ничего не помогло
Если ни одна из вышеперечисленных инструкций не помогла вам запустить проводник, то остаётся один выход — переустановка или восстановление системы. При использовании первого варианты вы потеряете все файлы, хранящиеся на компьютере, но получите стопроцентную гарантию того, что все заработает. При использовании второго способа у вас есть шанс откатить систему до того момента, когда диспетчер работал нормально, при этом потеряются только те программы, которые были установлены после создания последней рабочей точки восстановления.
Запуск в Windows XP
По сравнению с более новыми ОС, в Windows XP диспетчер устройств открывается немного другим способом. Давайте разберем два варианта запуска через стандартный интерфейс системы.
Первый вариант:
- Нажать по иконке «Мой компьютер» правой мышкой и в открывшемся списке выбрать опцию «Свойства».
- После запуска окна со свойствами, переходим в раздел «Оборудование» — здесь и находится нужный компонент.
Второй вариант:
- Откройте в нижней панели «Пуск», выберите «Панель управления».
- Далее зайдите в раздел «Система».
- Перейдите во вкладку «Оборудование» и запустите необходимый компонент.
Автоматический поиск драйверов
В первую очередь следует удостовериться в активности автоматического режима обнаружения и инсталляции соответствующего ПО для устройств компьютера.
С этой целью, надо сделать всего несколько следующих шагов:
- Войти в «Панель управления»;
- Далее открыть вкладку «Оборудования и звук»;
- Затем перейти в «Просмотр устройств и принтеров»;
- После этого в разделе «Параметры установки устройств» удостовериться, что активирован пункт: «Да, делать это автоматически». Если в этой графе отметка активации отсутствует, то обязательно поставить ее;
- Открыть «Свойства»;
- Кликнуть «Обновить драйвер»;
- Готово.
При отсутствии положительного результата перейти к исполнению нижеописанных инструкций:
- Перезапустить ПК;
- Вызвать контекстное меню от чистого поля в окне диспетчера и кликнуть «Обновить конфигурацию»;
- Произвести инсталляцию возможных обновлений Windows 7;
- Осуществить полный анализ системы антивирусом на предмет наличия в ней вредоносных утилит;
- Воспользоваться возможностями сторонних приложений для обновления и установки драйверов, например, Driver Booster.

- Запустить «Панель управления»;
- Далее войти в «Оборудование и звук»;
- Затем кликнуть «Добавление устройств»;
- Дождаться завершения процесса поиска.
Иногда все эти действия оказываются безрезультатными. Тогда следует приступить к ручному поиску и инсталляции нужного ПО. Описанная ниже инструкция позволит это сделать легко и быстро.
Диспетчер устройств в Windows 10, где находится и как открыть

Диспетчер устройств – это встроенная в Windows утилита, с помощью которой можно управлять устройствами и комплектующими подключенными к компьютеру.
Например, с ее помощью можно проверить, правильно ли работает подключенное устройство и установлены ли драйверы.
Многие инструкции по работе с Windows 10, которые можно встретить в интернете, предлагают использовать Диспетчер устройств для решения тех или иных проблем. При этом далеко не всегда объясняется где находится Диспетчер устройств в Windows 10 и как его открыть.
Пожалуй, самым простым способом открыть Диспетчер устройств на компьютере с Windows 10 это кликнуть правой кнопкой мышки по иконке «Этот компьютер» на рабочем столе и выбрать пункт «Управление».
В результате перед вами откроется окно «Управление компьютером». Здесь можно получить доступ к разным компонентам операционной системы. Есть здесь и «Диспетчер устройств», ссылка на него находится в левой части окна.

Если на рабочем столе нет иконки «Этот компьютер», то вы можете использовать другой вариант. Например, можно нажать комбинацию клавиш Windows-Pause/Break. После использования данной комбинации клавиш откроется окно «Просмотр основных сведений о вашем компьютере». В левой части данного окна будет ссылка для открытия Диспетчера устройств.

В крайнем случае Диспетчер устройств всегда можно открыть с помощью команды «mmc devmgmt.msc». Для того чтобы выполнить данную команду нажмите Windows-R, введите команду и нажмите «ОК».

Команду «mmc devmgmt.msc» также можно использовать для создания ярлыка на рабочем столе. Для этого нажмите правой кнопкой мышки по рабочем столе и выберите «Создать – Ярлык». После этого введите данную команду и сохраните.
Запуск в Windows 10
В десятой версии разработчики убрали стандартную функцию вызова через меню главного значка «Мой компьютер» и сделали все намного удобнее.
Специальное меню
В Windows 10 было добавлено специальное меню, через которое можно быстро вызвать диспетчер устройств.
Нажмите сочетание клавиш «Win+X» и щелкните мышкой по нужному пункту.
Функция поиска
Воспользуйтесь горячими клавишами «Win+S» для открытия поиска или нажмите на иконку в нижнем левом углу рабочего стола рядом с пуском. Затем введите в строку соответствующую фразу, дождитесь пока диспетчер устройств отобразится в списке, после чего щелкните по нему мышкой.

PowerShell
Зайдите в оболочку воспользовавшись поиском, введя название «PowerShell», затем введите в консоль devmgmt.msc и нажмите «Enter».
