Где посмотреть имя пользователя и пароль компьютера?
Содержание:
- Восстановление пароля при помощи программы
- Что делать если забыл пароль от вайфая и забыл пароль от роутера?
- Как быть, если ничего не помогло
- Как узнать пароль от своего wifi на компьютере
- Все варианты на ОС Windows 10 для просмотра вайфай ключа
- Второй способ – работа с роутером
- Восстановление пароля через настройки роутера
- Меняем логин и пароль доступа в интернет в настройках роутера
- Через ПК
- 8 495 980 24 00
- Как сбросить пароль на Windows с помощью встроенных в систему средств
Восстановление пароля при помощи программы
Имеются различные действенные программы, помогающие восстановить пароль на роутере. Программный метод для сброса пароля на роутере или восстановления забытых данных помогает решать проблему с помощью следующих программ:
Выше приведены далеко не все программы, используемые для того, как посмотреть пароль на роутере. Подобные продукты разрабатываются любителями и часто содержат ссылки на ресурсы с вирусным ПО.
Важно! Так как пользование любительскими программами представляет угрозу для безопасности компьютера, целесообразно на протяжении всего процесса восстановления идентификационных данных пользоваться антивирусной программой!
Большой популярностью в решении подобных проблем пользуется программа RouterPassView, принцип работы которой заключается в следующем: все пароли и логины сохраняются в сохраненном файле конфигурации оборудования. Но добраться до этих данных непросто, поскольку они зашифрованы. Именно этот файл служит в интересах пользователя. Для пользования программой сделайте несколько шагов:
1. Запустите программу;
2. Нажмите значок «Открыть файл»;
3. Укажите путь к файлу или перетащите файл в окно программы, используя мышку.
Это полезно! Как сменить пароль на роутере.
Что делать если забыл пароль от вайфая и забыл пароль от роутера?
Если вы не смогли вспомнить или найти пароль от роутера, пароль от вашей Wi-Fi сети не может быть восстановлен, и вам потребуется восстановить заводские настройки роутера.
Восстановление заводских настроек маршрутизатора не подскажет вам текущий пароль, но изменит пароль маршрутизатора на заводской, который напечатан в нижней или задней части маршрутизатора.
При сбросе настроек роутера также отключается каждый элемент, подключенный к роутеру. По этой причине сброс настроек роутера является действительно крайней мерой.
Не знаете как сбросить пароль на роутере? Найдите кнопку «Сброс» на своем роутере. Чаще всего эта кнопка находится на задней панели роутера. Возможно, вам понадобится скрепка или иголка, чтобы иметь возможность нажать кнопку «Сброс» (она же Reset).
Нажмите и удерживайте нажатой кнопку «Сброс». Для полного сброса настроек роутера делайте это в течение 30 секунд.
Индикаторы на маршрутизаторе должны мигать или ненадолго выключиться после полного сброса настроек маршрутизатора.
После этого логин и пароль к панели управления роутером станут стандартными, но подключение к интернету и другие необходимые параметры придется настраивать заново.
Пожалуйста, опубликуйте свои отзывы по текущей теме статьи. Мы крайне благодарны вам за ваши комментарии, дизлайки, подписки, отклики, лайки!
Как быть, если ничего не помогло
Если ни один из вариантов не помог, не нужно расстраиваться, ведь все еще можно раздать интернет с телефона и уже потом, воспользоваться вышеперечисленными способами по восстановлению пароля.
Подключение по Wi-Fi через настройки
Это самый удобный способ поделиться интернетом. Для этого нужен смартфон, работающий на Android или iOS с соответствующей функцией и адаптером Wi-Fi. Первым делом нужно проверить наличие мобильного соединения и состояние счета. Если все в порядке процедура восстановления пароля на Android выглядит следующим образом:
- Прежде всего, необходимо открыть настройки в основном меню смартфона.
- Далее нужно перейти в раздел «Беспроводные сети» и выбрать вкладку «Еще».
- Затем пользователь должен перейти в пункт «Модем и точка доступа», там будет подраздел с надписью Wi-Fi.
- В него необходимо зайти и посмотреть имя сети и пароль.
Подключаем компьютер
После того, как все нужные действия были выполнены, необходимо подключить ПК к интернету. Для этого нажать на значок Wi-Fi в панели задач. Далее нужно выбрать имя сети, ввести пароль и подключить устройство к интернету.
По итогу стоит сказать, что если пользователь забыл пароль от интернета не нужно отчаиваться, сегодня существует масса способов решения этой проблемы. Чтобы избежать подобной ситуации, рекомендовано сохранять код доступа на смартфоне или записать его в блокнот.
Последнее обновление — 22 сентября 2021 в 06:44
Все о IT
Самое интересное и полезное. информационно-коммуникационные технологии Ежедневно новое ПЕРЕЙТИ телеграмм канал ITUMNIK
Как узнать пароль от своего wifi на компьютере
Желая обезопасить себя и ограничить постороннее подключение к своему вайфай, пользователи устанавливают пароль. Полагаясь на свою безупречную память, секретный код нигде не фиксируется, а если долгое время не пользоваться им, то он забывается вовсе. Когда возникает необходимость подключить новый гаджет или изменить настройки роутера, пользователи в панике начинают наугад подбирать пароли, теряя много времени, усилий и нервов. Существует несколько способов узнать секретную комбинацию от вай фай на своем компьютере, если хотя бы одно устройство уже подключено к сети:
- Через настройки вай фай модема.
- Посредством настроек беспроводного соединения на компьютере, с установленной ОС Windows.
В Windows, через настройки беспроводного соединения

При наличии хотя бы одного устройства, на котором имеется подключение к сети вай фай узнать пароль не сложно. Получить зашифрованный код может лишь пользователь-администратор. Рассмотрим, как узнать пароль от wifi через компьютер с Windows седьмой версии (аналогичным способом возможно узнать код доступа на других версиях операционной системы):
Нужно открыть «Центр управления сетями и общим доступом», а сделать это возможно двумя способами:
- Через меню «пуска» войти в «Панель инструментов» и найти необходимую вкладку.
- Путем нажатия правой кнопкой мыши на значок вай фай или локальной сети. После открытия контекстного меню выбрать необходимый пункт.
В отрывшемся окне после первых манипуляцией необходимо найти вкладку «Управление беспроводными сетями». В некоторых версиях операционной системы виндоус нет данного пункта, поэтому для открытия необходимой вкладки меню нужно сделать следующее:
- Открыть список доступных подключений wifi в трее.
- Найти вай фай, к которому необходимо подключиться (напротив активного подключения будет надпись «Подключено»).
- Вызвать контекстное меню правой кнопкой мыши и выбрать пункт «Свойства», чтобы узнать пароль.
- В новом окне находим значок сети wifi, к которому необходимо произвести подключение, нажимаем правой кнопки мыши, вызывая контекстное меню. Из открывшегося списка стоит выбрать пункт «Свойства».
- Должно открыться новое окно, в котором есть две вкладки, необходимо открыть пункт «Безопасность». На этой же страничке следует поставить галочку напротив пункта «Отображать вводимые знаки».
- В строке «Ключ безопасности сети» откроется пароль, который необходим для подключения вай фай.
Через настройки роутера

Узнать забытый код от wifi возможно, если к сети не подключено ни одно устройство. Сделать это можно с помощью настроек роутера или точки раздачи. Кроме случая, когда комбинация забыта, восстановление кода может пригодиться и тогда, если были произведены перенастройки устройства, раздающего вай фай. Рассмотрим инструкцию, как узнать защитную комбинацию через настройки роутера:
- К компьютеру или ноутбуку подключить модем.
- Необходимо открыть браузер, который установлен на ПК и в адресную строку следует ввести адрес роутера, раздающего вай фай.
- Для того чтобы подключиться к интерфейсу маршрутизатора, необходимо ввести логин и пароль во вновь открывшемся окне. Классические данные admin/admin.
- В открывшемся окне необходимо пройти поочередно открыть – «Беспроводной режим», «Защита беспроводного режима».
- В строке PSK Password появиться пароль, через который возможно подключение к сети wifi.
В зависимости от роутера, процесс настройки может немного отличаться. Так, на устройствах вай фай, фирмы Asus пароль находится на главной странице интерфейса. А в некоторых моделях шифрование не отображается. В таких случаях оптимальный вариант – сменить пароль на новый и чтобы не забыть, следует его записать в надежном месте. Порой, узнать код не представляется возможным, поэтому единственным верным решением будет сброс настроек маршрутизатора, после чего необходимо заново настроить все и создать новую комбинацию.
Все варианты на ОС Windows 10 для просмотра вайфай ключа
Сейчас мы проведем обзор четырех методов, благодаря которым вы с легкостью сможете увидеть забытый ключ.

Вариант No 1. Смотрим код от Wi-Fi на Виндовс 10, в параметрах беспроводной сети
Первый способ простой, выполнить его может любой пользователь, не имеющий глубоких познаний в ПК. Имейте, ввиду, вариант рассчитан для просмотра пароля активного подключения. С неактивным подключением такой метод не подходит. Поэтому обязательно ноутбук необходимо подключить к Wi Fi сети. Еще одно из условий, вам необходимы будут права администратора. Думаем с этим у вас, сложности не возникнут. Ну что, теперь переходим непосредственно к рассмотрению:
На мониторе в нижней части правого угла находим значок, показывающий подключения беспроводного интернета. Расположен он возле часов. Наводим на него курсор и нажимаем правой клавишей мыши. Выскочит меню, в нем нужно выбрать «Центр управления сетями и общим доступом».
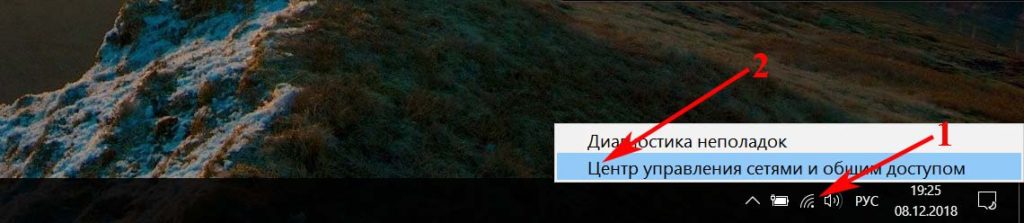
Затем в появившемся новом окошке жмем на беспроводную сеть к которой непосредственно подключены. В нашем случае это «Беспроводная сеть (Ku-Ku)». У вас конечно же называться сеть будет по другому.
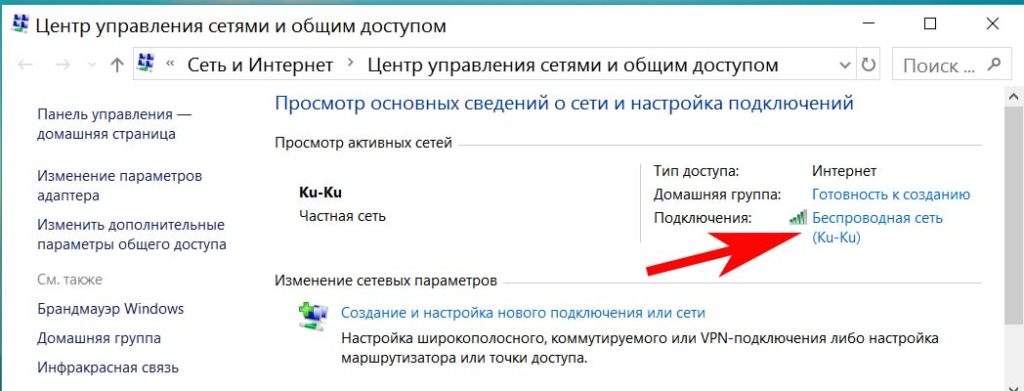
- Появится небольшое окно. Здесь выбираем «Свойство беспроводной сети». Выскочит ещё одно окошко, в котором выбираем «Безопасность».
- И последнее, что необходимо сделать, это поставить точку в строке «Отображать вводимые знаки». На этом все, в разделе «Ключ безопасности сети» вы увидите ваш код.
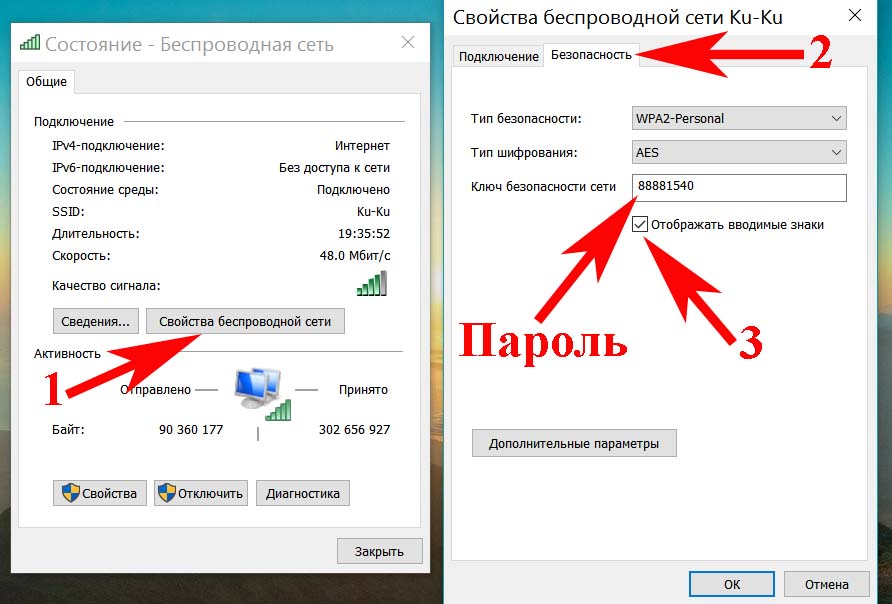
Вариант No 2. Смотрим WiFi пароль благодаря командной строке
Принцип просмотра паролей, который мы описали выше в статье, подходит только для подключений, которые непосредственно сейчас подключены к ПК (активные). Но есть также вариант посмотреть все ключи от всех сетей Wi-Fi (пассивные), когда-либо подключенным к вашему ноуту. Здесь на помощь придет командная строка. Как ей пользоваться сейчас подробно расскажем.
Выполняем запуск командной строки, делать это обязательно необходимо от имени Администратора. Расположена она в «Пуске». Раскрываем вкладку «Служебные Windows», находим командную строку. Жмем на ней правой кнопкой мыши и выбираем «Дополнительно». Выбираем «Запустить от имени Администратора». Или можно проще, в строке поиска введите «cmd». Сверху появится черный прямоугольник с названием командная строка. Жмем на неё.
Набираем команду «netsh wlan show profiles». Появиться перечень вай фай сетей, ваша задача запомнить или записать названия, интересующую вас сеть.
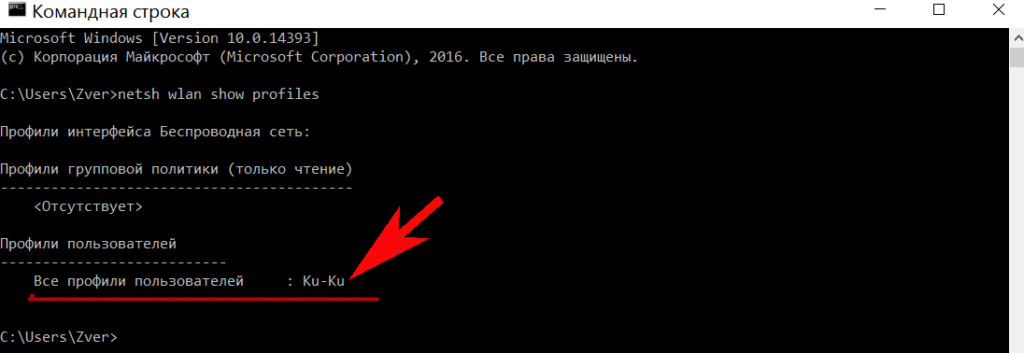
Далее, вбиваем команду «netsh wlan show profile name=имя необходимой сети key=clear». Вдруг название сети будет состоять из нескольких слов, тогда нужно будет взять его в кавычки. В итоге у вас появятся данные о сети. Раздел «Параметры безопасности» будет содержать необходимый вам ключ.

Быстро, легко, надежно, мы вам показали как можно найти пароль благодаря командной строке.
Вариант No 3. Смотрим ключ в меню роутера
Данный способ легко выполнить с любого устройства которое подключено к Wi-Fi роутеру. Будь то планшет, ноутбук или смартфон. Принцип процедуры прост: входим в меню роутера, находим раздел безопасность беспроводной сети, там и будет написан пароль от вайфай сети. Рассмотрим подробнее:
Компьютер подключаем к вай фай роутеру. Можно патч-кордом, если у вас его нет, обожмите сетевой кабель самостоятельно с двух сторон и получиться патч-корд. Или по WiFi соединитесь.

Откройте любой браузер. Пропишите в адресной строке айпи адрес маршрутизатора. Найдете его на наклейке приклеенной снизу, там же будет написан и логин, пароль для входа).
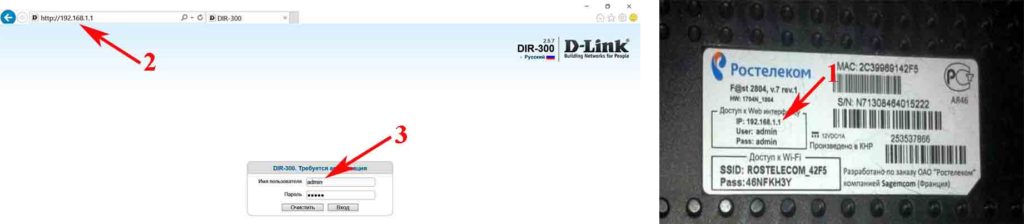
После того как войдете в меню настроек роутера (меню на всех моделях разное, но принцип один и тот же) раскройте пункт «Wi-Fi». Появятся разделы, выбираем «Настройка безопасности». Напротив строки «Ключ шифрования PSK» будет написан ключ.
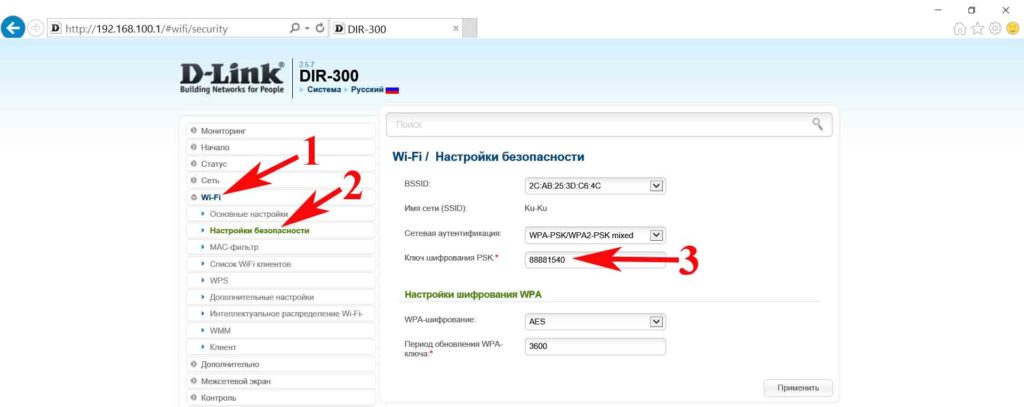
Вариант No 4. Смотрим пароль вай фай при помощи утилиты WirelessKeyView
Вообще узнать свой код от Wi Fi можно благодаря многим программам
Для примера мы взяли WirelessKeyView, потому что эта утилита довольно-таки популярная и бесплатная, что немаловажно. Принцип работы такой:
- Скачиваем и устанавливаем на компьютер.
- Запускаем, появятся все когда-либо сохраненные на вашем Windows 10, Wi-Fi сети, а также их ключи.
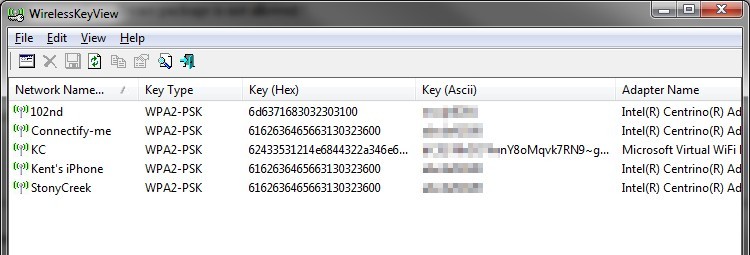
Если вы захотите от любой сети скопировать ключ, тогда вам необходимо будет кликнуть на необходимую вам сеть и правой клавишей мыши выбрать «Copy Key».
Второй способ – работа с роутером
Другой проблемой, иногда возникающей при использовании предыдущего метода, является то, что пароль отобразить не удаётся. Иногда он просто, несмотря на отметку, остаётся в виде чёрных точек, а иногда и саму галочку поставить нельзя. К счастью, существует ещё один способ, позволяющий заставить вай фай функционировать на новом устройстве.
Этот метод основан на работе с конфигурациями роутера. Чтобы это делать, совершенно не обязательно знать пароль от вай фая. Достаточно воспользоваться кабелем, входившим в комплект с устройство, и подключить его к своему ПК или ноутбуку.
- Необходимо открыть браузер и в строке, предназначенной для адресов сайтов, набрать 168.1.1.
- Далее потребуется ввести данные для авторизации, которые не соответствуют комбинации от сети Wi-Fi, и чаще всего являются стандартными для всех. Исключение составляет тот случай, если владелец роутера сам менял логин и пароль после приобретения устройства. Если он этого не делал, то в соответствующих строках стоит попробовать набрать admin и admin.
- В случае, информация для авторизации была изменена, но впоследствии утеряна, придется воспользоваться полным сбросом настроек, чтобы удалось ввести стандартные данные. Об этом будет рассказано ниже.
- Если всё получилось, то откроется вкладка с разнообразными настройками роутера. Здесь придётся переключиться по нескольким опциям следующим образом: Wireless-Wireless Security-PSK Password.
- Если в окне весь текст выполнен на русском языке, то это будет выглядеть как Беспроводной режим-Защита беспроводного режима-Пароль PSK.
Как правило, искомая комбинация отображается прямо у этого слова, но иногда она располагается на какой-то другой строке всё той же страницы. Если роутер выпущен компанией Asus, то пароль окажется непосредственно на основном экране.
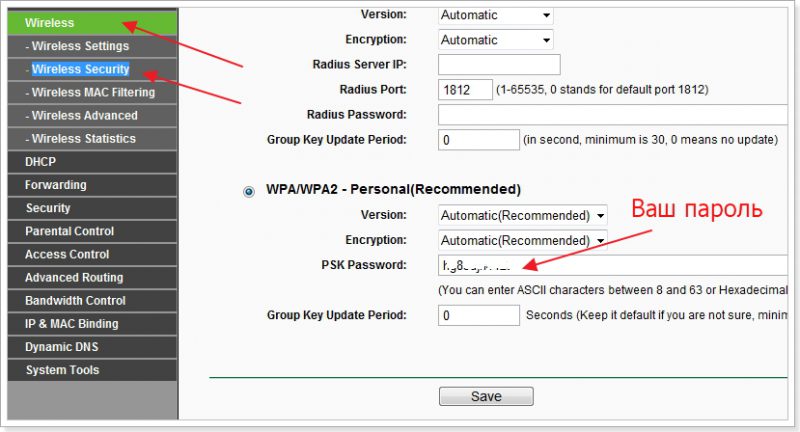
Восстановление пароля через настройки роутера
Всё производители роутеров создают специальные программы, позволяющие управлять многими параметрами работы устройства. Но они не устанавливают их в память компьютера, а предоставляют доступ к ним через браузер. Зайдя в панель управления, вы сможете увидеть информацию об установленном пароле.
Единственная сложность, которая может возникнуть, — для входа в панель управления роутером нужно ввести логин и пароль. Обычно используются следующие комбинации: логин — admin, пароль — admin или 000000. Узнать, какие данные используются у вашей модели по умолчанию, можно в инструкции к роутеру. Если же стандартный пароль был изменён, а вы его не помните, воспользоваться этим способом не получится.
TP-Link
Для роутеров TP-Link процесс восстановления производится следующим образом:
- В адресной строке браузера (там, где вводят ссылки) пропишите строку 192.168.1.1 или 192.168.0.1 (какой вариант использовать, написано на нижней панели роутера). Введите данные для авторизации.
- Перейдите к разделу «Беспроводной режим», а после — к подразделу «Защита беспроводного режима». Отыщите строку «Пароль», в которой будет указано искомое значение.
Asus
На устройствах Asus пароль можно получить аналогично:
- В адресной строке браузера (там, где вводят ссылки) пропишите строку 192.168.1.1. Введите данные для авторизации.
- На главной вкладке «Карта сети» будет указан пароль. Если навести на него курсор, то значение перестанет быть скрыто.
D-Link
В роутерах D-Link необходимо проделать следующие шаги:
- В адресной строке браузера (там, где вводят ссылки) пропишите строку 192.168.1.1. Введите данные для авторизации.
- Откройте раздел Wi-Fi, а в нём подраздел «Настройки безопасности». Вы увидите строку «Ключ шифрования PSK», в которой будет указано искомое значение.
ZyXEL
Для восстановления пароля через административную панель ZyXEL делаем следующее:
- В адресной строке браузера (там, где вводят ссылки) пропишите строку 192.168.1.1 или my.keenetic.net. Введите данные для авторизации.
- Оказавшись в панели управления, кликните по иконке сети. Оставаясь на вкладке «Точка доступа», найдите строку «Ключ сети», в ней вы увидите пароль.
Tenda
В маршрутизаторах Tenda доступ к паролю можно получить так:
- В адресной строке браузера (там, где вводят ссылки) пропишите строку 192.168.0.1 или tendawifi.com. Введите данные для авторизации.
- Перейдите к вкладке Wireless, а после к разделу Wireless Basic Setting. Отыщите строку Key и посмотрите в ней пароль.
Linksys
Роутеры Linksys также содержат информацию о пароле к беспроводной сети в открытом виде:
- В адресной строке браузера (там, где вводят ссылки) пропишите строку 192.168.1.1. Введите данные для авторизации.
- На вкладке «Беспроводная сеть» (Wireless) перейдите к параметрам безопасности. Вы увидите строку «Идентификационная фраза» (Passphrase), в которой и прописан используемый пароль.
Меняем логин и пароль доступа в интернет в настройках роутера
Для смены комбинации пользователю необходимо:
- Подключить маршрутизатор к компьютеру.
- Открыть страницу в любом браузере.
- Ввести адрес, который даст доступ к настройкам устройства – 192.168.0.1 или 192.168.1.1.
- Ввести стандартные логин и пароль.
- В главном меню выбрать раздел, относящийся к установке связи с интернетом. Он может называться «Сеть», «Интернет», «Подключение» и т.д.
- Появится окно с различными настройками и опциями, включая учетные данные для доступа.
- Для удобства, предварительно следует напечатать новую комбинацию в блокноте, затем скопировать и вставить ее в поля «логин», «пароль» и «подтверждение».
- Нажать кнопку «Сохранить».
Через ПК
Узнать ключ от вайфай с помощью компьютера несложно, если с него уже подключались к беспроводной Wi-Fi сети. Для этого можно использовать командную строку.
Параметры беспроводной сети
Алгоритм:
- щелкаем правой кнопкой мыши по иконке сетевого подключения, который расположен внизу справа, и выбираем вторую строку «Открыть Параметры сети и Интернет»;
- в появившемся окне нужно кликнуть на раздел «Настройка параметров адаптера»;
- В новом окне необходимо щелкнуть правой кнопкой мыши по работающему Wi-Fi соединению и выбрать пункт «Состояние»;
- далее нужно нажать на пункт «Свойства беспроводной сети»;
- в следующем окне требуется перейти на вкладку «Безопасность» и отметить строку «Отображать вводимые знаки»;
Теперь можно прочитать пароль от вайфай в строке «Ключ безопасности сети».
Командная строка
Также несложно определить код доступа к вайфай, используя командную строку.
Алгоритм действий:
- сначала нажать одновременно клавиши «Win»+«R»;
- в появившемся диалоговом окне требуется набрать команду «cmd» и нажать кнопку «ОК»;
- набрать «netsh wlan show profiles» и запустить ее на выполнение;
- появится окно, в котором будут перечислены все наименования wi-fi сетей, с которыми соединялся компьютер, и ключи доступа от которых были сохранены;
- теперь нужно ввести и выполнить следующую команду: «netsh wlan show profiles name=SSID подключения key=clear». Вместо «SSID подключения» нужно ввести имя интересующей вас вайфай сети, ключ доступа от которой требуется узнать.

после этого на экране должны появиться подробные сведения о выбранном беспроводном соединении, в том числе в разделе «Параметры безопасности», в последней строке «Содержимое ключа» будет пароль вайфай сети.
Связка ключей в OS Х
Если у вас компьютер с Mac OS X, то узнать пароль от Wi-Fi соединения можно при помощи функции «Связка ключей». Эту утилиту можно найти, забив ее название в поиск Spotlight. Или в Finder выбрать «Программы», а потом «Утилиты». После запуска программы нужно:
- выбрать пункт «Система» и категорию «Пароли»;
- в правой части окна выберите нужную вайфай сеть и щелкните по ней два раза;
- внизу появившегося окна в строке «Показать пароль» поставьте галочку;
- появится новое диалоговое окно, в котором необходимо ввести имя пользователя и пароль администратора компьютера.
- после этого в строке «Показать пароль» появится нужный код.
Также узнать пароль от Wi-Fi соединения можно с помощью команд терминала. Для этого требуется:
- запустить утилиту «терминал»;
- ввести команду «security find-generic-password -wa «ИмяСети» (вместо «ИмяСети» введите SSID нужного вай фай соединения);
- после этого появится диалоговое окно, в котором введите имя администратора компьютера и его пароль;
- в результате появится строка, в которой будет написан ключ доступа к нужной сети.
Специальные программы
Рассмотрим две самые популярные бесплатные программы, которые можно использовать для поиска сохраненных ключей доступа от вайфай соединений.
- Бесплатное приложение для просмотра и хранения паролей WiFi Password Decryptor. Чтобы начать с ней работать, ее нужно скачать на сайте производителя, распаковать и инсталлировать. После инсталляции приложение можно запустить. Имя требуемой сети можно найти в колонке «Wi-Fi name (SSID)», а ключ в «Password Key (text)».
- Утилита WirelessKeyView не нуждается в установке. С ее помощью можно посмотреть все сохраненные на ПК пароли от Wi-Fi соединений. Скачать ее можно с официального сайта компании. Там же можно загрузить файл с расширением *.ini для русификации приложения.
8 495 980 24 00
- Нажмите «Пуск», «Панель управления», «Сетевые подключения».
- Нажмите «Создание нового подключения», появится окно «Мастер новых подключений».
- Затем нажмите «Далее». В окне выбора «Типа сетевого подключения» выберите «Подключить к Интернету» и нажмите «Далее».
- В следующем окне выберите «Установить подключение вручную» и нажмите «Далее».
- Выберите — «Подключение к Интернету» — «Через высокоскоростное подключение запрашивающее имя пользователя и пароль» и нажмите «Далее».
- Далее Вам будет предложено ввести имя поставщика услуг. Введите NETBYNET и нажмите «Далее».
- В следующем окне Вам необходимо ввести Ваш «Логин» и «Пароль». Узнать логин и пароль Вы можете в «Памятке абонента» или в службе техподдержки компании. После ввода имени пользователя и пароля нажмите «Далее», а затем «Готово».
- Появится окно «Подключение: NETBYNET».
- Тарифы
- Инструкции
- 802.1x
- PPPoE
- Wi-Fi
- VPN
Биллинг
Компьютерный класс
Полезное
- Безопасность
- Почта @psu.ru
- Скорость соединения
- О проекте
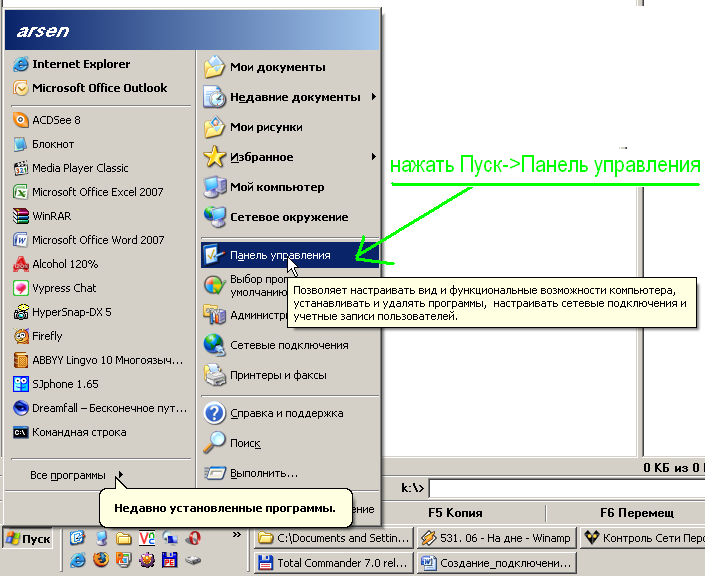
Жмем «Пуск» затем кликаем по «Панель управления»
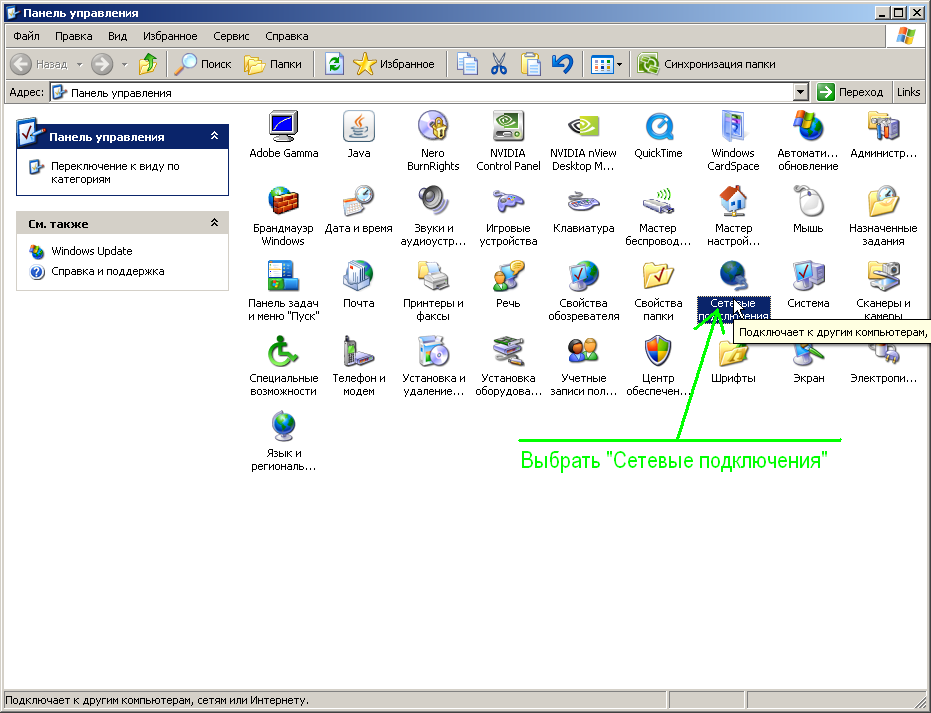
Окрываем «Сетевые подключения»
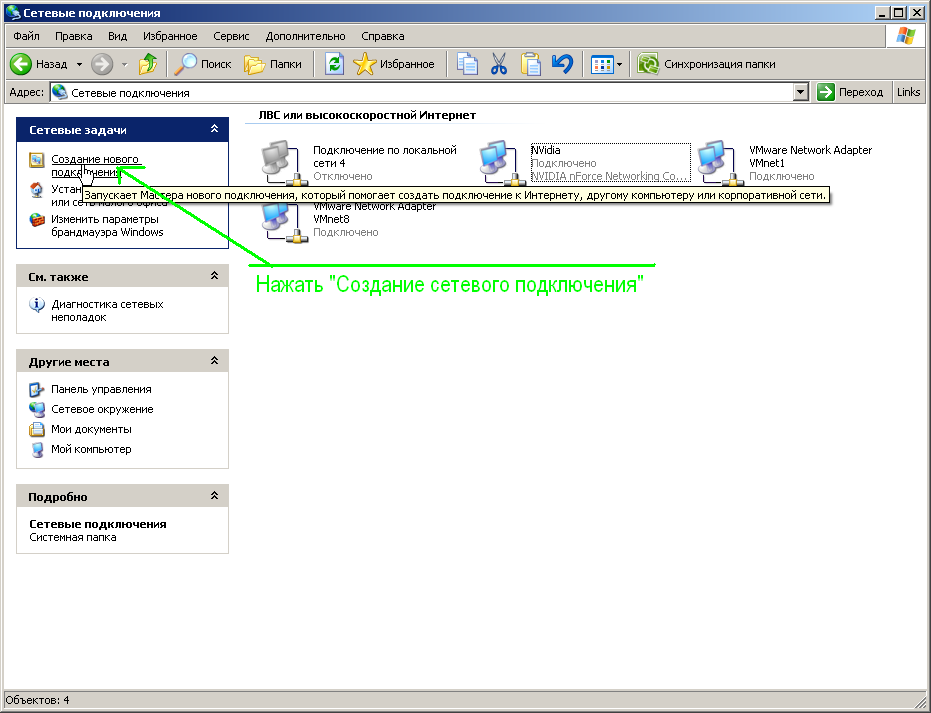
В меню «Сетевые задачи» выбираем «Создание нового подключения»

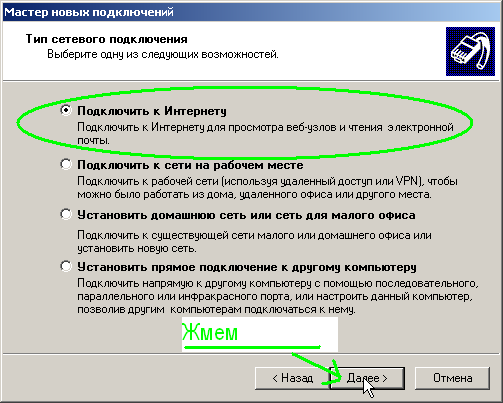
Оставляем активной кнопку напротив «подключение к интернету». Жмем «Далее»
Выбираем «Установить подключение в ручную» и жмем «Далее»

Выбираем «Через высокоскоростное подключение, запрашивающее имя пользователя и пароль». Жмем «Далее»
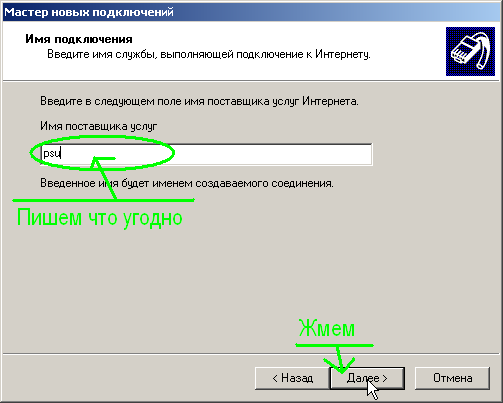
В поле «Имя поставщика услуг» пишем что душе угодно. Например psu.
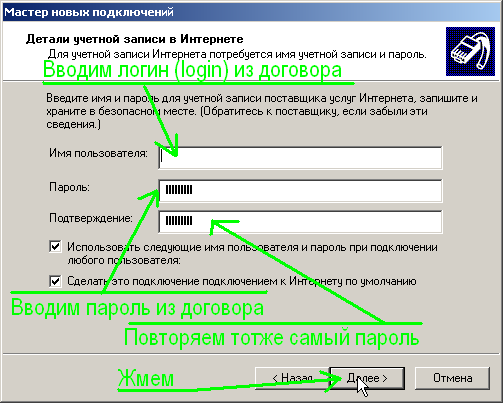
В поле «Имя пользователя» пишем логин (он же login) это то самое имя которое Вам выдали в инетцентре при регистрации и которое записано у Вас в договоре
В поле «Пароль» пишем пароль выданный в инетцентре и который также прописан у Вас в договоре. (Пароль держим в тайне а договор съедаим дабы никто не ходил за наш счет в инет). И следим за раскладкой клавиатуры в которой вводим пароль
В поле «Подтверждение» снова вводим тотже самый пароль.
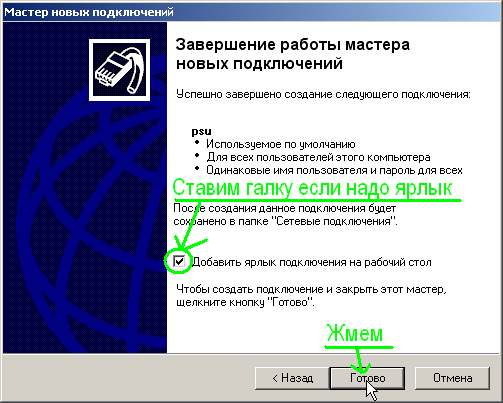
ставим галку «Добавить ярлык подключения на рабочий стол» если надо ярлык на рабочем столе которым можно будет запускать соединение и отключаться. Жмем «Далее»

Все, теперь подключение настроено, осталось только подключиться.
В поле «Пользователь» вводим логин. Если там стоит уже нужный логин то его и оставляем.
В поле «Пароль» вводим пароль к инету. При этом следим за раскладкой в которой вбиваем пароль!
Оставляем галку «Сохранять имя пользователя и пароль» если хотим чтобы пароль и логин сохранялись после отключения соединения и их не приходилось вводить повторно. При этом надо выбрать будет ли сохраняться пароль только для той учетной записи под кторой Вы сейчас сидите в windows или для всех учетных записей (в последнем случае любой кто будет за Вашим компьютером сможет выйти в интернет за Ваш счет)
Ну и наконец жмем «Подключение».
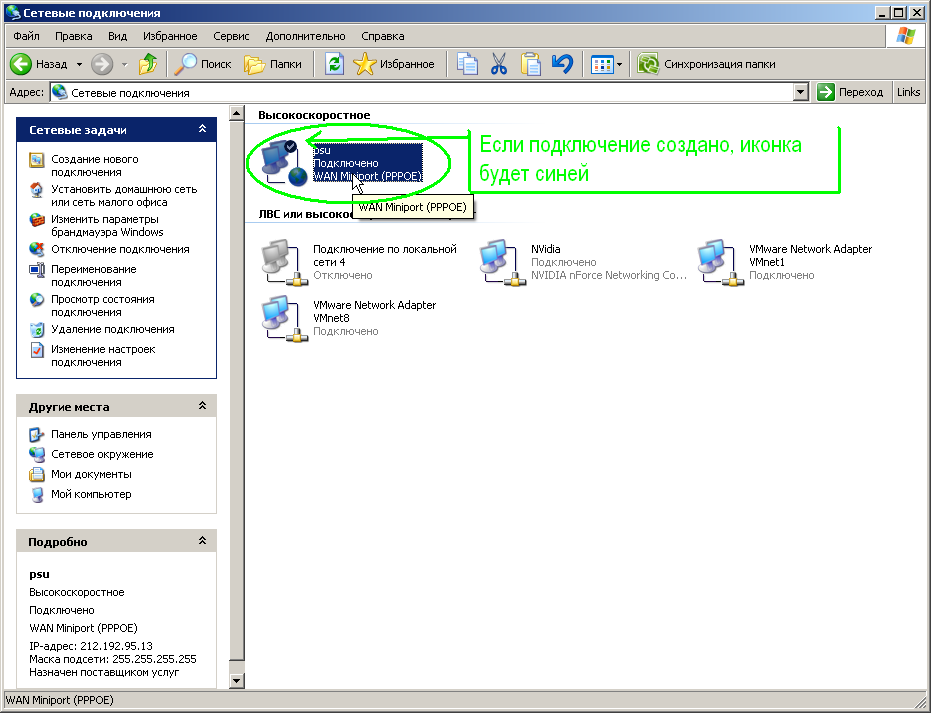
Если наше подключение заработало (стало активным), то иконка нашего подключения станет синей.
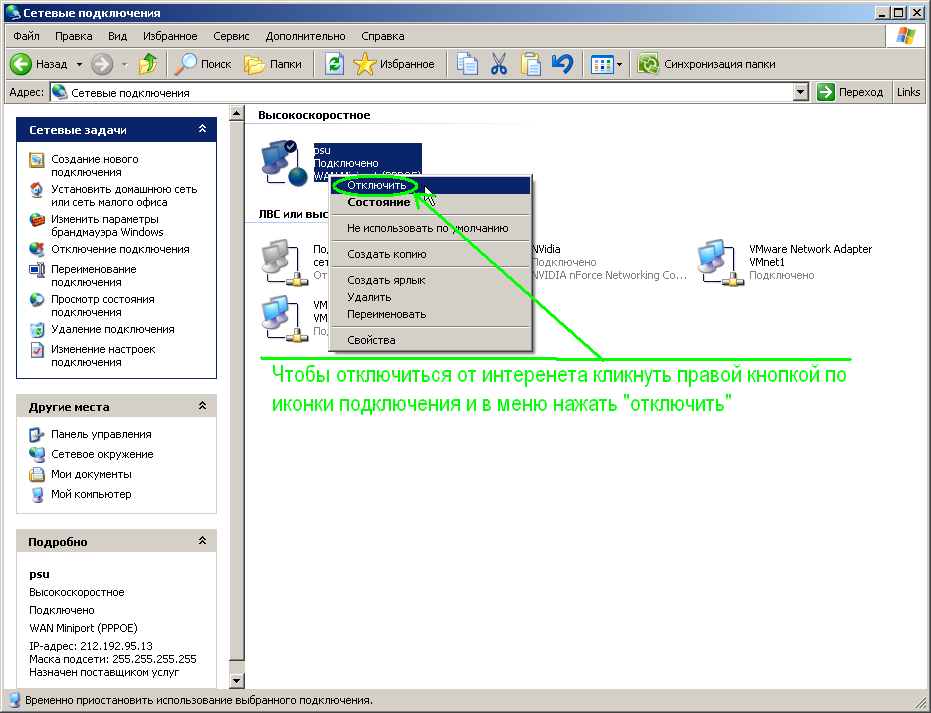
Чтобы отключиться от интернета: кликаем правой кнопкой мыши по нашему интернет подключению по PPPoE и нажимаем кнопку «отключиться».
(Соответсвенно если надо посмотреть сколько пришло/ушло пакетов по PPPoE соединению выбираем «состояние», а если надо отключить встроенный виндозный брандмауэр или расшарить папки в интернет или сеть ПГУ выбираем «свойства» и капаемся там. Если надо удалить подключение жмакаим «Удалить»
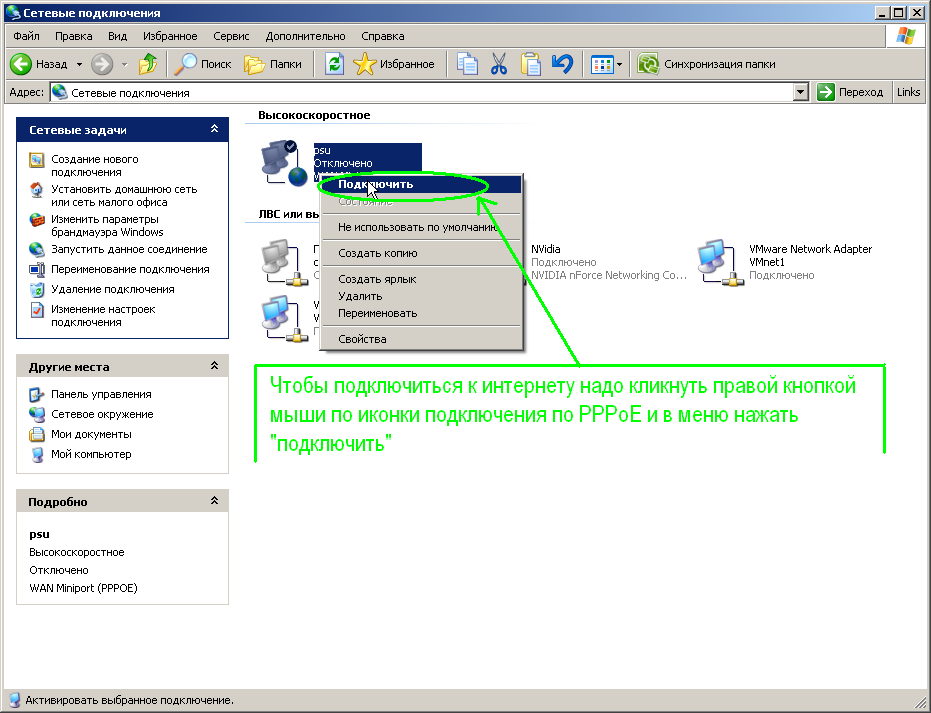
Иконка подключения по PPPoE будет серой если соединение отключено. Для его подключения опятьже кликаем правой кнопкой мыши по подключению и выбираем «Подключить».
1) При включении PPPoE интернет появится только через 2-5 минут.
2) Если Вы все сделали по инструкции а соединение по PPPoE не включается и вылазит какаято ошибка с таймером. то:
а) Ввели неправильно логин или пароль. Попробуйте ввести снова.
б) Соединение блокирует Ваш брандмауэр. Попробуйте отключить и попытаться подключиться. Если подключиться удастся, запустите брандмауэр и настройте его работу с сетью PPPoE.
в) Ваш аккаунт блокирован за распространение вирусов. Проверить блокировку вы можете самостоятельно в биллинге.
Домашняя беспроводная сеть достаточно удобна. Но если не поставить пароль на вай-фай, то интернетом будете пользоваться не только вы, но и половина ваших соседей. Настройка защищённого соединения – это простой процесс, который в дальнейшем поможет избежать различных проблем. В этой статье мы рассмотрим, как создать пароль и настроить безопасное соединение на маршрутизаторе, подключить ПК к сети, разберемся в отличиях сертификатов безопасности и типов шифрования.
Как сбросить пароль на Windows с помощью встроенных в систему средств
Чтобы избавиться от забытого кода, не обязательно скачивать сторонние приложения из глобальной сети, подвергая свой стационарный компьютер или ноутбук опасности. Существует и ряд других методов, основанных на использовании только стандартных приложений операционной системы. Далее речь пойдёт именно о таких способах сброса пароля.
Как посмотреть пароль на компьютере Windows 7 при помощи командной строки
«Командная строка» или «CMD» – это предустановленный на Windows 7 софт, с помощью которого можно изменять некоторые системные функции, настройки, запускать или закрывать другие программы посредством ввода специальных команд на английском языке.
Чтобы сбросить пароль рассматриваемым способом, можно воспользоваться простым алгоритмом, призывающим выполнять следующие действия:
- Перезагрузить компьютер из меню ввода пароля, нажав на соответствующую клавишу в правом нижнем углу экрана.
- В процессе запуска ПК до появления логотипа Виндовс семь находить на клавиатуре кнопку F8 и нажать на неё несколько раз для появления меню специальных возможностей.
- Выбрать вариант «Безопасный режим с поддержкой командной строки», переключившись на него посредством нажатия стрелок «Вверх», «Вниз» на клаве компа, а затем тапнуть по «Enter».
- Далее открыть меню «Пуск» и прописать в поисковой строке фразу «Командная строка».
- Кликнуть по найденному элементу правой клавишей компьютерного манипулятора и запустить приложение с правами админа. чтобы предоставить программ больше прав.
- В открывшееся окошко терминала необходимо вбить команду «net user» вручную с клавиатуры PC, после чего тапнуть по «Enter».
- После осуществления изложенных выше манипуляций в окне CMD должна отобразиться таблица с названиями всех учётных записей Microsoft, зарегистрированных на данном компьютере. Теперь в строку с мигающим курсором нужно будет вбить название аккаунта Майкрософт, для которого пользователь хочет сбросить пароль, через пробел после введения команды «net user».
- Ещё раз тапнуть по «Enter» с клавиатуры для подтверждения своего действия.
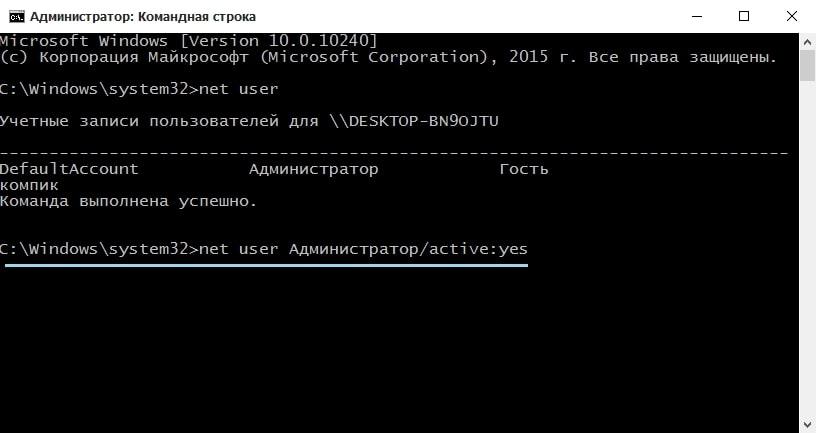
Сброс пароля на Windows 7 через командную строку
Дополнительная информация! Указанным выше методом юзер стационарного компьютера или ноутбука сможет сбросить старый пароль и поставить новый в кратчайшие сроки. Также узнавать код и удалять его возможно через системный реестр.
Как узнать пароль учетной записи Windows 7 через «Панель управления»
Панель управления на операционных системах семейства Виндовс также позволяет выполнять большое количество задач, открывать определённые вкладки, разделы, отвечающие за реализацию того или иного действия.
С помощью такого стандартного средства сбросить код от своей учётной записи не составит труда. Для этого потребуется сделать несколько простых действий согласно алгоритма:
- Зайти в учётную запись администратора.
- Открыть меню «Пуск» и в колонке параметров справа окна отыскать строчку «Панель управления», после чего нажать на неё один раз левой клавишей манипулятора.
- Для удобства поиска в строке «Отображение» необходимо выставить значение «Мелкие значки».
- В общем списке разделов отыскать параметр «Учётные записи пользователей» и кликнуть по нему ЛКМ.
- Нажать по строчке «Управление другой учётной записью» той же клавишей мышки.
- После осуществления предыдущих манипуляций на экране монитора должно отобразиться окошко со всеми учётными записями на данном компьютере. Здесь нужно выбрать аккаунт, от которого пользователь забыл пароль, кликнув по нему ЛКМ.
- В следующем окне потребуется кликнуть по строке «Изменение пароля» один раз левой клавишей манипулятора.
- Теперь откроется окошко, в котором пользователю останется только ввести новый ключ и подтвердить его, введя второй раз в соответствующее поле. Этот код будет использоваться в дальнейшем при входе в операционную систему, т. е. он заменит старый пароль.
- Нажать по кнопке «Сменить пароль» и перезагрузить компьютер для окончательного применения внесённых изменений.
После перезапуска компьютера надо убедиться, что смена кода прошла успешно.
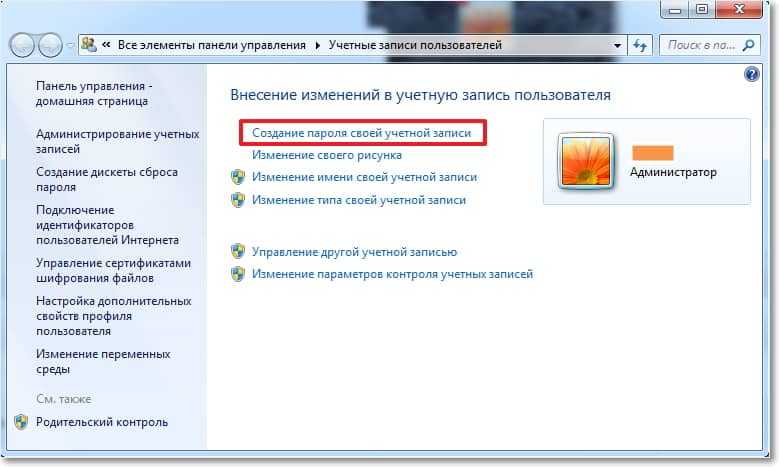
Установка пароля на Windows 7 через панель управления
Обратите внимание! Аналогичным образом можно сбрасывать пароли и для других аккаунтов Microsoft, которые присутствуют на компе пользователя. Главное, зайти в учётку администратора