10 лучших сервисов для повышения качества изображений (upscalers review) в 2020 году
Содержание:
- Перспективы
- Размер файла
- FILEminimizer Pictures
- Как увеличить разрешение не увеличивая размер
- Как увеличить фото без потери качества: алгоритм
- Как быстро изменить размер и качество изображения.
- Некоторые подробности
- Полезные функции диалогового окна «Размер изображения»
- Разрешение для печати фотографий
- TinyPNG
- Откуда растут ноги
- Сведения о размерах в пикселях и о разрешении напечатанных изображений
- Изменение разрешения фотографии онлайн
- GIMP
- Метод 2: Использование бесплатной программы Gimp
- Способ №1.Как изменить размер фото в программе ФотоМАСТЕР
- Увеличить размер фото в Paint
- Как увеличить изображение без потери качества с помощью PhotoZoom Pro
- GIMP
- Увеличить размер фото в paint.net
Перспективы
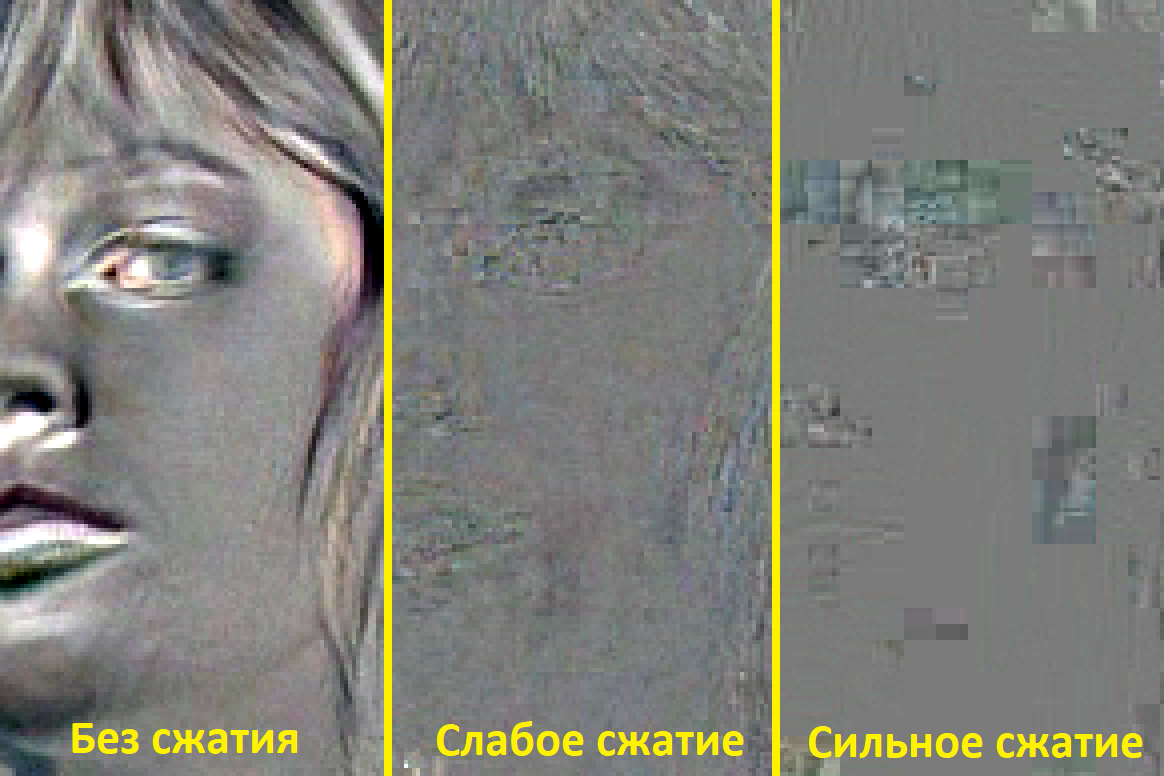 jpeg restorationjpeg recoverympeg restoration
jpeg restorationjpeg recoverympeg restoration
- Постепенно дешевеют устройства накопления (SD-карты для регистраторов, диски для камер видеонаблюдения и т.д.) и повышается средний битрейт сохранения видео.
- Также при сжатии постепенно переходят на стандарты следующих поколений (например, на HEVC), что означает заметное повышение качества при том же битрейте. Последние 2 пункта означают, что постепенно качество видео будет все выше, и начиная с какого-то момента начнут работать хорошо проработанные алгоритмы Video Super Resolution.
- Наконец, совершенствуются алгоритмы. Особенно хороши достижения алгоритмов на основе машинного обучения за последние 4 года. В этом плане с большой вероятностью можно ожидать что-то типа такого:
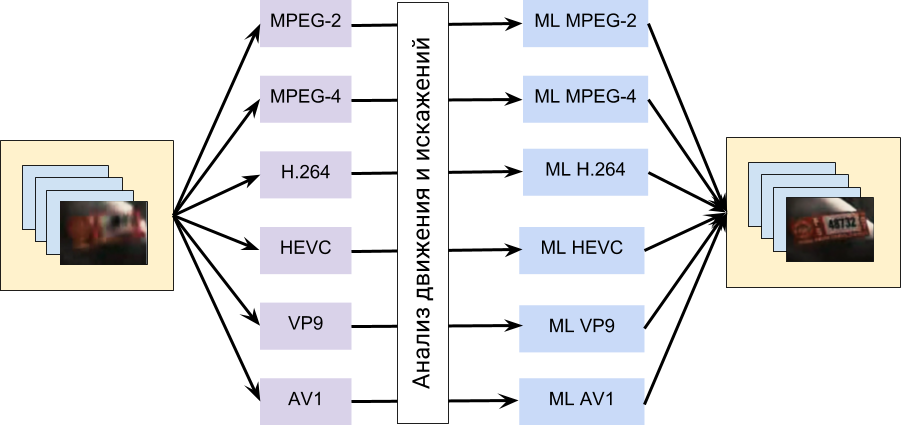
Размер файла
Размер файла изображения — это физический размер файла, в котором хранится изображение. Он измеряется в килобайтах (КБ), мегабайтах (МБ) или гигабайтах (ГБ). Размер файла пропорционален размерам изображения в пикселах. Чем больше количество пикселов, тем детальнее изображение, получаемое при печати. Однако для их хранения требуется больший объем дискового пространства, а редактирование и печать замедляются. Таким образом, при выборе разрешения необходимо найти компромисс между качеством изображения (которое должно содержать все необходимые данные) и размером файла.
Другим фактором, влияющим на размер файла, является его формат. Из-за различий в методах сжатия, используемых в форматах файлов GIF, JPEG, PNG и TIFF, размеры файлов при одинаковых размерах в пикселах могут сильно отличаться. Аналогично влияют на размер файла битовая глубина цвета и количество слоев и каналов.
Photoshop поддерживает максимальные размеры изображения в пикселах, равные 300 000 по горизонтали и вертикали. Это ограничение определяет предельно допустимые размеры и разрешение изображения на экране и при печати.
FILEminimizer Pictures

Платформа: Windows
В FILEminimizer Pictures в отличие от большинства представленных в этой статье инструментов используется более радикальный подход к сжатию изображений. По умолчанию, он может изменять форматы, масштабировать изображения, перекодировать JPEG-данные с учетом необходимости снизить вес файла, а также удалять метаданные, что также сказывается на весе изображений.
Перед тем, как сжать фотографию для интернета, пользователи могут менять все эти настройки. Программа построена в привычном формате. После того как вы выбрали исходный файл, указали папку назначения, изменили значения опций, останется лишь один клик, после которого начнется оптимизация. Этот процесс происходит очень быстро.
Насколько хорошим получается результат? Все зависит от формата изображений. При сжатии PNG нам удалось получить до 26,8%. GIF-сжатие дало не больше 16,5%, но что касается формата JPG, то тут мы сжали вес файлов практически до 40%.
Как увеличить разрешение не увеличивая размер
Мы хотим увеличить разрешение, но не хотим увеличения размера фотографии в пикселях. Тогда готовьтесь к тому, что изображение потеряет в физическом размере. Откройте изображение и зайдите в Image > Image Size. В нижней части диалогового окна 3 галочки. Они и отвечают за связку между различными параметрами.
Scale Styles — увеличивает или уменьшает стили. Если вы создавали дополнительные слои или шрифты и присваивали им стили, есть смысл оставить эту галочку.
Constrain Proportions — связывает параметры высоты и ширины физических и пиксельных размеров. То есть, изменяя ширину картинки в пикселях с 800 на 1000, высота (600) следует за шириной, превращаясь в 800px. Таким образом картинка увеличивается пропорционально, а не по ширине, и вам не нужно ничего подбирать “на глаз”. Советую оставить в покое и эту галочку.
Resample Image — вот что нам нужно. Эта опция перестраивает размер изображения в пикселях, если нам пришло в голову изменить разрешение. Соответственно, она увеличивает изображение, так как лишним пикселям взяться не от куда. Отключим её и изменим 72dpi на 300dpi
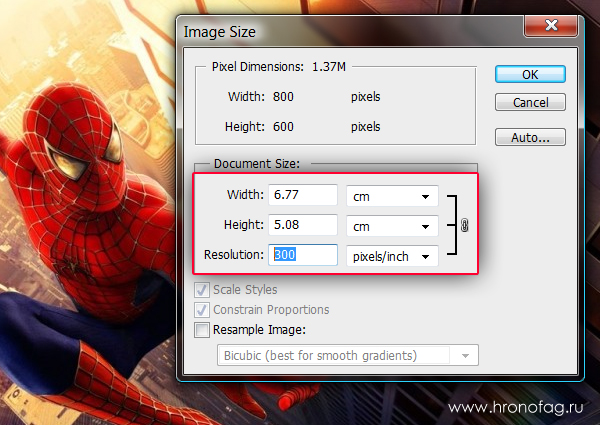
Теперь меняется физический размер документа, что тоже закономерно. Раз пиксели 800 на 600px закреплены, то Фотошоп пересматривает размер документа, чтобы уложить в него 300 пикселей на дюйм. Лишним пикселям взяться не от куда, насильно увеличивать фотографию запрещено, поэтому Фотошоп уменьшает физический размер документа. Bот как мы изменяем разрешение в Фотошопе.
Возвращаясь к нашему виртуальному примеру, и документу 100 на 100px с разрешением в 100dpi. Если изменить разрешение такого документа на 300dpi, убрав галочку Resample Image Фотошопу придется уменьшить документ в 3 раза. Если Resample Image оставить включенным, Фотошопу придется увеличить количество пикселей в 3 раза, чтобы уместить их на одном дюйме.
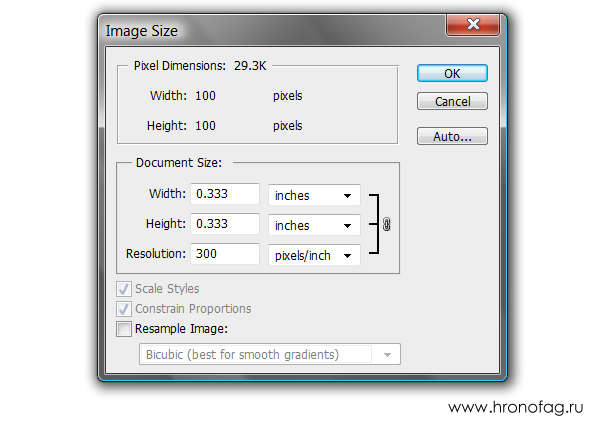
Как увеличить фото без потери качества: алгоритм
Теперь несколько слов о том, как будет происходить данный процесс. В принципе, алгоритмы, позволяющие понять или хотя бы представить себе, как увеличить фото без потери качества, сводятся к нескольким основным аспектам.
Прежде всего, это определение типа изображения. В случае растровой картинки увеличение будет происходить только в плане пиксельной сетки. Это нам не подходит. В векторной графике все иначе. Путем смещения или удаления слоев можно добиться гораздо лучшего результата. Но и это еще не все.
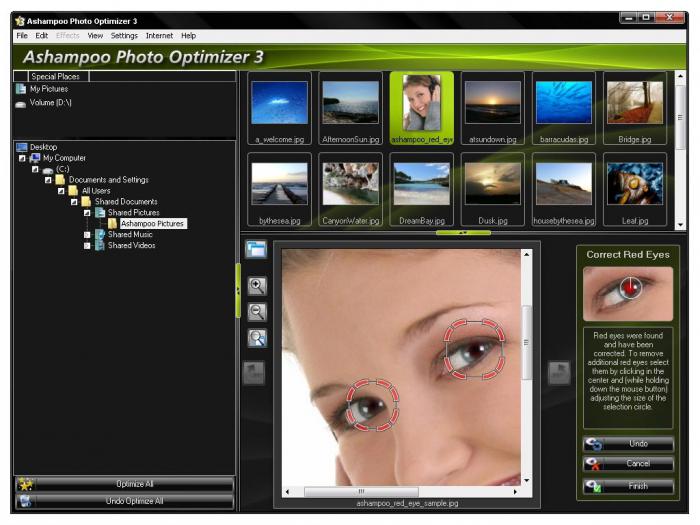
Некоторые программы типа Asampoo Photo Optimizer поступают несколько иначе. Они сначала производят цветокорретиктировку, затем изменяют затемненность или освещенность изображения по краям и внутри, после чего выстраивают улучшение качества фото при помощи растяжения общей гистограммы.
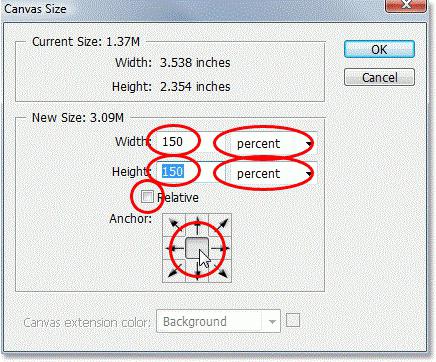
Естественно, для задач, связанных с тем, как увеличить фото без потери качества, можно применять и универсальные пакеты вроде Adobe Photoshop, которому, кстати, абсолютно безразлично, какой именно тип графики используется на текущий момент.
Как быстро изменить размер и качество изображения.
Например, вы скачали с интернета понравившуюся вам картинку и хотели бы вставить в свое сообщение. Но проблема в том, что у нее слишком большой размер и не очень хорошее качество: резкость, яркость, контраст и так далее.
В программе IrfanView все это можно исправить в два-три клика. Для этого загрузите в программу нужное изображение: «файл» – «открыть» или просто щелкнув по иконке с открывающейся папкой. В открывшемся проводнике находим нужное изображение и открываем его. Для примера я взял рекламу фильма «Люди Х», размер этого снимка 500х375 пикселей при весе в 373 кб, что для вставки в мое сообщение слишком много.

Сначала я хочу изменить размер изображения до нужных мне 300 пикселей по максимальной стороне. Именно такой размер фотографии оптимален для вставки в мое сообщение. «Изображение» – «Изменить размер изображения» или для любителей горячих клавиш Ctrl+R.
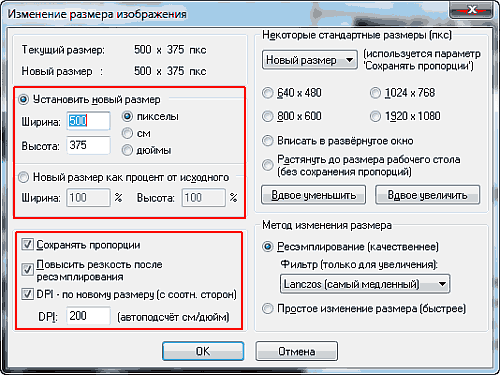
Открывшееся окно предоставляет параметры изменения размера изображения. В блоке «Установить новый размер» я изменю имеющуюся ширину (500 пикселей) на нужные мне 300 пикселей. Кстати, иногда удобней изменить процентное соотношение. То есть, поставить галочку на пункте «Новый размер как процент от исходного» и вместо 100% прописать 95% или 105% (это зависит от того, что вы хотите сделать – уменьшить или увеличить изображение). При отмеченном пункте «Сохранять пропорции» в блоке изменения размера достаточно вписать только один размер (ширину или высоту), второй измениться автоматически.
Обычно я изменяю размер изображений с отмеченными пунктами «Повысить резкость после Ресэмплирования» и «DPI – по новому размеру» и еще не разу не пожалел об этом. Да и установленный по умолчанию метод изменения размера «Lanczos» отлично справляется со своими обязанностями.

Повысить резкость изображения, не изменяя ее размер, можно автоматически, выбрав в меню «Изображение» – «Повысить резкость» или сочетанием горячих клавиш Shift+S.
В принципе получившееся изображение меня устраивает. В противном случае пришлось бы редактировать яркость и контраст. Для вызова окна коррекции цветов нужно выбрать «Изображение» – «Коррекция цветов» или комбинацию горячих клавиш Shift+G.
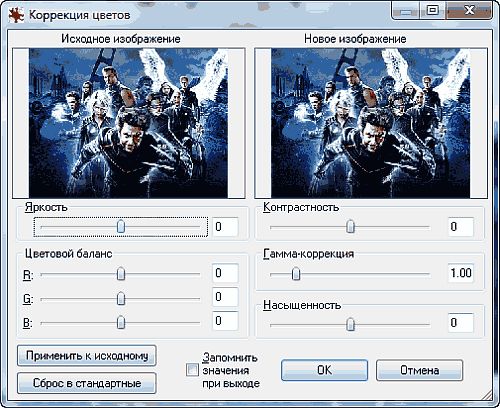
В этом окне можно изменить яркость, контраст, цветовой баланс, гамма-коррекцию и насыщенность, а нажав на кнопку «Применить к исходному» посмотреть, как это будет выглядеть на оригинале.
Итак, я изменил размер и качество изображения до необходимых мне параметров, осталось сохранить его на жесткий диск. Нажимаю «Файл» – «Сохранить для Интернета» и открываю окно плагина RIOT.
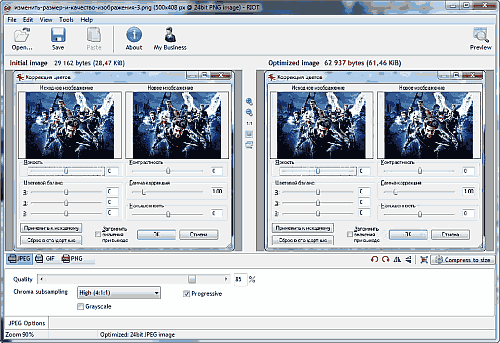
Этот плагин входит в полную версию IrfanView. На мой взгляд, один из лучших плагинов для оптимизации JPEG, GOF и PNG файлов. В этом плагине выбираю нужное мне расширение и вес изображения и нажимаю на иконку «Save» (Сохранить).
Ну, вот и все, как вы видите, изменить размер и качество изображения у меня получилось довольно быстро.
Некоторые подробности
Правда, здесь есть свои нюансы. К примеру, в Windows (касательно именно вопроса о том, как увеличить размер фото без потери качества в плане обычного масштабирования) подобные действия можно производить до известного предела. Понятно, что далеко не все фотографии даже при изначальном (стандартном) разрешении 72 точки на дюйм можно увеличивать до бесконечности.
Попутно стоит добавить, что проблема, как увеличить фото без потери качества, напрямую зависит от того, каков начальный размер, разрешение или даже глубина цвета изображения исходного. Наверное, многим уже понятно, что чем меньше начальная картинка, тем труднее будет преобразовать ее в плане изменения размера или разрешения в большую сторону. Можно, конечно, попытаться, но, как правило, ничего хорошего из этого не получается.
Полезные функции диалогового окна «Размер изображения»
Диалоговое окно в Adobe Photoshop под названием «Размер изображения» не только помогает решить вопрос о том, как изменить разрешение картинки, но и позволяет проконтролировать другие ее параметры, а также узнать размер. Чтобы получить информацию о том, сколько памяти будет занимать тот или иной графический файл с определенным разрешением, достаточно открыть окно и посмотреть пункт «Размерность».
При изменении количества пикселей по высоте и ширине изображение может растянуться или сжаться, чтобы этого избежать, внизу данного диалогового окна есть пункт «Сохранить пропорции». Если поставить напротив него галочку, то можно больше не беспокоиться о том, что картинка потеряет свою форму.

Галочка напротив пункта «Масштабировать стили» будет определять, сохранять ли масштаб слоев при изменении разрешения. Рекомендуется всегда выбирать эту функцию, чтобы не произошло ситуации, когда наложенный слой становится больше, чем само изображение. Если это все-таки случится, то дальнейшая работа в фоторедакторе с данным файлом будет затруднительна. Поэтому рекомендуется заранее позаботиться о настройке.
Функция «Интерполяция» оказывает воздействие на качество картинки. Изображение гораздо ухудшится, если оставить галочку в этом пункте. «Интерполяция» сама определяет, где стоит убрать пиксели, а где добавить. В результате чего расположение цветов и качество существенно изменится.
Разрешение для печати фотографий
Все фотографии представляют собой именно растровую графику. Такие изображения печатаются в определенных форматах. Например, в фотосалонах наибольшей популярностью пользуются снимки, распечатанные в формате 10 x 15 см. Наибольшее распространение он получил ещё в 90-ых годах, когда под снимки данного формата стали выпускаться десятки тысяч фотоальбомов.
Для печати лучше всего подходят изображения с плотностью пикселей 300 dpi (точек на дюйм). Почти все современные графические редакторы при сохранении файла предлагают выбрать именно такое значение. Но пользователь собственноручно способен изменить данный параметр. Меньшая плотность пагубно отразится на печати, на фотографии начнут различаться отдельные пиксели. Может появиться и другой эффект — размазывание снимка, будто его рассматривает человек с плохим зрением.
Разрешение для печати фотографий тоже подходит не каждое. При плотности 300 dpi и печати в формате 10 x 15 см снимок должен иметь как минимум 3-мегапиксельное разрешение. Для печати в формате A4 потребуется уже 10-мегапиксельный снимок. Но это только для достижения минимального качества. Для печати фотографий в глянцевых журналах и на постерах обычно используются изображения сверхвысокого разрешения.
TinyPNG

Платформа: Веб-сервис TinyPNG представляет собой бесплатный веб-сервис для оптимизации изображений. Перетащите файлы на веб-страницу, после чего сервис сожмет их и предоставит ссылки для скачивания.
В TinyPNG его алгоритм полностью перерабатывает палитру и уменьшает количество задействованных цветов. Благодаря этому веб-графику в формате PNG нам удалось сжать на 48% (лучший результат в этой подборке). И в большинстве случаев вы вряд ли сможете отличить оригинал от оптимизированного изображения.
Стоит отметить, что несколько инструментов из данной подборки также давали до 40% сжатия, но если для вас важно качество итогового изображения, то мы определенно рекомендуем использовать TinyPNG
Откуда растут ноги
Super Resolution
- Video Super Resolution (0,4 миллиона статей) — собственно восстановление с использованием предыдущих (а иногда и последующих) кадров,
- Image Super Resolution (2,2 миллиона статей) — «умное» увеличение разрешения с использованием только одного кадра. Так как в случае одной картинки взять информацию о том, что было в этом месте на самом деле неоткуда, алгоритмы тем или иным способом достраивают (или, условно говоря, «додумывают») картинку — что там могло бы быть. Основной критерий при этом — результат должен смотреться максимально естественно, либо быть как можно ближе к оригиналу. И понятно, что для восстановления того, что было «на самом деле», подобные методы не годятся, хотя увеличить картинку для того, чтобы она получше выглядела, например, при печати (когда у вас есть уникальное фото, но нет версии в большем разрешении) подобными методами очень даже можно.
Video Super Resolution15 минутFast Video Super Resolution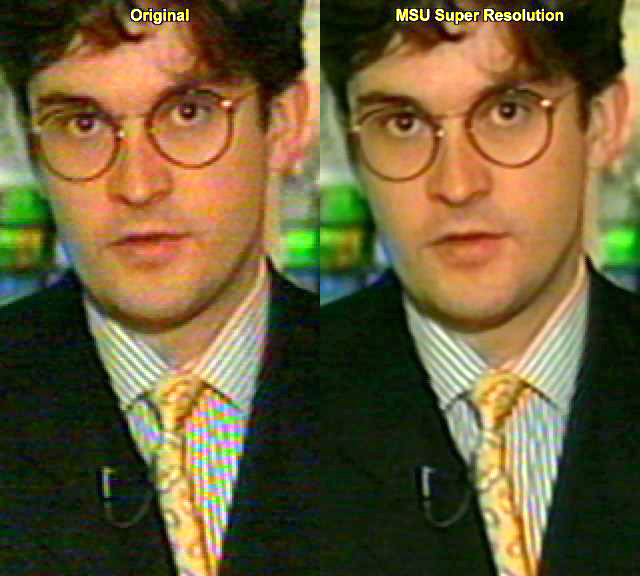
муаромна основе этой нашей работы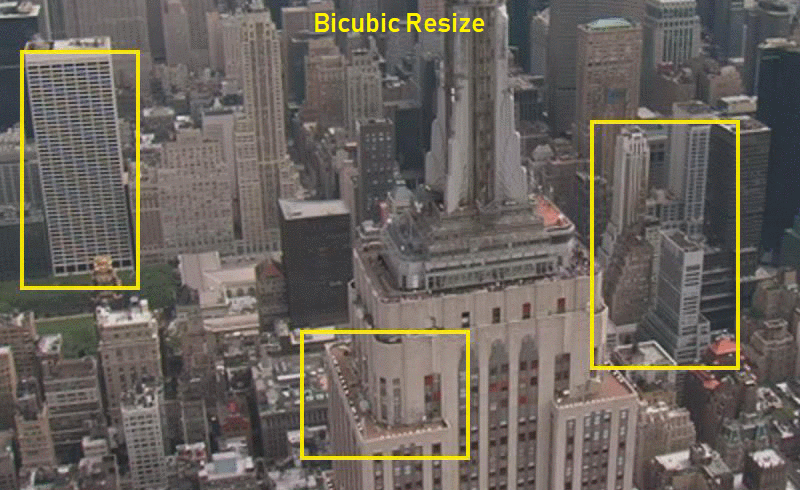
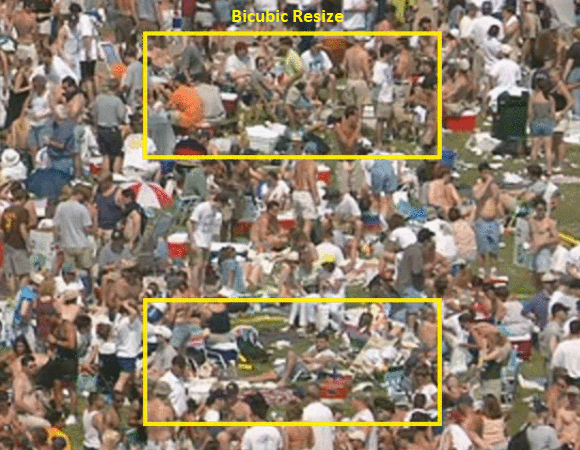

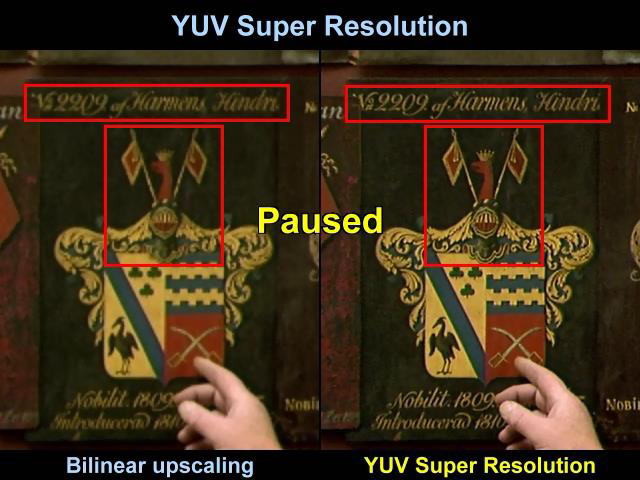
бикубической интерполяцией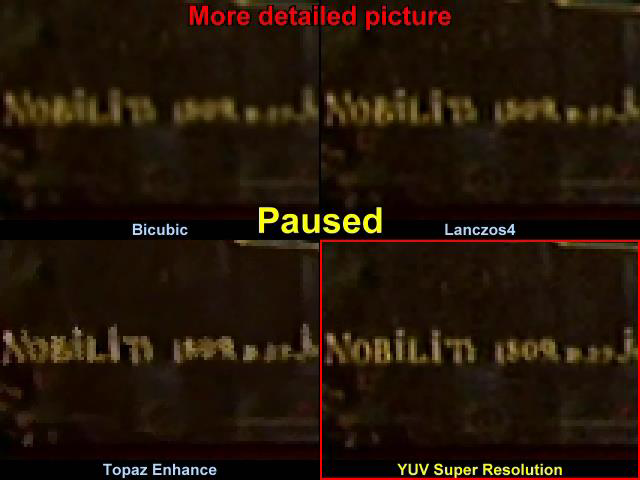
Lanczos4
Сведения о размерах в пикселях и о разрешении напечатанных изображений
Размеры в пикселах изменяют общее число пикселов по ширине и длине изображения. Разрешение является мерой четкости деталей растрового изображения и исчисляется в пикселах на дюйм (ppi). Чем больше пикселов на дюйм, тем выше разрешение. В целом изображение с более высоким разрешением позволяет получить более высокое качество при печати.

Если ресамплинг изображения не выполняется (см. раздел Ресамплинг), объем данных изображения остается неизменным при изменении размеров или разрешения печати. Например, при изменении разрешения файла его высота и ширина изменяются так, чтобы объем данных изображения оставался прежним.
Photoshop позволяет увидеть соотношение между размером изображения и его разрешением в диалоговом окне «Размер изображения» (меню «Изображение» > «Размер изображения» ). Снимите параметр «Интерполяция», так как изменять объем данных изображения не требуется. Затем измените ширину, высоту или разрешение. При изменении одной из величин остальные будут приведены в соответствие первой. Если выбран параметр «Ресамплинг изображения», можно изменить разрешение, ширину и высоту изображения в соответствии с требованиями печати или вывода на экран.
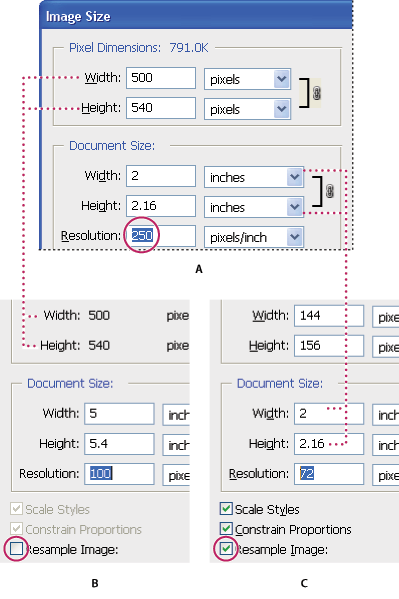
Быстрое отображение текущего размера изображения
Если необходимо быстро отобразить текущие размеры изображения документа, воспользуйтесь справочным окном в нижней части окна документа.
Изменение разрешения фотографии онлайн
В контексте данной статьи будет рассмотрено только два сервиса, позволяющих изменять разрешение и размеры изображений. В интернете можно найти больше сервисов, однако обозревать их все не имеет смысла, так как функционал и принцип работы между ними очень схож.
Вариант 1: Croper
Данный сайт некоторые пользователи сети, да и сам разработчик, иногда называют «онлайн Фотошопом». Действительно, здесь имеются несколько важных функций, которые есть и в обычном Adobe Photoshop, но логика взаимодействия и интерфейс несколько различаются. Функционал сайта позволяет менять разрешение изображений в онлайн-режиме. Происходит это следующим образом:
- Выполните переход на главную страницу Croper и нажмите на кнопку «Операции», что расположена в верхнем меню сайта. Откроется контекстное меню, где нужно выбрать вариант «Редактировать». Далее перейдите по пункту «Изменить размер».

Работа с картинкой начнётся сразу после того, как вы её загрузите на сайт сервиса. Для этого воспользуйтесь ссылкой «Загрузить файлы», что находится в самом низу.

Запустится окошко, где нужно выбрать файл, воспользовавшись одноимённой кнопкой.

После того, как вы выберите нужный для работы файл, воспользуйтесь кнопкой «Загрузить». После этого будет произведён автоматический переход в редактор изображения.

Снова в верхней части нажмите на кнопку «Операции». Из контекстного меню выберите пункт «Редактировать». Далее перейдите в «Изменить размер».

В верху появится специальный инструмент, позволяющий менять размер изображения. Вы можете задать его вручную в специальных полях либо воспользоваться бегунком и подогнать картинку к нужному разрешению. При изменении размеров пропорции сохраняются. Нажмите кнопку «Применить» для сохранения результата.

Теперь нажмите на кнопку «Файлы» в верхней части. Из контекстного меню выберите вариант сохранения, которые помечены иконкой дискеты.

Если вы выбрали вариант «Сохранить на диск», то сервис откроет «Проводник» Windows, где нужно будет выбрать директорию, в которую будет загружено сохранённое изображение.
Данный сервис лёгок в освоении и подойдёт большинству пользователей. Однако здесь нельзя изменять одновременно размер для нескольких изображений, что очень неудобно, когда у вас есть несколько картинок, которым нужно задать одинаковое разрешение.
Вариант 2: IloveIMG
Данный сайт по функционалу очень похож на предыдущий, но в отличии от него предоставляет пользователю возможности для массового редактирования изображений. Приступ к работе с сервисом:
- На главной странице воспользуйтесь кнопкой «Изменить размер».

Далее вам нужно будет загрузить картинку, которой собираетесь менять размер. Если собираетесь менять параметры картинки, которая находится у вас на компьютере, то воспользуйтесь кнопкой «Выбрать изображения». При условии, что нужно изменять картинки с виртуальных дисков, то воспользуйтесь иконкой этих сервисов – Google Drive или Dropbox.

Откроется «Проводник», где нужно выбрать все изображения, которым нужно поменять разрешение. Если нужно выбрать несколько изображений, то зажмите клавишу Ctrl и выберите их. Затем нажмите «Открыть».

В правой части окна находятся инструменты для настройки изменений разрешения изображений. Выберите вариант «В пикселях», а также отметьте галочками пункты «Сохранять пропорции» или «Не увеличивать, если меньше». Последний пункт отмечайте только при необходимости.

Задайте в специальных полях новые ширины и высоты в пикселях. После этого должна активироваться кнопка «Изменить размер изображений». Воспользуйтесь ей, чтобы изменения применились.

Теперь осталось только сохранить изменённые картинки у себя диске или компьютере. Воспользуйтесь одной из предложенных кнопок для сохранения изображения. Также на него можно скопировать прямую ссылку, воспользовавшись кнопкой с иконкой цепи.

GIMP

Эта утилита используется для обработки цифровых снимков из растровой графики, а также будет полезна для увеличения фото без ухудшения его качества.
Отличия программы:
- это альтернатива Adobe Photoshop или Corel PaintShop Pro, которая обладает различными наборами инструментов, настроек, фильтров;
- программа, полезная для любых изменений: дублирование, преобразование, копирование, удаление ввода текста, использование разных слоёв и масок;
- утилита может работать с различными устройствами ввода, к примеру, с графическими планшетами;
- есть доступ к библиотеке GEGL;
- множество готовых кистей, узоров, градиентов;
- удобная настройка цвета (баланс, яркость, насыщенность, контрастность);
- есть возможность работать как со слоями, так и с масками слоёв, создавать свои новые и уникальные;
- можно использовать не только в ОС Windows, но и Linux;
- бесплатное использование является важным её преимуществом.
Метод 2: Использование бесплатной программы Gimp
Это бесплатная альтернатива фотошопу. Он также делает меняет размер изображения с минимальными потерями качества. Но несколько уступает perfect size по функционалу.
Итак давайте посмотрим как изменить изображение с маленького на большое при помощи Gimp.
Открываем картинку, которую мы собираемся увеличивать в Gimp. Просто идем в пункт Файл (File) -> Масштаб изображения (Scale Image).
Введите желаемые размеры картинки. В разделе Качество (Quality) выберите SINC (Lanczos3) в качестве метода интерполяции и нажмите на кнопку Масштаб изображения (Scale image).
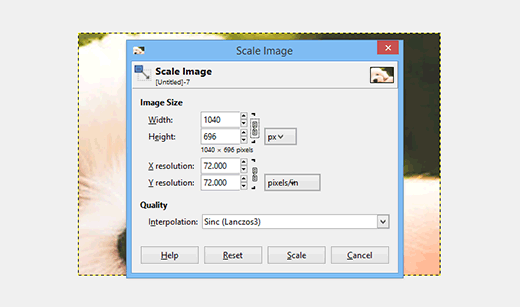
Вот и все! Теперь вы можете экспортировать изображение в интернет. Ниже пример выполненный с помощью программы фотошоп (слева) и gimp (справа). На первый взгляд очень трудно заметить разницу.

Способ №1.Как изменить размер фото в программе ФотоМАСТЕР
ФотоМАСТЕР – это функциональный редактор фото для новичков и профессионалов. Программа включает в себя множество автоматизированных функций, продвинутые и базовые инструменты и поддерживает пакетную обработку. В приложении имеется вариант экспорта с уменьшением или увеличением картинки без потери качества. Данную настройку можно применять к одному изображению или большому количеству фотографий.
Умный фоторедактор для новичков и профи
Скачать
Для Windows 10, 7, 8, ХР
Шаг 1. Установите фоторедактор
Загрузите на жесткий диск установочный пакет программы. Скачанный файл сохранится в папке «Загрузки». Запустите установку приложения, кликнув два раза по инсталлятору.
Шаг 2. Измените фотографии
Как уже упоминалось, ФотоМАСТЕР позволяет работать с одним или несколькими медиафайлами. Рассмотрим, как это делается.
Стандартный режим
Чтобы изменить одну картинку, запустите ФотоМАСТЕР и импортируйте фотографию кнопкой «Открыть фото». Редактор работает с JPEG, PNG, TIFF, GIF, RAW и другими современными форматами графики.
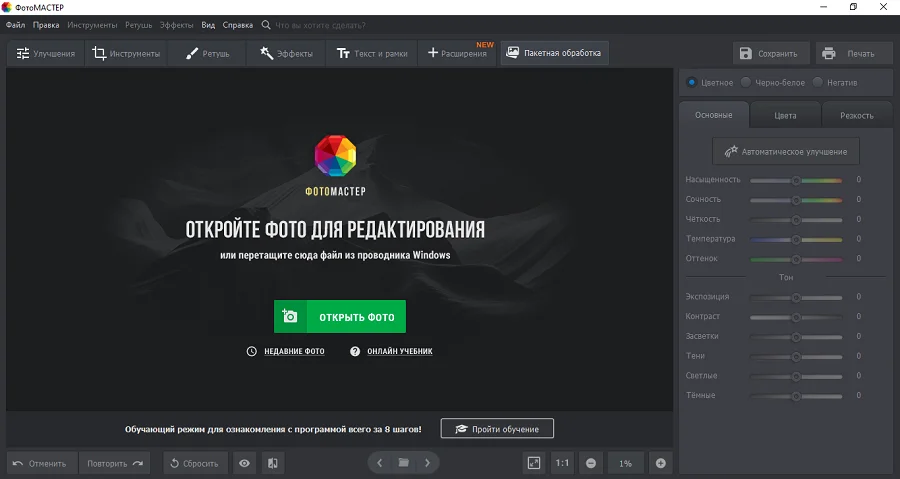 Стартовое окно импорта
Стартовое окно импорта
В главном меню раскройте пункт «Файл» и найдите функцию «Изменить размер и сохранить». Укажите цель экспорта в пункте «Сохранить для» — в этом случае редактор самостоятельно подберет оптимальные настройки. Либо введите параметры ширины и высоты вручную. Программа позволяет указывать параметры в пикселях, дюймах, процентах, см, мм.
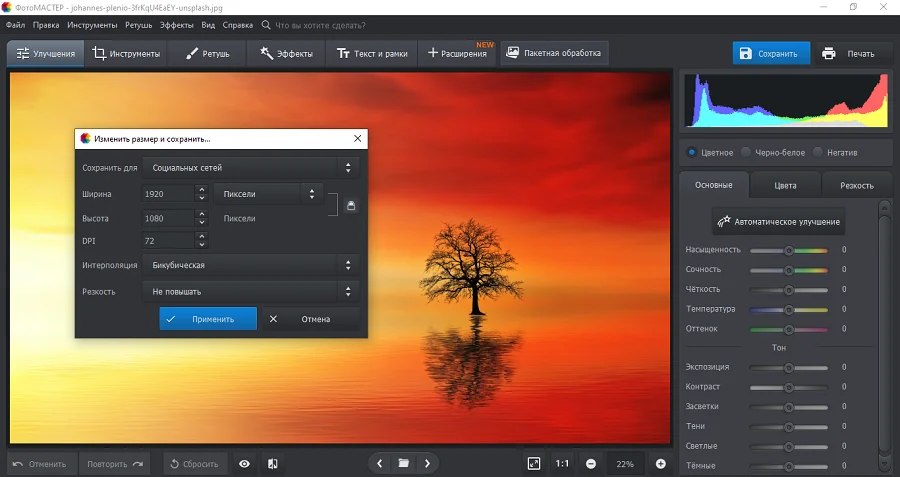 Выберите пресет или укажите размер в пикселях, сантиметрах или миллиметрах
Выберите пресет или укажите размер в пикселях, сантиметрах или миллиметрах
Пакетный режим
Если нужно массово обработать большое количество файлов, кликните кнопку «Пакетная обработка». Нажмите «Добавить фото» и добавьте элементы по одному либо зажмите Ctrl и выберите сразу несколько.
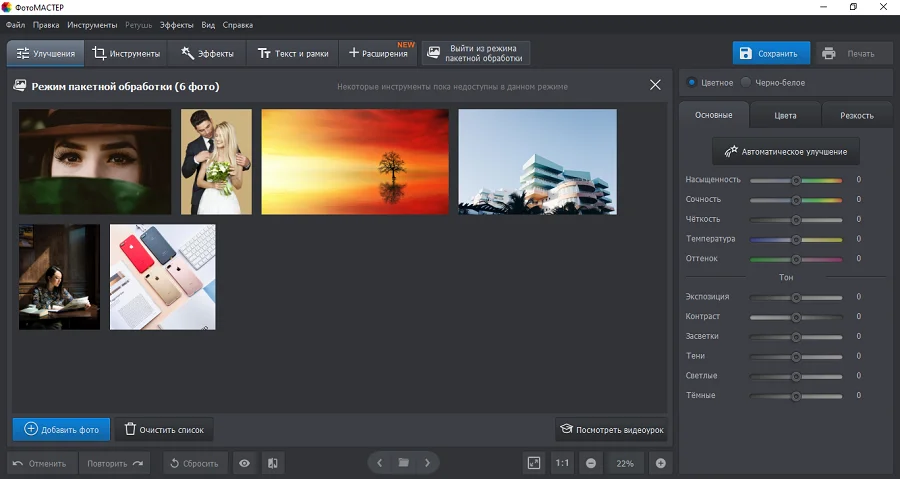 Загрузите изображения в пакетном режиме
Загрузите изображения в пакетном режиме
Запустите опцию изменения размера, как в предыдущем способе. Раскройте список готовых пресетов и выберите способ уменьшения. Наведите курсор на поле с цифровым значением и укажите нужную цифру.
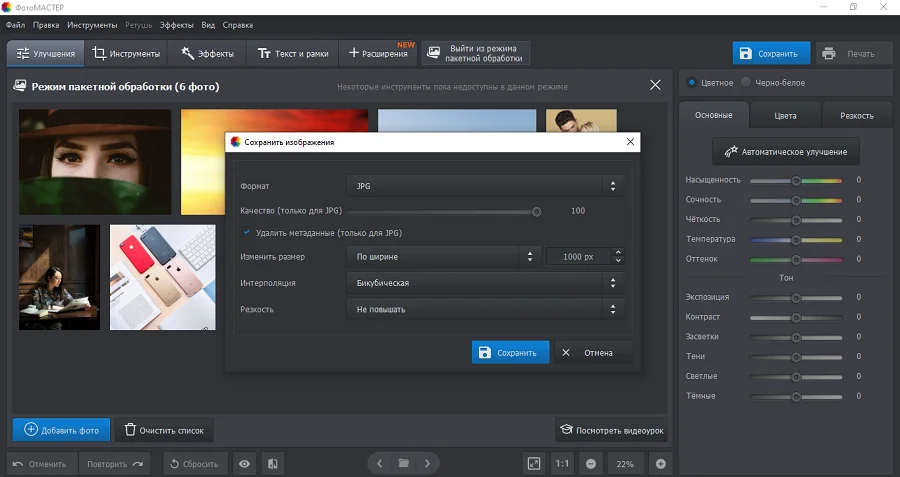 Установите требуемые настройки
Установите требуемые настройки
Шаг 3. Экспортируйте результат
Чтобы изменения вступили в силу, нажмите «Применить» или «Сохранить» в зависимости от режима работы. Появится окно экспорта, в котором нужно ввести название и выбрать формат, а также указать путь сохранения. После этого нажмите «Сохранить».
Плюсы программы ФотоМАСТЕР:
- Варианты экспорта под разные задачи.
- Автоматизация работы.
- Сжатие без потери качества.
- Возможность отредактировать снимок на профессиональном уровне.
- Работа в пакетном режиме.
- Минимальная нагрузка на системный процессор.
- Поддержка всех версий Windows.
Увеличить размер фото в Paint
Откройте встроенный редактор. «Пуск», «Стандартные — Windows», «Paint».
 Открыть Paint
Открыть Paint
Откройте в программе изображение. Нажмите «Файл», затем «Открыть». В меню выберите команду редактора «Изменить размер». Появится диалоговое окно настройки изменения размера. На скриншоте внизу их целых три штуки, на самом деле, конечно окно одно.
На нашем рисунке цифрой 1 отмечена настройка изменения размера в процентах. Самый простой вариант. Поскольку галочка в чекбоксе «Сохранить пропорции» установлена, то Вам достаточно изменить одно значение, второе изменится автоматически.
Под цифрой 2 настройка увеличения размера фото переключена в пиксели
Пропорции также сохраняются, поэтому неважно, измените вы ширину или высоту, второй размер изменится пропорционально первому
В последнем примере, цифра 3, снята галочка «Сохранить пропорции». Поэтому, мы увеличили вертикальный размер фото до 600 пикселей, а размер по горизонтали остался тот же — 1200. Понятно, что в этом случае, когда мы нажмем «ОК» изображение буден несколько вытянуто вверх

Сохраните изображение «Файл», «Сохранить как». При этом исходный файл останется в целости и сохранности.
Как увеличить изображение без потери качества с помощью PhotoZoom Pro
В главном окне приложения необходимо щелкнуть на папку «открыть» находящуюся в левом верхнем углу. Щелкнув по данному значку выбрать любое изображение необходимое для увеличения и редактирования и нажать на кнопку «открыть».

Для изменения размера на необходимый необходимо перейти в левый блок окна, в котором выбрать новый размер изображения по таким параметрам как: ширина, высота, разрешение. Проставляем требуемые размеры и на пункте «пропорции» оставляем значение «Сохранить пропорции».

Также в этом же блоке выбираем способ изменения размера и выставляем во всплывающем меню значение «S-Spline Max». В графе «наборы настроек» выбираем «универсальный». Также по желанию можно провести точные настройки резкости, яркости, четкости и т.п.

После осуществления вышеописанных настроек нажимаем на значок «сохранить», который находиться в верхней части экрана. После этого появляется новое окно с уже указанным путем сохранения нового изображения. Вводим новое имя рисунка и нажимаем «сохранить».

После нажатия на кнопку «сохранить» выходит новое окно, в котором необходимо настроить качество. Ставим ползунок на «Лучше» и нажать на кнопку «ок».

После завершения операции сохранения появиться новое окно, которое показывает путь сохранения файла, время выполнения сохранения. Нажимаем на кнопку готово.

Далее заходим в папку, в которую сохранился измененный рисунок, и просматриваем результат.
Данная программа проста в использовании, быстро и качественно выполняет все требования необходимые пользователю. При увеличении картинки качество изображения не меняется, более того его можно улучшить воспользовавшись точными настройками для увеличения красочности, яркости и резкости. Программа обновлена до последней версии. Обновление программы с каждым разом улучшает ее функционал, и приложение приобретает дополнительные инструменты для лучшего качества редактируемой фотографии, картинки и другого изображения.
GIMP
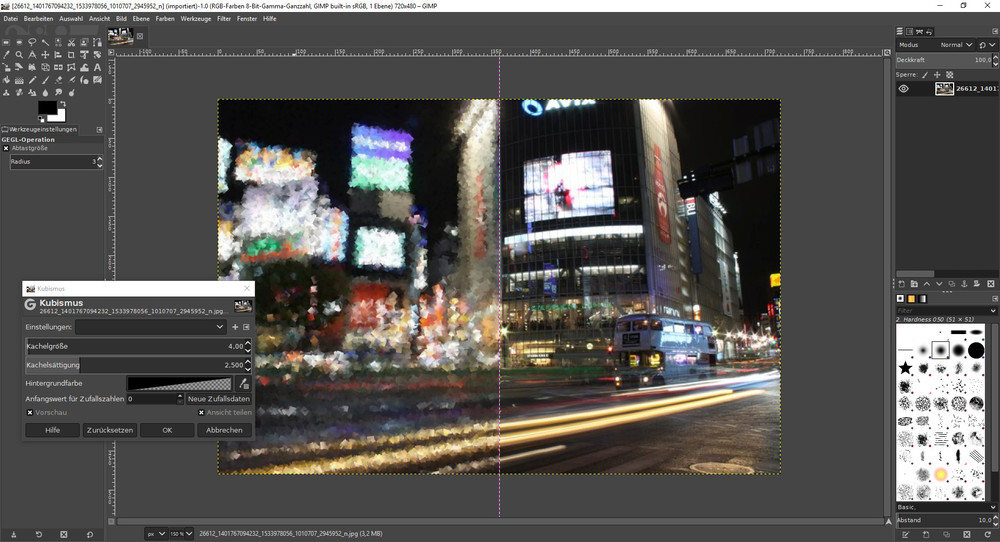
Эта утилита используется для обработки цифровых снимков из растровой графики, а также будет полезна для увеличения фото без ухудшения его качества.
Отличия программы:
- это альтернатива Adobe Photoshop или Corel PaintShop Pro, которая обладает различными наборами инструментов, настроек, фильтров;
- программа, полезная для любых изменений: дублирование, преобразование, копирование, удаление ввода текста, использование разных слоёв и масок;
- утилита может работать с различными устройствами ввода, к примеру, с графическими планшетами;
- есть доступ к библиотеке GEGL;
- множество готовых кистей, узоров, градиентов;
- удобная настройка цвета (баланс, яркость, насыщенность, контрастность);
- есть возможность работать как со слоями, так и с масками слоёв, создавать свои новые и уникальные;
- можно использовать не только в ОС Windows, но и Linux;
- бесплатное использование является важным её преимуществом.
Увеличить размер фото в paint.net
В этой программе, в отличие от предыдущей, есть возможность увеличить размер фотографии в сантиметрах. Программа бесплатная, простая, удобная и по сравнению с Paint, довольно многофункциональная. Скачать можно здесь: https://www.dotpdn.com/downloads/pdn.html Установка простая, без всяких скрытых сюрпризов, поэтому описывать не буду.
Запустите программу. Откройте нужный файл. «Файл», «Открыть…». В меню нажмите «Изображение» и в раскрывшемся списке команд выберите «Изменить размер».

Сразу видно, что настроек изменения размера фото здесь побольше. Вот и обещанные сантиметры. Еще увеличить размер фото можно в дюймах, но для нас это уже экзотика. Принцип сохранения пропорций такой же, как и в предыдущем описании. Хотите сохранить — оставляйте галочку, хотите растянуть или сжать фото — снимайте.

Что еще хорошо в этой программе, так это возможность подредактировать получившийся результат
Обратите внимание в меню на «Эффекты». Первая же строка «Для фотографий», а там несколько классных инструментов для обработки
Как улучшить увеличенное фото в paint.net
Итак, в главном меню программы есть несколько инструментов для улучшения качества изображения. Воспользуемся ими при увеличении размера фото.
 Эффекты paint.net для улучшения качества фото
Эффекты paint.net для улучшения качества фото
- Портретный.
- Резкость.
- Свечение.
Эффекты «Виньетка» и «Удаление эффекта «красные глаза»» рассматривать не будем потому. Ими, конечно, можно пользоваться, но прямого отношения к улучшению качества увеличенного фото они не имеют.
1.Портретный. Название красноречиво говорит о назначении. Если Вы увеличиваете размер фото на котором изображен портрет человека, то обязательно попробуйте применить эту обработку. Три параметра доступны к настройке:
- Смягчение,
- Освещенность,
- Теплота.
2.Резкость. Эта обработка больше подходит для пейзажей, панорамных снимков и скриншотов с монитора и мало подходит для лиц людей. Тут все просто. Изменяйте параметр «Величина» резкости и наблюдайте, как меняется изображение.
3.Свечение. Хороший, практически универсальный инструмент для самых разных снимков. Управляйте параметрами своего фото:
- Контрастность,
- Яркость,
- Радиус.
Практика показывает, что если изначально кадр был хорошего качества, то этих инструментов вполне достаточно, чтобы поправить возможные мелочи после его увеличения.