Как увеличивать и уменьшать масштаб документа word
Содержание:
- И ещё один полезный совет
- Как уменьшить размер документа Microsoft Office, содержащего изображения?
- Как сжать файл JPG
- Часто предлагаемые советы, которые вряд ли будут иметь значение
- Как уменьшить размер изображения?
- Как уменьшить размер файла Ворд Онлайн
- Эффективное сжатие Word-документов: 3 простых шага
- Онлайн сервисы
- Уменьшение размера файла JPG в Adobe Photoshop
- Как сжать размер файла Word Online
- Советы, которые могут помочь уменьшить размер документа
- Как уменьшить фотографии JPEG в Paint
И ещё один полезный совет
В завершение – очень простая и вместе с тем нужная рекомендация. Когда вам нужен просто текст, и различные переносы, форматирование, отступы вообще не играют кардинальной роли, не сжимайте исходный файл, не удаляйте картинки. Просто скопируйте текст, откройте Блокнот, вставьте его туда и сохраните в формате txt . Или же можно сделать то же самое в Microsoft Word , нажав «Обычный текст». Размер файла уменьшится в несколько десятков раз.
Согласитесь, это было так просто! Вы только что лично убедились в том, что большие картинки действительно влияют на размер офисных документов. Однако используя встроенный инструмент сжатия и несколько хитростей, вы без усилий уменьшили размер документов. Теперь можно отправлять их по почте или использовать в других целях. Желаем приятного пользования!
Как уменьшить размер документа Microsoft Office, содержащего изображения?

Даже при наличии быстрого интернет-соединения, значительных размеров жесткие диски, бесплатных облачных систем хранения данных размер файла иногда имеет значение. Ограничение на размер файлов чаще всего встречается при отправке или получении его по электронной почте, или же загрузка на флеш-накопителе идет очень медленно. Какой бы ни была причина, при наличии документов Office, содержащих изображения, вы можете значительно уменьшить размер этих файлов.
Office работает над уменьшением размера файла. Новый тип файла DOCX по существу действует как ZIP-файл, сжимая содержимое файла. Рисунки и текст, которые появляются более одного раза в документе сохраняются только один раз.
Кроме того, офисные приложения также предлагают некоторые удобные инструменты контроля размера изображений. Ниже приведен пример, как этот инструмент работает в Word 2016 г. Те же инструменты есть и в предыдущих версиях офиса, по крайней мере, в Office 2010.
Сжатие картинок в Office документе
Первый шаг в попытке уменьшить размер файла с фотографиями — сжать эти фотографии. Каждое приложение Офис предлагает удобный инструмент именно для этого. Здесь пример приведен на основе Word, то же самое можно найти в других приложения Office.
В документе нажмите на картинку, затем на ленте откройте меню Формат, который появляется на панели инструментов Office при выборе рисунка. Выберите Сжать рисунки.

В окне Сжатие рисунков выберите Применить только к этому рисунку, если вы хотите сжать только выбранное изображение. Если этот параметр не задан, то ваши изменения будут задаваться всем рисункам в документе. Выберите Удалить обрезанные области рисунков, если фотографии в документе обрезаются и нужно удалить эти области. Стоить отметить, что если вы выбираете эту опцию, то обрезку нельзя будет отменить, придется снова вставьте оригинальную картину. Вы также можете выбрать разрешение для сжатого изображений. Выберите самое низкое разрешение, которое покроет ваши потребности. Нажмите ОК.

Когда закончите сжатие рисунков, сохраните документ и проверьте новый размер файла.
Удаление информации о редактировании фотографий
В офисные приложения все необходимые инструменты редактирования изображений уже встроены. Когда вы используете их, Word сохраняет исходное изображение и отслеживает изменения, которые вы задали, так что всегда можно отменить их или вернуться к исходной фотографии, если потребуется; информация о форматировании изображения сохраняется и только увеличивает размер файла. Если сжатие изображения в документе уменьшило размер документа незначительно, вы можете удалить информацию о редактировании.
Открыв документ, выберите меню Файл.
В меню Файл выберите команду Параметры.
В окне Параметры Word нажмите кнопку Дополнительно.
В окне Дополнительные Параметры Word прокрутите вниз до раздела Размер и качества изображения. Выберите опцию Удалить данные редактирования, чтобы отказаться от информации о форматировании при сохранении файла. Другой варианты в этом разделе позволяет защитить документ с исходным изображением и выберать разрешение по умолчанию для при сжатии изображений (хотя вы всегда можете выбрать новое разрешение, когда вы делаете сжатие).

После всего проделанного сохраните файл и проверьте его размер.

Вот и все! Изображения большие, и они могут значительно увеличить размер офисных документов. Но с помощью встроенного инструмента сжатия и удаление информации о редактировании, вы без особых усилий можете значительно уменьшить размер офисных документов, содержащих изображения.
Как сжать файл JPG
Случается и так, что скорость интернета или технические данные компьютера/браузера не позволяют загрузить фотографии в сеть. Тогда на помощь приходят специальные сервисы, умеющие сжимать фотографии без потери качества. Использовать можно сторонние утилиты либо стандартные (базовый набор Windows). Поэтому перед тем как уменьшить файл JPG, нужно разобраться, по какому принципу эти программы выполняют свою работу.
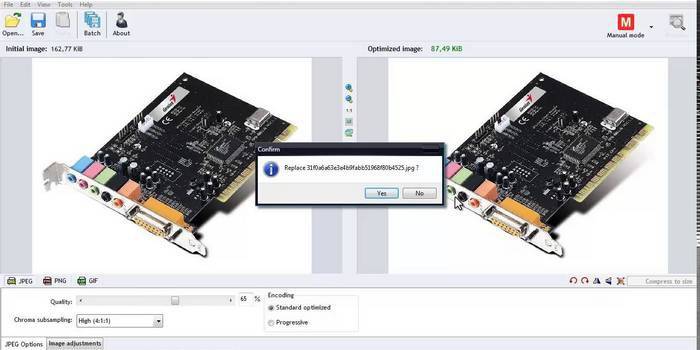
Как сжать фото до нужного размера в Paint
Паинт – стандартная программка Windows для обработки любых изображений, поэтому устанавливать ее нет необходимости. С ее помощью можно легко сжать фото до нужного формата. Скачивать ее не нужно, она уже присутствует в базовом наборе операционной системы. Программа проста в обращении – хватит нескольких кликов мышью, чтобы картинка стала нужной величины. Как уменьшить размер файла JPG с помощью Paint:
- Откройте картинку в Паинте (правой кнопкой на фото, «открыть с помощью», выберите Paint).
- На верхней рабочей панели выберите инструмент «изменить размер».
- Выберите пункт «по горизонтали», изменяйте заданное значение в меньшую сторону.
- Внесите аналогичное значение в пункте «по вертикали».
- Нажмите «ОК».
- Сохраните измененный рисунок.
Как уменьшить вес файла JPG в Фотошопе
Очень популярный сервис, который поможет разобраться, как уменьшить объем файла JPG без ухудшения качества – это Фотошоп. Графический редактор с большим набором функций может испугать неопытных пользователей обилием непонятных кнопок. Однако если знать последовательность действий, то сократить количество мегабайт у фотографий будет просто. Перед тем как сжать JPG при помощи Фотошопа, его нужно установить. Что делать после этого:
- Откройте картинку Фотошопом (правой кнопкой на фото, «открыть с помощью», выберите Adobe Photoshop).
- В качестве альтернативы, картинку можно открыть непосредственно из утилиты – вкладка «Файл» – пункт «Открыть».
- В верхней рабочей области меню «Изображение», далее выберите «Размер изображения».
- Открывшееся окно позволит вам выбрать все необходимые пропорции фотографии (величина сантиметров/пикселей, ширина).
- Внизу окна обязательно отметьте галочкой пункт «Сохранять пропорции» (при изменении параметров они будут редактироваться равномерно).
- В меню «Файл» выберите подпункт «Сохранить как».
- Выберите джипег формат, который сохранит исходное качество.
- После выбора формата нажмите на кнопку «Сохранить».
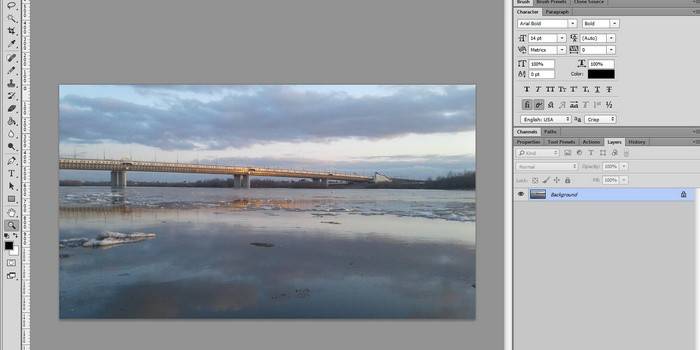
Другие способы сжать JPG без потери качества
Чтобы обработать картинку и сократить ее вес, можно использовать сторонние утилиты, web-сервисы онлайн – некоторые из которых бесплатные, а за работу с другими придется заплатить
Они обеспечивают разные проценты сжатия рисунков, что важно – не влияя на качество. Если вы не знаете, как же уменьшить размер файла JPG, то в приведенной ниже таблице сможете найти нужные программы, помогающие в этой несложной задаче:
|
Утилита/web-сервис |
Платформа |
Сжатие, процентов |
|
FILEminimizer |
Win |
-39,3 |
|
FileOptimizer |
Win |
-17,7 |
|
ImageOptim |
Mac |
-18,3 |
|
JPEGmini Lite |
Mac |
-8,2 |
|
jStrip |
Win |
-16,2 |
|
PUNYpng |
Web |
-28 |
|
RIOT |
Win |
-40 |
Часто предлагаемые советы, которые вряд ли будут иметь значение
В Интернете есть несколько предложений, которые звучат разумно, но не дадут особого эффекта. Это не значит, что вы не должны их пробовать, просто не стоит ожидать большого влияния на размер вашего документа.
Удалить предыдущие версии документа
Word сохраняет предыдущие версии документа, пока вы над ним работаете. Это функция автосохранения, и некоторые люди предлагают удалить их, перейдя в «Файл»> «Информация»> «Управление документом» и удалив все старые версии.
Тем не менее, нет смысла делать это, потому что эти старые версии хранятся в файловой системе Windows, а не в вашем документе Word. Удаление их не сделает ваш документ меньше. Если вы хотите удалить любую предыдущую информацию о версии из документа, скопируйте содержимое в новый документ или выполните Файл> Сохранить как, чтобы сохранить в новом документе, как мы предлагали ранее.
Вставить только текст, а не форматирование
Если вы хотите скопировать и вставить из одного документа в текущий документ, вы можете использовать различные параметры вставки.
Опция по умолчанию, используемая, если вы нажимаете кнопку «Вставить» (или нажимаете Ctrl + V), это «Сохранить исходное форматирование». Это копирует шрифты не по умолчанию и форматирование, например, полужирный, курсив и т. Д. Но если вместо этого вы выберете опцию «Сохранить только текст», то, как утверждает теория, размер файла будет уменьшен путем удаления форматирования.
Любые преимущества этого метода, вероятно, сводятся к подсказке, которую мы дали выше – скопируйте и вставьте весь документ в новый документ, чтобы удалить предыдущие версии, старые изменения редактирования и так далее.
Изменить размер страницы
Word дает вам возможность изменить размер страницы, перейдя в Layout> Size и изменив размер по умолчанию «Letter». Есть всплывающие подсказки, в которых говорится, что если вы выберете меньший, но похожий размер, как «А4», другие читатели не заметят, и вы получите небольшую экономию.
Мы попробовали это с 20-страничным документом с размером «Letter», который составлял 721 КБ. Мы изменили размер на «A4», «A5» (что вдвое меньше «A4») и «B5», и каждый раз наш документ оставался стабильным в 721 КБ. Другими словами, это не имело никакого значения для размера файла вообще.
Прекратить встраивание лингвистических данных
В меню «Файл»> «Параметры»> «Дополнительно» есть настройка «Встраивать лингвистические данные», и в разных местах вы увидите советы, которые помогут отключить эту функцию. На первый взгляд, это звучит разумно – не приведут ли дополнительные лингвистические данные к увеличению размера документа?
Короче говоря, ответ будет отрицательным, если вы используете современный файл .docx. Word обрабатывает лингвистические данные за кулисами и не занимает места в документе.
Отключение этой опции может немного изменить старые файлы .doc, но даже в этом случае, только если вы использовали инструмент для рукописного ввода, а в Word есть некоторая «информация для исправления распознавания рукописного ввода», которую необходимо сохранить. В противном случае это не имеет значения вообще.
Как уменьшить размер изображения?
Рассмотрим пару самых примитивных способов уменьшить вес фото или картинки. Самым простым, является применение возможностей стандартного графического редактора ОС Windows – Paint.
- Откройте выбранное изображение при помощи программы Paint
- Нажмите пункт верхней панели «Меню» и выберите из контекстного списка «Сохранить как…».
- В появившемся окне измените название файла, чтобы исходное изображение осталось неизменным.
- Немного ниже можно изменить формат для файла, оптимальным вариантом будет – JPEG
- Нажмите сохранить и можете сравнить размер исходного файла и полученного путём сохранения в Paint. У меня получилось что компрессия достигается около 5 – 10 %
Скорее всего подобная разница в размерах получается засчёт определённой кодировки файла при сохранении. Как я убедился на практике подобное решение не всегда срабатывает, и результат лучше всего заметен на оригинальных фотографиях. Так например, Вы не заметите разницы при сохранении небольшого изображения размером до 150 Килобайт и разрешением не больше 800 х 600.
Сжатие размера фото с помощи Microsoft Picture Manager
Второй метод уменьшения веса более наглядный. Для того чтобы воспользоваться нам понадобиться графический редактор – Microsoft Picture Manager. Эта программа поставляется в составе офисного пакета Microsoft Office, и находится практически во всех версиях данного продукта.
Найти программу можно по пути: Пуск – Программы – Microsoft Office – Средства Microsoft office; либо нажатием правой кнопкой мышки на исходное изображение – выберите пункт «Открыть с помощью» и нажмите искомую программу.
- Откройте фотографию в программе Microsoft Picture Manager
- В верхней части главного окна программы найдите кнопку «Изменить» — нажмите её.
- После у Вас появится боковая панель инструментов настройки.
- После найдите в появившейся панели два последних пункта, которые и отвечают за размер изображения.
- В зависимости от изменения фото выберим пункт. Если требуется уменьшить разрешение фотографии — «Изменить размер», если требуется уменьшить вес файла, то «сжатие рисунков».
- Воспользуемся первым пунктом и уменьшим разрешение фотографии. Найдите Процент от исходной ширины и высоты« выделите и установите значение от 1 до 99 процентов, значения выше 100 приведёт к увеличению разрешения.
- Я решил уменьшить своё фото ровно в два раза, что будет равняться 50 % от исходного разрешения. Ниже можно наблюдать предварительные расчёты разрешения.
- Для того чтобы сохранить желаемый результат нужно нажать кнопку «ОК» в конце боковой панели.
- После изменений следует сохранить полученное фото отдельным файлом, чтобы не затронуть оригинальное изображение. Нажмите в верху пункт «Файл» и выберите из контекста «Сохранить как…»
- Измените название файла или его место хранения!
- «Сжатие рисунков» — не представляет собой ничего сложного, так же откроем фото или картинку для редактирования, перейдём по последнему пункту «Сжатие рисунков».
- и из предложенного списка шаблонов сжатия выберем требуемое.
- Я выбрал сжатие для «веб страниц»
- Так же как и в изменении размера можно пронаблюдать как измениться размер изображения, в моём случае оно уменьшилось почти в 11 раз.
- Для того чтобы сохранить результат не забудьте нажать кнопку «ОК» внизу боковой панели.
- Чтобы не затронуть оригинального фото, следуйте пункту 9 – 10 этой инструкции.
Как уменьшить размер файла Ворд Онлайн
Microsoft Word с 2007 года запустила в своих версиях актуальный формат документов DOCX. Одно из его преимуществ – это меньший размер по сравнению с ранее действовавшим форматом DOC. Файл сохраненный в DOCX, занимает размеры в килобайтах, а это существенно уменьшает объем.
Однако вы можете продолжать старой версией и сохранять документы в DOC. В старых текстовых редакторах можно открывать файлы только в таком формате. Но в Word Online это е является препятствием, и вы сможете конвертировать файл в новый формат. Сделать это можно таким образом:
- В меню управления нажмите на вкладку «Файл».
- Перейдите в боковом меню на пункт «Сведения».
- В блоке справа нажмите «Преобразовать».
- Подтвердите свой выбор и действия кнопкой «ОК».
- Теперь сохраните свой Ворд, как отдельный файл, присвоив ему новое имя и оставив его прежним.
Обратите внимание! Уменьшить размер файла в Ворд Онлайн помогут простые действия – сохранение документа в нужном формате, и удаление пользовательских шрифтов при их наличии. Уменьшить размер файла поможет и удаление встроенных шрифтов
Пользовательские шрифты увеличивают объем документа, а при отсутствии таких же шрифтов у вас вы все равно увидите текст со стандартным шрифтом. Чтобы удалить такие шрифты, выполните следующее:
Уменьшить размер файла поможет и удаление встроенных шрифтов. Пользовательские шрифты увеличивают объем документа, а при отсутствии таких же шрифтов у вас вы все равно увидите текст со стандартным шрифтом. Чтобы удалить такие шрифты, выполните следующее:
- Нажмите на меню закладку «Файл».
- Перейдите в подраздел с названием «Параметры».
- На вкладке «Сохранение» требуется снять флажок с пункта «Внедрить шрифты в файл».

Эффективное сжатие Word-документов: 3 простых шага
- Начните с удаления из документа doc всех ненужных картинок. Каждое изображение на вес золота и жизненно необходимо? Окей, тогда всё равно попробуйте вырезать их, уменьшить посредством графического редактора и снова вставить в документ.
- Под рукой не оказалось исходников с картинками, а после CTRL + X (Вырезать) файлы не удаётся сохранить? Есть одна маленькая хитрость. Откройте документ с нужным изображением и выполните снимок экрана (скриншот). Для этого нужно нажать Prt Sc клавишу. Затем запустите Paint и нажмите CTRL + V (Вставить). Картинка появится на вашем экране. Остаётся только обрезать фон и сохранить её в JPEG .
- Когда doc документ не содержит никаких картинок, часто бывает достаточно просто сохранить его в формате docx . На вашем ПК должна быть установлена версия Microsoft Word 2007 или выше. Нажав «Сохранить как», укажите в поле Документ Word » и docx . Дело в том, что все doc файлы относятся к старому офисному пакету 97-2003. Они весят примерно в 4-5 раз больше.
Почему docx намного меньше doc ? Всё дело в том, что компания Microsoft тщательно проработала офисный пакет. И теперь новое расширение по сути представляет собой ZIP -файл.
Яркий пример эффективного сжатия изображения — картинка в формате BMP . Вордовский документ содержал несколько таких файлов. После сжатия и сохранения изображений в формате JPEG размер каждой уменьшился в 12-15 раз. А если изменить не только расширение, но и разрешение фото до нужного размера, вполне реально выиграть до 80% первоначального объёма.
Онлайн сервисы
В сети есть бесплатные сайты, при помощи которых можно уменьшить размер фото. Для этого потребуется лишь браузер и доступ в Интернет. Пользоваться онлайн сервисами можно как на компьютере, так и на телефоне.
Все действия я буду показывать в браузере Google Chrome. Но вы можете использоваться любую другую программу.
IMGonline
1. Нажмите на кнопку «Выберите файл» и укажите картинку, которую нужно сжать.
2. Настройте «Параметры сжатия»:
- В части «Уменьшение размера в мегапикселях» нажмите на поле «уменьшение отключено» и выберите подходящий вариант из списка. Для наименьшей потери в качестве рекомендуется установить от 10 до 30%.
- Пункт «Субвыборка» позволит усреднить цветовые переходы. Тут можно оставить значение по умолчанию: «2х1 (среднее качество)».
- Если планируете загружать фотку в интернет, оставьте переключатель на «Прогрессивный JPEG». Это сожмет ее еще на 2-3%.
- Через пункт «Копировать EXIF и другие метаданные» можно как убрать, так и оставить дополнительную информацию (модель камеры, дату съемки и др.). Эти данные не сильно влияют на размер.
- Пункт «Качество» — это основной параметр, отвечающий за конечный объем файла. Обычно значение 70-80 значительно снижаем вес, но не сильно повлиять на качество.


Готовый снимок сохранится в папку «Загрузки».
iLoveIMG
1. Щелкните по кнопке «Выбрать изображение» и добавьте фото.

2. Кликните по «Сжать изображение».

3. Сервис покажет результат. Щелкните по кнопке «Скачать сжатые изображения» для сохранения.

Compress JPEG
- Нажмите на «Загрузить» и добавьте картинку.
- Фотография загрузится, и сервис её автоматически сожмёт.
- Щелкните по «Скачать все» для сохранения результата.

Photo Resizer
1. Нажмите на иконку папки и загрузите изображение.

2. Фотография отобразится в полном размере. Двигая ползунок «Ширина в пикселях» или «Высота в пикселях» измените размер. Затем щелкните по кнопке «Создать».

3. Нажмите «Скачать» и измененный снимок загрузится на компьютер.

Resizenow
Нажмите кнопку «Выбор изображений» и загрузите картинку. Если нажать на поле «Простой» и указать «Продвинутый», откроется дополнительная панель настройки качества. После выбора размера и качества кликните по «Изменить размер».

Сервис применит настройки и после нажатия на готовую ссылку загрузит файл на ПК.
TinyJPG
TinyJPG – это популярный англоязычный сервис для сжатия изображений в формате JPG и PNG. У него есть ограничение: файл должен весить не более 5 МБ. За раз сайт может обработать до 20 снимков.
Просто перетащите файлы в окошко и сервис автоматически обработает снимки. Для скачивания результата нажмите download или download all.

Уменьшение размера файла JPG в Adobe Photoshop
Adobe Photoshop это многофункциональный графический редактор, который отлично справится с поставленной задачей. Большинство пользователей уже знакомы с этим редактором и наверняка у многих уже установлена эта программа. Рассмотрим подробнее процесс уменьшения картинки с помощью Adobe Photoshop.
Уменьшаем разрешение. Для начала нужно открыть исходное изображение. Нажмите на картинке ПКМ и выберите “Открыть с помощью” —> “Adobe Photoshop”.
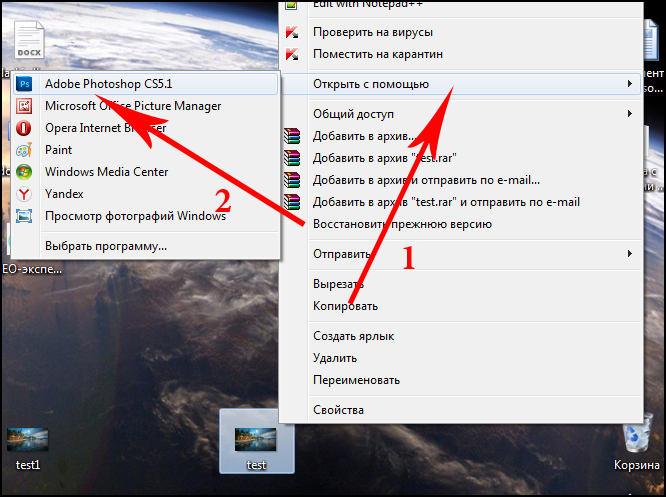
После того, как изображение откроется, перейдите в раздел “Изображение” —> “Размер изображения” или просто нажмите комбинацию клавиш “Alt+Ctrl+I”.
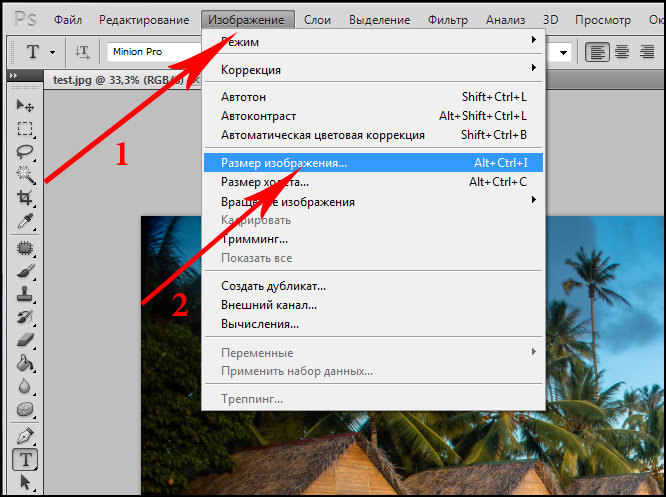
На экране появится окно, с помощью которого можно задать разрешение картинки. Для этого введите соответствующие значения в полях “Ширина” и “Высота”. После внесения изменения не забываем нажать “Ок”.
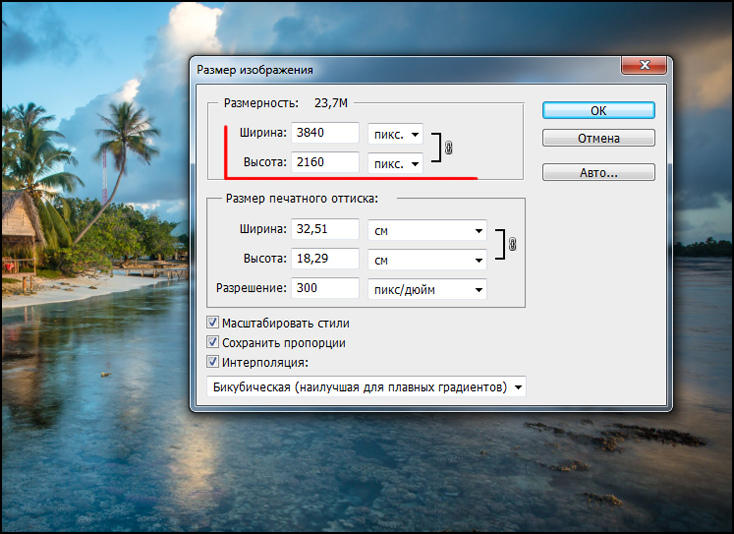
Снижаем качество. Для уменьшения размера JPG файла путем понижения качества нужно открыть картинку с помощью Adobe Photoshop. После этого нажимаем “Файл” —> “Сохранить как” или комбинацию клавиш “Shift+Ctrl+S”.
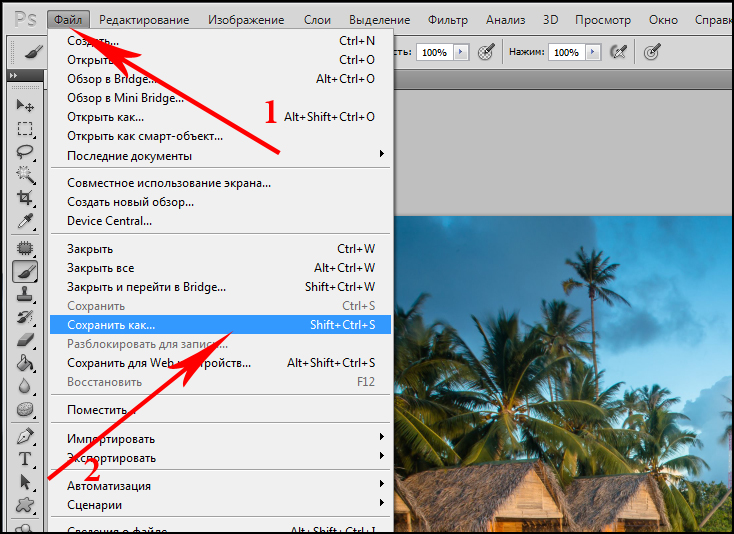
Выбираем место сохранения, вводим название файла и задаем формат “JPG”, нажимаем “Сохранить”.
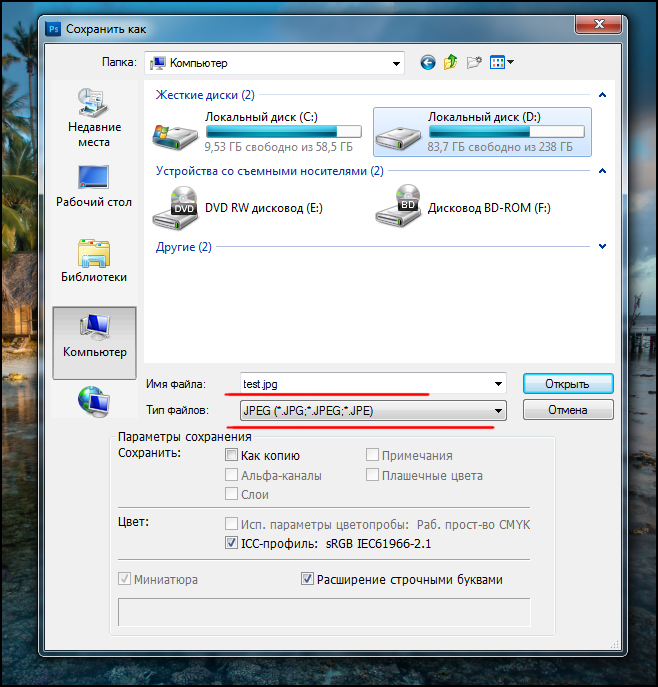
В поле “Параметры изображения” смещаем ползунок качества картинки в левую сторону. Для среднего качества установите ползунок на уровне 6-7. Нажмите “Ок”.
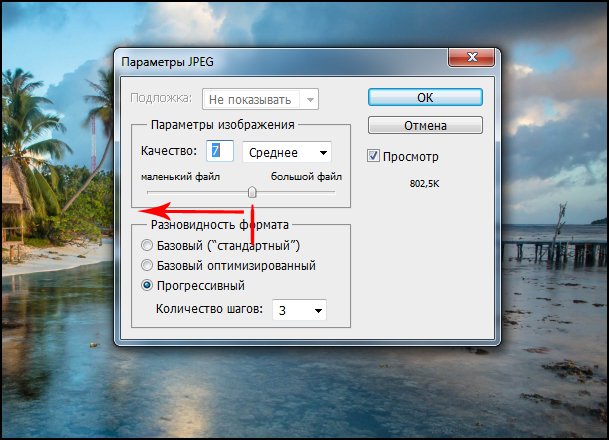
Не стоит слишком увлекаться снижением качества изображения. Это может негативно повлиять на визуальное восприятие отредактированного фото. Опытным путем определите адекватное значение параметра качества для конкретного фото.
Как сжать размер файла Word Online
Опция сжатия рисунков имеется во всех версиях Ворда. Эти параметры уменьшают и изображение, и общий вес документа
Доступна работа с отдельными картинками, а также есть функция по сжатию всех картинок.Обратите внимание! Все функции сжатия включены в классические версии набора Office, но не доступны в Word Online
Процесс сжатия происходит панель управления документом. Для начала выберите рисунок, наведя на него курсор, и кликните по нему дважды. Далее выполните следующее:
- Откройте вкладку «Формат», перейдите в раздел «Работа с рисунками».
- Отыщите в блоке «Изменение» кнопку «Сжать рисунки», кликните на нее.
- Вы можете установить или снять флажки, применив опцию сжатия к одному или нескольким изображениям.
- В блоке «Разрешение» вы сможете найти и установить нужный вариант, подтвердив действие кнопкой «ОК».
А на будущее, рекомендация – перед вставкой изображения в файл Ворд, сожмите его сразу же в любом графическом редакторе. Так вы избежите попадания картинки в документ в изначальном виде, и будете уверены, что она не займет много места. Все картинки следует не копировать, а вставлять в формате JPG через «Вставка/Рисунки».
Советы, которые могут помочь уменьшить размер документа
Некоторые советы кажутся полезными, но мы не можем получить положительный результат. Мы не говорим, что они не помогут уменьшить размер вашего файла, но похоже, что вам понадобится особый набор обстоятельств, чтобы получить какую-то выгоду от них. Мы настоятельно рекомендуем сначала попробовать советы из предыдущего раздела, а затем, если нужно, попробовать.
Отключить фоновые сохранения
Чем сложнее документ, и чем дольше он был сохранен, тем больше времени требуется для сохранения при нажатии кнопки «Сохранить». Чтобы обойти эту проблему, Word имеет параметр «Файл»> «Параметры»> «Дополнительно» с именем «Разрешить фоновое сохранение».

Этот параметр включен по умолчанию и сохраняет документ в фоновом режиме, пока вы над ним работаете. Идея состоит в том, что когда вы нажмете «Сохранить», будет меньше изменений, которые нужно сохранить, и поэтому он будет сохраняться намного быстрее. Это в значительной степени является возвратом к тем временам, когда Word занимал пропорционально больший объем системных ресурсов, а в современных системах это, вероятно, не требуется, особенно если вы не редактируете слишком длинные или сложные документы.
Жюри покажет, влияет ли это на размер файла. Если оставить документ открытым с этим параметром, это никак не повлияет на размер нашего тестового документа (в то время как автоматическое восстановление при включенном действительно увеличит размер файла).Внесение изменений в течение примерно 30 минут также не привело к значительному изменению размера документа, независимо от того, был ли параметр «Разрешить сохранение в фоновом режиме» включен или выключен. Отключение этого параметра также не повлияло на скорость сохранения документа.
Короче говоря, это зависит от вас. Если его отключение не уменьшает размер файла, оставьте его включенным, потому что все, что Word делает для автоматического сохранения ваших документов, – это хорошо.
Конвертировать в RTF и затем конвертировать обратно в DOCX
RTF расшифровывается как Rich Text Format, и это открытый стандарт для документов, который обеспечивает немного больше форматирования, чем простой текст, но не все навороты DOCX. Идея преобразования DOCX в RTF заключается в том, что он удаляет все лишнее форматирование и все скрытые данные, поэтому при сохранении вашего RTF обратно в виде файла DOCX размер файла будет меньше.
Преобразование нашего 20-страничного тестового документа объемом 721 КБ в формат RTF позволило увеличить размер файла до 19,5 МБ (поэтому не используйте RTF, если вам нужен маленький файл). Преобразование его обратно в DOCX привело к файлу, который был 714 КБ. Это экономия 7 КБ – менее 1% – и поскольку RTF не может справиться с некоторыми простыми форматами таблиц, которые мы использовали, нам пришлось переформатировать…, что позволило вернуть размер до 721 КБ.
Похоже, что этот документ не будет иметь много преимуществ для вашего документа, особенно когда современный DOCX имеет так много возможностей форматирования, которые RTF не может обработать.
Конвертировать в HTML, а затем конвертировать обратно в DOCX
Это та же идея, что и при конвертации в RTF, за исключением того, что HTML является веб-форматом. Наш тест на конверсию показал практически идентичные результаты с использованием RTF.
Мы попробовали это на нашем DOCX-файле размером 721 КБ, и он преобразовал его в HTML-файл размером 383 КБ. Преобразование его обратно в DOCX привело к файлу размером 714 КБ. Это экономит 1%, но это портит форматирование, особенно заголовки, и их придется переделывать.
Распакуйте документ и сожмите его
Документ DOCX – это сжатый файл, например архив, созданный с помощью 7-Xip или WinRar. Это означает, что вы можете открыть его с помощью одного из этих инструментов и просмотреть все содержимое. Один совет, который вы можете увидеть, – это извлечь все файлы из вашего DOCX, добавить их в сжатый архив, а затем переименовать этот архив в расширение файла DOCX. Привет, у тебя есть документ Word, который был сжат! Теоретически это звучит правдоподобно, но, используя 7-Zip и WinRar и различные форматы архивов, мы обнаружили, что каждый раз, когда мы пытались открыть созданный нами файл .docx, Word говорил нам, что файл был поврежден.
В этой идее может быть какая-то заслуга – наш файл размером 721 КБ в итоге занял всего 72 КБ – но мы не рекомендуем его, если вы не хотите тратить много времени на игры с ним, чтобы попытаться заставить его работать. Кроме того, экономия может быть вызвана тем, что процесс сжатия удаляет/сжимает что-то, что мешает Word открыть документ, но мы не можем быть уверены.
Как уменьшить фотографии JPEG в Paint
В операционную систему Windows встроен бесплатный графический редактор Paint, с помощью которого можно выполнять несложные операции по обработке изображений. В частности, с помощью этого инструмента можно уменьшить размер изображения по горизонтали и вертикали.
Способ уменьшить объем JPG, изменяя соотношения размера изображения по горизонтали и вертикали:
- Откройте фотографию с помощью Paint.
- На нижней панели приложения указаны ширина и высота в пикселах и размер данного изображения в килобайтах.

- Во вкладке «Главная» на ленте в группе «Изображение» нажмите на кнопку «Изменить размер и наклонить (Ctrl + W)».

- В окне «Изменение размеров и наклона», в разделе «Изменить размер» выберите подходящий вариант: «проценты» или «пиксели», чтобы уменьшить разрешение JPG.
- Задайте нужную величину, а затем нажмите на кнопку «ОК». По умолчанию активирован пункт «Сохранить пропорции», чтобы не искажать исходную картинку.
- Войдите в меню «Файл», сохраните измененный файл на компьютере в формате JPEG.
В результате, размер изображения будет изменен по горизонтали и вертикали в меньшую сторону, соответственно у нас получится несколько уменьшить вес JPG (JPEG) файла.
Подобные манипуляции с фотографиями можно проводить в других сторонних программах или на онлайн сервисах.
Подробнее: Изменение размера фото онлайн и на компьютере