4 способа, как можно после установки новой удалить старую версию windows 10
Содержание:
- Удаляем вторую ОС
- Деинсталляция в Стиме
- Вы хотите продать накопитель / SSD
- Когда программа не удаляется
- Как удалить операционную систему если их две, редактирование меню загрузки windows
- Как правильно удалить систему Виндовс 7 с компьютера
- Как удалить Виндовс 7, 10 с жесткого диска полностью
- Удаление второй копии Windows 7
- Как удалить одну операционную систему windows с компьютера, если установлено две системы?
- Полное удаление операционной системы
- Ashampoo UnInstaller 7
Удаляем вторую ОС
Теперь при включении компьютера окно с выбором операционной системы не будет вас беспокоить. Однако файлы Windows 7 по-прежнему находятся на жестком диске и только занимают место. Разберемся, что делать дальше.
Если отключенная система находится на отдельном диске или разделе винчестера, то его можно просто отформатировать следующим способом:
- Откройте окно проводника и кликните ПКМ по разделу с файлами второй Windows.
- В меню выберите действие «Форматировать».
- В открывшемся окне оставьте все параметры по умолчанию и введите новую метку тома. Затем кликните на «Начать».
- После завершения процедуры вам будет доступен абсолютно пустой диск.
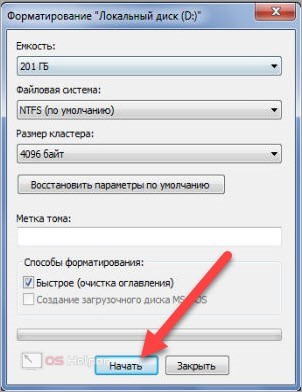
А теперь рассмотрим вариант для тех, у кого обе операционные системы установлены на одном разделе. В таком случае активная ОС располагается по умолчанию в папке Windows. А файлы старой версии при установке были отправлены в Windows.old. Вам необходимо удалить именно эту папку:
- Откройте проводник и через дополнительное меню зайдите в свойства системного диска.
- Во вкладке «Общие» нажмите на «Очистка диска».
- Чтобы открыть расширенный режим, выберите вариант «Очистить системные файлы».
- В списке компонентов для удаления необходимо обязательно установить галочку возле пункта «Предыдущие установки Windows».
- Запустите процедуру очистки и подождите, пока она закончится. Длительность операции зависит от объема лишних данных, которые будут стерты.
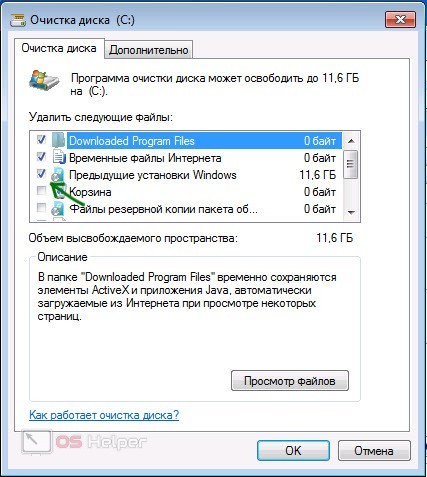
Деинсталляция в Стиме
Наибольшей популярностью среди геймеров пользуется клиент Steam. Он предоставляет доступ к тысячам различных проектов, а также позволяет напрямую взаимодействовать с ними. Удаление программы осуществляется тремя способами.
1 вариант (стандартный):
- Запустите клиент.
- Откройте «Библиотеку».
- Кликните ЛКМ по названию игры.
- Нажмите кнопку «Удалить».

2 вариант (скрытие):
Откройте «Библиотеку» Стима.
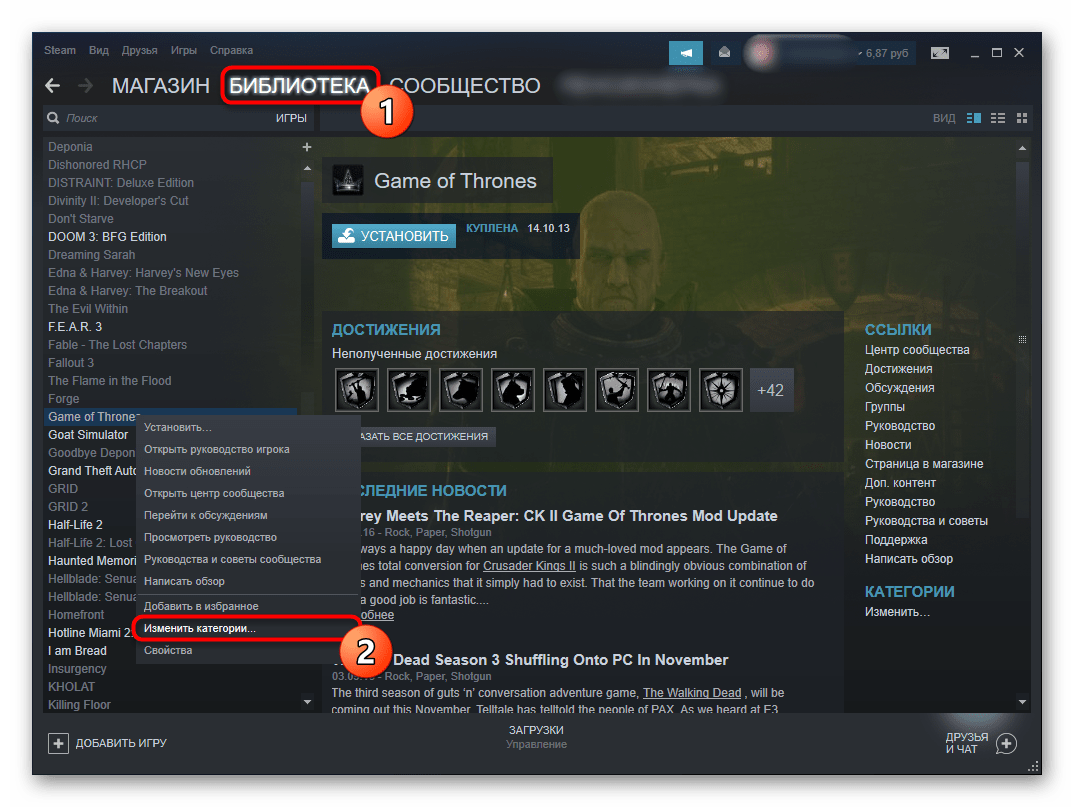
- Щелкните ПКМ по названию проекта.
- Нажмите кнопку «Изменить категории».
- Отметить пункт «Скрыть эту игру из моей библиотеки».
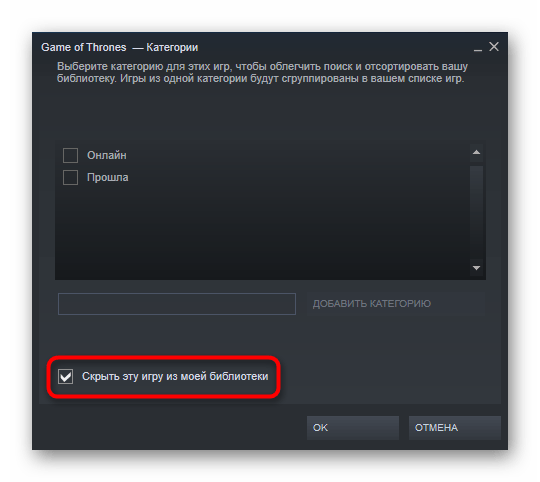
Сохранить настройки.
Второй вариант стоит использовать в том случае, если вы не хотите избавляться от программы, а всего лишь желаете на время отказаться от ее использования. Все игры, удаленные подобным способом, отобразятся во вкладке «Скрытые».
3 вариант (удаление из памяти аккаунта):
- Удалите проект, используя первый вариант.
- Откройте главную страницу клиента.
- Щелкните по вкладке «Справка».
- Выберите «Служба поддержки Steam».
- Раскройте вкладку «Игры, программы…».
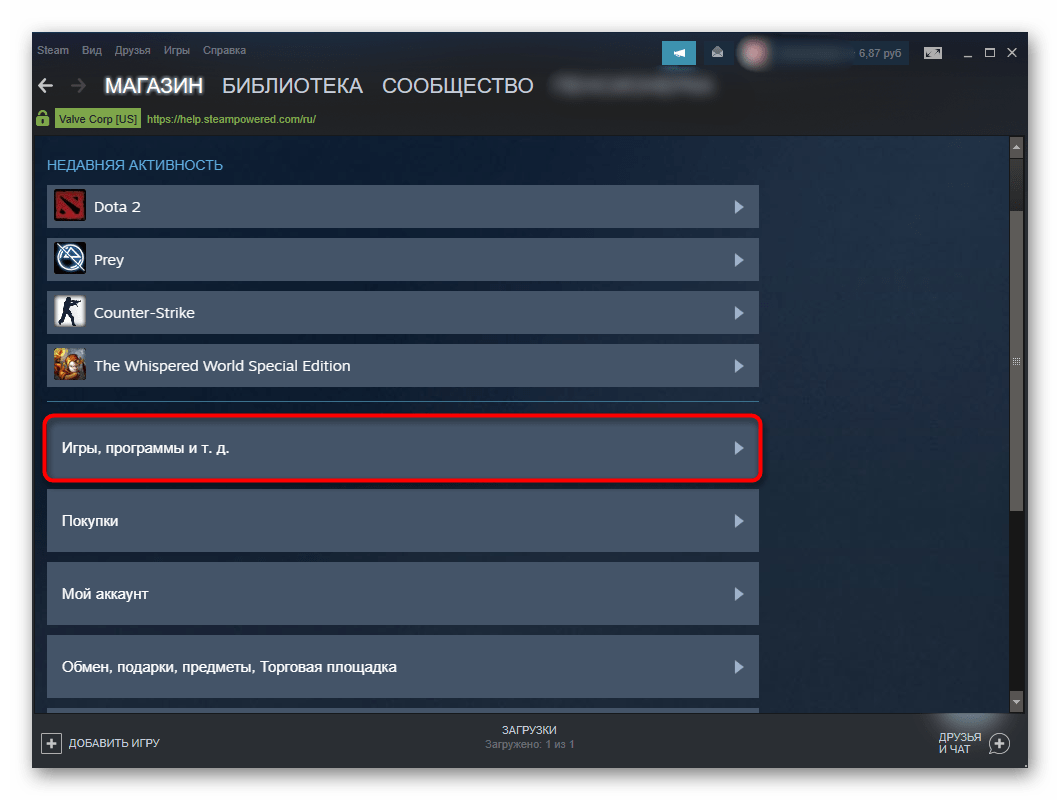
Перейдите во вкладку с нужной игрой.

Выберите вариант «Я хочу навсегда удалить эту игру со своего аккаунта».
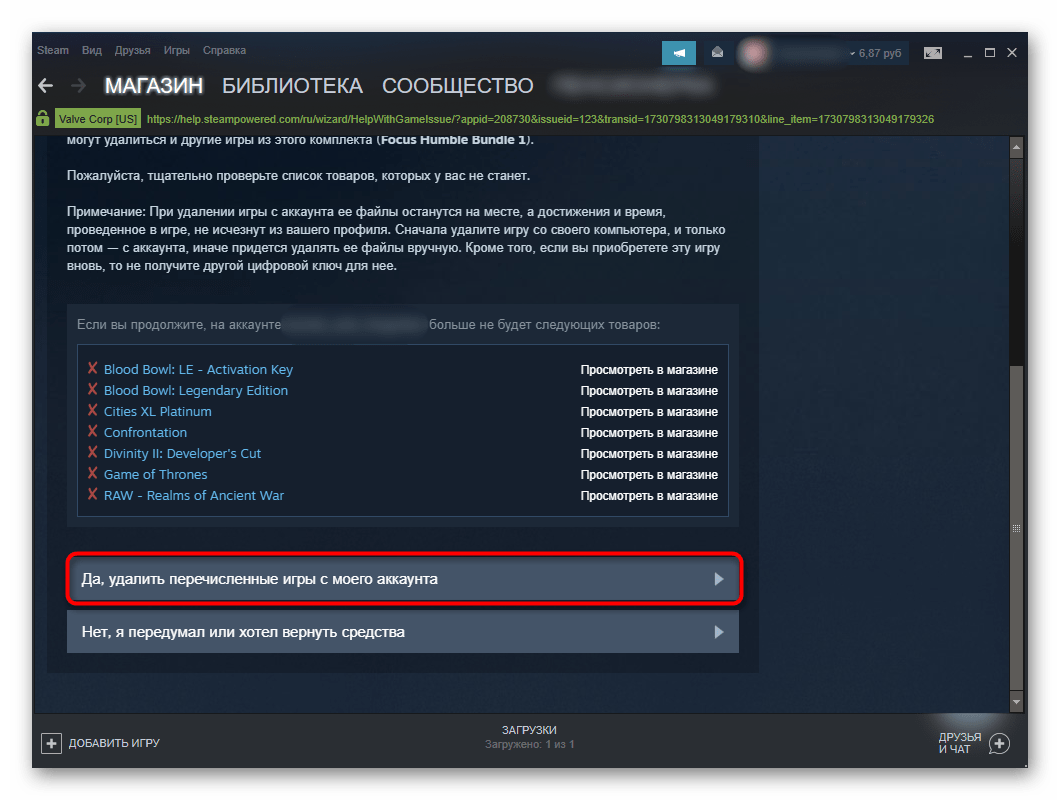
Подтвердите действие.
Среднестатистическому пользователю будет достаточно обратиться к первому варианту. Однако в случае, когда на ПК остаются остаточные файлы игры, стоит воспользоваться третьим способом, который раз и навсегда удаляет программу.
Вы хотите продать накопитель / SSD
Если вы не хотите избавляться от компьютера, а только от конкретного носителя (диска / SSD), опция сброса системы будет совершенно бесполезна. Многие веб-сайты в настоящее время рекомендуют установку дополнительного программного обеспечения для эффективного удаления данных.
Однако, стоит знать, что соответствующий инструмент, помогающий удалить следы удаленных файлов, также присутствует в Windows. Я говорю о команде шифрования, доступной через консоль Windows PowerShell.
Использование команды шифрования
Формально, главная задача этого инструмента – контролировать и управлять состоянием шифрования данных на носителе, отформатированном в файловую систему NTFS (стандарт в Windows), но эта программа имеет полезную функцию тщательной очистки (стирания) областей мультимедиа, помеченных как «свободные».
Проще говоря: с помощью этого инструмента, без необходимости устанавливать какие-либо дополнительные приложения, мы можем эффективно «размыть» пространство мультимедиа, занимаемое «удаленными» данными в Windows.
Как использовать этот инструмент на носителе, который мы хотим очистить и продать? Очень просто. Во-первых, с помощью проводника Windows удаляем все файлы и папки с очищенного носителя (конечно, если эта информация важна, перед удалением её следует сохранить в безопасном месте).
Затем запускаем PowerShell, щелкая правой кнопкой мыши по значку меню «Пуск», после чего отображается контекстное меню «Пуск», в котором следует щелкнуть Windows PowerShell (администратор) .
Когда консоль администрирования Windows PowerShell запущена, введите команду: cipher /W:G: (заменив G на букву очищаемого диска) и нажмите клавишу Enter.
Cipher начнет стирать области мультимедиа, помеченные как «пустые», размывая каждый сектор значением 0x00, а затем – во втором проходе – значением 0xFF . Другими словами, шифрование сбрасывает запись данных.
Стоит следовать рекомендациям, и во время выполнения команды ciphe /W закройте все другие приложения в операционной системе.
Функция cipher /W: может быть использована также для папок, а не целых дисков или разделов. В таком случае программа должна вызываться следующим образом: cipher /W: <папка> если вы хотите очистить папку на системном диске (ту же, из которой запускается программа шифрования и консоль Windows PowerShell), или cipher /W: <буква диска>:\<full_path> – тогда мы можем очистить любую папку любого подключенного к компьютеру носителя или раздела диска, видимого для системы.
Использование программы Eraser
Если вам не нравится использовать инструменты, которые не имеют графического интерфейса, альтернативой является очень популярная, бесплатная программа Eraser. Программа выпускается под лицензией GNU, поэтому её может использовать любое частное лицо, компания и т.д.
Ниже я объясню, как стереть данные с дисков, SSD и других типов носителей с помощью этого инструмента.
- После установки и запуска программы щелкните правой кнопкой мыши в пустой области окна приложения и нажмите New Task.
- В появившемся окне «Свойства задачи» мы можем при желании дать имя создаваемой задаче, после чего определить тип запускаемой задачи. В начале рекомендуется оставить выбранной опцию по умолчанию, т.е. запускать вручную. Нажимаем Add Data.
- В следующем окне у нас есть возможность определить, какой тип объекта файловой системы мы хотим удалить. Для выбора из списка Target type у нас есть: файл, набор файлов, данные в корзине, удаление неиспользуемого дискового пространства (потенциально занимаемого ранее удаленными данными) и, наконец, весь диск или раздел.
Кроме того, Eraser также предлагает функцию безопасной передачи набора данных (Secure move), которая означает, что файлы перемещаются в место, указанное пользователем, а затем место, из которого они были переданы, перезаписывается для удаления остатков переданных файлов.
- Если вы хотите очистить весь диск, выберите элемент «Диск/раздел» в списке «Тип цели», затем выберите целевой диск, который необходимо удалить, из списка «Настройки». Кроме того, мы должны указать метод стирания данных. Как правило, чем больше этапов очистки содержится в методе, тем более он безопасен (эффективно стирает данные).
- После выбора метода очистки нажмите ОК. Будет создана задача очистки выбранного диска.
- Созданная задача может быть вызвана из главного окна Eraser. Выберите созданную задачу из списка, щелкните правой кнопкой мыши и выберите пункт «Выполнить сейчас» из контекстного меню. В качестве альтернативы, после выбора задачи в списке используйте сочетание клавиш. Запуск задачи начинает стирание диска.
Когда программа не удаляется
Некоторые потерявшие актуальность программы не удаляются системными средствами. В таких случаях, пользователь, как правило, получает сообщение о ненахождении необходимого для этого файла.
В таких случаях пользователю можно порекомендовать:
- попробовать удалить программу, действуя с правами администратора;
- предварительно удалить софт из автозагрузки;
- переустановить приложение, а затем попробовать удалить.
Если сохранился диск с программным обеспечением, то на нём, как правило, присутствует утилита деинсталляции. В противном случае её можно найти на сайте производителя.
При использовании программ-деинсталляторов проблемы с деинсталляцией возникают значительно реже. Но ещё более ценное их качество – тщательное устранение следов удалённого софта. Однако это достоинство превращается в недостаток применительно к антивирусам. Они тесно интегрированы в операционную систему, которая может быть повреждена внешними деинсталляторами при удалении следов.
Антивирусы рекомендуется удалять собственными встроенными деинсталляторами или системными средствами.
Если программа не удаляется и деинсталляторами, то, скорее всего, она функционирует в фоновом режиме и её необходимо предварительно завершить. Универсальное средство для этого – «Диспетчер задач».
Для вызова его вкладки «Процессы» нажимаем сочетание клавиш Ctrl + Shift + Esc. Предлагаем изучить все популярные горячие клавиши в Windows 10 или статью о том, как открыть диспетчер задач в Windows любыми способами.

В списке вкладки «Процессы» выделяем соответствующую строку и щёлкаем пункт «Завершить процесс». После этого удаление проблем вызывать не должно.

Как удалить операционную систему если их две, редактирование меню загрузки windows
Случаи, когда на компьютере появляется вторая операционная система, встречаются не редко. При этом удалить одну из двух операционных систем могут не все. Некоторые люди так и продолжают работать с несколькими операционками сразу.
- Blogger
Пользователи устанавливают сразу две ОС с целью проверки одной из них
Когда появилась «восьмерка» от Виндовс, то «семерку» не все спешили удалять, популярным решением служила установка двух версий, это позволяло проверить функционал и удобство пользования, а при надобности убрать ненужный вариант. Некоторые так и оставались на «родной» Windows 7, а другие делали выбор в пользу нового издания.
Работать сразу с двумя ОС нет никакого смысла. Мощный компьютер позволяет поставить хоть 7 серий ОС, объем памяти жестких дисков справиться с таким заданием, но это не принесет пользы. А вот на устаревшем оборудовании это уже повлияет на скорость работы, и возможны даже зависания. В каждом случае, удалить лишний Windows с компьютера необходимо, но как это делать?
Некоторые юзеры при виде такой проблемы уверены, что решить ее легко, необходимо отформатировать раздел лишней ОС и задача выполнена. На самом деле это не решит проблему, а только скроет, ведь загрузчик будет работать и далее. Надо еще стереть ОС с загрузочного окна.
Как правильно удалить систему Виндовс 7 с компьютера
Если требуется произвести полное удаление windows 7 с ноутбука или со стационарного компьютера, чтобы очистить память винчестера от старой «Семерки», то при наличии подробных и пошаговых руководств это выполнить не составит большого труда даже у новичков. Ниже представлены инструкции о том, как грамотно удалить операционную систему Виндовс 7 с компьютера и при этом оставить в сохранности нужные пользователю файлы либо, если в ПК имеются две рабочие ОС, то не нанести вред функциональности другой. 
Предварительные мероприятия
Перед тем, как полностью удалить windows 7 с компьютера, следует сохранить нужные файлы с системного раздела, на котором установлена удаляемая ОС в памяти внешнего носителя, в сетевой папке или на логическом томе жесткого диска ПК, например, на диске «D».
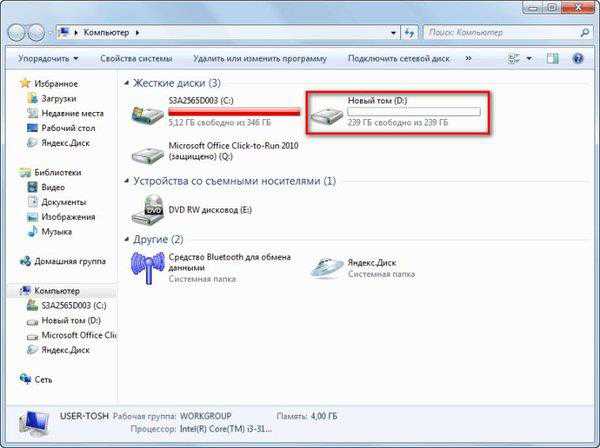 Рекомендуется кроме файлов из каталогов «Мои документы», «Музыка», «Видеозаписи» и т. п., сохранить и содержимое рабочего стола.
Рекомендуется кроме файлов из каталогов «Мои документы», «Музыка», «Видеозаписи» и т. п., сохранить и содержимое рабочего стола.
Как удалить windows 7 с компьютера, когда она является единственной ОС?
Напомним, что очень важно предварительно скопировать всю необходимую информацию с системного раздела. Информация пользователя хранится в каталоге «Пользователи» в корневой директории «С»
 Требуется перенести нужные файлы из этой папки на устройство с соответствующим объемом памяти.
Требуется перенести нужные файлы из этой папки на устройство с соответствующим объемом памяти.
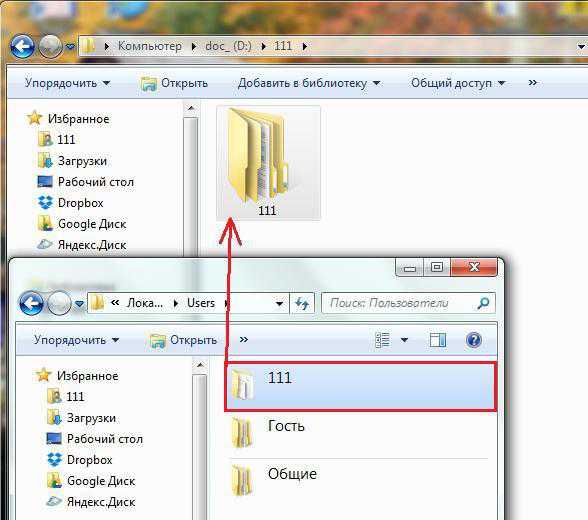
Во время функционирования Виндовс 7 нельзя деинсталлировать ее папки с содержимым, поэтому необходимо загрузить ПК с загрузочного внешнего носителя. После запуска компьютера или ноутбука потребуется открыть меню «Управление дисками» и в нем осуществить форматирование раздела, на котором установлена windows 7.
Отформатированный диск будет целиком чистым от старой системы.
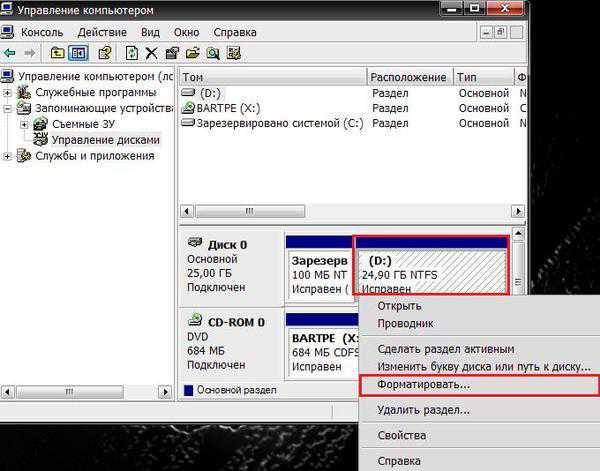 Существует еще один метод деинсталляции всех каталогов и файлов «Семерки» — это с применением установочного диска с дистрибутивом любой ОС отформатировать диск «С».
Существует еще один метод деинсталляции всех каталогов и файлов «Семерки» — это с применением установочного диска с дистрибутивом любой ОС отформатировать диск «С». 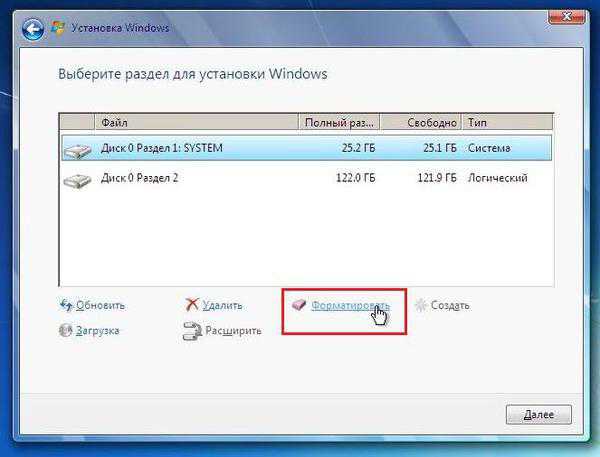
Деинсталляция старой Виндовс 7
Если новая ОС инсталлирована на диск со старой системой, т. е. при установке форматирование не производилось, то при этом появляется директория под названием «windows.old». В ней хранятся папки и файлы старой «Семерки».
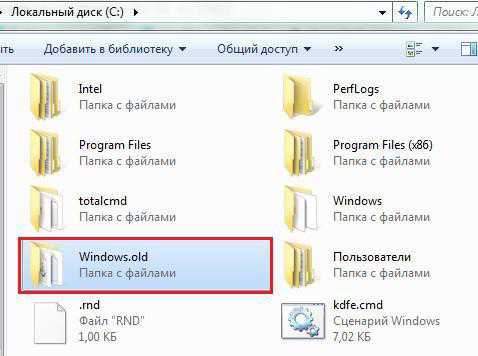 Необходимо выполнить следующие последовательные действия:
Необходимо выполнить следующие последовательные действия:
- Открыть меню «Компьютер» и вызвать контекстное меню от системного диска;
- Далее перейти в закладку «Общие»;
- Кликнуть на «Очистка диска»;
- Затем кликнуть по «Очистить системные файлы»;
- Установить отметку на пункте «Предыдущие установки Виндовс»;
- Щелкнуть на «Ok»;
- В следующем отобразившемся оповещении подтвердить свою уверенность в непоколебимых твердых намерениях избавиться от старых данных и потом подождать до полного завершения процесса удаления;
- Готово! Старая папка с Виндовс 7 удалена.
Если в ПК установлено одновременно несколько ОС
Чтобы деинсталлировать Виндовс 7 из много-системного компьютера потребуется осуществить лишь несколько действий:
- Произвести форматирование диска, на котором установлена windows 7, руководствуясь алгоритмом действий, указанных в самой первой части этой инструкции;
- После этого надо ее убрать из перечня запуска ОС.
Даже отформатировав диск с Виндовс 7 — эта операционная система останется в перечне загрузки.
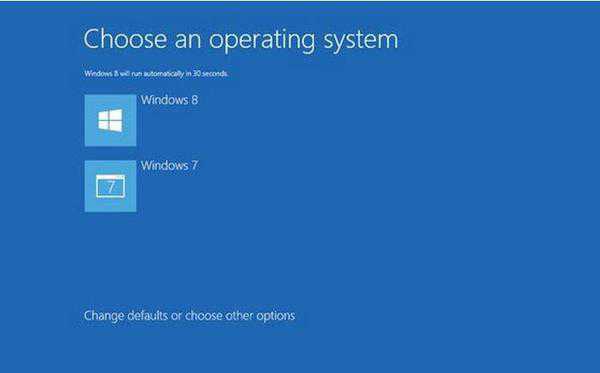 Для исключения ее из этого списка надо сделать следующие шаги:
Для исключения ее из этого списка надо сделать следующие шаги:
- Запустить ПК с другой ОС и с расширенными правами через поиск открыть приложение «msconfig.exe»;
- В отобразившемся окошке перейти в закладку «Загрузка»;
- Кликнуть на Виндовс 7 и щелкнуть на «Удалить»;
- Нажать «Ok» и перезапустить ПК.
- Готово! Появившееся свободное место на винчестере теперь доступно для хранения файлов или инсталляции другой ОС.
А надо ли удалять «Семерку»?
В случае когда пользователю не подходят некоторые элементы системы, то целесообразнее выполнить настройку параметров Виндовс 7 под конкретные требования пользователя, а не удалять ОС с ПК. На сегодняшний день более оптимальной операционной системы от компании Майкрософт пока нет.
Заключение
Но в случае, когда владелец компьютера или ноутбука все же решился и удалил Виндовс 7, а потом спустя некоторое время после работы в другой системе передумал, то «Семерку» всегда можно инсталлировать вновь.
Как удалить Виндовс 7, 10 с жесткого диска полностью
Если ОС сильно поражена вирусами или требуется установить другую версию Виндовс, нужно знать, как с компьютера удалить операционную систему.
Важно! Перед тем как Windows удалить, следует сохранить все нужные файлы и данные на внешний носитель
Как сделать полное форматирование системного диска с помощью загрузочной флешки
Чтобы «обнулить» жесткий диск, и заново поставить на него операционную систему понадобится загрузочная флешка, для ее создания нужно:
На этом этапе если дальнейшая установка операционной системы не планируется, работу помощника можно прервать.
После завершения процесса на устройстве будет полностью пустой «винчестер».
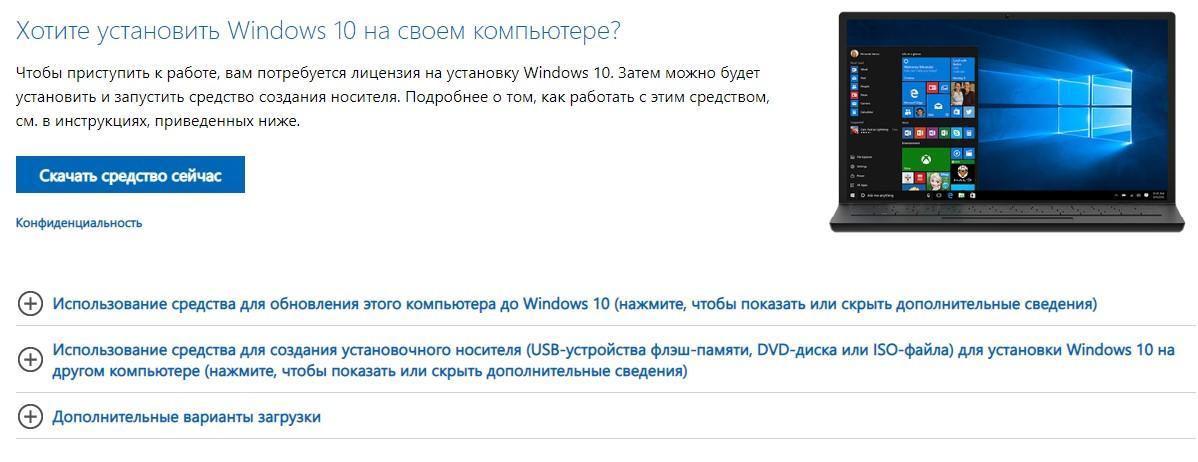
Скачивание данных для загрузочной флешки с официального сайта Microsoft
Обратите внимание! Дистрибутивы Винды, скачанные с файлообменников, либо с подборок софта, могут содержать вирусы, троянские программы либо просто нестабильно работать, подвергая риску данные пользователя
Удаление второй копии Windows 7
Итак, мы устанавливаем новую «семерку» поверх старой. После того как процесс завершился, перезагружаем машину и видим вот такую картину:

Менеджер загрузки говорит нам, что возможно выбрать одну из установленных систем. Это вызывает путаницу, так как названия одинаковые, тем более что вторая копия нам совсем не нужна. Такое происходит в двух случаях:
- Новая «винда» была установлена в другой раздел жесткого диска.
- Установка производилась не с установочного носителя, а прямо из-под работающей системы.
Второй вариант самый простой, так как избавиться от проблемы можно, удалив папку «Windows.old», которая появляется при данном способе инсталляции.

Подробнее: Как удалить папку Windows.old в Windows 7
С соседним разделом все несколько сложнее. Формально, удалить Виндовс можно, просто переместив все системные папки в «Корзину», а затем очистив последнюю. Также поможет обычное форматирование данного раздела.

Подробнее: Что такое форматирование диска и как правильно его делать
При таком подходе мы избавимся от второй копии «семерки», но запись о ней в менеджере загрузки все равно останется. Далее мы рассмотрим способы удаления данной записи.
Способ 1: «Конфигурация системы»
Этот раздел настроек ОС позволяет редактировать списки работающих служб, программ, которые запускаются вместе с «виндой», а также настраивать параметры загрузки, в том числе и работать с нужными нам записями.
- Открываем меню «Пуск» и в поисковом поле вводим «Конфигурация системы». Далее кликаем по соответствующему пункту в выдаче.
- Идем на вкладку «Загрузка», выбираем вторую запись (возле которой не указано «Текущая операционная система») и жмем «Удалить».
- Нажимаем «Применить», а затем ОК.
- Система предложит перезагрузиться. Соглашаемся.
Способ 2: «Командная строка»
Если по каким-то причинам невозможно удалить запись с помощью «Конфигурации системы», то можно воспользоваться более надежным способом – «Командной строкой», запущенной от имени администратора.
Подробнее: Вызов «Командной строки» в Windows 7
- Для начала нам нужно получить идентификатор той записи, которую требуется удалить. Делается это указанной ниже командой, после ввода которой необходимо нажать «ENTER».
bcdedit /v
Отличить запись можно по указанной информации о разделе. В нашем случае это «partition=E:» («Е:» — буква раздела, из которого мы удаляли файлы).
- Поскольку невозможно скопировать только одну строчку, жмем ПКМ по любому месту в «Командной строке» и выбираем пункт «Выделить все».
Повторное нажатие ПКМ поместит все содержимое в буфер обмена.
- Вставляем полученные данные в обычный Блокнот.
- Теперь нам нужно выполнить команду по удалению записи с использованием полученного идентификатора. Наш вот этот:
{49d8eb5d-fa8d-11e7-a403-bbc62bbd09b5}
Команда будет выглядеть следующим образом:
bcdedit /delete {49d8eb5d-fa8d-11e7-a403-bbc62bbd09b5} /cleanup
>Совет: сформируйте команду в Блокноте, а затем вставьте в «Командную строку» (обычным способом: ПКМ – «Копировать», ПКМ – «Вставить»), это поможет избежать ошибок.

Перезагружаем компьютер.
Заключение
Как видите, удалить вторую копию Windows 7 довольно несложно. Правда, в некоторых случаях придется удалять лишнюю загрузочную запись, но и эта процедура обычно не вызывает затруднений. Будьте внимательнее при установке «винды» и подобные проблемы обойдут вас стороной.
Как удалить одну операционную систему windows с компьютера, если установлено две системы?
Решил сегодня подготовит небольшую статью, в которой рассказать о том, как удалить одну систему windows с компьютера, на который вы установили две операционные системы, например, windows 8 и windows 7. Я уже писал статью, как правильно это сделать, как установить windows 8, рядом с уже установленной windows 7. Эту статью, можно считать небольшим дополнением.
Понятное дело, что если вы поставили на свой компьютер две операционные системы, например, с целью проверить windows 8, то рано или поздно, вы захотите удалить одну из систем. Либо оставить свеженькую восьмерку, а удалить windows 7, либо же наоборот, удалить windows 8.
Не вижу большого смысла держать на компьютере две системы. Хотя, сейчас жесткие диски такого объема, что можно штук десять поставить . Но, например, на моем SSD накопителе на 120 Гб, это не очень правильно. Поэтому, когда вы уже все проверили и определились, появляется вопрос, а как же удалить windows 7, или windows 8. Сейчас напишу, как это делал я.
Вы наверное уже подумали, мол что здесь сложного то, отформатировали раздел с ненужно системой, да и все дела. Но не все так просто, загрузчик все ровно остается. Нужно еще удалить систему с меню загрузки. В этом нет ничего сложно, сейчас продемонстрирую.
Полностью удаляем windows (если установлено две системы)
Лучше всего, проводить удаление из той системы, которую вы решили оставить
Не знаю, насколько это важно, но лучше сделать это именно так
Для примера, я решил оставить windows 8, и покажу, как удалить windows 7.
Значит, в этом случае, все действия проводим из восьмерки. Сначала сделаем нашу систему, которую мы решили оставить, основной (она должна загружаться по умолчанию), а затем, удалим из загрузки ненужную нам систему.
Перейдите на рабочий стол, и нажмите клавиши Win+R. В окне Выполнить, введите команду msconfig, и нажмите Ок.
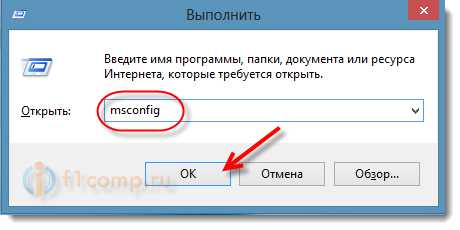 В новом окне, переходим на вкладку Загрузка, выделяем операционную систему, которую мы хотим оставить (в нашем случае, это windows 8), и нажимаем на кнопку Использовать по умолчанию (напротив OS, должен появится соответствующий статус “Загружаемая по умолчанию ОС”).
В новом окне, переходим на вкладку Загрузка, выделяем операционную систему, которую мы хотим оставить (в нашем случае, это windows 8), и нажимаем на кнопку Использовать по умолчанию (напротив OS, должен появится соответствующий статус “Загружаемая по умолчанию ОС”).
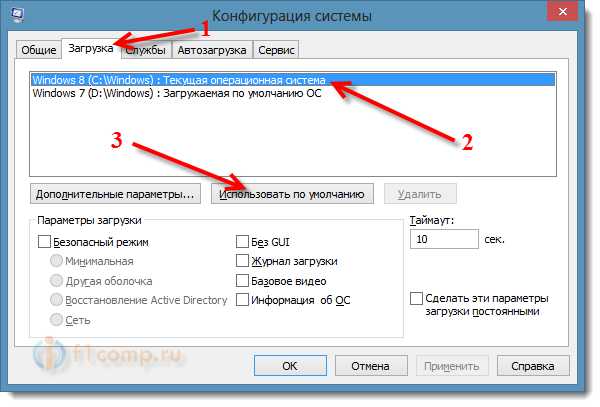
Теперь, выделяем систему, которую мы хотим удалить (в нашем случае, это WIndows 7), и нажимаем на кнопку Удалить.
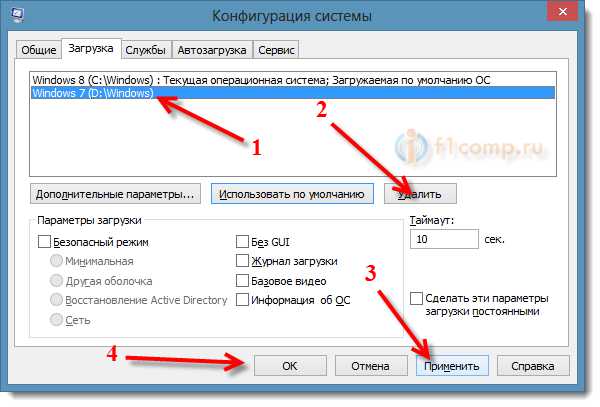
Появится окно, советую выбрать Перезагрузка.
Компьютер перезагрузится, и уже без возможности выбора операционной системы, должна сразу загрузится система, которую мы оставили. В нашем случае, это windows 8.
Что делать с файлами от старой системы?
Да, осталось только разобраться с разделом, на котором раньше была операционная система. Самый просто способ, это отформатировать его, и хранить на нем файлы.
Только будьте внимательны, когда будете форматировать раздел. Проверьте его содержимое, там должны быть папки: Program Files, windows, Пользователи и т. д. И это не может быть диск C, у него будет другая буква.
Внимание! Форматирование удалит всю информацию на локальном диске. Если рассматривать конкретно наш случай, то будет удалена вся информация, которая хранилась на локальном диске C (рабочий стол, папка мои документы, мои фото и т
д.), в операционной системе, которую мы хотим удалить.
Второй способ.
Можно удалить раздел, а свободное пространство, которое появится после его удаления, добавить к уже существующему раздел. Не знаю, на сколько это нужная процедура, ведь намного проще, просто оставить этот раздел для хранения файлов.
Но, если вы надумаете удалить его полностью, то это можно сделать стандартным средством Управление дисками, о котором я писал в этой статье “Создаем раздел на жестком диске стандартным средством в windows 7“. Не обращайте внимания, что статья написана для windows 7, на восьмерке, все точно так же.
В “Управление дисками” нажмите правой кнопкой на раздел, который вы хотите удалить, и выберите “Удалить том…“.
Затем, нажмите правой копкой мыши на раздел, к которому вы хотите добавить память от удаленного раздела, и выберите Расширить том. Действуйте инструкциям, там все просто.
Послесловие
Вот такой, проверенный способ удаления операционной системы, если их у вас на компьютере две, или даже больше. Думаю, что каких либо проблем, возникнуть не должно. Главное, будьте внимательные, что бы не удалить что-то не то, или не отформатировать раздел с ценной информацией.
Полное удаление операционной системы
Windows 10 хранится на жестком диске. Чтобы полностью удалить систему, в самой системе нет никакой кнопки и функционала. Она не может сама себя стереть, поэтому вам придется прибегнуть к дополнительному инструменту. Официального не существует, но есть два способа, как сделать это неофициально:
- Если у вас новый BIOS, возможно он из коробки поддерживает данный функционал;
- Если биос старый или нужно больше возможностей, используйте GParted LiveCD;
Последнее – это профессиональная утилита. Вам нужно для начала создать загрузочный носитель. Это может быть, как CD диск, так и USB флешка. Далее вам нужно запустить ПК с этого носителя. Для этого в настройках БИОСа выставите соответствующие параметры. Либо же вставьте флешку, и перезагрузите устройство. С самого старта используйте кнопку F12, чтобы перед вами открылось такое окно:

Здесь нужно выбрать первый пункт, тогда запустите интерфейс данной программы. К сожалению, русская версия официально не существует и доступна лишь из-за народного творчества, а значит работает менее стабильно. Поэтому используйте оригинал на английском, мы поможем разобраться. Сама утилита имеет следующий внешний вид:

Как вы видите на скриншоте, в утилите отображены все ваши жесткие диски, а также сведения о разделах. В верхнем правом углу вы можете выбрать конкретный и далее работать уже только с ним. Вам доступен целый набор функций:
- Изменить размер;
- Разбить на разделы;
- Отформатировать;
Последнее – это то, что вам требуется, так как позволит очистить винчестер от любой информации, в том числе и от Windows 10. При выборе этой опции утилита дополнительно спросит у вас о некоторых других параметрах. Например, о файловой системе. Вы можете оставить всё так, как было, если не разбираетесь в терминах и просто кликайте везде на продолжение.
Вы точно заметите, что на диске, где была десятка, есть некие «Разделы восстановления» и они весят по 300-400 Мб. Мы понимаем, что если у вас SSD на 128 Гб, то обидно отдавать даже пол гигабайта и хочется удалить их также. Ведь они не потребуются для другой ОС, если это будет не Виндовс 10. Но лучше их не трогать, т.к. сюда же записываются параметры и настройки UEFI, и удалив их можно получить проблемы с этим функционалом. Они решаются только перепрошивкой материнской карты.
Есть и некоторые другие способы, но они либо сложней, либо не приносят должного результата. Мы собрали для вас три основных пути, как удалить Windows 10. Дополнительные способы и ответы на ваши вопросы представлены в следующем видео:
Пожалуйста, Оцените:
Наши РЕКОМЕНДАЦИИ
 Как установить Windows 10 с флешки
Как установить Windows 10 с флешки  Ошибка 503
Ошибка 503  Ошибка 0xc000000f
Ошибка 0xc000000f  Xml формат – что это
Xml формат – что это
Ashampoo UnInstaller 7
Заключительное приложение-деинсталлятор, на которое следует обратить ваше внимание. Ashampoo UnInstaller 7 представляет собой очень мощный инструмент и распространяется на платной основе
Правда, при первом запуске доступен пробный период. Его будет достаточно для удаления обозревателя:
- Запустите Ashampoo UnInstaller 7.
- Нажмите на кнопку «Продолжить ознакомление» (так вы подтвердите, что не намерены тратить деньги на покупку лицензии).
- В разделе «Приложения» отметьте галочкой «Yandex Browser».
- В открывшемся окне отметьте галочкой пункт «Выполнить дополнительную углубленную очистку» и нажмите на кнопку «Удалить».
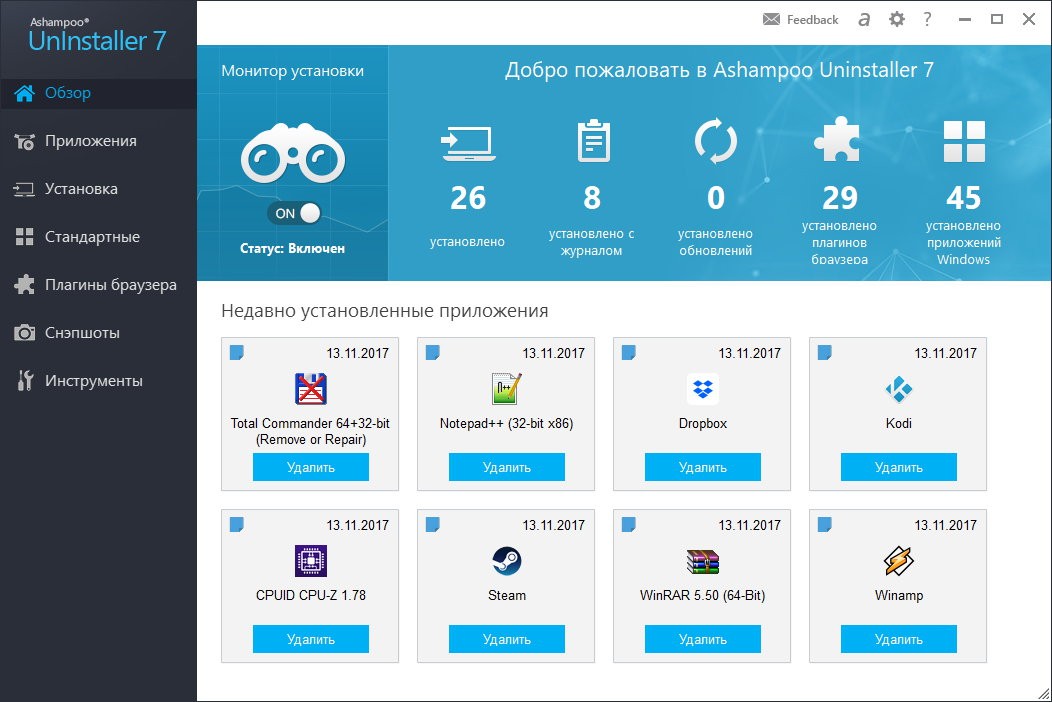
Далее нужно подождать несколько минут, пока программа сканирует систему. В конце Ashampoo UnInstaller 7 покажет, какие файлы остались после деинсталляции обозревателя, и предложит их удалить.