Как удалить программу в windows 10
Содержание:
- Как удалять установленные программы в Windows 10
- Способы удаления программ в Windows 10
- Удаление с помощью других программ
- Удалить программу в Windows 10 — Это просто!
- Утилита для удаления — CCleaner
- Удаление с помощью PowerShell
- Утилита для удаления — CCleaner
- Как удалить программу в Windows 10 — 9 способов
- Удаление вручную
- Как удалить программу на Windows 10
- Удаление предыдущей установленной системы
- Удаление отдельного приложения Windows 10
Как удалять установленные программы в Windows 10
Удаление установленных ненужных программ повышает производительность системы в целом. Так как после правильного удаления программы убираются с автозагрузки системы. Вместе с этим происходит удаление всех остатков программы, хотя зачастую в реестре остаются следы ранее удаленных программ.
В пользователя есть возможность выполнить правильное удаление программ через панель управления, параметры системы и даже командную строку. При необходимости можно даже удалить программу через проводник. Только в таком случае приходится самостоятельно очищать хвосты программы на системном диске.
Панель управления
В классической панели управления в разделе программ и компонентов осталась возможность выполнить удаление установленных программ. Ещё одной проблемой в пользователей становиться поиск панель управления в Windows 10. При необходимости можете добавить иконку панели управления на рабочий стол по аналогии с иконкой этого компьютера.
После чего будет запущен деинсталятор ненужной программы. Следуя всем шагам деинсталятора пользователь получает возможность удалить программу с компьютера. Зачастую после запуска которого пользователю достаточно нажать несколько клавиш для полного удаления программы.
Параметры системы
Параметры системы обладают достаточно широким набором возможностей по управлению операционной системой. Ещё буквально несколько обновлений и все настройки будут перемещены с классической панели управления в обновленные параметры системы. Ранее мы уже использовали параметры для удаления стандартных приложений Windows 10.
Согласитесь способ с использованием параметров системы сильно похож на предыдущих несмотря на интерфейс обоих приложений. Только в параметрах системы также отображаются все установленные доверенные приложения с магазина. Их также можно с легкостью удалить выше представленным способом.
Командная строка
В опытных пользователей есть возможность выполнять удаление программ через командную строку. Способ с использованием командной строки сложнее, так как нужно знать несколько команд. А также зачастую искать ненужную программу в списке программ командной строки значительно сложнее чем с использованием панели управления.
Важно! Вам необходимо изменить значение name на реальное имя программы. Полное имя ненужной программы смотрим после выполнения первой команды
Значение полного имени программы также оставляем в кавычках как выше.
Программа CCleaner
Ранее мы уже более подробно рассматривали как пользоваться CCleaner для Windows 10. Если же вспомнить в нескольких словах, то программа CCleaner обладает действительно широкими возможностями. Пользователю достаточно запустить программу от имени администратора, чтобы получить возможность правильно удалять программы, управлять автозагрузкой, выполнять очистку дисков и много другое.
После запуска программы перейдите по пути: Сервис > Удаление программ. В текущем местоположении можно увидеть современный аналог разделу программы и компоненты стандартной панели управления. Для удаления ненужной программы достаточно после её выделения нажать кнопку Деинсталяция и следовать всем предложенным шагам деинсталятора.

Если же программа ранее установленная программа не отображается в программах и компонентах пользователь может найти её файлы на системном диске. Бывает достаточно самостоятельно запустить деинсталятор в папке с программой. Опытный пользователь с легкостью сможет полностью и правильно удалить программу с компьютера без использования выше указанных средств.
Правильное удаление программ не требует больших знаний, достаточно внимательно следовать шагам деинсталятора программы. Сейчас действительно проще воспользоваться программой CCleaner для поиска ненужной программы чем каждый раз искать стандартную панель управления или бродить в обновленных параметрах системы.
Способы удаления программ в Windows 10
При инсталляции игр и прочего софта далеко не каждое приложение оказывается нужным. Устанавливая все подряд, вы не замечаете, как это действует на ОС. Куча ПО, повисшего в автозагрузке будет тормозить работу. Некоторые могут конфликтовать между собой, что тоже не приведет ни к чему хорошему. Поэтому как вы делаете уборку дома в квартире, выкидывая ненужные вещи, так и компьютер требует периодической чистки. Мы расскажем как осуществить удаление программ в Windows 10.
Как удалить программу на Виндовс 10
Существует несколько способов:
- Через программы и компоненты Windows10.
- С использованием родной деинсталляционного встроенного сервиса установленного софта.
- Через параметры Windows 10.
- Из главного меню.
Чтобы удалить программу в Windows 10 первым способом, нужно открыть соответствующее окно. Это можно сделать тремя путями.
- ПКМ (правая кнопка мыши) по пуску.
- Выбираете как на скриншоте.
- Если в поле просмотр строит «Категория», то Программы – Удаление программы.
- Если «Значки», то Программы и компоненты.
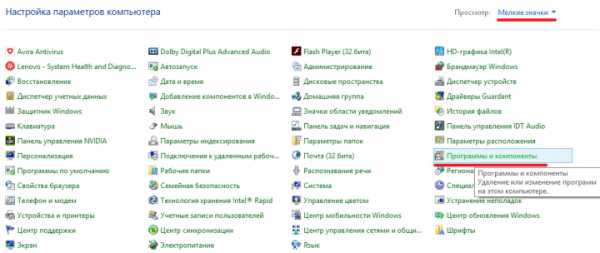
В любом случае откроется окно.
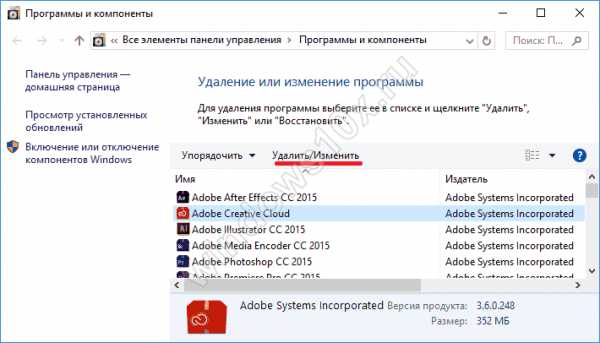
Для удаления жмите на нужную строку и сверху щелкаете «Удалить». Можно воспользоваться контекстным меню (ПКМ на строке компоненты).
Сначала вы увидите такое окошко.
Подтвердите действие, и начнется удаление.
Если вы не можете найти, где в виндовс 10 удалять программы, наберите в поиске «Удалить программу». И вы увидите перечень возможностей, которые предлагает ОС.
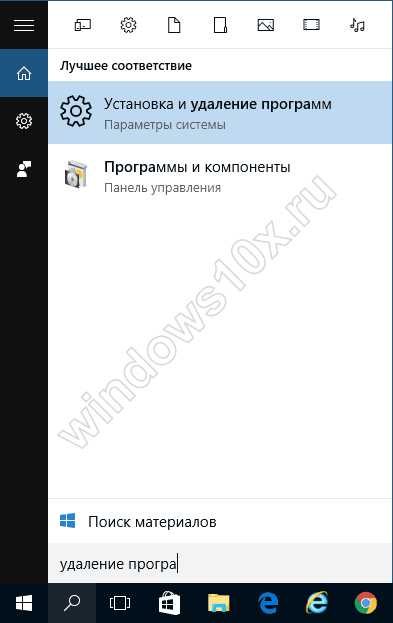
Рекомендуем пользоваться поиском и справкой чаще, это очень помогает в освоении системы Windows. В качестве лирического отступления можно заметить, что лучшие материалы по любому софту и железу можно найти у разработчика. Поэтому чаще нажимайте кнопку F1 и ищите через поиск ответы на свои вопросы.
Как удалить программы в виндовс 10 подробнее вы можете посмотреть на видео.
Второй способ удалить установленные программы в виндовс 10 – через параметры. Здесь вы увидите не только установленный со стороны софт, но и встроенный, установленный с операционной системой.
Пройдите по указанному пути.
И увидите возможность деинсталляции. Если установленное извне ПО, то запустится его деинсталлятор. Если же что-то из магазина, то подтвердите и система сама разберется дальше.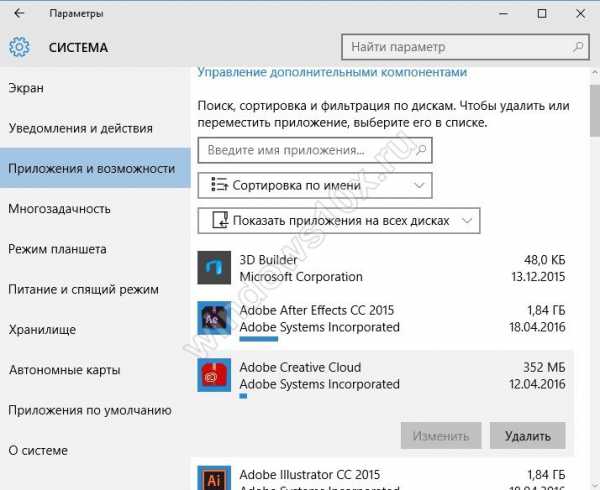
Родные средства удаления часто называются uninstall.exe. Такой файл можно найти в папке приложения. Или в главном меню, если создан не ярлык, а папка для всех запускаемых файлов.
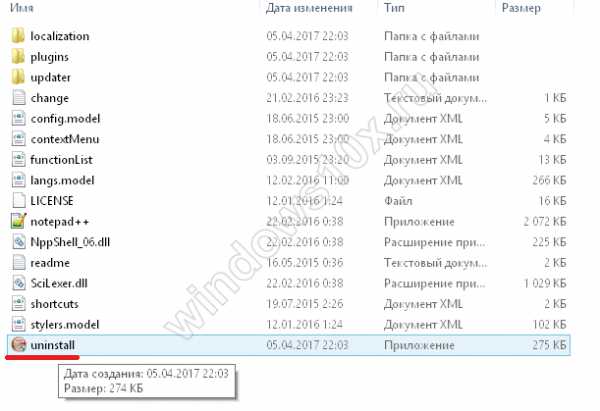
Просто запустите его двойным щелчком или ENTER.
Через главное меню деинсталляция осуществляется крайне просто. Наведите мышь на строчку и нажмите ПКМ. Или найдите что-то вроде «Средство удаления ХХХ».
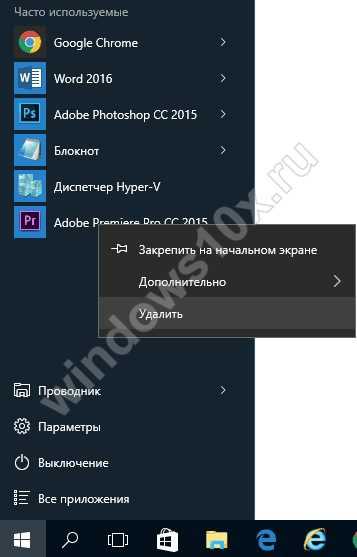
Как удалить стандартные программы Windows 10
Как и любой серьезный пакет, Windows 10 имеет массу встроенных приложений. Для нас они неудаляемы, так как никаких деинсталляторов не имеют. Не рекомендуем чистить систему таким образом. При удалении блокнота ничего страшного не произойдет, а вот есть вы зацепите какой-либо системный файл – ОС может отказаться работать.
Для самых стойких расскажем, как удалить неудаляемую программу в Windows 10.
Во-первых, попробуйте через систему вышеописанным способом. Если там вы не нашли нужного, вернее ненужного, приложения – используем PowerShell. Он представляет собой приложение для администраторов, позволяющее более глубоко управлять компьютером. Это модернизированная командная строка, имеющая огромное количество команд. Без лишней необходимость ею лучше не пользоваться.
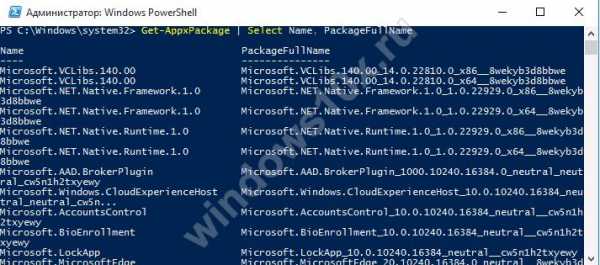
Запуск осуществляется из главного меню от имени админа или через поиск.
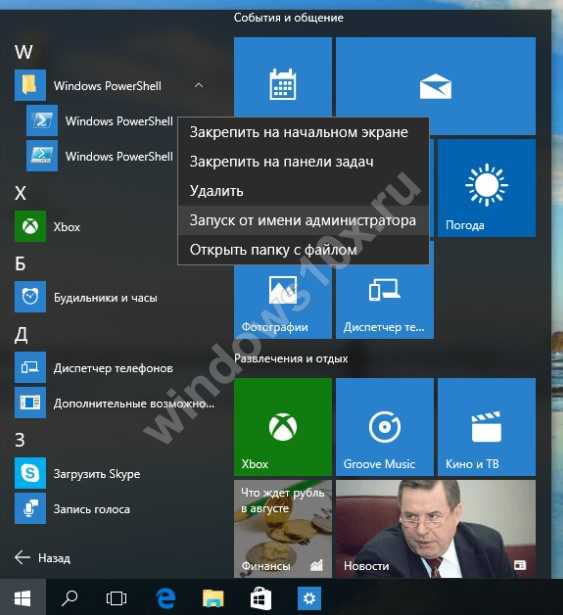
Для деинсталляции требуется имя. Основная команда получения названия имеет следующий формат:
Get-AppxPackage -name *ИМЯ_ПРИЛОЖЕНИЯ
Пример для почты и календаря:
Чтобы узнать полный список установленных приложений с именами, воспользуйтесь командой
Get-AppxPackage >C:\1.txt
На диске С: создастся файл со всеми описаниями. Например, для калькулятора:
Имя приложения — Microsoft.WindowsCalculator. А полное имя выглядит так:
PackageFullName : Microsoft.WindowsCalculator_6.3.9600.20278_x64__10wekyb3d8bbwe
Формат команды удаления:
Get-AppxPackage ИМЯ_ПРИЛОЖЕНИЯ |Remove-AppxPackage –package
Удаление калькулятора:
Get-AppxPackage Microsoft.WindowsCalculator_6.3.9600.20278_x64__10wekyb3d8bbwe |Remove-AppxPackage –package
Можете воспользоваться шаблонами и подставить вместо кучи символов знак «*».
Get-AppxPackage *Calculator* | Remove-AppxPackage –package
Для ленивых приведем список имен приложений (кратких).
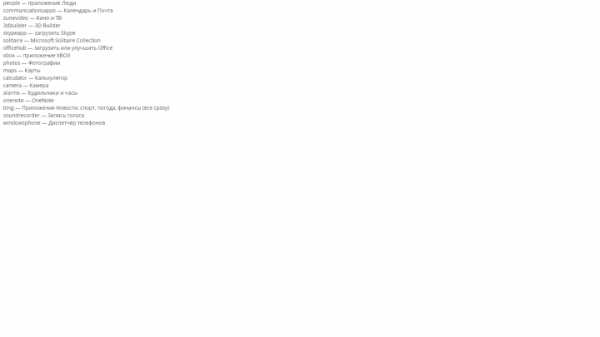
Запускаете команду, и система сможет удалить программы с компьютера Windows 10. Чтобы сделать это для всех юзеров добавьте ключ -allusers :
Get-AppxPackage -allusers *Calculator* | Remove-AppxPackage –package
Удаление с помощью других программ
CCleaner
Откройте окно программы и найдите вкладку «Сервис». Вам откроется меню, где первой строкой будет средство удаления программ. Справа будут 4 кнопки, 2 из которых «Удалить» и «Деинсталляция». Первая просто удалит программу, а вторая дополнительно сотрёт все сведения приложения из реестра. Поэтому, если вы в будущем еще планируйте снова загрузить программу для использования, выберите «Удалить»
Если же сохранение данных не важно – «Деинсталлировать»
Auslogics BoostSpeed

Откройте приложение, найдите вкладку «Инструменты» — Контроль ПО и кликните на Установленное ПО. Откроется окно с программами, где у вас тоже есть несколько вариантов действий.
Обратите внимание на кнопку «Деинсталлировать» вверху экрана. Вы можете нажать её
Или выделив правой кнопкой мыши объект удаления, выберите «Полное» или «Быстрое» удаление. В первом случае процесс займет больше времени, так как утилита будет заниматься уничтожением всех файлов программы на ПК. Во втором случае, деинсталляция пройдет быстро, но и следы от удаления останутся в системе.
Revo Uninstaller
Тут все просто – выделяете нужную программу и нажмите «Удалить». После удаления, высветится окно с анализом процесса. Выберите продвинутый режим сканирования. Активируйте поиск, после чего появится окно с оставшимися данными. Удалите их с помощью соответствующей кнопки внизу.
А для тех, кто хочет поиграть, разработчики придумал режим «Охотник». Активировав его, вы свернете утилиту, а вместо неё справа появится синий прицел. Наведите его на нужную программу и удалите её.
ВНИМАНИЕ!!! «Охотник» подойдет только для удаления программ, текстовые файлы, картинки и аудиофайлы вы удалить не сможете
IObit Uninstaller
Очень приятное для глаз и удобное для пользования приложение. Кроме списка установленных программ, вы можете зайти в раздел «Редко используемые», посмотреть что новенького скопилось в «Недавно установленных» и узнать, какие обновления Windows доступны для скачивания.
Удаление происходит в 2 этапа:
- Стандартный – уничтожаются обычные файлы;
- Глубокое сканирование – зачистка оставшихся следов после работы с программой.
Уникальная фишка IObit – массовое удаление программ. Для этого выберите пункт «Пакетное удаление», выберите нужные программы и завершите удаление.
Advanced System Care Free

Выполненная в темноватых тонах утилита. Позволяет автоматически удалять засевшие в глубине системы файлы. Процесс проходит в несколько этапов, которые полностью автоматизированы.
- С помощью пункта «Удаление вредоносного ПО», вы проанализируйте все файлы на наличие троянов, червей и прочих «пакостей» из интернета;
- «Ремонт реестра» удалит остаточные и ненужные следы работы программ;
- «Удаление нежелательных файлов» сотрёт ненужные и мусорные файлы;
- Остальные пункты внесут правки в реестр и устранят проблемы конфиденциальности.
Total Uninstall
Откройте утилиту, после чего перед вами появится двойное окно. Выберите удаляемую программу левой кнопкой мыши. Затем, слева вверху найдите меню «Файл» и выберите его. В открывшемся списке выберите «Удалить». Во время процесса высветится окно с удаляемыми папками и файлами реестра и если они вам не нужны – избавьтесь и от них.
GeekUninstaller
После запуска, утилита сразу просканирует систему и выведет все данные о программах. Недавно установленные продукты подсвечиваются розовым, что очень удобно, так как можно легко вычислить случайно установленное ПО. Выбрав программу и нажав на «Принудительное удаление», вы сотрёте абсолютно все данные о ней.
Таким образом, существует множество способов удаления ненужных файлов и программ. Лучше всего использовать утилиты с функцией зачистки следов после удаления, так как оставшиеся файлы захламляют систему и тормозят её работу.
Удалить программу в Windows 10 — Это просто!
Мы с Вами разобрали несколько способов, позволяющие производить как удаление встроенных программ, так и сторонних. Если программа не удаляется, то попробуйте произвести деинсталляцию через реестр. Или специальной утилитой CCleaner.
Все утилиты требуется устанавливать и удалять со своих ноутбуков и стационарных ПК правильно. Ведь приложение, которое было установлено или удалено неверно, в будущем может принести к ошибке. А это уже совершенно другая история.
Стоит учесть, что не следует удалять устанавливающиеся в данный момент программы. Требуется дождаться окончания загрузки.
Тематическое видео:
Утилита для удаления — CCleaner
Если же все методы не помогли, то воспользуйтесь специализированной утилитой для windows 10, которая позволяет с легкостью произвести комплексную очистку системы.
Эта великолепная программа называется CCleaner, которую можно скачать с официального сайта разработчика:
Произведите загрузку FREE версии, данного функционала вполне достаточно! Старайтесь избегать скачиваний с неизвестных и не проверенных источников. Старайтесь загружать ПО с официальных сайтов. Тем самым Вы обезопасите себя от ошибок и вирусов!
Установка компонентов займет несколько минут. После того как приложение установилось, его следует запустить и начать процесс очистки.
Есть платная и бесплатная версия программы. Функционала, которым обладает версия free, вполне будет достаточно новичка для очистки мусора и удаления ПО.
В CCleaner переходим во вкладку «Сервис > Удаление программ», перед Вами появится список софта, выбираете нужное и нажимаете
Удаление с помощью PowerShell
Данный вариант по большей степени подойдет продвинутым пользователям компьютера или программистам с системными администраторами. PowerShell – это системный инструмент, которые разработчики предусмотрели для удаления некоторых предустановленных приложений и компонентов. Так, например, стандартные для просмотра фотографий или текстовых документов нельзя деинсталлировать обычными способами.
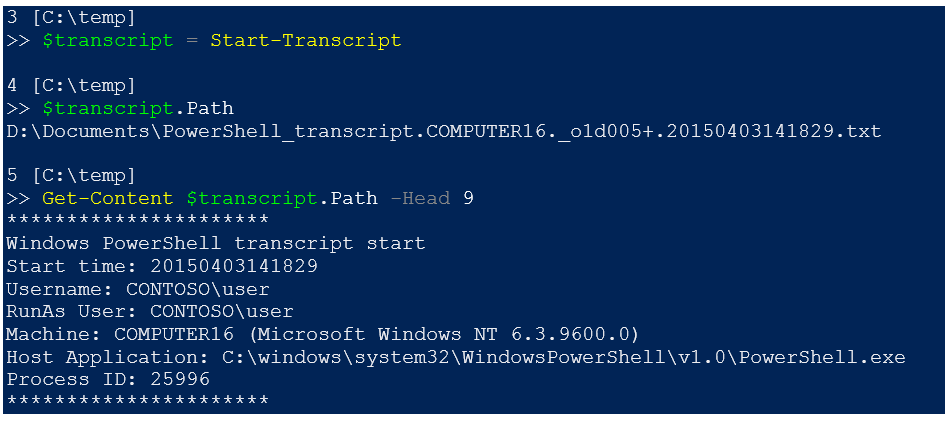
Основной принцип заключается в том, чтобы создать консольную команду, которая найдет требуемый компонент и очистит его. Проблема такого способа в том, что по ошибке можно удалить важный для системы компонент, из-за чего будет нарушена её работа.
- В поиске вводим «PowerShell» и запускаем от имени администратора.
- Откроется консольное приложение. Вводим команду Get-AppxPackage | Select Name, PackageFullName, чтобы узнать список установленных компонентов.
- Далее вводим Get-AppxPackage имя_программы |Remove-AppxPackage –package, где имя берется из списка во втором пункте.
Утилита для удаления — CCleaner
Если же все методы не помогли, то воспользуйтесь специализированной утилитой для windows 10, которая позволяет с легкостью произвести комплексную очистку системы.
Эта великолепная программа называется CCleaner, которую можно скачать с официального сайта разработчика:
Произведите загрузку FREE версии, данного функционала вполне достаточно! Старайтесь избегать скачиваний с неизвестных и не проверенных источников. Старайтесь загружать ПО с официальных сайтов. Тем самым Вы обезопасите себя от ошибок и вирусов!
Установка компонентов займет несколько минут. После того как приложение установилось, его следует запустить и начать процесс очистки.
Есть платная и бесплатная версия программы. Функционала, которым обладает версия free, вполне будет достаточно новичка для очистки мусора и удаления ПО.
В CCleaner переходим во вкладку «Сервис > Удаление программ», перед Вами появится список софта, выбираете нужное и нажимаете
Как удалить программу в Windows 10 — 9 способов
Удаление программ в Windows 10 — процесс деинсталляции программного обеспечения, с которым сталкиваются почти все пользователи операционной системы на своих компьютерах. Большинству пользователей приходится удалять с ПК ненужные программы от сторонних производителей или предустановленные приложения Windows 10.
Причины для удаления программ могут быть самыми разными: например, приложение установлено на компьютере изначально, но им не пользуются, из-за нехватки места на системном диске, из-за чрезмерного потребления ресурсов ПК, из-за неудовлетворительной работы и т. п. Поэтому пользователю необходимо удалить ненужный софт со своего компьютера.
Часть встроенных приложений Windows 10 и программы из Магазина Microsoft (Microsoft Store) удаляются довольно просто, без каких-либо дополнительных действий. Другую часть предустановленных приложений Windows можно удалить только при помощи специально написанных скриптов или сторонних утилит.
Удаление программ, созданных сторонними производителями, с компьютера Windows 10, обычно, проходит следующим образом: системное средство запускает на компьютере специальное приложение — деинсталлятор от разработчика удаляемого программного обеспечения, который выполняет деинсталляцию (удаление) программы с компьютера.
Специализированные программы сторонних производителей выполняют удаление приложений более тщательно, чем при использовании системного средства Windows. Часто после деинсталляции программы на компьютере остается немало следов от удаленного приложения: различные файлы, папки, библиотеки и т. п.
Программа-деинсталлятор удаляет ненужную программу, сканирует операционную систему Windows, находит остатки удаленного софта, а затем выполняет очистку ПК от оставшихся следов. Этим способом производится наиболее полная очистка системы от оставшегося мусора.
В этом руководстве вы найдете инструкции о том, как удалить программу в Windows 10 разными способами:
Сначала давайте разберемся, где находится удаление программ в Windows 10. Пользователь может открыть системный инструмент для удаления программ через приложение «Параметры» или «Панель управления». Другие способы подразумевают использование команд или помощь сторонних приложений.
Удаление вручную
Ручное удаление (удаление предустановленных программ в том числе) – первая группа вариантов, не требующая установки дополнительного программного обеспечения. Разберём несколько видов действий.
Через «Программы и компоненты»
Один из самых простых и знакомых ещё с предыдущих версий Windows способ. Последовательность деинсталляции (кроме стандартных утилит) в данном случае можно представить следующим образом:
- Переходим в панель управления. Для этого кликаем по иконке поиска рядом с меню «Пуск» и вводим соответствующий запрос, после чего переходим по первому же результату:
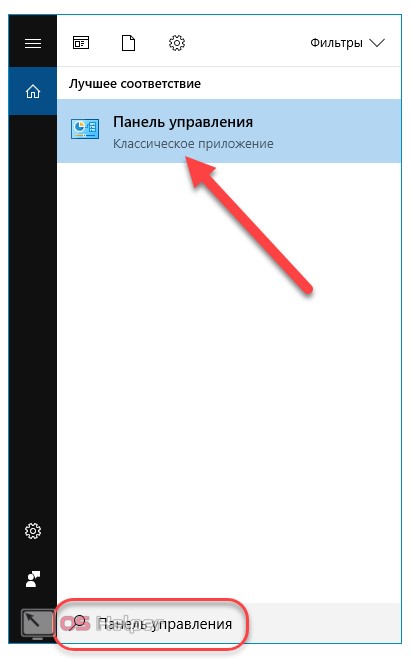
- Среди многочисленных блоков находим «Программы и компоненты» и переходим к нему:
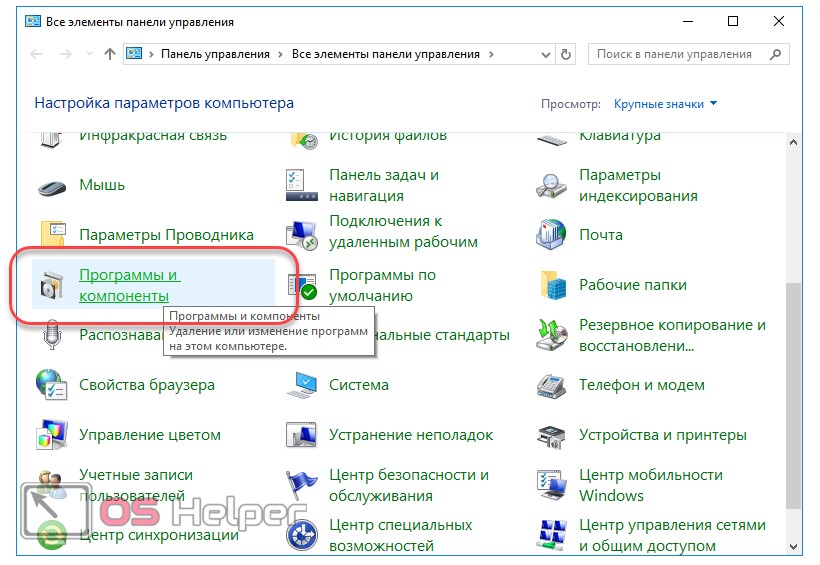
- Система составит список, содержащий все приложения, среди которых нужно найти желаемое, кликнуть по нему и нажать на кнопку «Удалить или Изменить». Приложение будет полностью деинсталлировано с компьютера:
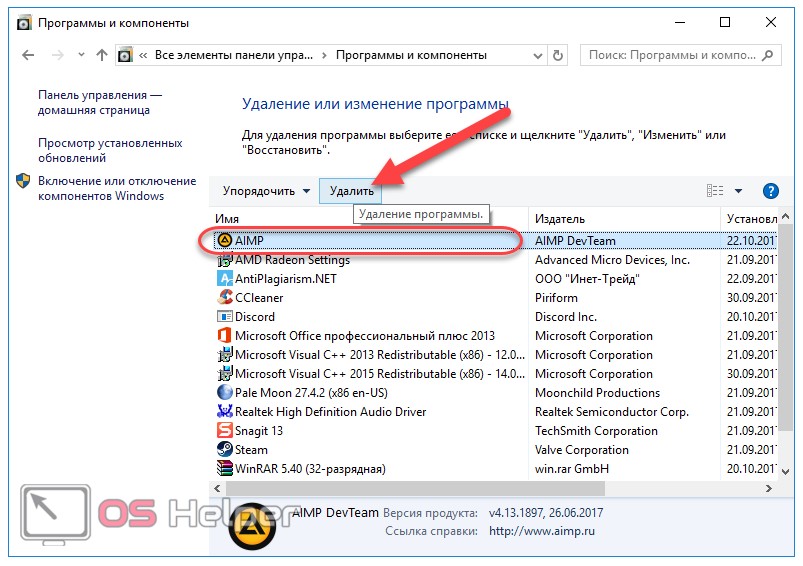
Через деинсталляционный сервис самой программы
Для использования данного варианта необходимо найти папку с установленной программой на жёстком диске. По умолчанию любой компонент на Windows 10 устанавливается в папку Program Files» на системный диск. Если пользователь не изменял путь установки, то приложение будет установлено именно в эту папку.
Зная месторасположение нужной папки, необходимо провести нижеописанную последовательность действий:
- Открываем папку и находим файл под названием Uninstall.exe»:
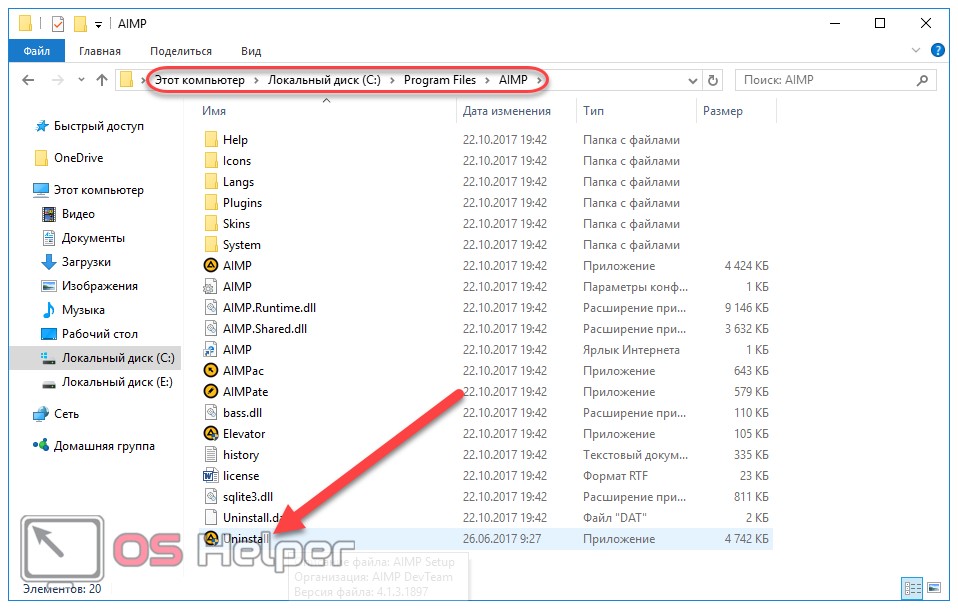
- Запускаем данный файл. Откроется мастер деинсталляции:
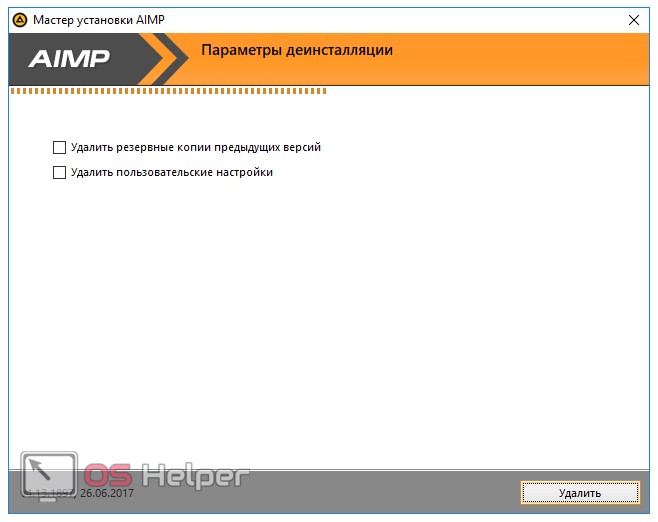
- Следуем всем указаниям мастера.
Перейдём к альтернативному варианту действий.
Через параметры системы
Любое приложение можно удалить и через параметры системы. Данный вариант был добавлен в Windows 10 и не мог быть применён на предыдущих версиях OS. Для его реализации нужно следовать следующей инструкции:
- Открываем меню «Пуск» и кликаем по символу шестерёнки для перехода к параметрам ОС:
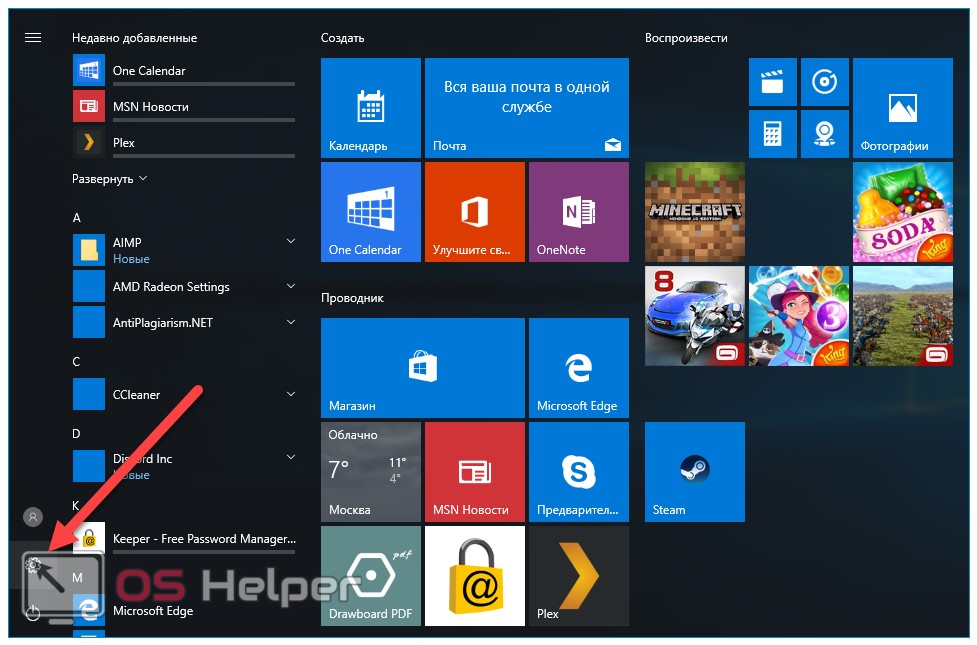
- Открываем блок «Приложения»:
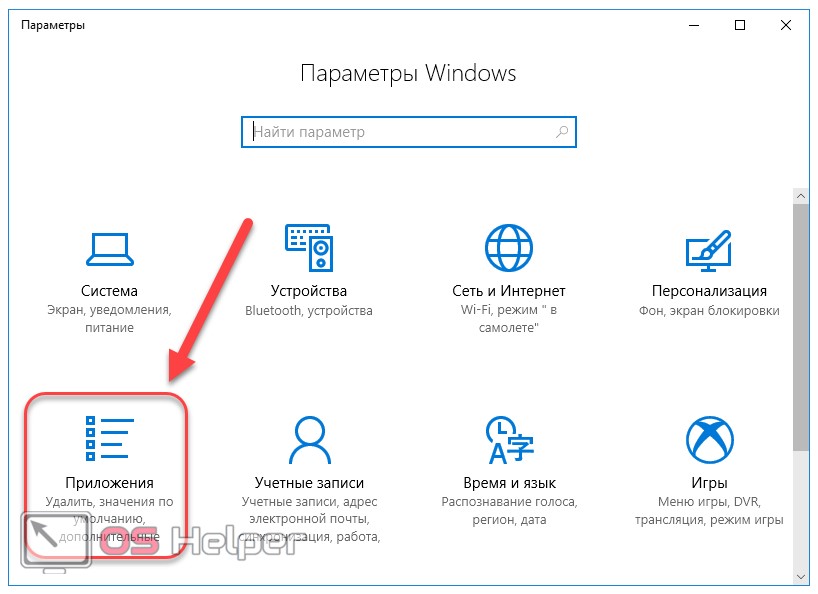
- В предложенном списке находим нужный вариант, кликаем по нему и нажимаем на «Удалить». Если список слишком велик, можно найти нужное приложение при помощи встроенной поисковой строки:
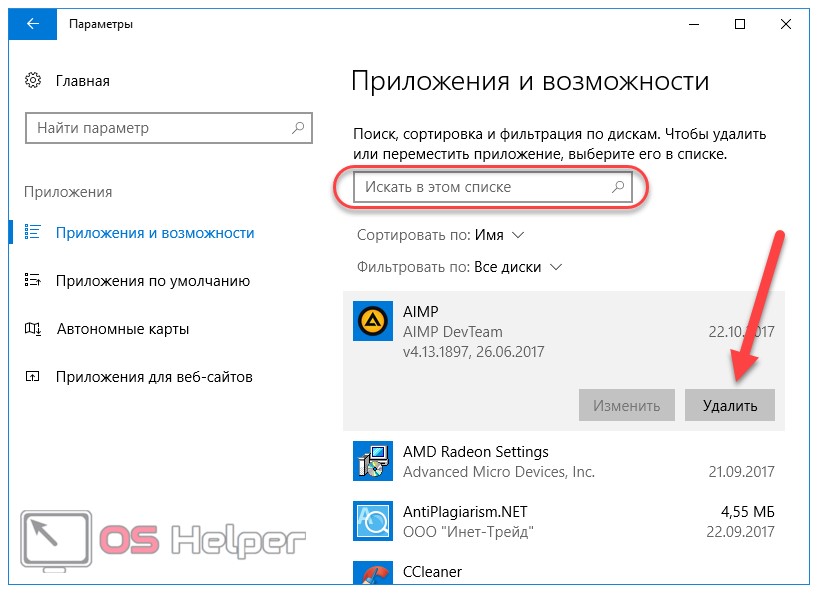
Открыть данное меню можно также нажатием на клавиатуре комбинации клавиш Win+ X и переходом в пункт «Приложения и возможности»:
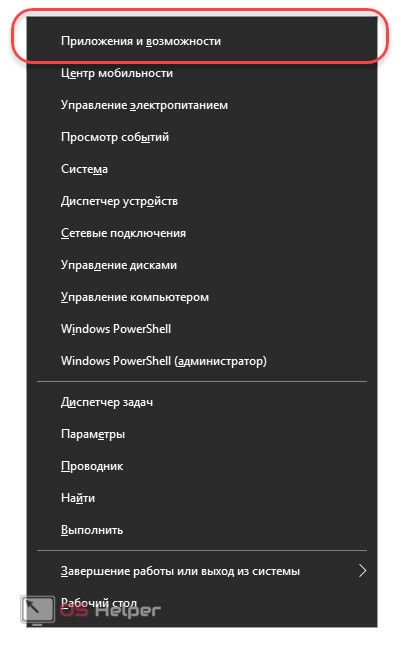
Также попасть в это меню можно и по запросу «Установка и удаление программ» в поисковой строке, расположенной непосредственно рядом с «Пуск»:
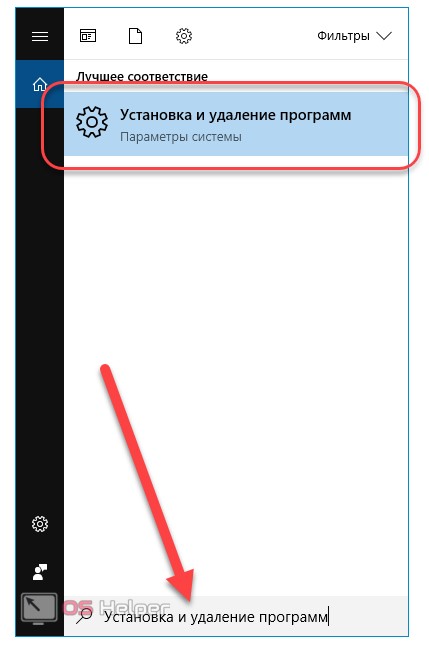
По своей сути этот способ аналогичен деинсталляции через панель управления. Отправимся к рассмотрению ещё одного варианта.
Через меню «Пуск»
В данном случае всё просто – на столько, что даже нет необходимости составлять отдельную инструкцию.
- Для удаления через меню «Пуск» просто находим её среди всех пунктов, кликаем правой кнопкой мыши и выбираем «Удалить»:
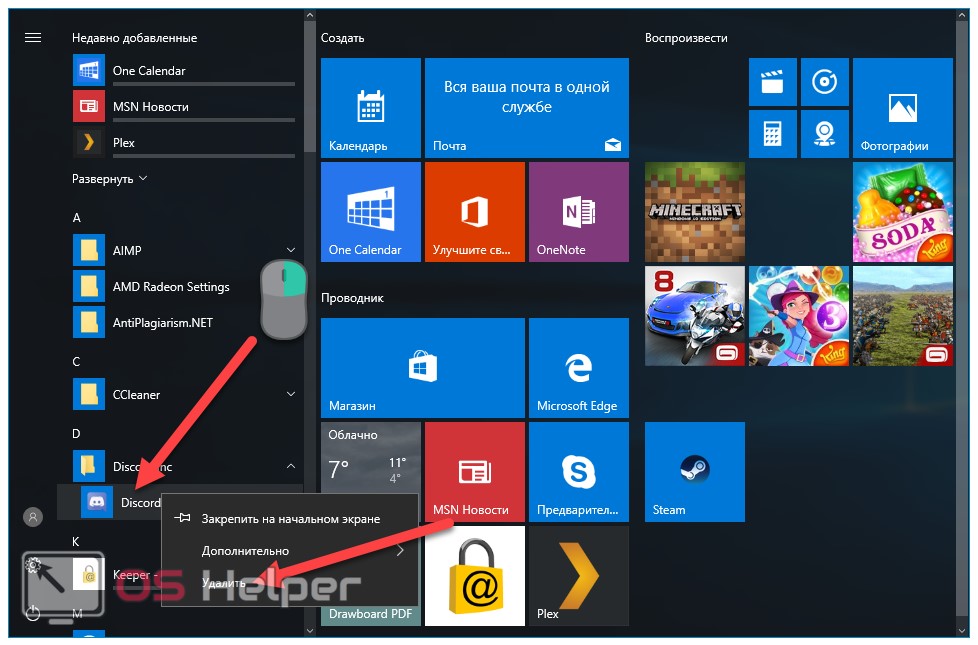
- Откроется окно, инструкция по деинсталляции через которое расположена двумя пунктами выше:

Рассмотрим другой, более нестандартный способ удаления программ на Windows 10.
Через Windows PowerShell
Windows 10 поставляется пользователю с огромным количеством встроенных компонентов и приложений (например, приложение Фотографии или утилита Калькулятор), не имеющих деинсталлятора и не удаляемых через общие «Программы и компоненты» (они просто не отображаются в подобных списках). Разберёмся, как удалить встроенные в Windows 10 приложения.
Удалить стандартные программы можно при помощи предусмотренной разработчиками технологии PowerShell. Чтобы воспользоваться данной возможностью, необходимо провести нижеописанный комплекс действий:
- Кликаем по иконке поиска рядом с пуском и вводим соответствующий запрос, после чего выбираем первый же результат, делаем правый клик и выбираем пункт «Запустить от имени администратора»:
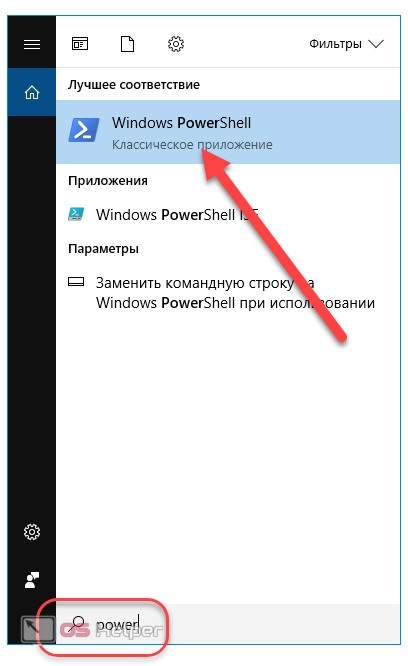
Прописываем Get-AppxPackage | Select Name, PackageFullName для получения списка всех установленных программ. Нажимаем Enter
Самой важной для нас строкой будет PackageFullName, ведь именно она содержит полные имена:

- Находим полное имя нужного компонента из данного списка и для его удаления вводим команду Get-AppxPackage ИМЯ_ПРИЛОЖЕНИЯ |Remove-AppxPackage –package (имя приложения необходимо взять из списка PackageFullName). Таким методом удалится даже та программа, которая не удаляется стандартными средствами. Нажимаем Enter и удаление с ПК будет проведено без каких-либо сопровождающих оповещений. Беспокоиться не стоит – деинсталляция проведена не навсегда, ведь восстановить удалённые программы подобного рода можно обычным скачиванием их из официального магазина.
Перейдём к следующей группе способов.
Как удалить программу на Windows 10
В рамках данной статьи мы разберем вопрос об удалении программ или игр в Windows 10.
На самом деле этот процесс практически ничем не отличается от удаления программ в более ранних версиях Виндовс (например, 7 и 8.1). Мы рассмотрим несколько вариантов удаления:
- через «Параметры»
- через «Панель управления»
- и при помощи специальных программ.
Удаление программы через «Параметры» в Windows 10
Наверное, это самый простой и удобный способ.
- Для начала откройте меню «Пуск»
- Нажмите на шестеренку «Параметры»:

В открывшемся окне выберите пункт «Приложения»:

Откроется окно в котором будут показаны все установленные в системе программы и игры. Нажмите на ту программу, которую хотите удалить.
 Сразу же начнется процесс деинсталяции программы, по завершению которого программа удалится с вашего компьютера.
Сразу же начнется процесс деинсталяции программы, по завершению которого программа удалится с вашего компьютера.
У этого способа есть один минус — от удаленной программы у нас на компьютере останется «мусор» в виде пустых папок, временных файлов и записей в системном реестре. Конечно, это не критично — компьютер будет работать как обычно. Просто со временем такого «мусора» может поднакопиться и привести к замедленной работе ПК. Избежать таких остатков можно используя специальные программы, но об этом чуть ниже (в последнем разделе).
Удаление через Панель управления Windows
Откройте окно поиска (нажмите на лупу);

Введите «Панель управления», найдется 1 элемент, откройте его;

Откроется окно со всеми элементами панели управления. Найдите и нажмите Просмотр (Мелкие значки).

Переключите просмотр в вид «Категории»;
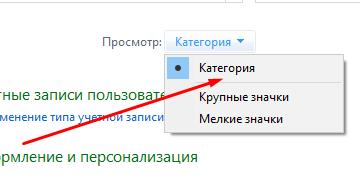

- Раскроется полный список установленных приложений;
- Выберите нужное приложение и щелкните правой кнопки мышки;

Нажмите «удалить».
Начнется удаление программы или игры. По его удалению вы навсегда избавитесь от ненужной программы.
В этом случае так же останутся «лишки», как и в первом случае. Для полного избавления от программ в Windows 10 читаем далее…
Удаление при помощи специализированных программ
В наше время существует огромное количество приложений, которые позволяют легко и полностью удалить любую программу или игру с компьютера. Есть как платные версии, так и бесплатные аналоги. Мы же разберем самый лучший вариант из таких «удалялок».
IObit Uninstaller
Замечательный деинстоллятор от известной компании IObit (создатели Driver Boster а). Имеет современный, удобный и стильный интерфейс. Обладает самым необходимым функционалом для удаления программ на Windows 10. Может не только удалить саму программу или игру, но так же полностью очистить следы от нее (оставшиеся записи в реестре, остатки файлов и папок). Этим вы полностью удалите ненужный софт с компьютера.
Еще стоит отметить наличие русского языка в IObit Installer — это большой плюс для понимания возможностей программы. Как уже говорилось выше, интерфейс у приложения очень простой. Плюс вы сможете без труда определить какая программа или игра занимает больше места или когда была установлена.
Для удаления программ при помощи IObit Uninstaller вам понадобится:
- Скачать и установить деинсталлятор (ссылка на него будет внизу статьи).
- Запустить его;
- Сразу же в первом окне вам будет опубликован полный список установленных программ в Виндовс.

Выберите приложение галочкой, которое хотите удалить;

Нажмите кнопку «Деинсталлировать»;

В следующем окне необходимо отметить галочкой «Автоматически удалять остаточные файлы»

Начнется необратимый процесс полного удаления программы. По его завершению удалится сама программа и все ее следы.

Важно отметить то, что рядовому пользователю вполне хватит Free версии программы IObit Uninstaller. Покупать Pro лицензию или искать ключ нет необходимости
На этом стоит закончить наш рассказ. Теперь проблем и вопросов по удалению программ в Windows 10 не будет возникать. Все это делается элементарно и просто!
Удаление предыдущей установленной системы
По умолчанию при переходе со старой операционной системы на новую создаётся папка Windows.old, в которой находятся все необходимые файлы для восстановления предыдущей установленной ОС. Нужна она для того, чтобы при желании пользователь мог легко вернуться на старую версию системы, используя стандартные возможности Windows и не прибегая к переустановке системы. Папка автоматически стирается по истечении 30 дней со дня перехода на новую ОС, но вы можете удалить её раньше, выполнив следующие действия:
- Используя комбинацию клавиш Win+R на клавиатуре, запустите окно «Выполнить».
- Используйте команду cleanmgr для перехода к программе по очистке диска.
- Кликните по кнопке «Очистить системные файлы». Учтите, для этого действия вы должны быть авторизованы в системы под учётной записью администратора.
- Отметьте галочкой пункт «Предыдущие установки Windows». Не забудьте снять все остальные галочки, чтобы случайно не удалить лишние файлы.
- Начните процесс и дождитесь его окончания. Готово, все упоминания о предыдущей системе стёрты.
Удаление отдельного приложения Windows 10
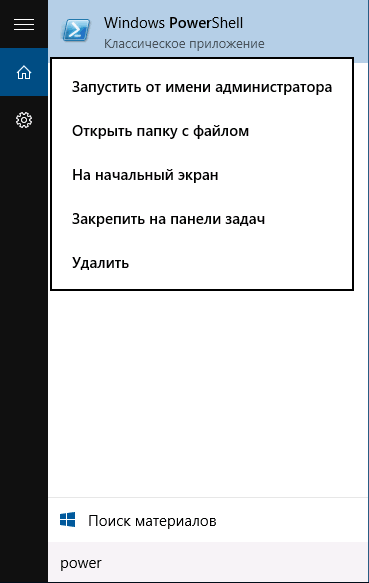
Для начала запустите Windows PowerShell, для этого начните набирать в строке поиска в панели задач «powershell», а когда соответствующая программа будет найдена, кликните по ней правой кнопкой мыши и выберите пункт «Запустить от имени администратора».
Для удаления встроенных программ будут использоваться две встроенные команды PowerShell — Get-AppxPackage и Remove-AppxPackage, о том, как именно ими пользоваться для этой цели — далее.
Если вы введете в PowerShell команду Get-AppxPackage и нажмете Enter, вы получите полный список всех установленных приложений (имеются в виду только приложения для нового интерфейса, а не стандартные программы Windows, которые вы можете удалить через панель управления). Правда, после ввода такой команды, список будет не очень удобным для анализа, поэтому рекомендую использовать следующий вариант этой же команды: Get-AppxPackage | Select Name, PackageFullName
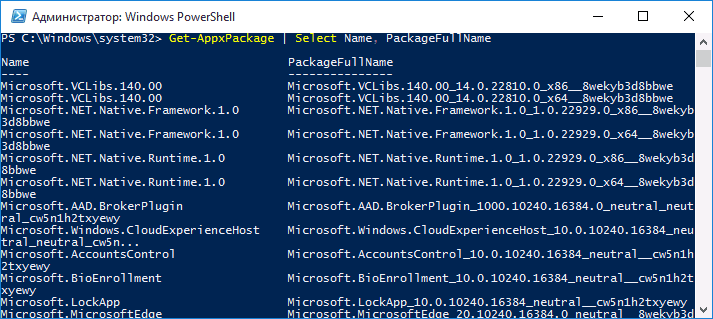
В этом случае мы получим удобный для просмотра список всех установленных программ, в левой части которого отображается краткое имя программы, в правой — полное. Именно полное имя (PackageFullName) и требуется использовать для удаления каждого из установленных приложений.
Для удаления конкретного приложения используется команда Get-AppxPackage PackageFullName | Remove-AppxPackage
Однако, вместо написания полного имени приложения, имеется возможность применить символ «звездочка», который заменяет любые другие символы. Например, для удаления приложения «Люди», мы можем выполнить команду: Get-AppxPackage *people* | Remove-AppxPackage (во всех случаях также можно использовать краткое имя из левой части таблицы, окруженное звездочками).
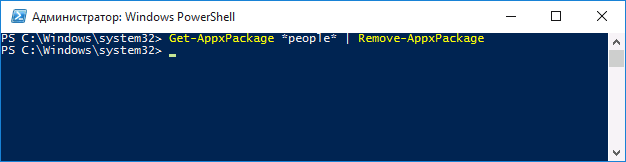
При выполнении описанных команд, приложения удаляются только для текущего пользователя. Если вам нужно удалить его для всех пользователей Windows 10, то используйте параметр allusers следующим образом: Get-AppxPackage -allusers PackageFullName | Remove-AppxPackage
Приведу список имен приложений, которые вы с большой вероятностью захотите удалить (я привожу краткие имена, которые можно использовать со звездочками в начале и конце для удаления конкретной программы, как это было показано выше):
- people — приложение Люди
- communicationsapps — Календарь и Почта
- zunevideo — Кино и ТВ
- 3dbuilder — 3D Builder
- skypeapp — загрузить Skype
- solitaire — Microsoft Solitaire Collection
- officehub — загрузить или улучшить Office
- xbox — приложение XBOX
- photos — Фотографии
- maps — Карты
- calculator — Калькулятор
- camera — Камера
- alarms — Будильники и часы
- onenote — OneNote
- bing — Приложения Новости, спорт, погода, финансы (все сразу)
- soundrecorder — Запись голоса
- windowsphone — Диспетчер телефонов
