Как добавить или удалить программу из автозагрузки в windows 10
Содержание:
- Отключаем автозапуск программ через Службы
- Отключаем автозапуск программ при помощи Диспетчера задач
- Профиль производительности работы устройства
- Сторонние программы по управлению автозапуском
- Autorun Organizer – автозагрузка со всеми подробностями
- Где находится автозапуск в Windows 10
- Утилиты для управления автозагрузкой
- Как добавлять или удалять приложения
- Добавление программы в автозагрузку Windows 10
- Как удалить программу, файл или сайт из автозагрузки
- Как добавить приложение в автозагрузку
- Политики ограниченного использования программ
- Автозагрузка программ Windows 10: где находится, как отключить
Отключаем автозапуск программ через Службы

После этого откроется список служб Windows 10. Для того чтобы было проще работать с этим списком отсортируйте его по типу запуска таким образом, чтобы автоматически запускаемые службы оказались вверху списка.

После этого двойным кликом откройте службу, автозагрузку которой вы бы хотели отключить. В результате перед вами появится окно с настройками службы. Здесь нужно выбрать тип запуска «Отключено», нажать на кнопку «Остановить» и сохранить настройки нажатием на кнопку «Ok».

Таким образом вы отключите автозагрузку программы через службы. Нужно отметить, что отключать службы нужно очень аккуратно. Если вы по ошибке отключите системную службу, то это может привести к нестабильной работы всей системы.
Отключаем автозапуск программ при помощи Диспетчера задач
Начиная с Windows 8, в Диспетчере задач появилось большое количество новых функций. Среди прочего в нем появилась новая вкладка под названием «Автозагрузка», с помощью которой можно включать и отключать автозапуск программ.
Итак, для начала вам необходимо открыть Диспетчер задач. Это можно сделать несколькими способами. Например, вы можете кликнуть правой кнопкой мышки по панели задач внизу экрана и в появившемся меню выбрать пункт «Диспетчер задач».
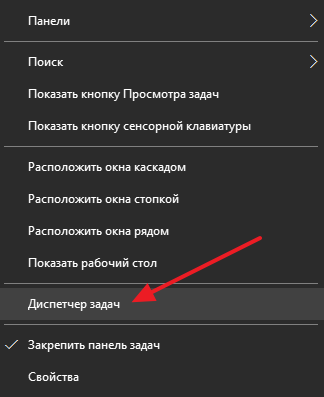
Также Диспетчер задач можно открыть с помощью комбинации клавиш CTRL+Shift+Esc или с помощью поиска в меню Пуск.
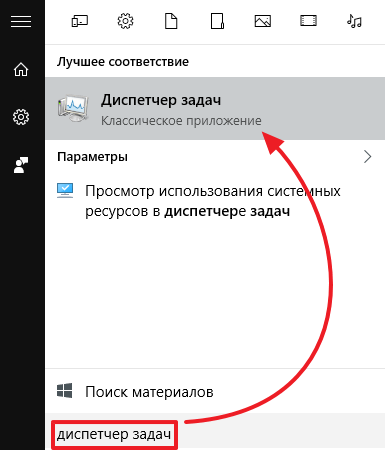
После того, как вы открыли Диспетчер задач, вам нужно перейти на вкладку «Автозагрузка». Здесь будут отображаться программы, добавленные в автозапуск Windows 10.
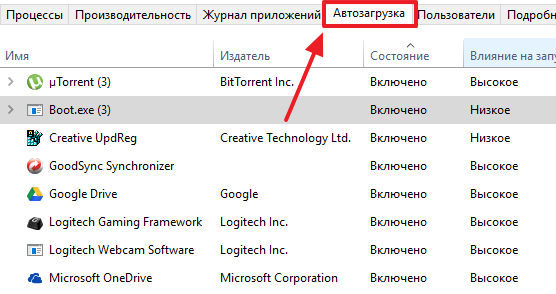
Здесь нужно обратить внимание на столбец «Состояние». Если состояние программы «Включено», то это означает, что она запускается при старте Windows 10
Если же состояние «Отключено», то это означает, что программа не запускается. Для удобства список программ во вкладке «Автозагрузка» можно отсортировать по столбцу «Состояние». Тогда программы с включенным и отключенным автозапуском не будут путаться.
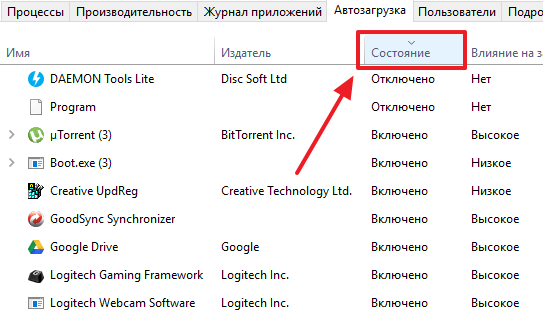
Для того чтобы отключить автозапуск программы в Windows 10, нужно кликнуть по ней правой кнопкой мышки и в открывшемся меню выбрать пункт «Отключить».
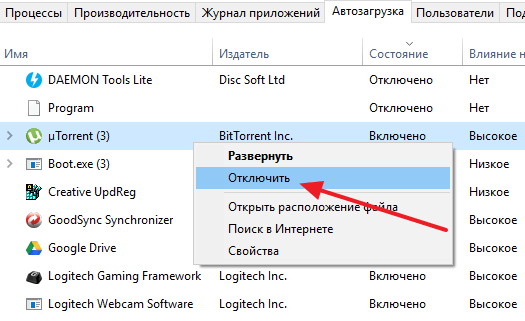
Профиль производительности работы устройства
Профиль работы устройства, это функция которая часто используется на ноутбуке, но не только. Она позволяет оптимизировать производительность батареи, но также, в случае необходимости, позволяет повысить производительность других компонентов компьютера. На ноутбуке, в контекстном меню иконки батареи, нам доступны три режима работы: каждый последующий активнее использует батарею, но и обеспечивает более высокую производительность устройства.
Чтобы изменить настройки для каждого из трёх режимов питания (Экономия энергии, Сбалансированный и Высокая производительность) найдите и запустите инструмент управления электропитанием устройства. На текущем плане нажимаем на Настройка схемы электропитания, а также Изменить дополнительные параметры питания.

В списке параметров важным является параметр Управление питанием процессора. Здесь мы можем разгрузить процессор (Минимальное состояние процессора), разогнать (Максимальное состояние процессора) и установить, как должна реагировать система охлаждение на растущую нагрузку (Политика охлаждения системы).

Если мы хотим повысить производительность, то достаточно выбрать план «Высокая производительность». После этого все пункты плана устанавливаются в режим минимального энергосбережения.
Сторонние программы по управлению автозапуском
Помимо встроенных в Windows средств, существуют сторонние программы, позволяющие управлять списком автозапуска. Использовать их стоит в том случае, если по каким-то причинам стандартные методы не работают. Также внешние приложения более функциональны, то есть могут не только редактировать список самозапускающихся приложений, но и работать с остальными параметрами компьютера.
CCleaner
CCleaner — достаточно популярное приложение, известное своим умением очищать компьютер и реестр от мусора. Но у него есть и ещё одна способность, необходимая нам. Скачайте и установите бесплатную версию, получить доступ к которой можно на официальном сайте — https://www.ccleaner.com.
После запуска утилиты раскройте блок «Сервис» — вы увидите программы, на данный момент запускающиеся самостоятельно. Здесь вы сможете удалить приложение из списка, используя одноимённую кнопку, или временно отключить, используя кнопку «Выключить».
 Во вкладке «Сервис» управляем автозапуском
Во вкладке «Сервис» управляем автозапуском
Autorun Organizer
Данное приложение отличается тем, что оно позволяет получить огромное количество информации, касающейся автозапуска. В ней вы можете увидеть, как долго загружалась система при разном количестве автозапускающихся программ, какие именно утилиты сильнее всего затормаживают систему, как была добавлено приложение в список автозапуска и убирают ли её другие пользователи из этого списка. Используя Autorun Organizer, вы сможете подобрать максимально комфортный и оптимальный вариант автозапуска.
Чтобы добавить новую программу, используйте кнопку «Добавить». Укажите путь до желаемого приложения и сохраните изменения. Другие возможности утилиты также интуитивно понятны. Скачать её можно бесплатно с официального сайта — https://www.chemtable.com/ru/autorun-organizer.htm.
 Autorun Organizer предоставляет большое количество информации
Autorun Organizer предоставляет большое количество информации
Возможность добавления программ к списку автозагрузок хороша тем, что вы сможете сэкономить время, дав системе команду выполнить рутинные действия по развёртыванию приложения самостоятельно. Но есть другая сторона: чем больше приложений включается при входе в систему, тем дольше вход осуществляется. Придётся балансировать между этих двух условий, чтобы получить максимально подходящий эффект.
Autorun Organizer – автозагрузка со всеми подробностями
После запуска этого приложения вы получите информацию по всем пунктам автозапуска с описанием их типа и влиянием на скорость запуска Windows. В разделе Время загрузки системы вы увидите итоговое время старта системы при последних запусках.

Нажав на главные разделы автозапуска, вы получите список основных элементов автозапуска. Нажмите на элемент Подробности о программе, чтобы её отключить, удалить или отсрочить время загрузки.

Конечно, нам не нужны секретные знания, мы можем положиться на рекомендации Autorun Organizer. Когда он обнаруживает возможность оптимизации автозапуска, в нижней части окна появляется со значком часов. Нажмите Показать детали, а затем Выполнить оптимизацию.
Где находится автозапуск в Windows 10
Для начала нужно открыть «Диспетчер задач». Проще всего это сделать кликнув правой клавишей на меню Пуск и выбрав пункт с соответствующим названием (на данный момент он 7 снизу).
Также открыть его можно так: нажимаем сочетание трёх клавиш «CTRL + ALT + DEL». Затем в открывшемся окне выбираем пункт «Диспетчер задач».
По умолчанию в Windows 10 диспетчер задач открывается в свёрнутом виде, где можно наблюдать лишь то, какие программы сейчас работают явно. Для того, чтобы посмотреть больше сведений, надо нажать «Подробнее».

После этого переходим во вкладку «Автозагрузка» и смотрим, какие программы у нас там расположены, сколько их. А затем решаем, какие из них мы можем безболезненно выключить из автозагрузки.
Чтобы отключить программу из автозагрузки, нужно кликнуть на ней мышкой, а затем в правом нижнем углу нажать «Отключить».
Открою секрет: даже если вы отключите все программы из автозапуска ваша операционная система прекрасно запустится. А потом вы уже сами сможете запустить те программы, которые вам нужны.
Например, у меня в автозапуске на компьютере находятся всего две программы. Это автоматический переключатель раскладки клавиатуры Punto Switcher от Яндекса и облачное хранилище OneDrive. Всё! Больше ничего лишнего.
Решая, какие программы можно выключить в автозагрузке, учитывайте насколько часто вы ими пользуетесь. Если каждый день, да ещё и не по одному разу, то лучше их оставить, а если редко — ну, сами понимаете.
Зачем нужна автозагрузка программ в Windows
Дело в том, что там располагаются программы для того, чтобы в случае необходимости они смогли запуститься быстрее. Они работают в фоновом режиме постоянно. Если для Skype или Torrent нахождение в автозагрузке можно оправдать тем, что вам нужно, чтобы они работали всегда, то что там, например, делает пакет программ Office мне понять сложнее.
Для тех, кто сам установил операционную систему с нуля, проблема большого числа программ в автозагрузке практически не стоит. В основном, она касается тех, у кого Windows 10 (или другая версия) была предустановлена изготовителем. На заводе на компьютер помимо Windows устанавливают десятки разных программ, которые, возможно, вам никогда не понадобятся. Многие из них по умолчанию прописаны в автозагрузку. Убрав их оттуда, вы сможете заметить ускорение работы своего компьютера и тем самым оптимизировать работу Windows 10.
Добавление программ в автозагрузку
Сразу же на всякий случай расскажу о том, как добавить нужные программы в автозагрузку. (Это бывает очень удобно. Например, я в автозагрузку как-то пробовал добавить свой основной браузер. Google Chrome у меня стартовал сам сразу после загрузки Windows 10.)
Самый простой путь добавить программу в автозагрузку — через настройки соответствующей программы. Но не всегда этот способ работает. На этот случай есть универсальные вариант, работающий с любыми приложениями:
- Открываем диалоговое окно «Выполнить» сочетанием клавиш Win + R.
- После этого пишем там: shell:startup (или shell:common startup — если в автозагрузку надо добавить программу сразу для нескольких пользователей Windows). Нажимаем ОК.
Открывается папка «Автозагрузки». Скорее всего, там уже будут ярлыки программ, загружаемых вместе с системой. Чтобы добавить новую программу в автозапуск надо:
- Нажать правой клавишей по пустому месту в папке.
- Выбрать в меню «Создать» — «Ярлык».
- Нажать «Обзор» и через проводник найти нужную нам программу. Обычно все программы находятся на диске С в папках Program Files или Program Files (x86).
- Готово.
Утилиты для управления автозагрузкой
Вместо того чтобы самостоятельно обходить все места в поисках забытых приложений, можно отключить его при помощи специальных утилит.
Например, знаменитая Autoruns, написанная Марком Руссиновичем, в едином интерфейсе собирает самые разные источники автозапуска.

Аналогичный модуль входит в состав популярной антивирусной утилиты AVZ. Выглядит не очень дружелюбно, зато эффективно находит даже вирусные записи.

И даже средства для очистки системы вроде CCleaner позволяют отключить ненужные программы, поскольку это положительно сказывается на быстродействии.

Все они позволяют быстро проверить и убрать программы из автозапуска.
Как добавлять или удалять приложения
Метод первый
Элементы автозапуска текущего пользователя хранятся обычно в двух местах: в реестре и в специальной папке «Автозагрузка». Это более простой способ управления. Для добавления или удаления необходимо сделать следующее:

Папка «Автозагрузка» находится по этому адресу:
C:\Users\Имя пользователя\AppData\Roaming\Microsoft\Windows\Start Menu\Programs\Startup
Просто скопируйте и вставьте нужный ярлык в нее и утилита будет стартовать при запуске операционной системы. Чтобы исключить компонент необходимо удалить соответствующий ярлык.
Метод второй
Там расположены компоненты автозапуска для текущего пользователя. Чтобы исключить элемент, щелкните его правой кнопкой мышки и отметьте «Удалить» в выпадающем контекстном меню. Для добавления нового элемента, создайте строковое значение с любым желаемым именем и установите его содержание в полный путь к приложению, которое нужно загрузить при запуске.

В следующий раз, когда вы запустите Windows, ваше приложение, файл или папка будут запускаться автоматически.
Добавление программы в автозагрузку Windows 10
Есть три способа добавить или удалить программу в автозагрузке — добавление программы (или ярлыка программы) в пользовательскую папку, редактирование реестра или планировщик заданий. Рассмотрим все три способа.
Добавление программы в автозагрузку через папку
Чтобы добавить программу в автозагрузку требуется скопировать ярлык программы, которую вы хотите запускать при старте Windows 10 в служебную папку «Автозагрузка». Где находится папка «Автозагрузка» на компьютере читайте ниже.
Расположение папки автозагрузки Windows 10 для текущего пользователя:
Расположение папки автозагрузки Windows 10 для всех пользователей компьютера:
Также вы можете открыть папку комбинацией клавиш Win+R и выполнив команду shell:startup (см. скриншот ниже).

Теперь скопируйте ярлык нужной программы. На скриншоте я скопировал ярлык Skype.
Чтобы удалить программу из автозагрузки просто удалите его из этой папки.
Редактирование автозагрузки Windows 10 через реестр
Данный способ управления автозагрузкой подходит для более опытных пользователей.
Для начала необходимо открыть редактор реестра. Нажмите правой кнопкой по меню «Пуск» и нажмите «Выполнить».
В открывшемся окне наберите команду regedit и нажмите ОК.

За автоматический запуск программ в Windows 10 отвечают две ветки реестра:
В открывшемся редакторе реестра перейдём в ветку, отвечающую за автозагрузку текущего пользователя.
Для добавления программы в автозагрузку через редактор реестра кликните правой кнопкой мыши на пустом месте в правой части экрана и нажмите «создать» — «строковой параметр». Введите любое имя параметры, например, название запускаемой программы и укажите путь до исполняемого файла.
В примере на картинке ниже я добавил строковой параметр с названием «блокнот» и путь до исполняемого файла блокнота c:\Windows\notepad.exe.
Таким образом можно добавить любую программу в автозагрузку Windows 10 через редактор реестра.
Настройка запуска программ в планировщике заданий Windows 10
Для того чтобы открыть планировщик заданий Windows 10 нажмите на меню «Пуск» и начните набирать «планировщик заданий» как показано на скриншоте ниже. Кликните по программе, когда она появится в списке найденных.
Как правило, здесь располагаются команды обновлений различных программ, например, Adobe Flash Player. Но, здесь также может располагаться и команды для запуска программ при старте компьютера.
Внимательно просмотрите программы в данном списке. Возможно, вы захотите удалить какие-то задачи.
Чтобы программа автоматически запускалась после запуска компьютера в планировщике заданий нажмите кнопку «Создать задачу».
В открывшемся окне укажите название задачи, например, «запуск блокнота при старте Windows».
Далее, перейдите на вкладку «триггеры» и укажите «запускать при запуске». Таким образом, программа, которую мы укажем, будет стартовать при запуске Windows.
Осталось только указать, какую программу запускать при запуске. Перейдите на вкладку «Действия» и нажмите «Создать». Нажмите кнопку «обзор» и выберите необходимую программу. На картинке ниже в моём примере я указал программу «блокнот». После этого нажмите два раза кнопку «ОК».
Таким образом вы добавили новую задачу в планировщике заданий, которая запускает программу при запуске Windows 10.
Как удалить программу, файл или сайт из автозагрузки
Теперь о том, как отключить элемент автозапуска в Windows 10 (убрать программу, сайт или файл из автозагрузки).
Способ 1: Диспетчер задач
- Запустите Диспетчер задач.
- Перейдите на вкладку Автозагрузка.
- Кликните правой клавишей мыши по нужному (точнее, ненужному) элементу и выберите Отключить.
Примечание
Во вкладке Автозагрузка Диспетчера задач можете видеть все элементы автозагрузки из:
- папки автозапуска Windows 10 (C:\ Users\ Имя_пользователя\ AppData\ Roaming\ Microsoft\ Windows\ Start Menu\ Programs\ Startup)
- системного реестра:
HKEY_USERS\S-1-5-21-1234567890-1234567890-1234567890-100X\Software\Microsoft\Windows\CurrentVersion\Run HKEY_CURRENT_USER\Software\Microsoft\Windows\CurrentVersion\Run HKEY_LOCAL_MACHINE\Software\Microsoft\Windows\CurrentVersion\Run
Запланированные задачи здесь не отображаются. Их можно просмотреть в Планировщике Заданий.
Способ 2: Планировщик заданий
Проще всего Планировщик заданий вызвать с помощью команды. Для этого:
- Нажмите Win+R.
- Введите tasksched.msc.
- Нажмите OK или Enter:
Здесь можно удалить или просто отключить любые задания. В том числе те, которые запускаются при закрузке компьютера и входе в учетную запись:

К слову сказать, в задания довольно часто прописывается вредоносное ПО, изменяющее настройки поиска в браузере и прописывающее назойливые домашние страницы (т.н. угонщики браузера).
Способ 3: Сторонняя утилита CCleaner (самый удобный метод)
CCleaner — очень полезная утилита, которую рекомендуется иметь всем. Прежде всего, она служит для очистки компьютера от мусора, но в недавнем прошлом она обзавелась такими приятными дополнительными возможностями как менеджер автозагрузки, способность удалять расширения браузеров и т.д. Я предпочитаю искать вредоносные или нежелательные элементы в автозапуске именно с помощью CCleaner, т.к. здесь видно все и сразу.
- Перейдите в раздел: Сервис ? Автозагрузка. Здесь вы можете видеть как собственно автозагрузку Windows (вкладка Windows), так и запланированные задачи.
- Если вы обнаружите нежелательный элемент автозапуска на любой из вкладок, выделите его и нажмите кнопку Выключить или Удалить:
Как добавить приложение в автозагрузку
Если в списке диспетчера не нашлось нужного для вас приложения, его стоит добавить вручную. Любой файл запуска можно установить в автозагрузку, если он имеет расширение EXE (окончание файла после точки). Добавить приложение в автозагрузку Windows 10 возможно несколькими способами, как это описано в дальнейших инструкциях.

Автозагрузка программ через диспетчер задач
Добавить в автозагрузку Windows 10 приложение через диспетчера нельзя, зато можно изменить уже существующие файлы.
Для этого выполнить такие действия:
- Нажать вместе кнопки Ctrl + Alt и Del на клавиатуре.
- Выбрать «Диспетчер задач», а после такого «Автозагрузка».
- По нужной программе провести клик правой кнопкой на мышке.
- Настроить включение или выключение автозагрузки в Windows 10 путем выбора состояния в соответствующем столбце.
Через папку «Автозагрузка»
Как добавить программу в автозапуск? Лучший способ – создать документ в специальной системной папке Windows 10. В старых версиях Win7 и ниже папка находилась в меню Пуск, но с новшествами её перенесли.
Внимание. Для отображения необходимой директории нужно активировать показ скрытых файлов
Для этого в проводнике развернуть «Вид» и установить галочку напротив «Скрытые элементы» либо нажать Win+R, а в открывшемся окне вставить shell:startup и подтвердить по Enter.
Папка автозагрузки Windows 10 находится в следующей директории:
СИСТЕМНАЯ ДИРЕКТОРИЯ – Users – ИМЯ ПОЛЬЗОВАТЕЛЯ – AppData – Roaming – Microsoft – Windows – Главное меню – Программы – Автозагрузка
Вместо ИМЯ ПОЛЬЗОВАТЕЛЯ нужно подставить ник, который указан в системе. Проверить его можно, если кликнуть правой кнопкой мыши по «Этот компьютер», выбрать «Свойства» и смотреть на строку «Имя домена и параметр рабочей группы».
Также должен быть определен системный диск, обычно эту роль играет пространство C:\ в качестве директории по умолчанию, его и стоит выбрать в начале.
Именно по этому пути используются ссылки для запуска приложений при включении компьютера. Если туда добавить любой файл запуска, он будет инсталлироваться вместе с Windows.
Как поставить программу в автозагрузку Windows 10 через диск:
- Открыть папку «Автозагрузка» по одному из путей, указанных выше.
- В любом пространстве нажать правой кнопкой мыши, навести на «Создать» и выбрать «Ярлык».
- Вписать ссылку на программу или нажать «Обзор» и найти ее.
- Выделить необходимый файл, после нажать «Далее».
- Указать наименование ярлыка по собственному желанию.
- Подтвердить действия.
Также можно перенести или вставить ярлык из другого пространства, например, рабочего стола. Главное, чтобы в указанной папке находится ярлык.
Вот как выключить автозапуск Windows 10: если удалить ярлык из папки программ в инструкции, то она выключится из автозагрузки.
Через реестр
Реестр – это база данных для хранения настроек. Через некоторые манипуляции возможно посмотреть автозагрузку в Windows 10, вот как:
- Нажать комбинацию клавиш Win и R.
- В диалоговом окне ввести Regedit и подтвердить.
- Появится реестр Виндовс, здесь с помощью навигации слева нужно найти следующие ветки: HKEY_LOCAL_MACHINE – SOFTWARE – Microsoft – Windows – CurrentVersion – Run
- После открытия одного из путей, кликнуть правой мышкой в белое пространство в правой части окна и задействовать «Создать», далее «Строковый параметр».
- Ввести произвольное имя для адаптации и двойным кликом по нему выделить.
- В строку «Значение» вставить полный путь до исполняющего файла.
- Подтвердить по «Ок».
Через планировщик заданий
Планировщик – это плагин для автоматизации некоторых типичных действий операционной системы. Здесь имеется возможность добавить файл в автозагрузку Windows 10. Вот как это делается:
- Открыть Пуск и в поиске ввести «Планировщик заданий», нажать Enter.
- Открыть мастер создания простых задач.
- Справа выбрать «Создать задачу…».
- Написать описание по желанию, после выбрать «Далее».
- Отметить «При входе в Windows».
- Действие «Запустить программу».
- Использовать кнопку «Обзор», чтобы указать путь к исполняемому файлу.
- Выбрать «Готово».
Теперь в разделе «Триггеры» будет список заданий, которые были указаны планировщику. Если выделить любое и нажать «Изменить», то появится возможность отредактировать задачу или удалить.
Через параметры системы
Параметры открываются в Пуске возле кнопки выключения компьютера. Вот как отключить автозагрузку программ Windows 10:
- Открыть настройки.
- Перейди в окошко «Приложения».
- Слева выбрать «Автозагрузка».
Здесь в Windows 10 имеется минимальный функционал по программному отключению автозапуска.
Политики ограниченного использования программ
Одной из самых важных в контексте статьи будет группа объектов GPO «Политики
ограниченного использования программ» (Software Restriction Policies, SRP).
Здесь настраиваются ограничения запуска приложений на компьютерах, начиная с
WinXP и выше. Принцип настроек совпадает с настройками правил файрвола:
администратор указывает список приложений, которые разрешено запускать на
системах организации, а для остальных ставит запрет. Или поступает наоборот:
разрешает все, а затем по мере необходимости блокирует, что не нужно. Здесь
каждый админ выбирает, как ему удобнее. Рекомендуется создать отдельный объект
GPO для SRP, чтобы всегда была возможность откатить изменения при необходимости
или возникновении проблем с запуском нужных приложений.
По умолчанию SRP отключены. Чтобы их активировать, следует перейти во вкладку
«Политики ограниченного использования программ» (в «Конфигурация компьютера» и
«Конфигурация пользователя» есть свои пункты) и выбрать в контекстном меню
«Создать политику ограниченного использования программ» (New Software
Restriction Policies). По умолчанию установлен уровень безопасности
«Неограниченный» (Unrestricted), то есть доступ программ к ресурсам определяется
NTFS правами пользователя. Разрешен запуск любых приложений, кроме указанных как
запрещенные. Чтобы изменить уровень, нужно перейти в подпапку «Уровни
безопасности», где находятся пункты активации еще двух политик – «Запрещено» (Disallowed),
при которой возникает отказ в запуске любых приложений, кроме явно разрешенных
админом. Политика «Обычный пользователь» (Basic User), появившаяся в GPO,
начиная с Vista, позволяет задать программы, которые будут обращаться к ресурсам
с правами обычного пользователя, вне зависимости от того, кто их запустил.
В организации с повышенными требованиями информационной безопасности лучше
самому определить список разрешенных программ, поэтому дважды щелкаем по
«Запрещено» и в появившемся окне нажимаем кнопку «Установить по умолчанию» (Set
as Default). Информация в появившемся окне сообщит, что выбранный уровень —
более строгий, и некоторые программы могут не работать после его активации.
Подтверждаем изменения. Теперь переходим в подпапку «Дополнительные правила».
После активации SRP создаются две политики, перекрывающие правила по умолчанию и
описывающие исключения для каталогов %SystemRoot% и %ProgramFilesDir%. Причем по
умолчанию политики для них установлены в «Неограниченный». То есть после
активации политики «Запрещено» системные программы будут запускаться в любом
случае. В контекстном меню для тонкой настройки политик предлагается 4 пункта. С
их помощью можно указать: правило для пути (путь к каталогу, файлу или ветке
реестра), зоны сети (интернет, доверенная сеть и так далее), хеш (указываем
отдельный файл, по которому генерируется хеш, позволяющий определить его
однозначно, вне зависимости от пути) и сертификат издателя (например, Microsoft,
Adobe и т.п.). При этом отдельная политика имеет свой уровень безопасности, и
легко можно запретить выполнение всех файлов из каталога, разрешив запуск только
отдельных. Правила для хеша имеют приоритет перед остальными и наиболее
универсальны. Правда, с учетом того, что хеш некоторых системных приложений
(того же Блокнота) будет отличаться в разных версиях ОС, к процессу
генерирования хеша лучше подойти внимательно.
Если щелкнуть по ярлыку «Политики ограниченного использования программ»,
получим доступ еще к трем настройкам. Выбор политики «Применение» (Enforcement)
откроет диалоговое окно, в котором указываем, применять ли SRP для всех файлов
или исключить DLL (по умолчанию). Учитывая количество DLL’ок в системе,
активация контроля всех файлов потребует дополнительных ресурсов, поэтому
кастомный вариант выбираем, только когда это действительно необходимо. По
умолчанию политики актуальны для всех пользователей без исключения, но в
настройках предлагается снять контроль за деятельностью локальных админов. В
третьем поле активируется поддержка правил сертификатов. Такие политики также
замедляют работу системы и по умолчанию отключены.
С помощью политики «Назначенные типы файлов» определяются типы файлов,
которые считаются исполняемыми. В списке уже есть все популярные расширения, но
если используется что-то свое, добавляем его/их в перечень. И, наконец, в
«Доверенные издатели» задаем тех, кто может (пользователь и/или админ) добавить
подписанное доверенным сертификатом приложение, а также определять подлинность
сертификата. Для максимальной безопасности разреши добавлять приложения только
админам доменного уровня.
Автозагрузка программ Windows 10: где находится, как отключить

В этой статье вы узнаете, что такое автозагрузка в Windows 10, где она находится и как настроить автозапуск программ в Windows 10.
Программы, добавленные в автозагрузку, запускаются сразу после включения компьютера. Автозагрузка позволяет оптимизировать рутинные операции (например, запуск Skype или антивируса сразу после включения компьютера) и сэкономить время. В то же время, в процессе работы за компьютером автозагрузка в Windows 10 может забиваться ненужными и даже вредоносными программами, которые будут тормозить систему. Поэтому полезно знать, как удалить программу из автозагрузки.