Наведи порядок на рабочем месте!
Содержание:
- Как его создать в Windows 10?
- Как организовать иконки на экране смартфона
- Настройка меню Пуск
- PhotoMove (автоматическая организация фото на основе данных EXIF)
- #1 Через контекстное меню
- Как удалить ярлыки удаленных приложений
- Вступление
- Как вернуть расположение иконок к «заводскому порядку»
- Как скрыть и добавить стандартные иконки?
- Что делать, если ярлыки на рабочем столе Windows сами перемещаются
- Планшетный режим
- Действия, которые можно выполнять без запуска приложений
- Почему не перемещаются значки на рабочем столе. Значки на рабочем столе не перемещаются, что делать?
- #1 Через контекстное меню
- Заключение
Как его создать в Windows 10?
Чтобы создать новый элемент начальной панели персонального устройства (портативного, стационарного), используют разные техники. К ним относят настройки через раздел «Параметры», дополнительное рабочее окно «Выполнить», а также сочетание горячих кнопок.
«Параметры»
Указанный блок используется для настроек разных характеристик – от визуальных особенностей ПК до внутренних оболочек операционной системы. Для удобства можно создать соответствующую иконку. Этапы действий юзера:
- выбрать пустое место на начальном мониторе, кликнуть правой кнопкой мышки;
- появится контекстное меню, где следует выбрать строку «Создать»;

в следующем перечне возможных действий нажать на пункт «Ярлык»;

на мониторе компьютера появится окно, где следует ввести отдельную комбинацию символов: «ms-settings:main», затем подтвердить операцию.
Внимание! Для создания иконок других программ или блоков операционки используются другие запросы. Например, для отображения подраздела «Календарь» нужно внести сочетание «ms-settings:privacy-calendar»

Окно «Выполнить»
Инструмент позволяет быстро осуществлять различные действия с операционной системой и установленными на ПК файлами. Например, запустить приложение, перейти к Панели управления и другие. Чтобы добавить соответствующий символ, нужно сделать следующее:
- открыть меню начальной панели;
- найти с помощью поиска или вручную нужную утилиту;
- поставить курсор на название блока;
- правой кнопкой мышки вызвать контекстную панель функций раздела «Выполнить»;

- откроется небольшое окошко с перечнем действий, которые пользователь может осуществить с выбранным элементом;
- в списке следует кликнуть по строке «Создать»;

появится подраздел, где требуется нажать вариант «Ярлык».
Внимание! На некоторых устройствах наименования действий могут отличаться. Например, в последнем пункте инструкции строка может называться «Создать ярлык на рабочем столе»
Изменения на начальной панели персонального устройства, работающего с операционкой Виндовс, отображаются сразу. Принудительная перезагрузка не нужна.
Комбинация клавиш для быстрого вызова
Многие операции на ПК можно осуществить с помощью определенных сочетаний кнопок на клавиатуре. В том числе настроить создание отдельных значков. ОС Виндовс не позволяет изменять заданные настройки в произвольном порядке. Поэтому требуется скачать и активировать сторонние сервисы.

Например:
- Mkey (предназначена для настройки мультимедийных клавиатур, подходит и стандартным вариантам, предусмотренным на портативных ноутбуках или стационарных ПК);
- MapKeyboard (запускается только от имени и с правами Администратора);
- SharpKeys (поможет создать разные сочетания клавиш для осуществления дополнительных операций, а также отключить не нужные комбинации).

Для того чтобы вывести иконки на нужную свободную панель, необходимо распаковать установочный файл и запустить приложение, затем – установить обновленные значения.

Внимание! Скачивать сторонние сервисы можно только с официальных сайтов разработчиков утилит. Использование незнакомых ресурсов, нестабильно действующих файлообменников недопустимо – велика вероятность «подхватить» вирусный софт

Использование небольших значков для утилит и элементов, которыми юзер пользуется чаще всего, позволяет сократить время на поиск нужного раздела хранения информации. Из-за программного или вирусного сбоя некоторые могут исчезнуть с привычных мест – придется создавать иконки заново. Инструкции несложные, доступны к выполнению начинающим.
Как организовать иконки на экране смартфона
Подробности Категория: Секреты Андроида Опубликовано 30.11.-0001 02:30
Дорогие друзья! Начинающие владельцы мобильных устройств на ОС Андроид!
Если вы уже приобрели мобильное устройство и включили его, то по умолчанию уже имеете несколько рабочих столов на экране, которые можно перелистывать в обе стороны. На них также по умолчанию уже имеются основные иконки установленных приложений.

В частности, в нижней строке обычно имеются самые ходовые: Телефон, Контакты, Менеджер приложений, SMS сообщения и Интернет. Эти иконки имеются на каждом рабочем столе и, как правило, пальцем не перелистываются. Среди остальных иконок вы обнаруживаете и те, которыми почти не будете пользоваться, и которые только засоряют и так небольшое пространство стола. И в то же время вам желательно разместить новые по вашему желанию. Как все это делать?
В предыдущей статье я уже немного писал, как обращаться с рабочими столами, как их создавать, удалять, перемещать и т.п. Также говорилось и об удалении и создании новых иконок на рабочих столах и об их перемещении в пределах экрана и между экранами
Здесь же мы поговорим о том, как упорядочить иконки на столах, чтобы их можно было легко найти, и ими было удобно пользоваться. Ведь часто со временем столы превращаются в сплошную кашу разнородных значков, которая уже мало отличается просто от общего перечня приложений, открываемого в Менеджере приложений. В последнем они по крайней мере отсортированы либо по алфавиту, либо по времени установки.
Итак, как и всякое рабочее место, ваши рабочие столы должны быть хорошо организованы. Лучше всего подходит тематический принцип. У каждого эти принципы могут быть своими, но тем не менее можно сформулировать некоторые полезные советы для новичков.
На основном рабочем столе (Главном экране), открываемом по нажатию кнопки Домой, лучше всего разместить часто употребляемые иконки приложений и виджеты, которыми чаще всего пользуетесь: например, часы, погода, баланс лицевого счета. На соседних экранах желательно разместить иконки по тематике Интернет, Игры и Общение.
Интернет – это иконки браузеров, поисковых приложений, ярлыки часто открываемых сайтов (новостных, личных и т.п.).
Игры – иконки ваших любимых игр и других приложений для досуга, например, читалки электронных книг, музыка.
Общение – это иконки электронной почты, SMS сообщений, социальных сетей (ВКонтакте, Facebook, Twitter, YouTube и др.).
На следующих, более далеких от Главного, экранах можно разместить уже менее часто используемые приложения. Но опять таки по тематическому принципу:
Система – системные приложения: файловые менеджеры, настройки системы, антивирус и др.
Инструменты — фотокамера, галерея, калькулятор, календарь, переводчик, будильник, диктофон
Сеть – виджеты включения и переключения режимов сети, счетчики трафика и т.п., торрент-клиент, вход в облачные хранилища данных
Офис – офисные приложения для просмотра и редактирования документов и рисунков
Справки – справка по аппарату, расписания самолетов, поездов, погода и пр.
Карты и навигация – карты Яндекс и Google, навигаторы, видеорегистратор
и другие по вашему усмотрению.
Поскольку рабочих столов желательно иметь также не очень много, то мой совет — для экономии рабочего места на столах пользуйтесь таким удобным средством организации значков, как папки. Причем обязательно также по тематическому принципу. Иначе вам трудно будет найти нужный значок внутри папки.
В заключение уточню, что все сказанное здесь излагалось на примере моего смартфона Samsung Galaxy S4 mini с ОС Андроид 4.2.2. Для других моделей и производителей и других версий ОС могут быть некоторые отличия. Но общие принципы остаются одинаковыми.
Удачи вам, до новых встреч на страницах сайта.
Чтобы быть в курсе новинок сайта, рекомендую подписаться на периодическую еженедельную на портале Subscribe.ru.
Настройка меню Пуск
Как правило, пользователями Windows 10 становятся те, кто перешел на свежую версию операционной системы с Windows 7. И первое время владельцы компьютера на базе актуальной ОС испытывают проблемы при взаимодействии с меню Пуск. Если в «семерке» оно представляет собой небольшую область, то в «десятке» интерфейс занимает весь экран, когда человек делает клик по соответствующей иконке в Панели задач.
Однако после перехода в меню у пользователя появляется возможность изменить его размер. Для этого достаточно зафиксировать курсор мыши на одном из краев, а затем потянуть окно к центру. Тогда оно уменьшится и станет привычным.
PhotoMove (автоматическая организация фото на основе данных EXIF)
Приложения для организации фотографий, такие как Adobe Lightroom, позволяют очень легко упорядочивать фотографии по данным EXIF. Если вы по каким-то причинам не пользуетесь такими приложениями, то каталогизация и сортировка всех многочисленных фотографий в папках – сплошная головная боль. Организация фотографий на компьютере с ограниченной поддержкой метаданных – утомительная ручная задача.
PhotoMove – это приложение, которое использует данные EXIF для автоматического перемещения (или копирования) и сортировки фотографий в папки на основе фактической даты. Для начала выберите исходную папку с вашими фотографиями. Затем задайте папку назначения.
Нажмите кнопку Move (Переместить) или Copy (Копировать) для обработки ваших файлов. При необходимости перейдите в настройки и определите структуру папок, правила обработки дубликатов, типы файлов и многое другое.
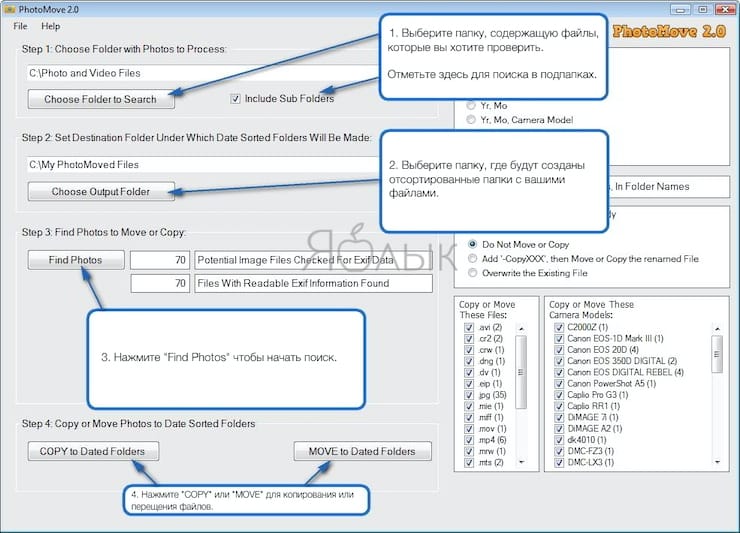
Уникальные особенности:
- PhotoMove отлично работает с NAS-массивами. Если у вас есть обширная коллекция фотографий, вы можете напрямую перемещать и сортировать фотографии в самом NAS.
- Выбор нужного типа структуры папок для упорядочивания изображений. В бесплатной версии вы можете организовать фотографии по году, месяцу, дате. Pro версия имеет уже десять различных вариантов.
- PhotoMove поддерживает синтаксис командной строки. Вы можете использовать командную строку или файл с командами для организации вашей коллекции фотографий.
- Если ваши фотографии не имеют данных EXIF, вы можете использовать для сортировки дату файла или поместить фотографии без данных EXIF в отдельную папку.
Скачать PhotoMove (бесплатная, версия Pro: $9)
#1 Через контекстное меню
Контекстное меню – блок настроек и параметров, доступный при нажатии правой кнопки мыши. Данный блок изменяется в зависимости от объекта нажатия и будет различаться для разных элементов системы. Позволяет быстро выполнять действия, не прибегая к клавиатуре.
Контекстное меню рабочего стола содержит много настроек, от создания папки или файла, быстрого запуска стандартных приложений или настроек, до изменения размеров значков рабочего стола Windows 7.
Нажмите ПКМ по свободному пространству, наведите на меню «Вид» и выберите удобное вам отображение иконок.
С помощью этого очень простого способа вы можете увеличить или уменьшить значки на рабочем столе Windows 7. Но это не все способы, которыми вы можете воспользоваться.
#2 Используя клавиатуру и мышь

Разберём простой пример. Вы включаете компьютер и видите перед собой очень крупные значки на рабочем столе вашей Windows 7. Что вы будете делать? Конечно, после прошлого способа вы попытаетесь изменить размер через контекстное меню. А если оно вдруг не работает? (Такое часто бывает на Windows 7, кстати).
На помощь придёт масштабирование через кнопку Ctrl!

Используя клавишу Ctrl и колёсико мыши, вы можете изменять размер иконок, не прибегая к контекстному меню. Прокручивание колёсика вверх – увеличит размер иконок, а прокручивание вниз, наоборот, уменьшит.
В отличие от контекстного меню, где задано всего 3 размера, вы можете настроить размер «под себя», тем самым, персонализируя под себя компьютер.
#3 Через параметры темы

Этот чудесный вариант поможет не только изменить маленькие значки на рабочем столе Windows 7, но и поменять размер и шрифт системы. Чтобы это сделать, выполните следующие шаги:
Откройте панель управления.

Пройдите в настройки «Персонализация».


Затем в параметре Элемент выберите значение «Значок».

- В этих параметрах значков рабочего стола Windows 7, вы можете указать удобный вам размер, выбрать шрифт размер и тип подписей большинства элементов системы.
- Чтобы сбросить этот параметр, необходимо установить стандартную тему Window.
Изменение сетки экрана
Некоторым пользователям бывает мало размеров экрана, для складирования документов и папок. Активная область ограничена сеткой, по которой упорядочены иконки.
В контекстном меню есть специальный параметр – «Выровнять иконки по сетке», если это отключить, то вы сможете размещать элементы друг на друга, что внесёт некоторый хаос.
- Также, есть параметр – «Упорядочить значки автоматически». При его включении вы закрепите значки на рабочем столе Windows 7, по порядку, согласно сетке.
- Отключение этой функции поможет вам, если вы не можете переместить иконку на желаемое вам расположение.
Включите этот параметр, чтобы снова упорядочить все значки на рабочем столе Windows 7.
Также бывают случаи, когда места на экране просто не хватает. И в какой-то момент, уменьшая размеры до максимально мелких значков на рабочем столе Windows 7, место больше не останется, потому что сетка и размер иконок ограничены. Но есть выход – редактор реестра!
Изменив пару значений в реестре, можно увеличить «вместимость» в несколько раз! Что для этого надо:
Для начала, пройдите в редактор реестра (команда regedit в оке выполнить или поиске).
Нужные значения лежат в ветке HKEY_CURRENT_USER.
- Пройдите к значению Control Panel – Desktop – WindowMetrics.
- Нужные нам значения IconSpacing и IconVerticalSpacing.
- Измените их на -750, для примера. После чего, выполните выход из профиля, для изменения сетки и снова войдите.
Просто подберите идеальный размер сетки для вашего разрешения и масштаба используя эти параметры.
Как скрыть и добавить стандартные иконки?
У многих наверняка бывал такой случай, когда иконка «Мой компьютер» пропадала и вы не знали, как его вернуть. Кто-то копировал ярлык из проводника, но правильным шагом было бы обратиться в Панель управления.
- Пройдите в параметры Персонализации.
- Выберите пункт «Изменение значков…».
Затем поставьте галочку на том приложении, иконку которого хотите отобразить. Или же снимите, чтобы скрыть значок на рабочем столе Windows 7.
В этом же окне, вы можете сбросить вид иконок, если они были измены темой или другим пользователем. Ведь кто-то может создать одинаковые значки на рабочем столе Windows 7, для каждого ярлыка, чтобы подшутить над вами. Также есть небольшие вирусы, которые занимаются таким вредительством, но в большинстве они лишь мешают, чем действительно вредят.
Как удалить ярлыки удаленных приложений
Уберите автосохранение ярлыка!
Выше было сказано, что после установки приложения, иконки появляются на кране в автоматическом режиме. Можно сделать так, чтобы ярлыки не появлялись автоматически, а перемещались на рабочий стол только с вашего позволения.
Для этого проделаем пару действий!
Зайдите в «Плей маркет
», там найдите пункт «Настройки
». В этом меню будет пункт под названием «Добавлять значки
» возле которого просто нужно убрать галочку.
С самого первого дня покупки нового смартфона пользователь постоянно скачивает и устанавливает новые приложения и добавляет виджеты. В итоге растет количество рабочих столов и от количества ярлыков начинает рябить в глазах. Нагромождение иконок влечет за собой довольно неприятные последствия:
- Теряется эстетический вид рабочего стола
- Сложно быстро найти нужное приложение
- Некоторые программы работают в фоновом режиме и нагружают процессор и аккумулятор.
В нашей статье мы подскажем, как можно упорядочить хаос ярлыков на рабочем столе, удалив лишние иконки, виджеты и дополнительные рабочие экраны.
Представим, что перед нами смартфон на ОС Android 6.0, у которого несколько экранов битком набиты различными ярлыками приложений и виджетами, половина из которых давно не используется. Начнем генеральную уборку!
Шаг 1. Как удалить ярлык или виджет с рабочего стола Андроид
Самый простой способ удалить ненужную иконку с рабочего стола – отправить ее в системную корзину:
- Выберете программу, от которой хотите избавиться
- На несколько секунд задержите палец на ярлыке
- Появится меню с выбором: убрать или удалить
- Перенесите ярлык к нужной команде
Команда «Убрать» лишь сотрет ярлык с рабочего стола. Само же приложение останется в меню смартфона. Соответственно, команда «Удалить» не только уберет иконку в корзину, но и деинсталлирует саму программу.
Обычно приложение удаляется не полностью. После деинсталляции в памяти смартфона может остаться программный кэш, который забивает память гаджета и тормозит процессор. Если вы решили удалить ярлык вместе с его приложением, рекомендуем просканировать смартфон с помощью специальных приложений для очистки от мусора. Например, программой Clean Master
.
- Скачайте бесплатное приложение Clean Master
- Разрешите утилите доступ к вашим файлам
- Выберете пункт «Мусор
« - Нажмите «Удалить
«
Как удалить виджет с рабочего стола Андроид? Точно так же, как и иконку. Просто зажимаете палец на виджете, ждете пока вверху экрана не появится команда «Убрать
» и тянете лишний виджет к ней. Ненужный элемент интерфейса останется в своем системном меню, а на рабочем столе сразу появится немало свободного места.
Шаг 2. Как упорядочить приложения
Возможна ситуация, когда на одном рабочем столе необходимо держать несколько ярлыков от одного производителя, или программ со схожими функциями. Например, на экране скапливаются утилиты от Google: Карты, Фильмы, Диск, Gmail и так далее. Для таких приложений сделайте системную папку прямо на рабочем столе:
- Нажмите на несколько секунд на иконку приложения
- Перетащите ее на другой ярлык – появится папка
- В созданную папку перетащите остальные иконки
Если вам понадобится создать несколько таких папок, их можно выделить цветом и указать название.
Шаг 3. Удалить рабочий стол на Андроиде
После того, как вы убрали лишние ярлыки и виджеты, главный экран смартфона превратится в вереницу пустых рабочих столов. Их тоже следует убрать, чтобы не занимали лишнее место.
- Зажмите пальцем свободное место на экране – так вы попадете в меню персонализации
- В данное меню можно попасть через ярлык системного приложения в настройках
- Выберете пункт «Рабочие столы»
- Появится каруселька всех экранов смартфона
- Выберете пустой рабочий стол и зажмите его пальцем
- Когда вверху экрана появится значок удаления, перенесите на него экран
- Если случайно выбрали не тот экран, у вас будет несколько секунд на то, чтобы отменить удаление.
Итак, вы тщательно прибрались на рабочем столе своего смартфона. Вот только через несколько дней вы наверняка накачаете новые программы, которые опять забьют своими ярлыками все свободное место. Чтобы каждый раз не вычищать лишние иконки, проще всего сразу предотвратить их появление. Для этого воспользуйтесь настройками магазина Google Play
:
- Откройте магазин
- Зайдите в меню приложений
- Найдите пункт настроек
- В строке «Добавлять значки
» снимите галочку
После этого все новые приложения будут помещаться только в основном меню Андроид. Теперь вы узнали, как удалить иконку с рабочего стола Андроид.
Вступление
Всем привет, пришло время узнать, а для тех, кто в курсе закрепить знания по правильному использованию компьютера.
Я, как человек, который очень часто видит чужие компьютеры, могу с уверенностью сказать, что причина большинства проблем заключается в неправильном использование ваших компьютеров. Точнее в халатном использование его памяти, вы сами раскидываете различные файлы по всей «памяти» компьютера.
То есть мало того, что в результате не верной эксплуатации страдает операционная система. Так еще и вы сами через год пользования с трудом находите нужные файлы, просто потому что не помните куда их «положили» или записали.
Да, да, включаете компьютер и видите на рабочем столе полный «хаос»! Зачем вы складываете на нем огромные объемы информации? Удобно вам так? А операционной системе нифига не удобно, а потом начинаются слюни, сопли, мол все глючит, тормозит и долго открывается.

Как вернуть расположение иконок к «заводскому порядку»
Если иконок на домашнем экране стало слишком много, вы можете вернуть рабочий стол к «заводскому» виду. Эта небольшая хитрость расставит приложения в том порядке, как задумывалось инженерами Apple. Откройте «Настройки» → «Основные» → «Сброс» → «Сбросить настройки Домой».

В результате этого действия на домашнем экране отобразятся установленные по умолчанию приложения, а все загруженные вами программы и созданные папки будут размещены на следующих страницах экрана. Хотя дефолтное расположение иконок может вам не понравиться, этот способ поможет отделить приложения и приступить к их организации на домашнем экране.
ПО ТЕМЕ: Как передать гостям пароль от Wi-Fi, при этом не называя его (QR-код).
Как скрыть и добавить стандартные иконки?
У многих наверняка бывал такой случай, когда иконка «Мой компьютер» пропадала и вы не знали, как его вернуть. Кто-то копировал ярлык из проводника, но правильным шагом было бы обратиться в Панель управления.
- Пройдите в параметры Персонализации.
- Выберите пункт «Изменение значков…».

Затем поставьте галочку на том приложении, иконку которого хотите отобразить. Или же снимите, чтобы скрыть значок на рабочем столе Windows 7.

В этом же окне, вы можете сбросить вид иконок, если они были измены темой или другим пользователем. Ведь кто-то может создать одинаковые значки на рабочем столе Windows 7, для каждого ярлыка, чтобы подшутить над вами. Также есть небольшие вирусы, которые занимаются таким вредительством, но в большинстве они лишь мешают, чем действительно вредят.
Что делать, если ярлыки на рабочем столе Windows сами перемещаются
Значки — это первое, что видит пользователь после входа в учётную запись Windows. Конечно, нас будет раздражать, если они двигаются сами. Мы привыкли к разнообразным файлам и программам, упорядоченным, как надо.

По разным причинам ярлыки самовольно перемещаются на рабочем столе.
Практически все пользователи настраивают внешний вид значков, чтобы проще и эффективнее организовать свою работу. Иногда возникает определённая проблема. Требуется ответ, почему ярлыки на Рабочем столе двигаются сами — вы попали по адресу.
В чём причина?
Причина того, почему значки перемещаются сами, достаточно проста — после повторного включения ПК Windows применяет настройки, обновляя их. Если вы добавили новые программы, она упорядочивает их согласно заданным правилам. Вспомните — включали ли вы какие-то опции отображения? Почему элементы после старта операционной системы двигаются сами, если вы не давали соответствующих инструкций компьютеру?
ВАЖНО. Если после перезагрузки расположение ярлыков на рабочем столе изменилось, Виндовс «увидела» новые элементы пользовательского интерфейса. . Настройка обновления окружения могла происходить без участия пользователя
Возможно, вы применяли кастомизаторы или твики? Ярлыки двигаются сами также в случае проблем с агрессивным ПО (программы, которые устанавливаются скрыто). Причём после перезагрузки ярлыки перемещаются по чётко заданному алгоритму
Настройка обновления окружения могла происходить без участия пользователя. Возможно, вы применяли кастомизаторы или твики? Ярлыки двигаются сами также в случае проблем с агрессивным ПО (программы, которые устанавливаются скрыто). Причём после перезагрузки ярлыки перемещаются по чётко заданному алгоритму.
Устранение неполадки
Мы попробовали разобраться, почему после перезагрузки компьютера меняются местами ярлыки. Теперь перейдём к решению.
- Щёлкните правой клавишей мыши по свободному месту.
- Уберите пометку с пункта «Упорядочить значки автоматически».
- Расположите ссылки так, как вам удобно.
- Чтобы обновить вид окружения, нажмите клавишу «F5».
Планшетный режим
Нередко люди покупают устройства, работающие по принципу «два в одном». Они совмещают в себе функции компьютера и планшета, то есть их экран является сенсорным. Это позволяет получить больше возможностей взаимодействия с ПК, но в то же время требуется активировать специальный режим:
Переход в планшетный режим разрушает границы между Рабочим столом и меню Пуск. Вместо привычных элементов вроде небольших файлов и папок пользователь видит лишь внушительные плитки. С одной стороны, это неудобно, когда человек взаимодействует с ПК, используя мышь и клавиатуру. С другой – напротив, подобная реализация интерфейса кажется продуманной, поскольку тапать по большим плиткам удобнее, чем делать то же самое с мелкими значками в обычном режиме.
Действия, которые можно выполнять без запуска приложений
С выходом iOS 11 у пользователей наконец появилась возможность удалять нативные приложения. При необходимости такие программы, как «Контакты» или «Акции» можно загрузить из App Store, так что теперь безбоязненно удаляйте ненужные вам приложения.

Приложения, от которых можно избавиться или, по крайней мере, «похоронить» в папке:
- Камера: Смахните вверх, чтобы вызвать «Пункт управления» (или смахните влево на экране блокировки) и запустить камеру;
- Таймер/Будильник/Мировое время: Все эти опции содержатся в одном приложении, доступ к которому можно получить из «Пункта управления» (инструкция);
- Калькулятор: Доступен из «Пункта управления»;
- Контакты: Приложение «Телефон» обладает аналогичным функционалом, просто открывается на другой вкладке;
- «Почта»: не важна, если вы используете Gmail или любой другой почтовый клиент для iOS;
- Shazam: Теперь вы можете спросить у Siri о композиции, которая играет поблизости.
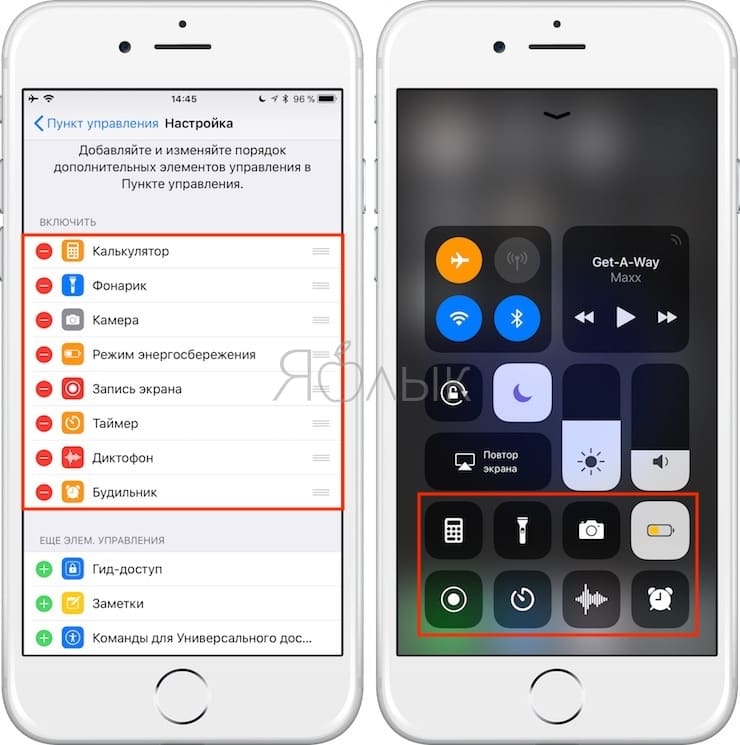
Почему не перемещаются значки на рабочем столе. Значки на рабочем столе не перемещаются, что делать?
Многие пользователи привыкли, что ярлык любой программы можно перенести на панель задач рабочего стола для быстрого запуска. Однако в Windows 10 с этим процессом возникают проблемы – не перемещаются ярлыки на панель задач. Что делать в таком случае и как исправить неполадку?
Перемещаем ярлыки на панель задач в Windows 10
Если у вас не перемещаются ярлыки Windows 10 на панель задач, это значит, что в настройках оформления стоит «выравнивание значков по сетке». Если эту отметку убрать, любой ярлык рабочей программы можно перенести в нужное место. Для этого жмём правой кнопкой мыши и выбираем «Вид». Снимаем отметку «Выровнять значки по сетке» и ставим «Обычные значки».
После этого ярлык нужной программы перетаскиваем на панель задач. Однако все остальные ярлыки будут хаотично разбросаны по столу. Нужно либо вручную разместить их в нужном порядке, либо воспользоваться следующим советом.
Жмём на пустом месте рабочего стола левой кнопкой мыши и зажимаем клавишу «Ctrl». Затем колёсиком мышки прокручиваем вниз, уменьшая размеры ярлыков.
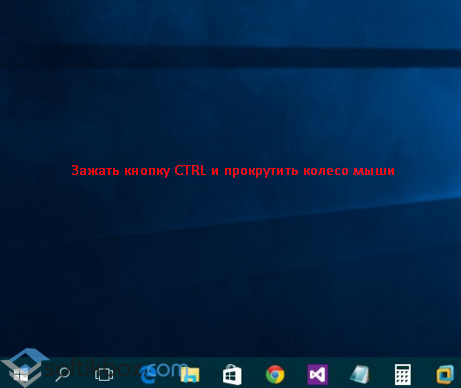
Теперь уменьшённый ярлык поместится на панели задач, а выравнивание значков останется по сетке.
Проблему с ярлыками нельзя отнести к категории самых типичных. Она хорошо известна тем, чей компьютер заражался вирусами либо выходил из строя по программным причинам. Если не перемещаются ярлыки на рабочем столе, не стоит винить во всём аппаратную начинку компьютера. Скорее всего, проблема имеет программный характер. Вам будет полезно узнать, как бороться с такой неполадкой.
Неполадки в работе с ярлыками — не редкость.
Причина: Вирусы
У вас установлен антивирус ? Если его нет, и такой нюанс дал о себе знать, его необходимо установить. Если значки на Рабочем столе не перемещаются достаточно длительный промежуток времени, возможно, небольшое вирусное ПО встроило свой код в окружение пользователя. Даже если вы используете самый надёжный и совершенный антивирус, такой вариант отбрасывать нельзя.

Причина: Настройки рабочего стола
Попробуйте проверить, настроено ли выравнивание значков по сетке. Это можно сделать в контекстном меню начального экрана. Зайдя в меню «Вид», вы очень быстро поймёте, почему нельзя перемещать ярлыки на рабочем столе . Конечно, если проблема действительно в этом. Попробуйте «поиграться» с различными настройками. Прежде всего, уберите галочки с пунктов меню «Упорядочить значки автоматически» и «Выровнять значки по сетке». Если они действительно есть, переместить ярлык вы сможете без проблем.
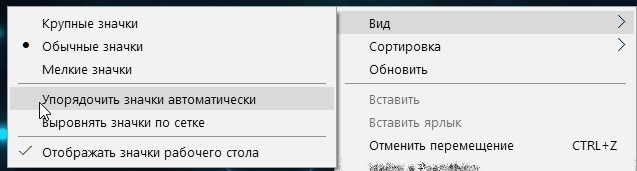
Причина: Нестабильность ОС
Почему значки на рабочем столе не перемещаются с самого начала пользования Windows? Если вы давно не обновляли свою операционную систему или установили ранний релиз, загрузите последние официальные обновления. В ранних версиях Windows возможны ошибки и похуже. И если конкретная неполадка не проявилась на оборудовании вашего соседа, нет никакой гарантии, что она не проявится у вас. Установив самые свежие апдейты , возможно, вы со смехом будете вспоминать, почему ярлыки на рабочем столе не перетаскиваются. Да, Windows тоже бывает нестабильной.
Радикальные меры
Ни один способ не помог? Что ж, не беда. Есть один способ решить проблему раз и навсегда. Не могу перемещать ярлыки, на Рабочем столе бардак, — а значит, есть неполадки. Что делать?
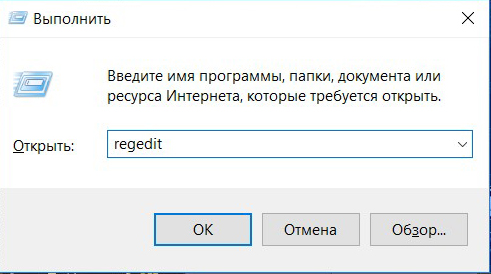
HKEY_CURRENT_USER, Software, Microsoft, Windows, CurrentVersion, Policies, Explorer
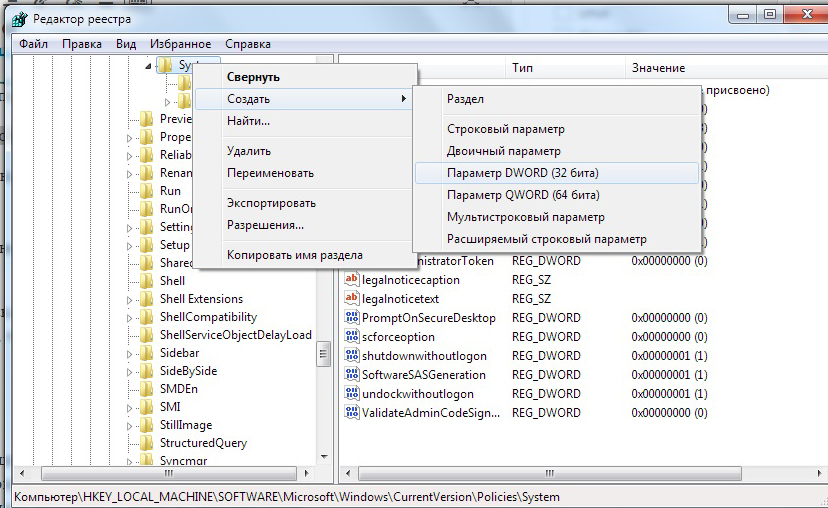
Этот способ хорош, когда не хочется долго искать причину неприятности
Но работать с системным реестром следует с осторожностью. Помните, что неаккуратная работа может серьёзно повредить работе системы!
И напоследок
Вряд ли стоит нести компьютер к мастеру лишь потому, что значки или ярлыки не перемещаются. Современный пользователь просто обязан попробовать сам решить проблему. Скорее всего, вы уже разобрались, почему нельзя перемещать ярлыки программ и папок на Рабочем столе.
Пользователь индивидуально для своего удобства сортирует, группирует значки рабочего стола. Так наводится порядок, и нужные файлы, папки находятся в заданном месте. Бывает, что значки, ярлыки не перемещаются на рабочем столе Windows 7, 8, и при попытке перетаскивания в другую (пустую) область возвращаются в исходное положение. При такой ситуации ярлыки сдвигаются к левому краю и как бы прилипают друг к другу, если мышкой сдвинуть один элемент в сторону другого, они просто поменяются местами. Эта ситуация очень раздражает.
Решение проблемы кроется в изменении
#1 Через контекстное меню
Контекстное меню – блок настроек и параметров, доступный при нажатии правой кнопки мыши. Данный блок изменяется в зависимости от объекта нажатия и будет различаться для разных элементов системы. Позволяет быстро выполнять действия, не прибегая к клавиатуре.
Контекстное меню рабочего стола содержит много настроек, от создания папки или файла, быстрого запуска стандартных приложений или настроек, до изменения размеров значков рабочего стола Windows 7.
Нажмите ПКМ по свободному пространству, наведите на меню «Вид» и выберите удобное вам отображение иконок.
Крупный размер.

Обычные.

Мелкие.

С помощью этого очень простого способа вы можете увеличить или уменьшить значки на рабочем столе Windows 7. Но это не все способы, которыми вы можете воспользоваться.
Заключение
Как видите, навести порядок на рабочем столе, разобраться со значками и ярлыками, и даже придать им более привлекательный внешний вид совершенно не сложно. Теперь вы сможете улучшить внешний вид вашего рабочего стола, когда вам то потребуется.
Сегодня хочу рассказать Вам как убрать стрелки с ярлыков
в Windows 7 и Windows 8.1. В операционной системе Windows по умолчанию стоят настройки, когда ярлыки на рабочем столе помечены специальными стрелками, будто бы указывающими, что это ярлыки (как будто и так не ясно). Но вот беда в том, что не всем это нравиться, ну как то не украшают они интерфейс программы, а наоборот. Причем в Windows даже не предусмотрено их отключение, по крайней мере я нигде не нашел как это сделать.
Сами разработчики не дают ответа. Вот, что они пишут. Цитирую R12; «Данное отображение является стандартным для ярлыков и если возникают проблемы с внесением изменений в стандартные функции продукта, то этот вопрос не может быть рассмотрен в рамках этого форума
«. Кстати вот ссылка на этот пост ответ поддержки об удалении стрелочек .
В интернете можно найти много способов как убрать их с ярлыков. Причем есть как программы, так можно и в ручную поправить реестр. В этой статье я опишу оба этих способа (вернее даже три), а Вы уже выбирайте какой из них для Вас наиболее удобный. По мне так лучше воспользоваться специальной программой.
Способ первый.
Убираем стрелки с помощью специальной программы а именно при помощи Aero Tweak. Устанавливать её не нужно, она просто запускается и все. Вот как выглядят ярлыки ДО. Т.е. стрелки присутствуют на месте.
Теперь находим на компьютере скачанную программу и запускаем её.
дим интерфейс программы. В левой части выбираем пункт «Windows Explorer» а справа находим пункт «Не показывать стрелки на ярлыках
» и отмечаем его галочкой.
Вот в принципе и всё! Теперь остается только перезагрузить компьютер.
Перезагружаем комп, и Вуаля! Стрелок на значках рабочего стола как не бывало.
Кстати, как видите, программа имеет ещё множество дополнительных функций для настройки операционной системы, так что если будет интересно, то можете поэкспериментировать с ней. Но будьте внимательны, она рассчитана на ОС Windows 7. На восьмерке я тестировал только работу с ярлыками рабочего стола.
Способ второй
. Отключаем стрелки на рабочем столе с помощью правки реестра специальными файлами с расширением.reg
Скачиваем архив с файлами под названием «remove_arrow.zip»
Находим, папку в которую он загрузился и открываем его.
Видим несколько файлов. Выбираем нужный нам файл руководствуясь тем, какая операционная система у Вас установлена. У меня стоит 64 битная версия поэтому я запускаю файл «64-bit_Remove_Shortcut_Arrow». Если у Вас 32 битная система то, соответственно выбираем другой файл с 32-bit. Запускаем его.
Соглашаемся с добавлением сведений в реестр. Жмем кнопку «Да»
Получаем сообщение, что сведения успешно занесены в реестр. Жмем кнопку «Ok»
Осталось только перезагрузить компьютер и Всё готово.
Если Вас чем то не устроил рабочий стол с ярлыками без стрелок, то можно вернуть всё на свои места. Для этого нужно запустить из архива файл под именем «Restore_Shortcut_Arrow.reg», согласиться с добавлением сведений и перезапустить комп. Все стрелки встанут на свои места.
Способ третий
. Этот способ подходит для тех, кто уже хорошо разбирается в компьютере и не желает пользоваться какими то сторонними программами. Т.е. здесь мы будем работать (как модно сейчас говорить среди программистов) ручками, а именно править. Если во втором способе мы правили реестр с помощью готовых файлов, то тут будем это делать самостоятельно.
Итак открываем редактор реестра. Для этого нажимаем правой кнопкой мышки на кнопку «ПУСК» (это применимо только для Виндовс 8), и находим команду Выполнить
В командной строке набираем команду «regedit» и жмем кнопку «Ok»
Попадаем в редактор реестра. Тут нам нужно развернуть раздел «HKEY_CLASSES_ROOT»
В раскрывшемся дереве каталогов, в левой части, находит папку с именем R12; Lnkfile
. А в правой части находим и выделяем параметр R12; IsShortcut,
который отвечает за вывод стрелок на ярлыки рабочего стола
.
Жмем по этому параметру правой кнопкой мышки и выбираем «Переименовать»
Переименовываем его в R12; IsNotShortcut
, сохраняем, чтоб получилось как на картинке ниже
Перезагружаем компьютер и радуемся отсутствию стрелок.
Вот в принципе и Всё.