Как снять выделение текста в ворде серым цветом
Содержание:
- Введение
- Как очистить часть текста?
- Как убрать желтое выделение с текста в ворде?
- Как убрать маркер с текста в ворде?
- Как убрать выделение текста в ворде если оно не убирается?
- Как в ворде на картинке выделить текст?
- Как убрать автоматическое выделение буквы?
- Как убрать все маркеры в ворде?
- Как убрать выделение при копировании текста?
- Как убрать цветные выделения текста в файле Word?
- Как в ворде убрать фон за текстом из интернета?
- Как убрать выделение текста в Экселе?
- Как выделить область на рисунке в ворде?
- Как в ворде рисовать на картинке?
- Как убрать выделение Insert?
- Как сделать так чтобы курсор не выделял букву?
- Как снять выделение?
- Очистка текста онлайн через специальные сайты
- Как убрать выделение текста в Word
- Создание линии для бланков и других деловых документов
- Удаление фона страницы
- Как в Ворде удалить выделение текста цветом — 2 способ
- Как убрать выделение серого цвета в ворде?
- Как убрать серый фон за текстом в ворде?
- Как убрать серый фон в ворде При копировании с сайта?
- Как убрать выделение в ворде если оно не убирается?
- Как убрать выделение текста при наборе?
- Как убрать выделение текста серым цветом?
- Как в ворде сделать текст на белом фоне?
- Как убрать из скопированного текста фон?
- Как скопировать только текст без фона?
- Как убрать выделение текста в ворде скопированного из Интернета?
- Как убрать выделение нумерации в ворде?
- Как убрать автоматическое выделение буквы?
- Как убрать выделение текста в Экселе?
- Как убрать замену букв при печати?
- Почему когда я печатаю удаляются буквы?
- Почему стирается текст при наборе?
- Как удалить скрытый текст в Ворде
- Специальные виды подчеркивания
- Очистка страницы
- Как удалить выделение текста в Word 2013
Введение
Текстовый редактор Microsoft Word имеет множество уникальнейших функций, которые помогают пользователю работать с документами любого объёма. Кроме стандартного форматирования в программе, можно выделять весь текст или его фрагменты несколькими возможными вариантами. Например, можно поменять цвет шрифта, выделить его жирным или курсивом. Наряду с этим есть возможность подчёркивания, зачёркивания или закрашивания текста определённым маркером. При необходимости предусмотрена функция, позволяющая изменить цвет отдельной области. Рассмотрим всевозможные способы, которые позволяют не только сделать блок информации заметным, но и убрать существующее в Ворде выделение. Приведённые рекомендации позволят проделать любую манипуляцию всего за несколько шагов.

Форматирование текста — одна из главных функций редактора
Как очистить часть текста?
Очень может быть, что в вашем тексте выделен определённый фрагмент. Итак, давайте рассмотрим, как снять это выделение с Word 2019 (на самом деле, данный метод пригодится и прочим версиям софта).
- Как вы уже много раз делали, нужно зажать левую клавишу мышки и выделить нужный отрезок;
- Из вкладок должна быть открытой «Главная»;
- Далее, выбираем ярлык, изображающий перекинутое ведро (заливка), после этого, нажмём на неё;
- У вас открывается ниспадающая палитра с цветами. Ниже всех цветов выбираем вкладку «Нет цвета» и делаем нажим на неё;
- Вы видите, как можно красиво выделить весь данный абзац. Я выделил его пером, его ещё называют «Маркер». Вы просто выделяете данный текст, кликаете по выделенному фрагменту правой клавишей, и текст окрашивается в любой цвет.
- Для удаления всех цветов, просто заново выделяем весь абзац, и нажимаем «Нет цвета».
Как убрать желтое выделение с текста в ворде?
Как убрать маркер с текста в ворде?
Выделите текст, с которого хотите убрать выделение маркером, далее в разделе Главная, в панели инструментов найдите соответствующую иконку (на ней буквы «ab» и изображен маркер, а при наведении название «Цвет выделения текста «), ткните на стрелку, относящуюся к иконке и выберите «Не выделять» или «Нет цвета».
Как убрать выделение текста в ворде если оно не убирается?
Либо же после выделения текста с фоном переходим на вкладку “Разметка страницы” и выбираем кнопку “Границы страниц”. В открывшемся окне на вкладке “Заливка” раскрываем стрелку с цветами и выбираем “нет цвета”. Далее жмем “Ок” и цветовое выделение с текста пропадет.
Как в ворде на картинке выделить текст?
На вкладке Главная в группе команд Редактирование нажмите кнопку Выделить.
- Из раскрывшегося списка выберите команду Выбор объектов.
- Наведите указатель мыши на рисунок и щелкните по нему левой кнопкой мыши. Рисунок будет выделен.
Как убрать автоматическое выделение буквы?
Отменить выделение можно с помощью нескольких способов.
- Нажмите клавишу . При этом вы снимаете выделение и возвращаете курсор в начало блока (или в начало документа, если был выделен весь документ). …
- Щелкните кнопкой мыши. …
- Нажмите клавишу , а затем клавишу . …
- Не забывайте о команде !
Как убрать все маркеры в ворде?
Перейдите в раздел > Параметры > проверки правописания. Нажмите кнопку Параметры автозаменыи выберите вкладку Автоформат при вводе . Установите или снимите флажки автоматических маркированных списков или автоматических нумерованных списков. Нажмите кнопку ОК.
Как убрать выделение при копировании текста?
- В открытом документе откройте вкладку «Главная».
- Выделите необходимый фрагмент текста, фон которого нужно убрать. Совет! Для выделения текста всего документа используйте сочетание горячих клавиш Ctrl+A.
- Теперь в подкатегории «Абзац» найдите кнопку «Заливка».
- Нажмите на нее и выберите «Нет цвета».
Как убрать цветные выделения текста в файле Word?
Удаление подсветки из части или всего документа
- Выделите текст, из которого вы хотите удалить выделение, или нажмите клавиши CTRL + A, чтобы выделить весь текст в документе.
- Перейдите на вкладку Главная и щелкните стрелку рядом с кнопкой Цвет выделения текста.
- Выберите вариант Нет цвета.
Как в ворде убрать фон за текстом из интернета?
Убираем фон текста
- Курсором выделите весь текст, фон которого необходимо убрать или изменить
- Откройте вкладку «Клавная» в верхней части документа
- Найдите иконку с изображением ведра с краской и нажмите на него
- В выпадающем списке выберите нет цвета. …
- Еще один инструмент чтобы убрать фон текста — это маркер.
Как убрать выделение текста в Экселе?
Как снять выделение с ячеек в Excel
- Нажмите и удерживайте клавишу Ctrl.
- Выделите ячейки с которых хотите снять выделение.
Как выделить область на рисунке в ворде?
- На вкладке Главная в группе команд Редактирование нажмите кнопку Выделить.
- Из раскрывшегося списка выберите команду Выбор объектов.
- Наведите указатель мыши на рисунок и щелкните по нему левой кнопкой мыши. Рисунок будет выделен.
Как в ворде рисовать на картинке?
Щелкните в том месте документа, где вы хотите создать рисунок. На вкладке Вставка в группе элементов Иллюстрации нажмите кнопку Фигуры. Найдя фигуру, которую вы хотите вставить, дважды щелкните ее, чтобы вставить автоматически, или щелкните и перетащите указатель, чтобы нарисовать его в документе.
Как убрать выделение Insert?
Как “отключить” случайное нажатие клавиши INSERT
- Выбираем в меню Сервис (Tools) => Макросы (Macros) => Начать запись (Record New Macro), далее указываем имя макроса (например, DisableInsertButton), жмём ОК.
- Теперь сразу же нажимаем «Остановить запись» на появившейся небольшой панельке.
Как сделать так чтобы курсор не выделял букву?
Установить текстовый курсор перед буквой, которую нужно выделить. Нажать на клавиатуре клавишу “Shift” и, не отпуская ее, на клавишу перемещения курсора вправо.…
- Не помогло 🙁
- Всем, кому не помогло: нажмите NumLock и снова Insert. …
- Спасибо)
- помогло
- помогло)
- попробуйте нажать Insert на клавиатуре и попробовать снова.
Как снять выделение?
Чтобы снять выделение с области независимо от того, какой инструмент активизирован, воспользуйтесь командой Select > Deselect (Выделить > Снять выделение), либо нажмите комбинацию клавиш Ctrl+D, либо щелкните внутри выделенной области с помотцью любого инструмента из группы инструментов выделения (рис. 5.25).
Очистка текста онлайн через специальные сайты
Чтобы не открывать программу на компьютере, а также получить несколько дополнительных возможностей по редактированию, можно использовать сайт Convert Case или любой другой ресурс, позволяющий менять регистр текста.
Шаг 1. Откройте сайт с нужной информацией, выделите ее, зажав и протянув левую кнопку мыши. Нажмите «Ctrl+C» на клавиатуре, чтобы поместить выбранный участок в буфер обмена.
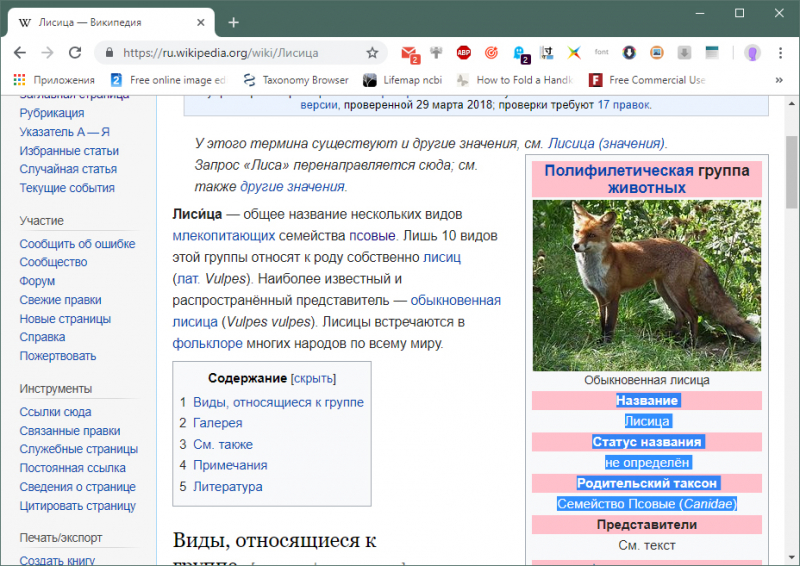
Выделяем необходимую информацию, зажав и протянув левую кнопку мыши, нажимаем «Ctrl+C»
Шаг 2. Откройте сайт convertcase.net.
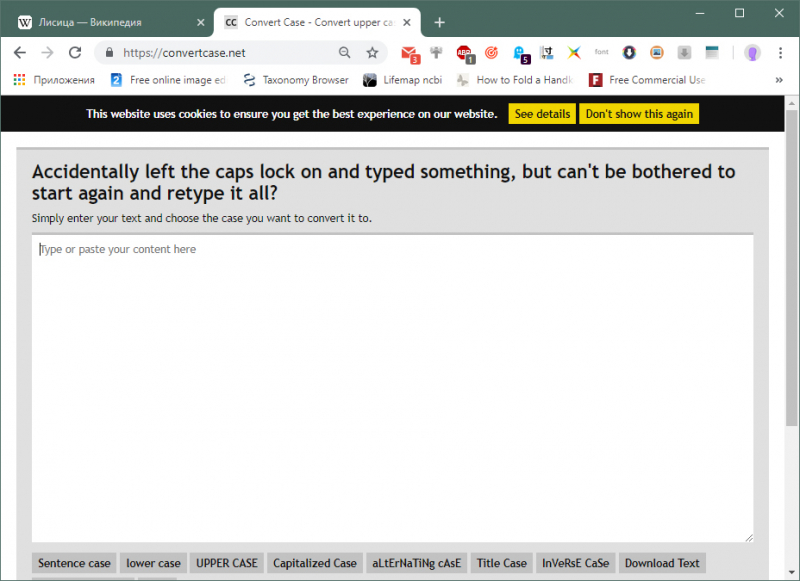
Открываем сайт convertcase.net
Шаг 3. Установите курсор в рабочем поле сайта с маркировкой «Type or paste your text here» и нажмите «Ctrl+V» на клавиатуре.
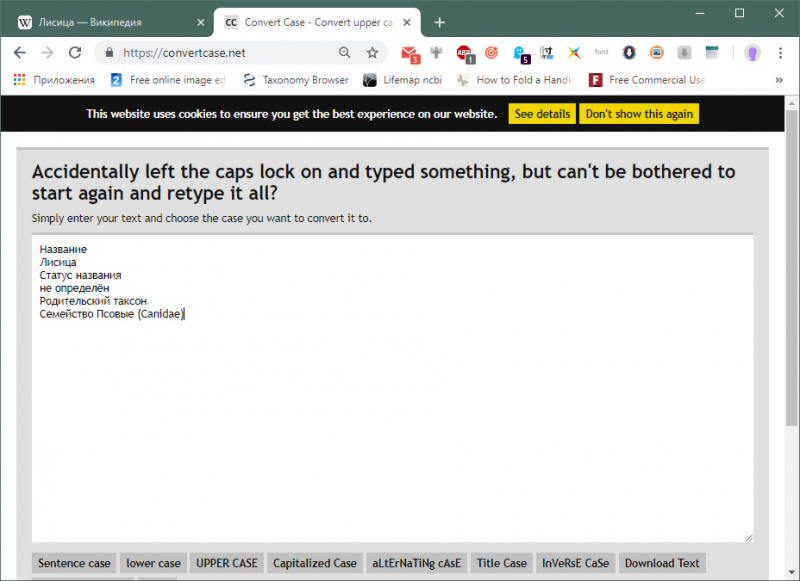
Устанавливаем курсор в рабочем поле сайта с маркировкой «Type or paste your text here», нажимаем «Ctrl+V»
Шаг 4. При необходимости измените регистр текста. Для этого нажмите любую из кнопок-примеров под рабочим полем сайта. Изменится весь вставленный в поле текст.
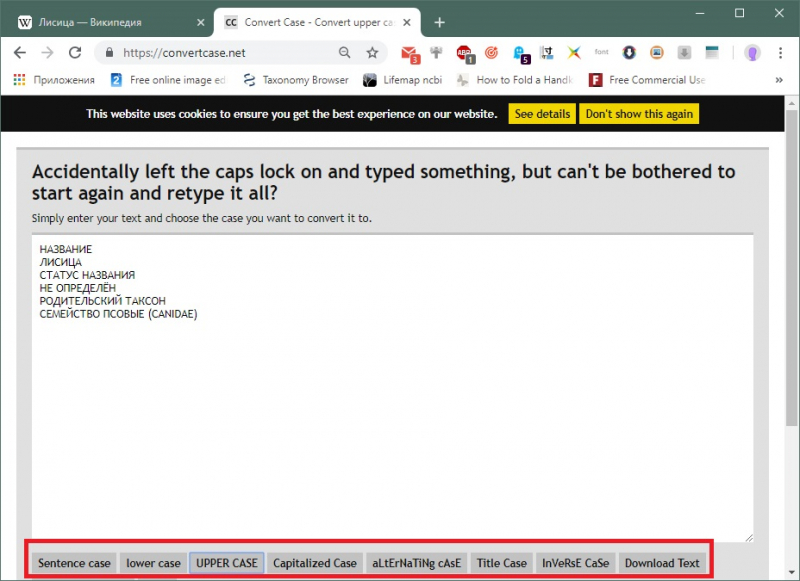
Для изменения регистра текста нажимаем на любую из кнопок-примеров под рабочим полем сайта
Шаг 5. Выделите нужную область и нажмите «Ctrl+C» на клавиатуре, чтобы поместить очищенный текст в буфер обмена.
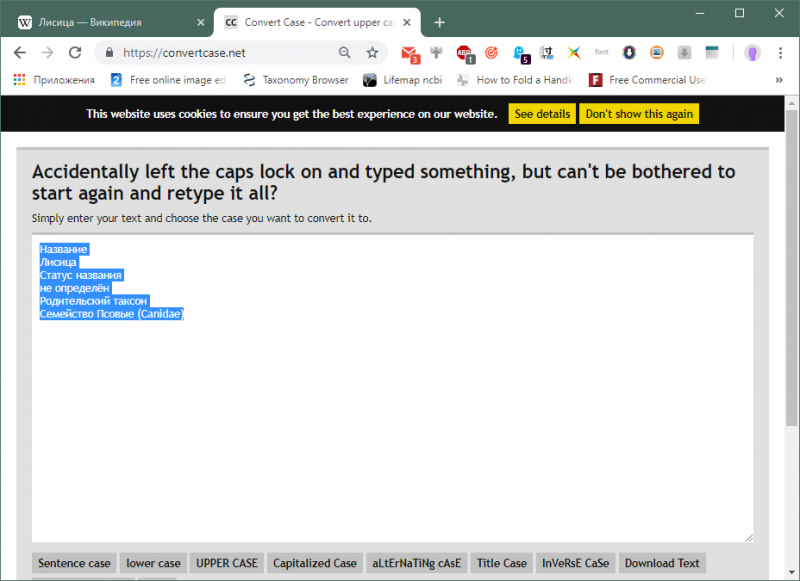
Выделяем нужную область и нажимаем «Ctrl+C»
Шаг 6. Откройте документ Ворд, установите курсор в область, куда должен быть помещен очищенный текст. Нажмите «Ctrl+V» на клавиатуре.
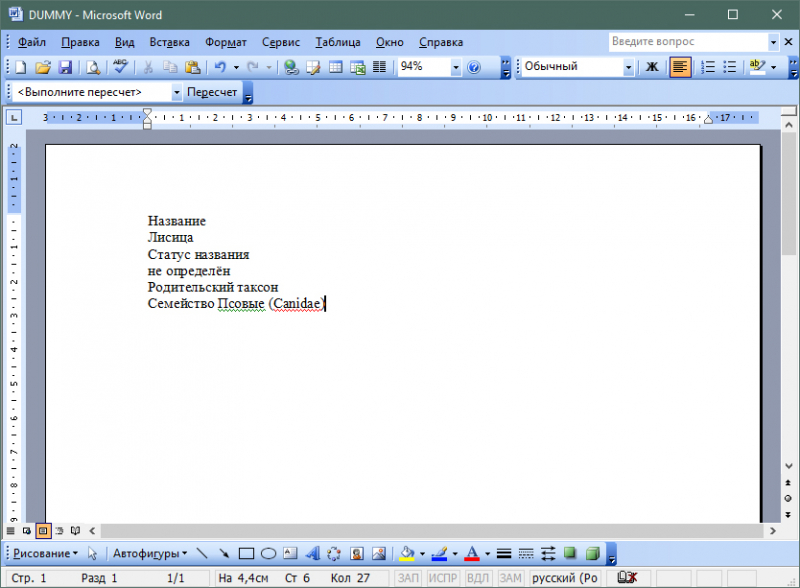
Открываем документ Ворд, устанавливаем курсор в область, куда необходимо вставить текст, нажимаем «Ctrl+V»
Этот способ хорош тем, что пользователю не нужно запоминать последовательность действий в MS Word или дополнительно настраивать программу. Достаточно сохранить сайт в закладках и при необходимости «прогонять» скопированные данные через него. За 2-3 нажатия мышкой можно получить очищенный текст для использования в любой программе.
Как убрать выделение текста в Word
Текстовый редактор Word предлагает пользователю массу возможностей по выделению текста. Здесь можно выделить текст цветом, курсивным шрифтом, подчеркиванием и т.д. Такое разнообразие возможностей часто приводит к тому пользователи начинают путаться и не знают, как удалить те настройки текста, которые они сами и установили. В данной статье мы расскажем о том, как убрать выделение текста в Word 2007, 2010, 2013 или 2016.
Как убрать выделение текста в Word 2007, 2010, 2013 или 2016
Если вы пользуетесь текстовым редактором Word 2007, 2010, 2013 или 2016, то для того чтобы убрать выделение текста вам нужно открыть вкладку «Главная». На этой вкладке размещены все функции так или иначе связанные с выделением текста.

Если вы хотите полностью убрать выделение текста в Ворде, а также удалить все остальные настройки стиля текста, то для этого можно воспользоваться инструментом «Очистка формата», также известным как «Резинка». Для этого выделите мышкой нужный кусок текста и просто нажмите на данную кнопку.

Для того чтобы убрать выделение жирным, курсивом или подчеркиванием существуют кнопки, обозначенные буквами «Ж», «К» и «Ч». Они расположены сразу под выпадающим списком доступных шрифтов. Рядом с ними есть кнопка для зачеркнутого текста.

Если вы хотите убрать только выделение текста цветом, а остальные настройки текста оставить, то вам нужно воспользоваться кнопкой «Выделение текста цветом». Делается это точно также, как описано выше. Выделяете мышкой нужный блок текста и нажимаете на кнопку. Если нужно изменить цвет выделения, то нажмите на стрелку вниз, которая находится рядом с этой кнопкой, и выберите тот цвет выделения, который вам подойдет.

Для управления цветом самого текста есть кнопка «Цвет текста». Выделив текст и нажав на эту кнопку, вы сможете изменить цвет текста на черный. Также вы можете нажать на стрелку вниз, которая находится рядом с данной кнопкой, и самостоятельно выбрать подходящий вам цвет текста.

Кроме этого текст может быть выделен цветом в настройках таблицы. Для того чтобы убрать такое выделение установите курсор в нужную ячейку таблицы, перейдите на вкладку «Конструктор» и нажмите на кнопку «Заливка».

После этого откроется меню для выбора цвета. Здесь нужно выбрать вариант «Нет цвета».

После этого цвет фона в выбранной вами ячейки таблицы изменится на белый.
Создание линии для бланков и других деловых документов
Необходимость писать поверх строки наиболее актуальна именно для бланков и других документов подобного типа. Существует, как минимум, два метода, с помощью которых можно добавить горизонтальную линию и разместить непосредственно над ней требуемый текст. О каждом из этих методов по порядку.
Применение линии для абзаца
Этот метод особенно удобен для тех случаев, когда вам необходимо добавить надпись поверх сплошной линии.
1. Установите указатель курсора в том месте документа, где нужно добавить линию.

2. Во вкладке «Главная» в группе «Абзац» нажмите на кнопку «Границы» и выберете в ее выпадающем меню параметр «Границы и заливка».

3. В открывшемся окне во вкладке «Граница» выберите подходящий стиль линии в разделе «Тип».

Примечание: В разделе «Тип» вы также можете выбрать цвет и ширину линии.
4. В разделе «Образец» выберите шаблон, на котором указана нижняя граница.

Примечание: Убедитесь, что в разделе «Применить к» установлен параметр «к абзацу».
5. Нажмите «ОК», в выбранном вами месте будет добавлена горизонтальная линия, поверх которой вы сможете написать любой текст.

Недостаток данного метода заключается в том, что линия будет занимать всю строку, от ее левого до правого края. Если этот метод вам не подходит, перейдем к следующему.
Применение таблиц с невидимыми границами
Мы очень много писали о работе с таблицами в MS Word, в том числе и о скрытии/отображении границ их ячеек. Собственно, именно этот навык и поможет нам создать подходящие линии для бланков любого размера и количества, поверх которых можно будет писать.
Итак, нам с вами предстоит создать простую таблицу с невидимыми левыми, правыми и верхними границами, но видимыми нижними. При этом, нижние границы будут видимыми лишь в тех местах (ячейках), где требуется добавить надпись поверх линии. Там же, где будет находиться пояснительный текст, границы отображаться не будут.
Важно: Прежде, чем создать таблицу, подсчитайте, сколько в ней должно быть строк и столбцов. Наш пример вам в этом поможет

Введите пояснительный текст в нужные ячейки, те же, в которых нужно будет писать поверх линии, на данном этапе можно оставить пустыми.

Совет: Если ширина или высота столбцов или строк в таблице будет изменяться по ходу написания вами текста, выполните следующие действия:
- кликните правой кнопкой мышки по плюсику, расположенному в левом верхнем углу таблицы;
- выберите «Выровнять ширину столбцов» или «Выровнять высоту строк», в зависимости от того, что вам нужно.

Теперь нужно поочередно пройтись по каждой ячейке и скрыть в ней либо все границы (пояснительный текст) либо оставить нижнюю границу (место для текста «поверх линии»).
Для каждой отдельной ячейки выполните следующие действия: 1. Выделите ячейку с помощью мышки, кликнув по ее левой границе.

2. Нажмите кнопку «Граница», расположенную в группе «Абзац» на панели быстрого доступа.

3. В выпадающем меню этой кнопки выберите подходящий параметр:
- нет границы;
- верхняя граница (оставляет видимой нижнюю).

Примечание: В двух последних ячейках таблицы (крайних правых), нужно деактивировать параметр «Правая граница».
4. В результате, когда вы пройдетесь по всем ячейкам, у вас получится красивая форма для бланка, которую можно сохранить в качестве шаблона. При ее заполнении лично вами или любым другим пользователем созданные линии смещаться не будут.

Для большего удобства использования созданной вами формы с линиями можно включить отображение сетки:
- нажмите кнопку «Граница»;
- выберите параметр «Отобразить сетку».

Примечание: На печать данная сетка не выводится.

Рисование линий
Существует еще один метод, с помощью которого можно добавить в текстовый документ горизонтальную линию и писать поверх нее. Для этого следует воспользоваться инструментами из вкладки «Вставка», а именно кнопкой «Фигуры», в меню которой и можно выбрать подходящую линию. Более подробно о том, как это сделать, вы можете узнать из нашей статьи.

- Совет: Для рисования горизонтально ровной линии во время ее проведения удерживайте зажатой клавишу «SHIFT».
Преимущество данного метода заключается в том, что с его помощью можно провести линию над уже имеющимся текстом, в любом произвольном месте документа, задав любые размеры и внешний вид. Недостаток рисованной линии заключается в том, что далеко не всегда ее можно гармонично вписать в документ.
Удаление линии
Если по каким-то причинам вам нужно удалить линию в документе, сделать это поможет вам наша инструкция.
На этом можно смело закончить, ведь в данной статье мы рассмотрели все методы, с помощью которых в MS Word можно писать поверх линии или же создать в документе область для заполнения с горизонтальной линией, поверх которой будет добавлен текст, но в дальнейшем.
Удаление фона страницы
Если у Вас в документе весь лист залит цветом, давайте уберем фон страницы в Ворде. Для этого перейдите на вкладку «Разметка страницы» и в группе «Фон страницы» нажмите на кнопочку «Цвет…» .
Из выпадающего меню выберите «Нет цвета» . После этого, ненужный нам цвет будет удален и все листы станут привычные – белые.
Если ничего из описанного проблему так и не решило, тогда выделяйте необходимый фрагмент, на вкладке «Главная» найдите кнопку «Очистить все форматирование» и нажмите на нее (на кнопке нарисована буква с ластиком). При этом и размер, и шрифт станут по умолчанию, но и заливка может исчезнуть.
Как видите, сложного в этом ничего нет. Выделяйте или весь текст целиком, или только те слова, для которых нужно убрать заливку. А вот как убрать заливку текста или страницы в Ворде Вы уже знаете.
Оценить статью:
(1
оценок, среднее:5,00 из 5)
Вебмастер. Высшее образование по специальности «Защита информации».. Автор большинства статей и уроков компьютерной грамотности
- Баламут Чума, не совсем поняла, что вам нужно: изменить фон текста, чтобы он тоже стал персиковый; или заливку страницы сделать белой. Если первый вариант — тогда создайте таблицу из двух ячеек и поменяйте в ней границы, потом скопируйте и вставьте в нее текст. Второй вариант — скопируйте таблицу полностью, создайте новый документ и вставьте туда таблицу (фон страницы будет белый).
Ответить
Обычно текстовые документы набираются на белом фоне. Но, в некоторых случаях возникает необходимость сделать фон другого цвета. Например, такая необходимость может возникнуть при создании буклета или брошюры. К счастью, текстовый редактор Word позволяет реализовать такой вариант. В данной статье мы расскажем о том, как сделать фон страницы в Word 2003, 2007, 20010, 2013 или 2020, а также как его убрать.
Если вы используете текстовый редактор Word 2003, то для того чтобы сделать фон страницы другим цветом вам необходимо открыть меню «Формат» и перейти в меню «Фон» .
В меню «Фон» можно выбрать один из предложенных цветов или нажать на кнопку «Другие цвета», после чего в качестве фона страницы можно будет выбрать вообще любой цвет.
В Word 2007 и более современных версиях Word, смена цвета фона страницы делается немного по-другому. Здесь для того чтобы сделать фон страницы не белым, а, например, красным, нужно перейти на вкладку «Разметка страницы» и нажать на кнопку «Цвет страницы» . После нажатия на данную кнопку откроется небольшое меню со списком стандартных цветов для фона страницы.
Если ни один из предложенных цветов вам не подходит, то вы можете выбрать вариант «Другие цвета».
После этого откроется окно «Цвета». Здесь будет доступно две вкладки. На вкладке «Обычные» можно выбрать цвет фона страницы из большего списка цветов.
А если прейти на вкладку «Спектр», то можно будет выбрать любой из RGB цветов.
Кроме этого после нажатия на кнопку «Цвет страницы» можно выбрать вариант «Способы заливки».
После этого откроется окно с большим количеством настроек. Здесь можно сделать фон страницы одним, двумя или тремя цветами, а также настроить градиент.

При необходимости фон страницы можно заполнить текстурой. Для этого перейдите на вкладку «Текстура». Здесь можно выбрать одну из предложенных текстур или загрузить собственную.

Также к фону страницы можно добавить узор (вкладка «Узор») или рисунок (вкладка «Рисонок»).

Как видим в Ворде боле чем достаточно настроек для управление фоном страницы. Используя эти настройки можно сделать практически любой фон страницы.
Как в Ворде удалить выделение текста цветом — 2 способ
Существует способ, при котором можно использовать форматирование по образцу. Мы применим форматирование участка текста, не имеющего выделения цветом, к другому фрагменту этого документа с выделенным цветом.
Этот способ можно применять к различным типам выделения для изменения форматирования содержимого документа, в соответствии с заданными параметрами.
Выполните последовательные действия:
- В документе Word зайдите во вкладку «Главная».
- Выделите фрагмент текста в документе, который будет служить образцом для форматирования. Мы выделим обычный текст, не имеющий выделений, который будет служить нам в качестве образца.
- Нажмите на кнопку «Формат по образцу».
- Выделите фрагмент текста, в котором необходимо изменить форматирование.

Как убрать выделение серого цвета в ворде?
Как убрать серый фон за текстом в ворде?
Чтобы убрать это выделение:
- Курсором выделите весь текст, фон которого необходимо убрать или изменить
- Откройте вкладку «Клавная» в верхней части документа
- Найдите иконку с изображением ведра с краской и нажмите на него
- В выпадающем списке выберите нет цвета. …
- Еще один инструмент чтобы убрать фон текста — это маркер.
Как убрать серый фон в ворде При копировании с сайта?
Как убрать фон текста в Word?
- В открытом документе перейдите во вкладку «Дизайн» (для версий MS Office 2010 и ниже перейдите во вкладку «Разметка страницы»).
- Отыщите раздел «Фон страницы» и нажмите на «Цвет страницы».
- В выпадающем меню выберите «Нет цвета».
Как убрать выделение в ворде если оно не убирается?
Либо же после выделения текста с фоном переходим на вкладку “Разметка страницы” и выбираем кнопку “Границы страниц”. В открывшемся окне на вкладке “Заливка” раскрываем стрелку с цветами и выбираем “нет цвета”. Далее жмем “Ок” и цветовое выделение с текста пропадет.
Как убрать выделение текста при наборе?
Выберите нажатие функциональной клавиши Esc, а следом клавиши с символом «-» для отмены выделения текста в документе Word, совершенном в расширенном режиме выделения параграфов при нажатии клавиши F8.
Как убрать выделение текста серым цветом?
- Олег 14.02.2018. Выделение цвета серым можно убрать и таким образом: Если в документе не весь текст выделен серым то выделяем «хороший» кусочек текста, затем нажимаем «копировать формат». Потом выделяем «серый» текст, на экране возникает значёк кисти со стрелочкой и дело сделано.
- Андрей Ш. 15.12.2019.
Как в ворде сделать текст на белом фоне?
Очень неудобно читать на белом фоне вечером. Для этого необходимо зайти во вкладку «Разметка страницы» (в некоторых версиях «Макет»), нажать кнопку «Цвет страницы» и выбрать необходимый цвет фона.
Как убрать из скопированного текста фон?
Форматирование по образцу
- Выделите небольшой участок “хорошего” текста без фона. Можно выделить хоть 1 букву. …
- В левом верхнем меню нажмите Формат по образцу. После этого курсор измениться со стрелки на кисть.
- Теперь этой кистью выделите “плохой” текст с фоном. Тем самым мы применим к тексту новый стиль без фона.
Как скопировать только текст без фона?
Для этого выделите скопированный из Интернета текст, перейдите на вкладку «Главная», нажмите на стрелку рядом с кнопкой «Цвет выделения текста» и выберите вариант «Нет цвета». Если это не помогло и фон не исчез, то возможно проблема в том, что цвет фона задан сразу для всей страницы.
Как убрать выделение текста в ворде скопированного из Интернета?
Выделим этот текст, правый щелчок, и в появившемся меню выбираем «Нет цвета». С текстом, скопированным из интернета, иногда и этот метод не помогает, и приходится принимать более радикальные меры – очищать формат при помощи кнопки «Изменить стили».
Как убрать выделение нумерации в ворде?
Удаление подсветки из части или всего документа
- Выделите текст, из которого вы хотите удалить выделение, или нажмите клавиши CTRL + A, чтобы выделить весь текст.
- Перейдите на вкладку Главная и щелкните стрелку рядом с кнопкой Цвет выделения текста.
- Выберите вариант Нет цвета.
Как убрать автоматическое выделение буквы?
Отменить выделение можно с помощью нескольких способов.
- Нажмите клавишу . При этом вы снимаете выделение и возвращаете курсор в начало блока (или в начало документа, если был выделен весь документ). …
- Щелкните кнопкой мыши. …
- Нажмите клавишу , а затем клавишу . …
- Не забывайте о команде !
Как убрать выделение текста в Экселе?
Как снять выделение с ячеек в Excel
- Нажмите и удерживайте клавишу Ctrl.
- Выделите ячейки с которых хотите снять выделение.
Как убрать замену букв при печати?
Чтобы отключить этот режим, достаточно еще раз нажать клавишу Insert. Когда режим включен, в строке состояния отображается индикатор ЗАМ (OVR). А если мышкой дважды щелкнуть по этому индикатору, то режим замены символов будет выключен.
Почему когда я печатаю удаляются буквы?
Итак, подведём итог. Если в Ворде удаляется следующая буква после набираемой при печатании, значит Вы случайно активировали ненужный режим ввода текста. Чтобы его отключить — достаточно просто нажать на кнопку Insert и ввод текста будет снова работать нормально! Всем удачи.
Почему стирается текст при наборе?
Стирание, или как правильно говорить, замена стоящего перед курсором символа при наборе текста происходит при активированном режиме замены. Такая возможность присутствует для удобства редактирования текста, когда вам нужно заменить один кусок текста другим. При этом вам не нужно вручную стирать не нужный фрагмент.
Как удалить скрытый текст в Ворде
Данный способ поможет убрать весь скрытый текст из документа Word. Перед выполнением этой операции позаботьтесь о сохранении копии этого документа, потому что это необратимая функция, которая полностью удаляет скрытые объекты из данного файла.
Выполните следующе:
- Из меню «Файл», перейдите в раздел «Сведения».
- Нажмите на кнопку «Найти проблемы» («Поиск проблем»), а в выпадающем меню на «Проверить документ» («Инспектор документов»).

- В окне с предупреждением сохраните или откажитесь от сохранения копии документа.
- В окне «Инспектор документов» снимите все флажки кроме параметра «Скрытый текст».
- Нажмите на кнопку «Проверить».
Если в документе кроме текста имеются скрытые объекты, которые необходимо удалить, также активируйте пункт «Невидимое содержимое».

- В следующем окне нажмите на кнопку «Удалить все».

- Закройте «Инспектор документов».
Весь скрытый текст был удален из данного файла Word.
Специальные виды подчеркивания
Встроенная опция проверки правильности написания и расстановки знаков препинания отмечает фрагменты с ошибками линиями разных цветов. Красная волнистая линия означает, что слово написано неверно (или оно не присутствует в словаре Word), зелёная волнистая линия – требуется корректировка знаков препинания.
Есть три способа, как убрать красные подчеркивания в Word.
- Проверить правильность написания слова и исправить его, если при наборе была допущена опечатка.
- Навести курсор на слово, нажать правую кнопку мышки и в контекстном меню выбрать один из вариантов, предлагаемых программой.
- Отказаться от исправления. Для этого также следует навести курсор мышки на слово, нажать правую кнопку и выбрать в меню «Пропустить» или «Добавить в словарь». Слово, включённое пользователем в словарь, впоследствии ошибкой считаться не будет.

При орфографической проверке необходимо обратить внимание на язык документа. Например, в русском тексте английские слова программа может принять за неправильно написанные
А как убрать зеленое подчеркивание в Word? Ответ: используйте способы, описанные выше. Отличие состоит в том, что приложение обнаружило ошибку грамматики.
Очистка страницы
Производится следующим образом:
- Начиная с Ворд 2007 и по 2010 включительно следует выбрать элемент «Разметка» в верхней части редактора. А для более поздних версий нужно перейти в «Дизайн».
- Под меню появятся новые управляющие компоненты. Среди них находим и нажимаем кнопку «Цвет страницы».
- Должна появиться палитра цветов, под которой есть надпись: «Нет цвета». Вот по ней и следует кликнуть:

С этим разобрались. Едем дальше!
- Удаляем разрыв страницы в Excel
- Как создать и войти в почту Gmail
- Отключаем автоматический поиск драйверов Windows
- Как отключить ненужные системные службы в Windows 7 / 8 / 10
- Как очистить кэш и куки в Хроме
Как удалить выделение текста в Word 2013
Некоторые пользователи Microsoft Word могут выделять части документа, чтобы привлечь к ним внимание. Это полезно, если необходимо внести правки в раздел документа во время совместной работы над редактированием с другим человеком
Но вы можете обнаружить, что цвет выделения все еще присутствует в документе после того, как вы внесли изменения, поэтому вы ищете способ его удалить.
В приведенном ниже руководстве вы найдете параметр «Выделение текста» в Word 2013 и покажет, какой параметр следует использовать для удаления цвета за выделенным текстом.
Удаление выделения цветов из текста в Word 2013
Действия, описанные в этом руководстве, предполагают, что у вас есть документ, который в настоящее время содержит выделение текста. Если вы выполните описанные ниже действия, и выделение текста не будет удалено, то вместо этого вы можете использовать затенение абзаца. Мы расскажем, как удалить затенение абзаца, в конце этой статьи. Если вы предпочитаете просто избавиться от форматирования, узнайте, как очистить все форматирование в Word 2013.
- Откройте документ в Word 2013.
Выделите текст, содержащий выделение текста, которое вы хотите удалить. При желании вы можете нажать Ctrl + A на клавиатуре, чтобы выделить весь документ.

Щелкните вкладку Home в верхней части окна.

Щелкните стрелку справа от Цвет выделения текста в разделе Шрифт ленты, затем щелкните параметр Без цвета .

Как упоминалось ранее, это может не удалить цвет выделения / затенения позади вашего текста. В противном случае вместо этого применяется затенение абзаца. Вы можете удалить его, щелкнув стрелку справа от кнопки Shading в разделе Paragraph на ленте, а затем выбрав параметр No Color .

Является ли цвет вашего шрифта непривлекательным или отвлекающим? Узнайте, как изменить цвет шрифта в документе Word 2013.