Как сделать автоматическое оглавление в редакторе microsoft word: подробная инструкция
Содержание:
- Как сделать содержание в ворде
- Как сделать содержание в Word (Ворд) вручную
- Как сделать содержание (оглавление ) в Ворде любой версии
- Создание автоматического оглавления инструментами MS-Word
- Инструкция для версий Word 2003 и 2007
- Делаем заголовки
- Автоматическое оглавление (видео)
- Многоуровневое пронумерованное оглавление
- Оглавление в Word 2016
Как сделать содержание в ворде
Составление содержания письменного труда (реферата, курсовой, диплома или диссертации), как правило, оставляется на конец работы. Это объясняется тем, что в содержании (оглавлении) нужно указать не только последние версии названий разделов и подразделов, но и актуальные номера страниц.
Как обычно делают содержание работы
Способы, которыми обычно пользуются все, кто выполняет подобные работы, незначительно отличаются друг от друга. Вот несколько простых приемов составления оглавления письменной работы:
- На отдельной странице пишется «Оглавление» или «Содержание». Затем с новой строки вписывается название первого раздела работы либо «Введение». Номер страницы вписывается в конце строки и отделяется от названия раздела кнопкой «Пробел» или «Tab». Если между главой и страницей необходимо поставить точки, несколько раз нажимают на клавишу точки. После этого с новой строки вводят название подраздела или следующего раздела и т.д.

Такой способ имеет один недостаток: номера страниц в этом случае располагаются не ровным столбиком, а вразнобой. Конечно, такое содержание выглядит неаккуратно.
- Такого недостатка лишен следующий способ составления оглавления. При котором названия глав или подглав (разделов и подразделов) вписываются в таблицу, состоящую из двух столбцов. Название каждого раздела вписывается в отдельную строку первого столбика, а номер страницы в соответствующую строку второй колонки.

Содержание, составленное таким способом, выглядит значительно более привлекательно и может быть оформлено либо в виде обычной таблицы, либо границы этой таблицы делают невидимыми.
Но что же предлагает пользователям текстовый редактор Word? Поскольку в Ворде автоматизирован даже такой процесс как создание списка литературы, может быть и для составления содержания имеется удобный инструмент.
Содержание работы инструментами Word
Действительно, в приложении Word имеется такая возможность. Инструменты оглавления (версия 2007) расположены во вкладке ссылки, в ее крайней левой части. Это кнопки «Оглавление», «Добавить текст» и «Обновить таблицу». Составить оглавление можно вручную и автоматическим способом.
Составление оглавления вручную (видео)
По сути, этот способ дает нам только форму для заполнения. Форма для оглавления открывается во вкладке ссылки, разделе оглавление, нажатием на кнопку с таким же названием. В выпадающем списке выбираем Ручное оглавление. Предварительно нужно создать новую страницу для вставки формы. После этого остается заполнить появившуюся форму оглавления.

Недостатком ручного оглавления является то, что при изменении названий заголовков в тексте или изменения страницы, на которой начинается раздел, все изменения нужно будет внести в содержание. Поэтому намного удобнее пользоваться автоматическим оглавлением.
Автоматическое оглавление (видео)
Для составления автоматического оглавления нужно каждому заголовку глав и подглав работы назначить уровень заголовка. Это удобно сделать с помощью стилей заголовков, здесь Заголовок 1 – это первый уровень, соответствует названию целого раздела, Заголовок 2 – это следующий более низкий уровень заголовка и т.д. Как задавать стили читайте здесь.

Следующим шагом создаем собственно оглавление. Для этого, устанавливаем курсор на чистом листе в том месте, где должно быть размещено оглавление и кликаем по кнопке Оглавление (см. Составление оглавления вручную), но в выпавшем списке выбираем одно из автособираемых оглавлений.
Сразу после этого на чистой странице документа появится оглавление со всеми заголовками и подзаголовками разделов, а также с указанием напротив них номеров страниц.
При изменении заголовков разделов и при изменении их расположения все эти изменения могут быть внесены в содержание простым обновлением таблицы.

Таким образом, если использовать стили и автоматическое оглавление можно не терять времени на сверку номеров страниц и заголовков с содержанием. Это позволяет пользователю полностью сосредоточится на основной работе по написанию текста реферата.
Как сделать содержание в Word (Ворд) вручную
Итак, как сделать содержание в Word? Есть два способа создания:
- ручное;
- автоматическое.
Рассмотрим первый вариант. Итак, открываем документ Ворд с информацией. Далее, установим курсор мыши там, где Вы хотите создать содержание. Например, перед первым заголовком. Затем, нажмите клавиши – CTRL+Enter. После чего у Вас появится новая пустая страница, которую можно заполнить содержанием.
Для создания ручного содержания, переходим в раздел «Ссылки» вверху панели управления Word. Далее, выбираете раздел «Оглавление». После этого, снизу кликаем мышкой по «Ручному содержанию» (Скрин 1).

«Перед началом создания содержания, пронумеруйте страницы. Чтобы создать номера страниц используем колонтитулы в Ворде».
Когда ручное оглавление будет создано, в файле документа появится готовый шаблон (Скрин 2).

Вам придётся всё прописывать самим. Например, чтобы вносить в содержание очередное название главы, нужно нажать на шаблон левой кнопкой мыши, далее кнопкой «Delete». Удалите ненужную информацию и напишите другие заголовки. Это относится и к нумерации страниц. Дальше, мы разберёмся с автоматическим способом составления оглавлений.
Как сделать содержание (оглавление ) в Ворде любой версии
Для того чтобы обеспечить быстрый доступ к любому разделу объемного документа, необходимо его структурировать и составить оглавление. Сделать это можно вручную или автоматически. О том, как сделать содержание в ворде так, чтобы можно было его быстро обновить при необходимости, вы узнаете из нашей статьи.

Как оформить оглавление в Ворде автоматически
Внимание!
Если вам нужна помощь с академической работой, то рекомендуем обратиться к профессионалам. Более 70 000 экспертов готовы помочь вам прямо сейчас.
Алгоритм оформления автоматического оглавления в ворде

Автоматическое оформление оглавления
Шаг 1. Разбейте документ на разделы с заголовками.
Шаг 2. Найдите на вкладке «Главная» пункт «Стили».
Шаг 3. К названиям разделов, которые требуется внести в содержание, примените соответствующие стили. Например, для названий разделов можно применить «Заголовок 1», а для подразделов «Заголовок 2».
Шаг 4. Перенесите курсор в место, куда нужно разместить оглавление.
Шаг 5. Перейдите во вкладку «Ссылки» и выберите раздел «Ссылки».
Шаг 6. Из появившегося списка выберите «Автособираемое оглавление» или «Ручное оглавление».
Примечание. При выборе пункта «Автособираемое обновление» оглавление будет меняться автоматически при редактировании названий глав и их последовательности.
Как обновлять оглавление
Если в процессе редактирования документа были изменены, удалены или добавлены заголовки, то содержание можно оперативно обновить.
Для этого нужно провести следующие действия.

Шаг 1. Откройте вкладку «Ссылки»
Шаг 2. Выберите меню «Оглавление».
Шаг 3. Выберите пункт «Обновить таблицу».
Шаг 4. Далее можно обновить содержание полностью или лишь номера страниц, выбрав соответствующую кнопку.
Как составить содержание в Ворде 2013, 2016 вручную
При небольшом объеме документа, которые не будут редактироваться, а также в случаях, когда к названиям заголовков не применяется специальное форматирование, удобно использовать оглавления, созданные вручную.
Для того чтобы обновить такое оглавление требуется больше усилий, так как при любом изменение глав, их добавлении или удалении, оглавление нужно обновлять вручную.
Оформление содержания в Ворде вручную происходит в несколько шагов.

Оформление оглавления вручную
Шаг 1. Поставьте курсор в том месте, куда нужно поместить оглавление.
Шаг 2. Перейдите во вкладку «Ссылки» и выберите раздел «Оглавление».
Шаг 3. Из появившегося списка выберите «Ручное оглавление».
Шаг 4. Выберите макет и впишите названия разделов и соответствующие их расположению страницы.
Форматирование оглавления в Word 2013, 2016

После оформления оглавления можно изменить его форматирование.
Шаг 1. Выберите меню “Оглавление”, находящуюся во вкладке “Ссылки”.
Шаг 2. После нажатия кнопки “Оглавление”, выберите пункт “Настраиваемое оглавление”.
Шаг 3. В появившемся окне внесите требуемые правки. Все изменения при этом будут отражаться справа в окне предварительного просмотра.
Шаг 4. Чтобы добавить линию, заполненную точками, необходимо нажать кнопку «Заполнитель» и выбрать линию с точками.
Шаг 5. Выберите пункт “Из шаблона”.
Шаг 6. Нажмите “Изменить”
Шаг 7. В окне “Стиль” необходимо выбрать уровень, в который нужно внести правки
Шаг 8. Далее нужно нажать “Изменить”.
Шаг 9. Внесите изменения.
Шаг 10. Повторите шаг 7,8 и 9 для каждого уровня.
Основное преимущество автоматического оглавления состоит в возможности быстрого перехода в нужный раздел. Сделать это можно следующим образом.

Быстрый переход на нужную главу
Шаг 1. Наведите курсор на строку в оглавлении, содержащую название раздела, на который требуется перейти.
Шаг 2. Нажмите и удерживайте клавишу “Ctrl”.
Шаг 3. Нажмите левую кнопку мыши.
Вы перешли на нужный раздел документа.
Полезные советы
Несколько полезных рекомендаций
- Для того, чтобы заполнить пространство между названием заголовка и номером страницы, на которой он находится, удобно использовать табуляцию.
- Чтобы добавить линию, заполненную точками, необходимо нажать кнопку «Заполнитель» и выбрать линию с точками.
- Быстро найти и применить требуемый стиль к тексту можно, вызвав область задач нажатием клавиш CTRL+SHIFT+S.
- Можно менять количество уровней заголовков, установив необходимое число рядом с пунктом «Уровни» в группе «Общие» диалогового окна «Оглавление».
Представленная инструкция применима для всех версий Microsoft Word, может различаться лишь интерфейс, а расположение вкладок идентично.
Создание автоматического оглавления инструментами MS-Word
Для создания оглавления – достаточно вызвать окно Оглавление и указатели (из меню Ссылки) и щелкнуть на пункт Оглавление. При этом появится окно для выбора стиля оглавления. Если в нем присутствует вид оглавления, необходимый вам, можно просто щелкнуть на соответствующем шаблоне.

При необходимости настройки параметров оглавления, щелкните на пункте Оглавление и настройте нужные параметры, установив флажки в нужных местах:
- Показать номера страниц.
- Номера страниц по правому краю.
- Гиперссылки вместо номеров страниц.
Ниже можно выбрать заполнитель, уровень и вид шаблона оформления оглавления.
Настроить нужные параметры и подтвердить ОК.
Читайте еще: Освобождаем память смартфона: папка thumbnails
В результате этих несложных действий, все отформатированные заголовки документа будут присутствовать в оглавлении.

Умея делать оглавление в Ворде автоматически с номерами страниц, можно легко ориентироваться в структуре документа, внося необходимые коррективы при необходимости. Изменения можно делать в любой момент и без особенных усилий. Если установленные варианты стилей не устраивают, то их можно отформатировать самостоятельно или создавать новые.
Сделать автоматическое оглавление в Word совсем не сложно. Для этого надо всего лишь запомнить несколько основных действий, после которых ваш документ будет удобно читать любому человеку. Зная,как сделать оглавление в Ворде автоматически с номерами страниц, вы сможете любой документ усовершенствовать и сделать удобным для любого пользователя.
Инструкция для версий Word 2003 и 2007
Word 2003
В Ворд 2003 пользователи не могут создавать автоматические оглавления, выбирая понравившийся шаблон. Доступна только функция разметки заголовков. Следуйте инструкции:
1Откройте документ, который содержит неформатированный заголовками текст;
2Добавьте уровни. Для этого поочередно выделяйте каждый подзаголовок, нажимайте на вкладку «Формат» и во вкладке стилей выбирайте первый, второй или третий уровни;

Рис.3 – создание разметки заголовков в Word 2003
3Когда все заголовки будут отформатированы, можно переходить к созданию систематизированного содержания. Нажмите на пункт меню «Вставка»;
4Выберите пункт «Ссылка» и в выпадающем списке кликните на «Оглавление и указатели»;

Рис.4 – переход к странице редактирования содержания
5В открывшемся окне отметьте галочкой опцию «Номера страниц по правому краю». Это позволит визуально выделить раздел и номер его страницы. В поле «Образец» вы увидите предварительную версию содержания;

Рис.5 – создание указателей
6В этом же окне откройте вкладку «Оглавление»;
7Нажмите на клавишу «Панель структуры», чтобы она стала неактивной. Если этого не сделать, появиться системная ошибка при создании перечня разделов;

Рис.6 – создание панели структуры содержания
8Нажмите на «ОК».

Рис.7 – результат создания в Word 2003
Word 2007
В Ворд 2007 доступно только создание автоматически собираемого списка разделов.
Создавать расположение пунктов и подпунктов функции «Оглавление» вручную пользователь не может в этой версии Word. Следуйте инструкции:
- Откройте документ, в котором заранее были созданы все заголовки;
- Создайте пустой лист в начале или в конце файла;
- Перейдите во вкладку «Ссылки»;
- Нажмите на пункт «Оглавление» и впадающем списке выберите его шаблон;

Рис.8 – панель настроек перечня заголовков
Далее список со всеми разделами файла автоматически появится на странице. В Ворд 2003 и 2007 содержание имеет табличную структуру.
Оно не обновляется автоматически после внесения изменений в тело документа.

Рис.9 – промотор и редактирование содержимого в Word 2007
Чтобы отредактировать список, выберите его с помощью двойного щелчка.
Теперь можно создавать форматирование для элементов списка – выделять заголовки жирным или наклонным текстом, изменять цвет, применять маркер.
Чтобы обновить содержание кликните по нему правой клавишей мышки и в контекстном меню нажмите на «Обновить содержимое» или прейдите во вкладку «Ссылки» и кликните на «Обновить таблицу».
Делаем заголовки
Мы будем работать в Word 2013, но если вы хотите создать оглавление в Ворде 2007, эти знания вам тоже пригодятся – принцип всё равно будет одинаковым.
Для начала нужно обозначить заголовки. Они могут быть нескольких уровней — чаще всего используют тройное разделение:
- Первый уровень — собственно название вашего текста;
- Второй уровень — отдельные подзаголовки;
- Третий уровень — для выделения отдельных подпунктов.
1
Скорее всего, Word у вас сейчас и так открыт на вкладке «Главная».
Если же нет – найдите её в строке меню, щёлкните по ней и обратите внимание на окошко с перечнем стилей заголовков. Если его развернуть, то мы увидим всевозможные варианты оформления текста
Если его развернуть, то мы увидим всевозможные варианты оформления текста.
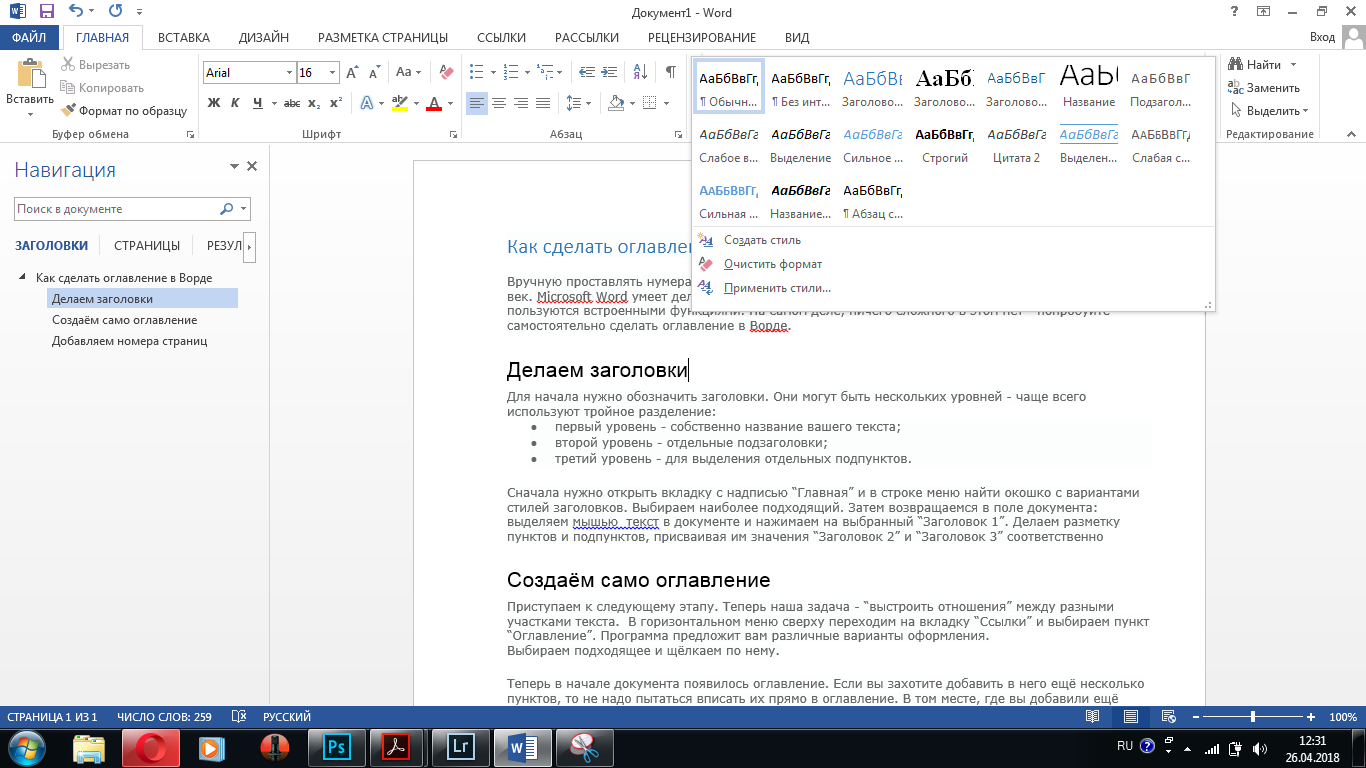
Стили – возможные варианты оформления текста
Как мы видим, в Microsoft Word есть заготовки не только для заголовков, но также и для вставки цитат, ссылок, подписей к картинкам.
Сейчас нам понадобится только разметка заголовков.
2
Пока возвращаемся в поле документа: выделяем мышью текст и в окне стилей нажимаем на “Заголовок 1” – у нас получилось название документа.
Теперь программа отличает эту надпись от обычного текста и понимает, что к ней нужно не только применить другое форматирование, но и определить ей роль в структуре написанного.
Если же вы не хотите, чтобы название всего текста отобразилось в содержании, то к нему стоит применить какое-либо другое выделяющие форматирование.

Выделяем название всего текста и нажимаем кнопку «Заголовок 1»
3
Затем делаем разметку пунктов и, если они у нас есть, подпунктов, присваивая им значения “Заголовок 2” и “Заголовок 3” соответственно.
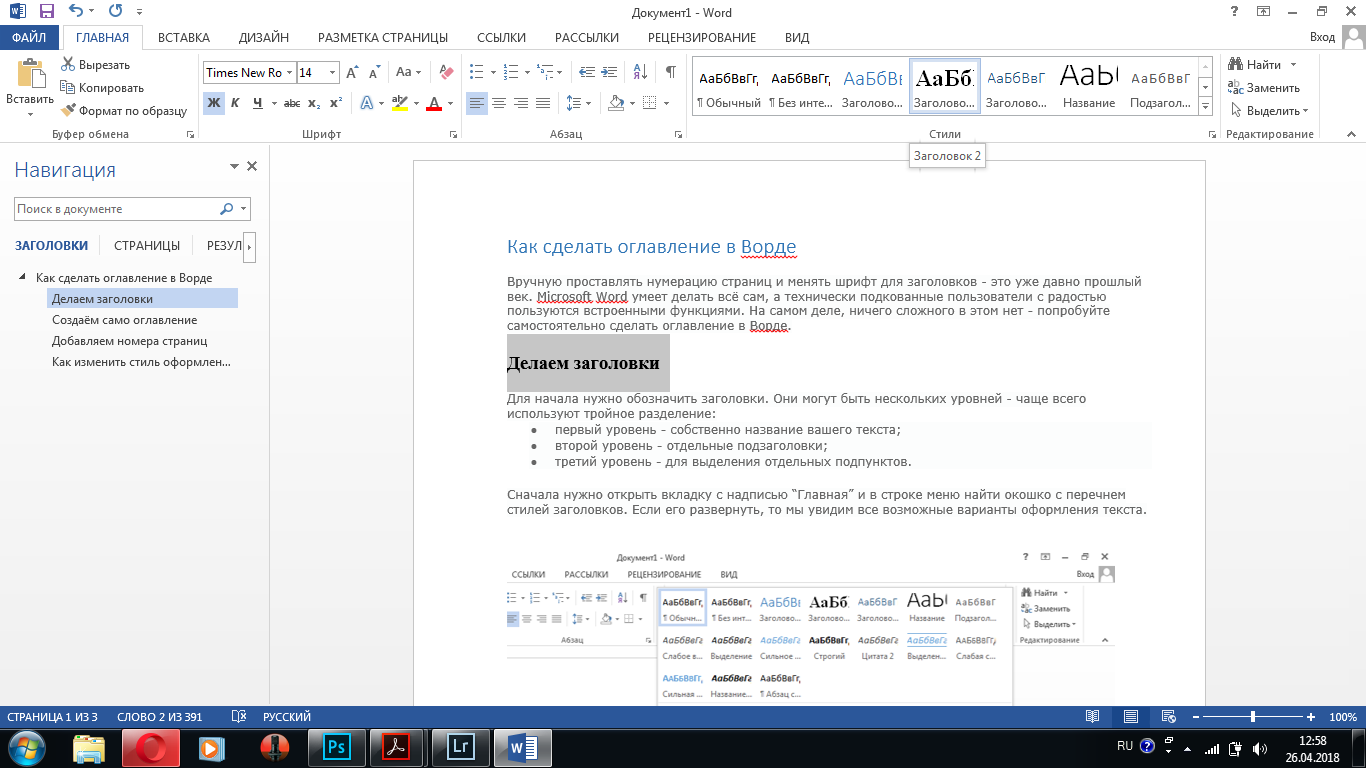
Создаём заголовки второго порядка
Автоматическое оглавление (видео)
Для составления автоматического оглавления нужно каждому заголовку глав и подглав работы назначить уровень заголовка. Это удобно сделать с помощью стилей заголовков, здесь Заголовок 1 – это первый уровень, соответствует названию целого раздела, Заголовок 2 – это следующий более низкий уровень заголовка и т.д. Как задавать стили читайте здесь.

Следующим шагом создаем собственно оглавление. Для этого, устанавливаем курсор на чистом листе в том месте, где должно быть размещено оглавление и кликаем по кнопке Оглавление (см. Составление оглавления вручную), но в выпавшем списке выбираем одно из автособираемых оглавлений.
Сразу после этого на чистой странице документа появится оглавление со всеми заголовками и подзаголовками разделов, а также с указанием напротив них номеров страниц.
При изменении заголовков разделов и при изменении их расположения все эти изменения могут быть внесены в содержание простым обновлением таблицы.

Таким образом, если использовать стили и автоматическое оглавление можно не терять времени на сверку номеров страниц и заголовков с содержанием. Это позволяет пользователю полностью сосредоточится на основной работе по написанию текста реферата.
Многоуровневое пронумерованное оглавление

Чтобы создать оглавление такого вида нужно:
1. Если у Вас ещё не назначены стили заголовков, то выполните все действия Раздела А .
2. Поставте курсор в название первого раздела.
3. Из меню Формат выбрать команду Список.

4. Из окна Список выбрать вкладку Многоуровневый.
5. Из предложенных вариантов выбрать 6-й или любой другой, или создать свой стиль, нажав на кнопку «Изменить…». Так в форме № 7 можно менять названия уровней: §, Глава, Часть и т. д.
Все разделы и подразделы Вашего текста автоматически пронумеруются . При удалении или добавлении разделов и подразделов в тексте, нумерация изменится автоматически.
Теперь можно создать Оглавление. Для этого выполните все пункты Раздела Б .
Если есть необходимость разделить название раздела на несколько строчек,
не делайте этого Enter ’ом.
Иначе получится вот что:

В оглавлении один раздел отразится как два названия: в две строчки и страницы тоже дважды.
Если в тексте нужно для красоты, чтобы название раздела было поделено, используйте «Разрыв строки» Shift + Enter или меню Вставка, Разрыв, …новую строку.

Теперь в оглавлении этот раздел отразится как следует – без разделения.
НЕ ЗАБУДЬТЕ ОБНОВИТЬ ОГЛАВЛЕНИЕ!

Чтобы создать оглавление такого вида нужно:
Раздел А. Назначить стили заголовков
1. Чтобы удобнее было контролировать процесс назначения уровней заголовков, нужно подключить такую экранную форму, как «Просмотр заголовков в документе». Вкладка «Вид», окно «Показать», поставить флажок на строку «Область навигации».

Здесь сразу будет видна структура разделов и подразделов Вашего документа. К тому же, до каждого из них можно добраться, не перелистываю весь документ. Достаточно кликнуть мышкой по нужной строчке в левом окне.
2. Поставить курсор на любое слово названия первого раздела «Электронные каталоги».
3. Вкладка «Главная», выбрать в окне СТИЛИ кнопку Заголовок 1. Это будет Заголовок первого уровня. Клавиши ALT+CTRL+1.

4. Поставить курсор на название первого подраздела «Локальные электронные каталоги», входящего в общий раздел «Электронные каталоги»,
5. Выбрать в окне СТИЛЬ кнопку Заголовок 2. Это будет Заголовок второго уровня. Клавиши ALT+CTRL+2.

6. То же со вторым подразделом «Электронные каталоги для удалённого пользователя».
Для следующего большого раздела «Полнотекстовые базы данных» и подраздела внутри него «Локальные базы данных» повторить действия № 1–4.
Внутри подраздела «Локальные базы данных» есть под-подразделы «ЧГПУ», «ЧГУ» и «ЧКИ». Это будут заголовки третьего уровня.
Поставить курсор на название первого под-подраздела «ЧГПУ», выбрать в окне СТИЛЬ строку Заголовок 3. Клавиши ALT+CTRL+3.
Если в окне СТИЛЬ нет строки «Заголовок 3», то откройте окно стилей. Это маленькая кнопка ниже Кнопки «Изменить стили». Клавиши ALT+CTRL+SHIFT+S. После одного захода в это окно «Заголовок 3» будет виден в окне СТИЛЬ.

С остальными под-подзаголовками – те же действия.
7. Ещё один удобный способ размечать стили заголовков: подключить панель «Структура текста». Вкладка «Вид», раздел «Структура». Здесь можно также назначать и менять уровни, как и в окне СТИЛЬ.
Оглавление в Word 2016
Когда вы работаете с объемным документом в Microsoft Word, то очень трудно вспомнить, на какой странице находится та или иная информация. Поэтому в такой ситуации просто необходимо наличие оглавления. Создание оглавления ручным способом, займет много времени, и данный метод совершенно нецелесообразен. К счастью, Word 2016 позволяет создать оглавление, при чем автоматическое оглавление, которое поможет не только упростить организацию, но и ускорить перемещение по документу. Перейдем непосредственно к вопросу, как сделать оглавление в ворде 2016.
Как сделать оглавление в Word 2016 автоматически
Для того чтобы создать оглавление в Word, нам необходимо обозначить разделы и подразделы нашего будущего содержания, как заголовки. С их помощью мы сможем сделать оглавление в ворде 2016.
Заголовки, которыми мы будем обозначать разделы и подразделы находятся во вкладке « ГЛАВНАЯ » в группе « Стили ».

Оглавление в Word 2016 – Стили
Сначала нам необходимо определиться со структурой нашего содержания в ворде. Обычно для разделов используют Заголовок 1 , а для подразделов – Заголовок 2 .
Подготовительный этап создания оглавления в Word 2016
Итак, приступим к первому этапу создания оглавления.
- Выделяем текст названия раздела.

Оглавление в Word 2016 – Выделенный заголовок раздела
- Все заголовки имеют свой шрифт, цвет, размер, междустрочный интервал и т.д. Поэтому если название раздела уже имеет необходимое форматирование, то мы можем изменить формат заголовка в соответствии с форматированием наших разделов и подразделов будущего содержания.
Для этого кликаем правой клавишей мыши по « Заголовок 1 » в коллекции стилей и выбираем пункт « Обновить заголовок 1 в соответствии с выделенным фрагментом ».

Оглавление в Word 2016 – Обновление Заголовка 1
Таким способом мы не только изменили форматирование Заголовка 1 , но и назначили его выделенному названию раздела.
- Переходим к названию второго раздела. Теперь нам не нужно повторять действия описанные во втором пункте. Достаточно просто выделить текст второго раздела и выбрать « Заголовок 1 ».

Оглавление в Word 2016 – Второй раздел с назначенным Заголовком 1
- Аналогичные операции проделываем для подразделов, используя « Заголовок 2 ».
Подготовительные работы проделаны, поэтому приступим к созданию автоматического оглавления.
Создание автоматического оглавления в Word 2016
- Ставим курсор, где должно быть . Переходим вкладка « ССЫЛКИ » —> «Оглавление» —> «Автособираемое оглавление 1»

Оглавление в Word 2016 – Создание оглавления
На месте курсора в документе MS Word появилось оглавление с указанием номеров страниц.
Оформление оглавления в Word 2016
Перейдем к форматированию оглавления в ворде.
- Во вкладке ССЫЛКИ щелкаем «Оглавление» —> «Настраиваемое оглавление…».

Оглавление в Word 2016 – Настраиваемое оглавление
- В окне «Оглавление», на вкладке «Оглавление» нажимаем «Изменить…».

Оглавление в Word 2016 – Окно Оглавление, вкладка Оглавление
- В окне « Стиль » выбираем необходимый уровень и нажимаем « Изменить …»

Оглавление в Word 2016 – Форматирование стиля оглавления
- В окне « Изменение стиля » указываем необходимое форматирование. В данном примере для нашего содержания мы используем следующее форматирование:

Оглавление в Word 2016 – Изменение форматирования содержания
- Проделываем так для каждого стиля. То есть стиль «Оглавление 1 » отвечает за разделы, а «Оглавление 2 » – за подразделы.
Как обновить оглавление в Word 2016
Давайте разберем, как пользоваться готовым содержанием в ворде 2016. Каждый пункт оглавления ссылается на соответствующий раздел или подраздел. Для того чтобы быстро перейти к необходимому разделу, нужно, удерживая клавишу Ctrl , щелкнуть мышью по соответствующему пункту.
Если ваш документ ворд был дополнен или измене, то нужно обновить содержание.
- Для этого щелкаем правой кнопкой мыши по оглавлению и выбираем в выпадающем меню пункт « Обновить поле ».

Оглавление в Word 2016 – Обновить оглавление
- В окне «Обновление оглавления» доступны два режима: обновить только номера страниц и обновить целиком.
Оглавление в Word 2016 – Диалоговое окно Обновление оглавления
- обновить только номера страниц – используется, когда содержание названий разделов не было изменено;
- обновить целиком – используется, когда нужно полностью обновить оглавление.
- После нажатия клавиши « ОК » оглавление обновится.
На этом все. Теперь вы знаете, как сделать оглавление в Word 2016. Мы получили автоматическое оглавление с номерами страниц, которое можно обновить.