Обзор 3-х популярных виртуальных машин для windows
Содержание:
- Необходимые приготовления перед запуском VirtualBox
- Что такое виртуализация и какие требования к ПК предъявляет
- Установка Windows 10 на VirtualBox
- Как отключить виртуализацию Hyper-V в Windows PowerShell — 2 способ
- Руководство по преобразованию P2V с помощью Disk2VHD
- Расширенный режим сеанса для обмена устройствами с вашей виртуальной машиной
- Client Hyper-V Requirements
- Как установить Windows XP на VirtualBox
- 3. Создание виртуальной машины в VMware Workstation 15 Pro
- Установка VirtualBox для Windows
- Управление Подключение К Операционной Системе
- Разберемся: как установить Windows 10 на VirtualBox
- Что предпочесть?
- Эмулятор Windows XP для Windows 10
Необходимые приготовления перед запуском VirtualBox
Для запуска виртуальной машины VirtualBox требуется 64-разрядная система, поддержка аппаратной виртуализации и необходима активация технологии «Intel Virtualization Technology» или «AMD Virtualization Technology» в БИОСЕ материнской платы.

Как установить VirtualBox
Запустите исполняемый файл VirtualBox-. -Win.exe и нажмите кнопку «Next«.

На следующих этапах просто продолжайте без внесения изменений как показано на скриншотах ниже.



Нажмите кнопку «Install«.

Установите контроллер «USB«.


Начальная настройка VirtualBox
Раскройте верхнее меню под названием «Файл» и зайдите в «Настройки«.

Если необходимо изменить расположение виртуальных машин от стандартного, например если недостаточно места на диске «С«, можно задать другой путь.
Для этого, в общем меню напротив «Папка для виртуальных машин» задайте расположение, развернув выпадающее меню и выбрав «Другой. «


Теперь скачайте » VirtualBox Extension Pack » добавляющий поддержку устройств USB 2.0 и USB 3.0, VirtualBox RDP, шифрование диска, загрузку NVMe и PXE для карт Intel.
 Oracle_VM_VirtualBox_Extension_Pack-. vbox-extpack
Oracle_VM_VirtualBox_Extension_Pack-. vbox-extpack

Как установить Windows 10 на VirtualBox
Первое что нужно сделать, это «Скачать Windows 10» на компьютер. Поле чего, открыть программу и нажать кнопку «Создать«.

В появившимся окне укажите имя, папку виртуальной машины, тип и версию и нажмите «Далее«.

Задайте объём оперативной памяти (рекомендуем выбрать 4 гигабайта, это оптимальный вариант) или установите больше, все зависит от вашей конфигурации компьютера.

На следующем этапе оставьте все как есть «Создать новый виртуальный жесткий диск» и нажмите «Создать«.

Выберите VDI (VirtualBox Disk Image) и продолжайте дальше.

Сделайте выбор формата хранения «Динамический виртуальный жесткий диск» (Будет занимать необходимое место на диске лишь по мере заполнения, но не сможет уменьшаться в размере) либо «Фиксированный виртуальный жесткий диск«.

Размера 50 гигабайт будет достаточно, но можно увеличить или уменьшить его, например для Windows 10 версии 1903 необходимо минимум 32 ГБ свободного места. Определитесь и создайте диск.

Теперь нажмите кнопку «Настроить«.

Зайдите в меню «Система» и на вкладке «Процессор» поставьте количество ядер процессора и включите «PAE/NX«.

Проверьте на вкладке «Ускорение» что включены все функции аппаратной виртуализации.

Зайдите в настройки дисплея, задайте максимальный объём видеопамяти, установите галочки на 2-D и 3-D ускорении.

Если виртуальная машина располагается на SSD, пройдите в «Носители«, выберите созданный диск и отметьте «Твердотельный накопитель«.

Нажмите на оптический привод (Пусто), раскройте выпадающее меню через значок компакт-диска и выберите образ диска Windows 10.

Задайте в категорию «Общие папки» и укажите место обмена файлами с виртуальной машиной. Нажав на иконку «Папки со знаком плюс» в правом углу. Отметьте авто подключение и нажмите «OK«.

Подтвердите изменения в настройках.

Нажмите кнопку «Запустить«.


После установки Windows 10 извлеките образ диска через настройки VirtualBox.

Нажмите верхнее меню «Устройства» и «Подключите образ диска Дополнительной гостевой ОС«.

Зайдите в Проводник > Этот компьютер и установите «VirtualBox Guest Additions«.

По окончании нажмите «Finish» и дождитесь перезагрузки виртуальной машины.

Как открыть общую папку в VirtualBox
Для обмена файлами с виртуальной машиной необходимо открыть общую папку, для этого запустите окно команды «Выполнить» сочетанием клавиш Windows + R, введите \vboxsvrDownload где «Download» впишите имя вашей общей папки указанной в настройках, нажмите «Enter» или кнопку «OK«.

Создание снимка состояния системы в VirtualBox
Перед тем как сделать снимок, задайте необходимое разрешение и «Настройте Windows 10».
Раскройте верхнее меню «Машина» и нажмите «Сделать снимок состояния«

Задайте имя снимка и нажмите «OK«.

Закройте VirtualBox, отметьте «Выключить машину«, установите галочку «Восстановить текущий снимок«.

Включайте VirtualBox, делайте необходимое, а после перезапуска используйте снова сохраненный снимок операционной системы Windows 10.

Что такое виртуализация и какие требования к ПК предъявляет
Виртуализация – это технология предоставления вычислительных мощностей с целью их объединения в логическую структуру, которая имитирует работу аппаратных компонентов и обеспечивает разделение процессов, протекающих в хостовом и виртуальном пространствах. Наиболее часто виртуализация применяется для создания так называемых виртуальных машин – программных и/или аппаратных систем, эмулирующих работу компьютера или другого устройства с установленной на нём операционной системой. Существует несколько типов виртуализации, а именно:
- Виртуализация памяти;
- Программная виртуализация;
- Аппаратная виртуализация;
- Виртуализация хранения данных;
- Виртуализация сети и так далее.
Различные инструменты могут использовать разные виды виртуализации, например, гипервизор Hyper-V, которому посвящен этот материал, нуждается в аппаратной виртуализации. Чтобы иметь возможность создавать и запускать виртуальные машины на Hyper-V, компьютер и операционная система должны отвечать следующим требованиям:
- Поддержка ЦП технологии виртуализации Intel VT-x или AMD-V;
- Поддержка ЦП функции преобразования адресов второго уровня (SLAT);
- Операционная система обязательно должна быть 64-разрядный и не ниже редакции Pro;
- На борту должно быть как минимум 4 Гб ОЗУ.
Проверить, поддерживает ли Ваш компьютер виртуализацию Hyper-V, совсем не сложно
Откройте от имени администратора консоль PowerShell или командную строку, выполните в ней команду systeminfo и обратите внимание на пункт «Требования Hyper-V». Если все четыре требования имеют значение «да», можете смело включать гипервизор и создавать виртуальные машины
Если один из этих пунктов имеет значение «нет», необходимо уточнить поддержку виртуализации в прилагаемой к компьютеру спецификации.

Бывает и такое, что опция отключена в BIOS. Чтобы включить виртуализацию в БИОСе, вам нужно зайти в его меню и проследовать по цепочке Advanced – CPU Configuration, найти опцию «Intel Virtualization Technology» и установить для нее значение «Enabled». В разных версиях BIOS наименование раздела и самой опции может отличаться, например, иногда нужный параметр называется Vanderpool Technology, VT Technology, Virtualization и т.п.



Установка Windows 10 на VirtualBox
- Запустите виртуальную машину.
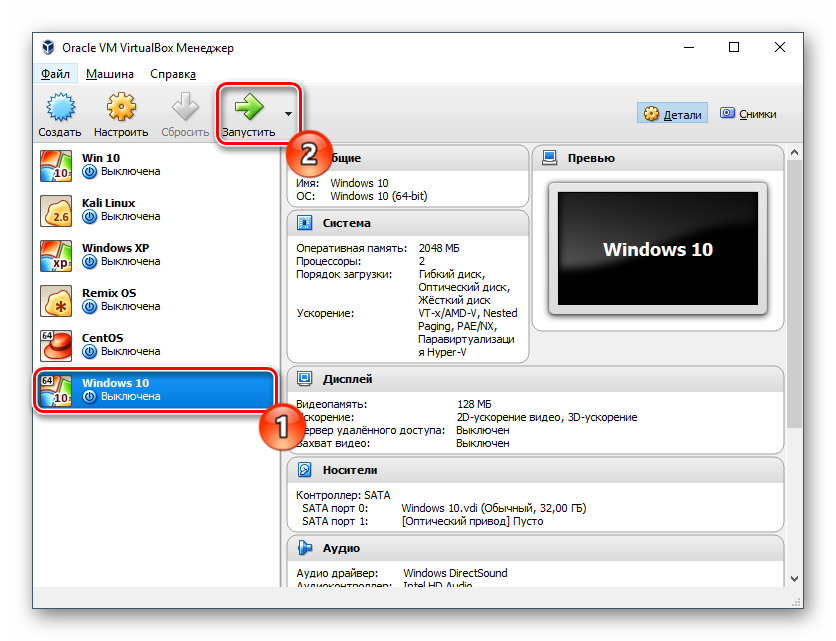
Нажмите на пиктограмму с папкой и через Проводник выберете место, где сохранен образ с расширением ISO. После выбора нажмите кнопку «Продолжить».</li>
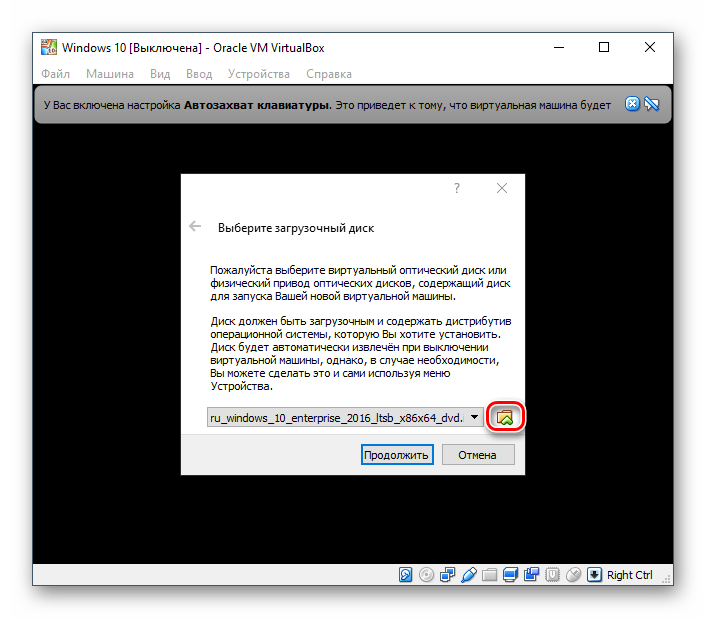
Вы попадете в Windows Boot Manager, который предложит выбрать разрядность устанавливаемой системы. Выберите 64-bit, если создавали 64-битную виртуальную машину, и наоборот.</li>
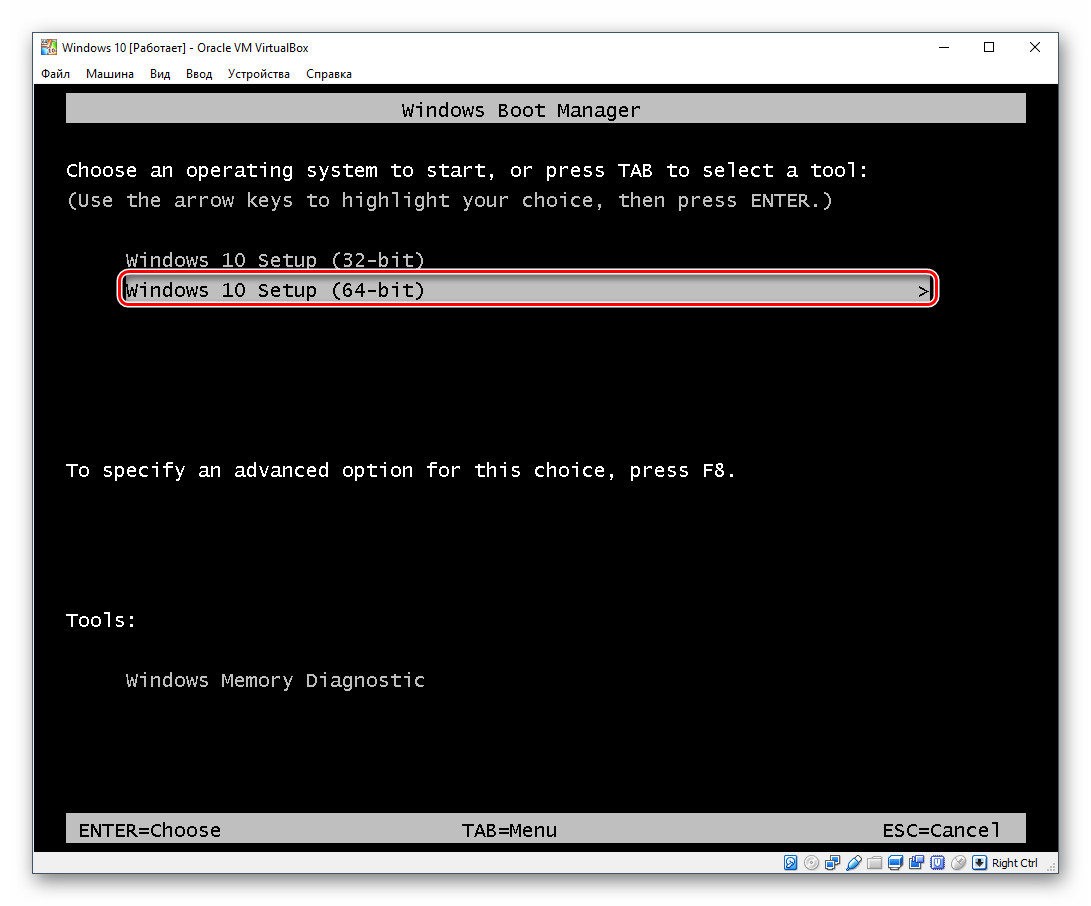
Будут загружены установочные файлы.</li>
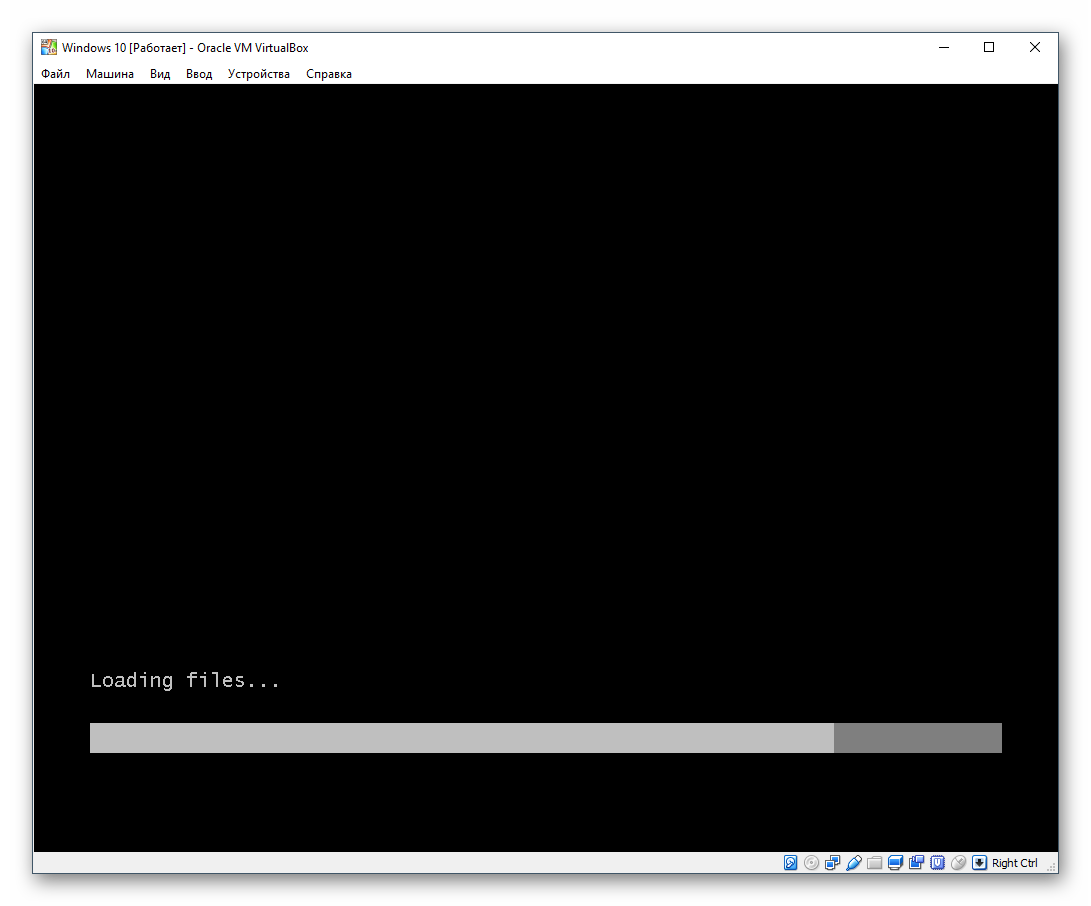
Отобразится окно с логотипом Windows 10, подождите.</li>
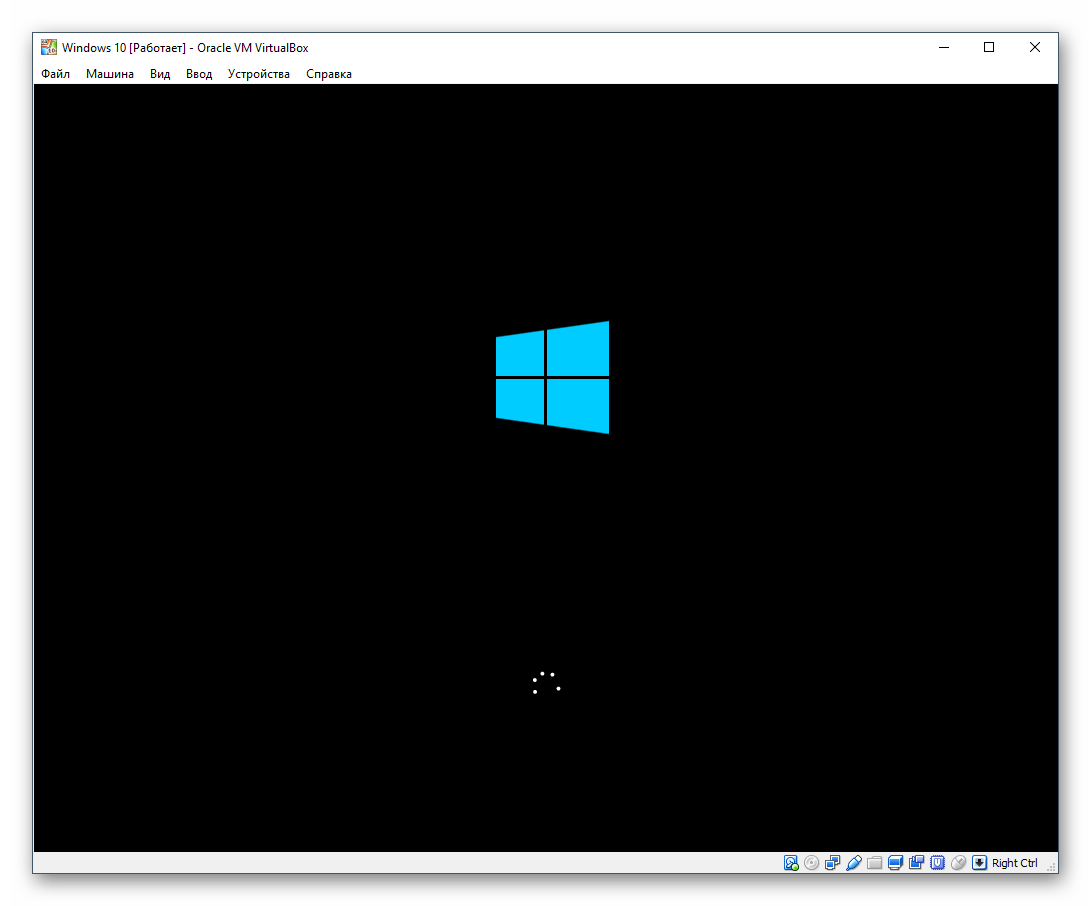
Запустится установщик Виндовс, и на первом этапе предложит выбрать языки. Русский установлен по умолчанию, при необходимости можете сменить его.</li>
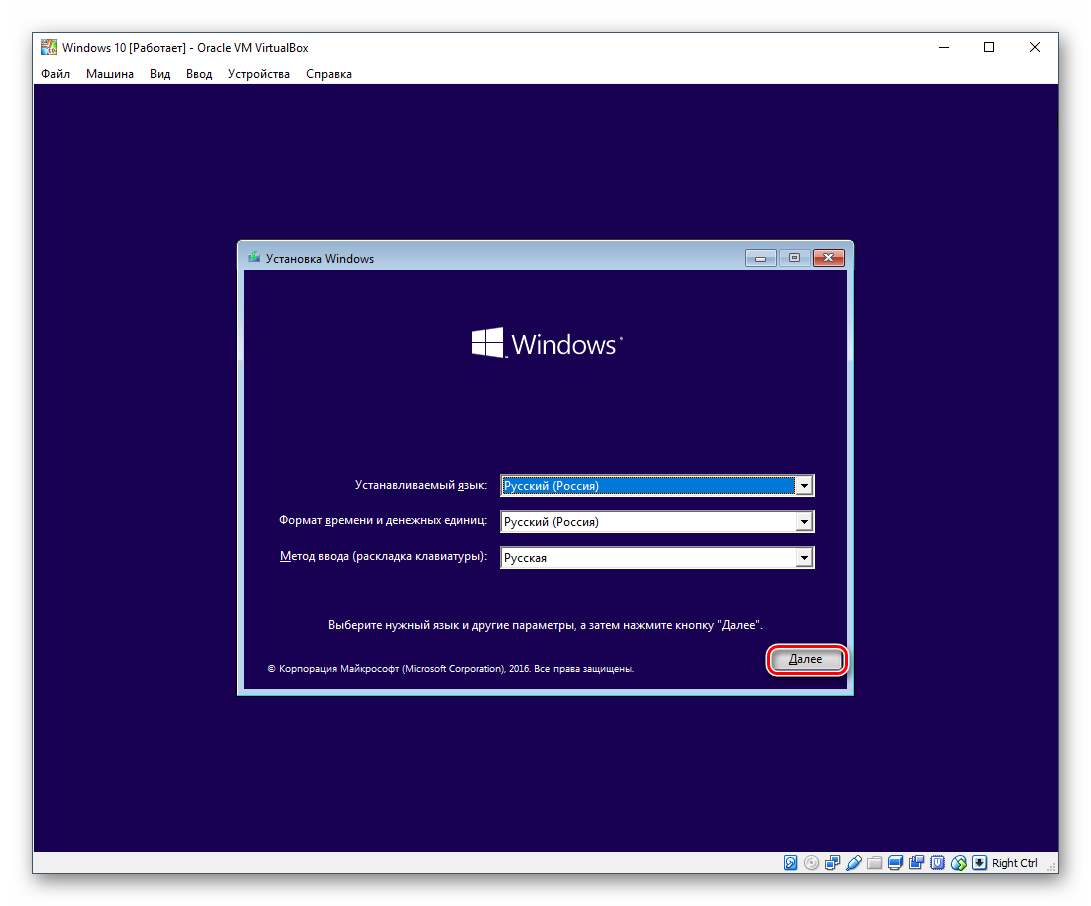
Нажмите на кнопку «Установить», чтобы подтвердить свои действия.</li>
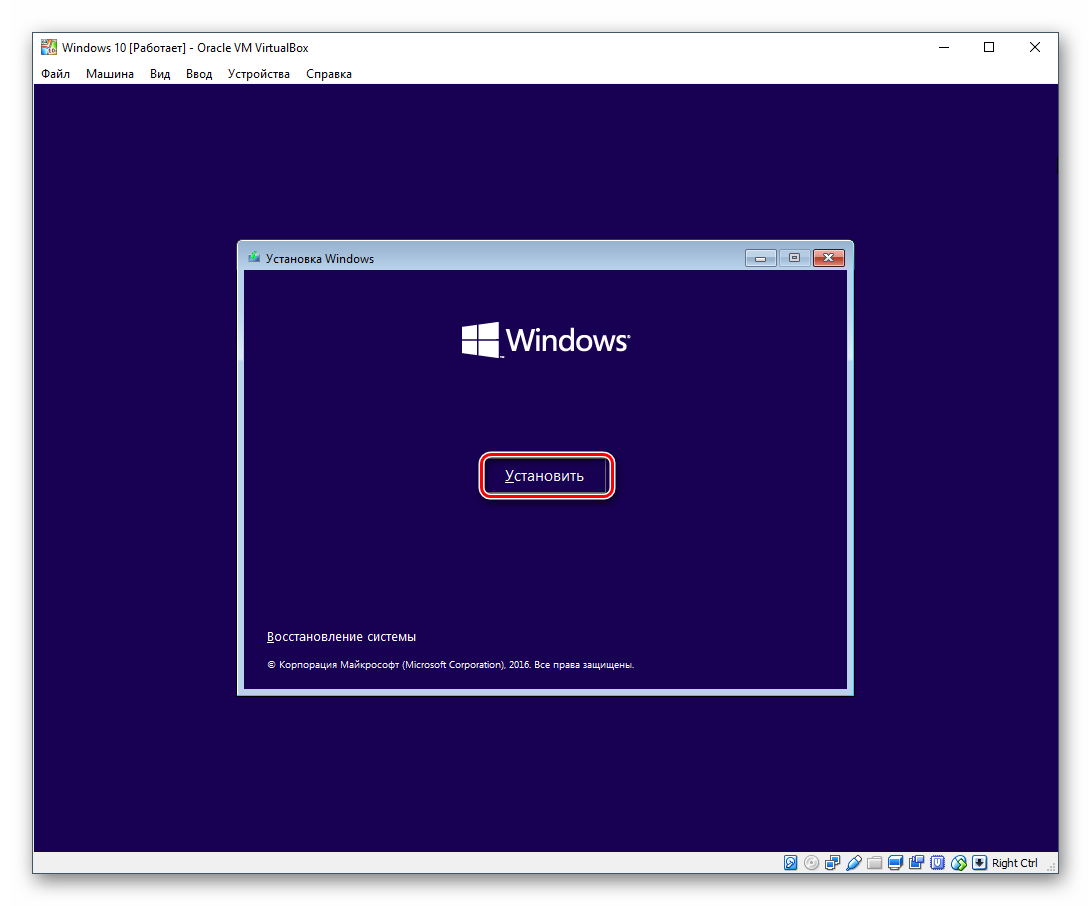
Примите условия лицензионного соглашения, поставив галочку.</li>
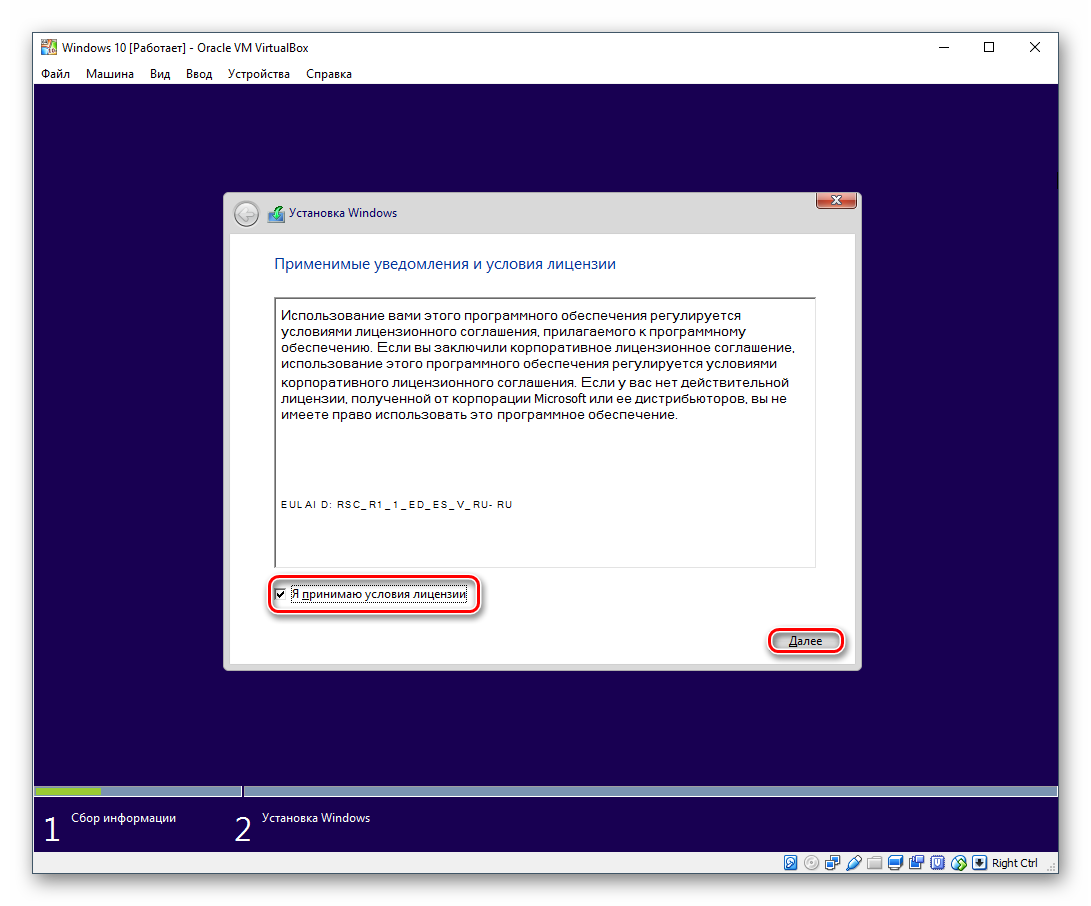
В типе установки выберите «Выборочная: только установка Windows».</li>
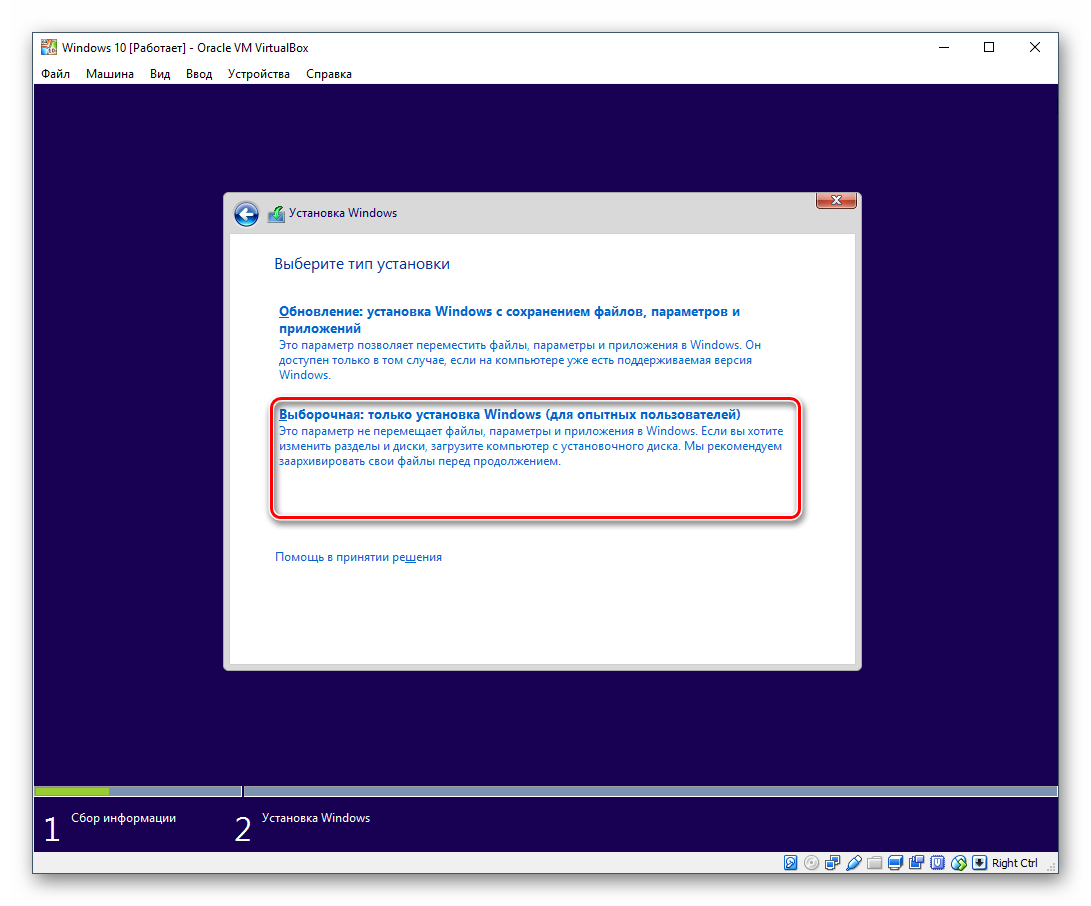
Отобразится раздел, куда будет устанавливаться ОС. Если вы не собираетесь разбивать виртуальный HDD на разделы, то просто нажмите «Далее».</li>
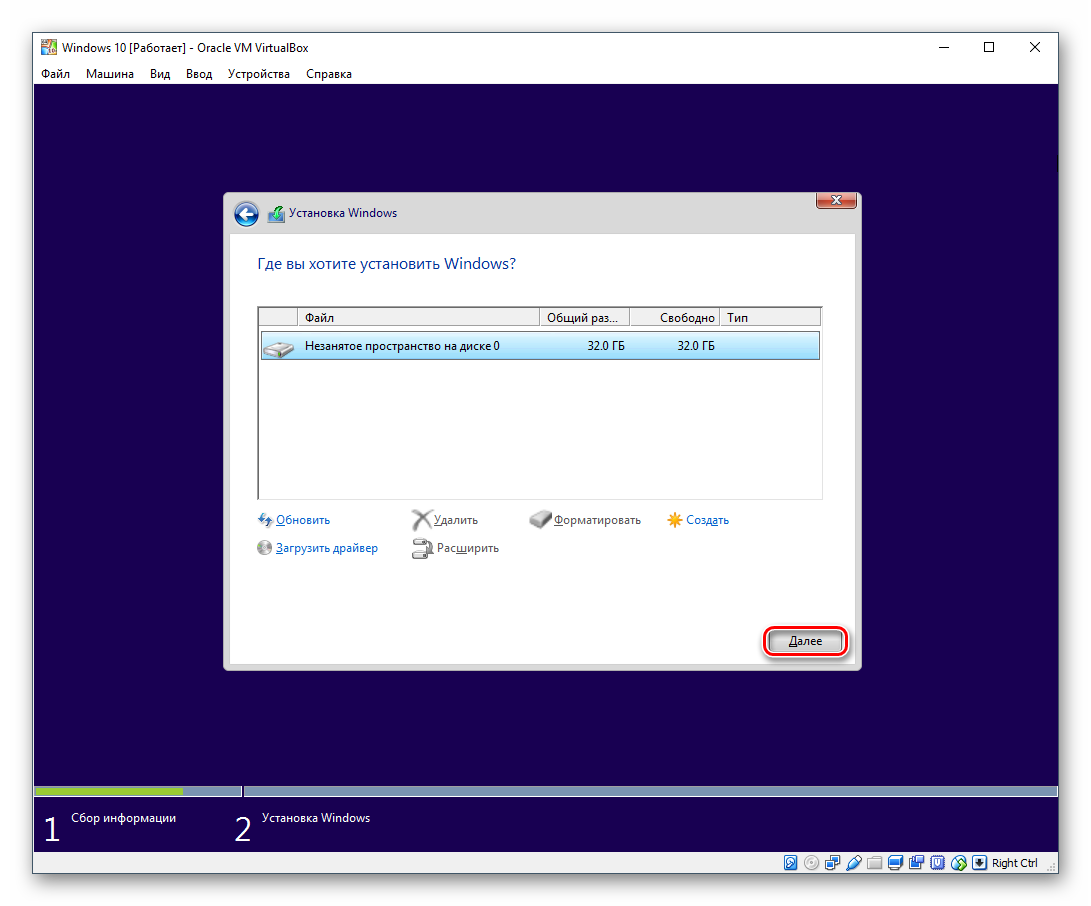
Начнется установка в автоматическом режиме, и виртуальная машина будет несколько раз перезагружена.</li>
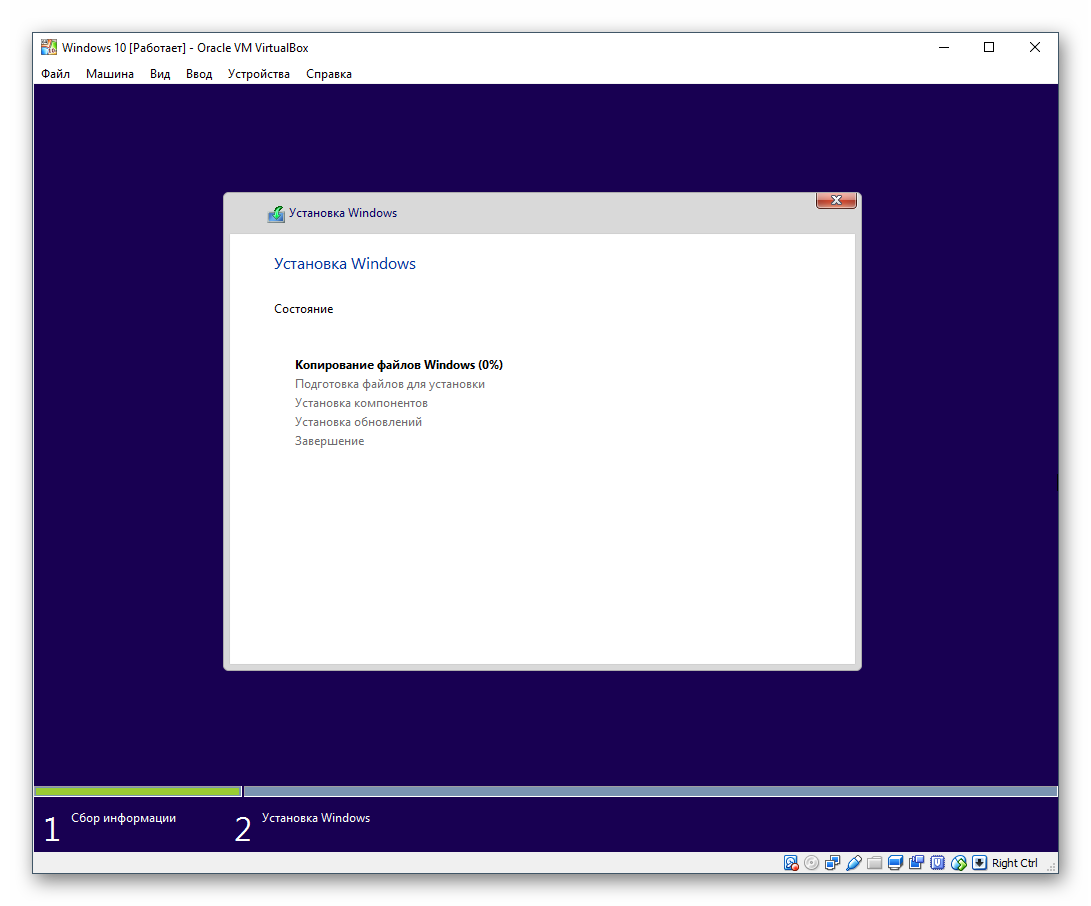
Система запросит настройку некоторых параметров. В окне можете прочитать, что именно Windows 10 предлагает настроить.
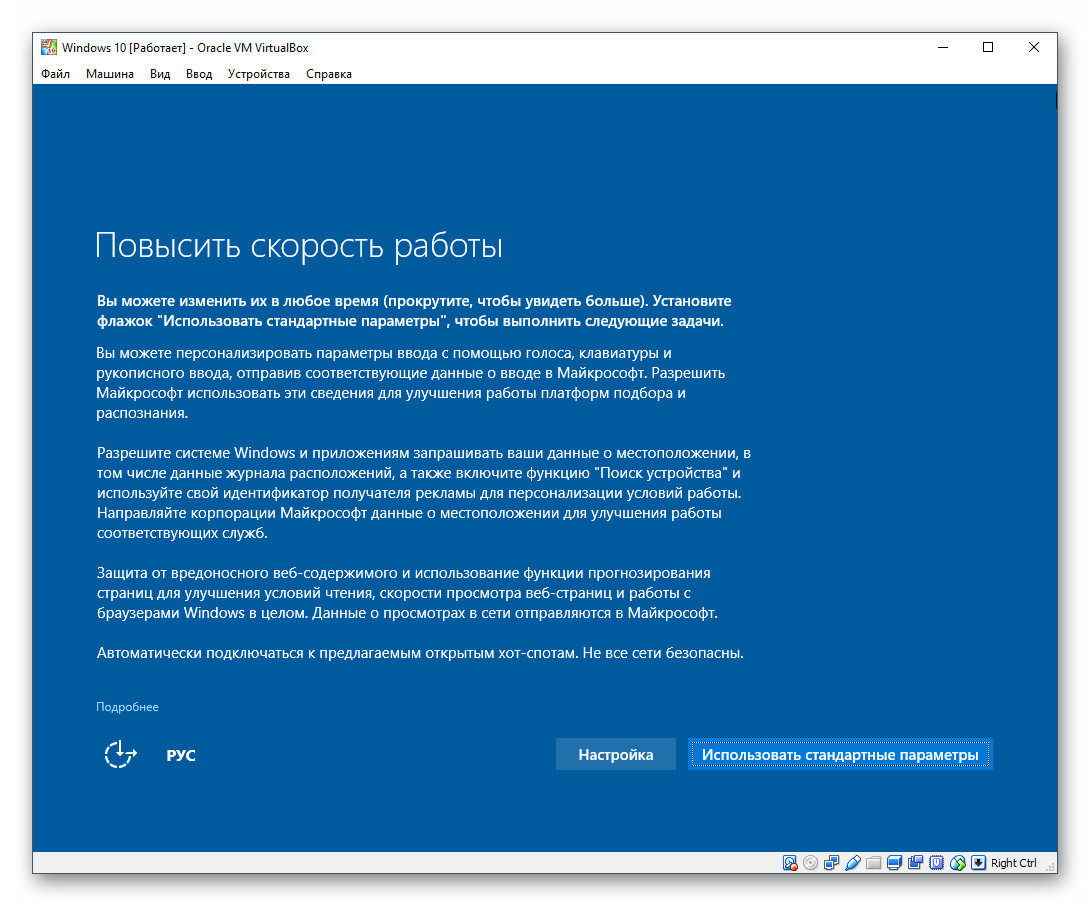
Все это можно будет изменить после установки ОС. Выберите кнопку «Настройка», если планируете выполнить персонализацию сейчас, или нажмите на «Использовать стандартные параметры», чтобы перейти к следующему этапу.</li>После небольшого ожидания появится окно с приветствием.</li>
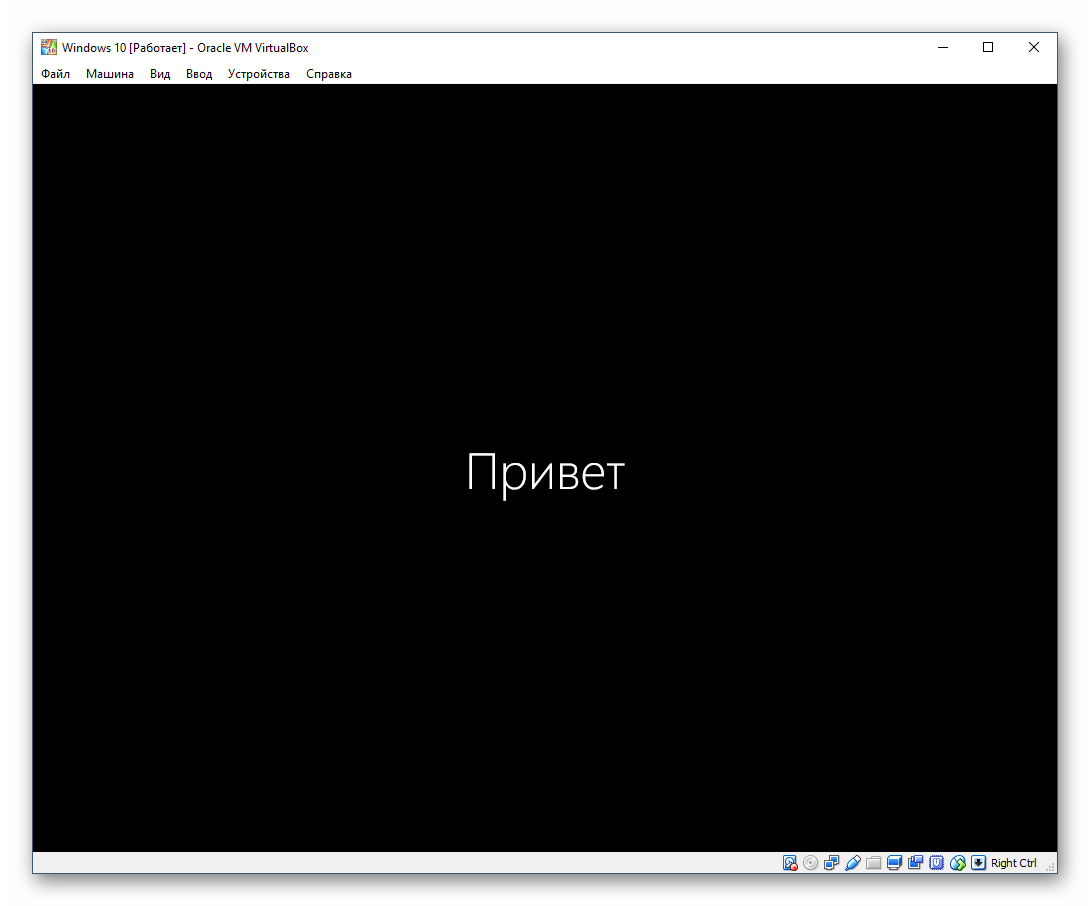
Установщик начнет получать критические обновления.</li>
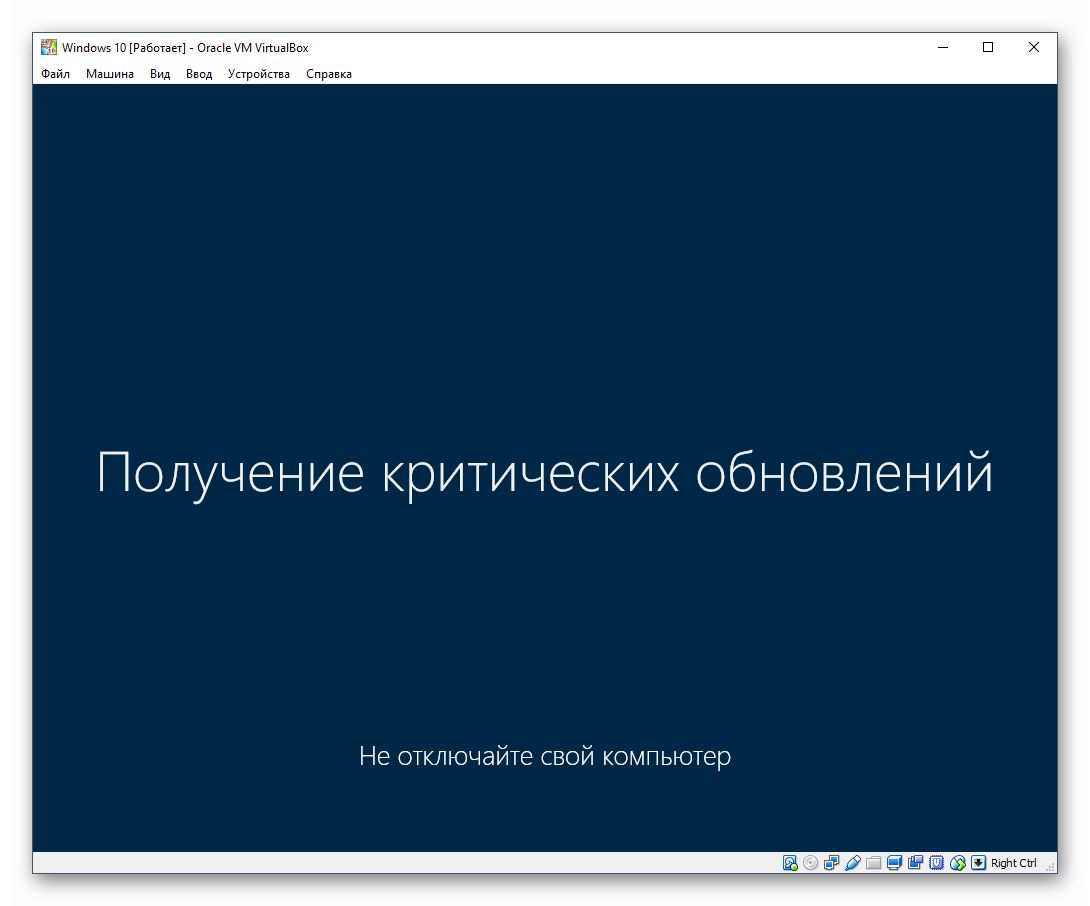
Этап «Выбор способа подключения» настройте по усмотрению.</li>
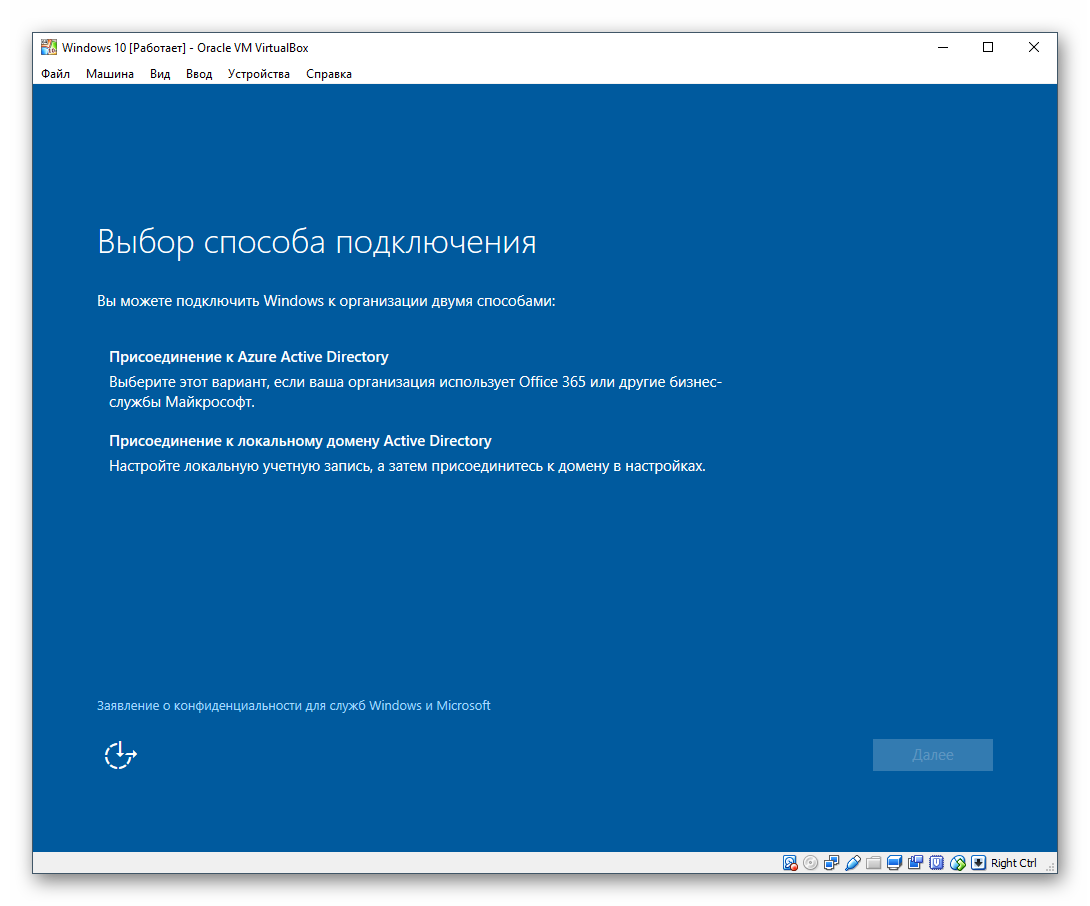
Создайте учетную запись, введя имя пользователя и пароль. Устанавливать пароль необязательно.</li>
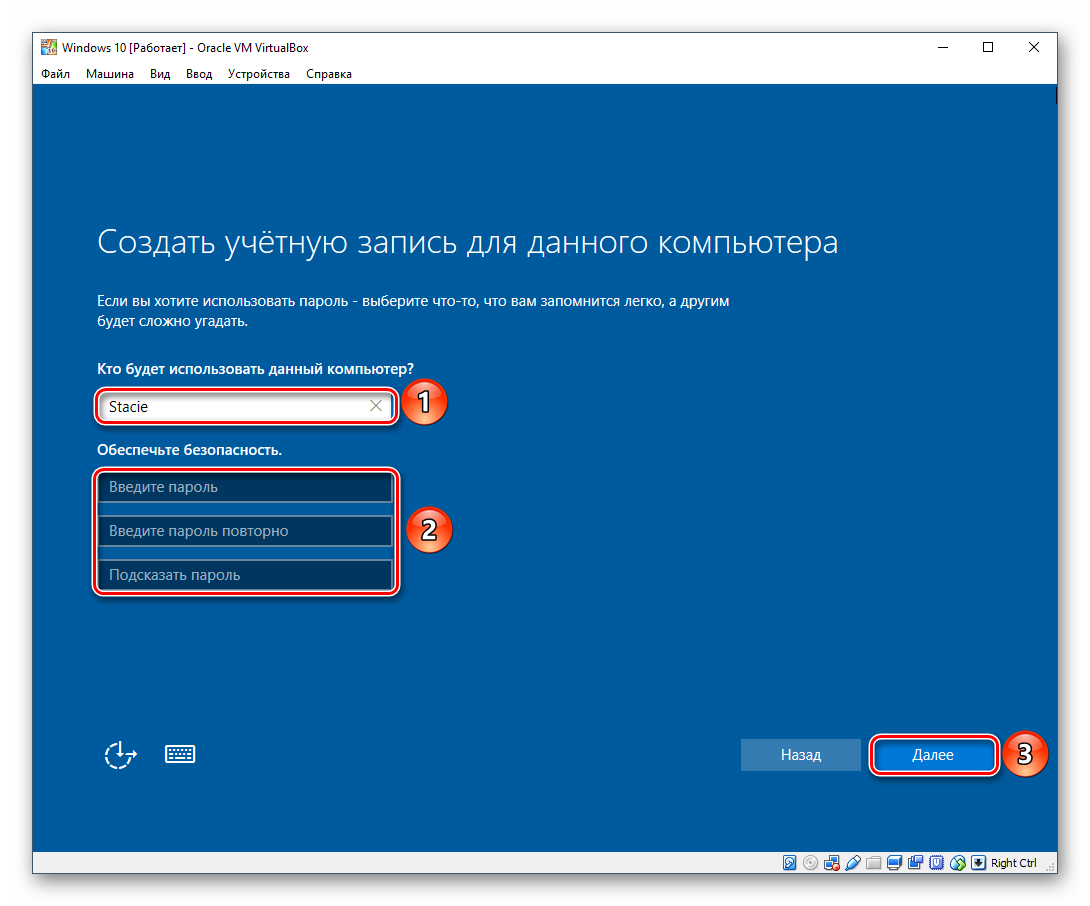
Начнется создание вашей учетной записи.</li>
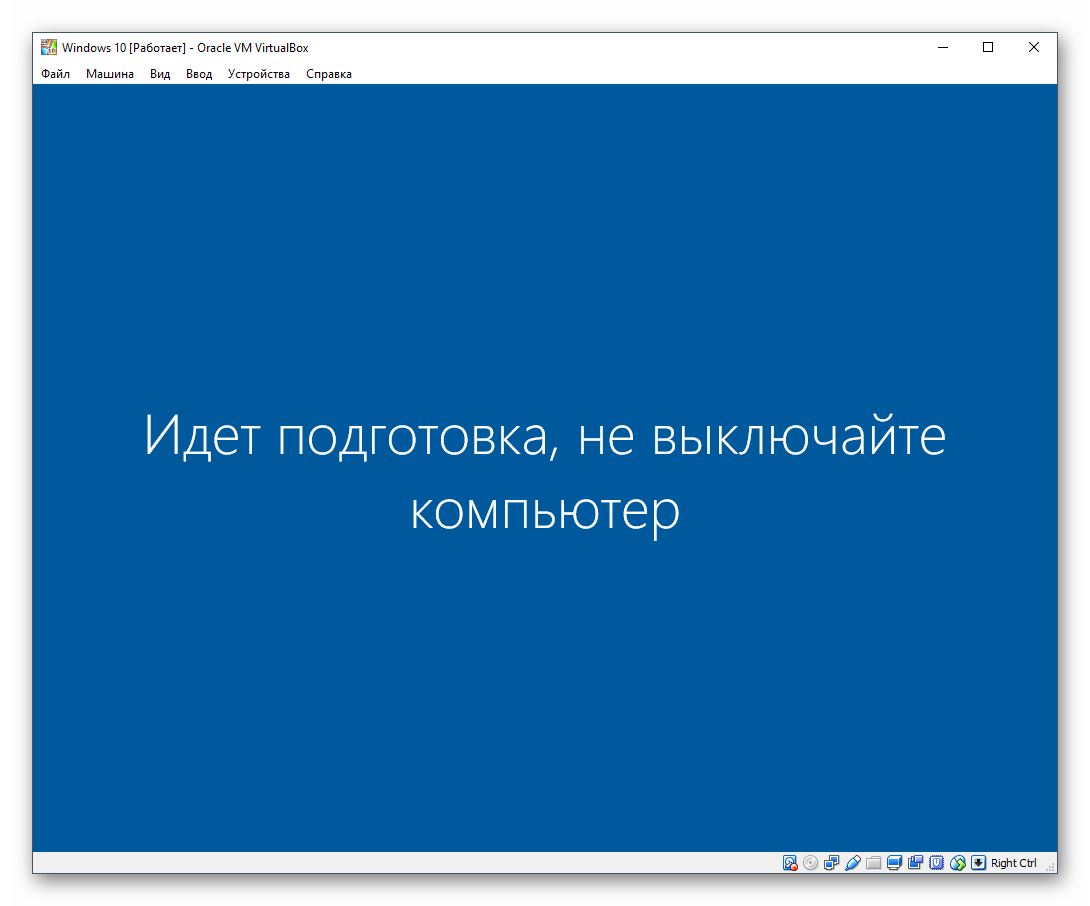
Загрузится рабочий стол, и установка будет считаться оконченной.
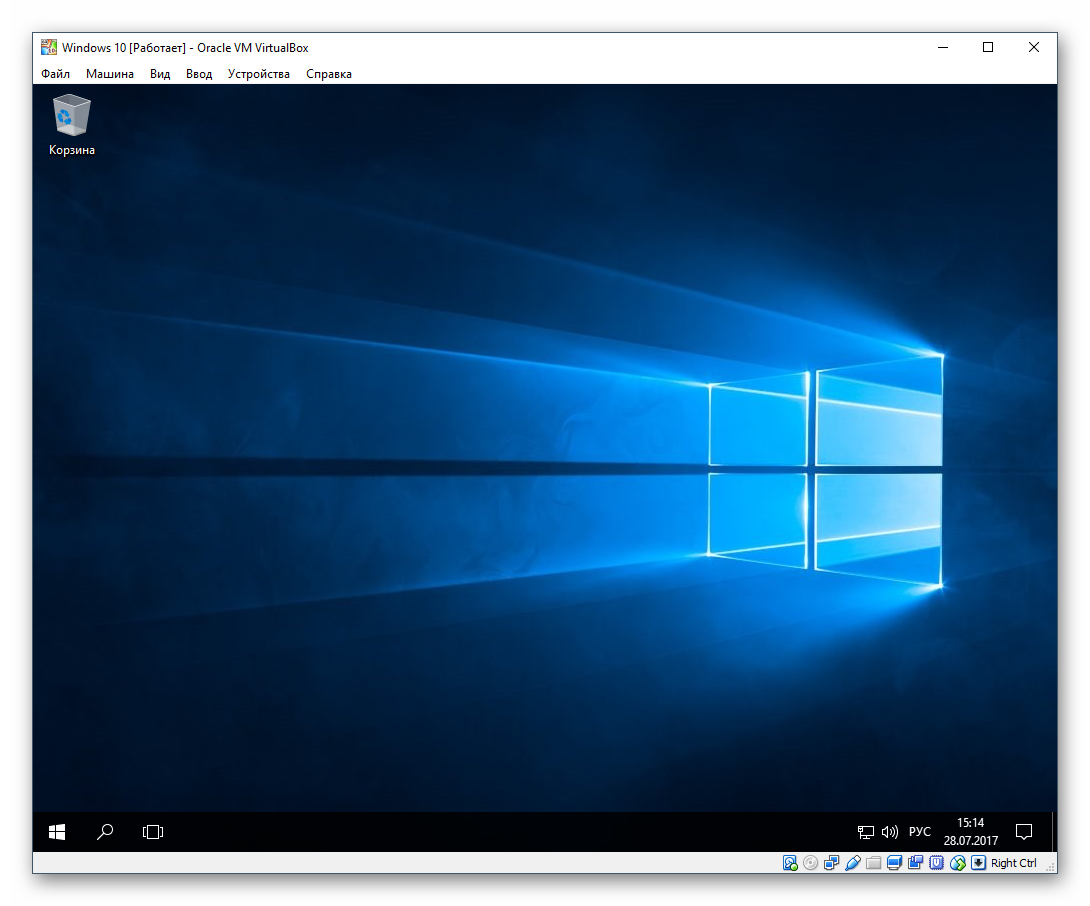
Теперь можно настраивать Виндовс и использовать ее по своему усмотрению. Все действия, совершаемые внутри этой системы, никак не повлияют на вашу основную ОС. Мы рады, что смогли помочь Вам в решении проблемы.Опишите, что у вас не получилось. Наши специалисты постараются ответить максимально быстро.
Помогла ли вам эта статья?
- https://softikbox.com/osobennosti-ustanovki-nastroyki-virtualbox-na-windows-10-16237.html
- https://losst.ru/kak-ustanovit-windows-10-na-virtualbox
- https://lumpics.ru/how-install-windows-10-64-bit-in-virtualbox/
Как отключить виртуализацию Hyper-V в Windows PowerShell — 2 способ
При помощи системного инструмента Windows PowerShell мы можем полностью отключить компонент Hyper-V на компьютере.
Выполните следующие действия:
- Запустите Windows PowerShell от имени администратора.
- В окне оболочки введите команду, а затем нажмите на клавишу «Enter»:
Disable-WindowsOptionalFeature -Online -FeatureName Microsoft-Hyper-V-All

- После завершения процесса удаления нажмите на клавишу «Y», чтобы дать согласие на перезагрузку компьютера.
Чтобы отключить только Hypervisor (гипервизор), без отключения всей платформы, выполните команду:
Disable-WindowsOptionalFeature -Online -FeatureName Microsoft-Hyper-V-Hypervisor
Руководство по преобразованию P2V с помощью Disk2VHD
Перейдите на страницу Windows Sysinternals и скачайте программу.
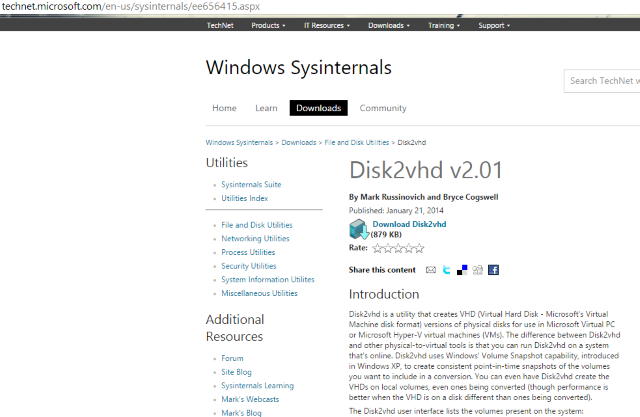
Программа Disk2vhd v2.01.
Шаг 2. Запустите Disk2vhd на физическом сервере, который необходимо преобразовать
Просто распакуйте ее и запустите на сервере. Как показано на рисунке, интерфейс программы очень простой. Чтобы создать диск VHDX, поставьте флажок Use Vhdx (Использовать Vhdx).
ПРИМЕЧАНИЕ. VHDX — это формат диска, появившийся в Windows Server 2012. По сравнению с традиционным VHD, в VHDX был внесен ряд изменений: появился специальный внутренний журнал, снижающий вероятность повреждения данных, увеличилась емкость (до 64 ТБ), добавлены некоторые другие функции. Я рекомендую по возможности использовать формат VHDX.
Выберите Use VSS (Использовать VSS), если вы хотите получить копию диска, согласованную на уровне транзакций, а не сбоев. Выберите место, где будет находиться файл VHDX (если оно будет расположено на том же диске, возможно «поглощение», поэтому для хранения образа лучше использовать другой жесткий диск). Выберите любой диск/том, который нужно виртуализовать. Если вы хотите сделать этот диск загрузочным, необходимо включить туда системный диск и область загрузки (поставьте флажок System Reserved (Зарезервировано системой)). Нажмите Create (Создать), чтобы начать преобразование.
Запустите Disk2vhd на физическом сервере, который необходимо преобразовать.
Шаг 3. Преобразуйте диск(и) в формат VHDX и скопируйте на хост Hyper-V
Во время этой операции вы увидите примерное время, оставшееся до ее завершения.
Преобразуйте диск(и) в формат VHDX и скопируйте на хост Hyper-V.
После ее завершения вы получите файл/диск VHDX, который можно скопировать на сервер Hyper-V и поместить в папку, где находятся диски ВМ.
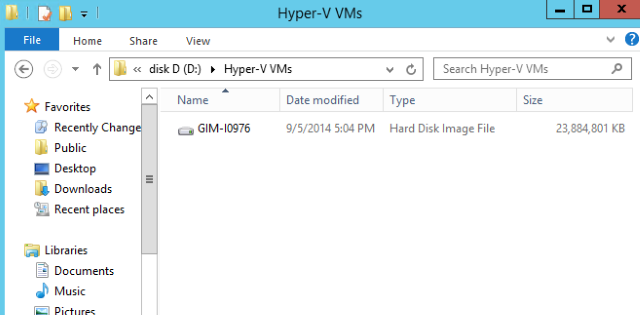
Преобразуйте диск(и) в формат VHDX и скопируйте на хост Hyper-V.
Шаг 4. Создайте новую ВМ на хосте Hyper-V
Чтобы использовать созданный диск, необходимо создать ВМ. Запустите мастер (New → Virtual Machine (Создать → Виртуальная машина)) в Менеджере Hyper-V и настройте ее в соответствии со своими требованиями. Параметры настройки очень просты, за исключением выбора поколения ВМ (появился только в Windows Server 2012 R2).
Создайте новую ВМ на хосте Hyper-V.
ПРИМЕЧАНИЕ. Необходимо внимательно подойти к выбору поколения ВМ. Начиная с Windows 2012 R2, в Hyper-V появился новый параметр:Generation 2 virtual machine (Виртуальная машина 2 поколения). Речь идет о втором поколении встроенного ПО для ВМ с обновленным набором виртуального аппаратного обеспечения и новыми возможностями для пользователей, такими как загрузка с устройства, подключенного по iSCSI. Но ВМ 2 поколения имеют существенные ограничения, например, они поддерживают гостевые ОС, только начиная с Windows 8, а семейство Unix не поддерживают совсем. Таким образом, на практике этот вариант следует выбирать только для Windows 8/8.1 или Windows Server 2012/2012 R2 и только для 64-разрядных версий.
Поэтому к выбору поколения ВМ нужно отнестись внимательно, и если вы не уверены на 100%, что вам необходимо Поколение 2, выбирайте поколение 1.
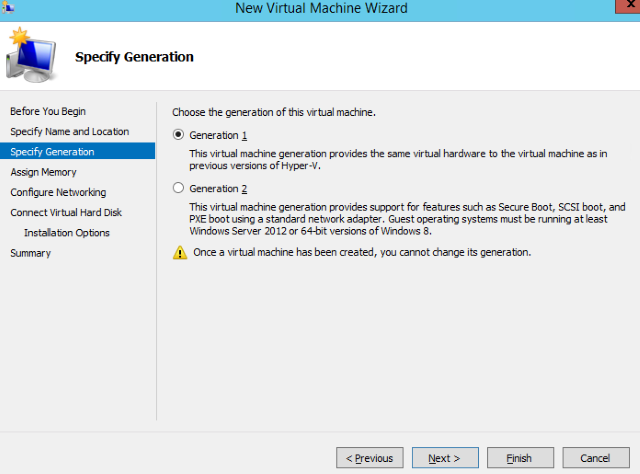
Создайте новую ВМ на хосте Hyper-V.
Шаг 5. Подключите созданный диск
Дойдя до шага Connect Virtual Hard Disk (Подключение виртуального жесткого диска), необходимо настроить виртуальный жесткий диск. Найдите уже созданный диск и выполните оставшиеся действия с помощью мастера.
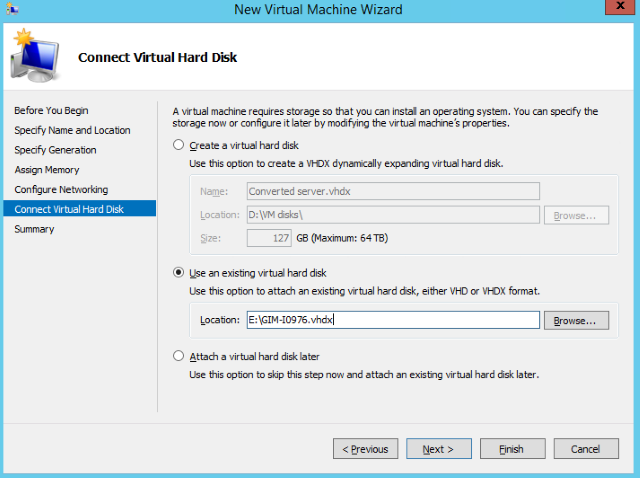
Подключите виртуальный жесткий диск.
Шаг 6. Запустите ВМ и приступайте к работе
Щелкните правой кнопкой мыши на ВМ, выберите Run (Запустить), затем еще раз щелкните правой кнопкой и подключитесь к ней.
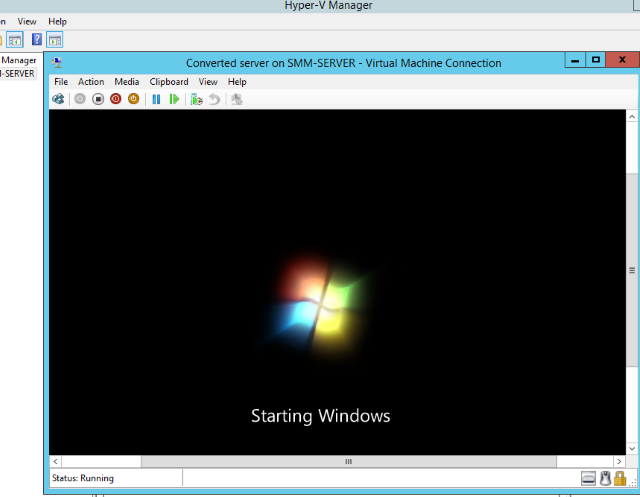
Запустите ВМ.
Загрузка ВМ может занять некоторое время, поскольку конфигурация аппаратного обеспечения будет отличаться. Но через несколько минут вы увидите экран приветствия и сможете войти в систему. Готово!
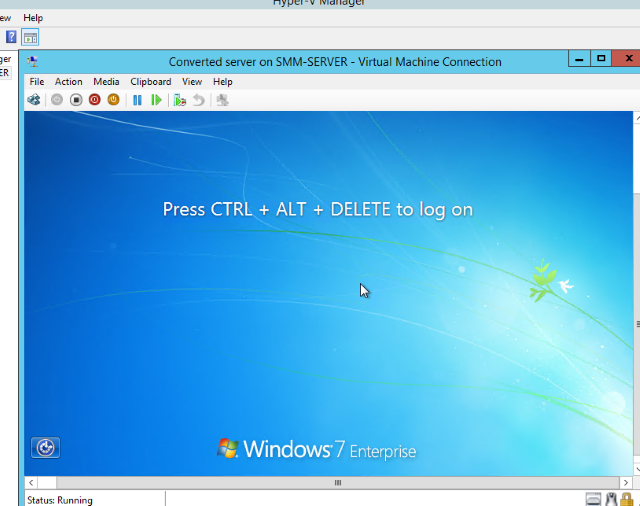
Запустите ВМ.
Вот и все!
Наслаждайтесь преимуществами своих ВМ и не забудьте их защитить, используя бэкап виртуальной инфраструктуры с помощью Veeam!
Также вас могут заинтересовать:
- Скачать пробную версию Veeam Availability Suite v9 бесплатно
- Бесплатный бэкап виртуальных машин Hyper-V
- Как выполнить миграцию работающей ВМ в Hyper-V
- Как защитить виртуальные машины Hyper-V
Расширенный режим сеанса для обмена устройствами с вашей виртуальной машиной
Одной из трудных частей в прошлом было взаимодействие между виртуальной машиной и хост-машиной. С добавлением Enhanced Session Mode , Microsoft упростила копи-паст файлов между ними, а также теперь можно совместно использовать устройства. В том числе:
- Делает виртуальные машины изменяемого размера и с высоким DPI
- Улучшает интеграцию виртуальной машины
- Позволяет совместное использование устройств
Расширенный режим сеанса включен по умолчанию в Windows 10 Hyper-V, в Windows Server вам необходимо включить эту функцию в настройках Hyper-V. Если вы создаете собственную виртуальную машину Linux, убедитесь, что вы установили последние версии драйверов виртуализации.
Client Hyper-V Requirements
With Windows 10, Client Hyper-V and the server-based Hyper-V have the same hardware requirements. Client Hyper-V is not available in every Windows 10 SKU.
- Windows 10 Professional, Enterprise, or Education editions. Windows 10 Home edition does not contain Hyper-V, nor do any of the various mobile SKUs.
- Hardware-assisted virtualization. Intel calls it “VT-x”, AMD calls it “AMD-V”. Most BIOSs usually just have a simple option to enable virtualization features. This technology has been commonplace for long enough that most functional systems will support it.
- Data execution prevention. An old malware technique involves placing malicious code into a data segment and then directing the CPU to execute it. Data execution prevention forces the system to rigidly respect data segments as not being executable. Intel calls theirs “XD” and AMD calls theirs “NX”. Microsoft unifies them as “DEP”. BIOSs will have various labels that are generally easy to identify. This technology also enough years to be ubiquitous. It’s also typically enabled by default, so you can almost always simply expect it to be present.
- 4GB of memory. I’m not certain if there is a hard check in place for this condition, but your experience would likely be fairly miserable if you’ve got less.
- VM Monitor Mode extensions. Intel names theirs “VT-c”. I don’t believe that AMD has any particular name for it. This is a new requirement over Client Hyper-V in Windows 8.x. Even though the name is somewhat foreign to many people, you usually won’t have difficulty providing it. It’s not quite as common as DEP and hardware-assisted virtualization, though. If Client Hyper-V won’t run on your system, this might be why.
- Second-level Address Translation. Second-level Address Translation (SLAT) has been commonplace on CPUs for several generations. It has always been a requirement for Client Hyper-V. It is an always-on native feature of CPUs and there is no activity to enable or disable it. Check your CPU’s specification sheet to determine if it has SLAT support.
- (For nested virtualization) Intel VT-x and EPT technology. I don’t know the technical (or perhaps political) details, but AMD users are not welcome in Hyper-V’s nested virtualization world. You need an Intel chip with these technologies available and enabled.
You can quickly and easily verify if you can run Hyper-V on your current system by opening an elevated command or PowerShell prompt and running systeminfo . Look toward the end of the output for the following section:

System Info Hyper-V Check
Как установить Windows XP на VirtualBox
В прошлых статьях мы устанавливали Linux Ubuntu, теперь я хочу научить вас устанавливать Windows XP в виртуальную машину, хотя следуя моим рекомендациям его можно установить и на реальный компьютер. И так не будем тянуть время и начнём действовать… запускаем VirtualBox. и нажимаем кнопочку Создать.
Как и в случае с Ubuntu запустится Мастер, смело жмём Вперед.
Вписываем название вашей виртуальной машины, если будет необходимо выбираем тип ОС и Версию и жмём Вперёд.
В следующем окне задаём объём оперативной памяти который может использовать виртуальная машина, я выбрал 1024 Мегабайта не люблю притормаживаний, но можно смело поставить и 512 мегабайт. Вперёд.
Создадим новый жёсткий диск, хотя мастер видит и прошлый диск Ubuntu, нам для наших целей нужен абсолютно новый диск. Но бывают варианты когда можно попробовать установить несколько операционных систем на один HDD, то есть Windows XP и Windows 7 и сделать двойную загрузку, когда на старте можно выбирать какой Windows загружать. Жмём Вперед.
Жмём Вперед.
Жмём Вперед. Образ будет сам расширятся до 10 Гигабайт.
Здесь указываем размещение нашего жёсткого диска, я его добавил в папку к диску Ubuntu D:virtualboxhdd далее задаём объём у меня 10 Гигабайт вы можете сделать больше, смотря для каких целей создаётся виртуальная машина. Я думаю надо будет написать статью как можно применять Виртуальные машины на работе и дома. Просто многие люди не догадываются какие есть схемы применения казалось бы таких простых вещей как виртуальные машины . Жмём Вперед.
Читаем итог, ещё можно вернуться назад . Жмём Финиш.
И ещё раз Финиш.
Теперь мы можем лицезреть вторую созданную нами виртуальную машину.
Зайдём в свойства нашей машины и настроим режим работы буфера обмена, между вашим реальным компьютером и виртуальной машиной, я выбрал двунаправленный, но есть и другие варианты работы буфера. Можно выключить вообще буфер обмена и не включать общую папку, тогда виртуальная машина будет изолирована от основной операционной системы и вирусам будет затруднительно пролезть на настоящий компьютер из виртуального.
Переходим на вкладку Система, выставляем загрузку с CD/DVD-ROM.
На вкладке процессор ставим галочку как показывает стрелка. Движемся далее.
Я установил объём памяти для видеокарты 64 Мегабайта и включил 2D и 3D ускорение.
Теперь подключим наш установочный образ или CD/DVD диск, смотря кто от куда будет устанавливать. Нажимаем как показано на стрелочках и попадаем в окно менеджера виртуальных носителей.
Здесь нажимаем Добавить и переходим к следующей иллюстрации.
Выбираем образ с инсталляцией Windows XP и жмем кнопку Открыть.
Указываем на наш образ мышкой и жмём Выбрать.
Теперь мы видим, что образ появился в нашем виртуальном приводе, здесь же можно смонтировать и наш настоящий привод CD/DVD.
Далее я подключаю общую папку которую будет видеть и виртуальная машина и наша операционная система, я выбрал туже папку, что и для УБУНТУ из предыдущих статей.
Но можно поменять на любую папку по вашему усмотрению или вообще не задавать её на случай если вы не хотите общения между собой операционных систем.
Жмём ОК и движемся вперед.
Вот наконец то наша машина и готова к запуску, можно смело жать Старт и переходить к второй части статьи.
3. Создание виртуальной машины в VMware Workstation 15 Pro
Итак, на момент написания этой статьи актуальной версией VMware Workstation является версия 15. Собственно, с её участием и будем демонстрировать процесс создания ВМ. На домашней страничке программы жмём функцию создания новой ВМ.

Нам предлагается два типа создания ВМ:
• Обычный — упрощённый вариант с большей частью заданных самой программой параметров;• Выборочный – пошаговый мастер с возможностью выбора многих значимых параметров.
Рассмотрим выборочный тип.

Просто жмём «Далее».

С помощью кнопки обзора указываем путь к установочному образу Windows. В нашем случае это будет Windows 10. После указания файла ISO VMware Workstation вынесет вердикт в плане возможности задействования функции быстрой установки.

Последняя являет собой упрощённый тип установки Windows с автоматическим выбором места установки, созданием пользовательского профиля и постинсталляцией VMware Tools – ПО для гостевой Windows, отвечающее за её взаимодействие с хост-системой. Функция быстрой установки может быть недоступна при использовании кастомных дистрибутивов Windows или вышедших позднее обновлений Workstation Pro версий Windows 10. В таком случае нужно будет пройти полностью процесс установки Windows, как это делается на физическом компьютере. Если эта функция доступна, на следующем этапе создания ВМ необходимо указать редакцию Windows, если их в дистрибутиве несколько, указать имя учётной записи и при необходимости пароль. Гостевую Windows при желании можно сразу же и активировать, введя ключ её лицензии. Но это не обязательно.

Следующий этап – задание имени ВМ и места её расположения. Последнее не должно быть на системном диске С, а в идеале, как упоминалось, лучше, чтобы вообще на жёстком диске, отличном от того, на котором стоит хост-система.

Далее выбираем тип эмуляции BIOS. Это может быть либо обычная BIOS (Legacy), либо UEFI. Тип UEFI можно выбирать для 64-разрядных Windows 7, 8.1 и 10.

Если у процессора компьютера 4 ядра, но программа сама не выбрала для ВМ 2 ядра, делаем это вручную.

Указываем выделяемый ВМ объём оперативной памяти. Минимум – 2 Гб. Больше – лучше, но только не в ущерб оставляемой хост-системе памяти. Ей для фоновой работы также необходимо не менее 2 Гб.

Тип сети оставляем выбранный по умолчанию.

Также по умолчанию оставляем выбранный тип контроллера виртуального диска.

Тип диска, опять же, оставляем указанный по умолчанию — SCSI.

Создаём новый виртуальный диск.

По умолчанию нам предлагается виртуальный диск на 60 Гб, но поскольку мы создаём диск динамического типа, а таковой предполагается изначально, можем увеличить размер, к примеру, до 100 Гб. Если выставить галочку выделения всего места на диске, VMware Workstation создаст виртуальный диск фиксированного типа. Ставим галочку сохранения диска в одном файле.

Здесь при необходимости можно указать отличный от папки с файлами ВМ путь сохранения виртуального диска.

И вот, собственно, всё. На последнем этапе должна стоять галочка включения ВМ сразу же после её создания. Оставляем эту галочку. И жмём «Готово».

Пару секунд VMware Workstation будет создавать виртуальный диск. Потом ВМ запустится, и в окне программы увидим установочный процесс Windows.

Установка VirtualBox для Windows
Возможно, кому-то всё это может показаться сложным, но на самом деле в работе с Виртуалбокс нет ничего такого, с чем бы ни справился начинающий пользователь. Итак, как пользоваться VirtualBox? Как обычно, всё начинается с установки. Идем на сайт разработчика www.oracle.com/virtualization/virtualbox/index.html и скачиваем последнюю версию программы.

Установка VirtualBox на Windows 7/10 почти ничем не отличается от инсталляции большинства других программ, нужно просто следовать указаниям мастера и ничего не менять в его параметрах. По завершении процедуры вы получите готовую платформу виртуализации.




Управление Подключение К Операционной Системе
Если вы заметили, что при создании нового внешнего виртуального коммутатора Hyper-V появляется возможность разрешить операционной системе управления совместно использовать этот сетевой адаптер. Что это значит?
Это по существу означает, что операционная система управления будет подключена к виртуальному коммутатору Hyper-V.
Если вы разрешите операционной системе управления совместно использовать этот параметр сетевого адаптера, вы увидите, что специализированные сетевые адаптеры отображаются в конфигурации сетевых адаптеров на узле Hyper-V. Они перечислены как vNetwork, добавленные с именем внешнего виртуального коммутатора Hyper-V.
То же самое касается снятия флажка с этой коробки. Если этот флажок снят, специализированные интерфейсы vNetwork автоматически удаляются. Вы заметите, что у вас есть возможность установить этот флажок только на внешнем виртуальном коммутаторе. Это происходит потому, что внешний виртуальный коммутатор привязан к физическим сетевым картам Hyper-V.
Как с внутренними, так и с частными виртуальными коммутаторами физические сетевые карты, присутствующие на хосте Hyper-V, не используются, поскольку эти два типа виртуальных коммутаторов изолированы, как объяснялось ранее.
Разберемся: как установить Windows 10 на VirtualBox
Установка Windows 10 на VirtualBox не сказывается на работе основной ОС, системы восстановления и программ. Следует сказать, что имеются недостатки: сложно использовать все возможности аппаратного обеспечения и сравнительно низкая производительность. Установка Windows 10 на виртуальную машину для ознакомления не требует больших ресурсов и, потому эти недостатки вовсе не критичны.
Несколько фирм выпускают ПО для виртуализации. Наши потребности полностью удовлетворяет бесплатная программа от известной организации Oracle — VirtualBox. Необходимо закачать и установить новую версию продукта. И потребуются образы Windows 10.
Установка утилиты VirtualBox
Для того, чтобы установить VirtualBox, рассмотрим последовательность действий:
- Запускаем утилиту, появится окно приветствия. В главном меню выбираем значок «Создать».
- Указываем имя и тип ОС. Для установки 64-битной ОС следует выбрать из списка Windows 8.1 64-bit. Если ставите 32-битную Windows 10, следует выбрать Windows 8.1 32-bit. Можно машине дать любое имя. Тип выбираем Microsoft Windows. Жмем .
- Выделяем объём оперативки. Давать мало оперативной памяти ВМ нежелательно, много необязательно, достаточно 2 гигабайта.
- Создаём виртуальный жёсткий диск. Жмем на соответствующую строку и кнопку .
- Тип файла указываем VDI, далее нажимаем .
- Выбираем удобный формат хранения.
- Далее даем название и размер файла. Достаточно и пятидесяти гигабайт для инсталляции Windows 10, а для беспроблемной работы требуется объем порядка 120 гигабайт.
- Теперь укажите, желательно, обычный раздел HDD для месторасположения виртуального диска, в данном случае диск D.
Итак, мы успешно установили виртуальную машину на Windows 10, теперь остается только ее настроить.
Настройка виртуальной машины
Рассмотрим процедуру настройки:
- Выбираем в списке ВМ и кликаем в меню «Настроить».
- В разделе «Система» выбираем порядок загрузки. Убираем галочку с дискеты, а первым на очереди вариантом загрузки ставим «CD/DVD», диск ставим вторым. В дополнительных возможностях ставим галочки напротив «Включить I/O APIC».
- Переходим сразу к вкладке «Ускорение», минуя вкладку «Процессор». Аппаратную виртуализацию необходимо включить, отмечаем оба пункта.
- Переходим к разделу «Дисплей» и вкладке «Видео». Включаем оба пункта из дополнительных возможностей. Здесь больше ничего менять не нужно.
- Перейдем к следующему разделу «Носители». Ваш дисковод будет доступен в ВМ и также можно установить систему Виндоус с диска. В атрибутах выберите «Живой CD/DVD». В строке «Привод» кликаете «Выбрать образ оптического диска».
В открывшемся окне проводника найдите и выберите скачанный образ с Windows 10. Скачать его можно на сайте Microsoft либо на других сайтах.
- Далее переходим к разделу «Сеть». Ставим галочу «Включить сетевой адаптер». В типе подключения выбираем «Виртуальный адаптер хоста».
Процесс настроек ВМ завершен, запускаем.

Дальше будет простая пошаговая установка Windows 10. Все происходит аналогично инсталляция ОС на «реальный» ПК.
Что предпочесть?
Какова лучшая виртуальная машина для Windows 10, сказать сложно. Некоторым нравится VirtualBox, несмотря на наличие собственного средства в системе. Это подтверждается многими отзывами. Программа более проста в использовании и настройке в сравнении с тем же модулем Hyper-V и рабочей станцией VMWare. Но по большому счету все программы хороши, а модуль Hyper-V можно использовать без необходимости инсталляции дополнительного ПО. Но в любой программе такого типа ВМ создается, запускается и настраивается очень просто. Если посмотреть на пример с модулем Hyper-V и освоить основные азы, с другими оболочками эмуляторов проблем не возникнет.
Эмулятор Windows XP для Windows 10
В операционных системах Виндовс 8 и 10 поддержка виртуализации также присутствует, только теперь на технологии Hyper-V. Где можно установить полноценную операционную систему на виртуальную машину. Hyper-Vпо умолчанию есть во всех новых ОС. Но изначально, при установке он отключен, и чтобы начать работать с виртуальными машинами и, к примеру, установить Виндовс XP, потребуется его включить в настройках включения и отключения компонентов Виндовс.
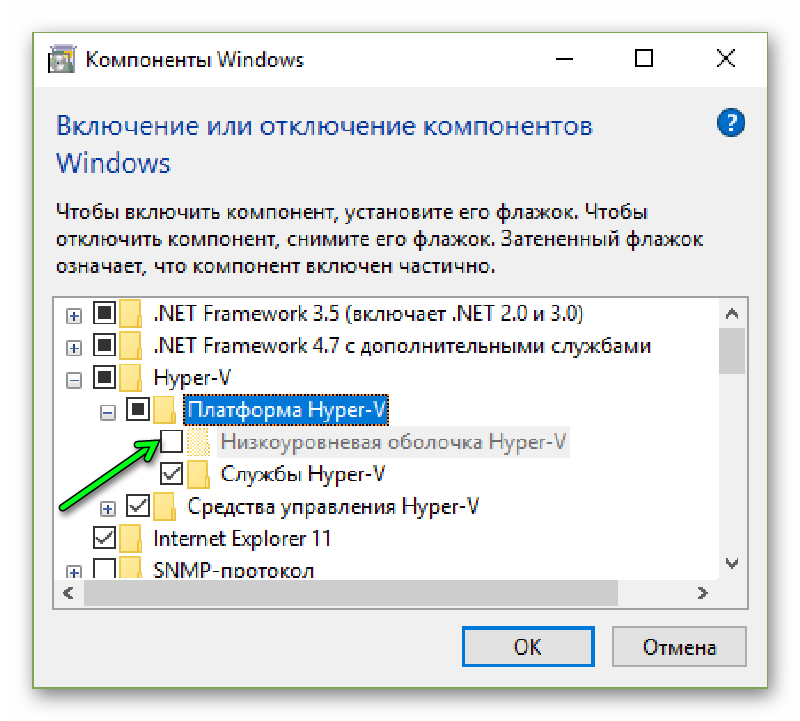
Если процессор компьютера не поддерживает виртуализацию, то работать с Hyper-V не получится, вы просто не сможете включить его, этот пункт в настройках будет неактивным.
Виртуальная машина
Если Hyper-V недоступен в силу ограниченности технических возможностей, а, точнее, процессор не поддерживает виртуализацию. В таких случаях можно воспользоваться сторонними приложениями, с помощью которых можно создавать виртуальные машины и разворачивать в них наши операционные системы. Одной из таких сторонних программ является VirtualBox. Здесь мы можем развернуть столько машин сколько нужно, любой версии и разрядности. Это полноценные операционные системы, работающие в виртуальной среде.

- Чтобы установить Виндовс XP на VirtualBox нужно в окне запущенной программы кликнуть на кнопку «Создать» Это нужно для того, чтобы создать виртуальный жесткий диск для последующей установки в него операционной системы.
- Задаём имя и выбираем версию и разрядность для нашей будущей машины, система, автоматически определит размер требуемого дискового пространства который будет выделен для установки. Объём памяти можно установить и вручную, конечно.
Windows 10 отзывы
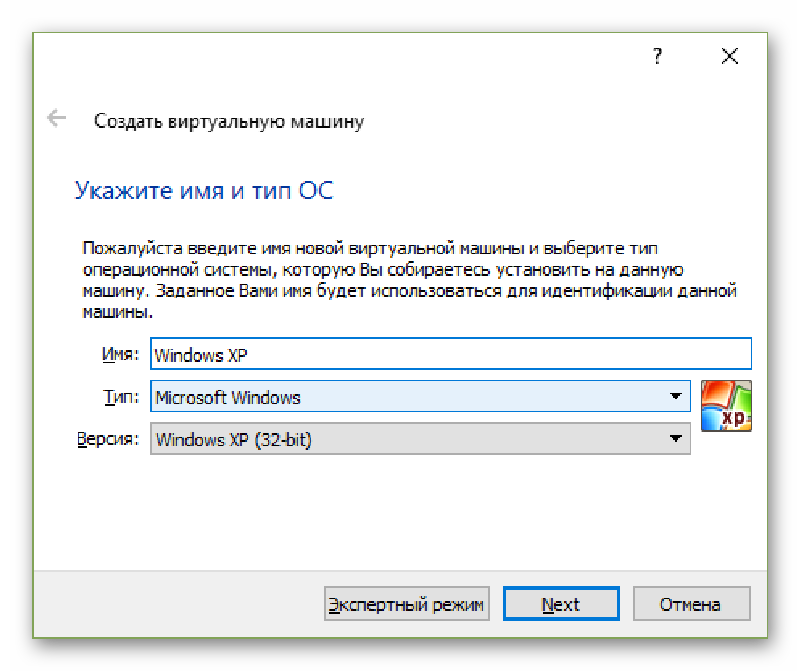
- Далее, ничего не меняем в настройках, а трижды в мастере создания виртуального жёсткого диска кликаем «Далее» — Next – Next.
- Укажите имя и размер файла, а также путь (место на жестком диске, где будет храниться наша машина).
Мы создали виртуальный жёсткий диск, теперь в него можно установить нашу операционную систему.
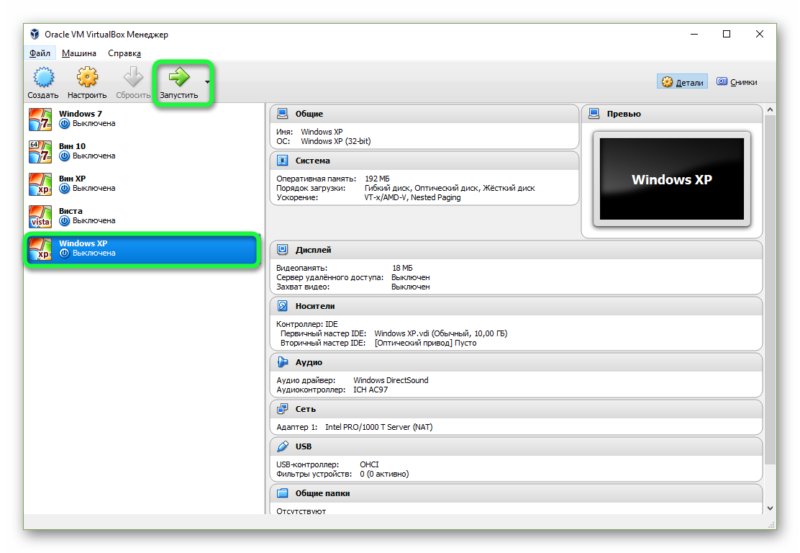
Кликаем по кнопке «Запустить» и в открывшемся окне выбираем раздел, где у нас лежит ИСО-образ системы. Дальнейший процесс установки не будет отличаться от обычной установки Виндовс XP.
@top-advice.ru
- https://softdroid.net/kak-zapustit-emulyator-windows-xp-v-windows-10
- https://masterservis24.ru/190-ustanovka-virtualnoy-mashiny-na-windows-10-7-xp.html
- https://top-advice.ru/kak-ustanovit-emulyator-windows-xp.html