Форматирование системного диска c в windows 7
Содержание:
- Зачем форматировать телефон на Андроиде
- Что такое низкоуровневое форматирование?
- Форматирование флешки через управление компьютером
- Другие варианты
- Низкоуровневое форматирование
- Форматируем жесткий диск в «Семерке»
- Зачем это нужно?
- Некоторые нюансы, связанные с запуском форматирования
- Как форматировать флешку через оснастку “Управление дисками”
- Что такое разделы и тома жесткого диска
- Что такое форматирование диска?
- Загрузка ПК с внешнего носителя
- Как перезагрузить Андроид через компьютер. Как перезагрузить Android-смартфон или планшет
- Форматирование во время установки
- Приложения для форматирования Андроид
- Особенности процесса
- Сторонние средства
- Форматирование чистого диска или перераспределение размера разделов из Windows
- Что нужно сделать для форматирования жесткого диска
Зачем форматировать телефон на Андроиде

Несомненное преимущество OC Android — разнообразие мобильных приложений, развлекательных и полезных, облегчающих быт пользователя день за днем. Многие приложения стоят совсем недорого или вовсе бесплатно, благодаря чему обладатели смартфонов могут скачивать их в огромном количестве. Перегружая устройства неактуальными или похожими по функционалу программами, пользователи дестабилизируют работу своих гаджетов. Через несколько лет или даже месяцев работы аппарат начинает работать с нарушениями, подтормаживать, показатели производительности снижаются.
Традиционное решение таких проблем — удаление некоторых приложений с устройства. Однако, положительного эффекта эти действия не приносят. В системе даже после удаления остаются некоторые файлы приложений, которые и становятся главным фактором, замедляющим деятельность OC Android.
Что такое низкоуровневое форматирование?
Для начала давайте разберемся с понятиями форматирование на низком и на высоком уровнях.
Когда в первый раз запускается процесс низкоуровневого форматирования винчестера, пластины жесткого диска пусты, то есть не содержат абсолютно никакой информации о секторах, треках и так далее. Это последний момент, когда у жесткого диска абсолютно пустые пластины. Информация, записанная во время этого процесса, больше никогда не будет переписана.
Старые жёсткие диски имели одинаковое количество секторов на трек и не имели встроенных контроллеров, так что низкоуровневым форматированием занимался внешний контроллер жесткого диска, и единственной нужной ему информацией было количество треков и количество секторов на трек. Используя эту информацию, внешний контроллер мог отформатировать жесткий диск. Современные жёсткие диски имеют сложную внутреннюю структуру, включая изменение количества секторов на трек при движении от внешних треков к внутренним, а также встроенную сервоинформацию для контроля за приводом головок.
Вследствие такой сложной структуры данных, все современные жесткие диски проходят низкоуровневое форматирование только один раз — на заводе-изготовителе.
Высокоуровневое форматирование есть двух видов:
Форматирование в обычном режиме – процесс, который заключается в создании главной загрузочной записи с таблицей разделов и (или) структур пустой файловой системы, установке загрузочного сектора и тому подобных действий. В процессе форматирования также проверяется целостность носителя для блокировки дефектных секторов.
Быстрое форматирование (Quick format) – тот же процесс, что и форматирование в обычном режиме, только без проверки носителя на наличие дефектных секторов.
Использование термина низкоуровневое форматирование по отношению к жестким дискам породило множество мифов. К примеру, бытует мнение, что низкоуровневое форматирование жесткого диска выполнить невозможно и что попытка такой операции приведет к разрушению диска. В принципе, в этом заблуждении есть доля правды. Она состоит в том, что при низкоуровневом форматировании старых дисков образца конца 1980-х годов нарушалась оптимальная настройка скоса головок и цилиндров, установленная производителем диска, а также карта дефектов диска.
Все это негативно сказывалось на производительности устройств. Описанная проблема уже давно решена, и все устройства, использующие зонную запись (с переменным числом секторов на дорожке), имеют иммунитет к любым проблемам, к которым может привести низкоуровневое форматирование, поскольку реальные маркеры сектором не могут быть замещены.
Так что низкоуровневое форматирование дисков, выпущенных в 1990-х годах и позже, исключает нарушение его настроек.
В то же время часто возникает реальная необходимость выполнения низкоуровневого форматирования дисков ATA и SCSI. Сейчас мы поговорим о программах, которые помогут это сделать.
Форматирование флешки через управление компьютером
Сравнительно часто многие пользователи не могут отформатировать флешку, потому, что ее не видно в «Моем компьютере». А не видно ее там по нескольким причинам: если она не отформатирована, если «сбита» файловая система (например, Raw), если буква диска флешки совпала с буквой жесткого диска и пр.
Поэтому, в этом случае, я рекомендую зайти в панель управления Windows. Далее перейти в раздел «Система и безопасность» и открыть вкладку «Администрирование» (см. рис. 1).
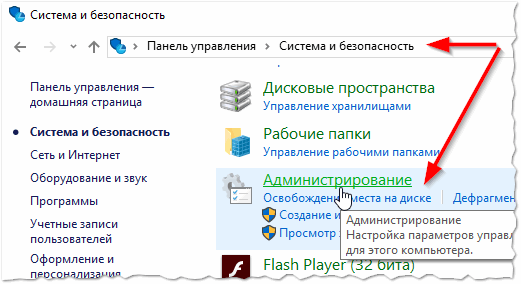
Рис. 1. Администрирование в Windows 10.
Затем вы увидите заветную ссылку «Управление компьютером» — откройте ее (см. рис. 2).
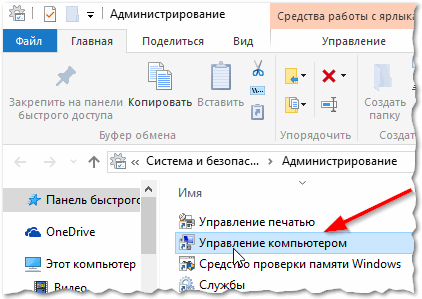
Рис. 2. Управление компьютером.
Далее, слева, будет вкладку «Управление дисками«, ее и нужно открыть. В этой вкладке будут показаны все носители, которые только подключены к компьютеру (даже те, которые не видны в «Моем компьютере»).
Затем выберите свою флешку и нажмите по ней правой кнопкой мышки: из контекстного меню я рекомендую сделать 2 вещи — заменить букву диска на уникальную + произвести форматирование флешки. Как правило, проблем с этим не возникает, если не считать вопроса о выборе файловой системы (см. рис. 3).
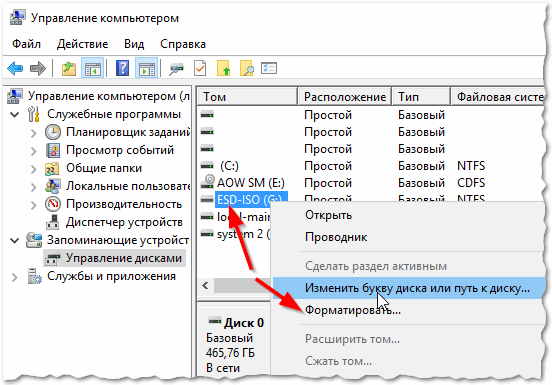
Рис. 3. Флешка видна в управлении дисками!
Пару слов о выборе файловой системы
При форматировании диска или флешки (да и любого другого носителя) нужно указать файловую систему. Расписывать сейчас все подробности и особенности каждой нет смысла, укажу лишь самое основное:
- FAT — старая файловая система. Форматировать в ней флешку сейчас большого смысла нет, если, конечно, вы не работаете со старыми ОС Windows и старым оборудованием;
- FAT32 — более современная файловая система. Работает быстрее, чем NTFS (например). Но есть существенный недостаток: файлы более 4 ГБ эта система не видит. Поэтому, если у вас на флешке будут файлы более 4 ГБ — рекомендую выбрать NTFS или exFAT;
- NTFS — самая популярная файловая система на сегодняшний день. Если не знаете какую выбрать — остановитесь на ней;
- exFAT — новая файловая система от Microsoft. Если упростить — то считайте, что exFAT это расширенная версия FAT32, с поддержкой больших файлов. Из преимуществ: можно использовать не только при работе с Windows, но и с другими системами. Из недостатков: некоторое оборудование (приставки для телевизора. например) не могут распознать данную файловую систему; так же старые ОС, например Windows XP — данную систему не увидит.
Другие варианты
Форматирование системного раздела
Способ поможет в том случае, если вы решили переустановить ОС — если Windows повреждена или заражена.
Важно! Процесс уничтожит текущую установленную операционную систему и все файлы. 1
Скачайте «Media Creation Tool» с официального сайта Microsoft:
1. Скачайте «Media Creation Tool» с официального сайта Microsoft:
- Для Windows 10
- Для Windows 7
Потребуется 10 Гб свободного места и скоростной интернет для скачивания программы.
2. Создайте загрузочную флешку. Подробнее об этом я рассказывал в уроке Как сделать загрузочную флешку. Вот как это происходит в программе Media Creation Tool:
3. При запуске компьютера нажмите клавишу F8 или F12 для выбора способа загрузки. Из списка выберите USB носитель.
Способ 1: из меню установки системы
В окне установщика нажмите «Далее».

Затем «Установить» и укажите редакцию системы. Тип установки — «Выборочная».

Щелкните по системному разделу и нажмите на «Форматировать».
На заметку. Начиная с редакции Windows 7, ОС создает раздел «Зарезервировано системой» — его можно не трогать. Если собираетесь переустанавливать систему, тогда лучше удалить оба диска и заново создать разделы.

По окончанию процесса можете продолжить установку или закрыть окно.

Способ 2: с помощью командной строки
Покажу одну хитрость, как открыть папку «Компьютер» и выполнить все действия в визуальном режиме.
1. На этапе установки выберите пункт «Восстановление системы».

2. Нажмите на кнопку «Поиск и устранение неисправностей».

3. Выберите «Командная строка».

4. Напечатайте notepad для запуска Блокнота.

5. В меню «Файл» выберите пункт «Открыть».

6. Откроется меню проводника. Переместитесь в папку «Компьютер» — там будут показаны подключенные диски.

7. Щелкните правой кнопкой мышки по нужному и выберите «Форматировать».

Форматирование в другую файловую систему
В некоторых случаях необходимо отформатировать диск в отличную от Windows файловую систему. Например, если диск будет подключен к видеорегистратору или другому устройству.
2. В окне программы кликните правой кнопкой мыши по разделу и выберите пункт «Форматирование раздела».

3. Выберите из списка файловую систему.
На заметку. Ext 2,3,4 применимы для ОС Linux.

4. Нажмите кнопку «Применить» вверху для выполнения операции.

5. Подтвердите действие, нажав на «Да».

Низкоуровневое форматирование
Данная процедура может вылечить битые сектора, а также уничтожить всю информацию без возможности её восстановления. Для этой цели хорошо себя зарекомендовала утилита HDD LLF, которой мы и воспользуемся.
Имейте в виду, что процесс очень долгий: в зависимости от объема может потребоваться от нескольких часов до нескольких суток.
2. Выберите физический диск и нажмите «Continue».

3. Перейдите на вкладку «LOW-LEVEL FORMAT» и щелкните по «FORMAT THIS DEVICE».

4. Подтвердите действие кнопкой «Да».

Низкоуровневое форматирование
На этом этапе наносится разметка на весь диск – от первого до последнего байта. Данная процедура в большинстве случаев ложится на плечи производителя, то есть разделы размечаются на конвейерной ленте. Операция подразумевает собой не только определение секторов и дорожек, но и прошивку служебных данных, которые помогут платформе определить тип и вид носителя, а также классифицировать винчестер по каким-то своим критериям.
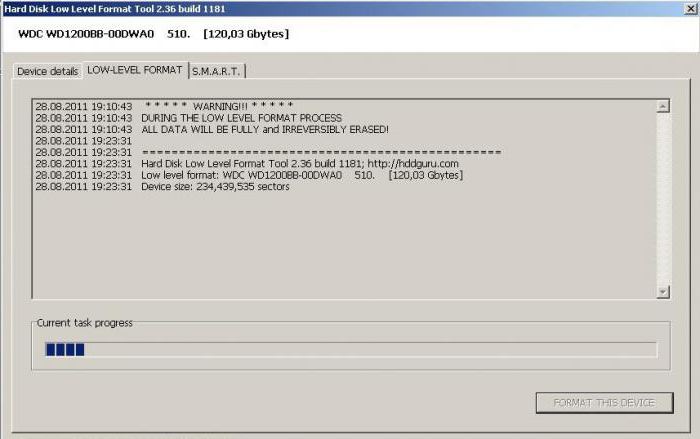
Вшитая в служебные сектора информация остается на накопителе навсегда. Чтобы избавиться от нее или внести какие-то изменения, нужны фирменные программы для форматирования жесткого диска, которые просто так не найти. Особенно это касается маститых моделей вроде Seagate или Western Digital. Во всех остальных случаях (китайский ширпотреб) изменить заводские данные не составит труда. Также следует заметить, что после низкоуровневого форматирования восстановить информацию уже не получится ни одной, даже самой современной и мощной программой.
Форматируем жесткий диск в «Семерке»
Группа способов, которые мы будем рассматривать, реализуются без необходимости установки стороннего программного обеспечения. Первый вариант более простой и менее функциональный, а второй, наоборот, потребует нескольких шагов, однако, способен отформатировать любую флешку или любой жесткий диск даже тот, который содержит ошибки.
Используем функционал операционной системы
Итак, для того чтобы отформатировать жесткий диск делаем следующие шаги:
- Сначала запускаем проводник Windows, сделав двойной клик на иконке компьютера на рабочем столе либо в меню «Пуск».
- После этого находим том, который хотим отформатировать и делаем на нем правый клик мышью. Из появившегося контекстного меню выбираем пункт форматирования (вы видите его на скриншоте ниже).
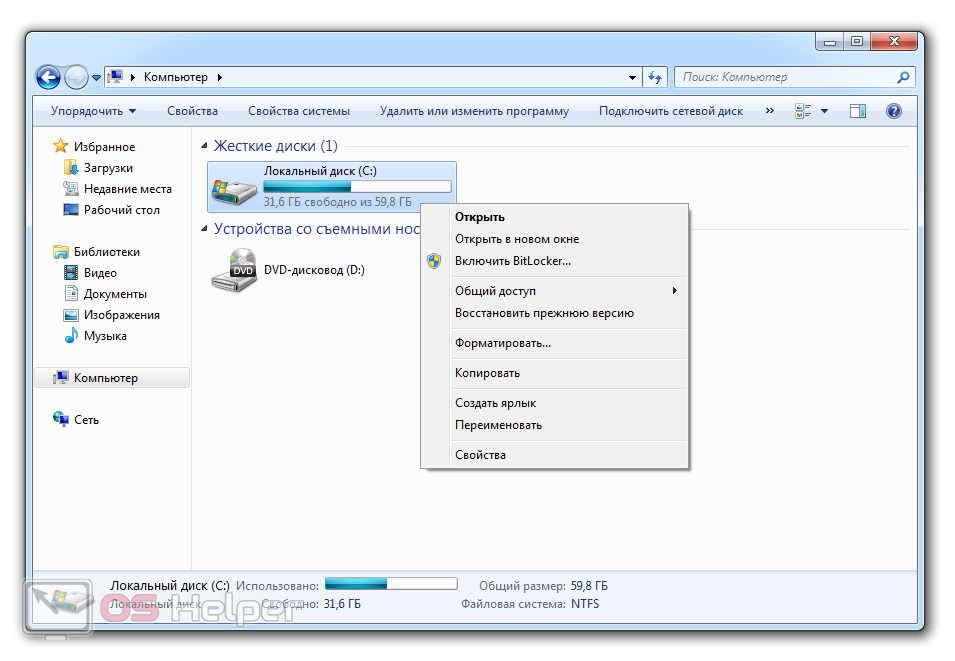
- Тут можно выбрать один из двух режимов: быстрое или полное форматирование. Второй вариант перезаписывает всю файловую таблицу заново, однако, при больших объемах способен занимать очень много времени. Чаще всего хватает простого быстрого форматирования.
- На следующем этапе выбираем тип файловой системы. По умолчанию следует выбрать NTFS и указать метку будущего тома.
- В результате начнется и сам процесс форматирования, который при установленной галочке отнимет всего несколько секунд.
Вы должны понимать, что операционная система просто не даст форматировать тот диск, на котором она сама установлена. Если нам нужно очистить такой том придется использовать загрузочную флешку и заодно устанавливать саму ОС.
Работаем через командную строку
Иногда какой-либо том жесткого диска Windows 7 попросту не хочет форматироваться. Это может происходить в связи с возникшими ошибками файловой таблицы либо другими причинами. Так или иначе, операционная система позволяет нам реализовать алгоритм, который исправить все ошибки и заново «нарежет» файловую таблицу.
Реализуется это примерно так:
- Запускаем командную строку от имени администратора. Для этого открываем меню «Пуск» и в поиске Windows 7 пишет 3 английские буквы «cmd». Кликаем правой кнопкой мыши по найденному результату и из контекстного меню выбираем нужный пункт.
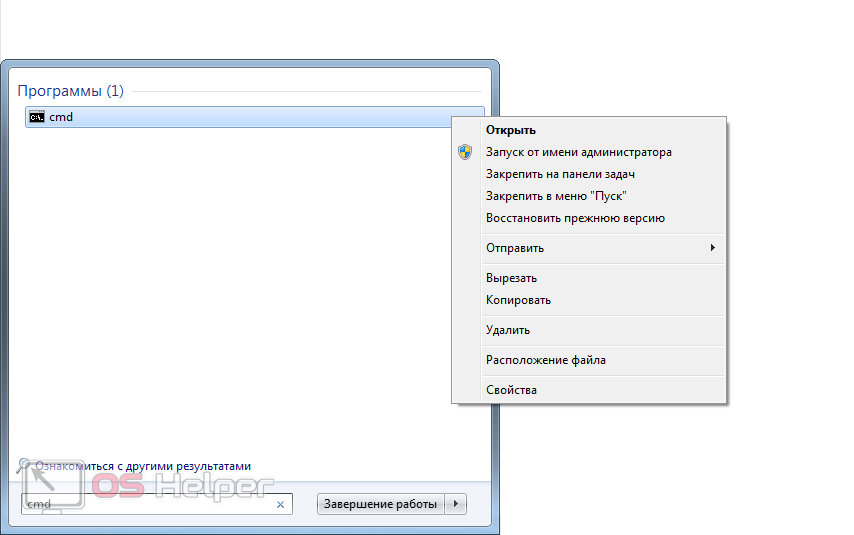
- В открывшейся командной строки пишем слово diskpart . После этого жмем Enter . Далее выведем список всех имеющихся томов, введя команду list disk .
- Теперь нужно по размеру тома определить, тот ли это диск, который мы хотим форматировать. Совершив ошибку на данном этапе, мы можем запросто удалить все важные данные, например, с диска D. Будьте осторожными, внимательно следите за размером тома. Для того чтобы его выбрать пишем select disk и нужную цифру.
- Ещё раз убеждаемся в том, что выбран правильный диск и очищаем все его содержимое, введя команду clean . После нескольких мгновений ожидания наш диск будет очищен и не просто очищен, а удален.
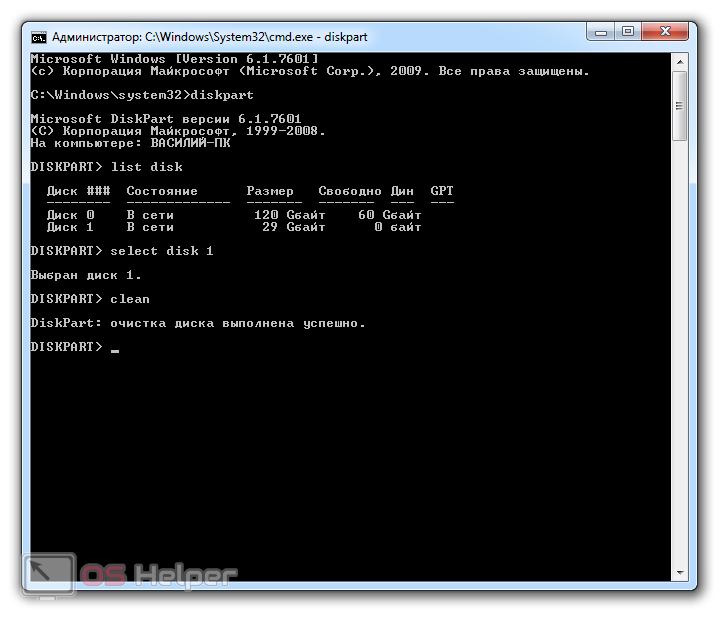
- Теперь нужно создать раздел и отформатировать его. Для этого снова открываю в меню «Пуск» поисковую строку и пишем в ней «администрирование». Далее выбираем нужный результат из выдачи. В левой половине окна жмем «Управление компьютером», а потом «Управление дисками».
- Делаем правый клик по неразмеченному пространству, в которое превратился наш раздел, и из контекстного меню выбираем пункт «Создать простой том». Следуя подсказкам пошагово мастера, создаем нужный объект. Форматирование произойдет в автоматическом режиме и новенький диск появиться в нашем проводнике.
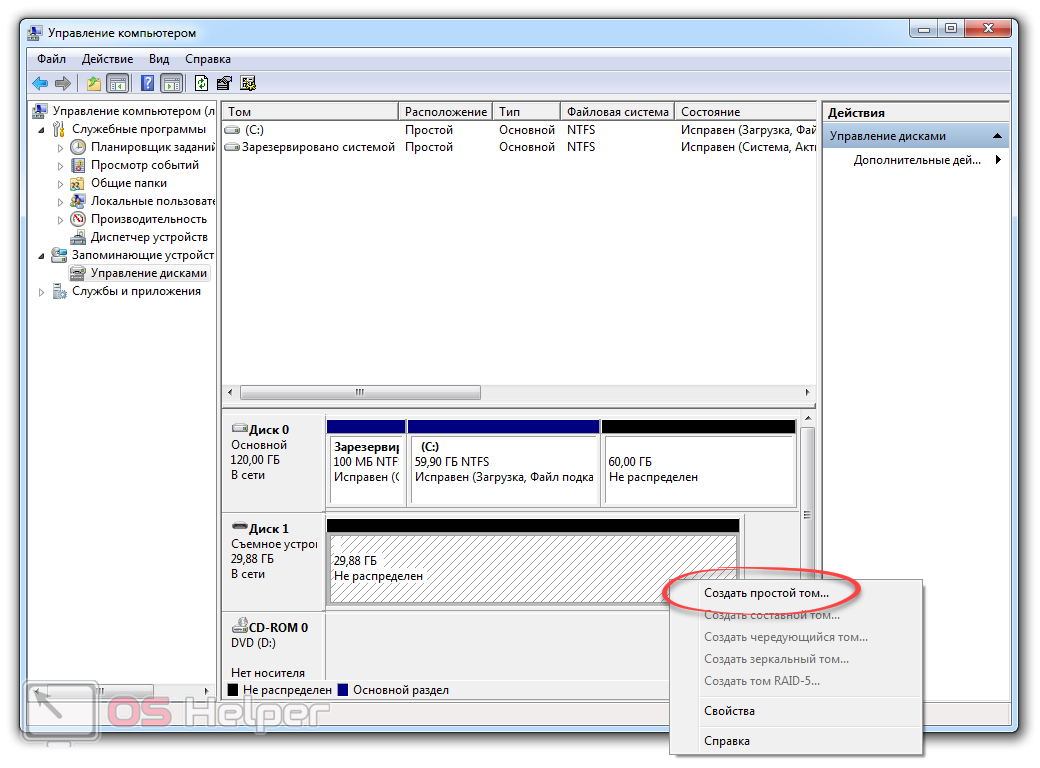
Зачем это нужно?
Теперь выясним, зачем нужно разбивать жесткий диск на тома. Ответ предельно прост. Это позволяет упорядочить информацию на персональном компьютере. Например, жесткий диск – это книжный шкаф. А каждый логический том в данном случае — полка с книгами. На каждой из них хранятся строго определенные тома того же самого Марка Твена или Льва Толстого. Так и на персональном компьютере. В основном разделе проинсталлирована операционная система. В другом же томе хранятся данные пользователя (фильмы, музыка, документы). Подобная организация позволяет не только сегментировать данные, а и в случае переустановки операционной системы сохранить их. При этом форматируется основной, главный раздел, а логический том с данными пользователя остается без изменений.
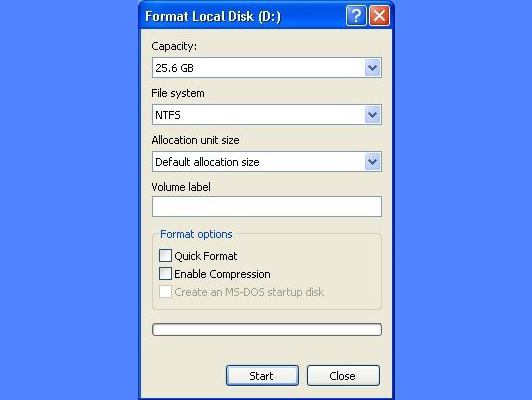
Некоторые нюансы, связанные с запуском форматирования
Несколько отвлекаясь от описания команды «format c:», хотелось бы поднять читателям настроение. Есть такой хороший анекдот, когда в службе поддержки раздается телефонный звонок:
— У меня Word не работает, что делать?
— У Вас Word на диске «С»?
— Да!
— Пишите: «format c:» и жмите Enter.
— А поможет?
— Еще и как! Самое действенное средство!
Но это, конечно же, шутка. Дело в том, что в загруженной (работающей) системе, как бы вы ни старались, форматирование диска (системного раздела) запустить невозможно. Windows просто не даст этого сделать (ну не будет же система давать разрешение на самоуничтожение?).
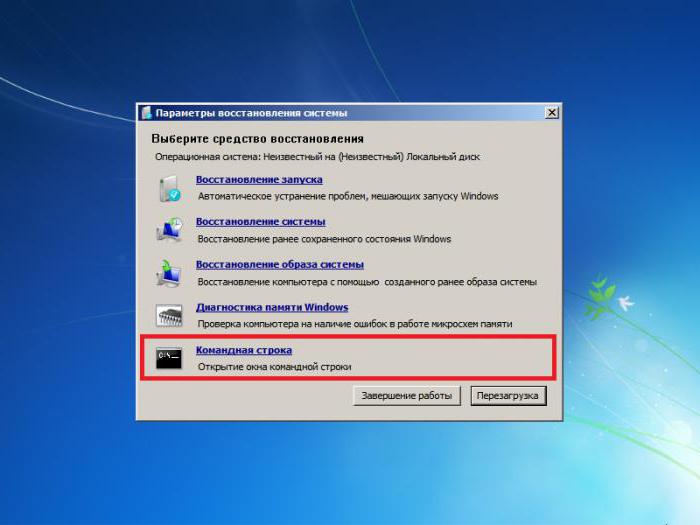
Таким образом, вопрос того, как сделать «format c:», сводится только к тому, чтобы изначально загрузиться со съемного носителя, после чего вызвать консоль и использовать команду уже в ее среде. Иногда, правда, можно встретить и нестандартные ситуации.
Например, у пользователя инсталлировано две Windows-системы разных модификаций. Одна находится на диске «С», вторая установлена на диске «D». Форматирование раздела «С» можно произвести, если загрузиться в среде второй системы с вызовом командной консоли именно в ней.
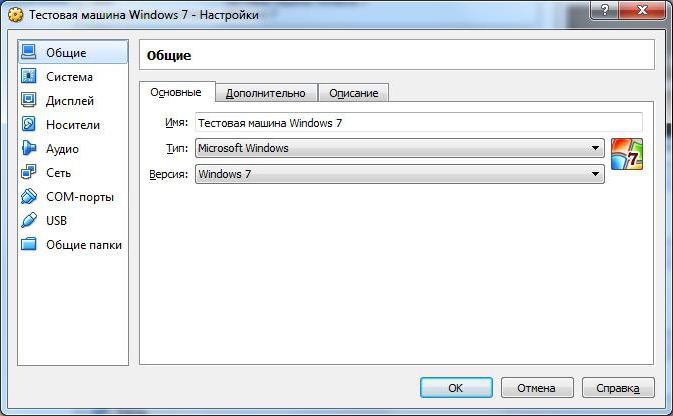
То же самое можно наблюдать и в случае, когда на компьютере установлена какая-то виртуальная машина с тестируемой «операционкой», представляющая собой полное подобие реального компьютера, но в виртуальном виде.
Как форматировать флешку через оснастку “Управление дисками”
Когда вы планируете процедуру форматирования, то это предполагает, что все данные на USB носителе будут уничтожены. Учитывая данный факт, мы можем для нашей задачи использовать оснастку “Управление дисками”. Нажмите WIN и R одновременно, в открывшемся окне выполнить введите “diskmgmt.msc”.

Находим ваш диск, в моем примере, это все тот же “Диск 2”. Щелкаем по нему правым кликом и из контекстного меню выбираем пункт “Форматировать”.
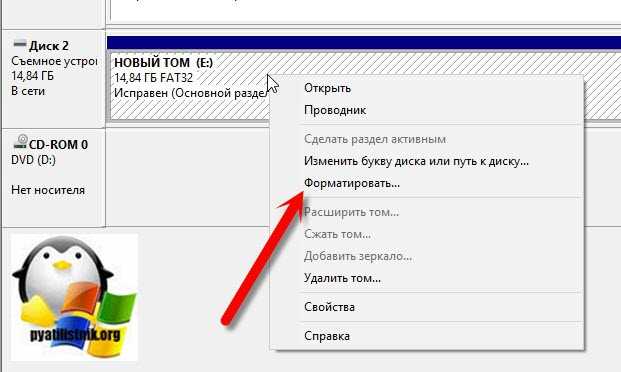
В новом окне, укажите при желании метку с названием флешки, тип файловой системы, размер кластера и поставьте галку “Быстрое форматирование”. После чего просто нажмите “OK”.

Вас предупредят, что будет выполнено форматирование, которое удалит все ваши данные, соглашаемся.
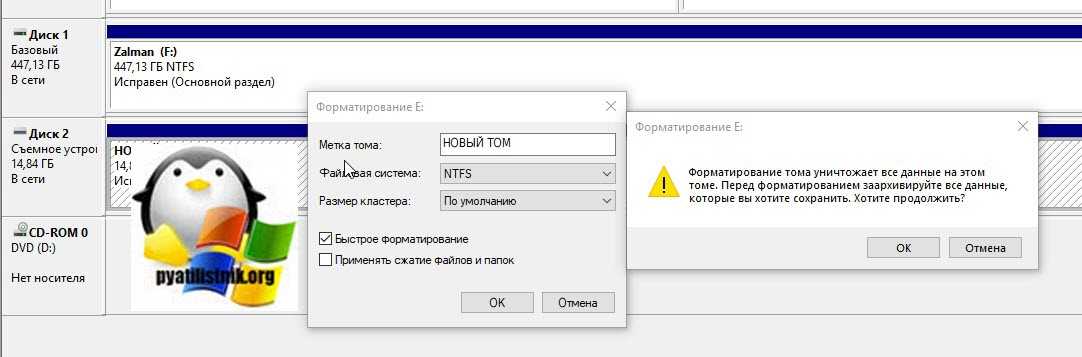
Через некоторое время вы получите заново отформатированную USB флешку.
Что такое разделы и тома жесткого диска
Раздел – это область жесткого диска, которую можно отформатировать и назначить букву диска. На базовом диске (самый распространенный тип диска) тома форматируются как первичные разделы или логические диски.
Системный раздел обычно обозначается буквой C. Буквы A и B зарезервированы для съемных дисков или накопителей на гибких дисках. Жесткие диски некоторых компьютерах состоят из одного раздела, поэтому буква C соответствует всему жесткому диску. Жесткие диски других компьютеров могут иметь дополнительные разделы, содержащие средства восстановления на случай повреждения раздела C.
Создание дополнительных разделов
Дополнительные разделы и тома можно создать только на диске, на котором осталось свободное место (место, которое еще не был отформатировано и которое не принадлежит имеющимся разделам или томам). Чтобы создать свободное место, можно сжать том или воспользоваться средством для работы с разделами от стороннего производителя.
Что такое форматирование диска?
С помощью данной процедуры наносятся специальные метки на жесткий диск или любой внешний носитель информации. Новенький винчестер или карта памяти только что сошедшие с конвейера абсолютно бесполезны без этой разметки.
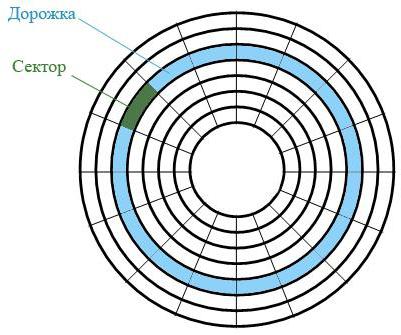
Другими словами, подобная операция позволяет операционной системе «видеть» сектора, дорожки, что за диск установлен в приемник, какой объем он имеет и с какова скорость чтения данных. Далее разберемся, что такое форматирование диска для старых девайсов.
За многие годы эксплуатации, особенно активной, винчестер или любой другой накопитель постепенно превращаются в подобие помойки. Все, что когда-либо устанавливалось на диск, оставляет там свой отпечаток. Это могут быть какие-то «корни» старой операционной системы, неправильные или потерявшиеся имена файлов так и осевшие в закоулках секторов, то есть попросту ненужный хлам.
Из-за этого возникает множество проблем, но основная – это снижение скорости обработки данных: зависания, подтормаживания и прочие лаги, причем чем дальше, тем хуже. После форматирования жесткого диска система начинает работать заметно быстрее, а все проблемы пропадают сами собой. Эксперты советуют проводить данную процедуру на регулярной основе хотя бы раз в год. Высокоскоростных SSD-носителей это не касается, потому как у них есть технология TRIM (вшитая ОС сама все делает), но рядовым HDD-винчестерам подобные операции необходимы, не говоря уже о флешках и картах памяти.
Загрузка ПК с внешнего носителя
Чтобы загрузиться с флешки или DVD-диска, вам нужно будет зайти в BIOS или UEFI и изменить приоритет загрузки. В разных версиях BIOS эта процедура может отличаться, например, в AMI BIOS нужно зайти в раздел Boot, выбрать пункт «USB Floppy Drive», а затем вызвать в подразделе «1st Boot» меню и выбрать в нём заранее подключенную к компьютеру флешку. Но гораздо удобнее использовать меню загрузки — Boot Menu, вызываемое нажатием в момент включения компьютера или ноутбука клавиши F12 (могут встречаться и другие варианты). Всё что вам нужно сделать, это выбрать в этом меню свою флешку или другой внешний накопитель, с которого предполагается загрузить компьютер. Естественно, в момент нажатия клавиши вызова Boot Menu он уже должен быть подключен.
Как перезагрузить Андроид через компьютер. Как перезагрузить Android-смартфон или планшет
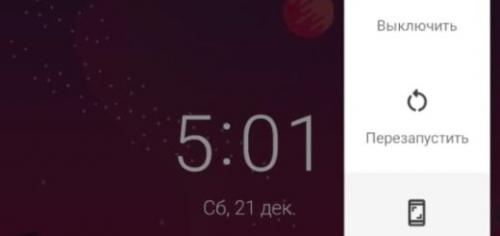
Если Вы периодически перезагружаете устройство Android, оно очищает память и ускоряет работу. Это также может быть быстрым решением для мелких проблем, таких как сбой приложений. Вот как перезагрузить Ваш Android смартфон или планшет, чтобы исправить типичные проблемы.
Выполните стандартный перезапуск
«Стандартный перезапуск» означает, что Вы перезагружаете устройство с помощью встроенного программного обеспечения. Нажмите и удерживайте кнопку питания на устройстве (она обычно находится сверху или справа, но также может быть слева) в течение нескольких секунд, чтобы открыть экранное меню питания. Вам не нужно разблокировать свое устройство, чтобы сделать это.
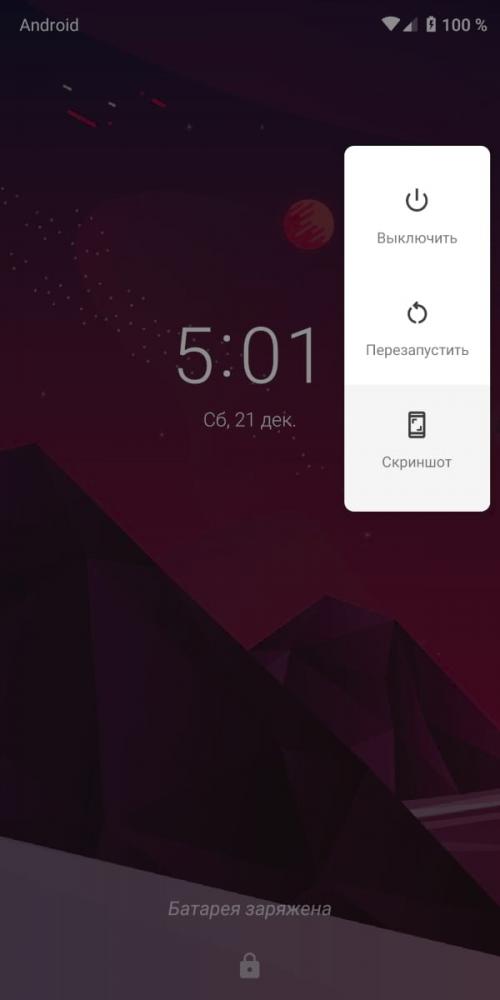
Параметры экранного меню питания могут незначительно отличаться в зависимости от Вашего устройства и от того, какая версия Android используется. Нажмите «Перезапустить», если есть возможность сделать это, а затем подождите, пока устройство перезагрузится.
Если Вы не видите возможности перезагрузки, перейдите к следующему способу.
Выключить и снова включить
Вы также можете перезагрузить смартфон или планшет Android вручную, выполнив проверенный метод выключения устройства, а затем снова включив его.
Эффект тот же, что и в предыдущем методе, и он является хорошей альтернативой, если на Вашем устройстве нет функции перезагрузки в меню питания.
Как и раньше, удерживайте кнопку питания смартфона или планшета в течение нескольких секунд, чтобы увидеть варианты питания. Нажмите «Выключить» (или его аналог на Вашем устройстве), а затем дождитесь полного отключения телефона или планшета.
Когда устройство выключено, нажмите кнопку питания, чтобы снова включить его.
Выполнить жесткий перезапуск (или полную перезагрузку)
Если Ваше устройство не отвечает или у Вас возникают проблемы с обычной перезагрузкой, Вы можете вместо этого выполнить жесткий перезапуск.
Не волнуйтесь — это не то же самое, что сброс к заводским настройкам . Эта опция — просто более радикальный метод включения и выключения вашего Android-устройства. Это как удерживать кнопку питания на Вашем компьютере.
Для этого нажмите и удерживайте кнопку питания не менее 20 секунд, это заставит Ваше устройство перезагрузиться вручную.
Извлеките аккумулятор
В настоящее время производители используют встроенные несъемные батареи для уменьшения общего размера оборудования.
Если Вам повезло, и у Вас есть устройство со съемным аккумулятором, но оно по-прежнему не перезагружается, Вы можете извлечь аккумулятор. Мы рекомендуем Вам попробовать выключить устройство, прежде чем вытащить аккумулятор.
Для начала аккуратно снимите заднюю панель с Вашего устройства. У каждого производителя есть свой способ сделать это, но обычно есть небольшие области, с помощью которых Вы можете отделить две части. Избегайте использования каких-либо инструментов, которые могут пробить батарею или иным образом повредить Ваше устройство.
После извлечения аккумулятора вставьте его обратно, а затем нажмите кнопку питания, чтобы снова включить устройство.
Используйте ADB для перезагрузки с помощью ПК
Если кнопка питания не работает, Вы можете подключить свое устройство к компьютеру и использовать инструмент Android Debug Bridge (ADB) для его перезагрузки. Этот инструмент, предоставляемый Google, позволяет выполнять несколько удаленных операций, включая перезагрузку смартфона или планшета.
Во-первых, Вам нужно установить ADB с Android SDK вместе с драйверами Вашего устройства Android. Также необходимо убедиться, что отладка по USB включена в меню параметров разработчика в настройках Android.
Подключите устройство к компьютеру с помощью USB-кабеля, откройте командную строку или терминал, а затем введите adb devices , чтобы убедиться, что Ваше устройство обнаружено. Если это не так, то проверьте, правильно ли Вы установили драйверы для своего устройства.
Если Вы видите свое устройство в списке, введите adb reboot , и Ваше устройство Android должно перезагрузиться как обычно.
Если другие способы не помогают
Когда Вы устраняете неполадки на Вашем устройстве Android, перезагрузка всегда должна быть Вашим первым шагом. Это часто все, что требуется, чтобы вернуть все в нормальное состояние. Но не всегда.
Устройства Android со временем замедляются . Если перезагрузка не помогает, сброс настроек к заводским настройкам может быть единственным способом вернуть Ваше устройство в рабочее состояние.
Форматирование во время установки
Программа установки на определенном шаге предлагает выбрать раздел, куда будет установлена операционная система. На этом же шаге можно произвести ряд самых основных работ с жестким диском: создать и удалить разделы, а также изменить их размеры.
Пошаговая инструкция
1. После выбора типа установки, появляется окно с предложением выбрать диск для установки Windows 7:

2. Здесь нужно выделить необходимый диск и нажать ссылку «настройка диска» и появится дополнительный набор функций, где нужно выбрать пункт «форматировать»:

3. Во всплывшем окне предупреждения нужно подтвердить действие:4. Ждем пока завершится процесс и переходим к установке ОС Windows 7:

Программа для работы с дисками при установке Windows 7 использует быстрый способ форматирования и не имеет дополнительного функционала, поэтому можно использовать дополнительные утилиты для работы с дисками, которые могут работать даже без наличия операционной системы на ПК.
Самая простая для освоения и удобная в работе программа — Acronis Disk Director Suite (программа платная, но на просторах всемирной сети можно найти пиратские версии или использовать демонстрационную версию лицензионной программы).
Приложения для форматирования Андроид
В магазине Play Market не представлены приложения, которые в автоматическом режиме занимаются исключительно форматированием устройства по команде. В списке соответствующих программ при этом есть приложения, которые включают форматирование, как один из инструментов работы с файлами на устройстве.
Самые популярные из них приведены ниже:
- Root booster. Оптимизатор системы достигает хороших результатов за счет перенастройки компонентов системы, удаления временных файлов, пустых папок, мусора приложений, очищения кэша и поддержки режима гибернации.
- Менеджер приложений. Программа систематизирует и анализирует приложения на производительность, кроме того предоставляет возможность удалять программы целыми группами одновременно.
- Total Commander. Известный файловый менеджер наполнен огромным количеством функций, в том числе он полностью удаляет каталоги папок без использования корзины.
В каком формате форматирует Андроид
Система Андроид имеет возможность форматировать устройство в нескольких форматах файловых систем.Самые распространенные из систем файлов:
- FAT 32. В этом формате работает большинство устройств на OC Android. Характеризуется хорошей скоростью, производительностью. Многие файлы в формате FAT32 легко прочитаются периферийными проигрывателями, поэтому смартфон можно использовать как стандартную флэшку.
- exFAT. Фактически, этот формат — улучшенная копия FAT32, не имеющая ограничений. Каков размер файлов и их количество в одной папке — не имеет значения для этого формата.
- NTFS. Современный формат файлов, который поддерживается сейчас многими персональными компьютерами. NTFS лучше защищает информацию, а размер скачиваемых файлов не ограничен как в FAT32.

От того, какой формат файлов будет на устройстве после форматирования, зависит от самого пользователя. Для этого нужно следовать алгоритму:
- Зайти в пункт «Настройки».
- Открыть раздел «Память».
- Найти пункт «Настройки памяти».
- Найти и активировать команду «Форматировать карту памяти».
- Изменить формат на необходимый.
Как форматировать карту для андроид
В устройствах, поддерживающих операционную систему Андроид, нередки случаи возникновения проблем со съемной картой памяти. Если возникают ошибки в системе файлов, OC Android предлагает отформатировать карту. Также возникает необходимость форматирования карты при снижении показателей производительности и скорости приложений, наличии битых файлов, медленном копировании и других проблемах.
По первому способу форматирования карты памяти нужно следовать такому алгоритму:
- В меню устройства найти и зайти в пункт «Настройки».
- Выбрать пункт «Память».
- Прокрутить информацию об использовании памяти устройства, найти пункт «Карта памяти» или «Внешний накопитель».
- Зайти в подменю карты памяти и прокрутить статистическую информацию.
- Найти команду «Извлечь карту» и активировать ее. Если такой команды на устройстве нет, то этот шаг пропустить.
- Выйти и снова зайти в настройки. Если команды «Извлечь карту» на устройстве нет, то пропустить этот шаг.
- Найти команду «Очистить карту» и активировать ее.
- Подтвердить действие, если это необходимо.
По второму способу форматирования карты, нужно придерживаться такого алгоритма:
- Отключить устройство.
- Извлечь карту из слота.
- Подключить карту к ноутбуку с помощью картридера, встроенного в компьютер, или внешнего.
- Кликнуть по иконке «Мой компьютер» (есть и другие варианты названия).
- Кликнуть правой кнопкой мыши по значку SD.
- Выбрать функцию «Форматировать».
- Выбрать нужный формат форматирования.
- Отметить чекбокс напротив команды «Быстрое» (есть и другие варианты названия команды).
- Запустить команду «Начать».
Остается лишь дождаться завершения процесса и карта памяти мобильного устройства будет полностью отформатирована.
Смотри наши инструкции по настройке девасов в ютуб!
Особенности процесса
Также следует отдельно заметить, что после форматирования восстановить диск, а вернее, ранее находящуюся там информацию, очень и очень сложно. Поэтому перед процедурой обязательно нужно сохранить свои данные на другие носители, иначе вы рискуете потерять их навсегда.

Обязательно обратите внимание на тип носителя. Некоторые имеют несколько степеней защиты и проделывать подобные операции на них крайне проблематично
Перед форматированием защищенного диска нужно отключить все ограничения. Подробности, как правило, можно найти в инструкции к носителю или на официальном сайте производителя.
Сторонние средства
Еще один способ того, как отформатировать жесткий диск через диск, основан на использовании специализированных программных средств. В качестве примера можно привести «Partition Magic» или «Acronis Disk Doctor». Алгоритм их использования аналогичен ранее описанному для стандартных утилит самой операционной системы. Но у них есть один существенный недостаток. Все они в большинстве случаев платные. Второй нюанс – это установка дополнительного программного обеспечения на ваш компьютер, которое нужно только при изменении или разбитии вашего жесткого диска или твердотельного накопителя. Поэтому такое решение оправдано только для специализированных организаций, занимающихся обслуживанием и диагностикой жестких дисков. Во всех остальных случаях лучше применить стандартные утилиты самой операционной системы.

Форматирование чистого диска или перераспределение размера разделов из Windows
Только что сошедший с конвейера винчестер, как правило, содержит всего один логический том, а может и вообще не иметь ни одного. В любом случае, если вы не хотите использовать весь размер жёсткого диска в первоначальном виде, а конкретно — всего с одним разделом, вам потребуется создать на нём дополнительные тома меньшего размера. Сделать это можно множеством способов, однако все они (способы) делятся на две категории — форматирование изнутри работающей системы либо извне, используя загрузочные программы. Начнём с простого.
Допустим, вы приобрели жёсткий диск и хотели бы создать на нём разделы. После подключения его к компьютеру с системой Windows 7, необходимо проделать следующее:
Для создания дополнительных разделов в неразмеченной области используйте эту же инструкцию. После можно переходить непосредственно к установке Windows.
Что нужно сделать для форматирования жесткого диска
Прежде чем форматировать жесткий диск, на нем необходимо создать один или несколько разделов. После этого каждый из разделов можно будет отформатировать. Можно разделить жесткий диск так, чтобы он содержал один или несколько томов. Каждому поэтому назначается собственная буква диска.
Какую файловую систему следует использовать
Лучше использовать файловую систему NTFS. Для некоторых предыдущих версий Windows необходимо было использовать файловую систему FAT32. Поэтому в некоторых случаях, например при использовании многовариантного загрузки нужно использовать FAT32.