Создание разделов жесткого диска — macrorit partition expert 5.3.9 unlimited edition repack (& portable) by elchupacabra
Содержание:
- Change a volume’s drive letter to hide/unhide partition
- Функционал Macrorit Disk Scanner
- # Wipe Partition/Volume
- Wrap Up
- Возможности программы
- # Copy Volume
- Мои мысли о Macrorit Partition Expert
- # Create Partition
- Подробнее о эксперте по Macrorit Partition
- Как изменить разделы диска в macOS
- # Resize/Move Volume
- Delete a volume to create unallocated space? maybe there’s no need
- Принцип работы
- # Hide/unhide Partition
- Программа для объединения дисков без потери информации
- Работа Macrorit Disk Scanner
- Partition Manager Windows 10 Frequently Asked Questions
- Top 1. EaseUS Free Partition Manager Windows 11/10
- Create a new volume when there are four primary partitions
- Краткие выводы
Change a volume’s drive letter to hide/unhide partition
Change Drive letter is a not often used function when creating a new volume, it will generate a new drive letter automatically. Two scenarios I can think of changing the drive letter are:
- Change (remove) a drive letter so File Explorer won’t list the drive
- Change Drive Letter in VMware when we need to make “D” Drive the real volume not the CD-ROM drive letter
As for case 1, in Partition Expert we can directly use the function Hide/Unhide Volume (no showing in the list at the same time, but a toggle function when the partition is hidden/shown)
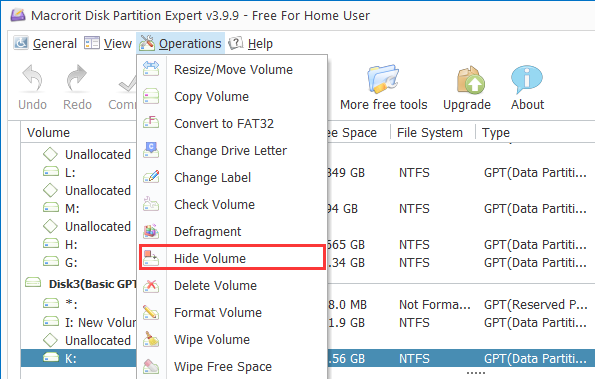 Hide a partition in Partition Expert
Hide a partition in Partition Expert
And there are five methods of hiding a volume
About case 2, change drive in VMware, both Disk Management and Partition Expert performs the same, differ in the interface, in Partition Expert, we change drive like this:
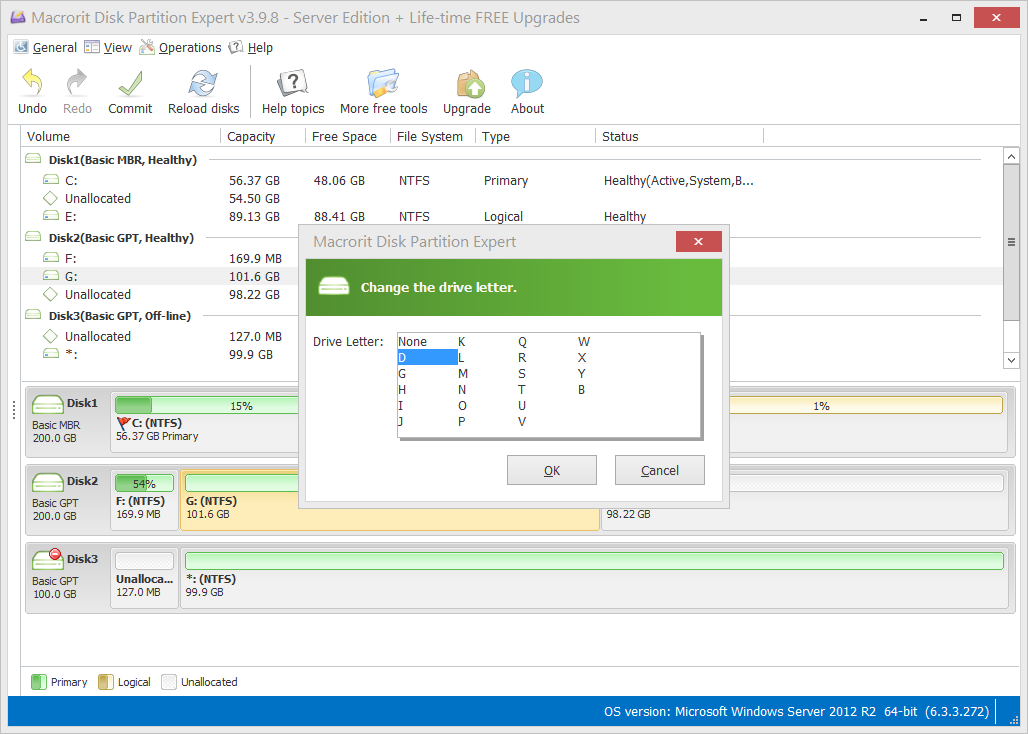 Change Drive letter in Partition Expert
Change Drive letter in Partition Expert
Функционал Macrorit Disk Scanner
Macrorit Disk Scanner Pro – утилита, которая использует возможности системы, и осуществляет:
- Сканирование всех жестких дисков последовательно и одновременно.
- Сканирование секторов, разделов, анализ количества занятого/свободного места.
- Автоматическое выключение ПК после того, как сканирование окончено.
- Сохранение отчета о результате сканирования в месте, указанном пользователем.
- Сверхбыстрое сканирование HDD.
- Сектора разделены на дефрагментированные участки с цветовой заливкой: битые – красные, а неповрежденные – зеленые.
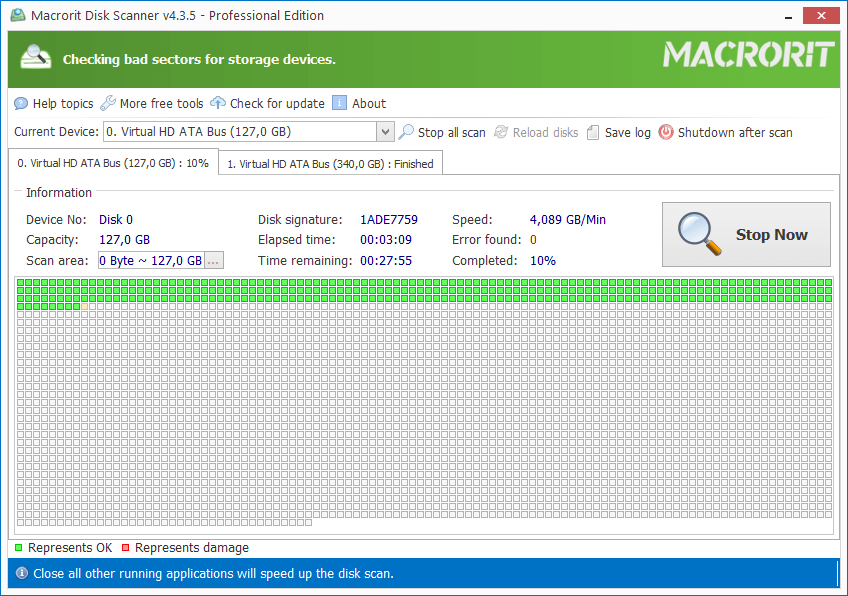
Характерные особенности Macrorit Disk Scanner:
- Утилита скачивается бесплатно.
- Работа по разным алгоритмам для HDD.
- Сканирует все типы: SSD, HDD, IDE, RAID, FireWire и прочие носители.
- Программа составляет мощную конкуренцию платным утилитам от известных производителей.
- Log файла может быть сохранен.
- Подробное отображение информации о процессе проверки.
- Работает для разных систем: 32/63-бит.
- Разработана «короткая» версия для периодического быстрого анализа.
- Не занимает много места и ресурсов.
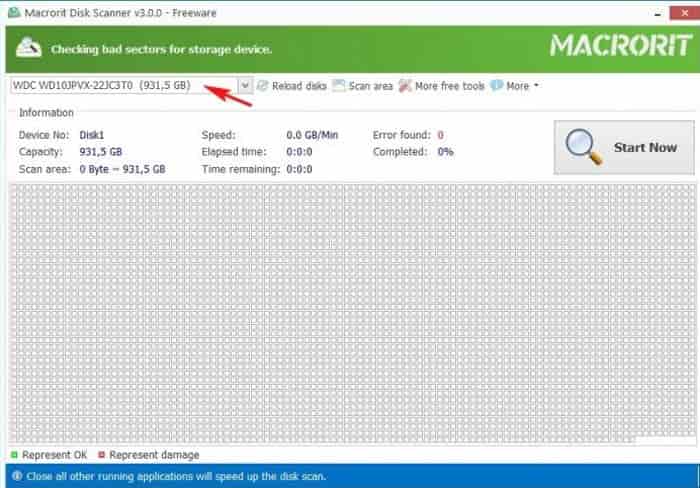
Сначала необходимо скачать Macrorit Disk Scanner и загрузить его на свой ПК. Сделать это можно на сайте. После того как файл скачался, находим его в «загрузках» и кликаем по нему два раза. Выполняем процесс установки и открываем утилиту.
Процесс установки стандартен. Несколько раз «далее» и «готово» — утилита установлена, ее ярлык появится на рабочем столе.
# Wipe Partition/Volume
Wipe the entire partition or volume and make data un-recoverable, used when you want to clean install the operating system, or when you want to completely erase everything on the volume.
Steps of wiping a volume:
- Click on the volume you’d like to wipe
- Click Wipe Volume and specify a wiping method from the list
- Click OK and Commit, then Partition Expert will start to wipe the volume
Wiping methods in Partition Expert:
- Fill sectors with zero (Quick) (default)
- Fill sectors with one (Quick)
- Fill sectors with zero&one (Quick)
- DoD 5220.22-M (3 passes) (Slow)
- DoD 5220.22-STD (7 passes) (very Slow)
If you don’t know which method to choose, the default method is good enough, one pass overwriting method will be just fine to make data on the volume clean, we provide DoD wiping methods just in case some companies would require these kinds of standards
After wiping, this partition will become a not formatted volume, which can be used for creating a new partition after formatted
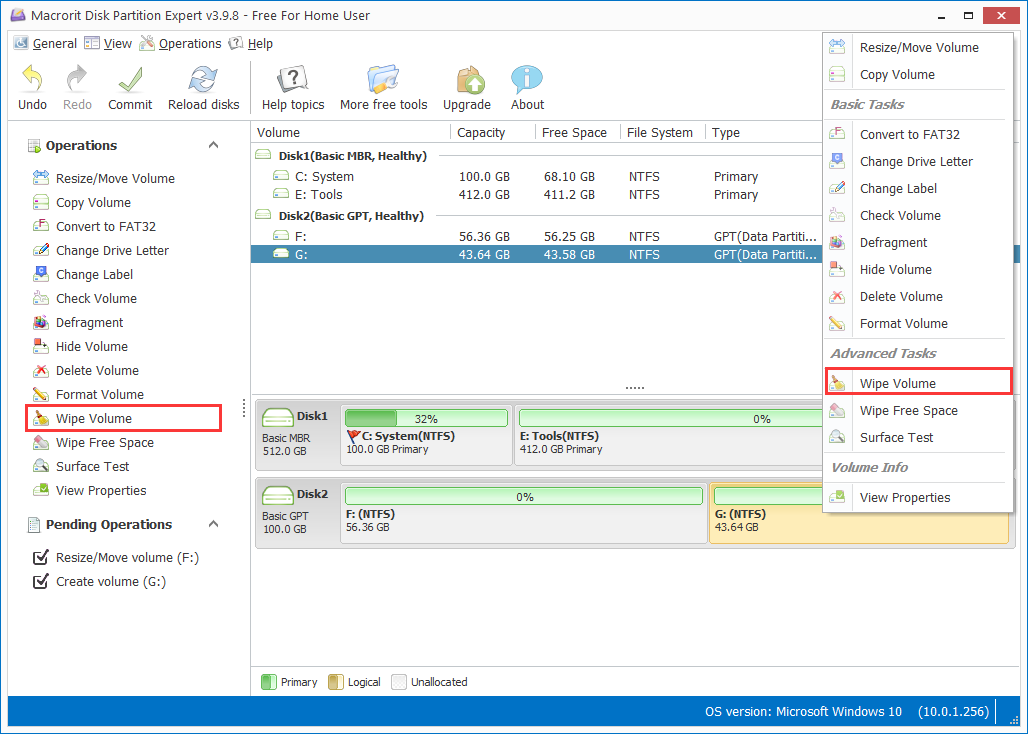
Wrap Up
The partition managers introduced on this page are the top eight Windows 10 disk management tools that allow you to organize your hard drive and optimize disk partitions in an effective and efficient way. Among them, the first one — is highly recommended. To use this disk management tool, don’t worry if you aren’t experienced.
This tool has a very user-friendly interface and ultimate partition management features. It enables you to enhance your hard drive performance to fix problems like disk running out of space, partition inaccessible, converting disk style/file system, migrating OS to HDD/SSD or modifying disk partition size, etc. Don’t hesitate anymore, download and use the EaseUS Windows 10 partition manager NOW!
Возможности программы
Интерфейс программы прост и функционален. Как только вы открываете ее основное рабочее окно, перед вами предстает список ваших дисков и разделов на них. Все операции назначаются из контекстного меню, которое выпадает по правой клавише мыши.

Создание и удаление разделов
Disk Partition Expert может разбить уже используемый жесткий диск на разделы и наоборот, объединить их. Такое тоже иногда приходится делать.

Назначение буквы разделу
В приложении реализована расстановка присвоения логическим дискам букв (Change Label). Только не забывайте, что если в раздел уже установлена система, то его лучше не трогать.
Обслуживание диска
Дефрагментация и тест поверхности также реализованы в программе. Эти функции дублируют стандартные функции дефрагментации и проверки диска Windows, но лишними не будут.

Копирование разделов
Этот режим вам может понадобиться для переезда всего вашего богатства на новый винчестер, когда старый оказался мал или дышит на ладан.

Теоретически, таким способом можно даже перевести систему на другой жесткий диск. Сначала надо скопировать разделы и загрузочную запись (MBR). Затем изменить букву диска. В этом случае все пути к системным файлам сохраняются, и работоспособность системы тоже.
Очистка диска
Disk Partition Expert также умеет очищать выбранный диск (Wipe Volume). Но эта функция используется редко. Нужна она для того, чтобы злоумышленник не смог восстановить ваши файлы с диска, который вы, предположим, из-за его физического или морального устаревания, больше не будете использовать.
# # #
Комбайны, подобные Macrorit Disk Partition Expert, в домашних условиях требуются редко. Но надобность в такой утилите может возникнуть внезапно. Поэтому я рекомендую иметь эту утилиту в своем арсенале. Редакция Home Expert полностью бесплатна для домашнего использования.
Скачать Macrorit Disk Partition Expert Free Edition
| Macrorit Disk Partition Expert Free Edition Размер: 3,9 MiB Лицензия: Бесплатно |
| Загрузка абсолютно бесплатная, не требует регистрации или отправки смс. Мы используем только оригинальные дистрибутивы программ, расположенные на сайте производителя или нашем сервере без внесения изменений. |
# Copy Volume
Backup partition using this Copy Volume function will be easier than manually copy and paste files from one drive to another
TIP
Before Copying, please make sure there’s unallocated space on the disk, the same disk or other disks (external disks or inner ones)
- Click on a partition and choose Copy Volume from the sidebar
- Click on the unallocated space (if it’s available) and click NEXT
- Define how much free space do you want to leave on the source partition by dragging the handle to the left(decrease) or the right(increase) , then assign a drive letter and define volume type (Primary or Logical) or just click NEXT to use the default settings
- Click Finish and Commit
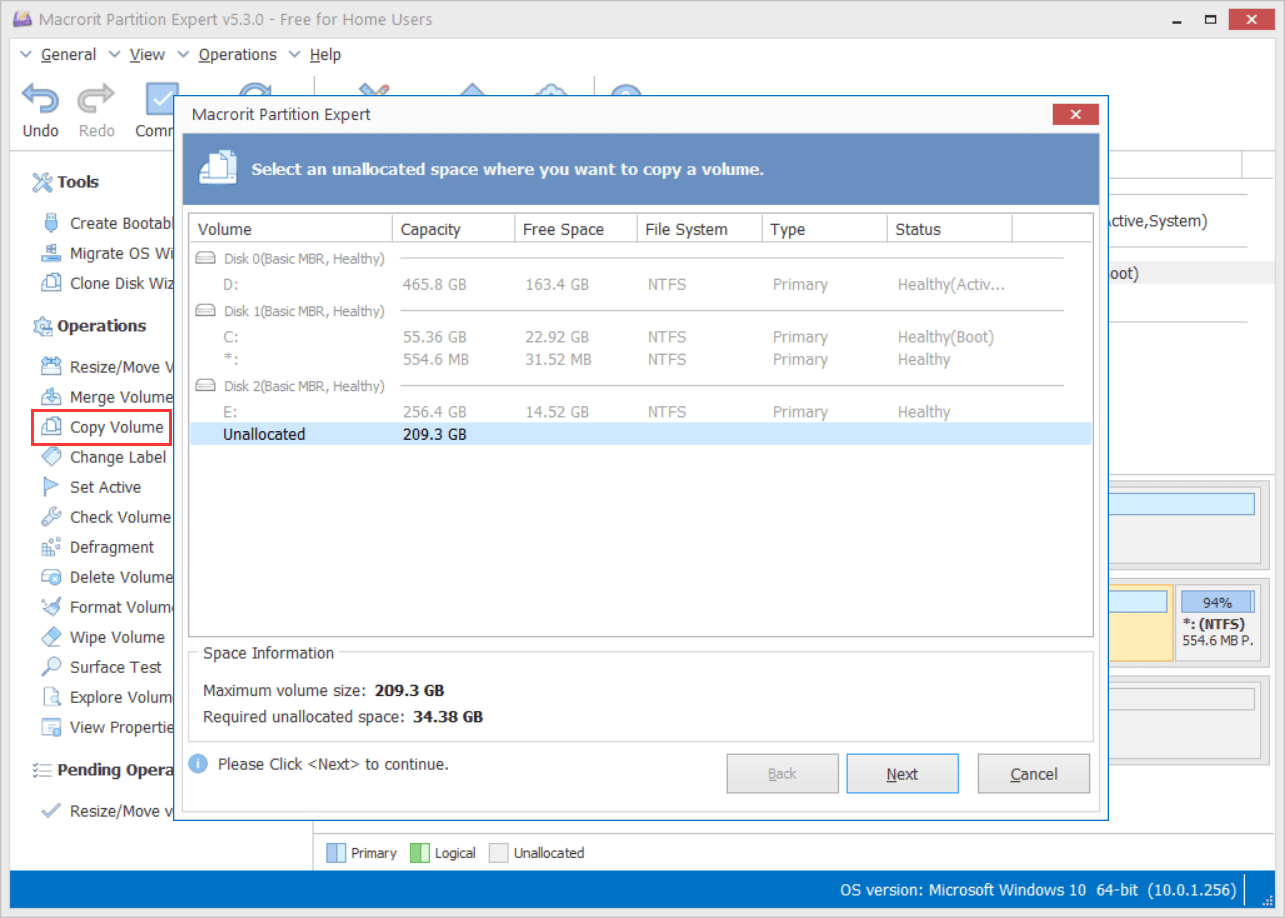
TIP
If there’s no unallocated space on the disk, you can click on a large partition and shrink it with the function Resize/Move Volume
Мои мысли о Macrorit Partition Expert
Macrorit Partition Expert идеально подходит для создания дополнительных разделов или копирования большого количества данных с одного диска на другой. Я говорю это, потому что ничто не смущает, как это работает; все открыто и легко доступно.
Однако есть некоторые дополнительные функции, которые поддерживает платная версия этой программы, которые вы не найдете в этой, такие как коммерческое использование, поддержка Windows Server, возможность манипулировать дисками размером до 32 ТБ и загрузочный диск WinPE. вариант.
Если вы используете переносную версию, откройте dm.exe, чтобы запустить Macrorit Partition Expert. Вам нужно знать, какую папку открыть, чтобы найти нужный файл для вашего компьютера — x64 или x86. Если вам нужно, изучите различия между x64 и x86 .
# Create Partition
When clicking on unallocated space, this option is available
Steps of creating a new partition
- Click on unallocated space and click Create Volume
- In the creation window, specify the label, drive letter, file system, volume type, and volume size
- Select the «Optimized» option for SSD drives
- Click OK and Commit
File system supported:
- NTFS
- FAT16
- FAT32
Volume Type:
- Primary
- Logical
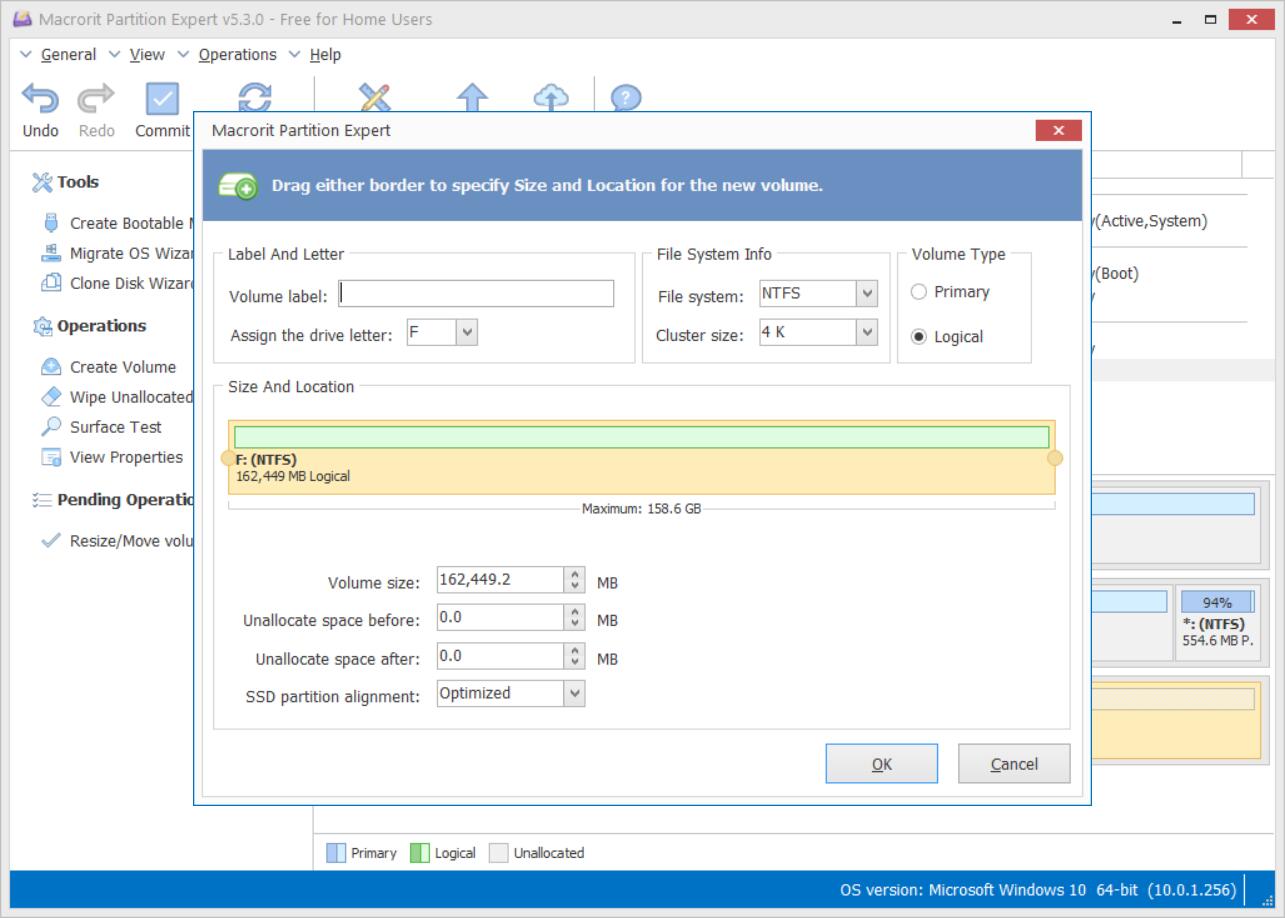
TIP
We can only create 4 primary partitions at most on MBR disk
If you’re about to create more than 4 partitions, make sure the last partition you create is selected to logical, in fact, Partition Expert will do that automatically, we describe it here just in case you wonder
Подробнее о эксперте по Macrorit Partition
- Macrorit Partition Expert работает с Windows 10, Windows 8, Windows 7, Windows Vista и Windows XP
- Каждое изменение, которое вы делаете на разделы и диски, сначала применяется практически так, чтобы вы могли видеть их эффекты; выборсовершить сохранит и применит изменения в том порядке, в котором вы их выбрали
- Доступна опция, которая автоматически выключит компьютер после внесения изменений
- Windows может быть перенесена на другой жесткий диск
- Две наиболее популярные файловые системы могут быть применены к тому при форматировании — NTFS или FAT16 / 32
- При изменении размера раздела Macrorit Partition Expert позволяет ввести размер вручную или выбрать, сколько места вы хотите сохранить после его изменения; вы также можете перетащить кнопку ползунка влево и вправо, чтобы визуально изменить ее размер
- MBR-диски могут быть преобразованы в GPT-диски
- Windows Vista и более новые операционные системы могут использовать Macrorit Partition Expert для расширения системного раздела без перезагрузки
- Том может быть скопирован на другой том, который имеет нераспределенное пространство для создания идентичного диска
- Диски могут быть изменены в автономном режиме и из него
- Том можно скрыть, чтобы он не показывался рядом с другими дисками в Windows
- Все разделы определенного диска можно быстро удалить сразу
- Вы можете изменить букву диска и метку тома непосредственно через программу
- Атрибут только для чтения может быть установлен для любого несистемного жесткого диска
- «Очистить диск» — это опция в Macrorit Partition Expert, которая удалит том и сделает диск неинициализированным
- Жесткий диск можно стереть с помощью метода Write Zero, DoD 5220.22-M или Random Data wipe
- Включен инструмент тестирования жесткого диска, который будет запускать поверхностный тест для проверки наличия поврежденных секторов
- Вы можете проверить громкость на наличие ошибок и, возможно, попытаться исправить их
- В Macrorit Partition Expert есть кнопка дефрагментации, которая выведет утилиту дефрагментации Windows, чтобы проверить диск на фрагментированные файлы
Как изменить разделы диска в macOS
Если у вас Mac, для управления томами накопителя понадобится предустановленная программа «Дисковая утилита». Она находится в меню Finder → «Программы» → «Утилиты». Перед манипуляциями с дисками обязательно создайте резервные копии важных файлов.
Запустив «Дисковую утилиту», на левой панели выберите жёсткий диск, разделы которого вы хотите отредактировать, и кликните по кнопке «Разбить на разделы».
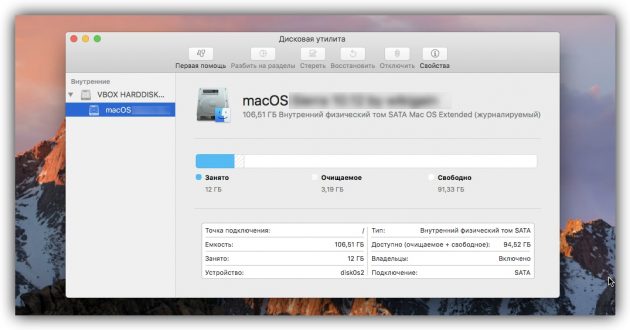
На экране появится окно, в котором вы сможете объединить выбранные тома или изменить их размер. Интерфейс утилиты очень наглядный: жёсткий диск отображается в виде круговой диаграммы, а его разделы — в виде секторов.
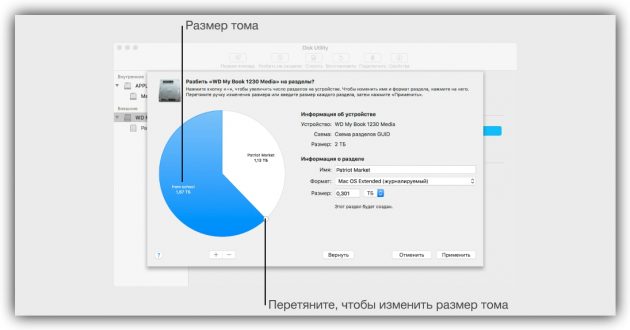
Чтобы объединить разделы, вам нужно сначала удалить один из них. Для этого выделите его и нажмите на минус под диаграммой. Помните, что все его данные будут стёрты. После этого, когда на месте удалённого раздела отобразится пустой сектор, расширьте любой соседний том, потянув курсором за его границу. А чтобы перераспределить размеры томов, просто передвиньте границы соответствующих секторов.
Когда внесёте все необходимые настройки, кликните «Применить» и дождитесь, пока изменения вступят в силу.
Рассмотрим детальнее, как объединить разделы жесткого диска. Если ваш жесткий диск разбит на несколько разделов, вы сможете легко объединить их с помощью стандартных инструментов Windows или сторонних программ.
В более ранних версиях Виндоус деление жесткого диска на разделы позволяло структурировать объёмы информации, которые хранили пользователи на своих компьютерах. А также, некоторые системные администраторы создают разделение, чтобы системные файлы и остальные данные хранились в разных местах.
Это позволяет снизить риск их повреждения со стороны вирусного ПО или неосторожных действий пользователя.

В современных моделях ОС, как правило, используются всего два деления – основной диск и пространство для резервной копии. Таким образом, если в Windows произойдёт серьёзный сбой всё перестанет работать, ваши данные не будут повреждены, ведь всегда будет возможность сделать восстановление с помощью второго раздела диска.
Если на вашем ПК есть слишком много неиспользуемых разделов, и вы хотите их убрать, воспользуйтесь следующими инструкциями из статьи.
# Resize/Move Volume
You can resize and move volume/partition in Partition Expert without data loss, steps are as followed, take resize C (enlarge C Drive) as an example, we can get some free space from E Drive, so:
- Click on E Drive first and click Resize/Move Volume
- In the resize window click and drag the header handle to the right and click OK
- Click on C Drive and drag the footer handle to the end to enlarge C Drive and click OK
- Click Commit in the main window and Partition Expert will do the rest
We covered how to resize partition but not how to move partition, check the tip down below to find more when you have more drives on the disk.
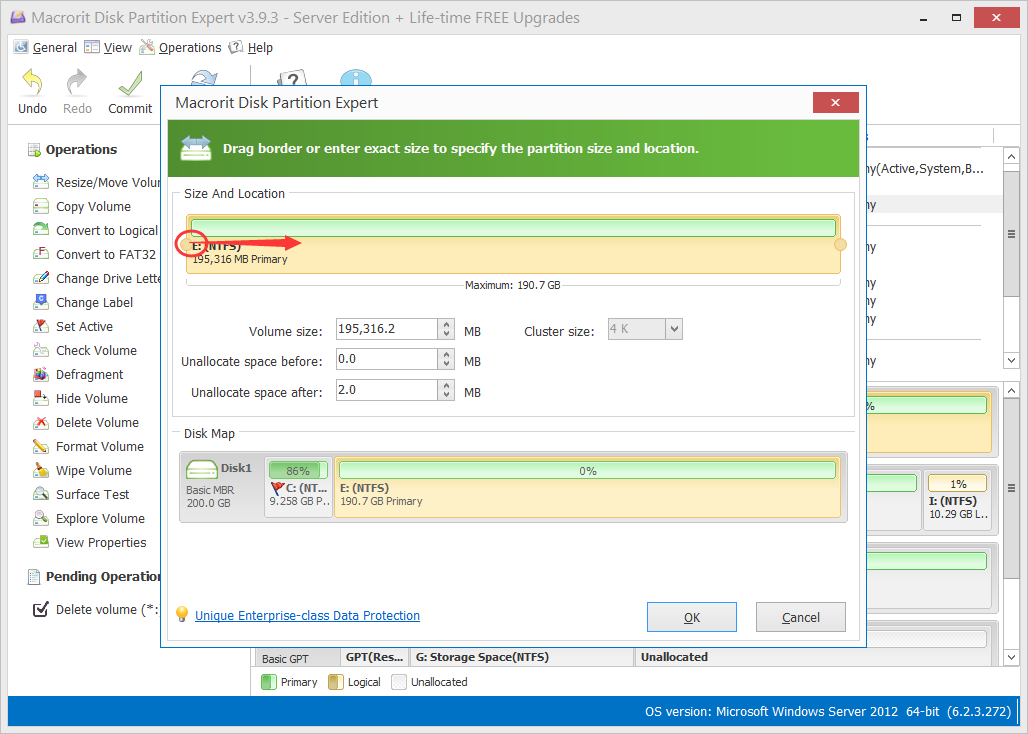
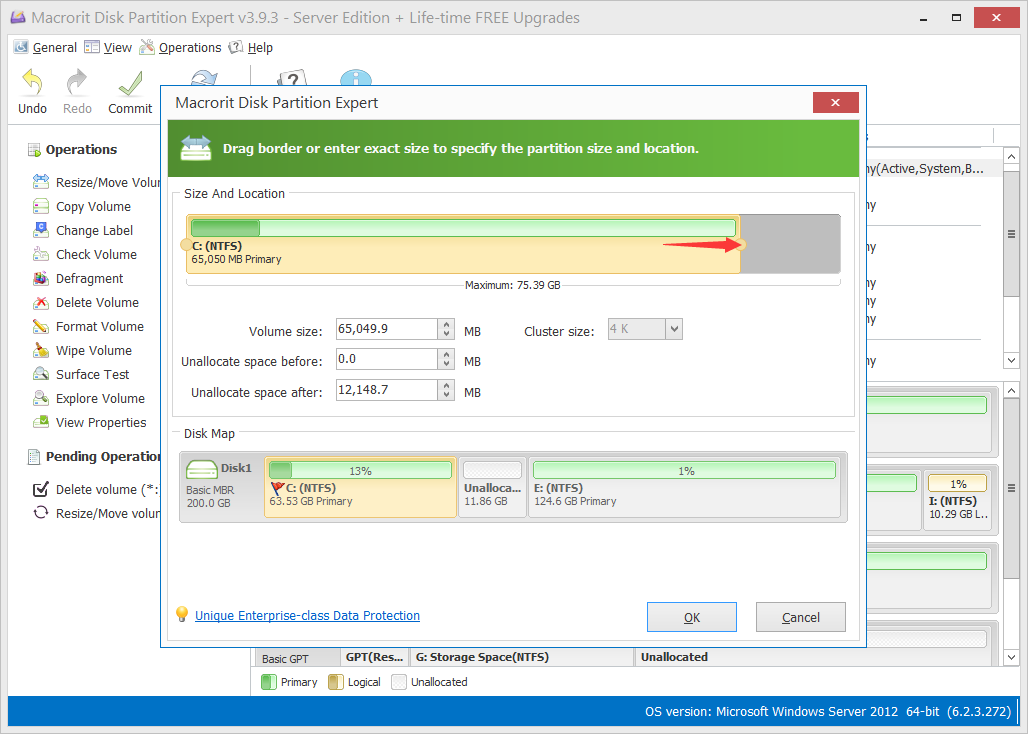
TIP
You may have D Drive in between C Drive and E Drive, then you can click D Drive before C, and use the same function to move the entire drive to the end of bar and unallocated space created from E Drive will be move to the top
Disk Map Simulator
Click on the buttons below to simulate your disk map and get suggestions
This Simulator is assuming that C: Drive is in low disk space
+ Add partition + Add Unallocated space × Reset Show Suggestions C: Drive
Delete a volume to create unallocated space? maybe there’s no need
There maybe two scenarios for us to delete a volume:
- Simply want to delete an extra partition and reallocate the space to other volume
- Other volume is running out of space, need to extend it with unallocated space from other partition, the only way of getting extensible unallocated space is to delete another volume
If it’s the first case, go ahead and delete it, in Partition Expert, we can do it like this:
- Click on the partition and choose Delete Volume
- Confirm to the warning message
- Click on the neighbor partition and use the Resize/Move Volume function to extend it
And click Commit to delete the volume first and then extend another volume, faster than Disk Management since we can create a volume within one window, don’t have to click NEXT for many times like in Disk Management
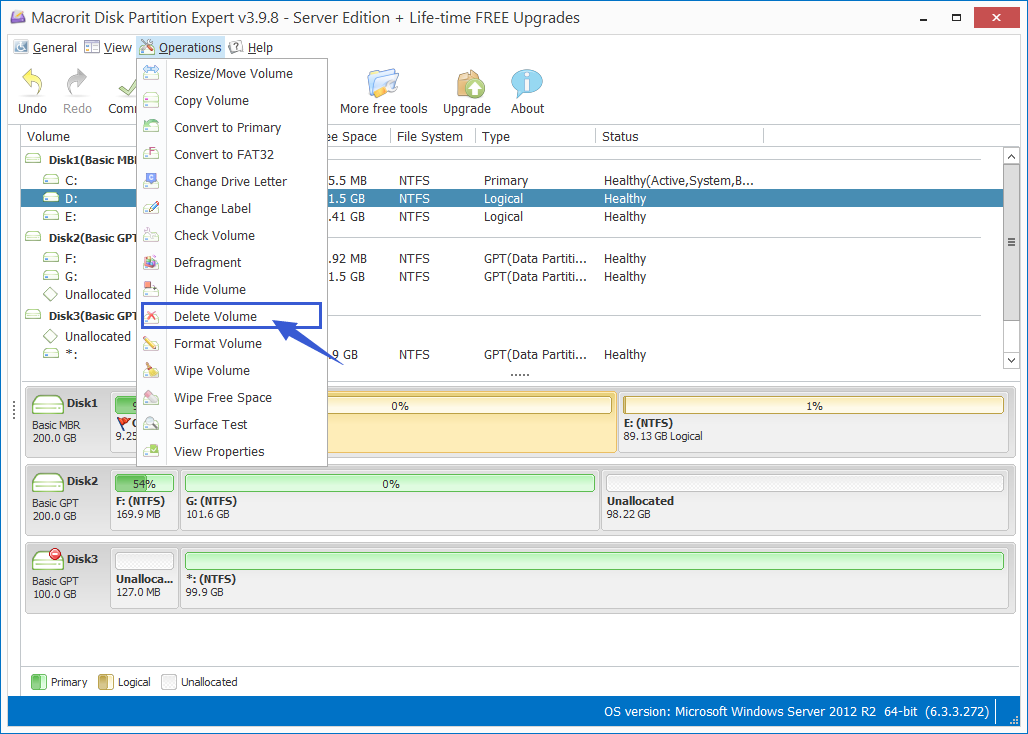 Delete a volume in Partition Expert
Delete a volume in Partition Expert
Принцип работы
Чаще всего пользователи используют Акронис для того, чтобы разбить основной логический диск на 2 части. Чтобы сделать это, пользователю необходимо войти в соответствующий раздел, а затем выбрать пункт «Разделить том».
После того как откроется новое окно, нужно будет установить размер нового тома. Размер можно изменить цифрами или сдвинуть ползунок
Важно отметить, что после изменения размера возможно осуществить перенос файлов на другой диск. Чтобы сделать это, достаточно установить галочку напротив пункта «Перенести выбранные файлы»

Если пользователь изменяет размер зарезервированного системой диска, существует вероятность, что компьютер не включится, так как будут повреждены важные файлы. На практике же, опытные пользователи все-таки совершают манипуляции с основным логическим диском.
Закончив изменять размер диска, следует кликнуть по кнопке «Ок». После этого в главном окне можно увидеть, что появился новый раздел. Если же диск был разбит раньше, то у него просто изменится размер. Для применения изменений, нужно нажать на ссылку «Применить ожидающие операции».

На следующем шаге произойдет перезагрузка компьютера. Когда операционная система загрузится, размер логических дисков будет изменен. Категорически запрещается в процессе работы программы самостоятельно выключать или перезагружать компьютер, так как это чревато повреждением системных файлов и разделов тома.
Что касается остальных возможностей программы, то к ним стоит обращаться только после изучения мануала. Только так можно снизить вероятность появления ошибок в процессе работы с программой.
# Hide/unhide Partition
Hide partition, the function is always available when you click on a partition with a drive letter or without a drive letter (like the system reserved partition), hidden partition won’t be listed in the Windows File Explorer window but will be listed in Partition Expert so as for you to unhide it again
Unhide partition, this option is only available when you clicked on a hidden partition
Steps of hiding/unhiding a partition is easy, just click on the partition, choose the option and click OK, Commit
TIP
If you have uninstalled Partition Expert after hiding a partition, you can use Partition Expert Portable Edition to unhide it
Программа для объединения дисков без потери информации
Чтобы объединить разделы жесткого диска без потери данных в Windows 7, Windows 8 или Windows 10 можно воспользоваться сторонним софтом, а именно программой для объединения дисков MiniTool Partition Wizard
Внимание! Несмотря на то, что эта утилита являются абсолютно безопасной для работы с разделами диска (проверены не один раз), все же мы рекомендуем, при возможности, сделать резервную копию важных документов. MiniTool Partition Wizard Основные преимущества и возможности программы:
MiniTool Partition Wizard Основные преимущества и возможности программы:
- Создание, удаление и форматирование первичных и логических разделов.
- Изменение размера раздела.
- Поддержка дисков и разделов размером более 2 TB.
- Преобразование разделов с файловой системой FAT в NTFS.
- Копирование всего жесткого диска на другой (клонирование).
- Копирование одного из разделов.
- Изменение динамического диска в базовый.
- Восстановление загрузочной области MBR.
- Тестирование работоспособности жесткого диска.
- Скрытие/показ раздела.
- Установка активного раздела.
- Изменение присвоенной буквы раздела.
| Разработчик | MiniTool Solution Ltd. |
| Версии Windows | WindowsXP, Windows 7, Windows 8, Windows 10 |
| Язык интерфейса | Английский |
| Ссылка |
Итак, приступим.
- Чтобы объединить два диска (например, C: и D:), необходимо кликнуть правой кнопкой по тому разделу, к которому вы хотите присоединить другой том (в нашем случае это диск С). В выпадающем меню нужно выбрать пункт Merge (перевод с англ. -«Объединить»).
- В появившемся окне выбираем тот же диск и нажимаем Next
- В след. окне нужно выбрать диск, который хотим присоединить (D). В низу этого окна нужно определить название папки, которая будет создана на диске C (в нашем случае, т.к. мы присоединяем диск D к диску C). По умолчанию папка будет называться merged_partition_content (контент присоединяемого раздела). Затем нажмите Finish
- Последний шаг это применения всех изменений. В верхнем левом углу программы нажмите кнопку Apply. Затем перезагрузите ПК
Работа Macrorit Disk Scanner
Для примера, проверим на наличие «битых» участков жесткий диск — HDD, установленный на персональном ПК с операционной системой Windows 10.
Главная задача проверки – установка полного количества поврежденных участков на жестком носителе.
Выполняем следующий алгоритм:
Открываем программу и в главном окне выбираем HDD для проверки. Выбор предоставляется, если на устройстве смонтировано несколько жестких дисков.
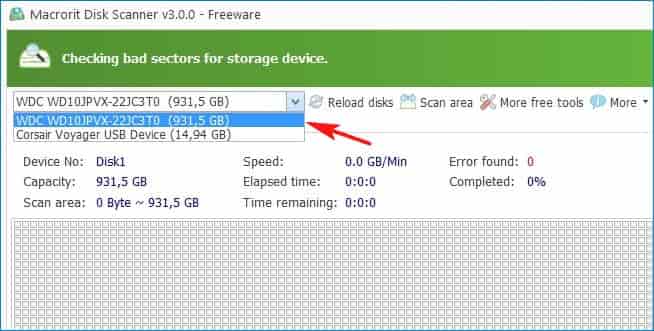
Кликаем по интерактивной кнопке — «Start Now».
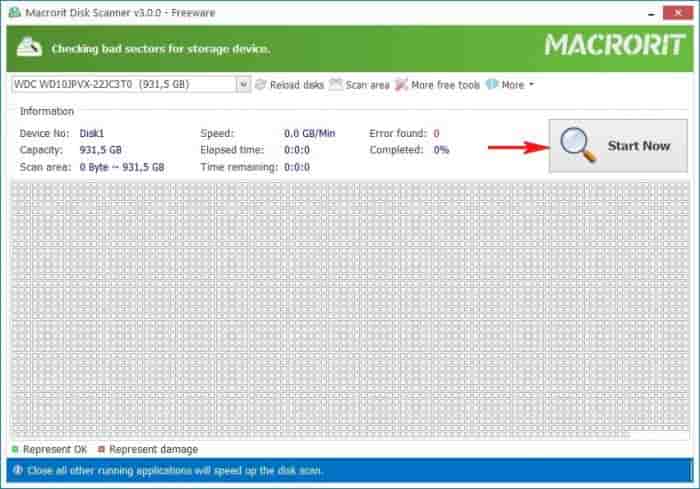
После нажатия сразу же начинается процедура проверки и обнаружения «побитых» участков. Поврежденные участки будут отмечены красным, а годные – зеленым цветом.
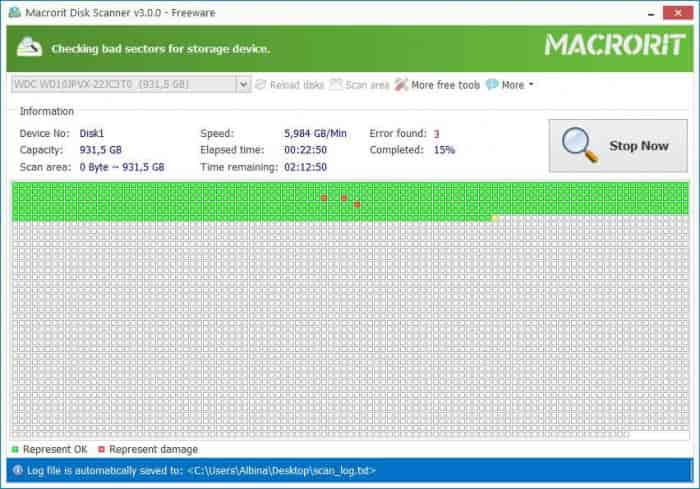
Официально русифицированной версии для утилиты нет, но простой и понятный интерфейс позволяет любому пользователю быстро разобраться в нюансах управления.
Программа легко устанавливается и запускается, не тратит быстродействие ПК и не подвисает. Макрорит Диск Сканнер – это очень быстрая и качественная проверка HDD.
Мне нравитсяНе нравится
Partition Manager Windows 10 Frequently Asked Questions
There are some related questions and answers. If you want to get additional help, you can read on.
What is the best partition size for Windows 10?
It depends on your device. If you are installing the 32-bit version of Windows 10 you will need at least 16GB, while the 64-bit version will require 20GB of free space. On a 700GB hard drive, you can allocate 100GB to Windows 10, which should give me more than enough space to play around with the operating system.
What is Disk Management and what does it do?
Disk Management is the tool in Windows used to change drive letters, format drives, shrink partitions, and perform other disk tasks.
How do I open Disk Management?
You won’t find a shortcut to Disk Management in your Windows Start menu or Apps screen because it’s not a program in the same sense that most other software on your computer is. To open Disk Management via search bar:
Type disk management in the search box on the taskbar and choose «Create and format hard disk partitions» in the result.
What happens if we delete volume in Disk Management?
When you delete a volume or partition on a disk, it will become unallocated space on the disk. You could then extend another partition on the same disk into this unallocated space to add the unallocated space to the partition.
Top 1. EaseUS Free Partition Manager Windows 11/10
EaseUS Partition Master is the most feature-rich free partition manager for Windows 11/10/8.1/8/7. It has served 10+ million customers for 10+ years. It promises that you can manage the partition without any data loss. If you are looking for a versatile and secure free Windows disk management tool, EaseUS Partition Master must be your best choice.
- All-in-one free disk management tool with a very simple and user-friendly interface
- Besides basic partition management including resize, move, format, create and check partitions.
Follow the guide to manage your partitions in Windows 11/10/8/7.
Step 1: Locate the drive/partition
Select the drive/partition that want to adjust its size and right-click on it to choose «Resize/Move».
Step 2: Resize or move the partition
1.To shrink the partition, simply drag one of its ends to free up unallocated space. Once done, click «OK».
2. To extend the partition, make sure that there is unallocated space aside (if there isn’t, follow the above steps to create some). In the same way, drag your mouse into the unallocated space. Click «OK».
3. To move a partition position, you need to leave unallocated space next to the target partition. If no, free up some unallocated space first.
Right-click the target partition, select «Reize/Move». Then drag the whole partition left or right to adjust its position. Click «OK» to confirm.
Step 3: Apply changes
At this step, you will see the new disk partition information & diagram.
To save changes, click the «Execute Operation» button and then «Apply».
Pros
- Very easy to use
- Includes lots of useful operations (4K Alignment, Clone, Format)
- You can preview changes before applying them
Cons
- Additional features are included only in the Pro version (Convert between GPT and MBR, and convert between dynamic disks and basic disks)
- Extending the system volume requires a reboot
Price: Free. ($39.95 for the pro version)
Download Size: 33.2MB
Create a new volume when there are four primary partitions
We can’t create the fifth partition when there are already four primary partitions on the MBR disk unless we remove one partition and format it to a logical partition
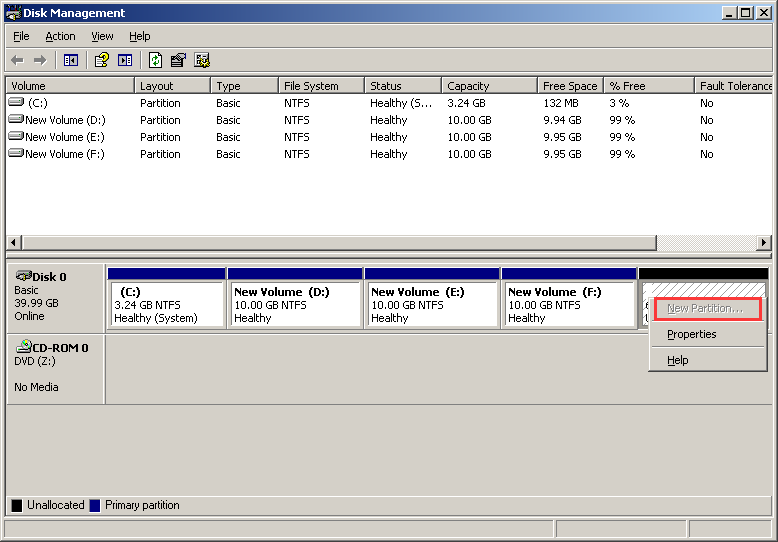 New Simple Volume greyed out
New Simple Volume greyed out
In Partition Expert, we don’t have to delete any partition, just do a conversion will solve this problem
Like the screenshot above, we have 4 partitions on the disk, this version of Disk Management doesn’t show the partition is primary or logical, new version ones (Windows 10) will display the property, or just open Partition Expert instead, we’ll show the detailed info (the screenshot below). Anyway, let’s fix this in Partition Expert like below:
- Click on the last partition on the disk
- Choose Convert to Logical and you’ll be prompted to confirm
- Click OK to pend this operation
- Now shrink this volume using the method we mentioned above to create unallocated space
- Then click on the unallocated space and choose Create Volume
- Click OK to use the default/recommend settings and click Commit
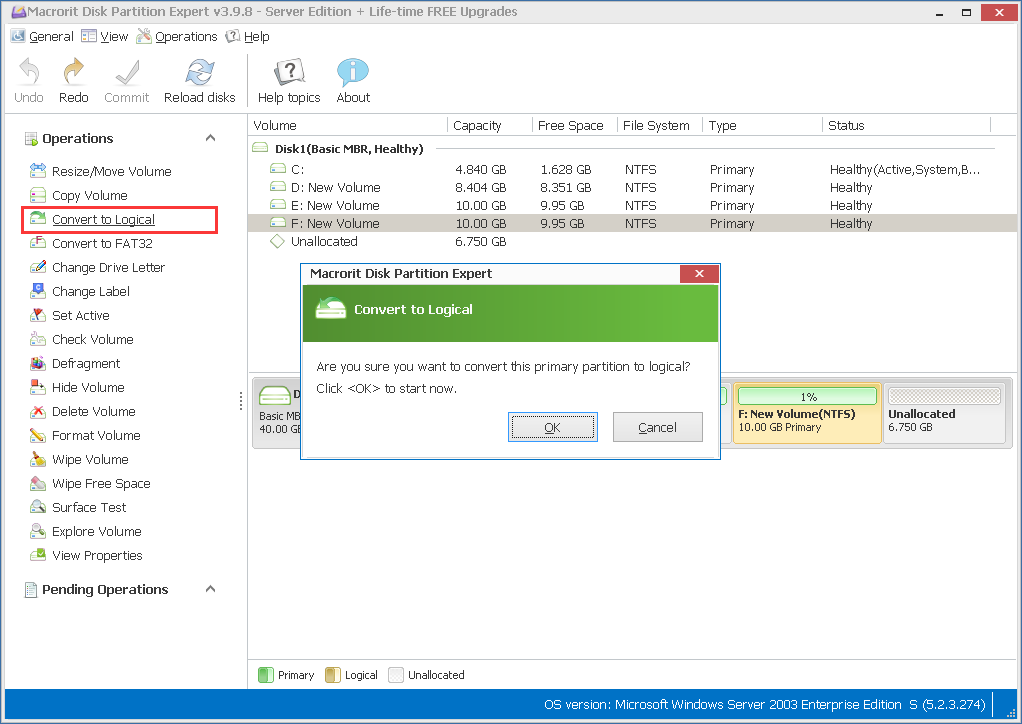 Convert Primary partition to Logical
Convert Primary partition to Logical
In this way, we created the fifth partition without deleting any previous partition, again, you don’t have to covert the last partition, feel free to choose any partition that’s in between, but it’s a convention to make the extended partition (where logical partitions live on) stays at the end of the disk
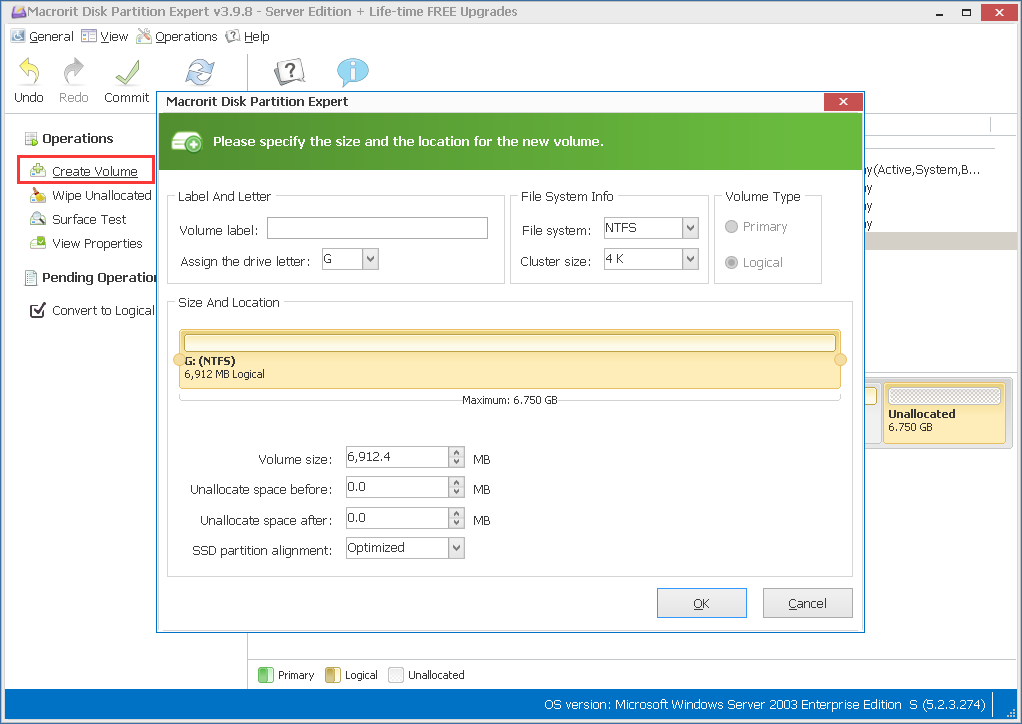 Create a new volume
Create a new volume
Краткие выводы
В качестве итога можно отметить, что если пользователю требуется быстрое слияние, а на присоединяемом диске или разделе критически важной информации нет, можно воспользоваться средствами системы. Если сохранение данных предусмотрено в обязательном порядке, понадобятся сторонние программы
И еще
Обратите внимание, что в случае присутствия в присоединяемом разделе второй операционной системы на комбинированных дисках запустить ее будет невозможно
Инструкция
Для начала определитесь, какую информацию с логических томов вам необходимо сохранить. Сделайте их копии на других съемных носителях. После этого вы можете приступать к . Один из способов — это новая установка операционной системы. При этом она предложит вам полностью отформатировать ваш жесткий диск и произвести разбивку заново. Следуйте подсказкам, которые появляются на экране. Вы можете самостоятельно выбрать нужный размер новых разделов.
Также вы можете воспользоваться бесплатной программой Partition Manager. Загрузите ее из интернета и установите на компьютере. После этого перезагрузите систему для того, чтобы утилита корректно установилась на компьютер. Запустите программу.
В появившемся окне выберите «Режим для опытных пользователей», после чего уже в новой вкладке найдите «Мастера», затем на панели инструментов нажмите «Дополнительные функции». В выпадающем списке кликните по пункту «Объединение разделов».
В появившемся окне нажмите «Далее» и выберите том диска, к которому вы хотите присоединить объем другого. Название вновь созданного диска будет таким же, какой вы только что указали. Если в слиянии задействован том, на котором находится программное обеспечение, обязательно укажите его как главный. Теперь выберите другой диск, который более не будет существовать. В результате таких действий перепроверьте выбранные параметры и для подтверждения нажмите «Далее». Для записи этой информации в системе нажмите кнопку «Готово».
В главном меню программы выберите вкладку «Изменения», далее — «Применить изменения». Partition Manager начнет работу по объединению логических дисков. При запросе нажмите кнопку «Перезагрузить сейчас». Система вновь загрузится, и выбранная операция будет продолжена. По окончании работы программы снова перезагрузите систему. Это и будет завершением слияния. Удостовериться в корректности работы приложения вы можете при помощи проводника. В меню «Мой компьютер» уже будет отображен конечный диск.
Как объединить два логических диска
Емкость жестких дисков, серийно выпускаемых современной промышленностью, постоянно растет. Растут объемы данных, хранимых пользователями на их персональных компьютерах. Соответствующим образом меняются и взгляды на параметры вместимости устройств хранения информации, приемлемые для комфортной работы. Так, при добавлении на компьютер нового накопителя, нередко принимается решение соединить логические диски
на старом винчестере для получения одного, но более емкого места хранения информации.
Вам понадобится
— права администратора в Windows.
Инструкция
Скопируйте ценные данные с объединяемых логических дисков. Создайте временные папки на диске, который не будет подвергаться объединению. Воспользуйтесь возможностями файлового менеджера или проводника. Скопируйте или перенесите данные, которые нужно сохранить, с объединяемых дисков во временные папки.
Откройте раздел управления . Если это необходимо, разверните ветку «Управление (локальным)» списка, расположенного в правой части окна . Разверните ветку «Запоминающие устройства». Выделите пункт «Управление дисками». Будет отображен интерфейс менеджера дисков.
Удалите объединяемые логические . В списке дисковых накопителей найдите тот, на котором располагаются логические диски
, которые необходимо соединить. Щелкните правой кнопкой мыши по области, соответствующей одному из дисков. В контекстном меню выберите «Удалить диск…». Появится окно предупреждения. Нажмите кнопку «Да». Произведите аналогичную операцию со всеми объединяемыми дисками.
Начните процесс создания нового логического на освободившемся пространстве. Правой кнопкой мыши кликните по области с надписью «Свободно». В контекстном меню выберите «Создать логический диск…». Будет отображен мастер создания разделов.
В предыдущей статье мы обсуждали способы создания разделов в ОС Windows. Бывают обстоятельства, что некоторые пользователи поделив свой жесткий диск на два или несколько разделов задают вопрос, а как вернуть части жесткого диска в исходное состояние.
Прочитав данную статью вы без труда сможете разобраться как собрать все свои разделы воедино без потери важных данных.