Как пользоваться облаком mail ru, хранение файлов на нем
Содержание:
- Как войти в личный кабинет с телефона
- Преимущества и недостатки Облако mail.ru
- В чем плюсы использования облачного хранилища для хранения и обмена файлами?
- Мобильное приложение Облако mail ru
- Бесплатное хранилище данных Облако Mail.Ru
- Как создать ссылку на передачу файла в облаке mail ru
- Как в облако загрузить фото с телефона Андроид
- Для чего?
- Удаление ссылки передачи данных
- Тарифы использования сервиса
- Преимущества облака mail ru
- Скачать облако mail.ru на компьютер бесплатно и синхронизировать с ПК
- Бонус: лучшие облачные хранилища
- Какой сервис лучше
- Как загрузить файлы хранилище Mail
- Регистрация личного кабинета
- Обзор Облако Mail.Ru
- Работа с картами 1С 4 в 1: Яндекс, Google , 2ГИС, OpenStreetMap(OpenLayers) Промо
Как войти в личный кабинет с телефона
Войти на свою страницу с мобильного телефона можно через браузер без установки программы или с помощью мобильного приложения. В первом случае способы входа аналогичны с теми, которые предназначены для ПК.
Во втором случае перед тем, как зайти в облако, приложение необходимо предварительно скачать на телефон.
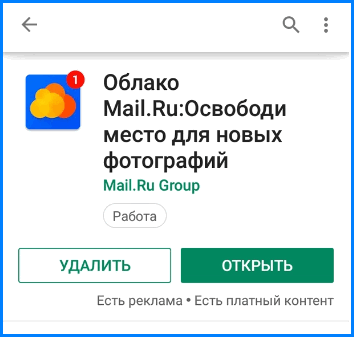
После установки откроется окно, в котором нужно выбрать «У меня есть облако» или «Я новый пользователь».
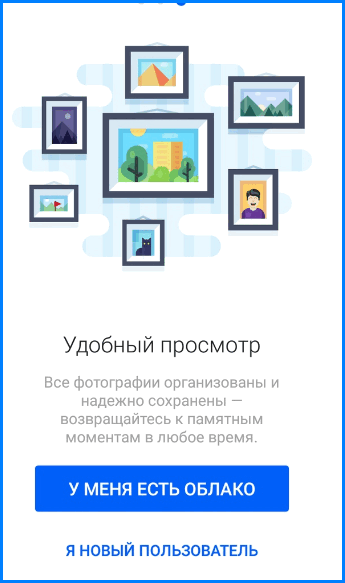
После выбора первой кнопки откроется окно, в котором нужно ввести логин и пароль аккаунта почты, к которой привязано хранилище. Далее откроется меню домашней страницы приложения, в котором показано оставшееся свободное место и список действий, которые можно произвести.

В разделе «Загрузки» будут отображены активные загрузки.
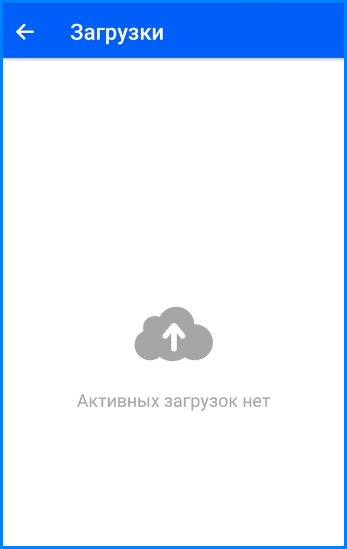
На домашней странице приложения откроется галерея, где отображены имеющиеся в хранилище фотографии и видеозаписи. В верхней части экрана отображена функция автозагрузки фотографий. Если поставить галочку напротив этой функции, то все фотографии, которые будут сделаны на телефон, автоматически загрузятся в хранилище.
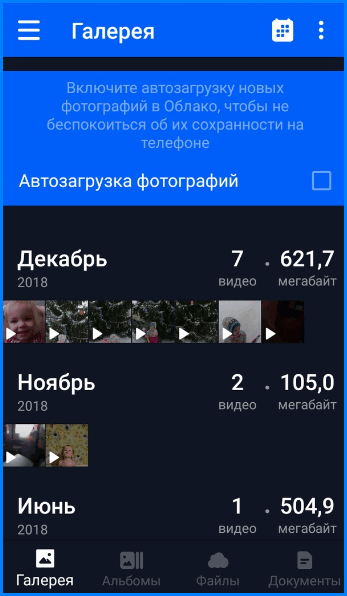
В правом верхнем углу имеется кнопка настроек, где можно выбрать режим просмотра загрузок: за день, неделю, месяц или год.
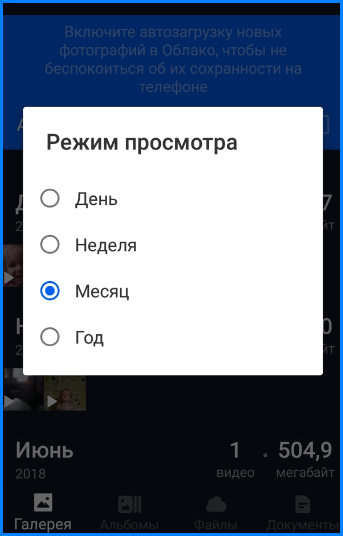
В нижней части экрана имеются кнопки для просмотра других файлов.
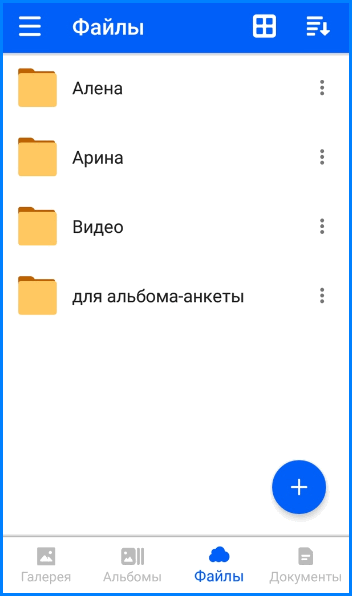
При нажатии значка «+» в разделе «Файлы» откроется меню загрузки.
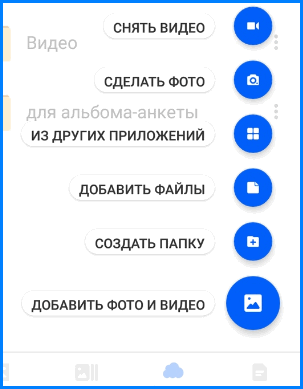
В разделе «Документы» можно хранить фотографии или сканы важных документов.
Преимущества и недостатки Облако mail.ru
+ 16 Гб свободной памяти;+ понятный русскоязычный интерфейс;+ автоматическая проверка на вирусы антивирусом Касперского;+ наличие собственного текстового редактора;+ высокая скорость загрузки и отправки данных;+ постоянные акции от разработчиков;– нет корзины для удаленных файлов;– лимит файла на загрузку через браузер – 2 Гб;– присутствие рекламы в бесплатной версии.
Основные возможности
- хранение информации пользователей;
- синхронизация данных;
- автозагрузка фотографий со смартфонов;
- задание режима общего доступа к папкам;
- получение ссылки на файл, для скачивания другими пользователями;
- осуществление доступа к сервису в десктопном и браузерном варианте;
- проверка загружаемых данных на вирусы;
- передача данных по протоколу «ftp».
| Mail Group | Windows 10, 8, 7 | 03-01-2019 | 48812 |
| Официальный русский дистрибутив Облако mail.ru | ||
| Быстрая установка без лишних диалоговых окон | ||
| Скачивание через бесплатный Torrent-файл (Download Studio) |
СкачатьОблако mail.ru.exe СкачатьОблако mail.ru.zip
*Внимание! При скачивании стандартного установщика вам потребуется предустановленный архиватор, его можно Найти тут
В чем плюсы использования облачного хранилища для хранения и обмена файлами?
У облачного способа обмена файлами есть два больших преимущества перед традиционным хранением файлов на жестком диске на компьютере или на флешке.
- Можно легко поделиться файлами с друзьями — достаточно загрузить его в свой облачный аккаунт на одном из сервисов, открыть к нему публичный доступ и дать ссылку.
- Доступ к нужным файлам у вас будет в любое время в любом месте вне зависимости, с какого компьютера вы заходите. Главное только, чтобы был выход в интернет.
- Наконец, если с вашим жестким диском или съемным флеш-накопителем что-то произойдет и информация удалится, то в облачном хранилище данных все будет в полном порядке.
Поэтому облачное хранилище файлов — это очень удобный способ создания резервной копии важных для вас документов. Облачная технология в последнее время получила очень широкое распространение и все время появляются все новые сервисы — бесплатные и платные — предоставляющие данную услугу. И сегодня я бы хотел рассмотреть два самых лучших на сегодняшний день облачных хранилища в русскоязычном интернете — уже зарекомендовавший себя с Яндекс Диск и относительно недавно заступивший на дежурство Облако Mail.Ru.
Мобильное приложение Облако mail ru
Сервис mail ru вам на сайте предлагает скачать мобильное приложение, установив облако mail ru на свой смартфон. Если вам удобнее пользоваться облаком на смартфоне, то можете скачать это приложение и пользоваться файлами с облачного хранилища mail ru в любом месте нахождения, а не только дома за компьютером:

Если же у вас возникли какие-то вопросы по облаку Mail ru, то вы можете найти кнопку «Помощь» внизу на странице облака mail ru, нажать на неё и там вы сможете найти ответ на любой вопрос, как в виде текстового содержимого, так и в видеоформате:

Вот так выглядит страница, где вы можете найти любую информацию в текстовом формате по облаку mail ru:

Пролистайте чуть ниже и вы увидите видеоуроки по работе с облаком mail ru:

Бесплатное хранилище данных Облако Mail.Ru
Данный сервис появился совсем недавно — буквально на днях я его увидел и тогда то и мне пришла в голову мысль написать эту статью. Для того, чтобы его завести, нужно сначала зарегистрироваться в почте от Mail.Ru. Изначально дается 10 ГБ места, которое можно увеличить аж до 100 гигов путем совершения нескольких простых действий.

Жмем на кнопку «Попробовать облако»

И через несколько секунд получаем на почтовый ящик письмо с извещением о создании вашего бесплатного облачного хранилища.

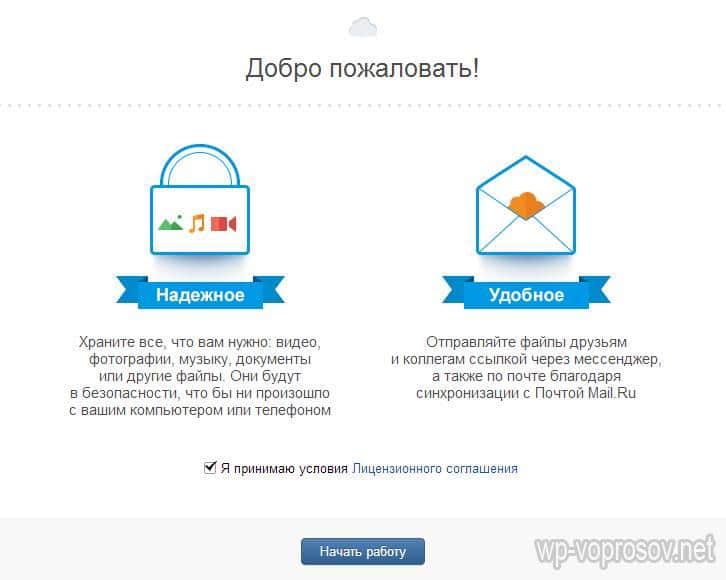
Интерфейс здесь очень логичный, поэтому сориентироваться совсем просто. Можно создавать неограниченное вложенное количество папок, загружать и удалять файлы. Но для начала давайте посмотрим, как увеличить место с 10 до обещанных 100 гигибайт.
Жмем на копку «Получить больше места».
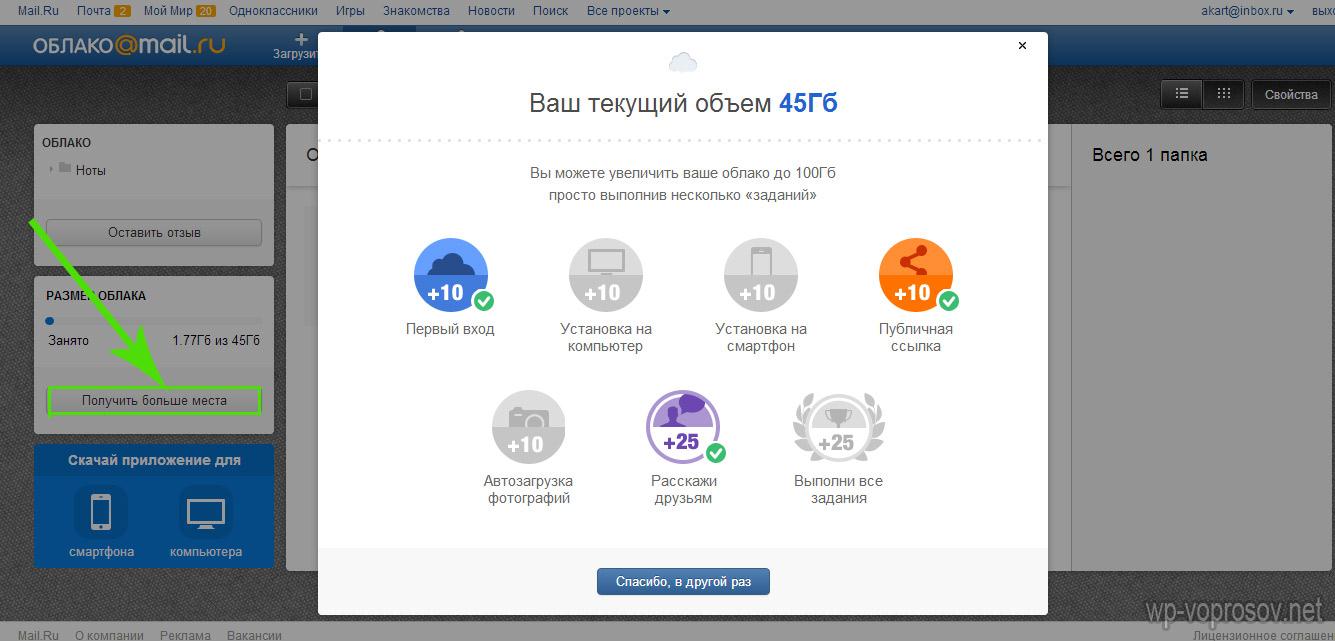
- Установка на компьютер — +10Гб.
Скачав и установив приложение на свой комп, вы сможете автоматически синхронизировать заданную папку в компе с облачным файловым хранилищем, что позволит автоматически делать резервную копию файлов. Есть версии на Windows, MacOS и Linux.Я выбрал и скачал для винды. Устанавливаем приложение и запускаем на компе. Первое окно попросит ввести логин и пароль от вашей почты Mail.Ru.
Далее выбираем папку на компьютере, которая будет автоматически синхронизироваться с облачным хранилищем.
После этого ссылка на хостинг файлов появляется в левой колонки проводника Windows, а выбранная папка начнет синхронизироваться с аккаунтом.
- Установка на смартфон — +10Гб.
То же самое, только для смартфона. Также присутствуют популярные системы — iOS и Android. Windows Phone пока в списке нет, но думаю, дело не за горами, и владельцы современных Нокий в скором времени также получат свое приложение для синхронизации папки смартфона с хостингом.Посмотрим, как это работает на примере смартфона на Android. Качаем из Play Market приложение Cloud Mail Ru. Авторизуемся под логином-паролем от почты.
Принимаем соглашение, пропускаем приветственный экран и обязательно включаем галочкой автозагрузку фотографий, она прибавит нам еще 10 Гб. После чего жмем «Начать работу».
Ваше мнение — WiFi вреден?
Да
22.98%Нет
77.02%Проголосовало: 30831
Начнется перенос фотографий с телефона на хостингЮ, а в телефоне получим каталог всех облачных файлов.
- Публичная ссылка +10Гб.
Для активации этого режима нужно загрузить хотя бы один файл и сделать его публичным, то есть разрешить скачивать другим людям.Для начала загрузим файл. Для этого пока закроем окошко со способами расширения места и нажмем на ссылку «Загрузить». Откроется окно, в которое просто нужно перетащить все файлы, которые надо разместить в облачном хранилище данных.
Когда файлы загружены, кликаем по одному из них и в правой колонке нажимаем на иконку галочки, чтобы под ней появилась ссылка на файл — теперь он доступен для скачивания, а ссылку можно дать друзьям или разместить на сайте.
- Автозагрузка фотографий — +10Гб
Вернемся к окну расширения дискового пространства. Если вы установили на смартфон приложение от данного облачного хранилища, но не активировали автозагрузку фоток при первом входе, то сделайте это сейчас. Как только вы выходите с телефона или планшета в интернет, то все сделанные вами снимки автоматически заливаются на ваш аккаунт. Потом можно будет ее отключить, а также и вовсе удалить приложение с телефона — но сейчас наша цель получить как можно больше места на диске. - Расскажи друзьям — + 25Гб
Этот способ самый легкий и в то же время самый эффективный — сразу много места дадут. А сделать-то всего ничего — залогиниться под своим ником в одной из социальных сетей (Facebook, Вконтакте, Одноклассники, Мой мир или Твиттер) и опубликовать на стене ссылку, нажав на иконку «Расскажи друзьям». - И наконец, если вы пройдете все шаги, то вам еще накинут оставшиеся до ста 25 гигов. Получаем вот такую красивую картину:
Как создать ссылку на передачу файла в облаке mail ru
Для того, чтобы дать человеку ссылку на скачивание вашего файла, вам нужно для начала загрузить данный файл в своё облако mail ru, пометить его галочкой, нажать правой кнопкой мыши и выбрать «Получить ссылку» или нажать сверху на кнопку «Получить ссылку»:

Теперь перед вами появится окно с вашей готовой ссылкой, где вам нужно нажать кнопку «Копировать» и уже можно её предоставлять третьим лицам:

Эту ссылку вы можете давать другим людям для скачивания нужных файлов. Человек, которому вы передали ссылку будет видеть файл именно так, где он должен нажать на кнопку «Скачать», чтобы скачать его себе на компьютер. Также он может посмотреть этот файл, не скачивая его себе прямо на этой странице:

Если вы хотите удалить ссылку и сделать так, чтобы она не работала больше, то просто снова помечаете этот файл галочкой, кликаете правой кнопкой мыши и нажимаете «Удалить ссылку». С этого момента, ваша ссылка станет нерабочей, и никто этот файл больше не сможет просматривать:

Как в облако загрузить фото с телефона Андроид
Существуют различные облака, платформы и назначения которых меняются и отличаются друг от друга. Принцип сохранения информации на облаке также зависит от той компании и от того приложения, с помощью которого пользователь собирается сохранять файлы.
Есть два варианта того, как пользователь может использовать и загружать фотографии с телефона, ведь чаще всего облака на телефоне для этого и используются. Стоит ознакомиться сразу с двумя способами загрузки, так как они отличаются и имеют некоторые тонкости.
Более подробно о популярном облачном сервисе от Гугл на телефоне стоит посмотреть в этом видео
Автоматически
Первый способ – это автоматический. Если у пользователя телефон на операционной системе Андроид, то он может быть уверен, что у него по умолчанию установлены специальные сервисы от компании Гугл, в том числе и их облачное хранилище. Оно удобно и часто используется в качестве основного.
Для начала пользователю необходимо настроить автоматическое синхронизирование данных. Это необходимо для того, чтобы тот вручную по несколько раз не загружал фотографии, а телефон и настроенная система делали это все за него. Для того, чтобы сделать это, стоит изначально перейти на специальную страницу с настройками аккаунта:
- Для начала необходимо открыть настройки на телефоне. Они чаще всего располагаются на главном экране, а также в рабочей панели устройства;
- Перейдя в настройки, находим специальный раздел под названием «Аккаунты». В нем будут собраны все профили, зарегистрированные на телефоне. Среди них стоит найти аккаунт от компании Гугл и кликнуть на него;
- Авторизуемся в той учетной записи, на которой в дальнейшем будут сохраняться все фотографии;
- Теперь кликаем на пункт под названием «Резервное копирование».
Как только пользователь зашел в эту вкладку, он может настроить автоматическую синхронизацию, чтобы в дальнейшем не переживать за потерянные файлы. Чтобы сделать это, необходимо:
Кликнуть на пункт под названием «Гугл Фотографии»;
После этого стоит перевести тумблер около пункта «Автозагрузка» в активное состояние, если ранее у пользователя он был отключен; Обратите внимание! Включённый тумблер подсвечивается отличным цветом от изначального. Иногда это синий, иногда зеленый
Все зависит от модели телефона.
После этого можно настроить дополнительные параметры, начиная с качества загружаемых фото, заканчивая тем, чтобы ограничить загрузку на мобильных данных.

После этого все фотографии в зависимости от настроек пользователя будут синхронизироваться на Гугл Диске. Для удобства просмотра и сохранения можно использовать специализированное приложение от компании.
Вручную
Также пользователь может вручную загрузить фотографии. Это может потребоваться в тех случаях, когда нужно перенести одну – два необходимых снимка, а не всю галерею целиком. Это также можно сделать через возможности операционной системы. Для того, чтобы пользователь перенес только одну фотографию или же определённый сет, то он может:
- Для начала ему стоит перейти в галерею устройства. Галерея, как правило, располагается также на стартовом экране телефона;
- Также после этого пользователю стоит кликнуть на необходимую ему фотографию, а после кликнуть на кнопочку под названием «Поделиться». Также она может называться «Отправить»;
- После появится список вариантов, куда можно отправить снимок. Находим сервис «Гугл Диск» и кликаем на него;
- Выбираем необходимый аккаунт для отправки снимка и кликаем на пункт под названием «Загрузить».
Начнется процесс загрузки фотографии, после которого пользователь в приложении может увидеть отправленное им фото. Достаточно простой алгоритм позволяет пользователю отправлять, как и отдельные фотографии, так и целые сеты.
Для чего?
Нетрудно догадаться, что облачное хранилище предназначено для хранения данных. Но почему стоит использовать именно его? Ведь многие пользователи давно обзавелись портативными жесткими дисками и флешками. Все данные могут находиться на компьютерах и внешних носителях.

Преимущество облака в том, что доступ к своим данным вы можете получить с любого устройства. Для этого необходимо знать логин и пароль, а также быть подключенным к интернету.
Например, вы отправились после отпуска к родственникам. Чтобы не везти с собой компьютер или фотокамеру, достаточно дома загрузить все на облако. По приезде достаточно будет подключиться к хранилищу с помощью компьютера, телевизора или ноутбука, и поделиться фотографиями с родными.
Облако часто используют и в работе. В основном именно для работы и рассчитан этот сервис. Часто пользователи работают над проектом на работе, за домашним компьютером. Чтобы не терять времени на копирование на внешний носитель или работать из дома, все данные загружают в облако, а после выгружают на свой ноутбук или планшет в любом удобном месте. Это значительно экономит время, не вынуждает постоянно использовать флешку, которую к тому же легко потерять.
Многие интересуются, как сохранять фото в облаке на «Андроиде». Для чего? Дело в том, что мы ежедневно можем делать десятки снимков на свой смартфон. Особенно если речь идет о путешествиях. Но память устройства не резиновая, поэтому приходится что-то подчищать. Чтобы не потерять драгоценные кадры, их выгружают в облачное хранилище. Там они будут в сохранности, а с телефона их можно будет стереть.
Удаление ссылки передачи данных
После получения пользователем урла он может скачивать файл, находящийся по нему либо просматривать на той странице, на которой он встроен. На тот случай, когда активная гиперссылка уже не нужна, для безопасности ее лучше отключить. Чтобы это сделать нужно правильно выполнить несколько шагов.
Входим на страницу и находим ту папку, на которую предоставляли доступ по интернет-адресу
Если забыли какая именно, обратите внимание на ее обозначение. Под папкой обычно горит зеленый символ урла.
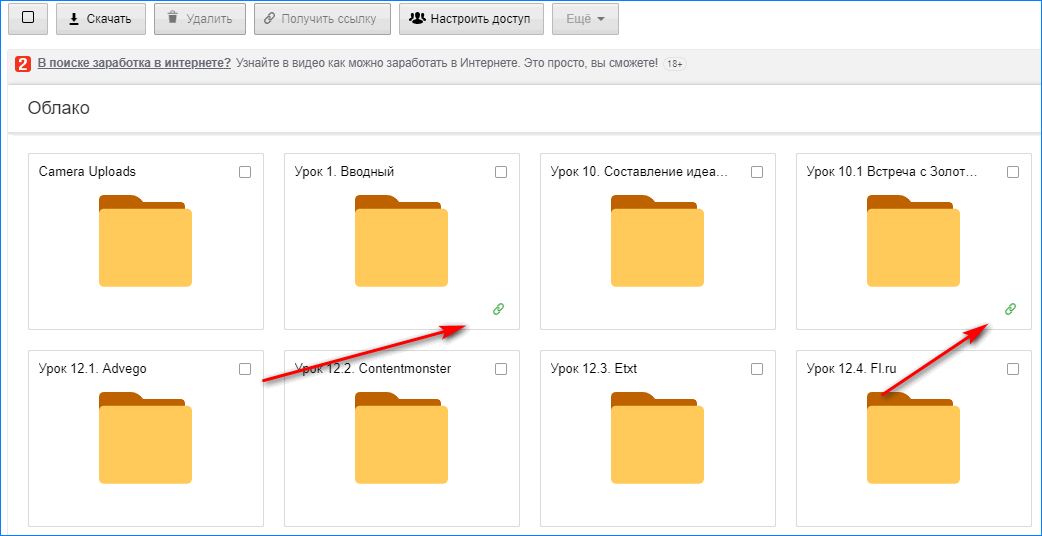
- Ставим в окошках галочки на каждой папке по очереди, затем делаем по ней клик правой кнопкой мыши.
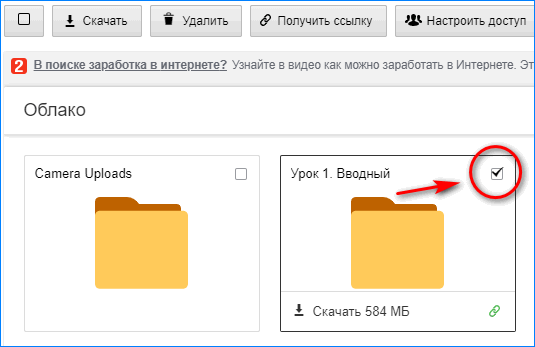
- Во всплывшем окошке нажимаем на кнопку «Удалить ссылку». Урл автоматически будет удален.
Ликвидировать ссылку на папку или файл можно путем нажатия на зеленый значок и переключением тумблера в положение «Выкл».
Тарифы использования сервиса
Подключение диска О к облаку mail ru бесплатно. Дополнительно в этот пакет входит защита данных через SSL. За расширение функционала придется заплатить. Доступные тарифы:
- Подписка на 1 год обходится в 149 рублей/месяц. Пользователь может подключить все доступные облака, доступно три активации и круглосуточная поддержка. Сведения защищены через SSL. Первые 30 дней даются в качестве пробного периода.
- Подписка на 3 месяца обходится в 197 рублей (оплата снимается ежемесячно). В этом пакете действуют аналогичные возможности. Разница в том, что подписка оформляется на меньший период, но стоит дороже.


На начальном этапе можно попробовать диск О от mail ru бесплатно, а впоследствии выбрать один из рекомендуемых пакетов — на год или на квартал.
Преимущества облака mail ru
Облако mail ru, как и любое другое облачное хранилище имеет массу преимуществ:
- Передача файлов больших размеров, которые могут не влезть, например, в электронное письмо
- Доступность к вашим файлам с любого компьютера и из любой точки мира при наличии интернета
- Можно работать с облаком mail ru с любого устройства: компьютер, планшет, телефон
- Для всех данных создаются резервные копии, то есть существует очень низкая вероятность того, что ваши данные будут утеряны при каком-то сбое вашего устройства
- Дополнительное место для хранения ваших файлов, дабы не переполнять память компьютера
- Очень удобно делиться своими файлами с людьми, просто дав им ссылку для скачивания
Скачать облако mail.ru на компьютер бесплатно и синхронизировать с ПК
Облако майл ру скачать на компьютер довольно просто. А вот чтобы настроить синхронизацию, потребуется выполнить ряд действий. Их мы и рассмотрим ниже.
- Заходим на почту Mail.ru, нажимаем на иконку в виде облака.
- Ищем в самом верху пункт «Облако для Windows» и нажимаем.
- Появляется окно «Скачать Облако для компьютера«, нажимаем «Скачать для Windows«.
- Начнется скачивание файла на компьютер.
- Когда файл скачается, открываете его и нажимаете «Начать установку«.
- Установка займет некоторое время. Дождитесь окончания установки.
Установка завершена!
Далее мы рассмотрим как настроить синхронизацию облака mail.ru с ПК.
- Запускаете иконку на рабочем столе, которая появилась после установки.
- Появляется окошко, на нем кликаете «Подключить«.
- Далее находите пункт «Облако Mail.ru» и нажимаете «Добавить«.
- Появляется окно для ввода логина и пароля. Можно его ввести тут или нажать «Войдите через Mail.ru«.
- В браузере откроется новое окно, где нужно будет предоставить доступ к данным, нажимаете «Разрешить«.
Поздравляем! У Вас все получилось! Теперь у Вас появился отдельный диск, на который вы можете просматривать информацию, загружать, редактировать и удалять файлы. Все эти действия будут происходить и в облаке. 
Итак, мы рассмотрели такой сервис, как Облако Mail.ru. Здесь можно смотреть, сохранять видео, картинки, документы. Также можете создавать файлы в любом текстовом редакторе. При первой регистрации, вам представится Облако объёмом в 8 Гб. Если нужно больше места, то есть возможность подключить новый тариф. Проверять содержимое диска можно с любого гаджета. Также мы подробно разобрали как настроить синхронизацию с ПК. Надеемся что эта информация была для Вас полезной!
Бонус: лучшие облачные хранилища

На рынке облачных хранилищ огромное количество предложений. К самым популярным облакам относят:
- Google Диск;
- Яндекс. Диск;
- Облако Mail.ru;
- Dropbox;
- MEGA.
Как говорилось ранее, все платформы отличны между собой, но они объединены общей задачей – хранение файлов. Стоит рассмотреть и сравнить данные сервисы.
Более подробно о самых лучших облачных хранилищах стоит посмотреть в этом видео
| Название | Описание | Месячная подписка за 1 ТБ доп. места | Дополнительные опции | |
| Google Диск | Официальное облачное хранилище для всех Андроид – устройств. Тесно интегрирует с другими сервисами. | 15 | Доступно 2 ТБ за 699 рублей в месяц. | Можно устраивать совместную работу, настраивать дополнительный доступ, а также взаимодействовать с другими платформами. Есть семейный тариф. |
| Яндекс. Диск | Хранилище от компании Яндекс. Также пользуется популярностью, можно интегрировать с другими платформами. Аналог Гугл. | 20 | 300 рублей в месяц. | Гибкое распределение ресурсов. Можно скупать неограниченное количество тарифов. Синхронизация заметок и семейный тариф. |
| Облако Mail.ru | Устаревший сервис, который также позволяет хранить файлы. | 8 | 699 рублей в месяц. | Есть альбом, предназначенный для хранения документов. |
| Dropbox | Один из самых первых на рынке облачных хранилищ. Акцент на американский рынок. | 2 | 643 рубля в месяц. | Есть вириальный сканер, с помощью которого можно бумажные документы превратить в цифровые. |
| MEGA | Относительно новое облако, отличающееся своим бесплатным объемом памяти. | 50 | 354 рубля в месяц. | Есть специальный встроенный менеджер, который отвечает за сохранность данных. |
Какой сервис лучше
Как показали разнообразные тесты, «почтовые» облака, о которых я только что рассказывал, превосходят по качеству, удобству и бесплатным возможностям все остальные подобные сервисы.
Не буду вдаваться в подробности, но места распределились следующим образом:
- Яндекс.Диск
- Облако Mail.ru
- Google Диск
Поэтому я Вам рекомендую все-таки пользоваться одним из этих сервисов. Если у Вас нет электронного ящика ни на одном из них, то нужно просто зарегистрироваться. У Вас и почта новая будет (которой, кстати, совсем необязательно пользоваться) и облако.
Конечно, есть и другие сайты, на которых можно бесплатно получить облачный сервис. Но у большинства из них в бесплатных версиях имеются разные неприятные ограничения.
Изначально сайт открывается на английском языке. Для перехода на русскую версию щелкните по кнопке Menu (вверху справа), из списка выберите пункт Language, затем нажмите на Русский и на кнопку Save.
На всякий случай, приведу еще два неплохих облачных сервиса:
- Dropbox – бесплатно выделяется 2 ГБ.
- One Drive – 7 ГБ бесплатно.
Как загрузить файлы хранилище Mail
В первую очередь нужно пройти процедуру регистрации, если отсутствует одноименный почтовый ящик. Дальнейшее использование (в данном случае выгрузку в сервис файлов) будем выполнять по инструкции.
- Переходим на главную страницу сайта Mail.ru, затем производим авторизацию аккаунта и видим в верхней части учетной записи иконку облака. Нажимаем на нее.
- Открывается рабочая панель хранилища, в которой необходимо разобраться, для чего служит каждая кнопка. Кроме того, в нижней части будут отображаться папки, уже хранимые или те, которые будут загружены в ресурс.
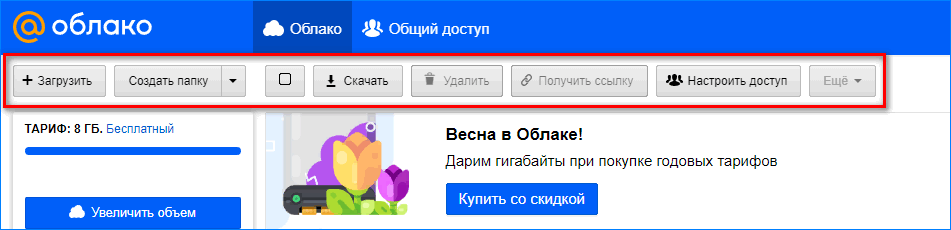
- Приступим непосредственно к загрузке, для этого на панели управления нажимаем кнопку «Загрузить».
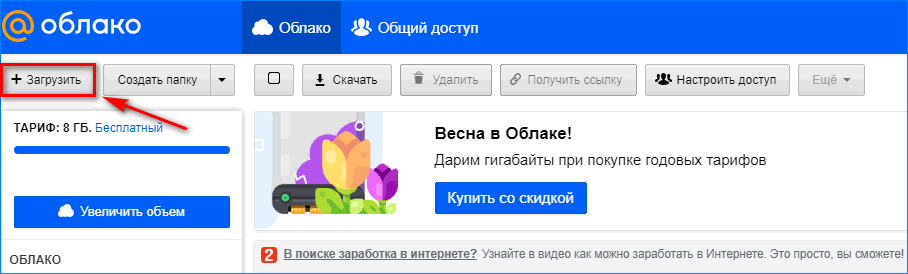
- В появившемся окне необходимо выбрать любой из способов добавления файлов в хранилище. Здесь допускается воспользоваться кнопкой «Выбрать файлы» или же просто залить их в пустое окно с папки на компьютере.
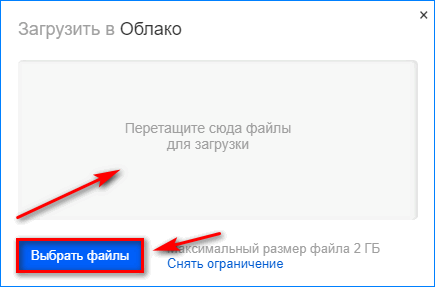
- Нажимаем на кнопку «Выбрать файлы». В появившемся окне определяем документ, который хотим загрузить в облако Майл. Делам по нему клик мышью, а затем нажимаем на кнопку «Открыть».
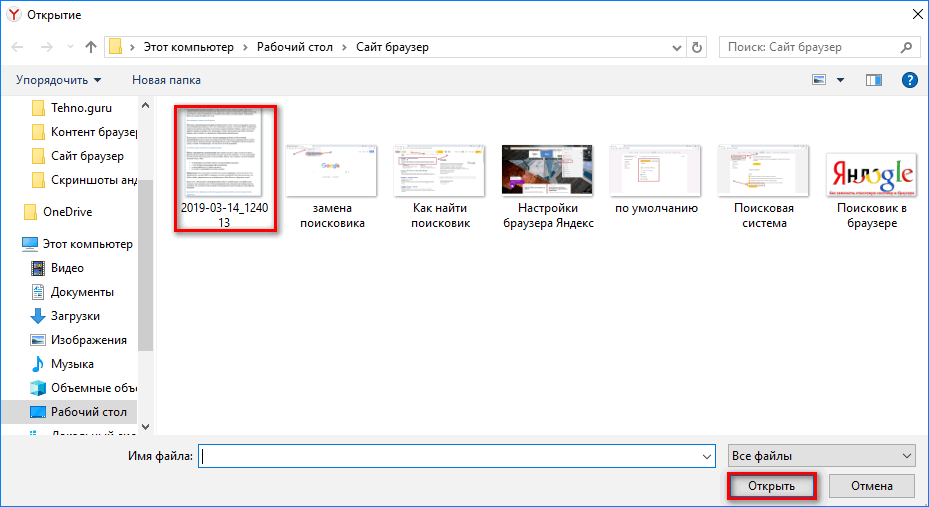
- В нижней правой части появится уведомление о том, что загрузка завершена. Зеленая иконка с галочкой подтверждает, что отправка выполнена успешно.

Как поделиться папкой или файлом в хранилище Mail
Чтобы кто-то посторонний смог воспользоваться файлами, сохраненными в mail.ru, необходимо предоставить ему доступную ссылку. По ней пользователь сможет не только просматривать содержимое, но и скачивать себе на устройство. Открыть ссылку можно по инструкции.
- Открываем облачное хранилище и выбираем ту папку, из которой нужно передать файл.

- Затем запускаем папку и в рабочей панели находим кнопку «Настроить доступ» нажимаем на нее.
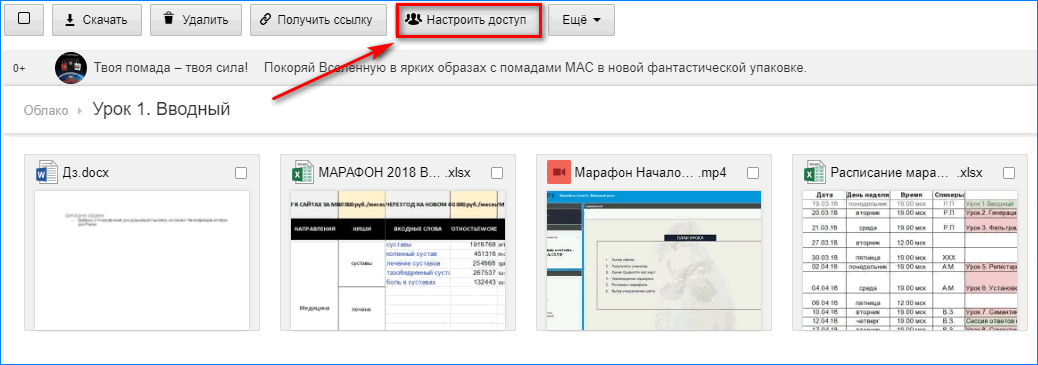
- Появляется следующее окно, которое предлагает ввести имя или адрес электронной почты в пустое поле для того, чтобы добавить участника. Здесь же обязательно предусмотрите тип разрешенного доступа (редактирование/просмотр). Затем нажимаем на кнопку «Добавить».
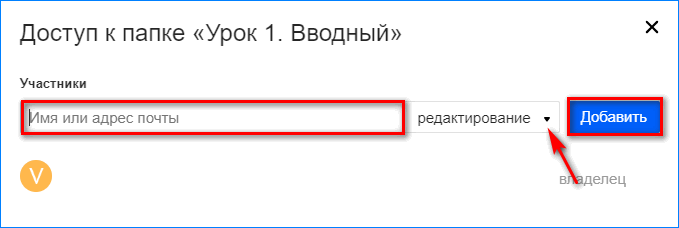
- После этого ниже появится список участников, которые имеют тот или иной доступ к файлу.
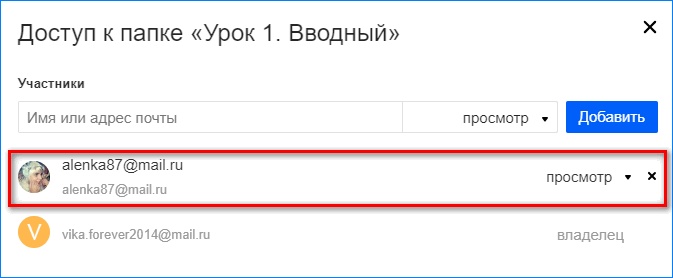
- При необходимости закрыть просмотр файла определенному пользователю, необходимо нажать на кнопку с крестиком напротив учетной записи. После чего откроется окно удаления. Здесь нажимаем кнопку «Закрыть». После этого один из участников будет исключен из списка.
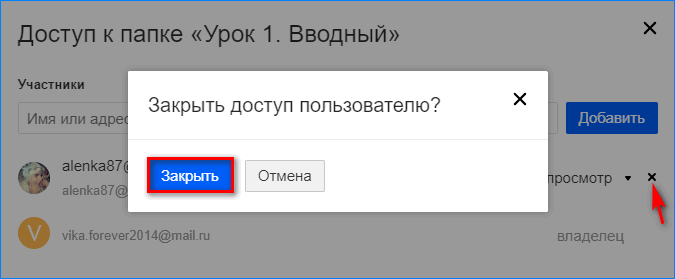
- Также можно использовать другой способ предоставления доступа. Здесь потребуется только получить необходимый урл. Для этого в панели инструментов в открытой папке нажимаем «Получить ссылку».
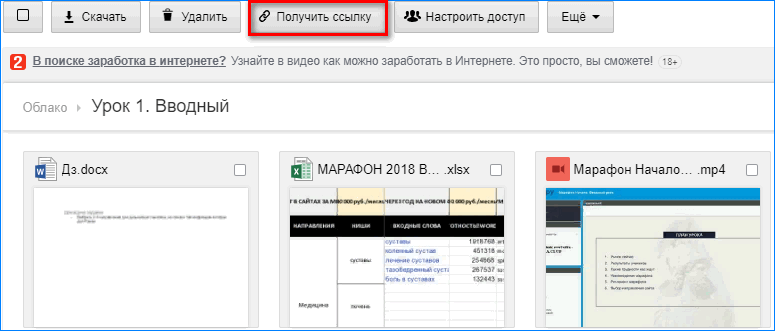
- Теперь в появившемся окне видим, что доступ открыт всем пользователям. Значит все действия выполнены правильно.
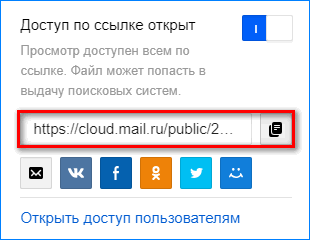
Чтобы прекратить возможность общедоступного просмотра документа, в данной ситуации необходимо просто передвинуть бегунок в положение «Выкл»
Обратите внимание, что выложить файл в социальные сети можно автоматически при нажатии на кнопку «Получить ссылку». После этого документ становится доступен не только социальной сети, но и поисковым системам
Можно ли скачать файл в облаке
Кроме того, как отправить файл в облачное хранилище и открыть к нему доступ, допускается возможность, разрешающая произвести его скачивание. Загрузить файл можно на любой компьютер или мобильный телефон при условии, что позволяет свободное пространство.
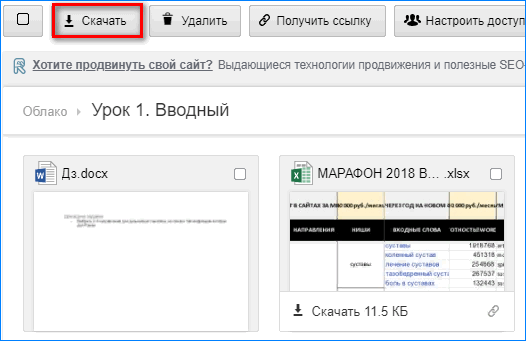
Пользователь только нажимает на кнопку «Скачать» в верхней части страницы, после чего весь комплект папки загружается архивом. Сохранить документ на своем ПК можно под любым названием, после чего владельцем становится уже другой пользователь.
Регистрация личного кабинета
Чтобы начать пользоваться облачным хранилищем, изначально требуется зарегистрировать почтовый ящик на mail.ru, заполнив специальную форму и нажав на кнопку
«Зарегистрироваться». Обязательным условием является сохранение логина и пароля, так как в противном случае воспользоваться собственными файлами не получится.
В регистрационной анкете следует указать такие сведения о себе:
- своё имя с фамилией;
- день, месяц и год рождения;
- пол;
- требуемый почтовый адрес;
- реквизиты будущего пароля;
- телефонный номер в международном формате.

Когда регистрация будет завершена, на экране появится новая страница, где следует найти клавишу «Настроить» и нажать на неё. Затем кликнуть по фразе «Приступить к работе».
Следующим шагом перед началом работы с хранилищем является установка специальной программы под названием Диск-О:
- Следует кликнуть по вкладке «Все проекты», расположенной в верхней части страницы, после чего щёлкнуть по иконке с изображением облака.
- Затем нажать на клавишу «Продолжить».
- Далее выбрать операционную систему, на которой работает ваше устройство (если вы регистрируетесь через компьютер, следует выбрать надпись Windows).
- Кликнуть «Продолжить». Когда программа будет скачана, нужно установить её, после чего нажать «Запустить».
Следует заметить, что установка Диска-О для mail.ru осуществляется бесплатно.
Далее необходимо кликнуть по надписи «Добавить», расположенной возле фразы Облако mail.ru. Следующим шагом будет введение логина и пароля, созданного при регистрации, с последующим нажатием на клавишу «Подключить». Теперь можно приступать к использованию функциональных возможностей хранилища.
Обзор Облако Mail.Ru
В самом верхней части окна веб-страницы находятся кнопки «Загрузить», «Создать», «Удалить», «Получить ссылку», «Настроить доступ», «Еще».
С помощью кнопки «Загрузить» происходит загрузка файлов в облачное хранилище. При загрузке через веб-интерфейс размер файла не должен превышать 2 ГБ (такой же лимит действует при загрузке файла на диск компьютера) при бесплатном тарифе.
После нажатия на кнопку «Настроить доступ», будет открыто окно с папками, которые можно будет открыть для публичного доступа.
Слева расположены разделы: «Подключить тариф» с информацией об объеме занятого дискового пространства, «Облако», «Служба поддержки», форма с предложениями для загрузки приложений для различных устройств.
В центральной части окна, располагаются файлы, помещенные в файловое хранилище. Выше находится панель управления, на которой расположены кнопки.
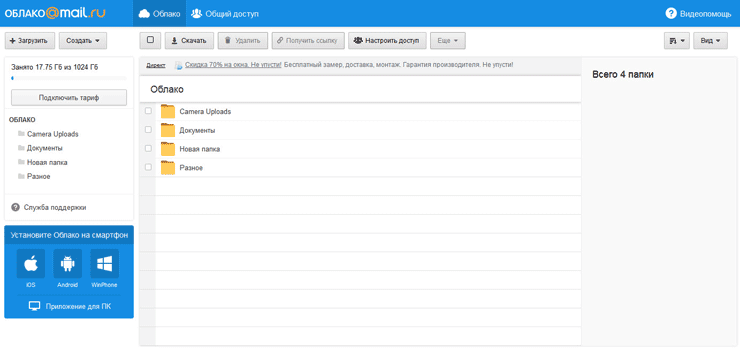
После нажатия на кнопку «Создать», можно будет создать новую папку, документ, таблицу, презентацию. В Облако Mail.Ru интегрированы бесплатные облачные сервисы компании : Word Online, Excel Online, PowerPoint Online.
Если вы отметите в хранилище какой-нибудь файл, а потом нажмете на кнопку «Скачать», то после этого сразу начнется скачивание этого файла на ваш компьютер.
Удалить ненужные файлы с облака можно при помощи кнопки «Удалить».
Вам также может быть интересно:
- Храним файлы на Яндекс.Диск
- Google Drive (Google Диск) — облачное хранилище файлов
- Microsoft OneDrive — сервис для хранения файлов
При помощи кнопки «Еще» вы можете копировать, переименовать, или переместить файл.
В правой части панели расположены две кнопки: для изменения внешнего вида хранилища, и для задания параметров для сортировки файлов.
Для того, чтобы предоставить общий доступ, или наоборот закрыть доступ к файлу, файл необходимо сначала выделить, а затем в правой части окна хранилища совершить нужные действия.
Сначала необходимо будет нажать на ссылку «Получить ссылку». После этого, откроется раздел «Ссылка на файл», откуда можно будет скопировать ссылку на данный файл, а затем предоставить ее другим пользователям.
Если вы хотите прекратить для других пользователей доступ к данному файлу, то для этого, вам нужно будет нажать на ссылку «Удалить ссылку».
Для того, чтобы кнопки «Удалить», «Получить ссылку» и «Еще» стали активными, необходимо будет выделить файл, с которым нужно совершить какое-нибудь действие.
В целях безопасности все файлы, находящиеся в облаке. проверяются Антивирусом Касперского.
Прямо из облако можно редактировать файлы: таблицы (в формате «xls), тестовые документы Word (в форматах «doc» и «docx»), презентации (в формате «ppt»), фотографии и изображения.
С помощью инструмента Скриншотер можно делать снимки экрана: всего экрана или отдельной области, а затем отредактировать сделанный скриншот.
Управлять приложением Mail.Ru Cloud (Mail.Ru Облако) можно будет из области уведомлений (трея), там находится иконка программы-клиента.
Иконка приложения Облако-О находится в области уведомлений, приложение отображается в Проводнике, откуда можно работать с файлами напрямую.
Работа с картами 1С 4 в 1: Яндекс, Google , 2ГИС, OpenStreetMap(OpenLayers) Промо
С каждым годом становится все очевидно, что использование онлайн-сервисов намного упрощает жизнь. К сожалению по картографическим сервисам условия пока жестковаты. Но, ориентируясь на будущее, я решил показать возможности API выше указанных сервисов:
Инициализация карты
Поиск адреса на карте с текстовым представлением
Геокодинг
Обратная поиск адреса по ее координатами
Взаимодействие с картами — прием координат установленного на карте метки
Построение маршрутов по указанным точками
Кластеризация меток на карте при увеличении масштаба
Теперь также поддержка тонкого и веб-клиента
1 стартмани