Как убрать запрос на ввод пин-кода при входе в windows 10, 2 способа
Содержание:
- ПИН код в Windows 10 – как установить, убрать или изменить PIN
- Как убрать пин-код в Windows 10
- Сброс пароля с помощью диска или флешки с дистрибутивом Windows
- Пошаговая инструкция
- Как отключить Пин-код когда выходим из спящего режима?
- Бонус: имя профиля в зависимости от типа учетной записи
- Как включить автоматический вход в Windows 10 с помощью Autologon for Windows
- Как удалить ПИН-код в Windows 10
- Вариант 3: Изменение пароля из меню учетных записей
- Программы для сброса пароля Windows 10
- Как удалить пользовательскую учетную запись администратора?
- Как удалить параметры защиты ПИН-код, распознавание лиц, сканирование отпечатков пальцев и ключ безопасности?
- Требование пароля при выходе из спящего режима
- Как поставить пароль на компьютер
- Как отключить пароль при входе в windows 10
- Взлом пароля Windows 10
ПИН код в Windows 10 – как установить, убрать или изменить PIN
| Windows 10 | Разместил: Cesar, 2016-09-29 | 86611 3 |
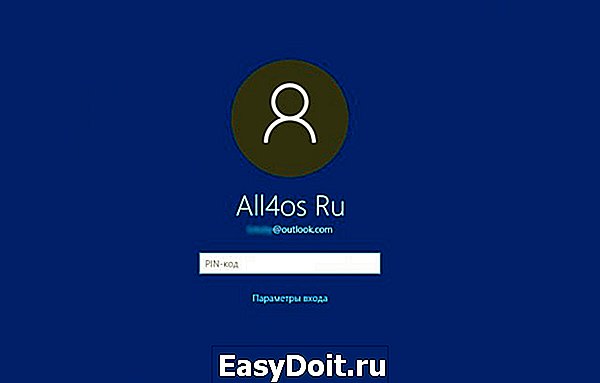
С выходом Windows 10 пользователям стала доступна такая удобная функция, как блокировка системы при помощи ПИН-кода. Чем блокировка Windows 10 по ПИНу отличается от обычной? Прежде всего тем, что один и тот же ПИН-код ставится на все устройства пользователя и, в случае текущего использования ОС на каком-либо одном устройстве, все остальные устройства становятся недоступными!
Эта особенность дает весьма существенное преимущество по сравнению с привычной блокировкой, ведь если злоумышленники вдруг узнают обычный пароль, то они смогут тут же получить доступ ко всем остальным устройствам пользователя. В то время, как утечка ПИН-кода не сможет помочь злоумышленникам, при условии, что вы в настоящий момент работаете в вашей учетной записи.
Еще одним плюсом использования ПИН-кода является то, что по нему проще авторизоваться и его легче запомнить, т.к., в отличии от сложного пароля, ПИН состоит только из набора цифр. Кроме этого, только с ПИНом можно использовать такое приложение Windows 10, как сканер радужки глаза и заходить в систему используя функцию Windows Hello – при помощи прикосновения или взгляда, правда здесь вводить ПИН-код уже не потребуется, система сама Вас распознает и разблокируется.
Так как установить ПИН-код на Windows 10? Процедура его установки очень проста и не займет много времени. Для того, чтобы включить PIN код в Windows 10, нажмите кнопку «Пуск», затем – «Параметры» — «Учетные записи».
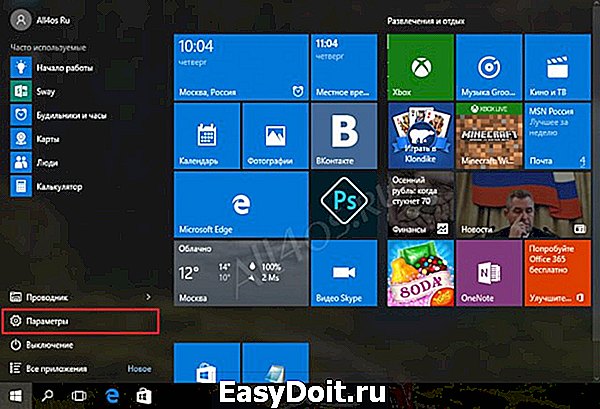

Здесь выберите пункт «Параметры входа» и в окне, в пункте «ПИН-код», нажмите на кнопку «Добавить».
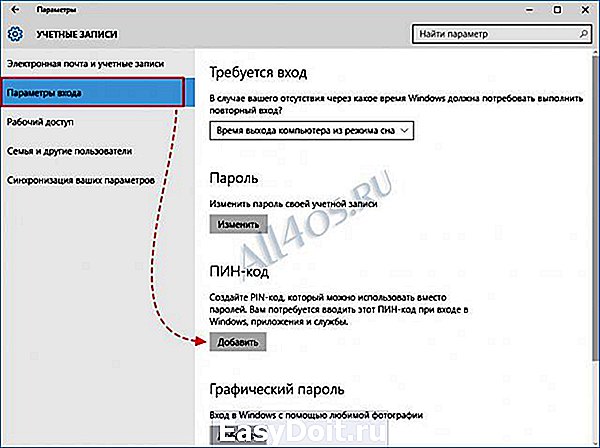
Если Windows 10 запросит пароль от учетной записи, то введите его и нажмите «ОК». Если у Вас имеется аккаунт в Microsoft, то наберите пароль от вашего профиля и залогиньтесь.
Далее система предложит создать ПИН-код учетной записи. Он должен состоять только из цифр и содержать не менее 4х знаков, максимальное же количество цифр в коде не ограничено.

Несколько советов по выбору ПИН-кода:
— не устанавливайте простые коды, вроде 0000, 1234, 01234567 и подобные;— не следует задавать неоправданно большой ПИН-код, чтобы не тратить много времени на его введение;— не используйте в качестве ПИН-кода пароли от других учетных записей, банковских счетов, карт и кошельков.
Как убрать пин-код в Windows 10
Убрать пин-код в Windows 10 можно, конечно же, разными способами (хотя не факт, просто не исключаю этого). Но я покажу, как это сделал я. Вам этот способ должен понравиться, потому что он простой и понятный.
Однако стоит лишний раз вам напомнить, что, убирая пин-код с компьютера, вы оставляете его практически беззащитным. А с другой стороны, если вы уверены, что больше никто, кроме вас, не получит доступ к нему, то почему бы и нет? Зато можно будет сэкономить немного времени, не вводя пин-код каждый раз при включении.
Пошаговая инструкция, как удалить пин-код в Windows 10:
- Жмем на пуск и далее на значок параметров Windows.
- Далее ищем плашку под названием «Учетные записи», в которой вы можете помимо прочего еще изменить некоторые данные относящиеся к вашей учетной записи.
- Потом вы увидите слева меню с разделами разных параметров, а справа информацию о своей учетной записи. В левом меню жмите на пункт с говорящим названием «Параметры входа».
- Именно тут вы можете управлять всеми своими паролями и пин-кодами. Ну что же, крутите ниже до раздела ПИН-код и жмите удалить. Кстати раньше пин-код нельзя было удалить, а можно было только изменить. Но все равно умельцы находили способы его убрать.
- Следующим шагом для подтверждения удаления ПИН-кода будет необходимо ввести пароль от своей учетной записи. Вводим и все, ПИН-код удален, поздравляю!
С ПИН-кодом мы разобрались, но остался еще один небольшой нюанс. Теперь Windows 10 при старте будет спрашивать у вас пароль от учетной записи. А пароль, между прочим, вводить еще менее приятно и времязатратно, чем ПИН-код. Поэтому дальше мы вам покажем, как в Windows 10 отключить пароль при входе в систему.
Сброс пароля с помощью диска или флешки с дистрибутивом Windows
Эффективный, но не самый удобный метод сброса. Всякий раз, когда потребуется сделать сброс пароля – придется иметь под рукой флешку или диск с рабочим установочным дистрибутивом операционной системы, в нашем случае – Windows 10. Это единственный «минус» метода, в остальном все довольно просто, а главное – быстро. Такой метод является одним из наиболее эффективных, а главное – рабочих.
После подключения загрузочного диска с установкой Windows 10 необходимо выполнить перезагрузку. Наша цель – дождаться появления мастера установки системы. Появившееся заветное окно установки – не только служит для инсталляции Windows. Благодаря ему можно зайти в реестр. Сделать это можно с помощью командной строки, которую теперь можно вызвать простой комбинацией клавиш «Shift+F10» ( или в некоторых случаях «Shift+F10+Fn» для владельцев ноутбуков ).

А вот и командная строка. Осталось ввести «regedit» чтобы попасть в редактор реестра. Дальнейшая цель находится по адресу HKEY_LOCAL_MACHINE. Выбрав этот раздел, необходимо нажать «Файл», и затем «Загрузить куст». Тот самый «куст» потребует путь к файлу, им является системный диск и далее WindowsSystem32configSYSTEM. Слева будет находиться раздел «Setup». А после нажатия на него справа появится перечень REG файлов. Нам нужен «CmdLine». Здесь, в «Значении» всего лишь нужно без ошибок ввести «cmd.exe» и подтвердить нажатием «OK», и в параметре «SetupType» выставить значение «2». Теперь можно выгружать куст через меню «Файл».

Все самое главное сделано, осталось лишь перезагрузиться. При загрузке, первое что появится – это командная строка. В ней для начала можно узнать перечень всех пользователей командой «net user». Теперь, когда имя известно, вводим в последнюю команду необходимого пользователя и задаем новый пароль. Например: «net user Alex1234567». Можно таким образом и вовсе убрать пароль, введя вместо пароля два раза кавычки без пробела. Осталось зайти обратно в редактор реестра, вернуть те два значения как было, и можно заходить в систему под новым паролем.
Пошаговая инструкция
Поскольку рынок техники переполнен разнообразной продукцией, выбрать для себя оптимальный вариант не составит труда. Кроме того, сейчас все реже встречаются девайсы, где ввод защитного кода при включении является обязательной процедурой.
Однако считается, что такая функция в значительной мере снижает риск несанкционированного пользования смартфоном. Заблокированным устройством не сможет манипулировать злоумышленник, хотя от самого момента кражи это конечно же не спасет.
Защитный код состоит всего из 4 цифр, поэтому его можно легко запомнить. Но если пользователь в нем не нуждается, он должен произвести следующие действия, чтобы выключить запрос:
- Открыть главное меню и перейти в «Настройки». Там потребуется отыскать вкладку «Безопасность» и выбрать функцию «Блокировка сим-карты».
- Найти пункт «отключение PIN-кода».
- После нажатия на него смартфон запросит используемую защитную комбинацию цифр, чтобы исключить действия злоумышленника. Затем нужно выбрать команду «Выполнить».
Данная процедура достаточно проста, если помнить код. Названия приведенных вкладок и функций могут незначительно отличаться, но суть остается прежней. В любом случае выполнять данную операцию нужно через «Настройки». Впрочем, снимать защиту стоит только в том случае, когда пользователь полностью уверен в безопасности своего смартфона. Такое решение будет оправдано, когда владельцем устройства является ребенок или пенсионер, способный забыть комбинацию цифр.
Как отключить Пин-код когда выходим из спящего режима?
Заметим, что отмеченные нами действия функционируют лишь при загрузке ПК. Если же он выходит из спящего состояния, то система вновь станет требовать ввода Пин-кода. Я так понимаю, что вы желаете отключить и этот режим?
В этом случае нам нужно вновь войти в «Варианты входа», и после команды «Требуется вход» поставить опцию «Никогда». Проделав это, компьютер, когда будет выходить из «Спящего режима», перестанет запрашивать Пин-код.
Также не стоит забывать, что если компьютер заблокирован с применением сочетания кнопок Windows+L (от слова Lock), то система всё равно будет запрашивать Пин-код, невзирая на все ваши проделанные действия.
Бонус: имя профиля в зависимости от типа учетной записи
Возвращаясь к вопросу чистой установки, тут есть еще один нюанс, который для кого-то окажется важнее ПИН-кода. При входе с MSA имя папки вашего профиля формируется на основе первых 5-6 символов почтового адреса. Например, если моя MSA sterkin@domain.com, то мой профиль будет sterk.
Обойти это можно созданием локальной (автономной) учетной записи с желаемым именем (допустим, Vadim), которую можно привязать к MSA после входа в систему. Впрочем, теперь для локального аккаунта заставляют придумывать контрольные вопросы 🙂 На них лучше давать ответы, не связанные с вопросами.

Если вы не предусмотрели такого сценария и получили нежелательное имя профиля, в KB2454362 вы найдете инструкции по смене имени учетной записи и соответственно названия папки профиля.
А вы пользуетесь ПИН-кодом или биометрией для входа в систему?
Как вы входите в свой основной домашний ПК с Windows 10?
- ПИН-код (41%, голосов: 308)
- Пароль (19%, голосов: 142)
- Пароля нет, автологон (12%, голосов: 89)
- Пароль есть, автологон (11%, голосов: 85)
- У меня не Windows 10 (10%, голосов: 77)
- Биометрия (отпечаток пальца, лицо) (6%, голосов: 48)
- Другое (смарт-карта, граф. пароль) (1%, голосов: 10)
Проголосовало: 759
Загрузка …
Как включить автоматический вход в Windows 10 с помощью Autologon for Windows
Если по какой-то причине способы отключить пароль при входе, описанные выше, вам не подошли, можете смело попробовать этот вариант, во всяком случае чего-то вредоносного в нём точно не окажется и вероятнее всего он сработает.
Всё что потребуется после запуска программы — согласиться с условиями использования, а затем ввести текущий логин и пароль (и домен, если вы работаете в домене, для домашнего пользователя обычно не нужно) и нажать кнопку Enable.
Вы увидите информацию о том, что автоматический вход в систему включен, а также сообщение, что данные для входа зашифрованы в реестре (т.е. по сути это второй способ данного руководства, но более безопасный). Готово — при следующей перезагрузке или включении компьютера или ноутбука вводить пароль не понадобится.
В дальнейшем, если будет нужно снова включить запрос пароля Windows 10 — снова запустите Autologon и нажмите кнопку «Disable» для отключения автоматического входа.
Скачать Autologon для Windows вы можете с официального сайта https://technet.microsoft.com/ru-ru/sysinternals/autologon.aspx
Как удалить ПИН-код в Windows 10

Выполните указанные ниже действия, чтобы удалить вход по PIN-коду из Windows 10
Обратите внимание, что если вы используете распознавание лица или отпечатка пальца, они перестанут работать над удалением PIN-кода
- Перейти к Стартовое меню на Панель задач.
- Открыть Настройки.
- Нажмите на учетные записи.
- Раздел “Аккаунты” открыт для Ваша информация. Нажмите на параметры входа на левой боковой панели.
- Под Выберите вариант входа, чтобы добавить, изменить или удалить, выберите PIN-код Windows Hello
- Щелкните значок Удалять кнопку, чтобы удалить существующий PIN-код Windows Hello.

Как только вы это сделаете, вас попросят подтвердить.

Щелкните значок Удалять еще раз для подтверждения.

Наконец, введите пароль своей учетной записи Microsoft для проверки и нажмите Ok.

Обратите внимание, что инструкции по удалению аутентификации по лицу и пальцу аналогичны инструкциям по удалению PIN-кода. Вы можете просто выбрать «Windows Hello Face» или «Windows Hello Finger», а затем следовать приведенным выше инструкциям
Кнопка удаления PIN-кода неактивна
Если вы не можете нажать кнопку «Удалить», потому что она неактивна, это означает, что у вас включен параметр «Требовать входа в Windows Hello для учетных записей Microsoft».
Отключите кнопку и затем нажмите кнопку «Удалить» PIN-кода.
Параметр «Требовать входа в Windows Hello для учетных записей Microsoft» находится в окне настроек параметров входа. Вы можете нажать кнопку-переключатель, чтобы отключить его. Затем вы можете закрыть окно настроек и снова открыть новое. После этого снова можно будет использовать кнопку «Удалить» PIN-кода.
Что произойдет после удаления ПИН-кода Windows Hello?
После удаления ПИН-кода из Windows 10 после перезагрузки компьютера Windows 10 запросит пароль учетной записи, который вы использовали для входа в систему, прежде чем настраивать ПИН-код.
Если для регистрации используется учетная запись Windows 10, которая является учетной записью Microsoft, пароль не может быть удален, поскольку это учетная запись в Интернете. Если это локальная учетная запись, вы можете удалить пароль для входа в Windows 10. Вы также можете создать локальную учетную запись без пароля, чтобы компьютер мог загружаться без PIN-кода Windows Hello, пароля или других параметров входа.
Как сбросить забытый PIN-код в Windows 10?
Вы можете сбросить свой PIN-код Windows Hello на экране блокировки при запуске, щелкнув ссылку «Я забыл свой PIN-код». Затем вам потребуется ввести пароль учетной записи Microsoft. Это позволит вам установить новый PIN-код для входа в Windows 10.
Читать: Невозможно добавить или использовать параметр входа с помощью PIN-кода в Windows 10.
Мы надеемся, что это руководство помогло вам выполнить шаги по удалению PIN-кода Windows Hello, распознавания лиц и сканирования отпечатков пальцев.
Вариант 3: Изменение пароля из меню учетных записей
- Нажмите на «Пуск» правой клавишей мыши и выберите меню «Параметры».
- Затем откройте «Учетные записи».
- В левом боковом меню найдите опцию «Варианты входа» и нажмите на нее.
- Перейдите в разделе пароль и смените его на пустой.
- Нажмите «Ок».
Из командной строки
- Откройте контекстное меню с помощью правого клика на кнопке «Пуск» или воспользуйтесь комбинацией клавиш Win + R.
- В новом окне введите команду cmd.
- Для установки пустого пароля в командной строке нужно прописатьnet user “”
Если вы устанавливаете пароль, между кавычками указываются необходимые символы, если пароль пустой – не нужно никаких пробелов, достаточно знака открытия и закрытия кавычек.
Через «Управление компьютером»
- Нажмите на «Пуск» правой клавишей мыши и выберите команду «Выполнить» или воспользуйтесь комбинацией клавиш Win + R.
- В открывшемся окне введите команду msc. Появится окно «Управление компьютером».
- С правой стороны найдите «Локальные пользователи и группы» — «Пользователи» (двойной клик).
- Найдите в списке имя необходимого пользователя и сделайте правый клик мыши.
- Воспользуйтесь командой «Задать пароль».
- Сохраните пустой пароль и нажмите «ОК».
Через редактор реестра
- Нажмите на «Пуск» правой клавишей мыши и выберите команду «Выполнить» или воспользуйтесь комбинацией клавиш Win+ R.
- В новом окне введите команду regedit.
- Откройте основной раздел HKEY_LOCAL_MACHINE, подраздел Software. Найдите ветку с настройками Microsoft. Разверните ее далее по указанному пути Windows NT — CurrentVersion — Winlogon.
- Найдите значение DefaultPassword и укажите пароль для входа в систему.
- Поменяйте значение AutoAdminLogon на 1, дважды щелкнув по нему мышкой. Это включит автоматический вход в систему.
После этого потребуется перезагрузить компьютер. Следующий вход в систему уже будет произведен без пароля.
Утилита Autologon
Есть еще один доступный способ настройки автоматического входа в Виндовс 10. Чтобы воспользоваться ним, потребуется:
- Скачать приложение Autologon для Windows с официального сайта Майкософт.
- Ввести имя учетной записи пользователя, название домена и пароль.
- Нажать «Enable».
Autologon проверит внесенные параметры и в случае отсутствия ошибок применит их. После этого запуск Windows 10 будет выполняться автоматически без требования авторизации.
Программы для сброса пароля Windows 10
Пару слов о всевозможных программах и утилитах для взлома пароля. Конечно, это личное дело каждого, где и что применять. Альтернатив Dism++ конкретно по этой области обхода защиты хватает. Все они в большинстве своем работают все так же, с загрузочного носителя, и принцип работы имеют практически схожий. Выбирать их или нет – решать Вам, но зачем изобретать велосипед, когда имея всего лишь дистрибутив с «десяткой» и пару команд в командной строке, добиться желаемого результата? Это одно из самых простых и эффективных решений. К тому же, дистрибутив можно и потом использовать, в случае установки новой чистой системы.
Как удалить пользовательскую учетную запись администратора?
Если в пользовательском компьютере представлена одна единственная учетная запись, то просто удалить ее не получится. Первоначально, предстоит создать локальную учетную запись пользователя, потом установить ее в качестве администратора, далее осуществить вход в систему с данными новой привилегированной учетной записи, а уже затем удалить исходную учетную запись.
Для исполнения операции удаления учетной записи пользователям необходимо выполнить следующий упорядоченный алгоритм простых действий.
Откройте любым из ранее описанных или другим предпочитаемым способом приложение «Параметры». Например, используйте сочетание клавиш «Windows + I» для мгновенного запуска системного приложения. На открывшейся странице, задействуя стандартные доступные способы перемещения, выберите вкладку «Учетные записи».
Теперь в левой боковой панели отмеченной вкладки перейдите в раздел «Семья и другие пользователи», который отвечает за настройку и установку приоритетов учетных записей. Потом в правой связанной панели окна найдите раздел «Другие пользователи» и нажмите на кнопку, представленную в виде арифметического знака «плюс» («+»), строки «Добавить пользователя для этого компьютера».
Незамедлительно будет запущен мастер создания учетной записи в новом отдельном окне «Учетная запись Майкрософт». На странице выбора входа пользователя в систему нажмите на текстовую ссылку «У меня нет данных для входа этого человека».
Помощник отобразит страницу «Создание учетной записи» на которой, из представленных вариантов действий, пользователям потребуется найти и нажать на текстовую ссылку «Добавить пользователя без учетной записи Майкрософт».
На следующей странице укажите новое имя пользователя и дважды введите пароль, задайте три контрольных вопроса и варианты ответа на них, а затем нажмите на кнопку «Далее».
Пользователи безусловно могут создать учетную запись без обязательного использования пароля. Однако данная учетная запись будет обладать привилегированными правами администратора, и не устанавливать при ее создании пароль является рискованным и неоправданным решением, за исключением случая, когда компьютер пользователем продан или передается другому лицу. Но даже тогда это не самый лучший вариант.
По завершении процедуры создания, новая локальная учетная запись будет мгновенно отображена в списке раздела «Другие пользователи». Выберите новую учетную запись, щелкнув ее левой кнопкой мыши, а затем в открывшемся коротком меню управления нажмите на кнопку «Изменить тип учетной записи».
Во всплывающем окне «Изменить тип учетной записи» выберите параметр «Администратор» в раскрывающемся меню поля «Тип учетной записи» и нажмите на кнопку «ОК» для подтверждения.
В разделе «Другие пользователи» теперь к данной локальной учетной записи будет добавлена метка «Администратор».
Потом откройте главное пользовательское меню «Windows» путем нажатия на «Панели задач» в нижнем левом углу рабочего стола кнопки «Пуск». Затем отыщите в левом боковом меню кнопку учетной записи, представленную значком пользовательского профиля, и щелкните ее левой кнопкой мыши для вызова всплывающего контекстного меню разрешенных действий, в котором выберите новую учетную запись, чтобы войти в операционную систему «Windows 10» с ее данными.
Теперь снова воспользуйтесь предложенными ранее или собственным приоритетным способом и откройте приложение «Параметры». На главной странице отыщите, используя стандартные методы перемещения посредством ползунка полосы прокрутки или колеса компьютерной мыши, и выберите вкладку «Учетные записи».
Вкладка по умолчанию откроется на разделе «Ваши данные», в котором в качестве администратора будет указана новая учетная запись. Теперь в левой боковой панели перейдите в раздел «Семья и другие пользователи». Потом в правой связанной панели окна отыщите раздел «Другие пользователи» и щелкните левой кнопкой мыши представленную там старую учетную запись, для отображения всплывающего меню управления, а затем нажмите на кнопку «Удалить».
Всплывающее предупреждающее окно «Удалить учетную запись и данные?» уведомит пользователей о будущих изменениях, связанных с удалением данной записи. Нажмите на кнопку «Удалить учетную запись и данные», и отмеченная запись будет окончательно удалена.
Как удалить параметры защиты ПИН-код, распознавание лиц, сканирование отпечатков пальцев и ключ безопасности?
Основное внимание мы уделим рассмотрению способа удаления параметра безопасного входа в систему ПИН-кода. Каждый из перечисленных в заглавии раздела параметров имеет схожие между собой алгоритмы удаления, практически ничем не отличающиеся один от другого
Поэтому мы и опишем только один вариант удаления ПИН-кода, а уже следуя представленному примеру пользователи смогут, при необходимости, удалить каждый из установленных в системе параметров самостоятельно.
Чтобы успешно произвести процедуру удаления ПИН-кода в операционной системе «Windows 10» пользователям предстоит выполнить простой упорядоченный алгоритм последовательных действий. Доступ к ответственной службе, позволяющей выполнить удаление заданного идентификатора входа, возможен из системного приложения «Параметры», открыть которое можно многими различными способами. Например, нажмите левой кнопкой мыши на кнопку «Пуск», расположенную на «Панели задач» в левом нижнем углу рабочего стола, и откройте главное пользовательское меню «Windows». В основном упорядоченном списке установленных в операционной системе служебных приложений и сторонних программ, используя ползунок полосы прокрутки или колесо перемещения компьютерной мыши, отыщите и выберите раздел «Параметры» для запуска одноименного приложения. Или сразу нажмите в левом боковом меню на кнопку, представленную в виде схематической шестеренки, и откройте искомое приложение без дополнительного поиска.
Также открыть приложение «Параметры» можно из меню «Опытного пользователя», добиться отображения которого позволяют совместное использование комбинации клавиш «Windows + X» или нажатие правой кнопкой мыши на кнопку «Пуск» в нижнем левом углу рабочего стола на «Панели задач». После отображения востребованного меню, выберите из списка доступных вариантов раздел «Параметры».
Или для перехода в приложение «Параметры» можно воспользоваться возможностями «Центра уведомлений Windows». Нажмите на кнопку вызова центра уведомлений, расположенную на «Панели задач» в правом нижнем углу рабочего стола, во всплывающей боковой панели нажмите на кнопку быстрого действия «Все параметры» и востребованное искомое приложение будет незамедлительно запущено.
Однако наиболее быстрый и максимально простой способ мгновенно открыть приложение «Параметры» заключается в совместном применении комбинации клавиш «Windows + I», немедленно запускающий окно требуемого приложения.
На главной странице окна приложения «Параметры», используя ползунок полосы прокрутки или колесо перемещения компьютерной мыши, отыщите и выберите вкладку «Учетные записи».
По умолчанию, выбранная вкладка будет представлена разделом «Ваши данные». Отыщите в левой боковой панели раздел «Варианты входа» и щелкните его левой кнопкой мыши. В связанной правой панели окна в разделе «Управление входом в устройство» выберите параметр «ПИН-код для Windows Hello», который мгновенно расширяется и отображает разрешенные системой варианты возможных действий. Нажмите левой кнопкой мыши один раз на кнопку «Удалить».
Ответственная служба операционной системы «Windows 10» выдаст предупреждающее уведомление с вопросом «Вы действительно хотите удалить ПИН-код?» на случай, чтобы пользователи могли отменить неверное действие, если ошибочно выбрали данную операцию. Нажмите на кнопку «Удалить» еще раз для подтверждения своих намерений.
Как мы уже оговаривали ранее в начале раздела, установленный порядок действий по удалению таких параметров входа, как распознавание лиц, сканирование отпечатков пальцев или защитный ключ безопасности практически полностью идентичен представленному алгоритму удаления ПИН-кода. Просто выберите подпункты раздела «Windows Hello», непосредственно соотносящиеся с требуемыми параметрами защиты, а затем следуйте приведенным выше инструкциям по удалению.
Примечание. Процесс удаления ключа безопасности активируется из всплывающего окна управления, доступ к которому возможен из соответствующего подпункта раздела «Windows Hello». После подключения ключа безопасности к открытому «USB-порту» компьютера и прикосновения к мигающему значку ключа, служба «Windows 10» произведет проверку соответствия подключенного элемента и позволит сбросить ключ.
Требование пароля при выходе из спящего режима
Для того, чтобы компьютер запрашивал пароль не только при загрузке Windows 10 и разблокировки, а ещё и при выходе из спящего режима, требуется следующее:
1. Нажмите меню «Пуск» — «Параметры» — «Учётные записи».
2. Перейдите в меню «Параметры ввода».
3. В разделе «Требуется вход» выберите пункт «Время выхода компьютера из режима сна».
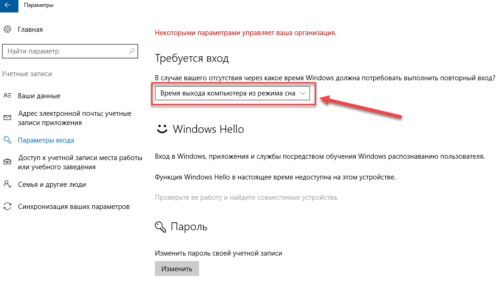
После этого, при возвращении компьютера из режима сна будет требоваться ввод пароля учетной записи пользователя.
Для того, чтобы настроить время, спустя которое компьютер уйдёт в режима сна кликните правой кнопкой по меню пуск и зайдите в «Панель управления».
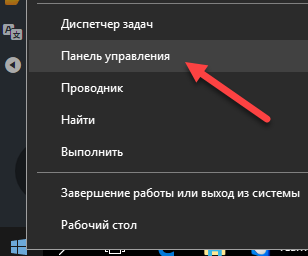
Зайдите в меню «Система и безопасность» — «Электропитание».
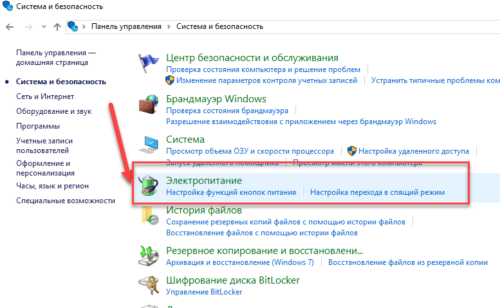
Справа выберите пункт «Настройка перехода в спящий режим».
В открывшемся окне укажите временной промежуток, через который компьютер должен уходить в спящий режим.
На этом всё, теперь вы знаете, как поставить пароль на windows 10, а также настраивать время перевода компьютера в спящий режим.
Если у вас остались вопросы, то предлагаю вам посмотреть несколько видео по данной теме.
В этой инструкции пошагово о том, как поставить пароль на Windows 10 так, чтобы он запрашивался при включении (входе в систему), выходе из сна или блокировке. По умолчанию, при установке Windows 10, пользователя просят ввести пароль, который впоследствии используется для входа. Также, пароль обязателен при использовании учетной записи Майкрософт. Однако, в первом случае его можно не задавать (оставить пустым), а во втором — отключить запрос пароля при входе в Windows 10 (впрочем, это можно сделать и при использовании локальной учетной записи).
Далее будут рассмотрены различные варианты ситуации и способы установить пароль на вход в Windows 10 (средствами системы) в каждой из них. Также вы можете установить пароль в БИОС или UEFI (будет запрашиваться до входа в систему) или же установить шифрование BitLocker на системный диск с ОС (что также приведет к невозможности включить систему без знания пароля). Эти два способа сложнее, но при их использовании (особенно во втором случае) посторонний не сможет сбросить пароль Windows 10.
Важное примечание: если у вас в Windows 10 используется учетная запись с именем «Администратор» (не только с правами администратора, а именно с таким именем), которая не имеет пароля (и иногда вы видите сообщение о том, что какое-то приложение не может быть запущено с использованием встроенной учетной записи администратора), то правильным вариантом действий в вашем случае будет: Создать нового пользователя Windows 10 и дать ему права администратора, перенести важные данные из системных папок (рабочий стол, документы и прочие) в папки нового пользователя, а затем отключить встроенную учетную запись, о чем писалось в материале Встроенная учетная запись администратора Windows 10
Как поставить пароль на компьютер
В статье будут рассмотрены основные способы добавления пароля на компьютер. Они все уникальны и позволяют войти в систему даже с использованием пароля от учетной записи Майкрософт, но данная защита не гарантирует 100% безопасности от проникновения посторонних личностей.
Способ 1: Добавление пароля в «Панели управления»
Способ запароливания через «Панель управления» — один из самых простых и часто используемых. Прекрасно подходит для новичков и неопытных юзеров, не требует запоминания команд и создания дополнительных профилей.
- Нажмите на «Меню пуск» и кликните «Панель управления».

Выберите вкладку «Учетные записи пользователей и семейная безопасность».

Кликните на «Изменение пароля Windows» в разделе «Учетные записи пользователей».

Из списка действий над профилем выберите «Создание пароля».

В новом окне есть 3 формы для ввода основных данных, которые необходимы для создания пароля.

Форма «Новый пароль» предназначена для кодового слова или выражения, которое будет запрашиваться при запуске компьютера, обратите внимание на режим «Caps Lock» и раскладку клавиатуры при его заполнении. Не создавайте очень простые пароли вроде «12345», «qwerty», «йцукен». Придерживайтесь рекомендаций Microsoft по выбору секретного ключа:
- Секретное выражение не может вмещать логин учетной записи пользователя или любую его составляющую;
- Пароль должен состоять более чем из 6 символов;
- В пароле желательно применить заглавные и прописные буквы алфавита;
- В пароле рекомендуется использовать десятичные цифры и неалфавитные символы.

«Подтверждение пароля» — поле, в которое требуется ввести ранее придуманное кодовое слово, чтобы исключить ошибки и случайные нажатия, так как введенные символы скрыты.

Форма «Введите подсказку для пароля» создана для напоминания пароля, если вы его не сможете вспомнить. Используйте в подсказке данные известные только вам. Это поле необязательное, но рекомендуем его заполнить, иначе существует риск лишится вашей учетной записи и доступа к ПК.

Когда заполните обязательные данные, нажмите «Создать пароль».

На этом этапе процедура установки пароля окончена. Посмотреть статус вашей защиты можно в окне внесения изменений в учетную запись. После перезагрузки, Windows потребует секретное выражение для входа. Если у вас всего лишь один профиль с привилегиями администратора, то не зная пароля, доступ к Windows получить будет невозможно.

Подробнее: Установка пароля на компьютер Windows 7
Способ 2: Аккаунт Microsoft
Данный способ позволит вам получать доступ к компьютеру при помощи пароля от профиля Microsoft. Кодовое выражение можно будет сменить с помощью электронного адреса или номера телефона.
- Найдите «Параметры компьютера» в стандартных приложениях Windows «Меню пуск» (так это выглядит на 8-ке, в Виндовс 10 получить доступ к «Параметрам» можно по нажатию соответствующей кнопки в меню «Пуск» или посредством использования комбинации клавиш Win+I).

Из списка параметров выберите раздел «Учетные записи».

В боковом меню кликните на «Ваша учетная запись», далее «Подключиться к учетной записи Майкрософт».

Если у вас уже есть аккаунт Майкрософт, введите e-mail, номер телефона или имя пользователя Skype и пароль.

В противном случае создайте новую учетную запись, введя запрашиваемые данные.

После авторизации потребуется подтверждение уникальным кодом из СМС.

После всех манипуляций Windows будет запрашивать пароль от учетной записи Майкрософт для входа.

Подробнее: Как поставить пароль в Windows 8
Способ 3: Командная строка
Этот метод подходит для более продвинутых пользователей, так как подразумевает знание консольных команд, однако он может похвастаться быстротой своего исполнения.
- Кликните по «Меню пуск» и запустите «Командную строку» от имени администратора.

Введите , чтобы получить детальную информацию обо всех доступных учетных записях.

Скопируйте и вставьте следующую команду:
где username — имя учетной записи, а вместо password следует вписать свой пароль.

Чтобы проверить установку защиты профиля, перезагрузите или заблокируйте компьютер сочетанием клавиш Win + L.
Подробнее: Установка пароля на Windows 10
Как отключить пароль при входе в windows 10
Дополнительно есть возможность отключить требование ввода имени пользователя и пароля пользователя. Для увеличения сходства новой системы с предыдущими версиями можно убрать экран блокировки в Windows 10.
- Откройте окно управления учетных записей пользователей выполнив команду netplwiz в окне Win R.
- Снимите отметку с пункта Требовать ввод имени пользователя и пароля, и нажиме кнопку Применить.
- В открывшемся окне введите имя пользователя для которого будет выполняться автоматический вход в систему.
Можно настроить компьютер так, что пользователям не нужно будет указывать имя и пароль при входе в систему. Достаточно указать имя пользователя, от чьего имени будет выполняться автоматический вход в систему.
При необходимости можно использовать данные для входа и открытия приложений пользователя после перезагрузки или обновления системы. Достаточно в предыдущем разделе перетянуть ползунок пункта Использовать мои данные для входа для автоматического завершения настройки устройства и открытия моих приложений после перезапуска или обновления в положение Включено.
Заключение
Не так давно начал использоваться классический ПИН-код как средство защиты в операционной системе Windows 10. Для пользователя ввести ПИН-код значительно быстрее и безопасней, чем использовать пароль учетной записи. Так как пароль учетной записи значительно больше символов, и вводить его после каждой перезагрузки не всегда удобно.
Но все же если нужно, можно с легкостью убрать ПИН-код при входе в Windows 10. После чего будет выполнен возврат к паролю учетной записи пользователя. Это актуально только для пользователей использующих учетную запись Майкрософт.
Взлом пароля Windows 10
Есть возможность почувствовать себя хакером с помощью проверенной временем и пользователями утилитой Kon-Boot. Кроме неё потребуется флэш-накопитель, отформатированный в формате FAT32 и выключенная настройка Security Mod в BIOS.
Выставите загрузку таким образом, чтобы она осуществлялась через накопитель. На стартовом экране появится запись, свидетельствующая о модифицировании ядра.
Следующая загрузка произойдет без запроса о вводе. Готово. Но не стоит забывать, что это гигантский риск! У программы нет официального сайта, поэтому используйте взлом только в крайнем случае. Этот способ имеет место быть, но мы не рекомендуем им пользоваться.