Как перезагрузить ноутбук с помощью клавиатуры
Содержание:
- Как перезагрузить ноутбук с помощью клавиатуры
- Все способы выключения Windows 10
- Как выключить и перезапустить ноутбук, если он завис
- Как выполнить полное обновление веб-страницы в браузере
- Как перезагрузить компьютер с помощью клавиатуры
- Автообновление в Opera
- Комбинации клавиш для перезагрузки ноутбука
- Принудительная перезагрузка ноутбука — при зависании
- Как перезагрузить компьютер с Windows с помощью клавиатуры: общепринятая методика (классический метод)
- Безопасно ли принудительно перезагружать ноутбук
Как перезагрузить ноутбук с помощью клавиатуры
Зависла система и не откликается мышь или тачпад? Рассказываем про самые простые комбинации горячих клавиш для безопасной перезагрузки ноутбука.


Зависание компьютера — распространенная проблема, с которой рано или поздно сталкивается любой пользователь. Бывает, что ОС сильно тормозит из-за слабого процессора, который не справляется с высокой нагрузкой. Но чаще всего системные зависания связаны с критической ошибкой, которая не позволяет Windows нормально функционировать. При этом очень часто мышь или сенсорная панель не откликаются. Для того чтобы не прибегать к экстренной перезагрузке, были придуманы горячие клавиши. В зависимости от того, какую комбинацию использовать, будет открыта определенная системная утилита. Таких утилит насчитывается несколько. С их помощью можно, используя лишь клавиатуру, выполнить безопасную перезагрузку устройства. Сегодня мы расскажем о том, как перезагрузить ноутбук с помощью клавиатуры. Впрочем, все данные способы подойдут и для стационарных систем.
Все способы выключения Windows 10
Поскольку меню питания отвечает не только за перезагрузку, но и за спящий
режим, гибернацию и завершение работы, способы выключения компьютера на
Windows 10 практически идентичны описанным выше способам перезагрузки
Windows 10.
Первый способ
Первый способ выключить Windows 10 классический – через меню Пуск. Нажмите
на меню Пуск в левом нижнем углу, а затем нажмите на иконку питания и
выберите Завершение работы.

Примечание: на компьютерах с поддержкой быстрого старта описанное выше действие выполняет гибридное отключение работы, которое в дальнейшем
позволяет быстрее включить компьютер (питание при этом можно полностью
отключать без каких-либо нюансов). Полное завершение работы можно
выполнить с зажатой кнопкой Shift.
Второй способ
Второй способ подразумевает выключение компьютера на Windows 10 через
контекстное меню Пуск. Нажмите правую кнопку мыши по кнопке Пуск (или
нажмите кнопки Win + X на клавиатуре). В появившемся меню выберите
Завершение работы или выход из системы – Завершение работы.

Третий способ
Третий метод выключить компьютер на Windows 10 – сочетание клавиш Ctrl + Alt + Delete. Как и в случае с перезагрузкой, срабатывает из любой игры/приложения и часто позволяет привести компьютер «в чувства», если он завис.
Нажмите на кнопку питания в правом нижнем углу и кликните Завершение работы.

Четвертый способ
Вы можете выключить Windows 10 с помощью четвертого метода, который
заключается в использовании команды в Командной строке или интерфейсе
«Выполнить» (вызывается кнопками Win + R).
Введите следующую команду:

Как и в случае с перезагрузкой, число после параметра t обозначает время в
секундах. Чтобы не вводить лишние символы, воспользуйтесь сокращенной
версией этой команды: .
После нажатия на кнопку Enter система сразу же завершит работу.
Пятый способ
Пятый метод – комбинация клавиш Alt + F4
Важно! Она
срабатывает только при условии, что пользователь находится на рабочем столе
и на экране нет окон в фокусе. В противном случае эта комбинация
срабатывает как команда закрыть окно текущего приложения

Если у вас нет открытого приложения, на экране появится меню питания с
логотипом Windows 10. Из выпадающего меню вы можете выбрать нужную вам
опцию. В данном случае – Завершение работы. Нажмите Ок и компьютер выключится.
Шестой способ
Шестой и последний метод – физическая кнопка на корпусе устройства, правда
срабатывает он не всегда. То, что происходит при простом нажатии на кнопку
питания, определяют настройки Windows и в различных устройствах они могут
быть разными. К примеру, не выключить компьютер, а перевести его в спящий
режим. Вы можете сменить этот параметр следующим образом:
- Нажмите Win + X и выберите Управление электропитанием.
- В новом окне нажмите Дополнительные параметры питания в правой части
окна или снизу, если у вас узкое окно. - В новом окне слева нажмите Действие кнопки питания.
- В новом окне из выпадающего списка выберите Завершение работы или другое нужное вам действие.
- Сохраните изменения с помощью кнопки Сохранить изменения.
Подсказка: длинное нажатие на физическую кнопку питания на корпусе
компьютера всегда принудительно завершает работу компьютера, но мы
рекомендуем пользоваться ею только в крайних случаях, когда не срабатывают
остальные методы.
На этом все. Теперь вы знаете все способы перезагрузить Windows 10 или
выключить компьютер c Windows 10.
Эта статья — совместный труд и , она написана в соавторстве.
Узнавайте о новых статьях быстрее. Подпишитесь на наши каналы в Telegram и .
Судя по тому, что вы читаете этот текст, вы дочитали эту статью до конца. Если она вам понравилась, поделитесь, пожалуйста, с помощью кнопок ниже. Спасибо за вашу поддержку!
Вы здесь:
Главная страница » Windows » Windows 10 » Все способы выключить или перезагрузить компьютер с Windows 10
Как выключить и перезапустить ноутбук, если он завис
Если перезапустить систему с помощью клавиатуры не получается можно воспользоваться кнопкой «Power
» (включение системы). Следует нажать и удерживать еев течение нескольких секунд. Это служба принудительно закроет все программы и выключит ПК. Этот способ перезагрузки не следует использовать часто, так как поломки всех электроприборов происходят в момент перебоев питания.
Последние ноутбуки выпускаются с батареей, которая вмонтирована в корпус. В старых моделях батарею можно было отсоединить от устройства. Если это ваш случай, то достаточно обесточить ПК (вытащить кабель из сети) и отсоединить батарею, чтобы отключить устройство. Запустить ПК заново можно по нажатию на кнопку «Power
».
Если сбои в работе ОС повторяются с определенной периодичностью, то это говорит о серьезных проблемах с ПК
Следует обратить внимание на характер зависания. Какая игра или программа была открыта в этот момент? Неисправное приложение достаточно удалить или переустановить
В самом крайнем случае придется переустанавливать ОС.
Инструкция
Если операционная система работает нормально, то для ее перезагрузки лучше применить самый стандартный способ. Откройте меню «Пуск» и в самой нижней его части нажмите на кнопку «Выключение». Откроется диалоговое окно с тремя кнопками — «Ждущий режим», «Выключение» и «Перезагрузка». Нажмите на кнопку «Перезагрузка», для того, чтобы перезагрузить операционную систему.В Windows Vista и Windows 7 при нажатии кнопки «Завершение работы» диалоговое окно , команду перезагрузки здесь можно выбрать из специального раскрывающегося списка.
Другой способ перезагрузки операционной системы связан с применением специального средства Windows под названием Диспетчер задач. Вызов диспетчера задач производится нажатием сочетания клавиш «Ctrl»+»Alt»+»Del». Диспетчер задач всегда поверх всех активных окон. С помощью него можно посмотреть загруженность операционной системы, запущенные процессы, а также снять не отвечающие задачи, тем самым избавив операционную систему от необходимости перезагрузки. Если в перезагрузке системы все же имеется необходимость, то нажмите в верхней части окна Диспетчера задач на кнопку «Завершение работы», и в выпадающем меню нажмите на строку «Перезагрузка».
Если операционная система зависла полностью, то перезагрузить ее можно только «радикальными методами». Для этого нажмите на кнопку Reset, которая находится на корпусе системного блока. Компьютер выключится на секунду, а затем начнет загружаться
Обратите внимание, что при таком способе перезагрузки данные, которые вы не успели сохранить будут навсегда утрачены.Если вы используете , то перезагрузку можно выполнить нажав и удерживая в течение двух секунд клавишу включения питания
Перезапуск операционной системы может потребоваться в целом ряде различных случаев, например, при установке нового программного обеспечения, после внесения различных изменений и др.
Существует несколько различных способов перезапуска операционной системы. Каждый из этих способов используется в различных ситуациях, например, когда компьютер перестает отвечать на запросы пользователя.
Как выполнить полное обновление веб-страницы в браузере
Внезапное обновление очищает кеш браузера для определенной страницы и заставляет его загрузить последнюю версию, содержащую изменения в таблицах стилей или других скриптах. Иногда, когда вы обновляете веб-сайт, изменения не сразу видны, потому что браузер всегда использует более старую версию страницы, что помогает браузеру быстрее загружать страницы.
Веб-браузеры обычно загружают веб-страницы и сохраняют их на жестком диске вашего компьютера, чтобы увеличить скорость работы веб-сайтов. Этот процесс называется кэшированием. Хотя это полезная функция, она может стать проблемой для разработчиков.
В режиме разработки изменения, внесенные в CSS или JavaScript, могут не отображаться в браузере. Это потому, что браузер загружает кешированные страницы. Вам нужно сделать серьезное обновление, чтобы увидеть внесенные вами изменения.
Opera
Обновить страницу не так уж и сложно. Мы рассмотрели несколько универсальных решений. Но у каждого интернет-браузера есть свои секреты достижения цели.
Начнем с Opera. Вы можете обновить страницу так:
- Откройте желаемый сайт.
- Щелкните в любом свободном месте.
- В появившемся списке выберите пункт «Обновить.
Готовый! Результату можно радоваться.
«Мозилла» и обновление
Как мне обновить страницу? Следующий браузер — Mozilla. Там работает много пользователей.

У этого интернет-браузера есть свои секреты. Например, для обновления страниц нужно использовать специальную кнопку. Он расположен в правой части адресной строки. Просто нажмите на нее — и работа сделана.
Explorer
Как обновить страницу в проводнике? Этот вопрос задают всего несколько пользователей. Ведь этим приложением пользуются редко.
Однако вам все равно нужно быть в курсе обновления в этом браузере. Это делается так же, как и в Mozilla. Вам просто нужно нажать на кнопку с круглой стрелкой. Он расположен на правом краю адресной строки.
«Хром»
Есть несколько способов обновить страницу в Chrome. И это без учета универсальных решений.
Дело в том, что в этой программе кнопка обновления находится в левой верхней части браузера. Где адресная строка. Рядом находятся кнопки «Назад» и «Вперед». Один щелчок по кнопке, с которой мы уже знакомы, и страница обновится.
Также вы можете перейти на другую сторону. Это означает:
- Зайдите на любой интересующий сайт.
- На пустом месте на странице щелкните ПКМ.
- Выберите функцию «Перезагрузка».
Открытая вкладка будет перезагружена. Это его обновление. Все предельно просто и понятно!
Chrome на мобильном устройстве
-
Запустите Google Chrome … Щелкните значок в виде круга красный-желтый-зеленый-синий.
-
2 Перейдите на желаемую страницу. Вы можете обновить только активную страницу — это относится как к компьютерным, так и к мобильным браузерам.
-
Трогать. Вы найдете этот значок в правом верхнем углу. Откроется меню.
-
Коснитесь значка обновления .. находится в верхней части меню. Страница будет обновлена.
-
Обновите страницу, проведя вниз от верхнего края экрана. Значок круглой стрелки появится в верхней части экрана, чтобы указать, что страница обновляется.
«Яндекс. Браузер»
Обновить страницу в Яндексе тоже несложно. Все вышеперечисленные методы отлично работают с этим браузером.
Однако есть очень интересное и нестандартное решение. Это позволяет быстро перезапустить браузер. Об этом знают немногие.
Для реализации идеи вам потребуются:
- Откройте новую вкладку в браузере.
- Введите browser: // restart в адресной строке.
- Щелкните по кнопке «Ввод».
Подождите несколько секунд, и браузер перезапустится. Обычно открывается «с нуля» или с ранее открытых вкладок. Они также будут перезапущены.

Этот прием, как мы уже говорили, известен далеко не всем. И используется очень редко. Чаще всего для решения проблемы пользователи используют «F5». Это экономит много времени для пользователя.

вы можете выполнить быстрое обновление жесткого диска с помощью следующих сочетаний клавиш
Firefox на мобильном устройстве
-
Запустите Firefox. Щелкните значок оранжевой лисы на синем фоне.
-
Перейти на желаемую страницу. Вы можете обновить только активную страницу — это относится как к компьютерным, так и к мобильным браузерам.
-
Подождите, пока загрузится вся страница. В противном случае значок обновления не появится на экране.
-
Коснитесь значка обновления … Это внизу экрана. Страница будет обновлена.
-
Запустите Safari. Щелкните синий значок компаса на белом фоне.
-
Перейти на желаемую страницу. Вы можете обновить только активную страницу — это относится как к компьютерным, так и к мобильным браузерам.
-
Подождите, пока загрузится вся страница. В противном случае значок обновления не появится на экране.
-
Коснитесь значка обновления
Как перезагрузить компьютер с помощью клавиатуры
При определенных неполадках при работе программного обеспечения возникает необходимость перезапустить операционную систему. Это можно сделать различными методами, используемыми даже тогда, когда не работает мышка и тачпад на клавиатуре. Далее опишем возможные варианты действий.
Сочетание клавиш для перезапуска ноутбука
Перезапуск нужен для выхода в БИОС, в котором есть возможность узнать причину сбоя программы. Выбор метода находится в зависимости от установленной операционной системы. Для большей части ноутбуков подходит метод перезапуска при помощи удерживания кнопки питания. Данный метод рекомендуется оставить на потом, если компьютер перестает отвечать на другие действия. Причина заключается в том, что часто из-за него могут возникнуть другие неполадки.
Помимо всего прочего важно придерживаться определенной инструкции по рестарту, беря во внимание установленную операционную систему, так как у каждой есть свои комбинации клавиш, которые выполняют перезапуск системы. В этом случае важно не нервничать и постараться выполнить рестарт вначале безопасными, а уже после радикальными способами
Перезапуск с использованием кнопки «Пуск»
Данный способ перезапуска компьютера с использованием клавиатуры считается стандартным. Его нужно использовать в числе первых, так как он наиболее безопасный. В связи с ним программы имеют возможность подготовиться к выключению. Пошаговое выполнение:
- В левом углу нажмите на значок «Пуск» или нажмите Win.
- Отыщите в нижней части «Завершение работы».
- Нажмите Enter и при помощи стрелок выберете команду «выключить» или «перезапустить» или «выйти из системы».
Перезапустить компьютер с использованием диспетчера задач
Данный метод имеет место быть в случае отсутствия реакции на мышку или сенсорную панель. Выполнение:
- Нажмите в комплексе Ctrl+Alt+Del. Данный метод применяется в вызове специального меню, чтобы изменить пользователя или открыть диспетчер задач.
- Если на компьютере установлен windows Vista или 7 версия, то в высвеченном окне при помощи стрелок нужно выбрать в нижней части экрана «Параметры завершения» и в появившемся списке выделить «Перезагрузка», а после нажать Enter.
Перезагрузка компьютера windows 8
На сегодняшний день большая часть пользователей перешли на windows 8 или версию 8.1. При этом команда перезапуска осталась прежней. Для этого нужно нажать клавиши Win+C. Затем должна высветиться боковая панель, в которой при помощи стрелок можно найти пункт «Параметры». После этого нужно нажать Enter и высветиться меню с возможными вариантами отключения. Теперь нужно перейти к пункту перезагрузки и опять использовать Enter.
Видео урок по перезагрузке с помощью комбинации клавиш.
Перезагрузка ноутбука при помощи клавиш Alt+F4
Еще один способ выключения компьютера с использованием клавиатуры, который предполагает использование сочетания нескольких кнопок. Данная комбинация состоит из Alt+F4. Ее можно применить в любой версии windows. Выполнение перезагрузки:
- Нажмите описанную выше комбинацию, и сразу высветиться меню со способами завершения работы.
- Когда от мышки нет ответа, то выберите нужный пункт при помощи стрелок.
Перезагрузка ноутбука, если тот завис
Бывает, что ноутбук никак не реагирует на любые действия. Причина тому нередко работа определенной программы или же игры. В данном случае приходится использовать перезапуск. Каким образом можно перезагрузить ноутбук с использованием клавиатуры, если мышка и сенсорная панель не работают в связи с зависанием? Выберете один из описанных способов:
- Одновременно нажмите Alt+Ctl+Delete. В дальнейшем должно всплыть новое окошко, в котором справой стороны внизу нужно выбрать пункт перезапуска. Используйте нажатие стрелок.
- Возможно использование варианта запуска диспетчера задач, в котором можно снять задание, вызвавшее зависание.
- Откройте командную строку нажатием комбинации Win+R. В высветившимся меню нужно ввести текст shutdown/r. После чего нажмите ввод.
- Нажмите и удерживайте кнопку питания. Принудительное выключение используйте только в самый последний момент, поскольку оно представляет неправильное завершение работы. Из-за применения данного способа нередко возникают ошибки в качестве экрана синего цвета, который вызывает испуг у большинства пользователей.
Как перезагрузить зависший ноутбук?
Данные рекомендации окажут существенную помощь при зависании компьютера. Не стоит отчаиваться и впадать в панику, а нужно просто внимательно соблюдать правила, описанные выше.
Мой мир
Автообновление в Opera
В старых версиях этого браузера имеется встроенная функция автообновления страниц, в новой же версии такая функция не предусмотрена. Если у Вас старая версия браузера, то просто щёлкните правой кнопкой мыши по нужной вкладке в браузере и в появившемся меню выберите пункт «автообновление» или «reload every», затем произведите все необходимые настройки и включить автообновление.
Если у Вас стоит Opera новой версии, то делать откат до старой версии не стоит. Чтобы автообновления страниц стали доступны в вашей версии нужно зайти в официальный каталог расширений браузера (по этой ссылке https://addons.opera.com/ru). Ищем и устанавливаем расширение Super Auto Refresh.
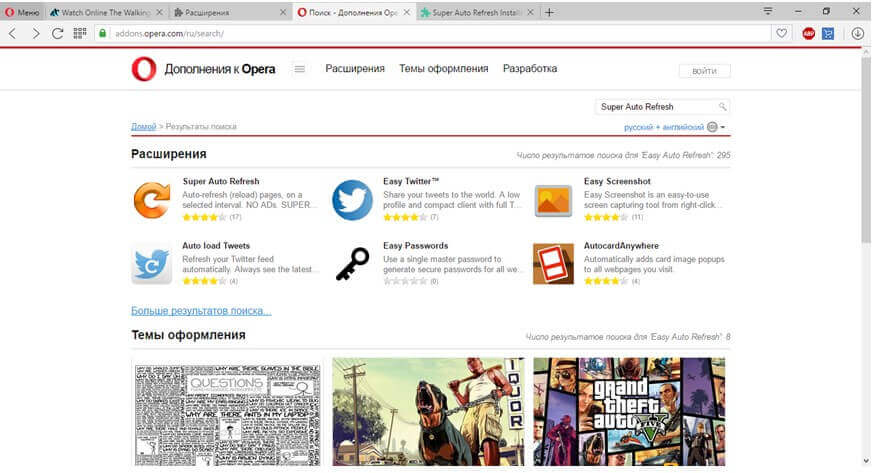
После того как вы добавили расширение, перезапускаем браузер. Далее в адресной строке появляется специальный значок, с помощью которого вы можете настраивать автообновление страниц.
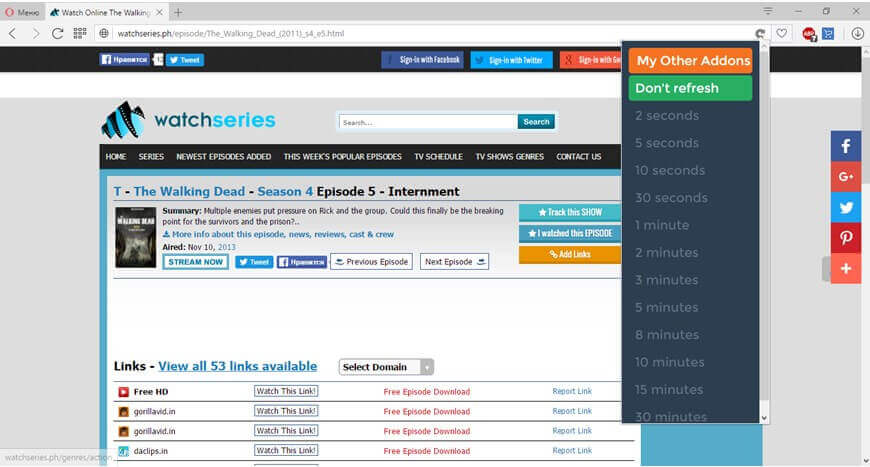
Комбинации клавиш для перезагрузки ноутбука
Перезапуск при зависании необходим для выхода в БИОС, где можно проверить причину программного сбоя. Выбирать метод, как перезагрузить компьютер с помощью клавиатуры, нужно в зависимости от установленной операционки. Общим для всех моделей ноутов, будь то Asus, Lenovo, Aser, Hp или любой другой, является метод перезапуска посредством удерживания кнопки питания. Этот вариант стоит оставить на крайний случай, когда комп не дает реакции на любые действия.

Перед такими радикальными действиями стоит воспользоваться одним из ниже описанных методов, как перезагрузить ноутбук с помощью клавиатуры. В целом они классифицируются в зависимости от текущего состояния техники, т. е. завис комп или же реагирует на действия мыши. Кроме того, следовать той или иной инструкции по рестарту нужно с учетом установленной операционной системы, ведь у каждой существуют свои сочетания клавиш, перезапускающих систему. Главное – не отчаиваться и попробовать осуществить рестарт сначала безопасными, а уже потом более радикальными методами.
Как перезагрузить ноутбук через клавишу «Пуск»
Этот способ, как перезапустить компьютер с помощью клавиатуры, является стандартным. Его стоит применить одним из первых, ведь он является самым безопасным, т. к. все программы смогут подготовиться к выключению. Инструкция по отключению выглядит так:
- В углу слева кликните по значку «Пуск» либо нажмите Win.
- Найдите внизу пункт «Завершение работы», нажимая стрелки, выделите его.
- Нажмите Enter, снова посредством стрелочек выберите команду «выключить» либо «перезапустить».
Как перезагрузить компьютер через диспетчер задач
Второй вариант завершить работу тоже может использоваться при отсутствии отклика указателя мышки или сенсорной панели. Для рестарта выполните следующие действия:
- Одновременно зажмите Ctrl+Alt+Del. Эта комбинация используется в вызове специального меню для смены пользователя или открытия диспетчера задач.
- При операционной системе Windows Vista или 7 в появившемся окошке нажатием стрелок выберите справа внизу «Параметры завершения» и в открывшемся списке выделите «Перезагрузка», затем кликните Enter.

Как перезагрузить компьютер с ОС Windows 8
Сегодня большинство пользователей ПК перешли на Windows 8 или 8.1. Команды для рестарта в ней изменились. Перезагрузка осуществляется посредством зажатия сочетания Win+C. После этого справа появляется боковая панель, где посредством стрелок можно добраться до пункта «Параметры». Затем нужно нажать Enter – выпадет меню с предложенными вариантами отключения. Остается только перейти к пункту перезагрузки и снова воспользоваться Enter.
Как перезагрузить ноутбук клавишами ALT+F4
Следующий вариант, как выключить компьютер с помощью клавиатуры, тоже использует специальную комбинацию кнопок. Она представляет собой сочетание Alt+F4. Оно подходит для любой версии Windows. Сделать перезагрузку можно так:
- Зажмите искомую комбинацию – на экране появится всплывающее меню с вариантами завершения работы.
- Если мышка не откликается, то выберите необходимый пункт стрелками.

Как перезагрузить ноутбук, если он завис
Случается, что ноут перестает реагировать на любые команды. Причиной может быть работа какой-то программы или же игры. В такой ситуации приходится прибегать к перезапуску. Как перезагрузить ноутбук с помощью клавиатуры, когда мышка и тачпад не работают из-за зависания? Воспользуйтесь одним из следующих способов экстренной перезагрузки:
- Нажмите Ctrl+Alt+Delete. Должно открыться новое окно, где справа внизу выберите пункт перезапуска. Делайте это нажатием стрелок. Можете попробовать и запустить диспетчер задач, где снять задачу, вызвавшую зависание.
- Откройте командную строку нажатием сочетания Win+R. В появившемся меню введите текст shutdown/r. Затем нажмите ввод.
- Зажмите кнопку питания. Принудительное выключение применяйте в крайнем случае, ведь оно представляет собой некорректное завершение работы. В результате использования такого метода часто появляются ошибки в виде синего экрана, который пугает многих пользователей.
Принудительная перезагрузка ноутбука — при зависании
Используйте эти методы, если ноутбук завис намертво и вообще не реагирует ни на какие нажатия и действия. Помните, если были не сохраненные документы, то они могут быть потеряны.
1. Зажмите кнопку включения/отключения на корпусе на несколько секунд — до 15, дождитесь пока экран не выключится. Затем включите устройство, нажав на эту же кнопку.

2. Если первый вариант никак не работает, то сделать все можно еще проще. Выньте аккумулятор из ноутбука на 15 секунд, а затем вставьте его обратно.

3. Если аккумулятор несъемный, то около места, где он находится должна быть небольшая кнопочка в углублении для разрыва питания, чаще нажимать ее надо скрепкой (смотрите картинку). Найдите ее и также зажмите на 15 секунд.

4. Можно дождаться полной разрядки устройства, чтобы он выключился полностью сам, а затем просто включить его. Но, не всегда это срабатывает.
Как перезагрузить компьютер с Windows с помощью клавиатуры: общепринятая методика (классический метод)
Большинство из тех, кто работает с Windows-системами достаточно давно, знает об универсальном способе приведения компьютерной системы в чувство при зависании какого-либо приложения.

Конечно же, речь идет о так называемой трехпальцевой комбинации (Ctrl + Alt + Del). Она подходит для всех без исключения систем. Разнятся только меню, которые появляются на экране после использования искомой комбинации. В любом случае для решения вопроса, как перезагрузить компьютер с помощью клавиатуры, для всех систем срабатывает этот вариант. Только из представленных пунктов следует выбирать именно рестарт, а не выключение. В Windows 10 придется использовать кнопку питания, расположенную в правом нижнем углу.
Однако из меню десятой версии системы можно выбрать запуск «Диспетчера задач», из которого перезагрузку произвести тоже можно, но об этом позже.
Безопасно ли принудительно перезагружать ноутбук
Принудительная перезагрузка ноутбука Lenovo – вынужденное действие, которое не стоит проводить часто. Но если всё же пришлось перезагрузить компьютер таким образом, то в этом нет ничего страшного.
При принудительной перезагрузке пропадут данные, которые хранились в оперативной памяти. То есть это данные тех программ, которые были открыты, и в которых нет автосохранения. Очень редко возможны сбои драйверов либо каких-то установленных приложений. Можно сказать, что в 99% случаев этого не происходит.
Хуже могут обстоять дела, если у вас не SSD-диск, а HDD. Во время принудительной перезагрузки, если диск HDD активно работал (а это при зависании вполне возможно), могут случиться повреждения некоторых участков диска. Поэтому перед таким принудительным выключением попытайтесь дождаться момента, когда диск перестанет шуметь.
Тем не менее, даже повреждение секторов не приведёт к ощутимым последствиям, только снизит общий срок службы HDD. Если, конечно, диск не старый, и все зависания не были вызваны именно им. Тогда стоит задуматься о смене диска.
Теперь вы знаете, как перезагрузить ноутбук Lenovo, если он завис. Как видите, это можно сделать достаточно безопасно, и даже если вам придется нажать на кнопку выключения, то это тоже не критично. Надеюсь, что все описанные действия помогут вам быстро решить проблему, и в дальнейшем ноутбук зависать не будет.