Как с ватсапа скачать фото на компьютер?
Содержание:
- Как сохранить видео из WhatsApp на компьютер
- Сохранение данных на телефоне
- Как войти в WhatsApp Web на компьютере?
- Как сохранить видео с Ватсапа на телефон
- Скачать Ватсап на телефон и установить
- 30 Replies to “Как скинуть фотографии с Whatsapp на компьютер? Ответ здесь!”
- На Айфоне
- Как из Whatsapp сохранить фото
- Как перекинуть фото с Ватсапа телефона на компьютер
- Как из Вотсапа сохранить фото на компьютер
- Как скачать видео из ватсапа на компьютер
- Сохранение на Андроид
- Как перенести фото с Ватсапа на компьютер пошаговая инструкция
- Установить WhatsApp на компьютер — пошаговая инструкция
- Способ №2: через USB-кабель
- Вход в Ватсап Веб и сохранение файлов на ПК
- Решение проблемы
- Ошибки и проблемы при переносе видео с WhatsApp
Как сохранить видео из WhatsApp на компьютер
Для сохранения видеороликов на ПК, применяются разные способы: скачивание с веб-клиента, передача через юсб-шнур, через почтовый клиент, блютус и с помощью специальных программ.
Чтобы скачать видео с whatsapp на компьютер, нужно подключить смартфон к компьютеру через юсб-кабель. На гаджете включается режим передачи файлов. Затем, выполняется вход в проводник, открывается ‘Мой компьютер’. В устройствах и дисках находится подключенное устройство, данный пункт необходимо открыть.
Далее, выполняется переход в папку вацапа, отыскиваются нужные данные, и передаются на компьютер. Чтобы за один раз отправить несколько роликов, необходимо зажать клавишу Ctrl.
Сохранение данных на телефоне
В зависимости от параметров мессенджера, фото могут автоматически загружаться в галерею смартфона или планшета. Предлагаем разобраться с этой опцией более подробно:
- Чтобы настроить копирование фото сразу в память телефона, откройте Ватсап и перейдите в настройки. На Айфоне это отдельная вкладка на нижней панели.А на Андроид-девайсах этот пункт находится в контекстном меню.
- Посетите раздел «Чаты» на странице параметры.
- Переключите тумблер «Видимость медиа» в активное положение, чтобы пересланные в мессенджере медиафайлы отображались в галерее.Связано это с тем, что в противном случае быстро фото из Ватсапа скинуть в компьютер не получится. Они в галерее просто отображаться не будут, придется сохранять вручную.
- Вернитесь на шаг назад и откройте «Данные и хранилище».
- Настройте здесь автозагрузку медиа, при каких условиях (тип подключения) мультимедийные файлы будут автоматически загружаться в память смартфона. Если у вас хороший мобильный интернет, то активируйте для него пункт «Фото». А для Wi-Fi лучше оставить все файлы.
Как войти в WhatsApp Web на компьютере?

Для общения в WhatsApp на компьютере, был создан удобный онлайн веб-сервис. Он работает во всех современных обозревателях, без скачивания приложения. Также не потребуется установка каких-либо дополнений, библиотек, драйверов.
WhatsApp Web с легкостью запускается на любых компьютерах, в том числе на самых слабых. Операционная система значения не имеет – важен лишь работоспособный браузер. Задача пользователя – подключить Вацап Веб к смартфону, делается это максимум за две минуты.
Пошаговая инструкция авторизации
Данная инструкция позволит авторизоваться в веб-сервисе Ватсап Веб и приступить к общению. Приготовьте смартфон, на котором уже установлен и настроен WhatsApp. Устройство должно быть подключенным к интернету и иметь исправную камеру. Авторизоваться на смартфоне с неисправной камерой не получится, так как она необходима для сканирования QR-кода на странице авторизации.
От полноценного общения в WhatsApp Web пользователя отделяют всего пять шагов:

Начнется синхронизация, процедура занимает около 1-2 секунд. QR-код на экране компьютера исчезнет, вместо него откроется окно с диалогами, запущенными на смартфоне. Выберите собеседника и приступайте к общению.
Авторизация проводится один раз – при условии, что пользователь не снял галочку «Оставаться в системе». Данная галочка отображается непосредственно под QR-кодом. Оставив ее на месте, пользователь избавляется от повторной авторизации при следующем сеансе общения – связь со смартфоном будет налажена автоматически.
Важное замечание – держите смартфон подключенным к интернету все время, пока общаетесь в WhatsApp Web. Он должен быть подключенным к сети постоянно, на всем протяжении сеанса общения
Тип подключения значения не имеет – можно подключиться к Wi-Fi или мобильному интернету.
В процессе общения, Ватсап Веб вместе с мобильным приложением контролируют состояние батареи смартфона. При достижении уровня в 15% веб-сервис покажет предупреждение о необходимости подключить зарядное устройство – в противном случае сеанс будет прерван сразу же после исчерпания всего заряда.
Также в процессе общения контролируется подключение смартфона к интернету. Как только связь будет прервана, пользователь получит соответствующее уведомление. В это время веб-сервис будет пытаться подключиться к смартфону заново.
Как выполнить вход в Ватсап Веб без телефона?
Часть пользователей ставит перед собой задачу подключиться у WhatsApp без телефона. На самом деле это невозможно, так как телефон необходим для авторизации. Камера смартфона сканирует QR-код в WhatsApp Web, запускается режим общения.
Тем не менее, есть один хитрый способ, позволяющий обойтись без телефона. Он заключается в использовании эмуляторов Android. Одним из самых популярных эмуляторов является Bluestacks – он ориентирован большей частью на мобильные игры, но здесь можно запустить и WhatsApp.
Как сохранить видео с Ватсапа на телефон
Для сохранения видео, присланного вам в Ватсапе на смартфоне, существуют два способа: автоматическое сохранение и сохранение вручную. В случае, если у вас включены все разрешения и настроена автозагрузка медиа, то видео, которое вам прислали в чате или групповом диалоге после просмотра автоматически загрузится в память смартфона в соответствующую папку WhatsApp Video.
Настройка автозагрузки медиафайлов
Помимо разрешений смартфона на доступ к хранилищу в самом в Ватсапе нужно выставить оптимальные параметры автозагрузки медиа в зависимости от используемого типа сети, а также количества мегабайт в пакетных тарифах, если трафик лимитированный.
Перед тем как сохранить видео из Вотсапа на Андроид, можно подкорректировать некоторые настройки в приложении:
- Запустите WhatsApp на своём устройстве и перейдите в «Настройки». Для пользователей iPhone – нажмите на кнопку в виде шестерёнки в нижней панели.Для Android – нажмите на кнопку в виде трёх точек в правом верхнем углу и в выпадающем списке выберите «Настройки».
- Дальше перейдите в раздел «Данные и хранилище».
- В графе «Автозагрузка медиа» выставьте оптимальные параметры для автозагрузки медиа файлов при подключении к мобильной сети Wi-Fi, при необходимости – в роуминге.
Например, при подключении к мобильной сети оставьте пункт «Фото», если у вас лимитированный трафик или дорогой интернет. А при подключении Wi-Fi отметьте все пункты и сохраните изменения.
Мультимедийные файлы, такие как фото видео, аудио и документы будут загружаться в память смартфона в зависимости от выбранных параметров соответствующего раздела настроек.
Скачать Ватсап на телефон и установить
Скачайте Ватсап на телефон и запустите автоматическую установку. Используйте прямую ссылку на загрузку с официального маркетплейса для Android и для iPhone.
WhatsApp – самый популярный мессенджер для смартфонов и планшетов. Появившись в 2009 году, он собрал огромную аудиторию пользователей. Сегодня мессенджер работает на таких платформах, как Android, iOS, Windows, Mac OS и некоторых других.
Приложение WhatsApp для Android работает на планшетах и смартфонах под управлением операционной системы Android 4.0.3 и выше. При этом на некоторых планшетах оно не работает (в частности, на тех, что лишены слота под SIM-карту). Требуемая версия iOS – 9 и выше, доступные устройства – только iPhone всех поколений (версии для iPad нет).
Регистрация осуществляется с помощью номера телефона – он выступает в качестве логина. Парольной системы нет, для идентификации пользователя на его номер отправляется SMS с кодом. Также возможна отправка телефонного звонка – код продиктует робот.
Инструкция по установке на Android
Первая инструкция рассчитана на владельцев Android-устройств. Приложение безупречно работает как на новых, так и на старых моделях, выпущенных несколько лет назад. Если устройство не поддерживается, установить мессенджер не получится.
Чтобы скачать WhatsApp на устройство с Android, следуйте инструкции:
- Разблокируйте смартфон и откройте Play Market – в этой инструкции мы пользуемся именно этим магазином приложений. Здесь всегда доступна к скачивания самая последняя версия приложения с регулярными обновлениями.
- Введите в поисковую строку наименование мессенджера – на английском или русском языке, особого значения это не имеет.
- Выберите в результатах пользователя WhatsApp, ориентируясь на его фирменный зеленый логотип с белой телефонной трубкой. Также нужная страница с приложением может быть открыта автоматически.
- Нажмите на открывшейся странице кнопку «Установить» – начнется установка, которая завершится появлением ярлыка на рабочем столе. Также на странице приложения в Play Market появится кнопка «Открыть».
Далее введите номер мобильного телефона, дождитесь получения SMS с кодом, введите код из SMS, укажите имя и фамилию пользователя, загрузите изображение.
На этом учетная запись полностью готова к общению. Нажмите на кнопку с изображением сообщения, выберите нужного собеседника из открывшейся телефонной книги, напишите ему первое сообщение
Обратите внимание – если нужного собеседника нет, значит, он не пользуется мессенджером WhatsApp
Далее можно приступить к установке WhatsApp на компьютер, так как зарегистрированная учетная запись уже есть. Для настройки мессенджера используйте вторую инструкцию из данной статьи.
Альтернативная инструкция создана для устройств, на которых отсутствуют сервисы Google – например, это могут быть смартфоны от Honor и Huawei, а также устройства от малоизвестных марок для местных рынков (например, для китайского рынка). Воспользуйтесь ей, если на устройстве нет Play Market.
По завершении установки выполните вход.
Инструкция по загрузке на iPhone
Следующая инструкция рассчитана на владельцев смартфонов Apple iPhone всех поколений – при условии, что на устройстве стоит операционная система iOS 9.0 или новее. Подключите iPhone к интернету и действуйте согласно пошаговой инструкции.
- Разблокируйте смартфон и запустите App Store.
- Введите в поисковую строку наименование мессенджера WhatsApp.
- Нажмите на открывшейся странице кнопку «Установить» и ожидайте завершения установки.
По завершении установки на рабочем столе появится ярлык для запуска установленного приложения. Коснитесь его и приступайте к регистрации учетной записи – введите номер мобильного телефона, введите поступивший в SMS или голосовом сообщении код, впишите имя и фамилию, загрузите фотографию профиля. После этого можно приступать к настройке WhatsApp на компьютере (если это необходимо).
30 Replies to “Как скинуть фотографии с Whatsapp на компьютер? Ответ здесь!”
Спасибо.Просто и доходчиво!
Спасибо.С Вашей помощью я смогла скачать фотографии
Спасибо! Здорово! теперь я смогу быстро сохранить все фото. И общаться через компьютер! Это правда здорово!
Ничего не получается, очень сложно. Раньше с обычного фотоаппарата было проще простого, а теперь, что толку делать фото, если их нельзя перенести в компьютер.
Данная статья рассказывает, как скинуть на компьютер фотографии, которые Вам прислали по Whatsapp. Если Вам нужно перенести фотографии со смартфона на компьютер, следует выполнить другие действия, которые различаются для разных смартфонов. Если будет интересно, отпишитесь в комментарии и, возможно, скоро подобная статья появится.
всё про Whatsapp пришлите
Что и куда прислать?
Помогите пожалуйста, у меня iPhone 5S, с iOS 11, Whatsapp занимает очень много места из за того, что в одном диалоге более 2000 фотографий, которые не хотелось бы потерять, так как они дороги как память, может есть способ как перекинуть все эти фотографии на компьютер, я уже не знаю что делать
вводные данные: у меня очень большие обьемы переписок с разными людьми.
Приложение Whatsapp занимает очень много места из за того, что в одном диалоге находятся более 2000 медиафайлов, терять которые просто нельзя. Помимо приложения на телефоне, приложение Whatsapp я использую и на компьютере. Есть ли способ перенести медиафайлы на компьютер, не по одному файлу, а сразу все в беседе?
Обычно при открытии странички ватсапп файлы кешируются браузером.Но так как ватсап на компьютере не является отдельным приложением, то и сохранить изображения с веб-версии в автоматическом режиме нельзя — если только переносить вручную папку с изображениями ватсапп с телефона на компьютер.
А где статья? не могу перенести папку ватсап на комп. Не видит ее
Какую папку? Если можно, описывайте в вопросе проблему максимально подробно.
Спасибо ввам большое за статью. очень пригодилась.
Огромное спасибо за помощь! Всё получилось.
Спасибо, все понятно
Подскажите пожалуйста а как сохранить видеофайлы. Фотографии легко и просто сохраняются тем способом, что в этой теме описан выше, а вот видеофайлы даже не грузятся на компьютер в режиме просмотра. И еще: можно ли сохранять фото не по одному, а сразу выбрав несколько? Спасибо заранее.
Добрый день. Как сохранять фото стало понятно, спасибо воспользовался тем способом, что Вы описали в этой теме. А вот по поводу видеофайлов так и осталось непонятно, причем видеофайлы не то, что не сохраняются, они не могут быть загружены в режиме просмотра и соответственно иконка «загрузить» на компьютер остается неактивной. И еще один вопрос: возможно ли сохранение фотографий не по одной, кликая каждую, а сохранить сразу несколько выделив соответственно столько, сколько необходимо.
К сожалению, пока работал только со способом, описанном в статье. Как разберусь с видео, напишу еще одну статью. Насчет серии фотографий — тоже не пробовал, но подозреваю, что сохранять можно только по одной.
На Айфоне
Сохранить аудио из WhatsApp на iPhone можно – пользователи вольны выбирать один вариант из нескольких доступных. Давайте подробно разберем все пути решения проблемы и подберем подходящую инструкцию специально для вас!
Для начала нужно сделать следующее:
- Откройте мессенджер WhatsApp;
- Найдите нужный диалог и перейдите к аудиосообщению;
- Нажмите на него пальцем и задержите на несколько секунд до появления дополнительного меню;
- Кликните на стрелку, появившуюся в правом нижнем углу экрана.

Теперь вы можете выбрать один из нескольких вариантов, чтобы скачать музыку на WhatsApp или сохранить аудиосообщение:
- Сохранить в «Файлы». Документ будет перенесен во внутреннее хранилище Айфона;
- Отправить письмо по электронной почте – в дальнейшем можно вытащить аудио из письма на компьютере;
- Переслать в другую социальную сеть или мессенджер – просто выберите подходящую иконку, чтобы сохранить аудиофайл.

Готово! Как видите, скачать песню с Ватсапа на телефон сможет каждый, достаточно проявить немного смекалки. Но не будем останавливаться, впереди вторая популярная операционная система, для которой есть другие инструкции.
Как из Whatsapp сохранить фото
При установке Вацап на телефон, Вам нужно скорректировать настройки «под себя»:
-
- Даем доступ к Вашим медиафайлам
 2. Настройки > Далее «чаты» > Сохранять медиа — теперь они автоматически сохраняются в папке «Фотографии» вашего смартфона.
2. Настройки > Далее «чаты» > Сохранять медиа — теперь они автоматически сохраняются в папке «Фотографии» вашего смартфона.

Мы видим эту фотографию уже в галерее

Важно знать! Если у вас не будет стоять галочка «Сохранить медиа» — картинки и видео будут доступны только в чатах. Если Вы когда-нибудь переустановите программу, то все изображения будут удалены
Если у вас телефон с OC Windows:
- Если у вас есть SD карта, выберите копирование файлов на SD карту (Настройки > система > контроль памяти (Хранилище для Windows 10 Mobile).
- Если у вас Виндовс Фон 7, то ваши медиафайлы будут автоматически сохраняться в папку Сохраненные изображения (ваши альбомы). Видеофайлы не могут быть сохранены на вашем устройстве.
Как перекинуть фото с Ватсапа телефона на компьютер
Способ как можно быстро отправить пару изображений из Вацап на компьютер:

Открываем почту и скачиваем на компьютер. Готово!

Как из Вотсапа сохранить фото на компьютер
Если файлом много и нужно перебросить их одним действием, читаем следующую инструкцию. Скинуть файлы, в том числе и фотки, можно только после подключения. Вот как правильно скачать фото с ватсапа на компьютер:
Заходим во вкладку «мой компьютер». Ты должен выбрать свой мобильный телефон. В нашем случае речь идет о Samsung Galaxy A5
Обращаем внимание, что мессенджер может находиться как на карте памяти, так и внутри самого устройства. Поэтому этот нюанс нужно уточнить заранее.
Теперь находишь папку с названием ватсапа
Именно с нее можно будет скачать фото. Она называется на английском языке – whatsapp.
Следующий шаг – выбираем папку вотсапа, где находятся медиафайлы. Обрати внимание, что там будут располагаться фото, которые можно скачать и перенести из whatsapp, а также различные видео. Все это ты имеешь возможность затем сохранить в память своего ПК.
Последний шаг. Выбираешь папку, на которую указывает стрелка. Именно там находятся изображения и фотографии, которые ты получал от других пользователей посредством мессенджера. Их можно просто скинуть, либо переместить в память ноутбука, освободив место на телефоне.
Как скачать видео из ватсапа на компьютер
С помощью современного мессенджера WhatsApp пользователи могут обмениваться различными материалами и файлами, фотографиями и роликами. Смотреть их можно не только в рамках переписки в Вацапе, но и скачивать для использования с других устройств
Перекинуть видеофайлы с whatsapp на компьютер можно с помощью телефона, на котором установлен мессенджер.
Первый вариант. Отправить ролик, уже сохраненный в галерее смартфона, на компьютер через Bluetooth. Для этого надо найти в видеофайлах нужный ролик, выделить его и отправить с помощью Bluetooth.
Второй способ. Передача роликов с WhatsApp на компьютер – использовать гаджет в качестве флеш-карты. Для этого следует подключить смартфон к ПК, и через память скопировать нужные файлы.
Если устройство поддерживает карту памяти, то можно перекинуть видеоролик с помощью кард-ридера. Для этого скопируй файл на карту памяти. Изначально все материалы скачиваются в папку WhatsApp. Далее подключи карту памяти к ПК и перенеси видеозапись на жесткий диск ПК
Сохранение на Андроид
На платформах Android для сохранения файлов, пришедших в сообщениях Вотсапа, можно использовать несколько способов. Процедура может выполняться вручную или автоматически.
Чтобы сохранение желаемой информации производилось без дополнительного вмешательства, необходимо выполнить такие действия:
- Откройте приложение Ватсап на гаджете и зайдите в «Настройки».
- Найдите среди пунктов меню «Данные и хранилище».
- Перейдите в «Автозагрузка медиа». В этом пункте надо отметить, какие файлы разрешается автоматически загружать в галерею, работая через Wi-Fi или мобильную сеть.
 Для автоматического сохранения медиафайлов на Android, следует отметить в меню пункт «Автозагрузка медиа».
Для автоматического сохранения медиафайлов на Android, следует отметить в меню пункт «Автозагрузка медиа».
Выполнять скачивание на карты памяти или другие носители можно в ручном режиме. Чтобы выполнить процедуру, зайдите в папку WhatsApp, в ней надо найти и открыть подпапку “Медиа”. Среди файлов, хранящихся в ней, ищите нужный и переносите его на внешнее устройство.
Если в разделе настроек не установлена автозагрузка, можно просто нажать на любой ролик и выбрать среди возможных действий сохранение. Эта процедура возможна и на iOS, и на других операционных системах.
Как перенести фото с Ватсапа на компьютер пошаговая инструкция
В этой статье, я объясню как скинуть сразу все фото и видео с Ватсапа на компьютер, ноутбук через шнур от зарядки.
Фотографии и видеоролики сделанные в мессенджере Ватсап, или присланные Вам друзьями и родственниками, сохраняются во внутренней памяти телефона.
Со временем, их может накопится достаточно много, из за чего объём свободной памяти телефона, планшета значительно уменьшится, или вообще переполнится.
Чтобы этого не случилось, необходимо переносить фото и видео из Ватсапа на компьютер.
Скинуть фото можно несколькими способами, но на мой взгляд самый удобный, через шнур от зарядки (USB шнур).
Как перекинуть фото с WhatsApp на компьютер через шнур от зарядки
1. Первым делом, нужно подключить телефон к компьютеру или ноутбуку через USB шнур.
2. После подключения телефона к компьютеру, автоматически включается режим зарядки телефона, нам необходимо изменить его на «Передачу файлов».
Для этого открываем панель уведомлений на телефоне (опускаем шторку), далее кликаем по пункту «Зарядка через USB».
3. В открывшемся окне «Использование USB», выбираем пункт «Передача файлов».
4. После выполнения этих действий, заходим в «Этот компьютер» на Виндовс 10, «Мой компьютер» на более ранних версиях Виндовс 7,8. Там мы видим что наш телефон отобразился, открываем его.
5. Далее переходим во «Внутренний накопитель».
6. Во внутреннем накопителе, находим и открываем папку «WhatsApp».
7. Далее переходим в папку «Media».
8. Здесь нас интересуют две папки «WhatsApp images» в ней находятся все фотографии мессенджера Ватсап и папка «WhatsApp video» в ней располагаются все видео ролики. Так как нам нужны фотографии, заходим в папку «WhatsApp images».
9. Выделяем все фотографии, после копируем их
Внимание не закрывайте эту папку, иначе не произойдёт копирование
10. Вставляем скопированные фотографии, в любую папку на компьютере.
Установить WhatsApp на компьютер — пошаговая инструкция
Чтобы установить WhatsApp на компьютер, потребуется пара минут свободного времени. Пользователю необходимо скачать установочный файл, запустить его, дождаться завершения установки и авторизоваться. Не запутаться в последовательности действий помогут пошаговые инструкции.
WhatsApp для компьютера получил практически весь функционал, доступный в мобильном приложении. Программа позволит:
- Обмениваться текстовыми сообщениями.
- Отправлять и принимать файлы, видеоролики, фотографии.
- Участвовать в групповых чатах.
- Создавать комнаты для общения пользователей разных мессенджеров.
- Просматривать информацию о собеседниках.
- Просматривать статусы пользователей.
Не поддерживаются лишь голосовые вызовы и видеозвонки. Вполне возможно, что в ближайшее время этот функционал все-таки появится.

Скачать WhatsApp для компьютера
Системные требования программы Ватсап для компьютера:
- Процессор – Intel Core Duo U2400 с частотой 1067 МГц и выше.
- Оперативная память – 2 Гб и больше.
- Операционная система – Windows 8 и старше.
Чтобы скачать установочный файл, следуйте пошаговой инструкции – в ней нет ничего сложного, справится даже неподготовленный пользователь.
Спустя мгновение браузер начнет скачивать установочный файл. Традиционное место сохранения загруженных файлов – папка «Загрузки», если не настроено иначе. Выберите более подходящее место, если браузер запрашивает путь к конечной папке.
Распаковка программы на ПК
Следующий этап – распаковка, а точнее, установка программы. Она автоматизирована, никаких манипуляций и никаких сложных настроек, что непременно понравится неопытным пользователям, не ладящих с компьютером.
Распаковка программы настолько проста, что не требует инструкции – просто запустите установочный файл и дождитесь появления окна с запущенной программой. На рабочем столе появится ярлык для запуска программы.
Обратите внимание – в системный трей программа не сворачивается (это место возле часов в правом нижнем углу). При нажатии на кнопку с крестиком она закрывается полностью
Для повторного запуска используйте ярлык на рабочем столе.
Ватсап Веб вход с компьютера
На последнем этапе необходимо установить связь между компьютером и смартфоном. Обойтись без этой связки невозможно – смартфон принимает непосредственное участие в отправке и приеме сообщений. В процессе общения к интернету должны быть подключены оба устройства – можно даже через разных провайдеров.
При необходимости, можно провести авторизацию сразу на нескольких компьютерах, но общаться можно будет только на одном – остальные будут временно отключаться. Переключение происходит во время запуска WhatsApp на другом компьютере – пользователь получит запрос.
Инструкция для авторизации в сервисе
Мы составили максимально подробную инструкцию, с которой сможет разобраться даже школьник. Следуйте каждому шагу и получите рабочую связку смартфона с компьютером. Делается это только один раз – при повторном запуске сработает автоматическая авторизация.
Пошаговая инструкция включает четыре шага.
- Подключите смартфон к интернету – подойдет как Wi-Fi, так и мобильный интернет.
- Запустите программу WhatsApp на компьютере – на экране появится окно с QR-кодом.
- Запустите приложение на смартфоне – коснитесь трех точек в верхней части экрана.
- Появится зеленый квадрат камеры – наведите его на QR-код.
Авторизация завершена, через секунду на экране появится список бесед – точно такой же, как на телефоне.
Во время общения смартфон должен оставаться подключенным к сети. При этом он может находиться где угодно, хоть на другом конце планеты. Компьютер и телефон могут быть подключены к интернету через разных провайдеров.
Иногда (крайне редко) авторизация слетает, программа демонстрирует QR-код и требует сфотографировать его с помощью смартфона. В этом случае необходимо выполнить повторную авторизацию по инструкции.
Что делать, если не получается скачать и войти?
Не получается скачать программу с официального сайта – попробуйте скачать позже или смените браузер (обычно на компьютере их не менее двух). Скачивать установочный файл с альтернативных источников настоятельно не рекомендуется – это часто приводит к заражению компьютера и утечке важных данных.
Не получается войти – перезагрузите компьютер и смартфон. Перезагрузка поможет восстановить работоспособность обоих устройств. Не забудьте покопаться в СМИ – возможно, на серверах WhatsApp произошла какая-то авария, в этом случае нужно просто подождать.
Способ №2: через USB-кабель
Старый надёжный способ. Потребуется только лишь кабель USB для телефона (с подходящим разъёмом!).
1. Подключите USB-кабель к телефону и затем к ПК.
2. Откройте директории: комбинация клавиш Win+E.
3. Щёлкните по иконке подключенного мобильного устройства.
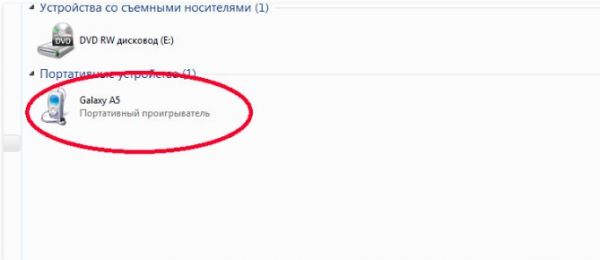
4. В открывшемся окне перейдите в папку «WhatsApp».
5. Щёлкните директорию «Media».
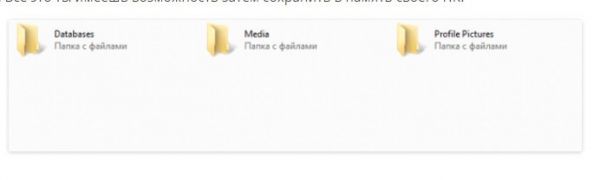
6. Отыщите необходимые картинки, фотографии в папке «WhatsApp Image».
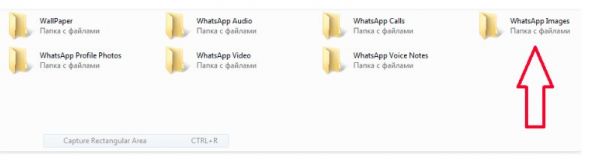
7. Чтобы сохранить фото из Whatsapp на компьютер: выделите кликом мышки медиа файл → нажмите Ctrl + C (копирование) → откройте папку на винчестере ПК для фото → установите в её поле курсор → нажмите Ctrl + V (вставка).
8. Попробуйте открыть и просмотреть скопированные фото на жёстком диске компьютера. Если файлы без проблем открываются в просмотрщике, в трее кликните иконку подключения, выберите «Безопасное извлечение устройства». Затем отсоедините USB-кабель от ПК и телефона.
Вход в Ватсап Веб и сохранение файлов на ПК
Далеко не все мессенджеры имеют адаптированное приложение на компьютер, WhatsApp как раз является исключением, и имеет удобную версию на компьютер. Для установки приложения достаточно набрать соответствующий запрос в любой поисковой системе и выбрать из предложенных вариант с загрузкой с официального сайта.
После загрузки установочного файла на компьютер остаётся только запустить его и выполнить установку. После запуска приложения на экране высветится инструкция, как выполнить сопряжение с мобильной версией. Для этого нужно с телефона считать QR код. В некоторых ситуациях (если вход выполнен более чем с одного компьютера, телефон уведомит об устройствах, на которых открыта страница и уточнит согласен ли пользователь. После сопряжения личных кабинетов можно начинать общение.
Теперь, когда на экране компьютера открыта страница, становится возможным как скачать видео с ватсапа на компьютер, так и переслать видео на ватсап с компьютера. Для этого достаточно сделать несколько простейших действий:
- Войти в диалог с собеседником
- Рядом с окном ввода текста нажать клавишу с изображением скрепки (прикрепить)
- Выбрать видео на компьютере и нажать клавишу отправить
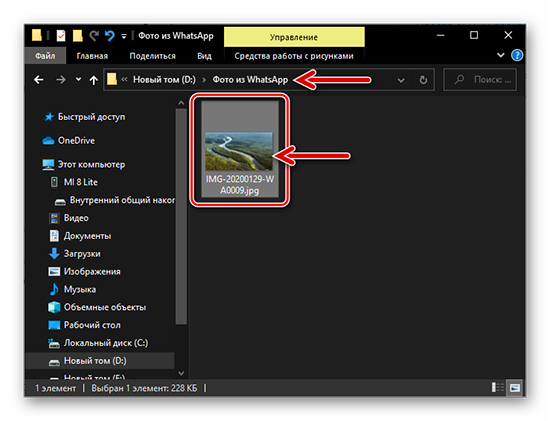
Переслать и сохранить видео с телефона на компьютер и наоборот, с компьютера на телефон не составит никакого труда, если WhatsApp установлен на обоих устройствах, и они сопряжены. Несомненным плюсом для приложения является возможность загрузки любых файлов на внутреннюю память.
Решение проблемы
Видеозвонки Whatsapp с компьютера станут возможными, если ты воспользуешься специальным эмулятором Андроид! Эта программа поможет загрузить на компьютер мобильную версию мессенджера Ватсап с сохранением всех функций – ты сможешь звонить по аудио или сделать видеозвонок Ватсап с компьютера.
Чтобы разобраться, как позвонить по Ватсапу с компьютера онлайн, необходимо сделать следующее:
-
- Открой сайт эмулятора BlueStacks;
- Ты можешь выбрать другое приложение, но мы рекомендуем пользоваться этим вариантом;
- Кликни на кнопку «Скачать Блю Стакс»;
- Дождись загрузки установочного файла и кликни на значок «Установить»;

- Установил программу? Открой ее и нажми на кнопку «Начать»;
- Для входа введи логин и пароль от аккаунта Google в соответствующие поля;
- Прими условия лицензионного соглашения и нажми «Далее»;
- Если ты получишь на смартфон уведомление о стороннем подключении, соглашайся на все условия;
- Открой в новой вкладке магазин Google Play;
- В строку поиска вбей название мессенджера и кликни на значок загрузки;
- Введи свой мобильный номер и дождись получения кода доступа в СМС-сообщении;
- Впиши код доступа в нужное поле;
- Готово, перед тобой откроется функционал приложения;
- На верхней панели открывай вкладку «Чаты», кликай на значок добавления контакта и вводи данные;
- Переходи на вкладку «Звонки» и открывай ее;
- В списке выбирай нужного собеседника – значок вызова появится в правом нижнем углу;
- Здесь же можно посмотреть, в каком формате будет осуществляться вызов – аудио или видео.
Теперь ты понимаешь, как сделать видеозвонок в Ватсапе с компьютера. Нет ничего проще, достаточно установить нужную версию программы.
Напоследок обращаем твое внимание – прежде чем делать вызовы с Вацапа, убедись:
- На ноутбуке или компьютере есть работающая веб-камера;
- Правильно настроены динамики;
- Разрешен доступ к рабочему микрофону.
Без этих условий звонить по Ватсапу коллегам, близким и друзьям не получится!
Больше нет секретов. Вопрос, как позвонить через Ватсап с ноутбука, решен полностью – руководствуйтесь нашими инструкциями, чтобы добиться успешного результата и связаться с нужным собеседником с помощью ПК.
Ошибки и проблемы при переносе видео с WhatsApp
Ошибки при сохранении файлов не так часто, но все же случаются.
Проблемы с загрузкой файлов могут появляться, если память смартфона переполнена и файл просто некуда сохранять. Для завершения процедуры достаточно освободить место на телефоне, удалив неиспользуемые приложения, очистив кеш и удалив другие мусорные файлы.
Если на телефоне нестабильный интернет или закончились пакетные мегабайты, то файл также может не загрузиться в память смартфона.
Неподдерживаемый тип файла или он «битый». Попросите собеседника прислать вам корректное видео или выполнить конвертацию, если он вам прислал видео, которое не поддерживается приложением Ватсап.