Как сделать вк чёрным
Содержание:
- Темная тема на компьютере
- Изменить тему в Яндекс.Браузере с компьютера
- Как сделать веб-страницы темными в Firefox, Chrome и Opera
- В приложении айфон и андроид — Dark mode
- Почему не получается изменить оформление TikTok
- Как сделать темный фон в Пинтерест на ПК
- Включение для десктопа
- Специальные расширения
- Внешний вид браузера. Помощь
- С телефона
- Как сделать темную тему в Яндекс. браузере через настройки
- Выключение света
- Как отключить темную тему?
- Как сделать темную тему ВК в официальном приложении Андроид
- Изменяем цвет вкладок яндекс браузера
- Итог
Темная тема на компьютере
Как же настроить темную тему в ВК на ПК, если официального способа еще нет? Здесь нам на помощь придут расширения для браузеров. Они позволяют внести изменения в привычные настройки.
GoggleChrome
При использовании браузера Google, вы сможете сделать темный фон в ВК благодаря такому расширению как VKHelper. Оно, кстати подходит и для других браузеров.
Установить его можно с официальной странички, просто нажав на кнопку с логотипом вашего браузера. (https://vk-helper.pro/pages/download.html)


- После установки вы увидите значок VK справа от адресной строки.
- Нажмите на этот значок и введите логин и пароль от своей странички ВК.

- Теперь перейдите в «Настройки».
- Напишите «Ночная тема» в поисковой строке.
- Активируйте переключатель.

Яндекс.Браузер
Чтобы включить темную тему ВК в Яндекс браузере, можете воспользоваться расширением Темная тема для ВК. Оно разработано специально для этой цели.
- Установите расширение. (https://chrome.google.com/webstore/detail/%D1%82%D0%B5%D0%BC%D0%BD%D0%B0%D1%8F-%D1%82%D0%B5%D0%BC%D0%B0-%D0%B4%D0%BB%D1%8F-%D0%B2%D0%BA-yandex/mffhjangfggnemdhiodbcljbgnpjfiif?hl=ru)
- По завершении установки, справа от адресной строки вы увидите значок расширения.
- Чтобы активировать черный фон для ВК, просто кликните по значку этого расширения.

Opera
Опытные пользователи рекомендуют использовать расширение Dark Mode для браузер Opera. Его особенность состоит в том, что он изменяет цветовые схемы всех сайтов. Поэтому вы сможете сделать черную тему как в ВК, так и на любом другом сайте.
- Установите Dark Mode с официальной странички приложения. (https://addons.opera.com/ru/extensions/details/dark-mode/)
- После установки, зайдите в «Настройки» браузера.
- Найдите строку «Расширения» и вызовите «Менеджер расширений».
- Активируйте Dark Mode и перезапустите браузер.

Mozilla Firefox
Если вы используете этот браузер, то можете установить расширение Stylish (хотя оно подходит и для других обозревателей). Оно содержит целые коллекции классных тем, в том числе и несколько темных, так что у вас будет выбор.
- Установите расширение. (https://chrome.google.com/webstore/detail/stylish-custom-themes-for/fjnbnpbmkenffdnngjfgmeleoegfcffe?hl=ru)
- При нажатии на значок расширения открывается каталог тем.
- Слева можно выбрать сайты, для которых будет применяться выбранная тема.
- Теперь выбираем тему и подтверждаем.
Изменить тему в Яндекс.Браузере с компьютера
В браузере Яндекс предусмотрены десятки разных оформлений, в том числе с анимацией. При желании можно настроить автоматическое чередование картинок.
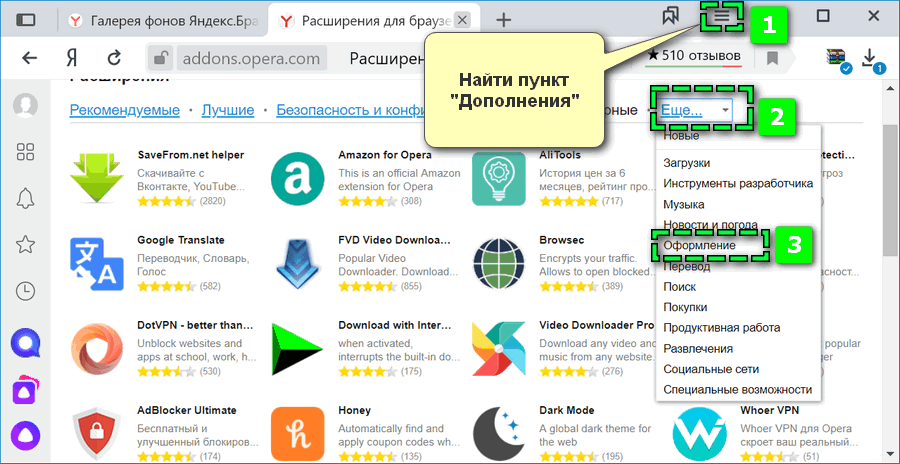
Подобные варианты можно найти в «Расширениях». Перейдите через панель меню в «Дополнения», пролистайте страницу вниз и войдите в «Каталог расширений». Найдите в верхней панели кнопку «Еще» — «Оформление». Откроется список с разными темами для социальных сетей.
Способ 1: Обновление цветовой схемы
Чтобы поменять тему в Яндекс Браузере:
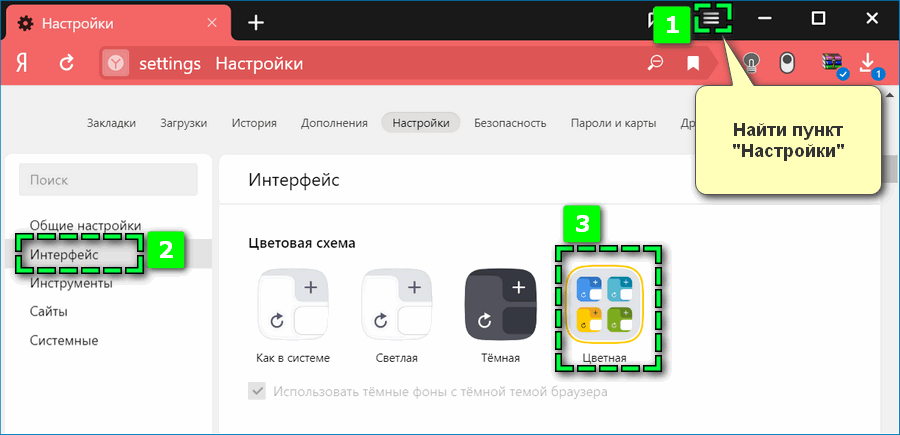
- Войдите в «Настройки» через панель управления.
- Перейдите в раздел «Интерфейс».
- Нажмите на вкладку «Цветная» в пункте касательно схем оформления.
- Выберите один из вариантов.
- Подтвердите действие кнопкой «Сохранить».
Способ 2: Изменение фона
Кроме цветового оформления боковой панели для браузера можно изменить фон в главном окне веб-обозревателя. Чтобы установить новую заставку в Яндексе:
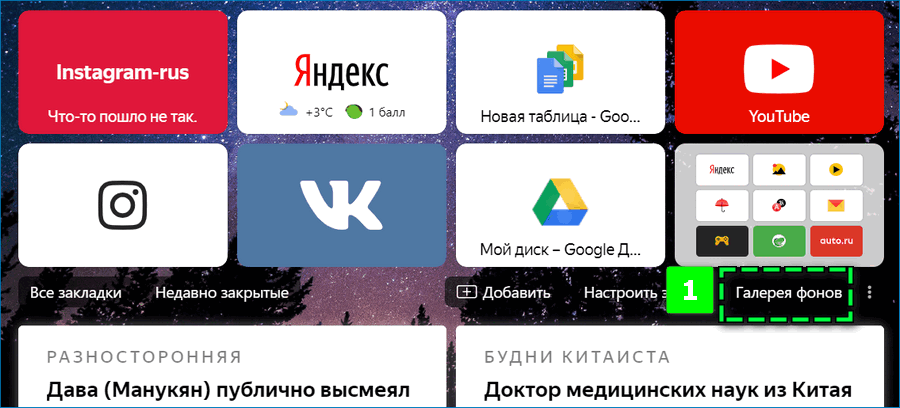
- Кликните на ссылку «Галерея фонов» на странице вкладок.
- Выберите категорию оформления.
- Откройте понравившееся изображение.
- Нажмите на «Применить фон» для подтверждения действия.
Обозреватель автоматически перенесет на первую страницу, на фоне которой отобразится выбранная картинка.
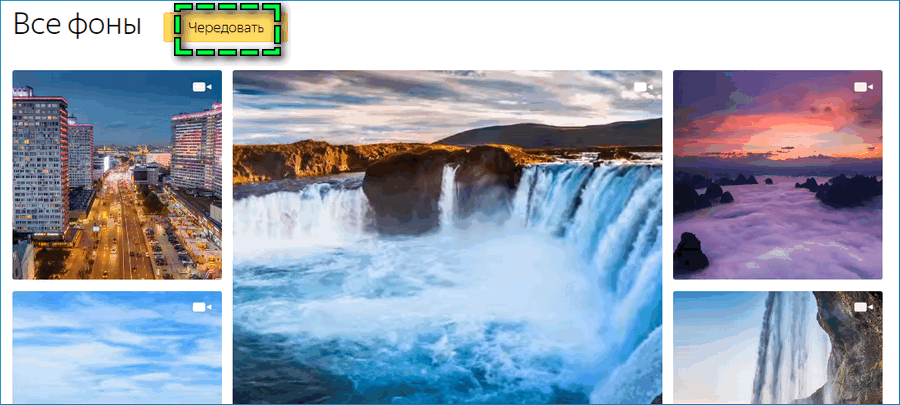
Чтобы на фоне отображалась фотография из личной галереи:
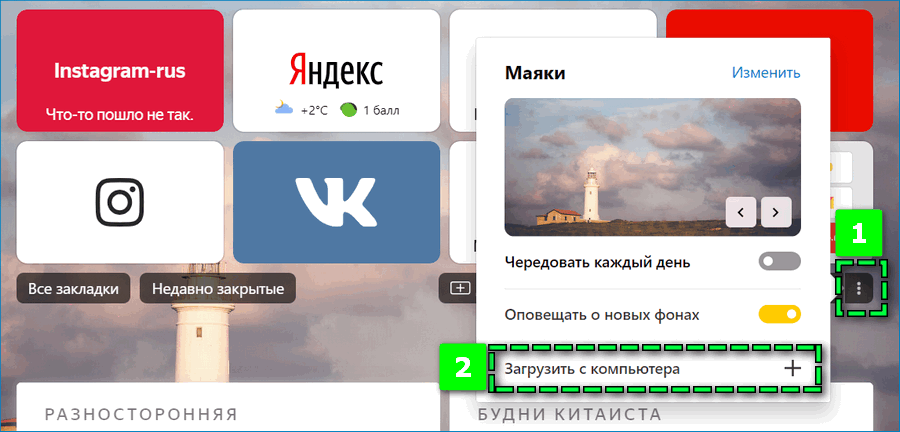
- Найдите иконку в виде трех точек рядом со ссылкой «Галерея фона».
- Перейдите по пункту «Загрузить с компьютера».
- Выберите через проводник нужное фото.
- Кликните «Ок».
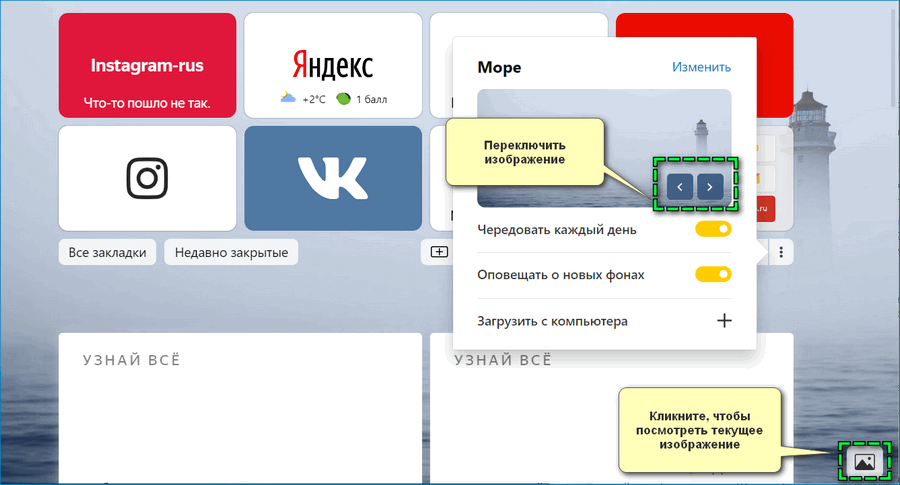
Способ 3: Темная тема
В Яндекс.Браузере для компьютера можно применить темный вариант оформления. Установить альтернативную тему можно через базовые настройки или с помощью дополнительного расширения.
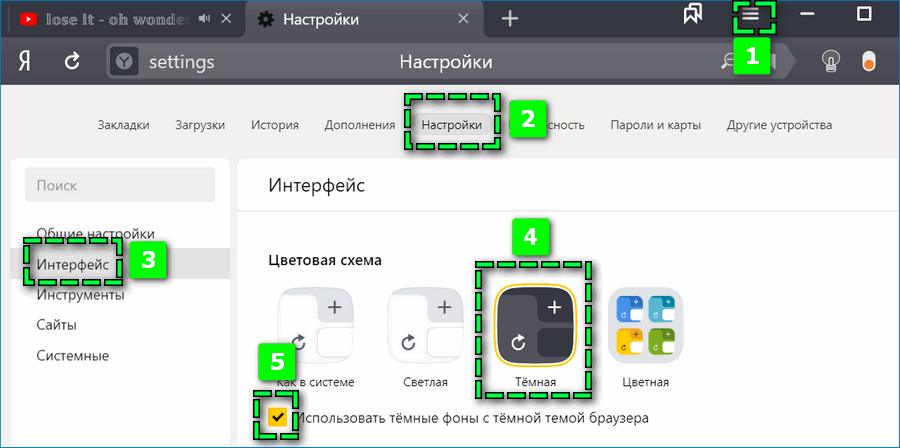
В рамках первого способа перейдите к параметрам цветовой схемы веб-обозревателя: открыть через верхнюю панель «Настройки», затем «Интерфейс». Выбрать из предложенных вариантов пункт «Темная».
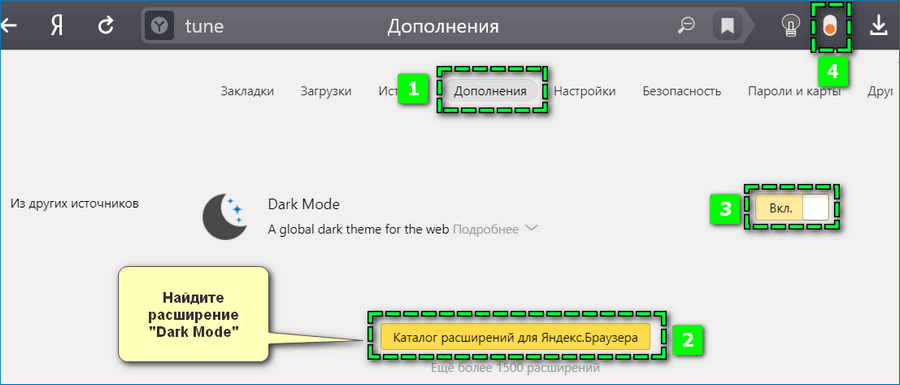
Альтернативный способ – войдите в «Дополнения», затем через «Каталог расширений» загрузите в Яндекс.Браузер Dark Mode. Активируйте через настройки установленных дополнений сервис и включите темную тему с помощью ползунка в верхней панели.
Как сделать веб-страницы темными в Firefox, Chrome и Opera
Сделать браузер полностью темным, включая веб-страницы, можно с помощью двух расширений.
Dark Reader (Chrome и Firefox)
Dark Reader делает темными все отображаемые в Chrome и Firefox веб-страницы. По сути, расширение просто инвертирует цвета (делает белое черным и наоборот), однако вы можете на свой вкус настроить яркость и контрастность, а также выбрать сайты, где включать или отключать темный режим. Вы также можете настроить «горячие клавиши» для быстрого включения и отключения Dark Reader на тех или иных сайтах.
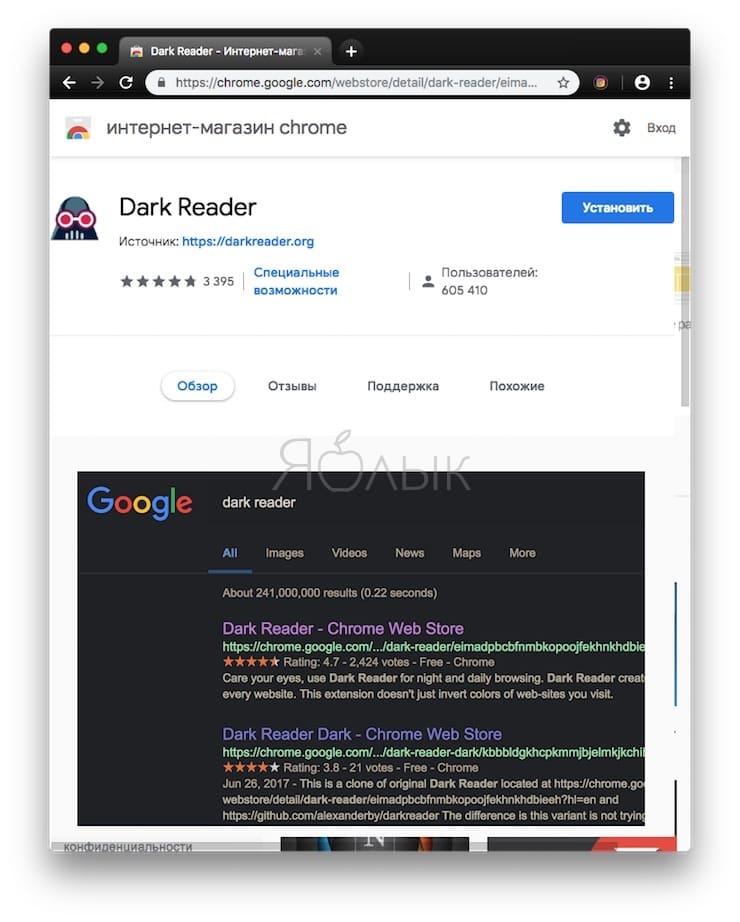
Dark Reader активируется сразу же после установки. После завершения процесса инсталляции автоматически откроется окно Справки на русском языке.
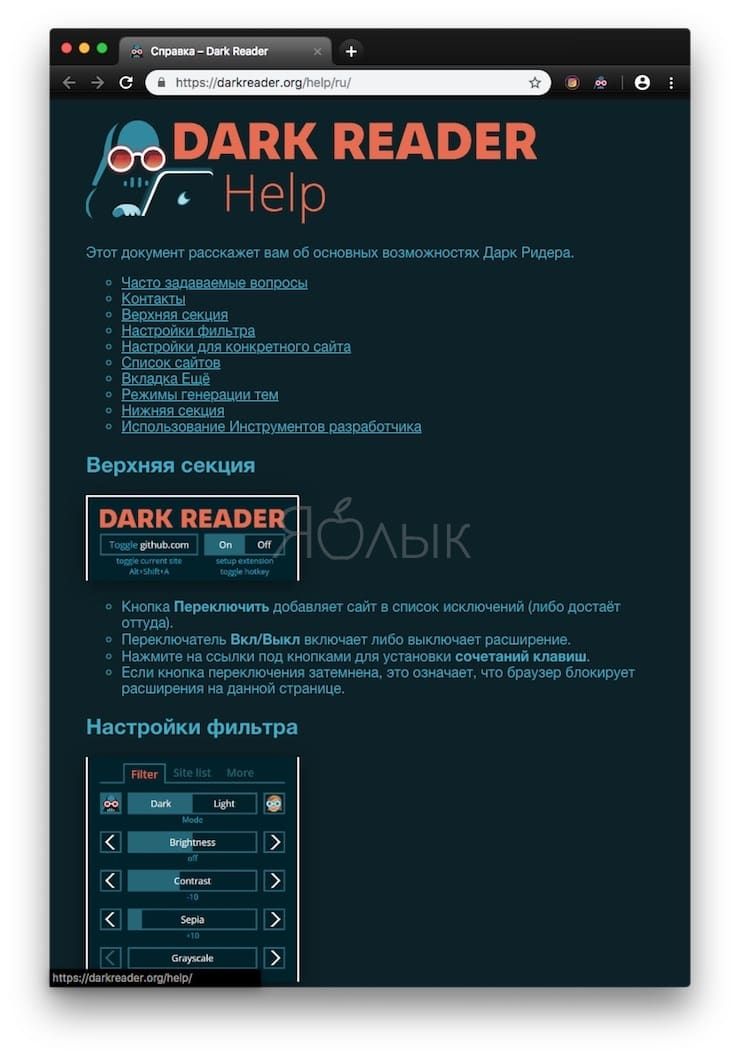
Для настройки расширения кликните на иконку Dark Reader на панели инструментов.
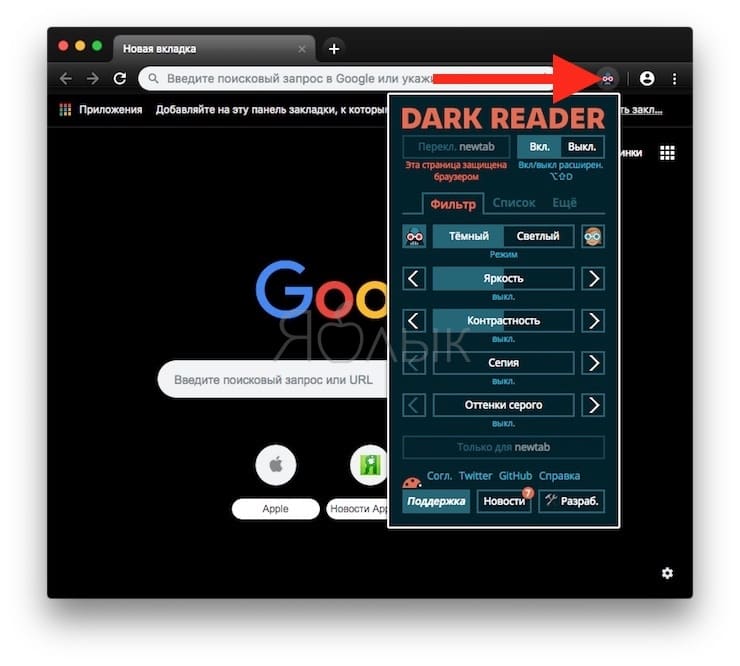
С помощью расширений Morpheon Dark и Dark Reader можно затемнить окно Chrome полностью, за исключением лишь страницы настроек.
В Firefox можно затемнить все окно, активировав темную тему, как описано выше, и установив Dark Reader.
Dark Mode (Chrome, Firefox, Opera, Яндекс.Браузер)
Расширение Dark Mode доступно для Google Chrome, Mozilla Firefox, Яндекс.Браузера и Opera. С его помощью вы можете затемнить браузер всего в один клик.
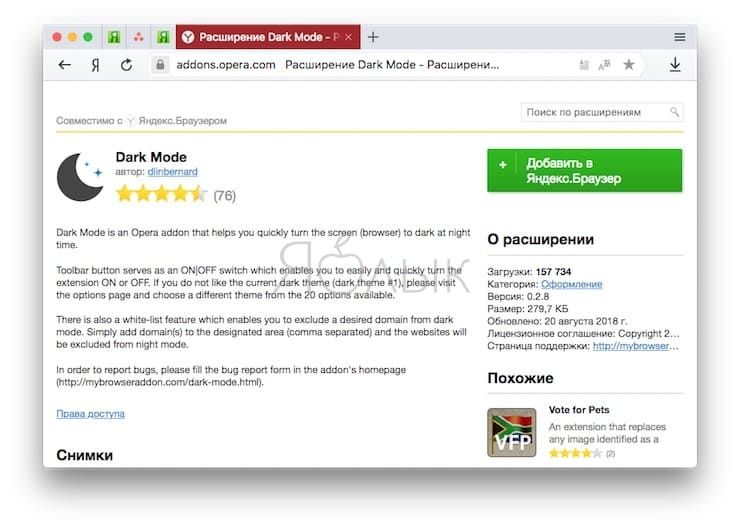
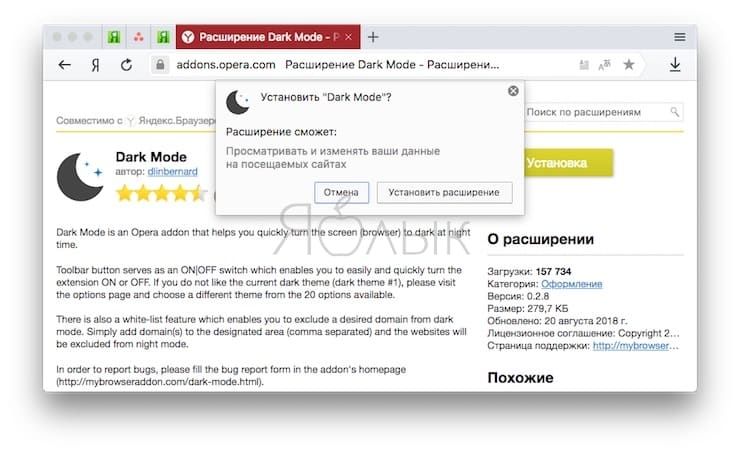
После установки расширения на панели инструментов появится иконка ON/OFF.
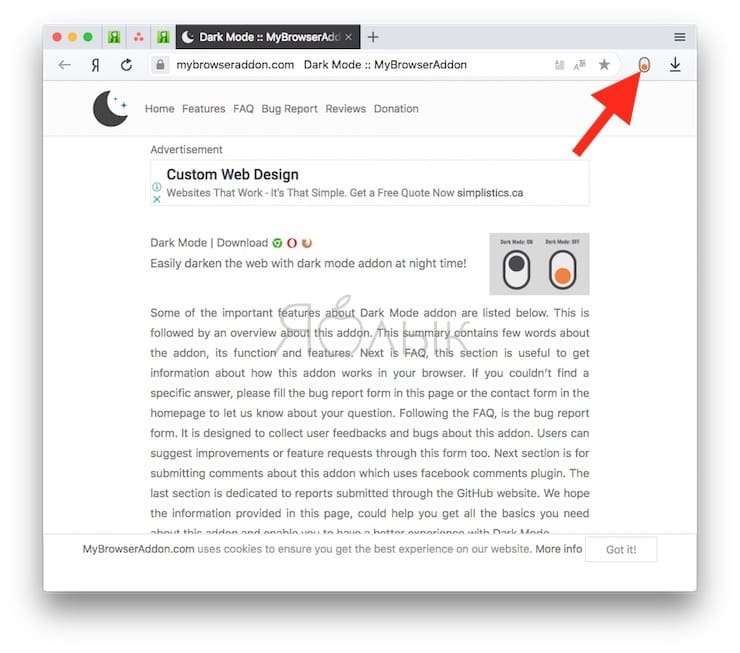
Для того чтобы включить или выключить затемнение веб-страниц, просто нажмите на нее.
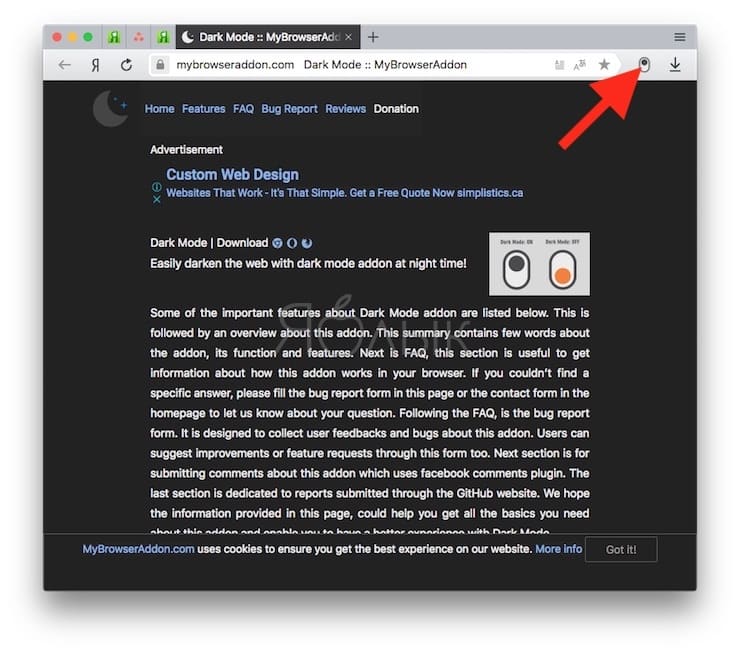
Dark Mode предлагает широкий выбор темных тем. Нажмите правой кнопкой мыши на иконку Dark Mode на панели инструментов и выберите Настройки. Расширение также позволяет добавить избранные сайты в белый список, и они не будут становиться темными даже при включенном Dark Mode.
В приложении айфон и андроид — Dark mode
Приложение на айфоне:
- Войдите в приложение.
- Коснитесь значка ≡ слева снизу.
- Перейдите в «Настройки и конфиденциальность».
- Откройте раздел «Ночной режим».
- Задайте, когда использовать: всегда, никогда или в соответствии с настройками системы.
Важно: если в настройках нет нужного меню, просто обновите приложение. Результат будет такой ⇓
Результат будет такой ⇓


Приложение на андроид:
Темная тема приложения фейсбук стала более удобной и приятной для глаз, к тому же, теперь не нужно долго искать, как включить ее.
На андроид это делается так: ↓
- Откройте приложение.
- Коснитесь значка ≡ справа вверху.
- Откройте «Настройки и конфиденциальность».
- Перейдите в меню «Ночной режим».
- Установите флажок в положение «Включить».
- Интересно: «Использовать системные настройки» означает, что если на вашем устройстве изменить цвет фона, в приложении будет то же оформление. То есть, после того, как вы решитепоставить темную тему на всем устройстве, в фейсбук она включится автоматически.

Интересные факты про Ночной режим
Бытует мнение, что темный режим на экране более бережно относится к нашим глазам. На самом деле это не совсем так. Самый важный фактор для вашего зрения – это качество экрана, а не цвет фона.
В плане энергопотребления все зависит от типа вашего экрана. Если ваш смартфон имеет OLED или AMOLED дисплей, темная тема на фейсбук действительно снизит расход заряда.

Это новые модели айфон (дисплей retina сделан на базе OLED) и самсунга. Именно поэтому новое оформление стали активно продвигать: корпорации борются за энергоэффективность.
Для стандартных LCD-мониторов нет разницы, какого цвета фон экрана. Если он включен – на расход энергии влияет только уровень яркости.
Еще один неоспоримый плюс – черный экран меньше светитсяв темноте, это не так сильно раздражает глаза. При достаточном же освещении доказано, что черные символы на светлом фоне имеют более высокую читаемость. Особенно это заметно при прочтении больших фрагментов текста, когда вокруг белых букв на черном или темно-сером может образовываться эффект гало (свечения).
Важно: для защиты глаз на современных смартфонах есть специальные режимы. Они не имеют ничего общего с ночным оформлением
- Например, на самсунгах это «фильтр синего»,
- на айфонах «night shift»,
- а на сяоми «режим чтения».
Почему не получается изменить оформление TikTok
Проблемы при переходе на темное оформление возникают на старых версиях iOS и Android, программно не поддерживающих соответствующую надстройку в параметрах операционной системы. Обойти ограничение можно или с помощью своевременных апдейтов (проверить состояние ОС помогут тематические разделы, вроде «Обновление ПО») или через настройки операционной системы, способные принудительно инвертировать цвета оформления. В последнем случае рассчитывать на полноценную работоспособность сложно – возможны и странные цветовые сочетания, и даже пропадающие с экрана кнопки.
Но почему бы и не поэкспериментировать. Действовать придется так:
Открыть «Настройки» и перейти в раздел «Универсальный доступ» на iOS и некоторых версиях Android.

Далее – «Дисплей и размер текста». А после остается активировать ползунок напротив пункта «Смарт-инверсия» и дождаться перемен, которые станут заметны и в TikTok.

Если на Android обнаружить соответствующие пункты меню не получилось – придется открыть Play Market и уже оттуда загрузить инструмент Dark Mode. Результат тот же – социальная сеть окрасится в новые цвета.
Как сделать темный фон в Пинтерест на ПК
Изменить темы в Пинтересте в полной версии сайта для компьютера встроенными инструментами не получится. Для этого потребуется специальное расширение для браузера, например, Night Eye. На его примере рассмотрим, как сделать черный фон:
- Выберите язык интерфейса, нажав на стрелочки около кнопки English внизу.
- Темная тема для Пинтерест будет активна по умолчанию. Кроме того, она применится и к другим посещаемым сайтам.
 Теперь вы знаете, как включить темную тему в Пинтерест на компьютере. Но расширение Night Eye имеет три режима для настройки отображения сайта:
Теперь вы знаете, как включить темную тему в Пинтерест на компьютере. Но расширение Night Eye имеет три режима для настройки отображения сайта:
- Dark, или темный. Небольшие иконки или изображения, а также цвета сайта будут преображены так, чтобы черный фон был комфортным для восприятия.
- Filtered, или отфильтрованный. Цвет интерфейса веб-ресурса изменен не будет, но пользователь может вручную регулировать различные параметры: яркость или контрастность.
- Normal, или нормальный. При режиме никаких изменений в цветовом отображении сайта внесено не будет. Таким образом, он предназначен для деактивации плагина.
Сделать черный фон в Пинтерест через настройки профиля возможно на мобильной версии сайта и в официальном приложении. Для браузеров на ПК такая функция пока что не предусмотрена, но существуют альтернативные варианты. Например, установка дополнительных расширений для обозревателей. Здесь расскажем как сохранить картинку из Пинтерест.
Включение для десктопа
Темная тема доступна пользователям браузера, работающего на платформе Windows и MacOS. После обновления браузера до версии 19.6, преобразился интерфейс настроек, поэтому включить ночной режим можно так:
- Нажать на три полоски, в открывшемся меню перети в «Настройки».
- Слева перейдите во вкладку «Интерфейс».
- В разделе цветовая схема выберите пункт «Темная».
Дополнительно, можно активировать опцию «Использовать темные фоны с темной темой браузера».
Процесс в старых версиях браузера выглядит так:
- В правом верхнем углу нажмите на значок Настройки (три полоски) и выберите Настройки (шестеренка).
- В начале, в теме интерфейса и вкладок, поставьте галочку напротив «Тёмная тема».
- Перезагружать не нужно, закройте настройки и начинайте серфинг.
Специальные расширения
Если вышеперечисленные способы пользователю не подошли или после проведённых манипуляций наблюдаются баги и сбои, можно воспользоваться специальным расширением. Лучше отдать предпочтение продуктам, которые рекомендованы на официальном сайте.
Dark Reader
Скачать расширение можно на официальном сайте разработчика. Необходимо установить программный продукт на устройство и запустить его. На главной страничке продукта можно провести включение и выключение. Здесь можно провести персональные регулировки: яркость, оттенки, включить режим сепии и др.
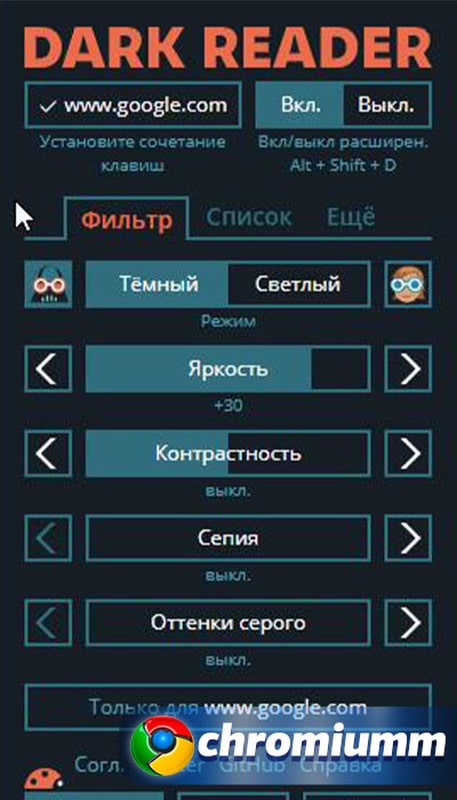
Во вкладке «Список» можно задать названия сайтов, которые станут исключениями для действия заданных параметров Dark Reader. Вкладка «Еще» позволит настроить размер и вид шрифта.
Внешний вид браузера. Помощь
Как сделать сохранение, восстановление и импорт закладок в яндекс браузере
Индивидуальная настройка
- Тема оформления
- Боковая панель
- Фон браузера
- Проблемы с оформлением браузера
Примечание. Темы, загруженные из Каталога Chrome, с Яндекс.Браузером несовместимы.
По умолчанию элементы Яндекс.Браузера (вкладки, Умная строка и т. д.) отображаются на светлом фоне. Чтобы выбрать темную или цветную тему оформления:
- В блоке Цветовая схема выберите нужную.
Ограничение. Если вы выбрали темную тему и хотите, чтобы браузер подбирал только гармонирующие с ней фоны, включите опцию Использовать тёмные фоны с тёмной темой браузера.
По умолчанию боковая панель появляется, когда вы наводите указатель мыши на левую границу окна браузера. На боковой панели вы можете:
Включить боковую панель
- В блоке Боковая панель включите опцию Показывать боковую панель.
Закрепить боковую панель
Чтобы боковая панель отображалась в браузере постоянно:
- В блоке Боковая панель включите опцию Показывать боковую панель и выберите нужный вариант:
- закрепленной на всех страницах. Панель будет отображаться на всех вкладках.
- закрепленной в новой вкладке. Панель будет появляться при открытии новой вкладки.
Совет. Чтобы закреплять и откреплять панель одним нажатием, включите в блоке Боковая панель опцию Показывать кнопку закрепления панели. В левом верхнем углу окна браузера появится кнопка .
Используйте в качестве фона:
Чтобы выбрать фон браузера:
- Под Табло справа нажмите Галерея фонов.
- Выберите фотографию или видео из нужного альбома.
Примечание. Вы можете включить чередование случайных изображений или видео из Галереи фонов, которые будут сменяться раз в день.
- Для одного альбома. Выберите нужный альбом в Галерее фонов и нажмите Чередовать эти фоны.
- Для всех альбомов. В Галерее фонов нажмите в блоке Все фоны кнопку Чередовать.
- Под Табло справа нажмите .
- Выберите нужное изображение.
Ограничение. В качестве фона можно загружать файлы изображений с расширениями png, jpg. Запуск и остановка анимации
Анимированный фон выглядит привлекательно, но расходует заряд батареи. Если вы хотите избежать этого:
- Под Табло справа нажмите значок и отключите опцию Анимация фона.
Анимация при низком заряде батареи
При низком заряде батареи анимация фона отключается автоматически. Если вы хотите, чтобы анимация воспроизводилась при любом заряде батареи:
- В блоке Режим энергосбережения выключите опцию Отключать анимацию видеофона при низком заряде батареи.
Анимация в высоком разрешении
Анимация воспроизводится по умолчанию в высоком разрешении. Если это замедляет работу Яндекс.Браузера:
- В блоке Новая вкладка отключите опцию Отображать анимационный фон в высоком разрешении.
Не работает анимация фона
Анимация фона может не работать по следующим причинам:
Анимация поставлена на паузу
- Под Табло справа нажмите значок и включите опцию Анимация фона.
Устарел драйвер видеокарты
Обновите драйвер для каждой установленной в компьютере видеокарты:
- Откройте Видеоадаптеры. Появится список видеокарт.
- Правой кнопкой мыши нажмите название вашей видеокарты.
- В контекстном меню выберите пункт Обновить драйверы.
Влияет аппаратное ускорение
Попробуйте включить или отключить аппаратное ускорение:
- Перейдите в блок Производительность. Если опция Использовать аппаратное ускорение, если возможно включена, отключите ее. Если опция Использовать аппаратное ускорение, если возможно отключена, включите ее.
- Перезапустите браузер, чтобы изменения вступили в силу.
Анимация блокируется расширением
- Отключите на время все расширения: .
- Если анимация появилась, методом перебора найдите расширение, которое ее блокирует.
- Отключите расширение. Вы можете также написать его разработчикам о проблеме.
- Очистите кэш-память, чтобы в браузер не подгружалась ранее сохраненная копия с блокированной анимацией.
Если рекомендации не помогли, напишите в службу поддержки через форму обратной связи. Как можно подробнее опишите ситуацию, по возможности приложите скриншот.
Не меняется фон на странице с Табло
Попробуйте удалить папку File System в каталоге профиля браузера и проверить, возникает ли проблема после этого. Чтобы войти в каталог профиля браузера:
Windows 7, Windows 8, Windows 10
- Откройте поле поиска файлов в Windows.
-
- Скопируйте строку
- (без квадратных скобок)
- и вставьте ее в поле поиска файлов.
Примечание. Поддержка операционных систем Microsoft Windows XP и Vista прекращена с апреля 2021 года.
Была ли статья полезна?
Предыдущая
Синхронизация между устройствами
Следующая
Уведомления
С телефона
Подавляющее большинство пользователей «сидят» во ВКонтакте через мобильное приложение – тенденция к увеличению числа мобильных пользователей неустанно росла до 2018 года и продолжает расти по сей день. К сожалению, функционал официального приложения ВК для Андроида не позволяет менять тему оформления (на Айфоне это можно сделать в настройках). Однако существует несколько сторонних вариантов работы с ВК на Android (на Самсунге, LG, Xiaomi, Sony и любом другом девайсе) и на iOS. Рассмотрим их.
Kate Mobile
Kate Mobile – самый распространённый клиент ВК после официального приложения. KM является доверенным приложением, можете пользоваться им и не беспокоиться о конфиденциальности личной информации.
Чтобы сменить тему оформления В Контакте через Kate Mobile, пошагово выполняем следующую последовательность действий:
- Устанавливаем Kate Mobile через официальный магазин Google Play.
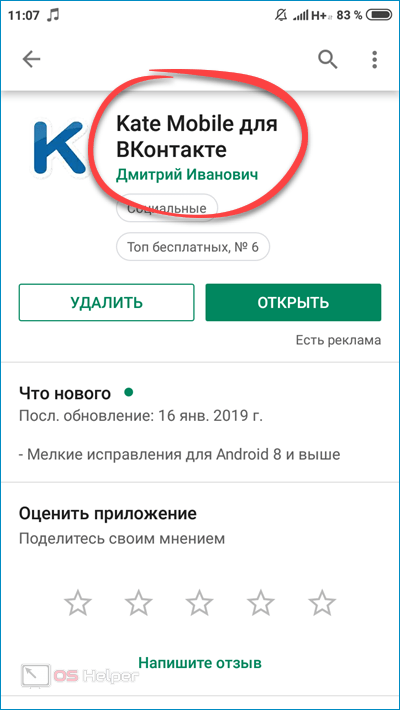
- Переходим в приложение и вводим данные для входа в аккаунт.
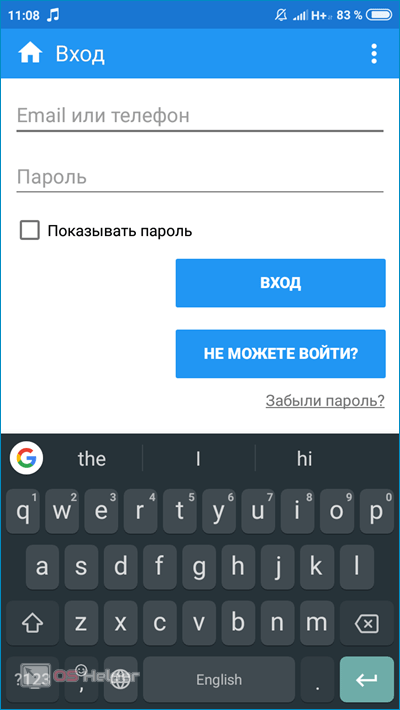
- Нажимаем на три точки, расположенные в правом верхнем углу.
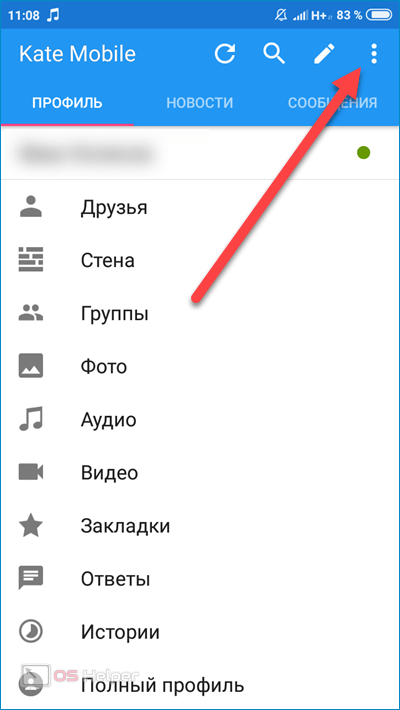
- Открываем пункт «Настройки».
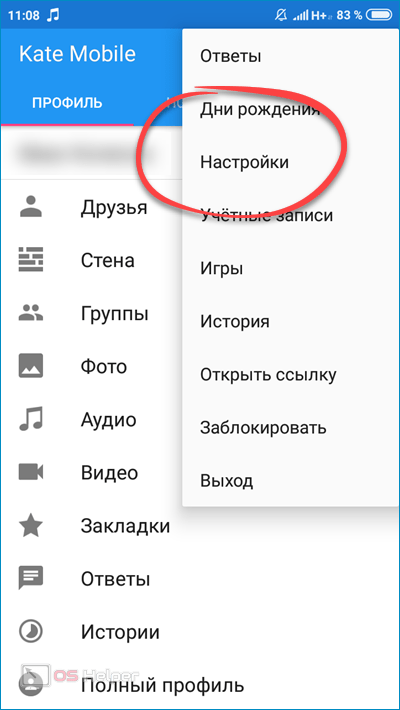
- Переходим в раздел «Внешний вид».
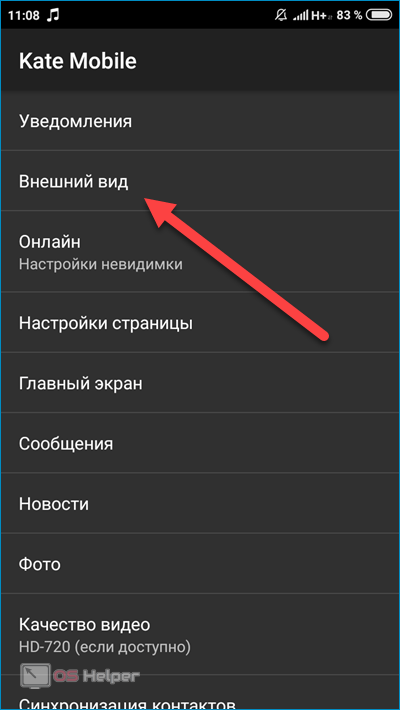
- Раскрываем вкладку «Тема оформления».
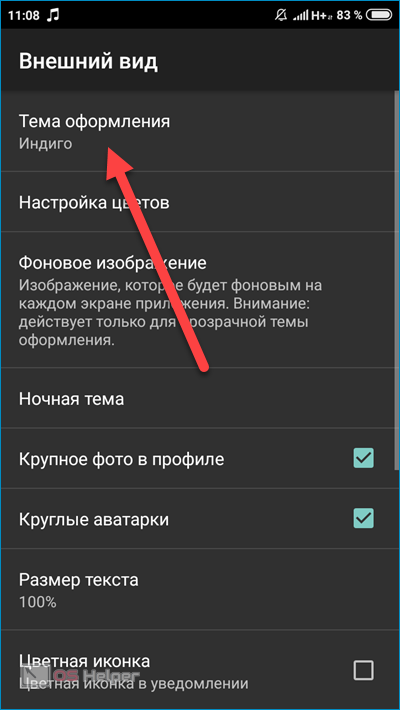
- Выбираем стиль оформления. Среди тёмных можно выделить «Тёмную Holo», «Индиго тёмную» и «Чёрную». Подберите ту, которая подходит вам больше всего, поскольку каждая из них предлагает определённые варианты оформления элементов приложения.
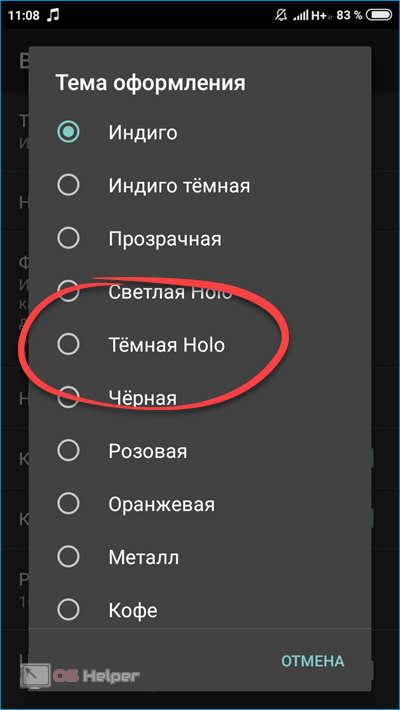
- Перезапускаем приложение и проверяем результат.

Как видно, всё очень просто – установить чёрный фон можно буквально в несколько действий.
Ночной ВК
Следующая утилита называется «Ночной ВК». Это относительно новый клиент ВКонтакте, располагающий расширенным функционалом по сравнению со стандартным приложением. Ночной ВК распространяется бесплатно. Этот клиент позволяет:
- включать невидимку;
- просматривать сообщения и оставлять их непрочитанными;
- устанавливать тёмную тему;
- работать сразу с несколькими аккаунтами.
Чтобы начать работу, нужно:
- Скачать приложение на смартфон и открыть его. Разработчик –
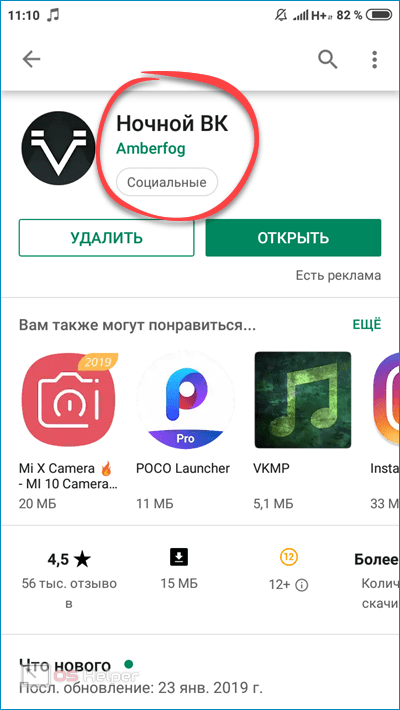
- Ввести данные для входа в свою страницу и разрешить приложению доступ к своей странице.
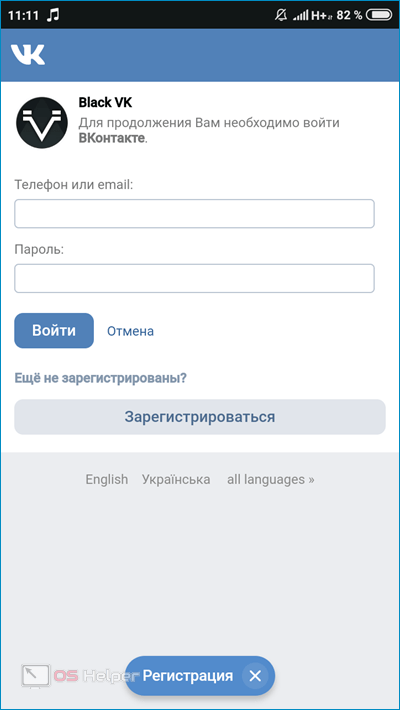
- Начать пользоваться клиентом. Ответ на вопрос о том, нужно ли настраивать тему, прост – никаких дополнительных действий по применению тёмной темы выполнять не нужно, она будет активирована автоматически.
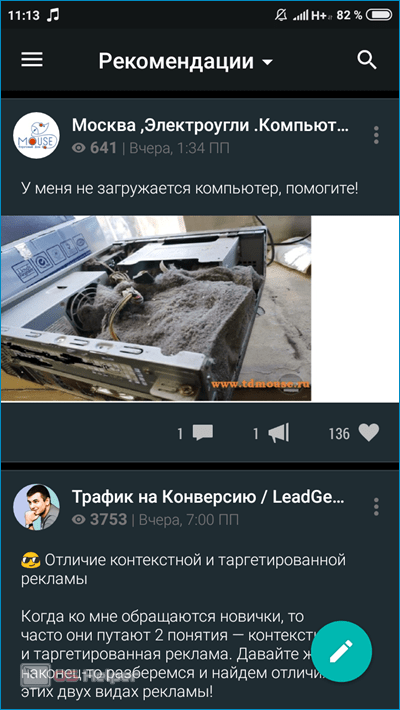
- Чтобы подстроить ключевые параметры цвета и работы самого приложения, нужно перейти в «Настройки». Кнопка расположена в выдвигающейся слева панели.
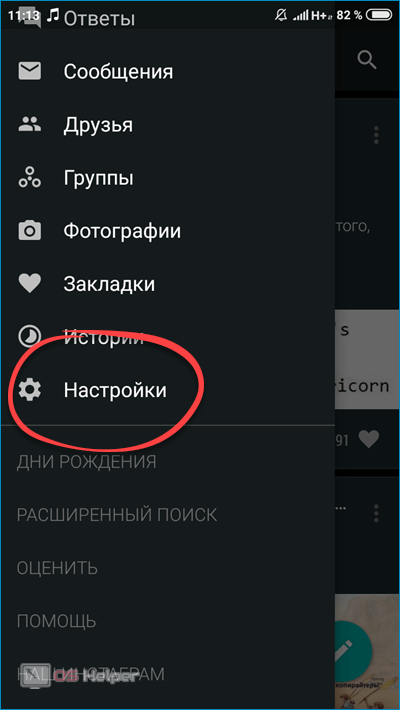
Рассмотрим последний вариант, который подойдёт для тех, кто на смартфоне «сидит» в ВК через мобильную браузерную версию.
Orbitum
Orbitum – весьма распространённый браузер, который при помощи стандартных средств позволяет делать тему оформления ВКонтакте тёмной или любой другой по предпочтению пользователя.
Для изменения оформления ВКонтакте через Orbitum проводим следующий комплекс действий:
- Скачиваем и устанавливаем браузер из Google Play.
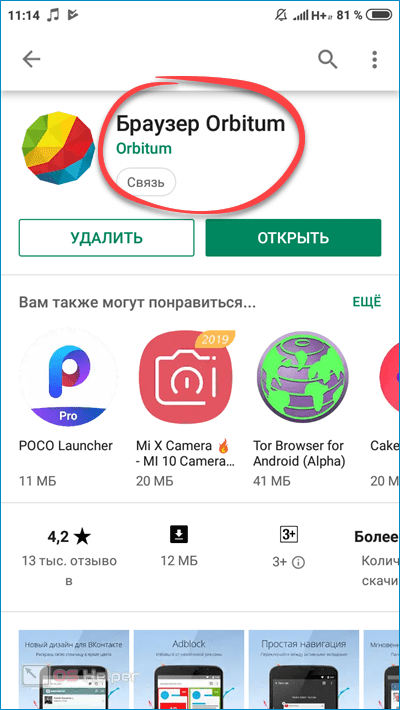
- Запускаем приложение и переходим в ВК – иконка социальной сети по умолчанию встроена в панель закладок.
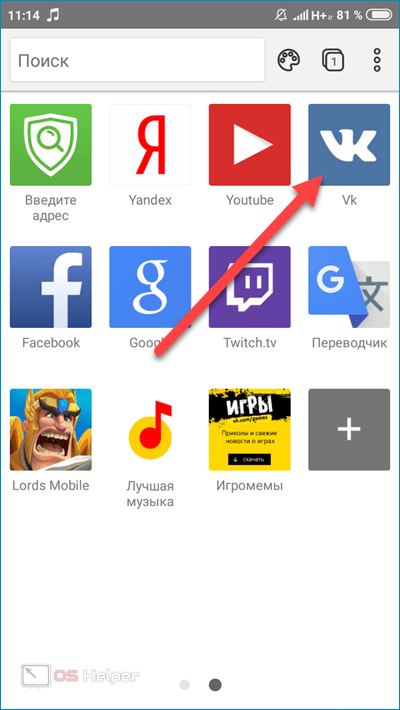
- Нажимаем на иконку палитры в верхней панели инструментов.
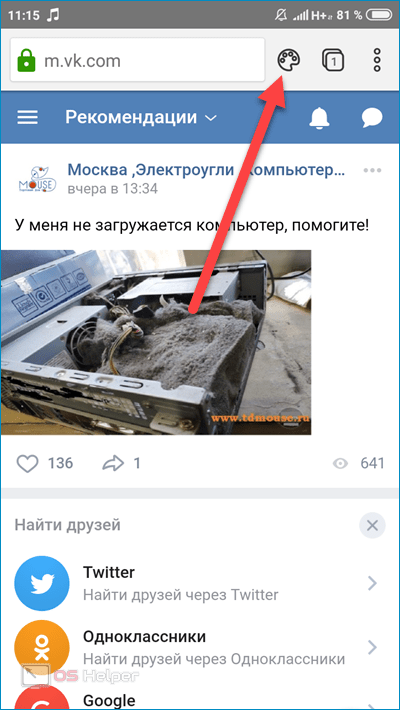
- Выбираем тему из подкатегорий или через ТОП. Можно загружать и свои картинки. Наиболее тёмной является «Пиксель».
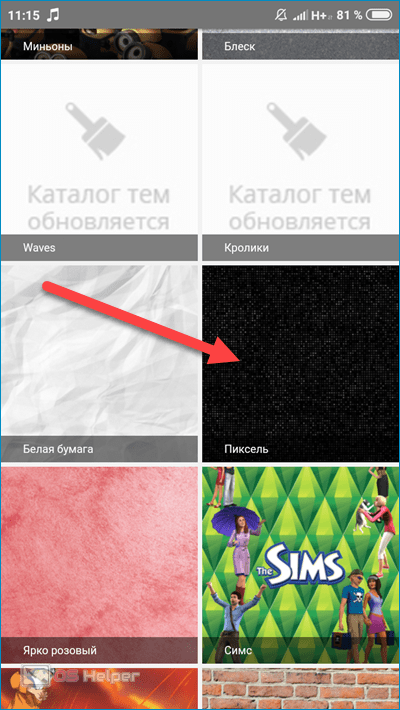
- Тапаем по подходящему стилю, оставляем галочку только напротив пункта «Страница ВКонтакте». Если оставить остальные галочки, то на рабочем столе появится заставка с выбранной темой.
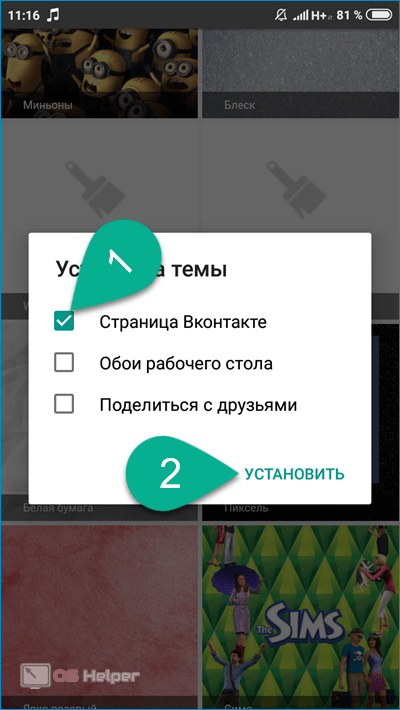
- Переходим к сайту социальной сети. Светлые элементы будут несколько затемнены, что упростит работу с ВК.
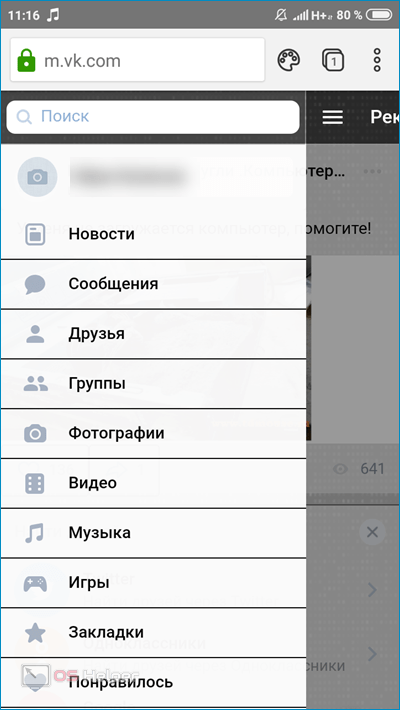
Рассматривать варианты с затемнением экрана и включением инверсии цветов не будем – эти методы малоэффективны и неприменимы для постоянного использования.
Как сделать темную тему в Яндекс. браузере через настройки
Единственный способ включить темную тему в браузере от Яндекса – посетить настройки программы и выполнить определенные действия. Не зная точный алгоритм, разобраться с широким функционалом Yandex Browser достаточно сложно. Поэтому предлагаем ознакомиться с подробной инструкцией по включению черного оформления:
- Откройте любую страницу браузера.
- Нажмите кнопку с тремя полосками или точками, а затем перейдите в раздел «Настройки».
- Перейдите во вкладку «Интерфейс».
- В пункте «Цветовая схема» выставите значение «Темная» и подтвердите сохранение изменений.
После выполнения этих несложных действий вы активируете темную тему в Яндекс Браузере и сможете пользоваться всеми ее преимуществами ровно то того момента, пока не захотите отключить ее.
Выключение света
Данное расширение для браузера гугл хром создано с целью просмотра роликов на ютубе в ночном режиме, но для прочих сайтов, в том числе и вк, данное дополнение очень классно впишется.
Теперь, в поисковой строчке напишите «Выключение света», либо просто перейдите по этой ссылке. Далее установите его в браузер, нажав на соответствующую кнопку, после чего переходите в сам ВК.

Далее, нажмите на значок расширения и вы увидите, что экран реально затемнился, тем самым была уменьшена его яркость. Теперь свет не бьет вам в глаза, когда вы сидите ночью за компьютером или ноутбуком.

Конечно, многим неудобно читать посты с затемненным фоном, но ночью они читаются просто на ура.

Как отключить темную тему?
Операция по отключению осуществляется не менее легко. Последовательность действий зависит от того, на каком гаджете проводится деактивация.
Схема будет отличаться от того, где просматривается Ютуб – на ПК или на телефоне. Главным общим условием считается проведение авторизации. Без доступа в личный раздел переключить режим не удастся.
На ПК
Действуя на компьютере, отключить уровень видимости на портале можно следующим образом:
- Необходимо перейти в профиль.
- В меню следует найти активное затемнение.
- Нужно нажать на опцию, чтобы сделать неактивной.
Данная манипуляция проводится в стандартном браузере. Его вид и категория в подобном случае не имеют значения.

На телефоне
Несмотря на удобство отсутствия яркости и низкой освещенности контента на новых версиях смартфона, у пользователя может появиться необходимость отключить скрытый интерфейс. На мобильном устройстве данная операция осуществляется по легкой схеме. Она обратная представленной выше и проводится так:
Пользователь должен найти ярлык аккаунта Google
Он расположен в верхнем углу с правой стороны;
Открыв личный раздел, важно передвинуть рычажок, закрыв возможность использовать темный режим.. Сделать подобные переключения можно сколько угодно раз
Не нужно проводить резкие замены режима, при желании можно устанавливать небольшое затемнение или осветление
Сделать подобные переключения можно сколько угодно раз. Не нужно проводить резкие замены режима, при желании можно устанавливать небольшое затемнение или осветление.
Если пользователь осуществляет операцию на ПК, в браузере Chrome, должен понимать, что изменения будут произведены исключительно в этом месте. Как только он зайдет в иное приложение, операцию по настройке фона потребуется проводить заново.
Как сделать темную тему ВК в официальном приложении Андроид
Эра темного режима для Интернет приложений появилась недавно и захватила сердца многих. Во-первых, данная функция позволяет экономить заряд батареи на AMOLED – дисплеях, а во-вторых, глаза в вечернее и ночное время суток практически не устают.
В официальном приложении Вконтакте появилась возможность включить темный режим и наслаждаться темой в любое время. Давайте посмотрим, как настроить эту функцию в приложении на Android.
- Запустить официальный клиент Вконтакте на смартфоне.
- Справа нажать на три полоски, чтобы открыть дополнительное меню.
- Нажать на значок шестерёнки, чтобы попасть в настройки приложения.
- Перевести пункт «Тёмная тема» в режим «Включено».
- Готово, черная тема включена.


Конечно, она не полностью черная в отличие от того же темного режима Instagram, но плюсы есть.
Помимо официального приложения Вконтакте многие наверняка пользуются сторонними клиентами Kate Mobile, Sova X, VTosters и другие. Покажу на примере последнего клиента социальной сети, поскольку сам им часто пользуюсь.
Настройка темного режима ВК в приложении VTosters
- Открыть приложение.
- Справа внизу нажать на три полоски для открытия меню.
- Нажать по значку шестеренки для перехода в меню настроек.
- Активировать темную тему для приложения Вконтакте.

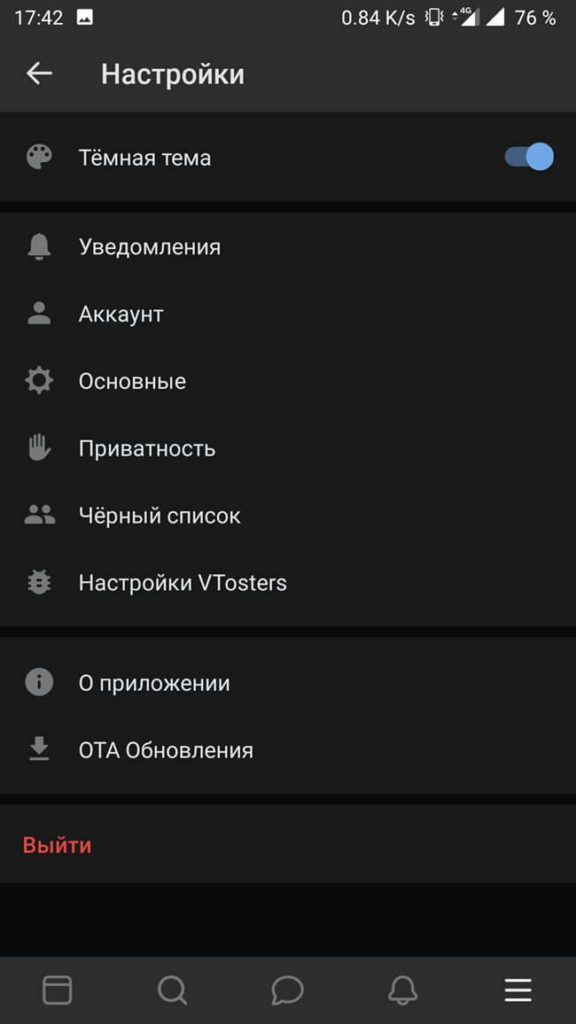
Как видим приложение очень схоже с официальным клиентом, но если в настройках включить «Новый интерфейс ВКонтакте», то выглядеть всё будет более привлекательно.
Изменяем цвет вкладок яндекс браузера
После всех действий, у нас откроется страница, в которой вы сможете изменить цвет вкладок. Чтобы продолжить и поменять цвет вкладок вам нужно выполнить следующие действия.
- В разделе форма, в самом низу есть две формы, которые нам и нужны. Если выбрать предпоследнею и последнею форму, то открытые вкладки будут иметь разные цвета.
- Вы наверное спросите чем отличаются две последние формы друг от друга? Все очень просто. У предпоследней вкладки все углы квадратные. А у последней формы верхний правый и левый угол имеют закругленность, тем самым предавая небольшую изюминку.
- Мне больше всего понравилась форма с округлением по бокам. Поэтому я выбрал последнею форму вкладок.
- После выбора формы, у вас может появиться ссылка перезагрузить браузер. Если такая ссылка появилась, то обязательно нажимаем на нее.

После всех выполненных действий у меня вкладки изменили цвет. При каждом открытии сайта, цвет вкладки имеет разные цвета. На примере я открыл сайт компьютерного магазина, где вкладка у маня стало оранжевым цветом.

Вот еще один пример вкладки, где я открыл сайт почты России. Как видно на скриншоте вкладка имеет темно синий цвет.
источник
Итог
Для полноценной тёмной темы в почте нам не хватало перекраски писем со стилями, и мы выяснили, как это устроить. Два простых варианта на чистом CSS — переопределение стилей и CSS-фильтр — не подошли: первый слишком сурово обходится с исходным дизайном, второй просто плохо работает. В итоге мы используем адаптивное затемнение — разбираем стили, заменяем цвета более подходящими и собираем обратно. Сейчас работаем над расширением темы на картинки — для этого нужно анализировать их содержимое и перекрашивать только некоторые.
Если вам когда-нибудь потребуется перекрашивать произвольный пользовательский HTML под тёмную тему, держите в голове три метода:
- Переопределение стилей — нужно в любом случае для вашего основного приложения, дёшево и сердито, но убивает все исходные цвета.
- CSS-фильтр — прикольно, но работает так себе. Используйте только для непрозрачных (в смысле доступа) элементов вроде фреймов или веб-компонентов.
- Преобразование стилей — затемняет очень качественно, но сложнее других методов.
Даже если вы никогда не будете этим заниматься, надеюсь, вы интересно провели время!
Полезные ссылки: