Как быстро изменить соотношение сторон:из 16:9 в 4:3 и обратно
Содержание:
- Пропорции экрана и их размеры
- В каком формате можно загружать видео на ютуб
- Как изменить размер видео в Adobe Premiere Pro
- Меняем соотношение сторон ролика в «ВидеоМОНТАЖЕ»
- Как поменять формат видео онлайн – без программ.
- Какие настройки надо выбрать для наилучшего результата
- Инструкция по изменению размера видео
- Изменение веса видео
- Freemake Video Converter
- Как настроить качество видео?
Пропорции экрана и их размеры
Следует обратить внимание на три популярных формата, которые используются чаще остальных в самых разных сферах – от телевизионного вещания до «большого» кинематографа. ☛ 4:3 – это размер старых телевизоров и мониторов
Кино и мультфильмы советского периода записаны в этом формате (реже – 5:4). Стандарт соответствует углу обзора в 10 градусов, что позволяет взгляду фокусироваться на деталях изображения, но эффект движения передается плохо
☛ 4:3 – это размер старых телевизоров и мониторов. Кино и мультфильмы советского периода записаны в этом формате (реже – 5:4). Стандарт соответствует углу обзора в 10 градусов, что позволяет взгляду фокусироваться на деталях изображения, но эффект движения передается плохо.

Так выглядит монитор с соотнощением сторон 4 на 3
☛ 16:9 – данное соотношение сторон или (DAR — Display Aspect Ratio) более удобно для восприятия, поскольку соответствует углу обзора около 30о. Как и в первом случае, зависит от расстояния до зрителя. Например, в кинотеатрах IMAX используется почти такой же по размерам экран, но за счет более близкого расположения зрителей достигается лучший эффект присутствия. В обычной ситуации – это «золотая середина» между качеством восприятия деталей и передачей динамики движения. Большинство современных экранов телевизоров, мониторов и смартфонов имеют именно такое соотношение ширины и высоты.

Так выглядит монитор с соотнощением сторон 16 на 9
☛ 21:9 – формат современной кинематографии, в которой передача динамичных и быстро сменяющих друг друга сцен стала главным трендом. Именно благодаря этой тенденции кинематографисты переходят к более широкому экрану. Недостаток для любителей кино только один: даже на широкоформатных экранах (16 на 9 и почти таких же — 16 на 10) многие фильмы могут отображаться с черными полосами (каше).
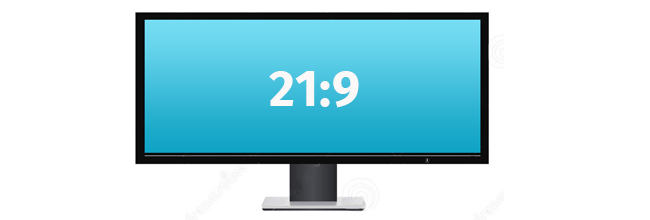
Так выглядит монитор с соотнощением сторон 21 на 9
Поскольку размер кадра определяется количеством пикселей в горизонтальном и вертикальном направлениях, то каждому типу пропорций соответствует свое разрешение. Стандартные значения этого параметра для 4:3 – 800х600 пикселей или 1024х768, для 16:9 – 1920х1080 или 1280х720, а для 21:9 — 2560х1080 и выше.
Данные примеры соответствуют квадратным пикселам, но существуют варианты и с прямоугольными мельчайшими элементами изображения. Не нужно забывать и об интерполяции – аппаратной или программной «подгонке» видеоряда или фотографий под необходимый размер отображения.
Некорректное воспроизведение видеоклипов на устройствах, которые не умеют автоматически кадрировать и интерполировать изображения для достижения наилучшего эффекта, связано с неправильно заданными пропорциями. Даже если использовать стандартные разрешения – HD, UHD и другие, но пытаться воспроизводить его на устройстве с дисплеем 4:3, можно получить сжатую по бокам картинку (не хватает ширины).

При «конфликте» пропорций видео и экрана получаются чёрные полосы
Если воспроизводить фильм «советского» образца на современном телевизоре 16:9, можно получитьсильно растянутое изображение (не хватает высоты), либо черные каше в правой и левой частях экрана.
Подогнать фактическое разрешение видео к соотношению сторон своего телевизора или монитора можно, скачав редактор видео «ВидеоМОНТАЖ». В этой программе указанная задача решается в несколько простых действий. Софт автоматически определяет текущие разрешение и пропорции. Все, что требуется, – выбрать формат и применить изменения. Ниже рассказываем, как на практике использовать возможности видеоредактора.
В каком формате можно загружать видео на ютуб
В поисках информации о том, какой формат видео нужен для загрузки на Ютуб, можно перечитать десятки страниц информации в статьях и на форумах, а при попытке залить готовый файл – столкнуться с проблемой. Сервис его не прочитает. При этом, файл определённого формата может поддерживаться видеохостингом, а используемый для его кодирования видеокодек – нет. Во избежание двойной работы конвертируйте или сохраняйте работы в следующих форматах:
- 3GP;
- AVI;
- CineForm;
- DNxHR;
- FLV;
- HEVC (сжатый кодеком H.265);
- MOV;
- MP4;
- MPEG4;
- MPEGPS;
- ProRes;
- WebM;
- WMV.
Платформа не поддерживает чистые аудиофайлы даже в столь распространённых форматах, как WAV и MP3. Если хотите поделиться собственной композицией или треком, который не нарушает права его собственника, конвертируйте аудио в MP4 или иной формат, добавив видеоряд в виде обложки или ряда тематических картинок. В качестве аудиодорожки допустимо применение следующих типов файлов:
- AAC (в контейнере MOV);
- FLAC;
- MP3 (в том числе в контейнере WAV);
- PCM (в WAV).

Администрация ресурса не даёт рекомендаций по поводу наиболее подходящего формата, однако предпочтение желательно отдавать MP4 ввиду ряда особенностей контейнера. Например, в MP4 пишет большинство цифровых устройств, под него заточены многие мультимедийные проигрыватели, формат обладает высшей, чем AVI, степенью сжатия.
Как изменить размер видео в Adobe Premiere Pro
Изменение размера видео – хороший вариант, если добавленное видео не соответствует размеру вашего общего проекта. Черные полосы, которые появляются вокруг этих небольших видеороликов, могут раздражать, поэтому вы можете изменить их размер. Вот как это можно сделать в Premiere разными способами.
Установить размер кадра
Этот метод лучше всего подходит, если у вас много клипов, которые не соответствуют настройкам размера эпизода.
- Найдите на временной шкале видео, которое вы хотите подогнать под размер кадра.
- Кликните этот клип правой кнопкой мыши и выберите «Установить размер кадра». Теперь клип должен соответствовать размеру ваших настроек последовательности.

Масштабировать до размера кадра
Когда Premiere масштабирует ваш клип по размеру кадра, он манипулирует пикселями таким образом, чтобы видео соответствовало настройкам вашей последовательности, а также облегчало его обработку. Однако это может принести в жертву качество вашего видео, но если вам нужна более быстрая обработка, вы можете сделать это таким образом.
- Найдите на временной шкале видео, которое нужно масштабировать.
- Кликните правой кнопкой мыши и выберите «Масштабировать до размера кадра». Вы должны увидеть, что ваш клип теперь масштабирован в соответствии с настройками последовательности.
Ручная шкала
Если вы хотите изменить размер видеоклипа вручную, чтобы добиться чего-то, кроме установки тех же параметров последовательности, есть также простой способ сделать это.
- Перейдите в панель управления эффектами и посмотрите в разделе «Движение». Вы должны увидеть опцию Масштаб.

- Рядом с Масштабом есть числовое значение, которое вы можете изменить, чтобы установить размер вашего клипа в кадре. По умолчанию он установлен на 100, вы можете сделать его настолько большим, насколько хотите, или полностью удалить его.
Для любого значения, которое вы изменяете, вы всегда можете щелкнуть значок стрелки рядом со значениями, чтобы восстановить их по умолчанию.
Меняем соотношение сторон ролика в «ВидеоМОНТАЖЕ»
Теперь разберёмся, как поменять разрешение видео, воспользовавшись специализированным ПО. Звучит сложно? С нашей программой процедура займёт всего пару минут. Русскоязычное понятное меню позволяет интуитивно найти требуемые функции и разобраться в их работе, даже если вы прежде не пользовались подобным софтом.
2. Добавление видеоматериала
В стартовом окне появится перечень доступных вам действий. Выберите первый вариант — «Новый проект». После нажатия на него, вам откроется главное меню программы ВидеоМОНТАЖ.
Выберите пункт «Добавить видео и фото» и в открывшемся проводнике укажите путь к искомым файлам, а затем нажмите «Открыть». Выбранные объекты появятся на таймлайне.
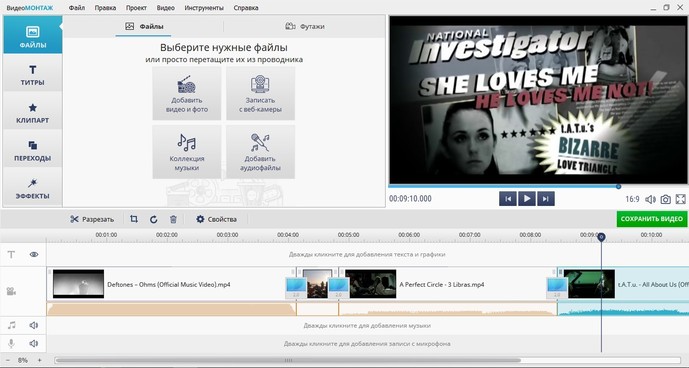
Добавляем ролики на монтажный стол
Программа для монтажа видео умеет распознавать более 50 различных форматов от наиболее популярных вроде AVI и MP4 до относительно редких типа FLV. Вам не придётся преобразовывать видеоклип с помощью дополнительных конвертеров, даже при нестандартном расширении. Редактор позволяет записать материал с устройств: вебкамеры, смартфона, планшета. Берите в проект произвольное количество видеоматериала. Монтируйте его, объединяйте несколько фрагментов в один.
3. Улучшение качества изображения
Софт знает не только как изменить разрешение видео, но и как сделать его более привлекательным! С помощью удобных инструментов можно, к примеру, кадрировать изображение. После добавления файла по краям появились чёрные полосы? Такое происходит из-за разных соотношений сторон роликов на монтажном столе. Полосы легко убираются кадрированием: подрежьте картинку сверху или снизу.
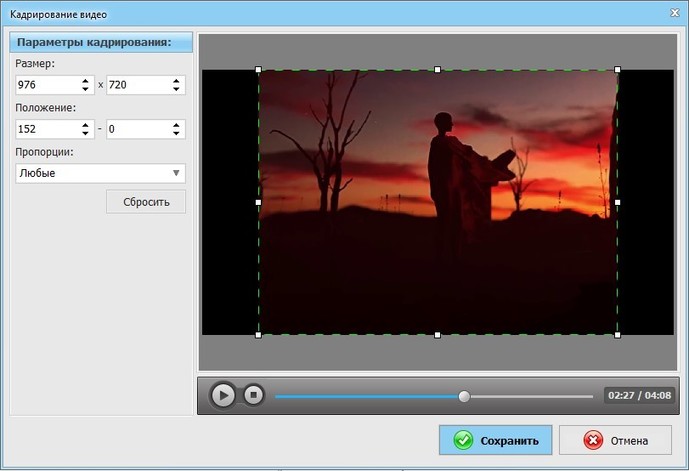
Кадрируйте изображение, убирая лишнее
Улучшайте настройки фильма: скорректируйте цветовой тон, поднимите контраст и насыщенность, делая картинку более чёткой и яркой. Понизьте скорость воспроизведения, чтобы насладиться драгоценным моментом или, наоборот, ускорьте слишком медленные фрагменты. Вставляйте плавные переходы между частями, накладывайте музыкальную дорожку, придавая фильму более цельный и законченный вид.
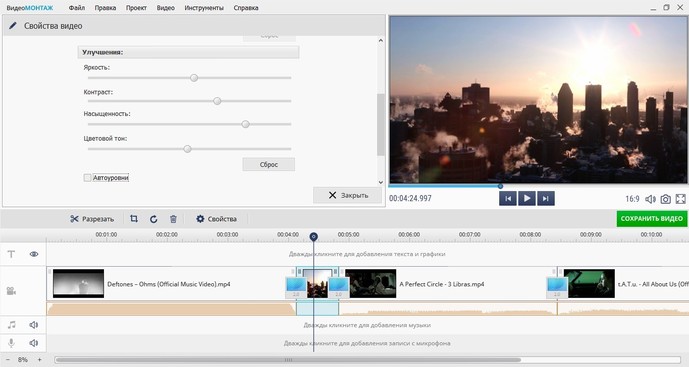
Улучшите качество изображения
4. Изменение разрешения
Кликните по кнопке «Сохранить видео». Появится перечень возможных форматов: для просмотра на компьютере, записи DVD-диска, заливки на сайты, или загрузки на мобильные устройства. В зависимости от выбора, готовый файл будет иметь те или иные настройки. Соотношение сторон софт установит автоматически, исходя из формата, однако всегда можно переустановить его вручную.
Выбрав подходящий вариант, нажмите «Ок». Откалибруйте три последних параметра: размер кадра, качество изображения и итоговый вес видеофайла. Здесь вы можете быстро разобраться, как уменьшить размер видео. Просто с помощью представленных бегунков выставьте нужные значения.
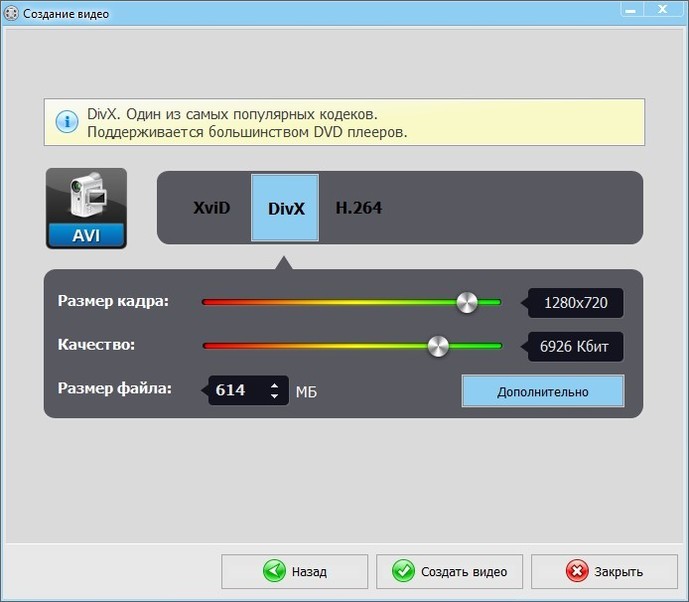
Выставьте нужное разрешение
Первый – размер кадра – и является разрешением. Произвольно меняйте значение на нужное, при этом остальные два показателя сохраняются неизменными. Если не знаете, как изменить размер видео, на данном этапе этого можно легко добиться, настроив соответствующий параметр. Сделайте видеоклип более лёгким, чётким и красочным прежде, чем переходить к следующему шагу.
5. Сохранение
Отрегулировав финальные настройки, нужно выбрать место сохранения готового видеоролика. Отметьте путь к нужной папке и нажмите «Сохранить». Подождите, пока осуществится процесс конвертации и проект запишется. Теперь будут доступны следующие возможности: открыть готовый ролик, найти его в папке или просмотреть во встроенном плеере. После работы можно перенести клип на смартфон или планшет или залить в Интернет.
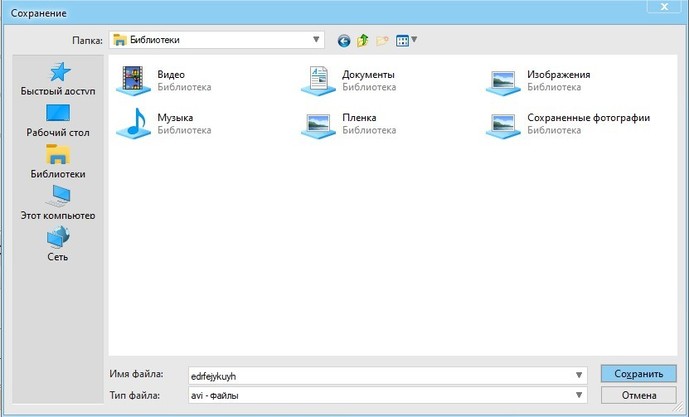
Выберите место сохранения
Как поменять формат видео онлайн – без программ.
Как-то я уже писал статью о том, как переделать формат видео с помощью программы, почитать её можете здесь. Однако программой удобно пользоваться тогда, когда вы часто делаете этот процесс. Так как в случае использования, если вы захотите конвертировать видео онлайн, сначала нужный видос закачивается на сайт(скорость закачки зависит от скорости вашего интернета), потом программа, расположенная на сервере сайта, конвертирует её в нужный формат, и уже после, вы скачиваете переделанное видео себе. Это достаточно долго. И это единственный минус.
У программы по конвертации видео, которую вы используете на компьютере, минус тоже всего один – в ней нужно разбираться. И это, зачастую, тоже происходит не быстро.
А что, если вам нужно переделать всего несколько видосов с mp4 на avi или с mkv на mp4 (формат не важен), или вообще всего одно? Неужели, для этого придется скачивать и устанавливать какой-то спец. софт? Я думаю, вы уже поняли, что в этом случае легче и быстрее воспользоваться онлайн конвертером. Об одном из самых удобных, которые я встречал, я сейчас и расскажу.
Самый простой видео конвертер онлайн. Бесплатно и быстро.
Сразу скажу, это не рекламный пост. Как я уже говорил в одной из своих предыдущих статей мне пока что, к сожалению, не платят за рекламу. Так что я вынужден писать честно
Поэтому давайте без долгих вступлений приступим к работе. Сайт, а точнее видео конвертер онлайн, называется – https://convert-video-online.com/ru/

На этом конверторе все можно сделать в три шага:
Пункт №1. Выбрать видео которое вы хотите переделать (обведено красным). Выбрать его можно из нескольких источников:
- Ваш компьютер. Нажмите кнопку ОТКРЫТЬ ФАЙЛ. И выберете видео на компьютере. Дождитесь его закачки. Только после переходите к Пункту №2
- Выбрать видео в хранилище Google Drive. Разумеется предварительно зайдя в аккаунт. И дождаться загрузки. После – Пункт №2
- Если ваше видео храниться в файловом хранилище Dropbox, то можете выбрать и его. Порядок действий такой же как и в пунктах выше – ждем загрузки.
- И еще один очень удобный пункт. Можете выбрать ссылку на видео, оно закачается с нужного сайта самостоятельно(например с Youtube), и после переходите к Пункту №2
Пункт №2. В пункте “два” (обведено желтым) две вкладки, видео и аудио. Т.е. благодаря этому конвертеру вы можете не только изменить формат видео, но и из видео извлечь музыку (аудиодорожку)!
- Чтобы непосредственно конвертировать уже скаченное видео в нужный формат, вам нужно его выбрать, там представлено несколько – mp4, avi, mpeg и т.д. Нажмите на нужное вам расширение правой кнопкой мыши. Что касаемо настроек и расширения, если не разбираетесь, лучше не трогайте, т.к. там по стандарту настроено все хорошо.
- Аудио. Как я уже говорил, вы можете из видео “вынуть” аудио. Для этого перейдите во кладку аудио и выберете нужный формат аудио-файла, который вы хотите получить на выходе. Там есть пункт “Качество”, я обычно ставлю “Лучшее”
Пункт №3. (обведено зеленым на первой картинке) После, нажимаете на кнопку “Конвертировать”
Когда процесс закончиться, откроется окно, в котором вы сможете скачать полученный файл или на компьютер (цвет), или в Google Drive, или в Dropbox.
А на этом все Вот такая вот простая программа. Надеюсь теперь вам понятно, как поменять формат видео без скачивания программ.
До новых встреч!
Какие настройки надо выбрать для наилучшего результата
Корпорация Google предъявляет ряд требований и даёт массу рекомендаций по поводу формата, кодека, битрейта и разрешения видео для загрузки на серверы Ютуба. Ролики следует добавлять в максимальном доступном разрешении, что гарантирует высокое качество картинки при просмотре на больших дисплеях, гибкость при конвертировании или рендеринге после монтажа.
Предназначенные для проката ролики должны иметь размер кадра не менее 1080p (Full HD) и соотношение сторон 16 к 9 – параметры большинства современных мониторов. Для коммерческих видеороликов, куда планируется вставлять рекламу, никаких ограничений по размеру кадра нет. Всё же загружать файлы с размером кадра ниже 720p при соотношении сторон 16 к 9 и 480p при соотношении 4 к 3 не следует. При низком качестве пользователям с большими мониторами смотреть видеоряд будет некомфортно, они могут пройти мимо вашего контента.
Инструкция по изменению размера видео
В приложении Иншот можно подогнать размер ролика под такие социальные сети как:
- Instagram.
- YouTube.
- Tik Tok.
Изображения их иконок будут находиться на соответствующих шаблонах. Но как же их найти? Сейчас с этим и разберёмся.
Шаг 1 – Откройте программу
На главной странице вы увидите иконку, подписанную как «Видео». Нужно на нее нажать. После этого редактор предложит начать новый проект или продолжить обработку старого материала.

В первом случае необходимо выбрать соответствующий файл в галерее, а во втором – открыть видео из предоставленного Иншотом списка.

Шаг 2 – Найдите инструмент под названием «Вырежьте»
Данная функция находится в панели инструментов в нижней части экрана. Она является шестой с конца. После нажатия на иконку поверх ролика будет наложена сетка. С её помощью можно уменьшить размер.

Передвиньте сетку. Если вам нужно, чтобы уменьшение происходило равномерно, нужно тянуть за уголки. Также можно уменьшать только длину или ширину.
Если вам нужен строго определенный размер, воспользуйтесь шаблонами, которые расположены внизу.

Шаг 3 – Удалите задний фон
Inshot выставляет его по умолчанию. Однако, он изменяет размер даже после обрезки. Поэтому его нужно удалять. Сделать это можно с помощью функции «Задний фон».

В ряду «Размытие» нужно нажать на первый значок. Он полностью уберёт фон. После этого необходимо нажать на галочку и сохранить ролик.

Изменение веса видео
Некоторые социальные сети позволяют загружать файлы, которые весят не больше определенного значения. В Inshot Вы сможете поменять вес ролика. Сделать это можно через сохранение.

Нажмите на соответствующую кнопку в правом верхнем углу экрана. Программа предложит выбрать качество. А от него и зависит то, сколько будет весить контент. Цифру можно настроить самостоятельно. Справа от разрешения будет написано количество мегабайт.

Единственный минус такой возможности в том, что потеряется качество видео. По-другому изменить вес в этом редакторе не получится.
Таким образом, в Иншоте можно изменить размер двумя способами: с помощью холста и самих пропорций ролика. Оба варианта действенны. Первый не затрагивает кадры, а второй может их обрезать. Помимо этого, редактор позволяет уменьшить вес видео. Он настраивается автоматически после уменьшения разрешения.
Теперь вы знаете, как достичь своей цели в Inshot. Пройдитесь глазами по инструкции еще несколько раз. А лучше попрактикуйтесь. Так последовательность действий прочно закрепится в вашей памяти.
Freemake Video Converter
Я бы порекомендовал Freemake Video Converter через VirtualDub, потому что он принимает так много разных форматов видео в качестве входных данных, но я намеренно перечисляю его в последнюю очередь, потому что установщик для программы имеет много нежелательного программного обеспечения. Это не вредоносное или шпионское ПО, а просто мусор, который вам не нужен в вашей системе.
При установке программы необходимо убедиться, что вы щелкнули переключатель «Выборочная установка» и решили не устанавливать несколько программ. Это также обманчиво, потому что они специально делают эту кнопку серым, как будто вы не можете нажать на нее. Однако, когда вы нажимаете переключатель, он становится активным, поэтому не обманывайте себя.
В любом случае, кроме этого, программа работает нормально и не имеет рекламы, вредоносных программ, шпионских программ и т. Д. Чтобы начать, нажмите большую кнопку добавить видео, чтобы выбрать видеофайл, который вы хотите конвертировать.

Вы увидите загрузку видео в главном окне, и в этот момент вы можете выбрать один из множества вариантов внизу. Вы также увидите кнопку справа с зеленым значком игры и ножницами. Если вы нажмете на это, вы можете сделать некоторые основные редактирования видео, которые включают в себя вырезание и поворот видео.

Чтобы выбрать новый размер для вашего видео, вам сначала нужно будет выбрать опцию, такую как Apple, MP4, WMV, AVI и т. Д. Если вы, например, нажмете на MP4, вы получите всплывающее окно. вверх окно с некоторыми предустановленными значениями или вы можете выбрать пользовательское значение, нажав на Добавьте свой пресет.

Здесь вы можете снова выбрать один из предустановленных размеров или нажать «Пользовательский», а затем ввести собственную ширину и высоту. Вы также можете настроить частоту кадров, битрейт, видеокодек, аудиоканалы и многое другое.

Мне очень нравится эта программа, потому что в ней есть масса опций, которые позволят вам перенести ваше видео практически на любое устройство, о котором вы только можете подумать. Мне бы очень хотелось, чтобы они не пытались связать это программное обеспечение вместе с установщиком! Вы даже можете отправить видео прямо на YouTube, преобразовать его в формат, совместимый с HTML5, преобразовать в формат Xbox и Playstation и даже записать на DVD или Blu-ray диск прямо из программы. Если вы пользователь Apple, вам понравится вариант «Apple», который позволяет вам выбрать именно то устройство, на котором вы хотите воспроизвести видео.

Так что это пара хороших вариантов для получения вашего видео в размере и разрешении, которые могут обрабатывать ваш компьютер, устройство или онлайн-сервис. Таким образом, HandBrake лучше всего подходит для преобразования в устройства, совместимые с Apple, VirtualDub может работать для любого файла, но вам нужно установить кодеки для определенных форматов файлов, а Freemake работает для всего, но вы должны быть уверены, что избегаете нежелательной программы при установке Это. Если у вас есть какие-либо вопросы, оставьте комментарий. Наслаждайтесь!
Как настроить качество видео?
На интернет площадке YouTube достаточно просто изменить качество просматриваемого видеоролика. Чтобы это сделать, необходимо будет выполнить несколько простых действий. Ниже будет представлен правильный алгоритм действий для некоторых видов устройств.
На компьютере
Чтобы поменять качество видео на ютубе через персональный компьютер, придется действовать согласно такому порядку действий:
- Открываем основной сайт интернет площадки YouTube на своем персональном компьютере. Находим любую видеозапись и открываем её на отдельной странице. В правой нижней части окошка с самой видеозаписи будет иконка в виде шестеренки. По ней необходимо будет нажать левой клавишей мышки.
- На странице появится небольшое меню для настройки видеозаписи. Нам понадобится самая последняя графа в данном меню – качество. Просто кликаем по этой строчке левой кнопочкой мышки.
- Появится новое окошко с возможными вариантами качества. Для большинства видеороликов доступны такие версии качества – 144, 240, 360, 480, 720р60. У некоторых видеозаписей есть и повышенные уровни качества – 1080р60, 1440р60 и 2160р60.
В зависимости от интернет соединения и возможностей вашего устройства, выбираете подходящий вариант. Делается это при помощи клика левой кнопки мыши по подходящей версии качества. - Вот, собственно, и все. Теперь, если взглянуть на графу «Качество», то там будет отображаться выбранный вариант.
На телефоне
Множество пользователей предпочитают наслаждаться видеороликами на ютубе через своё мобильное устройство. Поэтому, ниже будет рассмотрен порядок действий по изменению качества видеозаписи через айфон и Android устройство.
Android
Если пользователь устройства с операционной системой Android захочет изменить качество видеозаписи в приложении YouTube, то ему необходимо будет проделать следующие действия:
- На смартфоне открываем официальное приложение от платформы ютуб. Переходим на страницу с тем видео, у которого необходимо изменить качество. В верхней правой части окна с видеозаписью будет располагаться иконка в виде трех вертикальных точек. Клацните прямо по ней.
- Появится соответствующее окошко для редактирования некоторых моментов у данного ролика. Нам же необходимо перейти в раздел «Качество».
- Из предложенного перечня выбираем тот вариант качества, в котором хотим смотреть действующую видеозапись.
- На этом все. После выполнения указанных выше шагов, качество видеоролика будет изменено.
iPhone
Через айфон тоже можно изменить качество видеоролика, опубликованного на платформе YouTube. Чтобы это сделать, понадобится выполнить несколько элементарных действий:
- Переходим в официальное приложение от интернет площадки YouTube. Находим там любую видеозапись и открываем её в отдельной вкладке. В верхней правой части видеозаписи будет значок в виде трех точек. Именно по нему и необходимо будет нажать один раз.
- Выдвинется меню почти во весь экран. Нам нужен только пункт «Качество». Как увидите данный пункт, клацайте прямо по нему.
- На действующей странице появится окошко с доступными вариантами качества для данного видеоролика. Просто выбираете подходящий для себя вариант и жмете по нему один раз.
- Готово! Всего лишь за пару кликов вы теперь сможете изменить качество у просматриваемого видеоролика. Действующее качество будет отображаться в соответствующей графе настроек.
Мобильная версия (через браузер)
Выше были рассмотрены способы для официального приложения от интернет площадки YouTube. Если у пользователя нет такой программы, и он привык к просмотру ролик через мобильную версию сайта, то для изменения качества видеозаписи ему придется сделать такие действия:
- В браузере находим мобильную версию YouTube. Открываем там любую видеозапись. Если посмотреть на правую верхнюю часть окна с видеороликом, то можно там заметить иконку в виде шестеренки. Именно она нам и нужно. Кликните по ней один раз.
- Откроется графа для изменения настроек воспроизведения. Находите в данном окошке пункт «Качество» и жмете прямо по соответствующей графе.
- Когда на странице появится другое окошко с перечнем вариантов качества, просто кликаете по подходящей строчке.
- После чего, остается только нажать по кнопке «ДА». Как только вы это сделаете, настройки по изменению качества будут сохранены.
Подводя небольшой итог сегодняшней инструкции, можно сказать, что в изменение качества видеозаписи на площадке YouTube нет ничего сложного. Пользователю нужно лишь знать правильный набор действий. Помимо этого, вы теперь узнали основные причины, по которым, вероятно, не получается изменить качество у конкретной видеозаписи на ютубе.