Контрольные суммы файла
Содержание:
- Проверить значение контрольной суммы
- Зачем программисты вкладывают контрольные суммы исполняемых файлов в репозитории и на сайтах?
- Предназначение программы
- Как создать MD5-хеш файлов с помощью MD5Checker?
- Выполните свою контрольную сумму
- Зачем нужно знать Хеш- сумму файла?
- Стандарты хеширования: популярные варианты
- 4«Взлом» контрольной суммы CRC32 и CRC16
- Разница между хешем и контрольными суммами
- ХЭШ СУММА
- Как скачать любой оригинальный ISO образ Windows с сайта Microsoft
- Как проверить контрольные суммы ISO образа
- Как проверить хеш в Windows 10
Проверить значение контрольной суммы
Microsoft предоставляет инструмент под названием File Checksum Integrity Verifier, который можно использовать для проверки значения контрольной суммы файла.
Скачать и извлеките его. Вам нужно будет использовать его из командной строки. Откройте командную строку и используйте команду cd, чтобы перейти в папку, в которую вы извлекли инструмент.
Переместите файл, для которого нужно проверить значение контрольной суммы, в тот же каталог, в который вы извлекли утилиту проверки целостности контрольной суммы файла, а затем выполните следующую команду, чтобы запустить проверку.
Синтаксис
fciv.exe -both filename
Пример
fciv.exe -both ReIcon_x64.exe
Это отобразит значения контрольной суммы MD5 и SHA. Вы можете сравнить их вручную, использовать инструмент для работы с электронными таблицами или простой инструмент проверки различий.
Контрольная сумма не совпадает
Если файл, который вы загрузили и выполнили проверку, генерирует контрольную сумму, отличную от той, которую предоставил разработчик, возможно, вы имеете дело с вредоносным или поврежденным файлом.
Если файл поврежден, скорее всего, он загрузился некорректно. Попробуйте скачать его еще раз. Если проблема не устранена, вполне возможно, что доступный файл был изменен, и в этом случае вы не должны использовать / запускать его. Несовпадение значения контрольной суммы также может указывать на файл, который был изменен. Это обычно происходит с бесплатными приложениями или приложениями с открытым исходным кодом, которые люди пытаются распространять. Они добавляют дополнительный код, который наносит вред вашей системе, и объединяют его в надежное приложение.
Единственный способ оставаться в безопасности — всегда загружать приложения из официальных источников.
Зачем программисты вкладывают контрольные суммы исполняемых файлов в репозитории и на сайтах?
Хеши (контрольные суммы) вида SHA1, 256, 512 и MD5 нужны для того, чтобы обезопасить пользователей, скачавших исполняемые файлы из интернета. Они подтверждают целостность и безопасность файла, который предоставляется на ресурсе. Каждый скачивающий этот файл может проверить его целостность, сверив контрольные суммы с теми, которые закодированы в программе.
Это значительно увеличивает уровень безопасности и надежность работы.
Хакеры, желающие модифицировать файлы, должны взломать ресурс, откуда они скачиваются, а затем подменить файлы, и информацию об их контрольных суммах. Поэтому для увеличения надежности и безопасности своих файлов солидные разработчики размещают их и контрольные суммы от них в разных местах. Это осложняет работу хакеров по взлому, так как увеличивается количество ресурсов, защиту которых нужно преодолеть. В связи с этим стоит не поленится и поискать контрольные суммы одного и того же скачиваемого файла на разных ресурсах.
Контрольные суммы стандартов SHA и MD5 отличаются друг от друга используемыми алгоритмами. Выбор формата используемых контрольных сумм зависит от предпочтений разработчиков-программистов. В настоящее время алгоритм MD5 является устаревшим, так как он имеет ряд существенных недостатков, ухудшающих надежность и предоставляющих хакерам потенциальную возможность взлома. В связи с этим рекомендуется ориентироваться на контрольные суммы стандартов SHA.
Пример контрольной суммы SHA256 на странице загрузок официального сайта Monero:

В узловом программном обеспечении Bitcoin используются подписи релиза (release hashes). Это asc-файлы, которые обычно включают в себя информацию об SHA-256 хешах и подпись, зашифрованную PGP-ключом.
Скриншот сайта Bitcoin.org с ифнормацией о контрольных суммах Bitcoin Core:

Предназначение программы
Hashtab является очень полезной и функциональной программой, которая проверяет целостность файлов, хранящихся на устройстве. Проверка происходит через быстрый расчет хеш-суммы этих файлов. Если объяснять на пальцах, то хешем называется идентификатор файла, который является уникальным. Он никак не зависит от имени, которое присваивает файлу пользователь.
Для чего нужна программа Hashtab? Она позволяет при помощи пары нажатий узнать, есть ли в составе большого файла более мелкие, которые были подвержены каким-либо изменениям или являются поврежденными. Утилита в своей работе использует около десятка алгоритмов для хеширования файлов.
Как создать MD5-хеш файлов с помощью MD5Checker?
Несмотря на то, что MD5-алгоритм доступен во многих файл-менеджерах и утилитах, не всеми из них удобно пользоваться. Часть программ не умеют проверять хэши для группы файлов. Другая часть программ хоть и делает это, но не выводит в удобном виде отчет о результатах проверки — приходится вручную прокручивать весь список файлов для выявления сообщений об ошибках.
Единственная максимально удобная программа для работы с MD5 — это приложение MD5Checker. Скачать программу можно с официального сайта. Несмотря на то, что программа имеет англоязычный интерфейс, пользоваться ей достаточно просто.
Программа по умолчанию настроена на хеширование программных файлов, архивов и ISO-образов. Поэтому если Вы хотите пользоваться этим приложением допустим для музыки и видео, то необходимо для начала поменять одну единственную настройку — указать маску для файлов, с которыми будет работать программа. Для этого нужно зайти в пункт меню «Tools / Options» и в поле «Include» указать символ * (что означает «все файлы»).

После этого можно пользоваться программой в обычном режиме — теперь будут сканироваться все до единого файлы во всех подпапках.
Для создания MD5-хеша нужно перетащить выбранные файлы из папки в окно программы — и программа автоматически начнет вычислять MD5-суммы для всех выбранных файлов и всех файлов в подпапках (удовлетворяющих заданной нами маске). Посчитанные суммы будут отображены в столбце «Current MD5» («Текущая MD5»). Теперь остается только сохранить полученные значения в файл, нажав кнопку «S To» («Сохранить в»).

При этом важно отметить, что если сохранить MD5-файл в папке, в которой находятся все выбранные нами файлы и подпапки, то будут сохранены относительные пути к ним. Это позволит в будущем проверять контрольную сумму даже если перенести файлы в другое месторасположение
Поэтому перед сохранением файла имеет смысл перейти в корень папки, нажав соответствующую кнопку.

Если открыть полученный файл в блокноте, то можно увидеть, что информация хранится в нем в виде обычного текста.

При этом можно убедиться, что пути к файлам сохранены относительные, т.е. не содержат буквы диска, на котором расположены. Такой MD5-файл можно хранить в папке вместе с файлами, и в будущем на любом компьютере проверять целостность файлов этой папки.
Выполните свою контрольную сумму
Все основные операционные системы также имеют встроенный инструмент контрольной суммы.
Windows
Чтобы запустить контрольную сумму в Windows, проще всего использовать PowerShell: щелкните правой кнопкой мыши кнопку меню «Пуск» или нажмите Win + X. Если вы используете более старую версию Windows, вы можете скачать PowerShell отсюда.
Введите команду get-filehash, а затем укажите местоположение файла. Либо введите команду, а затем перетащите файл в окно PowerShell. Вот как был создан наш первый тестовый файл.

По умолчанию PowerShell использует SHA-256 для получения контрольной суммы, но вы можете использовать другие, например SHA-512 или MD5. Все они создадут другой хэш, но он все равно будет уникальным для этого файла. Чтобы использовать другую функцию, добавьте команду -algorithm, а затем ее код.
Для контрольных сумм использование другой хеш-функции не приносит каких-либо значительных преимуществ, хотя было показано, что некоторые из более старых (например, MD5, SHA-1) создают одинаковый хеш для разных файлов — проблема, известная как коллизия.. Новые алгоритмы более устойчивы к конфликтам, поэтому PowerShell по умолчанию использует SHA-256.

Основная причина необходимости переключения на другую функцию заключается в том, что хост файла решил использовать что-то другое, кроме SHA-256, поэтому вам нужно переключиться на это, чтобы сравнить файлы.
Сравнивать две длинные строки цифр и букв может быть немного сложно, но с небольшим программированием вы можете заставить PowerShell вычислять контрольные суммы за вас. Давайте возьмем приведенный выше код MD5 в качестве примера и представим, что хеш исходного файла на самом деле заканчивается цифрой 8.
На изображении ниже показаны строки кода, которые необходимо ввести, используя Shift + Enter после каждой.

Видите, как написано «Ложь»? Это говорит вам, что файл не тот. Если вы уверены, что у вас есть правильный хеш для нужного файла, то все подозрения ложатся на данные.
Обратите внимание, что контрольная сумма не может сказать вам, как файлы различны — это очень двоичный тест, если вы простите за каламбур. Но это полезный инструмент, и в нем есть некоторые очень специфические функции контрольной суммы (например, контрольная цифра и контрольный бит ), которые используются все время для поиска ошибок в данных
Microsoft сделала PowerShell доступным для macOS 10.13 или новее, а также для Linux, но если мысль об использовании чего-то, созданного с помощью Windows, вызывает у вас неприятные ощущения, знайте, что вы можете сделать то же самое в любой ОС.
macOS
Пользователям Mac необходимо запустить приложение «Терминал», которое находится в папке «Служебные программы» приложения. Введите команду shasum -a 256, за которой следует адрес файла, который вы хотите проверить (или просто перетащите в окно терминала).

Инструкция shasum эквивалентна Get-FileHash в PowerShell, а часть «-a 256» указывает, какой алгоритм использовать: 1 для SHA-1, 256 для SHA-256 и 512 для SHA-512.
Обратите внимание, как мы получили ту же контрольную сумму для тестового файла, что и при использовании PowerShell в Windows? В этом его реальная сила: независимо от того, какой компьютер или файловую систему вы используете, при одинаковом алгоритме вы всегда будете получать хеш-значения, которые можно напрямую сравнивать
Зачем нужно знать Хеш- сумму файла?
Допустим, Вы решили скачать с торрента образ какой-то игры и весело провести время. Вот Вы нашли интересную игру, прочитали описание и обнаружили, что в описании к файлу указана «Хеш-Сумма» образа.
Дело в том, что человек, который выложил игру, он сначала проверял её на работоспособность на своём компьютере, может даже и на нескольких ПК и на разных системах.
Как только он убедился, что все отлично устанавливается и работает, он узнал «Хеш-Сумму» образа и указал её в описании к игре. У незнающих людей напрашивается вопрос, зачем он указала хеш -сумму образа?
Если говорить грубо, то: Хеш-сумма – это уникальный «Ключ» файла, который можно использовать для проверки файла, то есть, его целостности.
Если сказать ещё проще: То, хеш позволит нам сравнить два файла, тот файл, который был выложен для загрузки, с тем файлом, который был загружен на наш компьютер.
И зачем мне его сравнить? Допустим, Вы скачали образ и естественно принялись за установку игры. Но в процессе установки начали появляться какие-то ошибки, что-то идёт не так. Все признаки того, что игра не установится, так как это нужно, либо установилась, но не запускается.
В общем, существую подобные проблемы…
Конечно, можно обвинить во всех бедах то место, откуда качали файл. Мол, файл не качественный выложили, не чего не запускается, не чего не работает.
Но это может быть не так. С системой все в порядке и с источником, откуда качался файл то же все в порядке.
Все на самом деле куда проще чем, кажется. В процессе загрузки файла, могли произойти какие-то ошибки, либо файл не докачался до конца, в общем одним словом, файл загрузился на компьютер не полноценным по каким-то причинам.
Вот, отсюда все беды!
Идём на сайт, откуда качали файл, берём там хеш -сумму, после чего узнаём хеш скаченного файла и сравниваем их.
1) Если Хеш-Сумма оказывается разной, то соответственно загруженный файл 100% отличается от того, файла, который выложен на сайте. А это значит, загруженный файл работать не будет. Придётся скачать его заново.
2) Если Хеш-Суммы одинаковые, то в этом случаи была загружена точная копия файла, и она будет работать должным образом. Можно смело приступать к установке.
ВАЖНО! Если Вы качаете образы Windows то, после загрузки настоятельно рекомендую узнать хеш -сумму и сравнить её, если суммы не совпадут, то лучше раз 100 подумать, стоит ли ставить windowsс подобного образа. В общем и целом, думаю все понятно, если есть вопросы, то смело задавайте! Хорошо, разобрались, зачем нам нужна хеш -сумма файла, который собираемся качать
Теперь давайте узнаем, как сравнить хеш -сумму, что бы выяснить, полностью загрузился файл или нет
В общем и целом, думаю все понятно, если есть вопросы, то смело задавайте! Хорошо, разобрались, зачем нам нужна хеш -сумма файла, который собираемся качать. Теперь давайте узнаем, как сравнить хеш -сумму, что бы выяснить, полностью загрузился файл или нет.
Стандарты хеширования: популярные варианты
Итак, от экскурса в историю перейдем вновь к серьезной теме. Опять-таки, ради простоты восприятия предлагаем краткое описание популярных стандартов хеширования в табличном виде. Так проще оценить информацию и провести сравнение.
| Название | Краткий обзор |
| CRC-32 | Полином CRC (Cyclic Redundancy Check, что значит «циклическая проверка излишков»). Является мощным легко осуществимым методом хеширования для достижения надежности информации. Применяется для защиты данных и обнаружении ошибок в потоке информации. Популярность принесли следующие качества: высочайшая степень обнаружения ошибок, минимальные расходы, простота эксплуатирования. Генерирует 32-битный хэш. Используется комитетом по стандартам локальных систем. |
| MD5 | Протокол базируется на 128-битном (16-байтном) фундаменте. Применяется для хранения паролей, создания уникальных криптографических ключей и ЭЦП. Используется для аудита подлинности и целостности документов в ПК. Недостаток – сравнительно легкое нахождение коллизий. |
| SHA-1 | Реализует хеширование и шифрование по принципу сжатия. Входы такого алгоритма сжатия состоят из набора данных длиной 512 Бит и выходом предыдущего блока. Количество раундов – 80. Размер значения хэш – 32 Бит. Найденные коллизии – 252 операции. Рекомендовано для основного использования в госструктурах США. |
| SHA-2 | Семейство протоколов – однонаправленных криптографических алгоритмов, куда входит легендарный SHA-256, используемый в Bitcoin. Размер блока – 512/1024 Бит. Количество раундов 64/80. Найденных коллизий не существует. Размер значения однонаправленных хэш-функций – 32 Бит. |
| ГОСТ Р 34.11-2012 «Стрибог» | Детище отечественных программистов, состоящее из пары хэш-функций, с длинами итогового значения 256 и 512 Бит, отличающиеся начальным состоянием и результатом вычисления. Криптографическая стойкость – 2128. Преобразование массива данных основано на S-блоках, что существенно осложняет поиск коллизий. |
На этом, пожалуй, закончим экскурсию в мир сложных, но весьма полезных и востребованных протоколов хеширования.
4«Взлом» контрольной суммы CRC32 и CRC16
Кратко затронем вопрос «взлома» CRC32. И прежде всего давайте определимся с понятием «взлом» применительно к данному вопросу.
Если задача определения контрольной суммы некоторого массива данных – прямая задача, то «взлом» – это обратная задача, а именно: подгонка контрольной суммы под определённый массив данных.
Допустим, вы имеете файл и рассчитали его контрольную сумму. Вам нужно изменить в нём произвольное число байтов, сохранив при этом контрольную сумму. Сделать это совсем не сложно.
Для начала нужно посчитать обычным образом контрольную сумму CRC32, CRC16 или любую другую, какая вам нужна, для этого изменённого файла. Пусть это будет C1. Теперь нужно добавить такое же число нулевых байтов в конец файла, которое содержится в контрольной сумме (для CRC32 – 4 байта, для CRC16 – 2 байта, и т.д.). Можно простым перебором подобрать такое число C2, которое мы и запишем в эти нулевые байты. Ведь понятно, что полный диапазон всех допустимых значений CRC32 укладывается в 232 ~ 4,295 млрд. То есть за 4 с небольшим миллиарда итераций расчёта контрольной суммы с начальным содержимым регистра, равным С1, мы брутфорсом («в лоб», методом грубой силы) подберём нужное значение. При современных вычислительных мощностях это не составит проблемы. А уж «взломать» с помощью перебора CRC16 вообще дело нескольких секунд.
Можно ли разместить нулевые байты в середине или начале файла? Можно. К операции XOR применим сочетательный закон: a XOR (b XOR c) = (a XOR b) XOR c, поэтому можно с успехом разбить файл на 3 части: до вставки, после вставки, и сама вставка. Посчитать CRC для первых двух частей (C1 и C2 на иллюстрации), объединить их операцией XOR, заполнить этим числом начальное содержимое регистра, а затем «сбрутфорсить» CRC оставшейся третьей части X.
+-----------------+-----+---------+ | c1 | x | c2 | +-----------------+-----+---------+
Есть более интеллектуальный и изящный способ подогнать CRC под нужное значение. Суть его в том, что вместо последовательного перебора всех подряд значений мы «прокручиваем назад» несколько раз (по числу байтов или битов контрольной суммы) наш табличный алгоритм или алгоритм побитового сдвига до тех пор, пока CRC не будет желаемой. На эту тему есть подробные и качественные материалы в сети.
Таким образом, напрашивается вывод: контрольная сумма типа CRC хорошо подходит для проверки целостности данных при случайных искажениях информации в канале передачи данных, но совершенно не подходит для защиты от намеренного взлома.
Разница между хешем и контрольными суммами
Суть в том, что цель хеша и контрольных сумм одинакова. Оба они используются для обеспечения целостности файла через буквенно-цифровую строку. Человек или организация, которые загружают файл, должны предоставить хеш для загруженного файла. Только тогда вы сможете легко это проверить. Все, что вам нужно сделать, это загрузить файл, использовать средство проверки хэша или средство проверки контрольной суммы MD5 для сравнения подписи исходного файла и вашей копии файла. Если подписи не совпадают, это означает, что копия файла, который у вас есть, либо повреждена, либо была скомпрометирована между ними.
Если неавторизованный пользователь изменил исходный файл или он был поврежден из-за плохой загрузки, то значение контрольной суммы файла будет немедленно изменено. Причин, по которым файл может быть поврежден, может быть несколько, некоторые из них связаны с сетевыми проблемами или ошибками, возникающими между ними при перемещении или копировании файла, или если вы пытаетесь переместиться на неисправный накопитель или с него.
Что касается контрольной суммы MD5, это строка шестнадцатеричная строка (10 + 6 = 16), который содержит 6 алфавитов (от A до F) и 10 цифр (от 0 до 9). Всего он состоит из 32 символа длиной и выглядит как строка, показанная ниже.
Хотя MD5 – это 128-битный отпечаток пальца. Это один из самых популярных алгоритмов, и, поскольку он очень часто используется повсюду, он более подвержен проблемам хеш-коллизии. Для проверки целостности данных наиболее широко используются контрольные суммы MD5, SHA1 и SHA256.
Среди различных типов шифрования также есть несколько различных типов хеширования:
- MD4
- MD5
- SHA1
- SHA2
- SHA224
- SHA256
- SHA384
- SHA512
- SHA-512/224
- SHA-512/256
- SFV
- CRC
- Base64
- LM
- Тигр
- xxHash
- MACTripleDES
- RipeMD
- HAVAL
- Водоворот
Теперь, когда мы получили некоторые знания о том, что такое контрольная сумма MD5 и как она работает. Мы можем двигаться дальше и изучить некоторые методы, с помощью которых мы можем проверить контрольную сумму MD5 и значение файла в Windows 10, macOS и Linux. Более того, программа проверки хэша MD5 также может спасти вас от вредоносных файлов. Есть несколько различных способов, с помощью которых мы можем проверить хеш-значение файла в Интернете, утилиты проверки хэша, а если нет, то вы даже можете использовать командную строку Windows 10.
Онлайн-средства проверки файлов также хороши, но только если ваш файл небольшой, потому что, если у вас файл большого размера, это займет много времени, а также будет потреблять много интернет-данных каждый раз, когда вы будете проверять хеш-значение онлайн. Поэтому лучше загрузить инструмент, который может проверять и проверять контрольную сумму файлов.
ХЭШ СУММА
Отвечу, есть такая маленькая и при этом бесплатная программка под названием HashTab, которая интегрируется в Проводник Windows и поможет легко определить хеш-сумму (контрольную сумму) скачанного вами файла с целью проверки его подлинности и целостности. Программу можно скачать с официального сайта по адресу:
Http://implbits.com/products/hashtab/HashTab_v6.0.0.34_Setup.exe
где после перехода на сайт нужно кликнуть по кнопке “Download Now!”.
В появившемся поле вводим свой адрес электронной почты, на который придёт письмо с ссылкой на скачивание программы, и нажимаем кнопку “Send Download Link”.
Проверяем почту и видим письмо, в котором предоставляется URL адрес по которому мы можем скачать программу, размер программы и её контрольную сумму.
Скачиваем программу, указав при этом папку.
Извлекаем установщик программы из архива и запускаем его двойным нажатием левой кнопки мыши. В открывшемся окне установщика кликаем по кнопке “Next”.
В следующем окне соглашаемся с лицензией, кликнув на кнопку “I Agree”.
Выбираем папку для установки программы (лучше оставить по умолчанию) и нажимаем кнопку “Install”.
Завершаем установку нажатием кнопки “Finish”.
КОНТРОЛЬНАЯ СУММА
По завершению установки программа интегрируется в контекстное меню Проводника операционной системы. Для отображения контрольной суммы какого нибудь файла, нам нужно кликнуть по нему правой кнопкой мышки и нажать на “Свойства”.
В открывшемся окне нажимаем на вкладку “Хеш-суммы файлов”.

Для больших файлов бывает нужно подождать несколько секунд для Хода вычисления хеша.

По завершению подсчёта, в окне “Значение хеша” мы увидим контрольную сумму для файла.

В “Настройках” программы можно добавить отображаемые дополнительные хэш-суммы и произвести более детальную её настройку (я оставляю по умолчанию).
Открываю этот файл и ищу контрольную сумму для моего образа диска (это ubuntu-12.10-desktop-i386.iso).
Копирую её с сайта.
Вставляю её в поле “Сравнение хеша” во вкладке “Хэш сумма файлов” моего образа диска и вижу зелёную галочку, говорящую о том, что контрольная сумма файла полностью совпадает с контрольной суммой образа диска на официальном сайте.

Проверить хеш-сумму 2 файлов можно ещё одним способом, нажав на кнопку “Сравнить файл”, выбрав в Проводнике нужный нам файл и кликнув на кнопку “Открыть”, и смотрим на полученный результат.

Таким вот способом стараемся обезопасить себя от использования модифицированных версий файлов.
Вы не когда не задумывались, зачем указывают такую информацию, как «Хеш-сумма»? Очень часто можно встретить на торрентах. С одной стороны, какая-то не понятная информация, но с другой стороны, очень полезная. Почему? Постараюсь подробно рассказать, как узнать хеш файла, как его сравнить и почему это так полезно.
Давайте разберемся, как узнать хеш файла и в каких случаях этот самый хеш будет крайне полезен для нас. Не буду сильно углубляться в тему, расскажу на примере простым языком, что бы было понятно каждому!
Как скачать любой оригинальный ISO образ Windows с сайта Microsoft
Официальный ISO-образ Windows 10 можно получить не только посредством MediaCreationTool, но и скачать его с официального сайта Майкрософт по адресу: //www.microsoft.com/en-us/software-download/techbench, где по умолчанию предлагаются только образы Windows 10.

Однако, существует способ, позволяющий получить доступ к скачиванию любых ISO образов Windows без лицензионного ключа, включая Windows 7 и Windows 8.1 во всех редакциях, кроме Enterprise.
- Откройте в браузере: //pastebin.com/ и добавьте в адресной строке к адресу сайта следующий код: EHrJZbsV → нажмите Enter;
- Скопируйте содержимое RAW Paste Data (на скриншоте);
- Перейдите на: //www.microsoft.com/ru-ru/software-download/windows10ISO/;
- Используйте сочетание клавиш: «CTRL + SHIFT + I» для доступа к инструментам разработчика (сочетание работает во многих популярных браузерах: Google Chrome, Opera, Яндекс.Браузер, Mozilla Firefox и других веб-обозревателях) или нажмите F12 в браузерах Internet Explorer или Microsoft Edge;
- Выберите вкладку «Консоль» (Console);
- Вставьте скопированные данные в Console → Enter.
На этом всё. Теперь нам доступно куда больше вариантов.
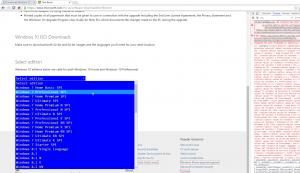
Остаётся выбрать необходимый ISO-образ, язык, разрядность (32 или 64-бит) и нажать соответствующую кнопку для его загрузки (консоль можно закрыть).
Обновление 2017 : в настоящее время при переходе на //www.microsoft.com/ru-ru/software-download/windows10ISO/ автоматически перенаправляет на другую веб-страницу, где нижеописанный способ не работает. Чтобы всё получилось необходимо выполнить следующее:
- Перейдите: //www.microsoft.com/ru-ru/software-download/windows10/;
- В браузере откройте «Инструменты разработчика», в Google Chrome можно использовать для этого сочетание клавиш CTRL + SHIFT + I;
- Нажмите на иконку выбора устройств для эмуляции просмотра (на скриншоте);
- Обновите страницу;
- Выберите вкладку «Консоль» (Console);
- Вставьте скопированные данные с pastebin в Console → Enter.
Как проверить контрольные суммы ISO образа
В наш цифровой век, даже один жалкий байт может стоить много. Если в файле ISO образа недостает хотя бы байта, то польза от подобного файла будет сомнительной. В один прекрасный момент, когда вы захотите проинсталлировать себе новую операционную систему, процесс прервется на определенном этапе установки, из-за того, что образ оказался битым. Поэтому любой ISO файл следует просканировать на целостность, перед тем как прожечь его на болванку. Таким образом, вы экономите свое драгоценное время и предостерегаете себя от нелепых казусов, возникших в процессе использования дисков на которых был записан тот или иной ISO образ. И еще один важный момент, битым ISO образ может оказать как по причине, не зависящей от вас – например, сам файл был загружен автором уже битым. А также по причине нестабильности вашего интернет соединения, что в итоге привело к утрате данных при скачивании файла на ваш компьютер.
Для сканирования контрольной суммы ISO образа, вам следует последовательно выполнить следующие шаги. Подробно описывать нет смысла, так как программа довольно простая и не требует глубоких познаний и серьезного описания. Однако давайте пошагово:

- Ищем на просторах всемирной паутины программу HashTab (или ей аналогичную программу, предназначенную для проверки контрольных сумм (или хеш-сумм) ISO образов), загружаем ее себе на компьютер и инсталлируем. Скачать программу можно, например, отсюда http://www.softportal.com/get-19546-hashtab.html, либо с официального сайта. Процесс установки достаточно простой и не требует описания;
- Далее жмем правой клавишей мыши на файл ISO образа и выбираем из всплывающего контекстного меню пункт «Свойства», где будет располагаться, новая вкладка, созданная программой HashTab;
- Переходим во вкладку «Хеш-суммы файлов», там будет указана хеш-сумма скачанного файла. Эта сумма является контрольной для того файла который вы скачали и даже в случае его нецелостности, он все равно будет иметь контрольную сумму;
- Копируем хеш-сумму из описания к ISO файлу (обычно, в теме, откуда вы скачиваете файл, указывается контрольная сумма ISO образа, так же контрольная сумма должно присутствовать на обратном обороте диска, если образ скопирован с диска и если диск является лицензионным), вставляем ее в поле «Сравнение хеша» и нажимаем кнопку «Сравнить файл…».
Готово! Таким образом, мы узнаем, совпадают ли контрольные суммы, и убедимся в готовности ISO образа для прожига. Если контрольные суммы разнятся, то необходимо скачать ISO файл заново и еще раз проверить его целостность. Если окажется, что ISO образ, скачанный повторно все равно битый, то лучше вам поискать на просторах интернета другой образ и желательно от другого автора.
Самое интересно, что программа HashTab доступна как для пользователей операционной системы Windows, так и для ценителей MacOs. Поэтому HashTab является универсальным инструментом для проверки контрольных сумм ISO образов. И даже если у вас есть несколько компьютеров, на которых установлены разные операционные системы, вам будет куда привычнее использовать одно программное обеспечение, нежели искать отдельные программы, предназначенные для разных операционных систем. В интернете довольно много аналогичных решений, что позволяет вам выбрать среди обилия практически одинаковых программ, отличающихся друг от друга разве что интерфейсом. Впрочем, все эти программы довольно простые и не сильно широки в плане своей функциональности, поэтому, что бы вы ни выбрали, все это будет примерно одного поля ягода. Успехов вам и целостности информации!
Как проверить хеш в Windows 10
Любая настольная операционная система, будь то Windows 10, Linux или MacOS, имеет стандартные механизмы проверки хеш-сумм любых файлов на вашем диске.
Как узнать хеш в PowerShell

PowerShell выдаст вам хеш-сумму вашего файла. По умолчанию Windows генерирует хеш SHA-265, но вы можете указать, что вам нужен хеш другого алгоритма. Для этого используйте следующие команды:
- Get-FileHash F:\Test.txt -Algorithm MD5
- Get-FileHash F:\Test.txt -Algorithm SHA1
- Get-FileHash F:\Test.txt -Algorithm SHA256
- Get-FileHash F:\Test.txt -Algorithm SHA384
- Get-FileHash F:\Test.txt -Algorithm SHA512
- Get-FileHash F:\Test.txt -Algorithm MACTripleDES
- Get-FileHash F:\Test.txt -Algorithm RIPEMD160
Как проверить хеш-сумму через Командную строку
Множество действий, которые вы выполняете в PowerShell, можно сделать и в классической командной строке. Проверка хеша через Командную строку делается следующим образом.

По умолчанию Командная строка выводит на экран хеш-сумму SHA
1
, но вы можете изменить это, указав системе, какой именно хеш вы хотите получить. Для этого используйте следующие команды:
- certutil -hashfile F:\Test.txt MD5
- certutil -hashfile F:\Test.txt MD4
- certutil -hashfile F:\Test.txt MD2
- certutil -hashfile F:\Test.txt SHA512
- certutil -hashfile F:\Test.txt SHA384
- certutil -hashfile F:\Test.txt SHA256
- certutil -hashfile F:\Test.txt SHA1
Как проверить хеш через HasTab
HashTab – это отличная небольшая утилита, которая упростит проверку хеш-сумм. Вам не надо будет каждый раз вводить сложные команды для проверки. Достаточно будет только зайти в свойства файла, где уже будут собраны все суммы.

Кроме того, HashTab позволяет легко сравнить хеш-суммы двух файлов. Для этого по первому файлу кликните правой кнопкой мыши, выберите Свойства
, а затем откройте вкладку Хеш-суммы файлов
. Нажмите Сравнить файл
и укажите путь к второму файлу.

Хеш-сумма второго файла отобразится в поле Сравнение хеша
, и, если суммы совпадают, возле иконки решетки будет зеленая галочка. Если не совпадают – красный крестик.
ие расчитанное по набору входных данных с помощью специального алгоритма. Контрольная сумма чаще всего используется для проверки целосности файлов. То есть в грубом приблежении контрольная сумма это ключ
, который позволяет однозначно отличить два разных набора данных (два разных файла). Например, вы скачали файл из интернета ( игры, установочный ), вы можете быть уверенны, что в процессе скачивания файл не был поврежден и был полностью загружен? А ведь использование такого «неисправного» файла зачастую приводит к ошибкам при установке игры или ОС или чего угодно. Причем о том, что ошибка возникла именно из-за поврежденного в процессе загрузки файла вы можете и не знать, обвиняя во всех проблемах свой компьютер.
Так вот, что бы избежать таких проблем и используются контрольные суммы. Часто многие ресурсы вместе со сылкой на файл оставляют и контрольную сумму этого файла. И вы, скачав этот файл, сможете сравнить контрольную сумму скачанного файла с той, которая была оставлена на ресурсе и однозначно удостовериться в том, что файл был скачан без ошибок.
Для вычисления и сравнения контрольных сумм используются специальные программы. Самая распространенная из них это HashTab
. Эта программа бесплатная. Скачать ее можно отсюда:
Для установки распакуйте архив и запустите файл установки программы.
После установки не появляется ярлык программы, нету этой программы и в меню быстрого запуска Пуск. Для того чтобы воспользоваться программой, нажмите правой кнопкой
по любому файлу и выберите пункт Свойства
(проделаем эту операцию со скачанным архивом)
Обратите внимание, что в окне свойств файла появилась новая вкладка Хеш-суммы файлов
Для того чтобы сравнить контрольные суммы файлов скопируйте хеш-сумму, с сайта программы и вставьте ее в поле Сравнение хеша
окна свойств.
У каждого файла имеется свое собственное уникальное значение, которое может быть использовано для проверки файла. Это значение носит название хэш или контрольная сумма. Оно зачастую используется разработчиками программного обеспечения при обращении к файлам. По контрольной сумму проходит сверка файла с целью выявить его целостность и совпадение с заданным идентификатором.
Есть несколько алгоритмов вычислений контрольной суммы файла, среди которых наиболее известны и распространены MD5, SHA256, SHA1, SHA384. Вычислить хэш файла, то есть его контрольную сумму, можно как стандартными инструментами Windows, так и сторонними сервисами. В рамках данной статьи рассмотрим, как это сделать.