Электронная подпись в ворде
Содержание:
- Что нужно, чтобы подписать документ ЭП
- Как подписать документ
- Создание рукописной подписи
- Создания места для подписи
- Подписываем документ
- Как сделать подпись в Ворде 2007, 2010
- Вставка в документ
- Как вставить текст в картинку в Ворде – сделать надпись, обтекание, напечатать текст и подписать рисунок в Microsoft Word
- Как вставить подложку в Ворде (Word) 2020
Что нужно, чтобы подписать документ ЭП
Формирование электронной подписи происходит в особой программе, специализирующейся на криптографической защите информации. После подписания документа таким способом, приложение просканирует его содержимое. В результате владелец получит уникальное сочетание, зашифрованное особым ключом — его и выдают автору подписи.
Перед тем, как подписать документ электронной подписью нужно получить сертификат на ее использование. Его выдают быстро, после этого можно приступать к организации рабочего места. Для подписания документов понадобится любое устройство:
- компьютер;
- ноутбук;
- планшет;
- смартфон.
Также необходимо скачать программы по криптографической защите информации. Самые популярные:
- Криптопро CSP;
- Signal-com CSP;
- Foxit Reader;
- Vipnet CSP.
Алгоритм действий всех программ почти одинаковый. Какое программное обеспечение понадобится и какие параметры нужно поменять, можно узнать в удостоверяющем центре или МФЦ.
Справка! Практически все приложения по шифрованию и обработке документов — платные, что обусловлено их спецификой
Пользователь может загружать конфиденциальные данные, поэтому важно следить за безопасностью каналов соединения. Если программа — бесплатная,то, как правило, это пробная версия.
Также для работы с электронной подписью понадобится особый USB-носитель с защитой на которой будет загружен сертификат ЭП. На обычную флешку загрузить его не получится. Подойдут следующие носители:
- руТокен и еТокен (европейский аналог) — применяют для работы на госпорталах, коммерческих площадках, для оформления отчетных документов, для ЭДО;
- руТокен ЭЦП 2.0, JaCarta-2 SE – можно использовать только для реализации алкогольной продукции.
Установив все необходимые программы, владелец электронной подписи сможет использовать для работы с различными документами. Задать уточняющие вопросы по выбору носителя можно в удостоверяющем центре.
Внимание! Все вышеперечисленные программы корректно функционируют в ОС Windows и MAC. Но и на Linux их получится загрузить, но придется поменять некоторые настройки устройства.. После установки криптографической программы и ее настройки появится специальный раздел по работе с электронной подписью
Чтобы ее поставить в документе будет достаточно кликнуть правой кнопкой мыши. Все больше пользователей выбирают такой вариант, потому что можно получить или отправить отчетность онлайн
После установки криптографической программы и ее настройки появится специальный раздел по работе с электронной подписью. Чтобы ее поставить в документе будет достаточно кликнуть правой кнопкой мыши. Все больше пользователей выбирают такой вариант, потому что можно получить или отправить отчетность онлайн.
Как подписать документ
Заверить вордовский документ электронной подписью можно несколькими способами: с использованием или без специального плагина, платной лицензионной программы от КриптоАРМ или онлайн-сервиса.
Без плагина
Если плагин от КриптоПро не установлен, но нужно заверить электронный документ ЭЦП, то пользователь:
создает документ и подготавливает его к подписанию;

в верхнем углу необходимо выбрать Office, затем нажать «Подготовить»/«Добавить ЭЦП»/«Ок»;

затем пользователь выбирает цель подписания документа, а в поле «Тема сертификата» проверяет свои личные данные. Затем нажимает «Подпись».

Документ подписывается ЭЦП, а последующее его изменение делает подпись недействительной.
С плагином КриптоПро
Плагин используется для создания электронной подписи на документах Word. Для разных версий MS Office алгоритм подписания может незначительно различаться. Преимущество способа: при помощи плагина подпись проверяется, а заверенный документ открывается без нарушений даже на ПК, где КриптоПро не установлен.
Как подписать документ ворд электронной подписью с использованием плагина КриптоПро office signature:
в подготовленном файле выберите пункт меню «Файл»/«Добавить ЭЦП»;

далее выберите сертификат и нажмите «Подписать». Если нужно оставить сообщение о составе подписи или комментарий о цели подписания, то его указывают в соответствующей строке.

Если система не обнаружила ошибок, то после проверки электронной подписи автоматически будет выведено сообщение об успешном завершении процедуры.

При помощи КриптоАРМ
Функциональность программы различается в зависимости от версий, и каждый пользователь может подобрать оптимальный пакет для работы. Сервис позволяет подписывать файлы любого формата и объема, а недостаток — необходимость регулярно продлевать лицензию. Для подписания нужно:
открыть программу и через вкладку меню «Файл» выбрать «Подписать; »

автоматически откроется инструкция мастера создания ЭЦП, с которой нужно ознакомиться и нажать «Далее»;

затем пользователю необходимо выбрать нужный файл и еще раз нажать «Далее»;

после этого нужно выбрать подписываемый файл;

в окне «Выходной формат» указывают дополнительные требования к подписываемому файлу. Это может быть формат сохранения или место сохранения результата. Если требований нет, то нужно просто нажать «Далее»;

затем пользователь выбирает сертификат, при необходимости вводит пароль ключевого контейнера, и снова нажимает «Далее»;

в новом окне необходимо проверить данные, необходимые для создания ЭЦП. Если все верно, то нажать «Готово».

Подпись будет сформирована в течение нескольких секунд и при отсутствии ошибок пользователь получит уведомление системы.

При помощи веб-сервисов
Если нет необходимости часто использовать ЭЦП или нужно подписать файл с ПК, на котором не установлен плагин, то можно воспользоваться одним из веб-сервисов (https://crypto.kontur.ru, http://mig24.online/ и т.п.).

Преимущество сервисов в том, что они бесплатны и позволяют как создать, так и проверить ЭЦП, провести шифрование или расшифрование подписи. Сервис позволяет также подписывать как отдельные файлы, так и папки. Из недостатков способа можно отметить то, что подписываемый документ не должен превышать размера в 100 Мб. Все онлайн-сервисы создают только отсоединенную подпись, а большинство из них поддерживаются только OS Windows.
Как подписать документ:
- зайти на страницу выбранного сервиса и загрузить документ, который нужно подписать;
- открыть строку подписи и выбрать сертификат;
- создать файл с электронной подписью. Сразу после нажатия «Подписать» создается папка с исходным документом и дополнительный файл с расширением .sig. Файлы доступны для скачивания на ПК.
В завершение документы можно послать адресату. Сервис предлагает возможность прямой отправки, а адресат получит ссылку на подписанный файл и саму подпись.
Электронные документы (ЭД) в формате Word используются и физическими, и юридическими лицами в ежедневной работе. Чтобы ЭД имел юридическую силу, его подписывают ЭЦП, которую проставляют при помощи специального плагина от КриптоПро, программы КриптоАРМ или даже онлайн-сервиса. Каждый из способов имеет свои плюсы и минусы, но дают клиенту надежность и безопасность при подписании, гарантируют неизменность документа и возможность открыть подписанный файл даже на ПК без специальных программных средств.
https://youtube.com/watch?v=mVhiEnW1wIE
Создание рукописной подписи
Для того, чтобы добавить в документ рукописную подпись, сначала ее необходимо создать. Для этого вам понадобится белый лист бумаги, ручка и сканер, подключенный к компьютеру и настроенный.
Вставка рукописной подписи
1. Возьмите ручку и распишитесь на листе бумаги.
2. Отсканируйте страницу со своей подписью с помощью сканера и сохраните ее на компьютер в одном из распространенных графических форматов (JPG, BMP, PNG).

- Совет: Если у вас нет сканера, заменить его может и камера смартфона или планшета, но в данном случае, возможно, придется хорошенько постараться над тем, чтобы страница с подписью на фото была белоснежной и не выделялась в сравнении со страницей электронного документа Ворд.
3. Добавьте изображение с подписью в документ. Если вы не знаете, как это сделать, воспользуйтесь нашей инструкцией.

Урок: Вставка изображения в Word
4. Вероятнее всего, отсканированное изображение необходимо обрезать, оставив на нем только ту область, в которой располагается подпись. Также, вы можете изменить размер изображения. Наша инструкция вам в этом поможет.

Урок: Как в Ворде обрезать картинку
5. Переместите отсканированное, обрезанное и приведенное к необходимым размерам изображение с подписью в нужное место документа.

Если вам необходимо добавить к рукописной подписи машинописный текст, прочтите следующий раздел данной статьи.
Добавление текста к подписи
Довольно часто в документах, в которых необходимо поставить подпись, помимо самой подписи, нужно указать должность, контактные данные или какую-либо другую информацию. Для этого необходимо сохранить текстовые сведения вместе с отсканированной подписью в качестве автотекста.
1. Под вставленным изображением или слева от него введите нужный текст.

2. Используя мышку, выделите введенный текст вместе с изображением подписи.

3. Перейдите во вкладку “Вставка” и нажмите кнопку “Экспресс-блоки”, расположенную в группе “Текст”.

4. В выпадающем меню выберите пункт “Сохранить выделенный фрагмент в коллекцию экспресс-блоков”.

5. В открывшемся диалоговом окне введите необходимую информацию:
- Имя;
- Коллекция — выберите пункт “Автотекст”.
- Остальные пункты оставьте без изменений.

6. Нажмите “ОК” для закрытия диалогового окна.
7. Созданная вами рукописная подпись с сопровождающим текстом будет сохранена в качестве автотекста, готового для дальнейшего использования и вставки в документ.
Вставка рукописной подписи с машинописным текстом
Для вставки созданной вами рукописной подписи с текстом, необходимо открыть и добавить в документ сохраненный вами экспресс-блок “Автотекст”.
1. Кликните в том месте документа, где должна находиться подпись, и перейдите во вкладку “Вставка”.

2. Нажмите кнопку “Экспресс-блоки”.

3. В выпадающем меню выберите пункт “Автотекст”.
4. Выберите в появившемся списке нужный блок и вставьте его в документ.

5. Рукописная подпись с сопровождающим текстом появится в указанном вами месте документа.

Создания места для подписи
Метод №1. При помощи таблицы
- Вставляете таблицу с одной ячейкой.
- В меню Границы и заливка убираете все границы, кроме нижней

- И получаете такую линию: ____________
- Убрав верхнюю или нижнюю границу можно поставить подпись под чертой или над чертой. Если нужно добавить текст, то создаете таблицу с нужным количеством ячеек и удаляете ненужные границы известным способом.
Метод №2. При помощи клавиатуры
Также можно добавить черту для подписи при помощи клавиатуры и знаков табуляции. На клавиатуре одновременно зажимаете Shift и знак минус в цифровом блоке и получаете следующее: ____________
Метод №3. Настройки шрифта
Добавляете знаки табуляции, нажимаете кнопку «p» в блоке абзац, выделяете нужное место, нажимаете сочетание клавиш Ctrl+U и убираете видимость скрытых символов.

Как видите, майкрософт ворд позволяет делать как цифровые, так и рукописные подписи документов. Функция ЭЦП позволяет обеспечить электронный документооборот и ускоряет согласование важных документов. А место для таких целей можно сделать несколькими способами без каких-либо затруднений.

Подпись — это то, что может обеспечить неповторимый вид любому текстовому документу, будь то деловая документация или художественный рассказ. Среди богатого функционала программы Microsoft Word возможность вставки подписи тоже имеется, причем, последняя может быть как рукописной, так и печатной.
В этой статье мы расскажем обо всех возможных методах поставить подпись в Word, а также о том, как подготовить для нее специально отведенное место в документе.
Подписываем документ
После получения и установки подписи на персональный компьютер следует разобраться, как подписать документ ЭЦП в разных ситуациях. Рассмотрим два самых популярных формата — PDF и Word.
Итак, есть готовый текст, сформированный в программе Microsoft Word версии 2010. Открываем в верхнем левом углу раздел под названием «Файл». Находим надпись «Сведения». В этой вкладке есть три разных возможности: предоставить кому-то разрешение на изменения текста, проверить дополнительными сервисами качество информации, посмотреть одну из ранее сохраненных версий. Нам требуется остановиться на разделе «Защитить документ». В самом низу есть кнопка, позволяющая поставить е-подпись.
Такой вариант не подойдет, если у вас Word версии 2003 или 2007. В программе 2003 года надо зайти в такой инструмент, как «Сервис», затем «Параметры» и «Безопасность». Здесь выбираем «Цифровые подписи».

Рассмотрим, как подписать электронной подписью документ Ворд, версия 2007 года. Заходим в Office (кнопка в верхнем левом углу), затем «Подготовить» (Prepare). Там есть специальный раздел с цифровыми подписями.

Еще проще подписать информацию, подготовленную в программе Open Office. Во вкладке «Файл» на панели инструментов сразу есть раздел «Цифровые подписи».

Разбираем, как подписать ЭЦП документ PDF в программе Adobe Acrobat Reader. Открываем раздел «Редактирование» и вкладку «Установки». Сразу попадаем в «Категории», где переходим на «Цифровые подписи» и выбираем нужную.

Как сделать подпись в Ворде 2007, 2010
Впервые, за долгие годы мне пришлось использовать в своей текстовой работе в Ворде цифровую подпись. Если бы не срочная надобность, я бы никогда не узнал о наличии такой возможности. Microsoft Word использую примерно 10 лет и никогда не сталкивался с ЭЦП (электронная цифровая подпись). Пришлось проходиться по всем опциям документа. После 15 минут поиска я нашел функцию, чтобы сделать подпись в Ворде. Теперь поделюсь и с вами.

Поставить цифровую подпись в Word можно в любом месте документа. Для этого нужно активировать необходимую зону курсором мыши, и после этого переходить к выполнению ниже указанных мною действий.
Способ 1. Как вставить подпись в Word документ
- Итак, если хотите поставить электронную цифровую подпись на документ, договор или заявление (напечатанное в редакторе Word 2007), нужно перейти во вкладку «Вставка».
- Откроется панель быстрого доступа для этой вкладки. В панели необходимо выбрать значок «Вставка подписи».
- После чего, перед вами откроется системное окно с описанием функции «Подпись».
- Чуть ниже, будет две кнопки. Нам нужно нажать на «Ok».
- Затем откроется окно «Настройка подписи», в котором нужно ввести свои инициалы, должность, электронную почту и фамилию.
- Жмем «Ok» и цифровая подпись появляется на вашем документе.
Способ 2. Как вставить подпись в документе Ворд

- Заходим в меню «Office», выбираем опцию «Подготовить».
- Далее нажимаем «Добавить цифровую подпись».
- Откроется окно Word, в котором нужно нажать «Ok».
- После чего, появиться еще одно окно «Подписание», в которую нужно ввести свою электронную подпись (это могут быть и инициалы, и фамилия).
- Жмем «Ok» и готово.
Более наглядно этот процесс показан в этом видеоролике:
Делаем подпись в Microsoft Word 2010
- Теперь, что касается Microsoft Office
- Выбираем опцию «Файл», затем жмем на «Сведения».
- Отмечаем вкладку «Добавить цифровую подпись».
- После этого нужно выбрать сертификат подписи и подтвердить свой выбор.
- Все, подпись появиться на документе Ворд 2010.
Есть и второй вариант сделать подпись в Word 2010
- Переходим во вкладку «Вставка», затем в панели быстрого доступа выбираем значок «Строка подписи Microsoft Office».
- Поле чего, откроется окно настройки подписи. В него необходимо ввести свои инициалы, должность и адрес электронной почты.
- Далее жмем «Ok» и ЭЦП появляется на документе.
Подробно рассмотреть этот процесс вы можете в этом видеоролике:
Когда я сдал свой документ с подписью, бухгалтера потребовали от меня сделать линию под ней. Я решил эту проблему просто. Удалил ЭЦП, разместил курсор в нужном месте. Выбрал вкладку «Главная», там нашел функцию «Абзац» и отметил тип абзаца «с нижней границей». Далее, по описанной выше схеме, вставил подпись.
Вставка в документ
Заверить содержимое документа своей ЭЦП можно, если она не просрочена, и её сертификат или владелец не скомпрометированы. Тогда нет никаких препятствий для использования этого инструмента. Приложения из пакета Office, которые поддерживают эту технологию, а это Word и Excel, проверяют вставляемую подпись на все эти признаки. Только при положительном результате позволяют верифицировать текстовый файл с её помощью. Такая проверка служит доказательством действительности автографа не только для автора документа, но и для того, кому он предназначен. Принцип обоюдного обеспечения безопасности и сделал эту технологию востребованной.
Перед тем, как вставить ЭЦП в Word, убедитесь, что она отвечает всем заявленным требованиям. Чтобы осуществить вставку специальной области, предназначенной для вставки ЭЦП, откройте документ в Ворде, поместите курсор в нужное место и перейдите во вкладку «Вставка» в Ленте настроек. Там вам нужна группа «Текст», в ней как раз будет кнопка «Строка подписи». Нажав на неё, вы откроете выпадающее меню, в котором следует выбрать «Строку подписи Microsoft Office». В то место, куда был установлен курсор, будет осуществлена вставка области. Одновременно на экране появится диалог настройки, в котором можно будет при необходимости указать имя человека. Этот человек должен верифицировать текстовый файл, должность и адрес электронной почты. Также если у вас для подписывающего человека есть какие-либо комментарии или указания, то их следует внести в поле «Инструкции» в том же диалоге. В тот момент, когда он нажмёт на строку подписи, во всплывающем окне будут отображены внесённые вами комментарии. Это очень удобно, когда вы не хотите сбивать форматирование в документе, впечатывая в него дополнительный текст, или делать ещё один файл или записку с пояснениями. Если вам нужно, чтобы подписывающее лицо оставило вам ответ на них, в том же диалоговом окне отметьте пункт с соответствующим разрешением. В тот момент, как он будет вставлять автограф в документ, Ворд даст ему возможность вписать рядом с вашим комментарием свой. Таким образом Microsoft расширяет возможности своего текстового процессора для групповой обработки файлов.
Всё в том же окне можно добавить дату, она будет отображаться в строке подписи. Если таких областей должно быть несколько, то нужно будет повторить эту процедуру нужное количество раз, каждый раз при необходимости заполняя нужные поля.
Теперь подойдём к этому вопросу со стороны подписывающего. Чтобы вставить в область подписи свою ЭЦП, открыв документ, нажмите на неё левой кнопкой мыши. Этот клик выделит строку и даст вам поле ввода автографа. Теперь вы можете либо впечатать своё имя, чтобы вставить печатную версию ЭЦП, либо указать в диалоге выбора рисунок с автографом на жёстком диске. И то, и другое запустит процесс проверки указанной подписи, как мы упоминали в начале статьи, и при положительном результате прямо в окне Ворда появится кнопка подтверждения. Нажав на неё, вы подпишете документ. Для владельцев планшетов есть и ещё один вариант. Используя преимущества сенсорного экрана, поставить электронную подпись, как привыкли, росчерком пера, только в этом случае его заменит стилус. Однако нужно учитывать, что роспись в этом случае не должна отличаться от той, которую вы указали при регистрации, что бывает непросто. Современная технология авторизации по отпечатку пальца уже тоже постепенно начинает использоваться в механизме ЭЦП, но Word пока ещё не получил соответствующее обновление.
Как вставить текст в картинку в Ворде – сделать надпись, обтекание, напечатать текст и подписать рисунок в Microsoft Word
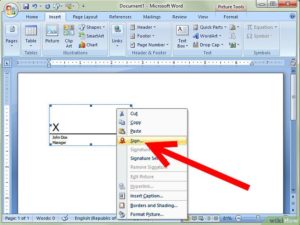
В большинстве случаев для наложения текста на картинку используются графические редакторы, такие как MS Paint или Adobe Photoshop.
Не принимая во внимание тот факт, что Word не является графическим редактором, все же он обладает некоторыми функциями по работе с картинками, в том числе добавление текста. Есть несколько способов размещения информации поверх фото:
Есть несколько способов размещения информации поверх фото:
- стандартная вставка;
- обтекание;
- WordArt;
- создание подписи.
Как вставить текст в картинку с помощью функции “Надпись”
Самый легкий из всех представленных способов вставки текста на картинку в Ворде – использовать функцию “Надпись”:
перейти ко вкладке “Вставка”, кликнуть по кнопке “Надпись” из подменю “Текст”. Из выпадающего меню выбрать вариант “Простая надпись”;
- в результате на листе появится особая рамка, которую можно расположить на любом месте в документе Word. Более того, содержимое можно поворачивать под углом, изменять тип, размер и цвет шрифта;
- чтобы расположить предложение на фото, следует переместить эту рамку на само изображение. Для этого нужно навести на ее границы курсор мыши до появления крестика, затем нажать левой кнопкой мыши (ЛКМ) и не отпуская переместить в нужное место;
для изменения содержимого рамки нужно кликнуть по нему левой кнопкой мыши до появления мерцающего курсора, затем ввести нужную фразу;
для того, чтобы убрать белый фон в рамке и сделать его прозрачным нужно перейти на вкладку “Формат” в набор инструментов “Стили фигур” и выбрать опцию “Заливка фигуры”. В выпадающем меню кликнуть по “Нет заливки”;
точно так же можно убрать и контур. Перейти на вкладку “Формат”, кликнуть по кнопке “Контур фигуры” и выбрать вариант “Нет контура”;
В результате будет получен обычный текст, расположенный поверх фото.
Как установить фон страницы в MS Word
Используем обтекание
Работать с этим методом лучше всего в том случае, когда рисунок является подложкой для всей страницы целиком. В этом случае сделать надпись на картинке в Ворде можно следующим образом:
- загрузить фотографию с помощью “Вставка” – “Рисунок”, щелкнуть по нему правой кнопкой мыши (ПКМ) и выбрать из выпадающего меню пункт “Обтекание текстом”, затем из предложенных вариантов выбрать “За текстом”;
- после этого, продолжить ввод данных в документ. Различие только в том, что в качестве фона будет выступать изображение, а не стандартный белый лист.
Вставка WordArt
Также написать текст на картинке можно используя объекты Word Art:
нужно загрузить фото c жесткого диска. Для этого перейти на вкладку “Вставка” и выбрать функцию “Рисунки”;
выбрать нужный рисунок на диске;
- картинка появится в рабочем пространстве;
- на вкладке “Вставка”, на панели “Текст” активировать функцию “Добавить объект WordArt”;
в выпадающем меню подобрать нужный стиль декоративного текста;
переместить появившуюся надпись в нужное место на изображении;
после добавления надписи будет отображаться новая вкладка “Формат”, на которой можно дополнительно настроить надпись;
на этом процедура размещения завершена, в любой момент можно вписать другие данные, изменить расположение рамки, ее размеры и стиль.
Кроме того, всю процедуру можно посмотреть на видео.
Добавляем подпись к рисунку
Помимо наложения надписи сверху на изображение, к нему так же можно добавить название (подпись). Подписать рисунок в Ворде можно следующим образом:
- добавить изображение на лист документа Word, кликнуть по нему правой кнопкой мыши и выбрать пункт “Вставить название”;
- откроется окно в котором нужно ввести данные описывающие изображение, сразу после фразы “Рисунок 1”. Выбрать положение надписи в соответствующем меню. Для подтверждения кликнуть по кнопке “ОК”;
- вот так это должно выглядеть;
- подпись добавится к изображению, а словосочетание “Рисунок 1” может быть удалено в последствии;
- в результате останется только та подпись, которую ввел пользователь.
Разметка страницы — ориентация, размер и поля
В статье были описаны все доступные способы оформления изображений в Word с помощью текста.
Как вставить подложку в Ворде (Word) 2020
Откройте документ. Далее:

Откроется дополнительное окно. Выберите шаблон из групп:

Создание
Предоставленных вариантов стандартных шаблонов подложки недостаточно. Поэтому разработчики предоставили возможность создать ее самостоятельно. Для этого нажмите «Дизайн»-«Подложка» (как было описано выше). Далее:

Программа позволяет выбрать:
- Рисунок. Пропишите его масштаб;
- Текст. Укажите язык, шрифт, цвет и размещение.

Используем дополнительные параметры
Как настроить отображение? Используйте колонтитулы. Нажмите: Далее:

Нажмите «Рисунки»: Загрузите изображение. Далее: Кликните кнопку «Обтекание» выберите:

В группе «Изменение». Укажите нужные параметры. Например, чтобы рисунок не мешал прочтению документа, нажмите:

После внесения изменений закройте окно колонтитулов.

Теперь вопрос как добавить подложку в Word возникать не будет.