Как узнать технические характеристики телефона, камеры на смартфоне или планшете андроид: инструкция, скачать 6 лучших программ для проверки характеристик телефона на андроиде
Содержание:
- О процессоре
- Для чего задают вопрос: как узнать какая версия Андроида установлена на мобильном устройстве
- Важно!
- Универсальные способы
- Как узнать, какой процессор стоит
- Какие бывают процессоры
- Хранение информации — регистры и память
- Типы устанавливаемых процессоров
- Узнаем характеристики телефона (без документов)
- Общие сведения
- Классификация
- Важность ЦП
О процессоре
- Тактовая частота. Показывает, насколько быстро обрабатывается информация. Чем больше частота, тем лучше производительность.
- Количество ядер. От него зависит, сколько процессов может быть запущенно одновременно.
- Кэш-память. В ней находятся данные, с которыми работает устройство. Если кэш маленький, ЦПУ будет чаще подгружать информацию из оперативной памяти. В результате он сделает меньше операций за один «такт».
- Графический ускоритель. По сути аналогичен видеокарте на ПК.
- Энергопотребление. Мощному процессору нужно много энергии. Посмотрите, быстро ли он разряжает батарею.
- Температура. Во время работы ЦПУ нагревается, а в его характеристиках указана температура, при которой он может функционировать. Если она превысит максимальное значение, устройство может перегореть.
- Поддержка 4G.
- Работа с одной или двумя SIM-картами.
И это не все спецификации. Просто именно они влияют на производительность. Также можно разобраться, как узнать архитектуру процессора Андроид, какой техпроцесс использовался при его создании, есть ли в нём турборежим. Лучше получить полное описание сразу всех характеристик.
Так выглядит электронный блок либо интегральная схема (микропроцессор), исполняющая машинные инструкции (код программ)
Для чего задают вопрос: как узнать какая версия Андроида установлена на мобильном устройстве
ОС Android постоянно развивается, регулярно появляются новые версии, добавляется новый функционал, вносятся изменения в существующие параметры. Версии операционной системы отличаются друг от друга, иногда, довольно заметно.
Основные причины, по которым пользователь хочет получить информацию о текущей версии Android:
- Желание узнать информацию в справочных целях — просто получение данных о версии ОС.
- Для самостоятельной установки прошивки устройства — перед выполнением работы, необходимо узнать установленную версию Android.
- Необходима информация о совместимости версии ОС с программами или играми — некоторые приложение поддерживают установку и работу на устройстве, начиная с определенной версии Android.
Исходя из этого, у пользователей появляются вопросы о том, как узнать версию Андроида на телефоне или планшете. На обоих типах устройств используются одинаковые способы для получения информации.
В этой статье вы найдете инструкции, позволяющие узнать о версии ОС Android, установленной на телефоне или планшете. Информацию мы получим средствами операционной системы или с помощью сторонних приложений. В магазине Google Play имеется большое количество приложений, подходящих под нашу задачу, которые можно установить на мобильное устройство.
Важно!
Обращаем ваше внимание на то, что приложения не всегда корректно отображают техническую информацию. Но не спешите обвинять разработчиков приложений, все куда сложнее
Дело в том, что на рынке есть подделки настолько качественные, что даже профессионал не сможет определить, что перед ним именно подделка. Внешне смартфон копирует оригинал, поэтому, по идее, вычислить подделку можно, посмотрев на ее характеристики. Как ни странно, характеристики подделки могут быть идентичными оригиналу. Как это возможно?
Делается это примерно так: наиболее известные приложения для проверки характеристик вшиваются в прошивку, однако ничем себя не выдают. Когда пользователь устанавливает приложение из Маркета, на самом деле загружается вшитая в прошивку версия программы с уже нужными характеристиками, которые были добавлены мошенниками. Таким образом пользователь видит вполне реальные характеристики для оригинала, хотя держит в руках поддельный смартфон. Узнать об обмане можно разве что установкой не особо известного приложения, которое мошенники могли проигнорировать и не вшить в прошивку.
К счастью, подобные подделки встречаются редко на рынке. И все же будьте внимательны.
Универсальные способы
Командная строка
Самый старый и проверенный временем метод. Выполните следующие шаги:
- Нажмите комбинацию клавиш Win+R, после чего вам откроется следующее окно;
- Введите команду «cmd» и нажмите ОК;
- В появившемся окне командной строки введите команду «winsat cpu –v», и нажмите Enter;
ВАЖНО! Если при данном действии информация не появляется, значит ваша КС запускается без имени администратора. Чтобы это исправить, выполните: Пуск – Поиск – Командная строка
Затем, правой кнопкой мыши кликните на неё и нажмите «Запуск от имени администратора», после чего, повторите ввод команды.
Если вы всё сделали правильно, то в окне появится системная информация о вашем ПК
Обратите внимание на строку «Processor» и «Number of CPUs». Первая показывается наименование «камня», а вторая количество ядер.
Универсальное средство сбора данных DxDiag
Снова обратимся к комбинации Win + R. В появившемся окне вводим «dxdiag». Через некоторое время появится окно с общей информацией о вашем ПК, включая процессор. Кроме его названия, рядом будет прописана его рабочая частота.
![]()
Сведения о системе
Снова нажимаем на Win + R и забиваем команду «msinfo32», нажмите на «Сведения о системе» и в окне с общей информацией вы найдете всё, что вам нужно, в том числе и информацию о ЦП.
Диспетчер задач
Правой кнопкой мыши нажмите на панель задач и кликните на строку – «открыть Диспетчер задач»;![]()
Выберите вкладку «Производительность» и в окне справа вверху появится наименование вашего ЦП.
Откройте Панель управления – Оборудование и звук – Диспетчер устройств.
![]()
Во вкладке «Процессоры», вы найдете название и количество ядер своего ЦП.
![]()
Aida 64
Аида – лучшая утилита для анализа характеристик своего ПК на сегодняшний день. Находится в свободном доступе и очень удобна в использовании.
Откройте утилиту, выберите пункт «Системная плата» — «ЦП». Вам откроется подробная информация о вашем «камне». В строке «Тип ЦП», рядом с названием, вы можете увидеть частоту процессоре в разгоне и базовую частоту. Так же, здесь будет размещена информация о загрузке ядер, множителях разгона, напряжении и других характеристиках.
Как узнать, какой процессор стоит
Как узнать, какой процессор установлен в компьютере? Этим вопросом задаются, как правило, начинающие пользователи ПК, а также те, кто купил подержанный компьютер или ноутбук. Получить ответ на него можно, воспользовавшись как встроенными средствами операционной системы, так и специальным программным обеспечением.
Средства операционной системы
Здесь описаны способы определения процессора в операционных системах Windows 7 и Windows XP. Начнем рассмотрение этих способов с самого простого, а именно с просмотра свойств системы, где указана общая информация о компьютере. Для того чтобы перейти к свойствам системы, выполните следующие шаги:
- Наведите курсор на значок «Компьютер» («Мой компьютер» в Windows XP) на рабочем столе или на соответствующий пункт в меню «Пуск» и нажмите правую клавишу мыши.
- В появившемся контекстном меню выберите пункт «Свойства» при помощи левой клавиши мыши. В открывшемся окне вы увидите, среди прочего, наименование производителя процессора, модель процессора и его тактовую частоту.
В Windows 7 окно свойств системы будет выглядеть вот так:
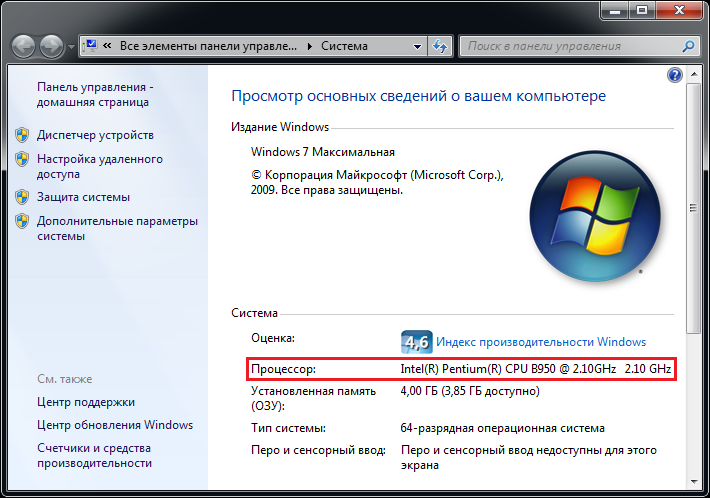
А в Windows XP его внешний вид будет следующим:

Также определить установленный в системе процессор можно с помощью диспетчера устройств. Чтобы попасть в диспетчер устройств, необходимо сделать следующее:
- Выполните первый шаг из списка выше.
- В появившемся контекстном меню выберите пункт «Управление» для перехода к окну «Управление компьютером».
- В левой части открывшегося окна выберите из списка разделов «Диспетчер устройств», после чего в правой части окна отобразится перечень всех устройств, присутствующих в компьютере.
- Двойным щелчком левой клавиши мыши по разделу «Процессоры» раскройте список установленных в компьютере процессоров. Здесь следует учесть, что каждое ядро процессора представлено в списке в виде отдельного устройства.
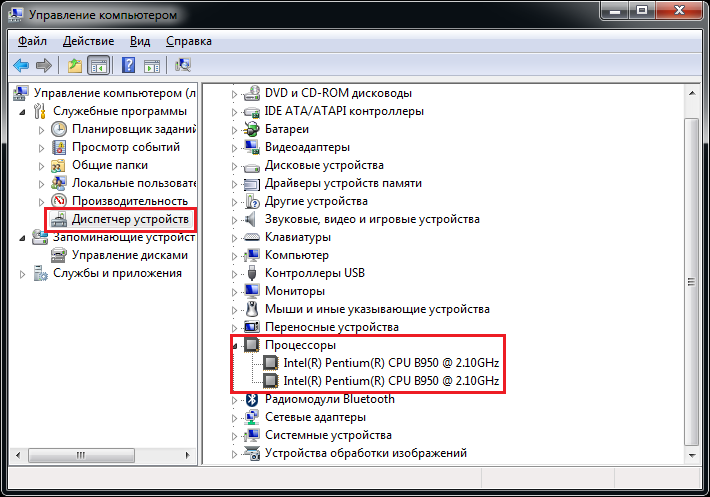
И последний способ идентифицировать процессор средствами операционной системы Windows – использование средства диагностики DirectX. Для его запуска нужно открыть окно «Выполнить» нажатием комбинации клавиш Win + R (клавиша Win расположена в нижнем ряду клавиатуры, и на ней, как правило, нарисована эмблема Windows), в поле «Открыть» ввести команду dxdiag и нажать Enter. В открывшемся окне информацию о процессоре можно найти на вкладке «Система».
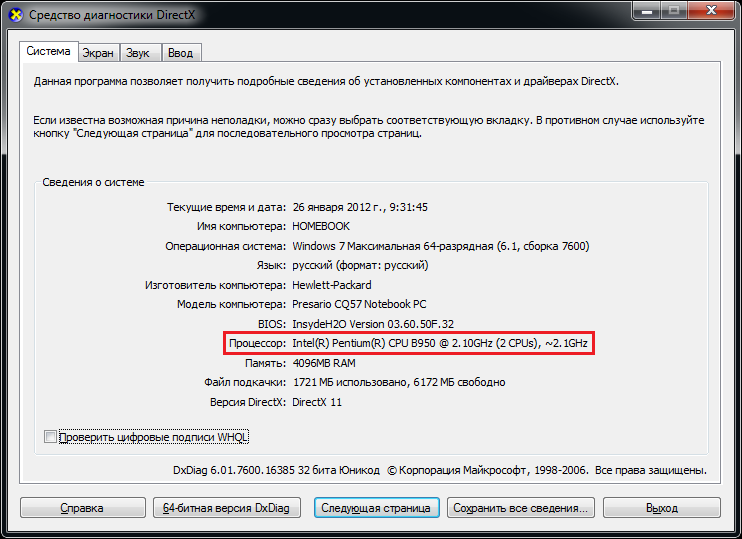
Специальные программы
Существует достаточно большое количество программ, платных и бесплатных, для отображения разнообразных технических данных о компьютере в целом и о процессоре в частности. Эти программы, как правило, обладают гораздо большим числом возможностей в сравнение со средствами операционной системы Windows. Одной из наиболее популярных и информативных среди них является программа под названием CPU-Z. Она предоставляет информацию об установленных в компьютере модулях оперативной памяти, материнской плате, графической системе и, конечно же, процессоре. К тому же, эта программа полностью бесплатна. Технические характеристики процессора можно увидеть на вкладке CPU.

Модель процессора указана в поле «Name». В поле «Specification» можно увидеть тактовую частоту процессора, а в поле «Cores» – количество ядер. Кроме того, CPU-Z позволяет узнать такие данные, как тип сокета (разъема), размер кэш-памяти, разрядность процессора и многие другие. Еще одна весьма популярная программа такого же плана — AIDA64 (бывшая Everest). В сравнение с CPU-Z она обладает более широким спектром возможностей, однако за ее использование придется заплатить. Данная программа также умеет отображать модель процессора, его тактовую частоту, данные о кэше и поддерживаемых наборах инструкций. Эту информацию можно увидеть, выбрав в левой части окна программы пункт «ЦП» в разделе «Системная плата». Модель процессора указана в графе «Тип ЦП» раздела «Свойства ЦП» в правой части окна, а также в разделе «Multi CPU» аналогично диспетчеру устройств.
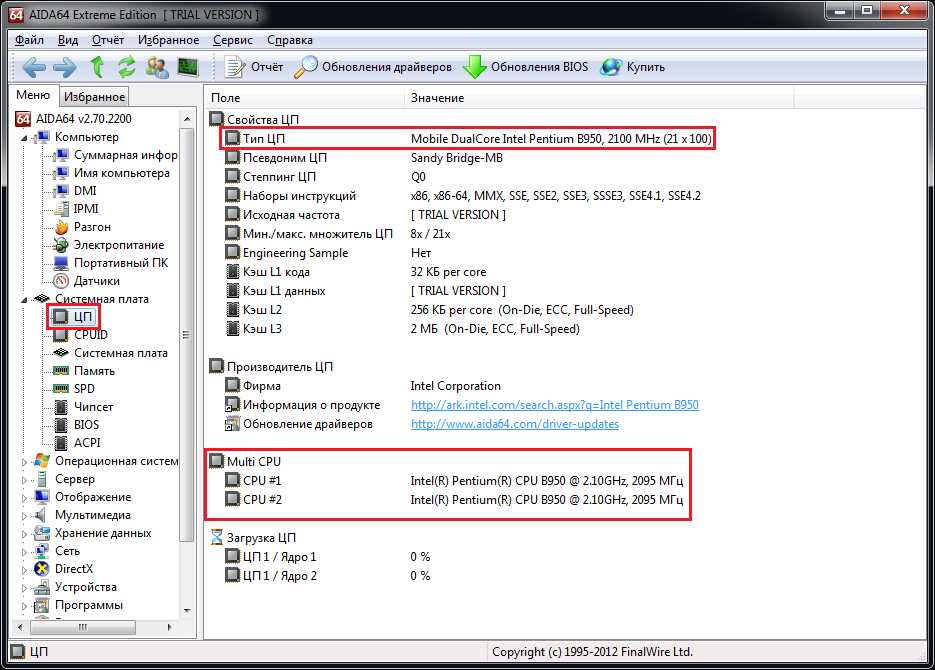
Кроме того, AIDA64 в отличие от CPU-Z умеет снимать показания аппаратных термодатчиков для различных устройств компьютера. То есть с помощью этой программы можно узнать не только производителя, модель и технические характеристики процессора, но и его температуру в тот или иной момент времени.
Какие бывают процессоры
Чтобы не запутаться в названия и цифрах, следует знать какие бывают процессоры и их основные отличия. Главное различие между процессорами заключается в их тактовой частоте. Чем она выше, тем быстрее работает ПК, другими словами, тем большее число команд он может осуществить. Также процессоры отличаются объемом кэш памяти, разрядностью, коэффициентом внутреннего увеличения тактовой частоты и рабочим напряжением. Самыми популярными на сегодняшний день процессорами являются Реntium и Сеleron от компании Intel и Аthlon от фирмы АМD. Стоит отметить, что процессоры Intеl считаются более надежными, нежели АМD. Однако цена на них несколько выше
Хранение информации — регистры и память
Как говорилось ранее, процессор выполняет поступающие на него команды. Команды в большинстве случаев работают с данными, которые могут быть промежуточными, входными или выходными. Все эти данные вместе с инструкциями сохраняются в регистрах и памяти.
Регистры
Регистр — минимальная ячейка памяти данных. Регистры состоят из триггеров (англ. latches/flip-flops). Триггеры, в свою очередь, состоят из логических элементов и могут хранить в себе 1 бит информации.
Прим. перев. Триггеры могут быть синхронные и асинхронные. Асинхронные могут менять своё состояние в любой момент, а синхронные только во время положительного/отрицательного перепада на входе синхронизации.
По функциональному назначению триггеры делятся на несколько групп:
- RS-триггер: сохраняет своё состояние при нулевых уровнях на обоих входах и изменяет его при установке единице на одном из входов (Reset/Set — Сброс/Установка).
- JK-триггер: идентичен RS-триггеру за исключением того, что при подаче единиц сразу на два входа триггер меняет своё состояние на противоположное (счётный режим).
- T-триггер: меняет своё состояние на противоположное при каждом такте на его единственном входе.
- D-триггер: запоминает состояние на входе в момент синхронизации. Асинхронные D-триггеры смысла не имеют.
Для хранения промежуточных данных ОЗУ не подходит, т. к. это замедлит работу процессора. Промежуточные данные отсылаются в регистры по шине. В них могут храниться команды, выходные данные и даже адреса ячеек памяти.
Принцип действия RS-триггера
Память (ОЗУ)
ОЗУ (оперативное запоминающее устройство, англ. RAM) — это большая группа этих самых регистров, соединённых вместе. Память у такого хранилища непостоянная и данные оттуда пропадают при отключении питания. ОЗУ принимает адрес ячейки памяти, в которую нужно поместить данные, сами данные и флаг записи/чтения, который приводит в действие триггеры.
Прим. перев. Оперативная память бывает статической и динамической — SRAM и DRAM соответственно. В статической памяти ячейками являются триггеры, а в динамической — конденсаторы. SRAM быстрее, а DRAM дешевле.
Типы устанавливаемых процессоров
Мобильная операционная система от Google полноценно работает только на чипсетах, использующих архитектуру ARM. Мы об этом уже писали в статье, посвященной эмуляторам Android на ПК . Однако одну и ту же архитектуру могут иметь самые разные процессоры. В первую очередь друг от друга они отличаются техпроцессом. Наиболее популярны сейчас чипсеты, выполненные по следующему техпроцессу:
- 28 нм — нынче считается, что такие процессоры обладают чересчур крупными транзисторами;
- 20 нм — у таких чипсетов размеры внутренностей уже заметно меньше, что положительно сказывается на энергопотреблении;
- 16 нм — ещё более крохотные транзисторы обеспечивают процессору едва ли не максимальную энергоэффективность;
- 14 нм — данный техпроцесс был внедрён во второй половине 2016 года, выполненные по нему чипсеты по своей мощности превосходят абсолютно всех конкурентов.
Считается, что в будущем создатели смогут внедрить 10-нанометровый техпроцесс, а дальше уменьшать внутренности процессора не позволят законы физики, если только не менять строение чипсета. Впрочем, текущих мощностей смартфонам и планшетам с лихвой хватает, поэтому развивать данное направление нет никакого смысла.
Конечно, мобильные процессоры отличаются не только методом их создания. Разными у них бывают и другие параметры:
- Количество ядер — в простейших чипах применяется одно ядро, а в самых мощных — десять и даже больше;
- Тактовая частота — чем этот параметр больше, тем более мощными являются вычислительные ядра;
- Графический ускоритель или GPU — именно он обрабатывает графику в играх и видеороликах, фактически это своеобразное дополнение к чипсету со своими ядрами и частотой.
Интересно, что в основном именно от процессора зависит то, будет ли смартфон поддерживать мобильные сети четвертого поколения. Также далеко не все чипсеты способны распознавать две или большее количество SIM-карт. А ещё они отличаются по своей стоимости — новейшие и самые мощные модели обходятся производителям смартфонов в 50-60 долларов за штуку!
Узнаем характеристики телефона (без документов)
Способ 1: с помощью настроек Андроид
Андроид 8.0
В настройках Андроид 8.0 теперь можно узнать гораздо больше информации о телефоне, чем это было в предыдущих версиях (хотя бы даже сравнить с Андроид 5.0) . И для решения большинства не сложных вопросов с аппаратом — этого более, чем достаточно.
Чтобы посмотреть характеристики: необходимо открыть настройки, раздел «Система» (он находится в нижней части меню). После перейти во вкладку «О телефоне» . См. скрин ниже.

Андроид 8.0 — настройки — о телефоне
В этой вкладке будет представлена информация о модели устройства, версии Андроида, процессоре, памяти, ОЗУ (RAM), экране и пр.
Кстати, более подробную информацию о памяти (и SD карте, если она подключена) можно узнать во вкладке » Настройки/Память» . Например, на скрине ниже: всего памяти 64 ГБ, свободно 44,86 ГБ.

Просмотр характеристик смартфона — Андроид 8.0
Андроид 5.0, 6.0
На Андроид 5.0 просмотр характеристик телефона выполняется аналогично: достаточно открыть вкладку «Настройки/О телефоне» . Правда, как уже сказал выше, она не всегда информативна, например, явно не хватает информации о памяти и ОЗУ.

Настройки — о телефоне (Андроид 5.0)
Благо, что для получения информации и том, сколько всего места (и сколько свободно) — достаточно просто открыть в настройках раздел «Память» (см. скрин ниже, слева).
Для просмотра сведений об ОЗУ (RAM) — необходимо открыть раздел «Приложения/работающие» . В нем же можно закрыть те из них, которые вам не нужны и благодаря этому сэкономить ОЗУ (а значит и ускорить аппарат для других задач).

Андроид 5.0 — как посмотреть кол-во памяти и ОЗУ
Способ 2: с помощью спец. приложений
К сожалению, без спец. приложений узнать обо всех внутренностях телефона — пока невозможно. Например, нельзя получить подробную информацию о процессоре, экране, батарее и пр.
Ниже хочу привести несколько утилит, которые позволяют легко устранить этот недостаток Андроида.
AIDA 64

AIDA 64 — отображение характеристик ЦП (число ядер, модель, частота), батареи (емкость, состояние, технология)
Очень простое и надежное приложение для просмотра большинства всех скрытых «внутренностей» телефона. После установки и запуска AIDA 64 предлагает вам открыть один из разделов: система, ЦП, отображение, сеть, батарея, устройства температура, датчики, кодеки и т.д.
Отмечу, что информация во вкладках очень подробная. Например, открыв вкладку ЦП — вы узнаете не только модель процессора, но и количество ядер, архитектуру, частоту работы, наборы инструкций и пр. Тоже самое касается и вкладок температура, система и др. (часть из них приведена на моих скринах).

AIDA 64: система, отображение, температура
Рекомендовал бы обязательно проверить вкладку «Батарея» : из нее вы сможете узнать состояние своего аккумулятора, его емкость, скорость разрядки.
Один минус : бесплатная версия программы снабжена рекламой (причем, она может всплыть на весь экран). Чтобы закрыть рекламное окно — просто нажмите на кнопку «◁».
CPU Z

CPU Z — все сведения о телефоне в одном окне!
Аналог AIDA 64. Позволяет получить огромное количество данных о железе телефона и его текущем состоянии. Пригодится для диагностики и устранения различных проблем аппарата.
Также бы добавил в плюс программе: работает даже в тех случаях, когда AIDA 64 при установке просто вылетает.
Вкладки в CPU Z:
- SoC (информация о чипе, процессоре);
- Device (общая информация: модель устройства, память, ОЗУ и пр.);
- System (информация о системе Android);
- Battery (подробная информация о батарее: температура, технология изготовления, статус зарядки, здоровье и пр.);
- Thermal (датчики температуры на ЦП, батарее, видео, и пр.);
- Sensors (информация с акселерометра, гироскопа, шагомера и пр.).
Примечание : в бесплатной версии — также присутствует реклама. Чтобы закрыть — просто нажмите на «◁».
Мое устройство

Мое устройство — скрин работы приложения
Не мог здесь не отметить приложение «Мое устройство» , которое набрало достаточно большую популярность в этой категории ПО (правда, перед с англ. местами выполнен «криво», но разработчики обещают вскоре все привести в надлежащий вид) .
Что касается функционала: то здесь есть все самые необходимые вкладки, для получения полной информации о железе смартфона. Можно узнать модель устройства, ЦП, состояние батареи, наличие датчиков и сенсоров, параметры камеры и др.

Информация о камере: 13 Мегапикселей, разрешение снимаемого видео 1920 на 1080
Кстати, в плюс программе: при тестировании не заметил рекламных блоков (это радует ).
На этом пока всё, дополнения приветствуются.
Общие сведения
Узнать разрядность процессора может оказаться немного сложнее, чем ожидалось. Для этого вам понадобится либо умение работать с «Командной строкой», либо сторонний софт.
Одним из самых лёгких стандартных способов узнать разрядность процессора – это узнать какой разрядности сама ОС. Но тут есть определённый нюанс – это очень неточный способ. Например, у вас установлена 32-битная ОС, то это вовсе не значит, что ваш ЦП не поддерживает 64-битную архитектуру. А если на ПК стоит 64-битная ОС, то это значит, что ЦП имеет разрядность в 64 бита.
Чтобы узнать архитектуру системы, зайдите в её «Свойства». Для этого достаточно нажать правой кнопкой мыши по иконке «Мой компьютер» и выбрать в выпадающим меню «Свойства». Также можно нажать ПКМ по кнопке «Пуск» и в выпавшем меню выбрать «Система», результат будет аналогичным.

Способ 1: CPU-Z
CPU-Z – это программное решение, позволяющие узнать подробные характеристики процессора, видеокарты, ОЗУ компьютера. Чтобы увидеть архитектуру вашего ЦП, достаточно просто скачать и запустить нужный софт.
В главном окне, найдите строчку «Specifications». В самом конце будет указана разрядность. Она обозначается так – «x64» — это 64 битная архитектура, а «x86» (редко попадается «x32») – это 32 битная. Если же она там не указана, то смотрите строчку «Набор инструкций», пример показан на скриншоте.

Способ 2: AIDA64
AIDA64 – это многофункциональное ПО для мониторинга различных показателей компьютера, проведения специальных тестов. С её помощью вполне можно узнать любую интересующую характеристику. Стоит помнить – программа платная, но у неё есть демонстрационный период, которого будет вполне достаточно, чтобы узнать разрядность центрального процессора.
Инструкция по пользованию AIDA64 выглядит так:
- Перейдите в «Системную плату», при помощи специальной иконки в главном окне программы или левом меню.
Затем в раздел «ЦП», путь к нему практически полностью аналогичен с первым пунктом.
Теперь обратите внимание на строчку «Набор инструкций», первые цифры будут означать разрядность вашего процессора. Например, первые цифры «x86», соответственно, архитектура 32-битная
Однако, если вы увидите, например, такое значение «x86, x86-64», то обращайте внимание на последние цифры (в этом случае, разрядность получается 64-битная).
Способ 3: Командная строка
Этот метод немного сложнее и непривычнее для неопытных пользователей ПК, по сравнению с первыми двумя, но зато он не требует установки сторонних программ. Инструкция выглядит так:
- Для начала нужно открыть саму «Командную строку». Для этого можно воспользоваться комбинацией клавиш Win+R и ввести команду cmd, нажав после Enter.
В открывшейся консоли введите команду systeminfo и нажмите Enter.
Спустя пару секунд вы увидите определённую информацию. Ищите в строке «Процессор» цифры «32» или «64».
Самостоятельно узнать разрядность достаточно легко, но не стоит путать разрядность операционной системы и центрального процессора. Они зависят друг друга, но не всегда могут быть идентичными.
Классификация
Цена процессора прямо зависит от его мощности:
- До 100$. Имеют 2 ядра, подходят для игр, не требующих обрабатывать сцены с множеством объектов на мониторе, простых математических операций.
- От 100$ до 200$. Располагают двумя или четырьмя ядрами. Оптимальны для большей части игр, ресурсоемких приложений, трехмерного моделирования.
- От 200$ до 250$. Имеют 4 ядра, располагают более высокими характеристиками, чем устройства из предыдущей категории.
- Выше 300$. Обладают 6 и более ядрами. Подходят для каких угодно игр и приложений.
Сегодня лишь 2 изготовителя производят ЦП для персональных компьютеров: «АМД» и «Интел». Устройства «Интел» мощнее, «АМД» — дешевле.
Процессоры одного изготовителя, имеющие одинаковую архитектуру и схожую мощность, объединяют в серии. Серия отражается в наименовании устройства:
- Intel — Core i3/5/7;
- AMD — Athlon/Phenom II, FX.
Процессоры одной серии обычно различаются частотой такта.
Важность ЦП
Процессоры – главный элемент смартфона, ноутбука, настольного компьютера, планшета, электронной книги, аудиоплеера и пр. Он одновременно служит сердцем и мозгом любого устройства. Благодаря ему контролируется корректная работа системы.
Разница между телефонными процессорами и компьютерными состоит в том, что в первом варианте применяют ЦП на архитектуре ARM, так как она более энергоэффективная. Благодаря этому смартфоны не разряжаются через 3-4 часа активного использования, а иногда достигают продолжительной автономности. Поэтому смотреть на емкость не всегда верное решение.