Как сохранять фото в облаке с «андроида»: описание действий, советы, отзывы
Содержание:
- Интерфейс облачного хранилища
- Об удалении
- Что такое хранилище iCloud в Айфоне
- Mega.nz
- Загрузка фотографий
- Mail.ru
- Яндекс.Диск
- Для чего?
- Просмотр хранилища iCloud с компьютера
- Как пользоваться на компьютере
- Минусы облачных сервисов
- Объем облака
- Хранение данных
- Как открыть Яндекс Диск
- Авторизация в iCloud
- Облако на смартфоне
- Обзор лучших облачных хранилищ для Андроид
- Насколько сложно использовать облачное хранилище?
Интерфейс облачного хранилища
Пробежимся по основным разделам, кнопкам и настройкам Google Диска.
Через кнопку «Создать» в левом верхнем углу вы можете загружать на свой диск файлы и папки с компьютера. А также создавать папки и документы непосредственно в облаке. Создавать можно текстовые документы, таблицы, презентации со слайдами, Гугл Формы (для опросов, анкет, записи на скайп-консультации), рисунки, карты и сайты.
Под этой кнопкой располагается панель с основными разделами Диска.
В разделе «Мой диск» находятся все загруженные в облако файлы и папки, а также документы и папки, которые вы создали в облаке.
Выделяя тот или иной файл/папку мышкой, вы можете производить над ними различные действия, об этом расскажу далее. Чтобы выделить сразу несколько файлов, удерживайте клавишу Ctrl на клавиатуре и кликайте по нужным файлам.
Отображение файлов на Диске можно отсортировать по названию, по дате изменений, по дате просмотра.

В разделе «Недавние» – отображаются файлы, с которыми вы недавно работали (открывали, загружали, редактировали и т.д.).
Раздел «Google Фoто» – здесь появляются изображения, которые вы загрузили в приложение Google Фoто. Также сюда автоматически сохраняются картинки, загруженные к постам в Гугл плюс. Попасть в само приложение можно кликнув по иконке приложений Гугла из диска, почты, стартовой страницы браузера Гугл Хром.
В настройках приложения можно поставить полезную галочку, чтобы фото и видео не занимали лишнее место в хранилище.
Для этого зайдите в Гугл Фото, нажмите по трем вертикальным полосам вверху слева, перейдите в настройки.
И отметьте соответствующий пункт:

Раздел «Помеченные» – сюда попадают файлы и папки, которые вы отметите, как важные для себя. Отметить очень просто – выделяете файл, жмете правой кнопкой мыши, в открывшемся списке выбираете «Добавить пометку». Чтобы убрать файл из «Помеченных» – опять нажимаете правой кнопкой и выбираете «Снять пометку».

Корзина – в нее попадают файлы, которые вы удаляете со своего Гугл Диска. Корзину можно очистить, тогда файлы удаляются окончательно. Вы также можете восстановить любой файл из корзины, выделив его мышкой и нажав «Восстановить из корзины».

В правом верхнем углу Google Диска есть еще несколько полезных иконок.
Вы можете настроить отображение файлов в облаке в виде списка или сетки. Нажав на букву «i» в кружке, можно просмотреть историю своих действий на диске, а также свойства любого файла, выделив его мышкой. Клик по шестеренке откроет дополнительный список вкладок.

Во вкладке «Настройки»:
• Можно поменять язык интерфейса. • Включить офлайн-доступ (сохранение Гугл-документов на компьютер, чтобы работать с ними без подключения к интернету). По этому вопросу вы можете ознакомиться с отдельной инструкцией. • Отключить автоматическую загрузку фотографий из Гугл Фото в папку на диске. • Выбрать вариант интерфейса – просторный, обычный или компактный.

Есть также настройки оповещений.

И возможность подключать разные приложения Google к своему диску.

Нажав на вкладку «Установить диск на компьютер», вы сможете скачать приложение для ПК, а также для смартфонов на Android или Iphone. Тут учитывайте, что приложение для ПК синхронизируется с облаком онлайн и все файлы оказываются у вас на компьютере, занимая место. Поскольку мне это не подходит, я предпочитаю пользоваться только веб-интерефейсом. Плюс от синхронизации разве что в возможности быстро отправить файл большого размера в облако или разом сохранить все файлы из облака на компьютер, после чего синхронизацию отключить.
Об удалении
По умолчанию в «АйКлауд» все данные хранятся бесконечно долго. Но только не фотографии. Они, как правило, сохраняются в количестве тысячи штук за последние тридцать суток. Как только будет достигнут указанный лимит изображений, старые фото будут автоматически стерты. Посмотреть их можно в разделе «Удаленные фотографии». На это дается 1 месяц.
Кроме того, чтобы избавиться от снимков на «яблочном» телефоне, можно:
- стереть их из раздела «Фото» на смартфоне;
- осуществить выход из Apple ID;
- сбросить учетную запись «Эпл АйДи» (например, через опцию Find iPhone).
Как показывает практика, работа с облачным сервисом и изображениями не доставляет никаких хлопот. Главное — помнить, что фото будут удаляться со всех синхронизированных с учетной записью iCloud устройств. Тогда при правильной настройке работы фотопотока айфона никаких проблем быть не должно.
Что такое хранилище iCloud в Айфоне
Облачные хранилища – это онлайн-сервисы, позволяющие размещать на специальных серверах важные файлы (рабочие документы, музыку, фильмы, фотографии и т. п.), и получать к ним доступ с любого устройства. Сегодня множество площадок предлагают дисковые пространства для хранения конфиденциальной информации, взимая небольшую плату. Однако владельцам смартфонов на базе iOS не нужно тратить время, чтобы подобрать надежное «облако», ведь об этом позаботился производитель.

«iCloud» – это облачное хранилище Apple, которое представляет собой совокупность распределенных в сети виртуальных серверов, где пользователи могут хранить важную информацию. «iCloud» установлен по умолчанию на любом Apple-девайсе. Служба позволяет создавать резервные копии системы, сохранять контакты и заметки, рабочие документы, а также получить с любого устройства доступ к музыке, фильмам, фотографиям, отправленным в медиатеку iCloud.
Айклауд пользуется популярностью у клиентов Apple, поскольку позволяет размещать любой тип данных, хранящихся на мобильном девайсе. Это:
- Фотографии;
- Видеоролики;
- Музыка (включая рингтоны, ТВ-шоу, другие аудиофайлы);
- Приложения и их данные;
- Сообщения (чаты, диалоги), переданные обычным способом и через мессенджеры;
- Настройки смартфона, включая те, которые касаются рабочего стола.
Mega.nz
.jpg)
Сервис Mega.nz, основанный немецко-финским предпринимателем Кимом Доткомом (да-да, дотком это настоящая фамилия этого человека!) на рынке облачных решений присутствует с 2013 года.
Сервис позиционирует себя скорее как бесплатный файлообменник, пользователям сразу после регистрации доступно целых 50 Гбайт данных.
Впрочем, как и у любой «халявы» у Mega.nz есть подводные камни. Они действуют по хорошо знакомой в интернете многим схеме. В частности, вы можете расширить свое дисковое пространство на 10 Гбайт, если приведете друга, а за установку мобильного приложения получить еще 15.
Но как и в других хранилищах, количество гигабайт можно и докупить. Более подробно цены на Mega.nz можно посмотреть здесь https://mega.nz/pro
Обратите внимание на домен nz. Все сервера этого облачного хранилища находятся в Новой Зеландии, поэтому пользователей из Европы возможны проблемы со скоростью
Лучшее в облачном хранилище Mega:
- можно установить не только приложения, но и расширение для браузера, а также почтовый клиент, который позволяет пересылать по почте файлы любого размера.
- Огромные объемы для хранения данных — фактически даром.
Загрузка фотографий
Осуществить добавление файлов в облачное хранилища Яндекс можно с любого устройства: Windows, Linux, Symbian, Android и iOs, подключенного к интернету. Доступна веб-версия Диска и специальные приложения для каждой системы ПК и мобильных устройств.
Работа с веб-версией
Перейти на веб-версию Яндекс.Диска можно прямо здесь. Для загрузки фотографий на Яндекс.Диск достаточно нажать желтую кнопку со стрелкой и надписью “Загрузить” (в мобильной версии — только стрелка).

В открывшемся окне можно пойти двумя путями загрузки фотографий.
Способ 1
Из любой открытой папки достаточно перетащить одну фотографию или несколько выделенных, зажав левой кнопкой мыши.
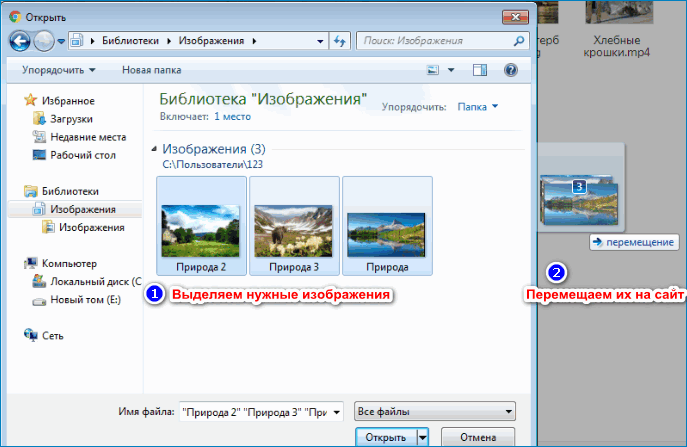
Способ 2
- Нажать кнопку “Загрузить”.
- В открывшемся окне необходимо отыскать нужный файл с устройства и кликнуть по нему.
- Отметив желаемую фотографию, достаточно кликнуть по кнопке «Открыть», файл будет автоматически направлен в облачное хранилище.
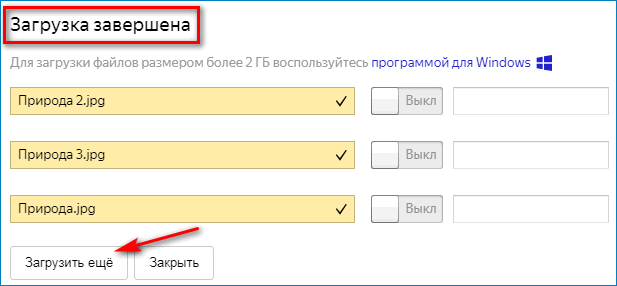
Как загрузить фотографии на Яндекс.Диск в мобильном приложении
- Чтобы залить фото в мобильном приложении, нужно открыть меню: с тремя горизонтальными палочками.
- Затем выбираем место на Яндексе в хранилище фотографий: куда будем загружать файлы. Для этого кликаем на один из трех пунктов меню: «Диск»,»Все фото” или «Офлайн».
- Для примера выберем пункт «Диск». Выбираем папку в которую будем загружать фотографии.
- Заходим в папку «Фото» и жмем на плюс, который находится в правом верхнем углу.
- Остается выбрать в открывшемся списке источник загрузки. Для примера выберем «Фото из галереи».
- Затем останется отметить галочками фотографии, которые необходимо перекинуть в папку «Фото» и нажать на надпись «Готово» в правом верхнем углу.
Можно включать опцию автозагрузки и больше не беспокоиться о сохранности каждого нового снимка. Очередной не загруженный ранее снимок будет выложен в облако Яндекс.Диск как только ваше устройство окажется в зоне wi-fi.
Подключение автозагрузки фотографий на Яндекс.Диск
Для подключения функции автоматической загрузки фотографий на Яндекс.Диск необходимо выполнить следующие действия:
- Заходим в настройки мобильного приложения Яндекс.Диск.
- Далее в меню настроек выбираем пункт «Автозагрузка фото».
- Затем, поместить ползунок в пункт «Автозагрузка фото», тем самым подключить автозагрузку.
После подключения автозагрузки ваши снимки и видеофайлы будут автоматически попадать в облачное хранилище Яндекс Диска.
Mail.ru
Mail.ru может стать идеальным вариантом домашнего облако для хранения данных, которое можно установить по такой инструкции:
- Создать почтовый ящик и облака Mail.ru.
- В верхней части окна почтового ящика есть кнопка с названием «Все проекты». В списке есть пункт под названием «Облако».
- При входе в «Облако» всплывает рабочее окно, в котором будут производиться другие действия с папками и файлами.
Преимущества и недостатки облачного хранилища
Облачное хранилище используется для удаленного сбора файлов с различным разрешением и размером, а также информацией. Данный вариант хранения информации имеет свои преимущества и недостатки, о которых нужно знать перед тем, как приступить к формированию собственного объекта:
| Преимущества использования облачных хранилищ | Недостатки в использовании облачного хранилища |
| Практически неограниченная память для хранения информации | Чтобы поддерживать удаленный доступ к файлам в облаке, нужно постоянно держать включенным компьютер |
| Бесплатное использование хранилища | Из-за проблем с программным обеспечением компьютера могут пропасть файлы |
| Приватность, которая обеспечивается работой без использования сторонних серверов | Иногда облако невозможно присоединить к некоторым нужным приложениям |
| Можно использовать хранилище с любого компьютера, телефона или планшета | Облако могут взломать и украсть информацию |
| Присутствует возможность делиться сохраненными файлами с другими пользователями | Из-за несоответствия хранимого контента владелец может заблокировать аккаунт с последующим удалением данных |
| Можно корректировать и управлять уровнями конфиденциальности и правом доступа | Нежелательно хранить слишком личные данные, чтобы другие пользователи не могли ими воспользоваться |
Заключение
Облачные хранилища пользуются популярностью среди тех, кто любит фотографии и работает с огромным количеством текстовых документов. Существует много видов хранилищ, каждое из которых имеет свои параметры работы. Использование облака является бесплатным и дает множество преимуществ в работе с файлами.
Яндекс.Диск
- Объем хранилища для фото: безлимитный при условии загрузки со смартфона
- Базовый объем хранилища для других файлов: 10 Гбайт
- Возможности расширения объема: 10 Гбайт за 30 руб./мес., 100 Гбайт за 80 руб./мес., 1 Тбайт — 200 руб./мес.
В прошлом году Яндекс.Диск анонсировал бесплатную безлимитную загрузку фото и видео контента с мобильных устройств, а в марте этого года расширил функционал мобильной галереи, обновив приложение для Android. Теперь пользователи могут использовать приложение в качестве основной галереи в гаджетах, что позволяет работать со всеми файлами на устройстве — и теми, что в облаке теми, что в телефоне. Для других файлов предоставляется базовый объем в 10 Гбайт, которого вполне хватает для загрузки рабочих документов, презентаций и сканов.
Для чего?
Нетрудно догадаться, что облачное хранилище предназначено для хранения данных. Но почему стоит использовать именно его? Ведь многие пользователи давно обзавелись портативными жесткими дисками и флешками. Все данные могут находиться на компьютерах и внешних носителях.

Преимущество облака в том, что доступ к своим данным вы можете получить с любого устройства. Для этого необходимо знать логин и пароль, а также быть подключенным к интернету.
Например, вы отправились после отпуска к родственникам. Чтобы не везти с собой компьютер или фотокамеру, достаточно дома загрузить все на облако. По приезде достаточно будет подключиться к хранилищу с помощью компьютера, телевизора или ноутбука, и поделиться фотографиями с родными.
Облако часто используют и в работе. В основном именно для работы и рассчитан этот сервис. Часто пользователи работают над проектом на работе, за домашним компьютером. Чтобы не терять времени на копирование на внешний носитель или работать из дома, все данные загружают в облако, а после выгружают на свой ноутбук или планшет в любом удобном месте. Это значительно экономит время, не вынуждает постоянно использовать флешку, которую к тому же легко потерять.
Многие интересуются, как сохранять фото в облаке на «Андроиде». Для чего? Дело в том, что мы ежедневно можем делать десятки снимков на свой смартфон. Особенно если речь идет о путешествиях. Но память устройства не резиновая, поэтому приходится что-то подчищать. Чтобы не потерять драгоценные кадры, их выгружают в облачное хранилище. Там они будут в сохранности, а с телефона их можно будет стереть.
Просмотр хранилища iCloud с компьютера
Чтобы посмотреть фотографии в облаке используя ПК, можно воспользоваться соответствующей утилитой для Windows или зайти в облачное хранилище через веб-сайт приложения.
Просмотр фотографий через сайт iCloud
Веб-сайт становится доступным после процедуры авторизации, когда вы вносите в соответствующее поле ваш Apple ID. Чтобы проверить содержимое хранилища, посмотреть контент, внести изменения воспользуйтесь простыми инструкциями.
- Откройте в браузере сайт iCloud.
- Внесите свой Apple >
- Выберите в меню иконку «Фотографии», нажмите на значок.
- На экране компьютера откроется полная медиатека хранилища, разложенная на две вкладки «Моменты», «Альбомы». В разделе «Альбомы» хранятся все серии снимков, созданные ранее и разложенные по альбомам. Во вкладке «Моменты» собраны последние загрузки.
Если нужно удалить картинку, кликните на значок «Корзина» в правом углу. Файл удалится со всех устройств. Чтобы скачать файл на ПК, откройте опцию «Выбрать» и нажмите на значок «Стрелка в квадрате». Загруженные фото с хранилища открываются в ПК в папке, которая стоит как загрузочная по умолчанию.
Просмотр фото через установку iCloud для Windows
После активации установочной программы приложения для Windows, все файлы облачного хранилища синхронизируются с выбранной папкой на ПК. Чтобы легко смотреть свои фотографии в iCloud с компьютера воспользуйтесь простой инструкцией.
- Скачайте установщик для Windows с официального сайта.
- Запустите программу через прием лицензионного соглашения.
- Нажмите в окне значок «Принять».
Установка занимает до 10 минут.
- Нажмите на скачанную программу.
- В открывшемся окне введите свои данные Apple >
- Нажмите на значок «Галочка» в окне «Фото». Этим вы запустите процесс синхронизации облачного хранилища с браузером. На ПК создастся папка, где отобразится весь контент с облака.
- Найдите на рабочем столе, или в загрузках папку «Фото iCloud».
- Нажмите на значок «Применить», чтобы сохранить папку на ПК.
После того, как вы активировали приложение, нажмите «Галочку» в тех окнах, которые вы желаете синхронизировать с ПК вместе с файлами фотографий. Перед тем, как устанавливать программу iCloud на ПК необходимо убедиться, что компьютер использует последнюю версию iOS.
Облачное хранилище от корпорации «Яблоко» это удобный сервис, который отличается простотой управления и понятным функционалом. С помощью приложения можно смотреть, отправлять, удалять фото со всех синхронизированных устройств.

Надежные облачные сервисы для хранения: бесплатно и за деньги
Многие из нас по привычке хранят фотографии в компьютере или внешнем жестком диске, однако это далеко не лучший способ сберечь ваши воспоминания о поездках и путешествиях. Лучше всего, когда они хранятся и на диске, и в облачном хранилище, где они, с одной стороны, надежно защищены, а с другой — легко доступны.
Разумеется, существуют как платные, так и бесплатные сервисы, куда можно загрузить фотографии и не бояться за их дальнейшую судьбу. Мы выбрали самые надежные облачные хранилища, которые предлагают основные игроки рынка – такие как Google, Яндекс, Mail.ru Group и другие. Если не доверять им, то кому же еще?
.jpg)
Как пользоваться на компьютере
В этом разделе мы научимся пользоваться основными функциями файлообменника Яндекс.
Как загрузить файл
1. Откройте браузер и перейдите в облако.
2. Щелкните по кнопке «Загрузить» в верхнем углу экрана.

3. Откроется окошко, в котором нужно выбрать файл.

Загрузка фото:
- Откройте папку с фотографиями.
- Щелкните два раза левой клавишей мышки по нужному снимку.
- Фотография загрузится в облако. Ее можно открыть через папку «Файлы» или «Фото».

Загрузка документа:
- Откройте папку, в которой находятся нужные данные.
- Кликните два раза левой клавишей мышки по документу.
- Документ успешно загрузится. Вы сможете его открыть в папке «Файлы» на облаке.

Загрузка видео:
- Откройте папку компьютера.
- Кликните по нужному видео два раза левой кнопкой мыши.
- Видео успешно загружено в папку «Файлы».

Как скачать файл
После того как вы загрузили файлы на диск, их можно скачать на любом компьютере с доступом в интернет. Для этого достаточно , ввести свой логин и пароль.
1. Щелкните по нужному файлу правой кнопкой мыши.
2. Откроется контекстное меню, из которого выберите «Скачать».

3. Файл загрузится на компьютер в папку «Загрузки».

Как поделиться
Функция «Поделиться» открывает публичный доступ к данным на облаке. Таким образом можно отправить другому человеку ссылку файл. То есть при помощи этой функции можно пересылать файлы по почте, через мессенджеры (Скайп, Вайбер, Телеграм) и социальные сети.
1. Щелкните правой клавишей мыши по файлу.
2. В контекстном меню выберите пункт «Поделиться».

3. Откроется меню с публичной ссылкой и действиями, которые можно выполнить.
- Копировать ссылку. Нажав на этот пункт, ссылка скопируется в буфер обмена. Затем ее можно вручную вставить в письмо, мессенджер или на сайт.
- ВКонтакте, Facebook, Одноклассники. Выбрав одну из социальных сетей, система запросит доступ к вашему профилю. После этого вы сможете опубликовать ссылку на своей странице.
- Почта. Откроется ваш аккаунт в Яндекс Почте, и ссылка автоматически добавится в новое письмо.
- QR код. Сервис сгенерирует QR код для загрузки.
Минусы облачных сервисов
У всего есть как плюсы, так и минусы. И у облачных сервисов они также имеются. Перечислю основные:
1. Потребление памяти. Другими словами, работа облачных сервисов «напрягает» компьютер. В случае с Яндекс.Диском и Облаком.Mail.ru нагрузка несущественна, а вот Google Диск довольно прожорлив. Современные компьютеры этого могут и не заметить, а вот стареньким придется попыхтеть.
2. Безопасность. Так как облако – это интернет-сервис, то всегда есть определенная вероятность того, что Ваши файлы могут попасть в чужие руки. Конечно, современные технологии защиты данных эту вероятность сводят к минимуму, но риск есть всегда. Тем более, что сервис публичный.
3. Нужен интернет. Без интернета Вы не сможете пользоваться ни одним облачным сервисом.
Объем облака
Важным фактором при выборе облака является объем того пространства, которое предоставляется обслуживающей организацией. Обычно им можно пользоваться бесплатно. В большинстве случаев объем находится в диапазоне от 5 до 50 Гб, это зависит от сервера.
Если предоставленного объема слишком мало, необходимо увеличить его. За это придется внести плату, в которую включается дополнительное пространство и обслуживание пользователя в течение определенного срока. Последний оговаривается при покупке вспомогательного объема и также может быть разным.
Также некоторые сервисы позволяют получить вспомогательный объем путем рассылки приглашений друзьям и просто знакомым. Данной возможность можно воспользоваться на Яндекс.Диск и OneDrive. Конечно, большой объем так заработать не получится, но можно несколько расшить дисковое пространство.
Хранение данных
Зарегистрировав почтовый ящик, пользователь сможет:
- Загружать любые элементы на онлайн-диск и делиться ими с другими юзерами.
- Создавать и распределять информацию по личным папкам.
- Устанавливать, кто сможет работать с папками и файлами.
- Взаимодействовать с сохраненными элементами (удалять или перемещать внутри хранилища, переименовывать).
- Создавать и сохранять резервные копии содержимого.

Потребность в переходе от локальных серверов для хранения информации к виртуальным сейчас, по прогнозам IBM, уверенно растет. Большая часть пользователей рунета используют сервисы для хранения от Яндекса, Мэйла или Гугла.
Среди других популярных сервисов выделяются:
- Dropbox.
- Nextcloud.
- SpiderOak.
- IDrive.
- Mega.
- OneDrive (от Microsoft).
- iCloud.
- Box.
- pCloud.
- ADrice.
- Amazon Web Services.
- MediaFire.
Как открыть Яндекс Диск
Яндекс Диск — это хранилище данных (облако). В него можно записывать свои файлы, а также передавать их по интернету.
Вход на компьютере
Без регистрации
Каждому пользователю Яндекс Почты бесплатно выделяется облако размером 10 ГБ. Зайти в него можно одним из трех способов:
- Через электронный ящик
- С главной страницы
- По прямой ссылке
Через электронный ящик
1. Перейдите по адресу mail.yandex.ru. Если откроется окошко авторизации, введите логин и пароль.
2. Откроется электронный ящик. Щелкните по иконке «три пунктира» в левом верхнем углу. Из списка выберите «Диск».

В новой вкладке загрузится ваш файлообменник.

С главной страницы
Откройте браузер и перейдите по адресу yandex.ru.
Если вы выполнили вход в почтовый ящик, то в правом углу экрана будет показан логин, а под ним пункт «Диск».

Если вы еще не выполнили вход в почту, то над строкой поиска вы увидите пункты сервисов. Кликните по «ещё» и выберите «Диск».

Щелкните по кнопке «Войти» и введите данные для входа.

По прямой ссылке
- Откройте браузер.
- Щелкните в область адресной строки.
- Напечатайте disk.yandex.ru
- Нажмите клавишу Enter на клавиатуре.

Если вы еще не авторизовались, откроется окошко, в котором нужно кликнуть по «Войти». Если вы уже входили в личный кабинет, то автоматически загрузится страница с вашим облаком.
Как зарегистрироваться
Если вы еще не регистрировались в сервисе и у вас нет Яндекс Почты, то сначала нужно создать аккаунт. Это бесплатно.
1. Откройте браузер и перейдите по адресу disk.yandex.ru.
2. Кликните на «Завести Диск».

3. Откроется окно регистрации. Заполните анкету своими данными.
- Имя. Напечатайте ваше имя.
- Фамилия. Напечатайте фамилию.
- Придумайте логин. Укажите новый логин: такой, которого еще нет в системе.
- Придумайте пароль. Назначьте пароль для входа. Он должен состоять из английских букв без пробелов и желательно быть длиной в 8 и более символов.
- Повторите пароль. Введите заново назначенный пароль.
- Номер мобильного телефона. Напечатайте ваш номер телефона. Нажмите кнопку «Подтвердить номер», после чего поступит смс сообщение с проверочным кодом. Напечатайте его в поле «Введите код из смс» и кликните по «Подтвердить».Если не хотите указывать номер, выберите «У меня нет телефона». Тогда нужно будет придумать контрольный вопрос и ответ на него.
- Прочтите условия пользовательского соглашения и поставьте галочку в пункте «Я принимаю условия Пользовательского соглашения». Пункт «Я соглашаюсь создать Яндекс.Кошелек» можно пропустить, сняв галочку.
- Щелкните по «Зарегистрироваться».

4. Регистрации успешно завершена и теперь у вас есть бесплатное облако размером 10 Гб.

На заметку. Вы можете использовать созданный аккаунт также и для почты.
Вход на телефоне
На телефоне для работы с файлообменником можно установить официальное приложение. Но также можно пользоваться и без него — через мобильный браузер. Рассмотрим оба варианта.
Как установить приложение
1. Откройте магазин приложений Google Play или App Store.
2. В строке поиска напечатайте яндекс диск.

3. Нажмите на кнопку «Установить» или «Загрузить».
Если программа попросит доступ к данным, разрешите его, нажав на кнопку «Принять».
Начнется загрузка и установка приложения.

4. После установки в главном меню телефона появится программа.
Как войти в облако через приложение
1. Запустите Диск, нажав на значок программы.
2. Откроется окно авторизации.
- В поле «Логин» введите логин.
- В поле «Пароль» введите пароль.
3. Откроется файлообменник.
Как войти через мобильный браузер
1. Запустите мобильный браузер. Например, Google Chrome или Safari.
2. Перейдите в сервис по адресу disk.yandex.ru.
3. Сверху нажмите на кнопку «Войти».
4. Откроется страница авторизации:
- Введите логин;
- Напечатайте пароль.
5. Откроется ваше облако.
Как зарегистрироваться с телефона
Рассмотрим, как создать новый аккаунт через приложение.
1.Откройте приложение. В окне авторизации в правом верхнем углу будет пункт «Зарегистрироваться» — нажмите на него.
2.Напечатайте свой мобильный номер и нажмите «Продолжить с телефоном».
На телефон поступит звонок. Оператор продиктует код, который нужно напечатать в поле подтверждения.
Или можно нажать на пункт «Подтвердить по смс» для отправки кода в смс сообщении.
3. Напечатайте свое имя и фамилию и нажмите кнопку «Далее».
4. Придумайте логин. Если он уже будет в базе, система попросит придумать новый. Также придумайте пароль из английских букв и цифр без пробелов (минимум 8 знаков). Затем нажмите на кнопку «Зарегистрироваться».
Регистрации завершена, и теперь можно пользоваться облаком – как на телефоне, так и на компьютере.
Авторизация в iCloud
Как посмотреть фото в облаке на айфоне? Первым делом придется осуществить настройку облачного сервиса от «Эпл». Без этого о сохраненных снимках можно забыть.
Для авторизации в iCloud используются данные учетной записи Apple ID. Они помогают быстро переносить данные с телефона на телефон. Всего несколько минут — и дело сделано!
Как посмотреть фото в iCloud с iPhone? Чтобы пройти авторизацию в облачном сервисе, необходимо:
- Осуществить включение «яблочного» девайса и дождаться его полной прогрузки.
- Заглянуть в главное меню устройства.
- Выбрать пункт «Настройки».
- Тапнуть по строке с надписью «Apple ID».
- Нажать на iCloud.
- Указать идентификатор «Эпл АйДи», а также пароль для входа в систему.
Теперь остается всего лишь подтвердить авторизацию и немного подождать. Если девайс подключен к интернету, он войдет в облако данных. Здесь происходит настройка фотопотока и прочих данных «АйКлауд».
Облако на смартфоне
Мобильное приложение имеет ряд преимуществ. Например, загружать на Андроид-версию хранилища фото из памяти телефона после их съемки не нужно: достаточно в программе нажать на синюю кнопку с плюсом «Добавить»

Далее в открывшемся меню мы можем выбрать опцию съемки фотографий на камеру телефона. Фотоснимки будут автоматически сохраняться в хранилище.

На смартфонах, работающих под управлением Андроид, есть возможность включения автоматической загрузки фото и видео снятых камерой телефона.

На айфоне с той же целью можно пользоваться опцией автозагрузки из настроек приложения. Если она включена, фото будут автоматически отгружаться в облако, освобождая память телефона. Аналогично работает опция «Автозагрузка видео».
Чтобы включить автозагрузку фотографий на айфоне необходимо сделать следующие действия:
Перейти в настройки, нажав на соответствующий значёк в левом верхнем углу.

Затем переходим в меню настройки автозагрузки и включаем ее.

Обратите внимание, что для экономии мобильного трафика переключатели «Только по Wi-Fi нужно включить

Обзор лучших облачных хранилищ для Андроид
Среди наиболее популярных сервисов, которые могут использоваться на разных платформах, выделяют:
- Гугл Диск;
- Dropbox;
- Яндекс Диск;
- MEGA;
- Облако Mail;
- Degoo.
Чтобы подобрать конкретное решение, следует изучить достоинства и недостатки каждого варианта. Перед этим необходимо определиться с собственными целями. Для решения некоторых специфических задач может потребоваться покупка платных услуг.
Гугл диск
Cloud сервис от Гугл является одним из наиболее популярных. На большинство Андроид смартфонов он заранее предустанавливается, поэтому его даже не потребуется загружать. Преимуществом Google Drive является предоставление большого количества пространства в бесплатной версии (15 Гб), автоматическая синхронизация и совместный доступ. При необходимости с Гугл Диска всегда можно перенести все файлы на ПК или наоборот на смартфон.
Dropbox
Узкоспециализированный сервис, который позволяет загружать до 1 Тб данных в платной версии. Главной особенностью является возможность без каких-либо сложностей синхронизировать данные с ПК через мобильное и декстопное приложение. Минус заключается в малом объеме памяти в бесплатной версии (всего 2 Гб).
Яндекс Диск
Популярное российское приложение, которое является одним из наиболее продвинутых и удобных. Среди его преимуществ находится понятный интерфейс, возможность создания папок с паролями внутри облака и 10 Гб бесплатного хранилища сразу же после регистрации. Также особенностью Яндекс Диска является возможность делиться данными посредством предоставления ссылки. Каждый пользователь может применять функцию автосинхронизации для автоматической выгрузки новых файлов.
MEGA
Мега позиционирует себя как безопасное облачное хранилище. Безопасность обеспечивается за счет использования сквозного шифрования с нулевым разглашением. Помимо высокой защищенности, сервис предлагает большое количество других возможностей. Имеется возможность скачивания файлов по ссылкам без предварительной регистрации. Бесплатно предлагается 15 Гб хранилища (в течение первого месяца бесплатно предлагается до 50 Гб). Сервера МЕГА позволяют обеспечить наиболее высокий уровень безопасности для обычного пользователя.
Облако Mail
Отличное решение для группы людей. Имеется возможность создавать командные учетные записи. В бесплатной версии для загрузки доступно 25 Гб пространства. В облако можно выгружать фото, видео, документы. При работе можно создавать папки. Облако позволяет просматривать файлы в режиме офлайн благодаря предварительной загрузки части данных. Есть возможность скачать приложение для смартфона под управлением любой ОС. Приложение отлично подходит для документов, их чтения и редактирования.
Насколько сложно использовать облачное хранилище?
Вам будет интересно:Стоит ли покупать б/у айфон: инструкция по выбору, осмотр, отличия от нового, плюсы и минусы
Благодаря правильному сервису, облачное хранилище невероятно просто в использовании. Большинство современных устройств дают вам возможность сразу же сохранять в облако. Оттуда доступ к вашим данным происходит так же просто, как и через встроенный носитель.

Основным препятствием при работе с облачным хранилищем является управление данными. Войти в облако с айфона возможно, но для этого требуется использовать сторонний браузер. Кроме того, сложности вызывает привычка иметь информацию в нескольких местах. К счастью, большинство облачных сервисов упрощают автоматическое резервное копирование данных и управление вашими файлами.