Как перезапустить explorer.exe (проводник) в windows
Содержание:
- Как отключить и запустить проводник в Windows
- Компьютер с нуля!
- Просто о том: Что такое проводник Windows.
- Об этой статье
- как перезапустить текущий процесс Проводника — варианты:
- Три простых способа перезапустить проводник в Windows 10
- Проблема с Рабочим столом
- Используем Диспетчер Задач
- Перезапускаем Проводник в Windows 7
- Помещаем значок Internet Explorer на рабочий стол
- Как исправить ошибки explorer.exe всего за несколько шагов?
- Восстановление браузера при необходимости
- Как перезапустить Explorer.exe без перезагрузки ПК
- Запускаем проводник
- Как перезапустить проводник в Windows 10
- Выводы статьи
Как отключить и запустить проводник в Windows
Проводник в Windows является практически полным интерфейсом системы, он включает в себя запущенные окна, открытые папки, рабочий стол и так далее. Проводник представляет собой процесс explorer.exe, который может зависнуть или начать неправильно работать, вследствие чего потребуется его перезагрузить. Чаще всего пользователи это делают путем полной перезагрузки компьютера, но можно выполнить только перезагрузку проводника, что гораздо быстрее и не менее просто. При этом также перезагрузка проводника может быть необходима, например, для активации внесенных изменений в реестр системы и в ряде других случаев.
Компьютер с нуля!
Подробнее о сути проблемы: По неведомой причине ни с того ни с сего, при открытии какой-нибудь папки, очистке Корзины, или даже попросту, при нажатии правой кнопки мышки на ярлыке программы, самовольно перезапускается Проводник windows, он же windows Explorer (не путайте пожалуйста с браузером Internet Explorer, хотя суть причины та же). При этом система выдает сообщение наподобие Прекращена работа Проводник, а затем все ярлычки на Рабочем столе на несколько секунд пропадают, и через некоторе время появляются вновь. Ну раз, два в день — это еще терпимо, а вот когда такая «светомузыка» повторяется по сто раз на дню — любой пользователь, даже самый терпеливый, начнет проклинать Майкрософт за ее якобы глючную операционку.
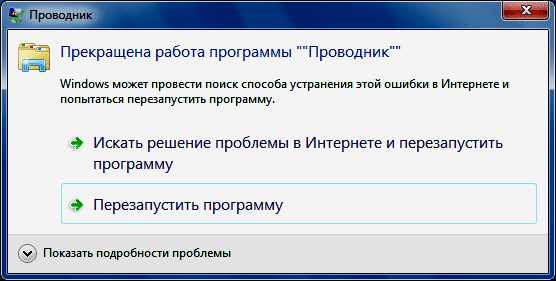
Прекращена работа программы Проводник…
Меж тем хочу заметить, что именно в случае ошибки Прекращена работа Проводник windows то как раз ни в чем и не виновата. Виновником является какая-то сторонняя программа, установленная самим же пользователем на компьютер, и навешавшая на этот самый Проводник windows своих дополнений. Вот эти то дополнения, типа опции, возникающей по нажатию правой кнопки мышки, как раз и вызывают ошибку Прекращена работа Проводник, и перезапуск Проводника.
С причиной мы определились, и самое главное определиться — как «сделать нормально», то есть сделать так, чтобы это безобразие прекратилось?
Сразу предупреждаю — если у вас с английским совсем не лады — лучше не тратьте время, и вызывайте специалиста. Почему я так написал — станет понятно далее.
Чтобы попытаться вычислить ту самую сбойную программку и освободить windows Explorer от сбоев, существует как минимум три метода:
- С помощью удаления абсолютно всех программ из системы (часто это бывает не возможно и сопоставимо разве что с переустановкой всей системы);
- Путем правки реестра windows — не рекомендовал бы начинающим пользователям лезть в реестр и что-то там делать (а опытные знают что делать, поэтому им и не надо объяснять)
- И, с помощью маленькой бесплатной утилитки ShellExView, правда интерфейс ее на английском языке, вот здесь то и пригодится вам заранее выученный язык.
Чтобы не испытывать ваше терпение, перейдем сразу к третьему, самому действенному способу решения проблемы с ошибкой Прекращена работа Проводник, обратившись за помощью к программке ShellExView. Эта небольшая по объему и абсолютно бесплатная программка умеет организовывать расширения различных программ, встраиваемые в Проводник windows а также, при необходимости включает или отключает эти расширения. Вам достаточно посетить сайт разработчика программы ShellExView, выбрать редакцию, соответствующую разрядности вашей windows (32-битная или 64-битная — это можно посмотреть кликнув правой кнопкой мыши на значке Компьютер и заглянув в Свойства). Скачать 32-х битную редакцию программы ShellExView можно отсюда, а 64-битную, соответственно отсюда.
Скачав утилиту, распакуйте ее из архива и запустите с правами Администратора (при этом запускайте не через правую кнопку мышки, чтобы Проводник в очередной раз не сбойнул, а дождитесь пока windows 7 сама спросит разрешение на запуск программы с правами администратора.)
Должно появиться вот такое окно:
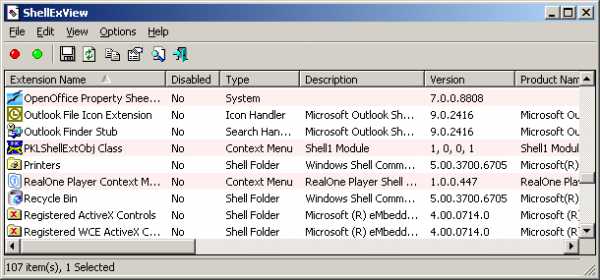
Сначала необходимо кликнуть колонке «Company». При этом все расширения Проводника будут сгруппированы по их разработчику. Затем отключите все расширения проводника, которые разработаны не Microsoft. Для этого нужно выделить каждое расширение и нажать красненький кружочек (Еще можно просто нажать клавишу F7).
После того как вы благополучно отключите все сторонние дополнения Проводника windows можно закончить работу с программой ShellExView и перезагрузить компьютер.
Попробуйте поработать в обычном режиме некоторое время… Ошибка Прекращена работа Проводник должна уйти. Через некоторое время, когда удостоверитесь, что ошибка не возникает, можете снова запустить программу ShellExView и включить одно из отключенных дополнений Проводника (если вам оно нужно). И снова попробуйте поработать некоторое время — день-два. Если после включения этого дополнения windows Explorer не глючит — продолжайте в том же духе. А если после включения начались сбои, значит дополнение именно последнего, включенного вами приложения дают сбой Проводника, и вам нужно либо переустановить это приложение, или скачать новую версию, либо отказаться от его использования.
В любом случае переустановить одну программу проще, чем переустанавливать windows целиком. Будут вопросы — задавайте их ниже. Удачи!
Просто о том: Что такое проводник Windows.
Если выражаться понятным языком, то: Проводник Windows это графическая оболочка системы, это то, что Вы видите каждый раз, когда включаете компьютер и работаете за ним.
За запуск графической оболочки пользователя отвечает файл «Explorer.exe» именно его стабильная работа обеспечивает беспроблемный доступ к меню «Пуск» или в случае Windows 8 к интерфейсу Metro, открытия различных папок на компьютере и многих других вещей.
Если «Explorer.exe» при старте Windows не будет запущен, то Вы не увидите таких элементов как:
Не будет запущена панель задач.
Не будет меню пуск.
Не будет доступа к папкам.
Не будет обоев на рабочем столе.
Правая кнопка мыши по РБ не будет работать.
Перечислил первое, что увидел после «Убийства» процесса Explorer.exe. Это далеко не все, но думаю этого достаточно, чтобы понять, без Explorer.exe стабильной работы за ПК ждать не стоит.
Как Вы понимаете, если возникли какие-то проблемы с элементами системы, например: вы открыли папку и по каким-то причинам она наглухо зависла. В этом случаи стоит перезапустить explorer.exe. Рассмотрим подробно, как перезапустить explorerв Windows 8.1.
Об этой статье
wikiHow работает по принципу вики, а это значит, что многие наши статьи написаны несколькими авторами. При создании этой статьи над ее редактированием и улучшением работали, в том числе анонимно, 13 человек(а).
Категории: Windows
English:Restart Windows Explorer Without Rebooting Computer
Español:reiniciar el Explorador de Windows sin reiniciar la computadora
Italiano:Riavviare Windows Explorer Senza Riavviare Il Computer
Português:Reiniciar o Windows Explorer Sem Reiniciar o Computador
Deutsch:Den Windows Explorer neu starten ohne den Computer neu zu booten
Bahasa Indonesia:Memulai Ulang Windows Explorer Tanpa Melakukan Booting Ulang Komputer
Français:relancer l’Explorateur Windows sans redémarrer l’ordinateur
Nederlands:Windows Verkenner opnieuw laden zonder herstart van de pc
как перезапустить текущий процесс Проводника — варианты:
Для перезапуска файлового менеджера (окна для работы с файлами «Мой компьютер» и пр.) возможны такие варианты:
- банальная перезагрузка компьютера;
- перезапуск проводника в рабочей среде операционной системы.
Первый вариант — ясен! все открытые процессы завершатся и вновь запустятся: Windows, а в том числе и проводник запустятся снова — тормоза обычно исчезают. Почему обычно? — об этом ниже…
Второй вариант нацелен исключительно на завершение процесса explorer.exe (перезагрузку/запуск) проводника
Важно! без полной перезагрузки компьютера
Ну, что ж… давайте в этой подробной инструкции доподлинно рассмотрим принципиальную суть перезагрузки проводника:
Для начала узнаем, как осуществить:
Три простых способа перезапустить проводник в Windows 10
Перезапустить проводник в windows 10 можно сразу несколькими способами. Самый простой и обычный – это перезагрузка компьютера, но при этом ваша система будет полностью перезагружена и файлы, которые вы не успели сохранить из-за сбоя проводника, могут быть потеряны. Поэтому данный способ не всегда актуальный и используется в крайних случаях.
Самыми значимыми и удобными способами перезапуска проводника в системе Windows 10 можно назвать:
1. Перезапуск с помощью диспетчера задач
Это достаточно быстрый и удобный способ, который позволяет буквально в несколько шагов перезапустить проводник и возобновить его стабильную работу. При таком действии компьютер перегружать не нужно и после перезагрузки проводника, можно продолжать использовать компьютер по назначению.
Для этого необходимо:
— Вызвать Диспетчер Задач можно нажав комбинацию клавиш Ctrl-Shift-Esc.

— Во вкладке процессы – найти «Проводник». Нажимаем правую кнопку мыши и выбираем функцию «Перезапустить».

После чего происходит перезагрузка проводника. Теперь проводник должен работать стабильно.
2. Перезапуск проводник с помощью командной строки
Этот способ позволяет быстро включить и выключить проводник. Способ отлично справляется со всеми проблемами проводник и быстро запускает его.
Для этого необходимо:
— Нажимаем Windows+R. Далее пишем команду cmd и нажиаем Enter

— После чего пишем команду в появившемся окне — taskkill /F /IM explorer.exe тем самым отключаем проводник

— Теперь нужно запустить проводник для этого пишем команду — start explorer.exe

3. Перезапуск проводника с помощью bat-файла
Этот способ необходим в случаях, когда проводник часто зависает и вам приходится его постоянно перезапускать. Данный способ облегчит перезапуск проводника и сделает его более простым. Создаем файли и сохраняем его на рабочем столе.
Для создания bat-файла необходимо:
— Создаем в любом месте на компьютере текстовый документ с таким содержимым:
@echo off Taskkill /F /IM explorer.exe start explorer.exe

— Сохраняем документ с расширением bat и просто запускаем файл. Для сохранения в формате bat, выберите — строку все файлы и в конце наименования допишите «.bat» — без кавычек.

После запуска этого файла, ваш проводник будет автоматически перезапускаться. Это в разы ускорит перезапуск проводника и решит все проблемы, которые возникали при зависании.
Как можно заметить, существует достаточно много способов перезагрузки проводника. Одни помогают быстро перезапустить проводник, другие позволяют полностью отключить его и запустить заново, другие позволяет в перспективе создавать активные настройки для его перезапуска. В любом случае проводник обязан работать корректно и только тогда будет налажена стабильная работа компьютера.
Проблема с Рабочим столом
Если вы однажды столкнулись именно с проблемой самопроизвольной перезагрузки Рабочего стола Windows, предлагаю для начала провести небольшой опыт, используя возможность системы исключить запуск сторонних программ на её работу. Да, я отсылаю вас в Безопасный режим. Это легче всего сделать с помощью утилиты msconfig. Оттуда временно выставим настройку на загрузку следующего сеанса в Безопасном режиме оттуда. Зажимаем WIN+R, вводим
msconfig
После перезагрузки наблюдаем за работой Рабочего стола. Работа в режиме будет неполноценной, но навигация с помощью проводника, открытие-закрытие папок и файлов позволит вам сделать некоторые выводы: исчезла проблема или нет. Если вы отметили, что Рабочий стол стабилен – проблема кроется именно в работе каких-то программ, которые вами же и установлены. Не забывайте и про обновления.
Вернёмся в msconfig и убедимся, что после следующей перезагрузки мы будем работать в нормальном режиме (галочка напротив Безопасного режима снята). После перезагрузки снова зажимаем WIN+R и набираем команду Службы:
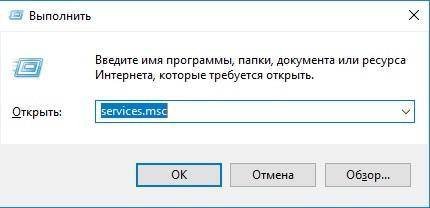

Причина, повторюсь, не в самой службе. Но именно Служба регистрации ошибок пытается сбросить настройки системного проводника. Дважды щёлкните по службе, сменив ручной запуск на Отключена. Если служба запущена, остановите её. Теперь проверьте. Но даже если сработало, не расслабляйтесь – мы убрали лишь симптомы, а проблема осталась. Читаем далее.
Используем Диспетчер Задач
Самый простой способ перезапустить любой процесс — использовать Диспетчер Задач. В инструменте собраны все работающие в настоящий момент программы и внутренние процессы. Для того чтобы использовать его для рестарта проводника необходимо.
2. Откройте вкладку «Процессы» и в списке найдите пункт «Проводник».
3. Щелкните по этой строке правой кнопкой мыши и нажмите в меню пункт «Перезапустить».
О том, что система выполнила вашу команду, будет свидетельствовать пропажа панели задач, а потом ее появление.
Как открыть Мой компьютер в Windows 10Как открыть папку одним щелчком в Windows 10
Перезапускаем Проводник в Windows 7
Существуют различные методы выполнения поставленной задачи. Один из них подразумевает использование только клавиатуры, другие предполагают, что во время зависания Проводника у юзера остается активной мышка. Поэтому вам потребуется выбрать оптимальный вариант, а уже потом переходить к осуществлению представленных инструкций.
Способ 1: Использование только клавиатуры
Сперва разберем ту ситуацию, когда во время сбоев в работе операционной системы не отвечает и мышка, а сама ОС реагирует только на нажатие клавиш с клавиатуры. При появлении такой ситуации можно перезапустить Проводник, однако для этого придется приложить немного усилий, выполнив такие действия:
- Нажмите сочетание клавиш Ctrl + Esc, чтобы открыть окно меню «Пуск», так как более популярная клавиша Win при этом может не сработать.

В нем нажмите на правую стрелку клавиатуры, чтобы активной стала кнопка «Завершение работы».
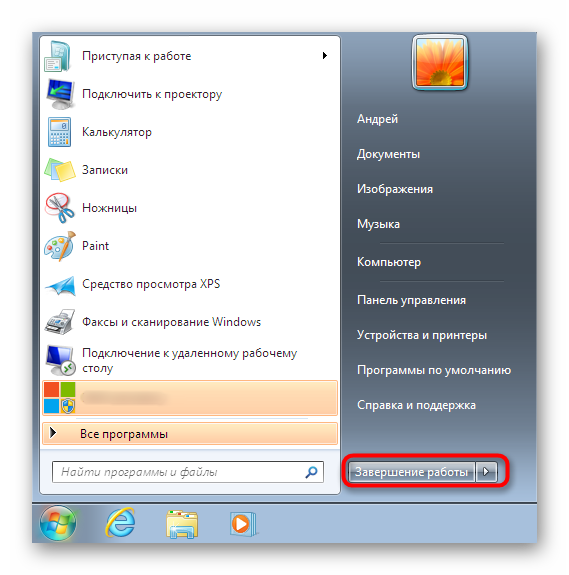
Затем зажмите сочетание Ctrl + Shift + F10, что вызовет дополнительное контекстное меню. В нем с помощью стрелок опуститесь к пункту «Выход из Проводника» и используйте клавишу Enter для активации функции.
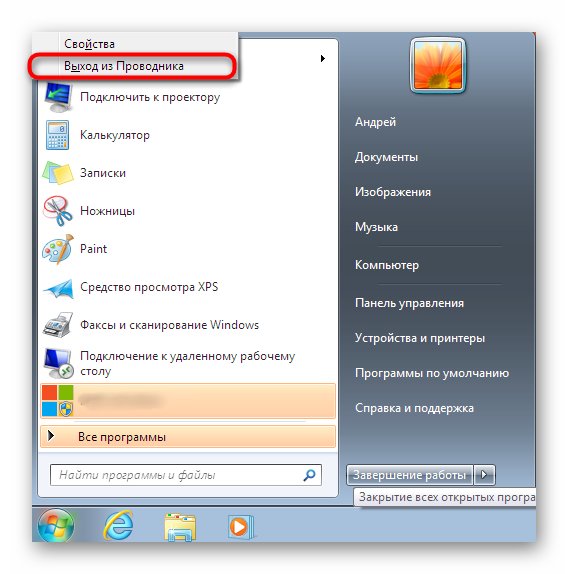
Последовательно нажмите на клавишу Alt, затем на стрелку вниз и Enter. В открывшемся меню введите и задействуйте Enter для подтверждения команды.
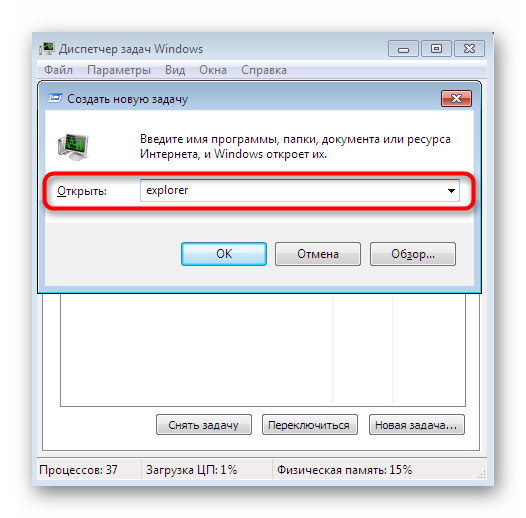
Такие действия помогут завершить зависший процесс Проводника и запустить его заново. Однако если у вас работает при этом мышь, существует метод гораздо проще, о котором мы и поговорим далее.
Способ 2: «Пуск» и «Диспетчер задач»
Если во время зависания Проводника у вас все еще функционирует мышь, проще будет завершить его работу через Пуск и возобновить в «Диспетчере задач», при условии, что он успешно запускается. Вся процедура осуществляется буквально в несколько шагов:
- Откройте меню «Пуск», нажав по соответствующей кнопке или выполнив комбинацию Ctrl + Esc.

Зажмите Ctrl + Shift, одновременно кликните ПКМ по «Завершение работы» и в контекстном меню укажите пункт «Выход из Проводника».
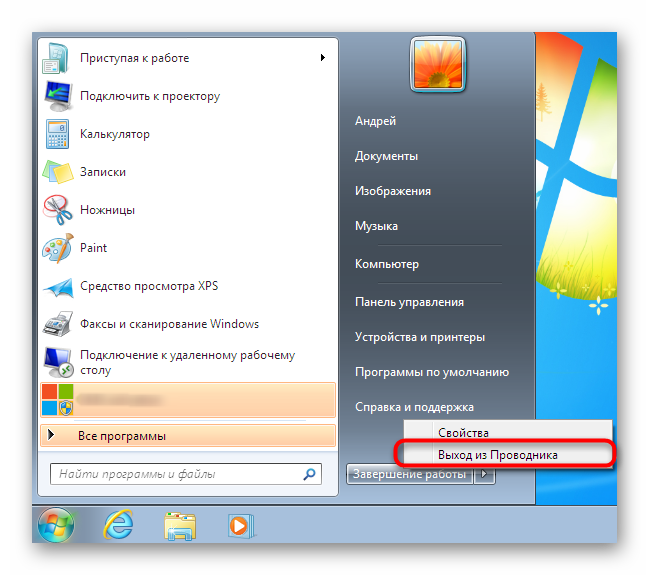
Запустите «Диспетчер задач» через стандартную комбинацию Ctrl + Shift + Esc. Перейдите к созданию новой задачи.
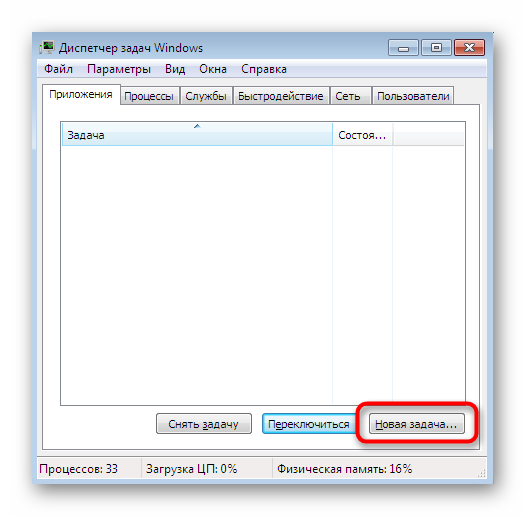
Впишите в поле ввода и нажмите на Enter.
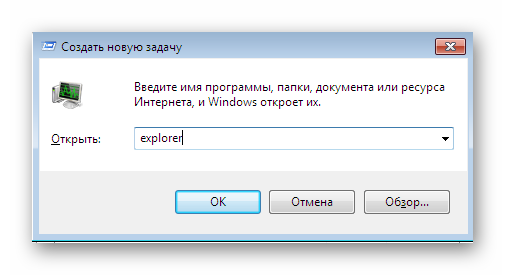
Через несколько секунд Проводник будет успешно перезапущен.
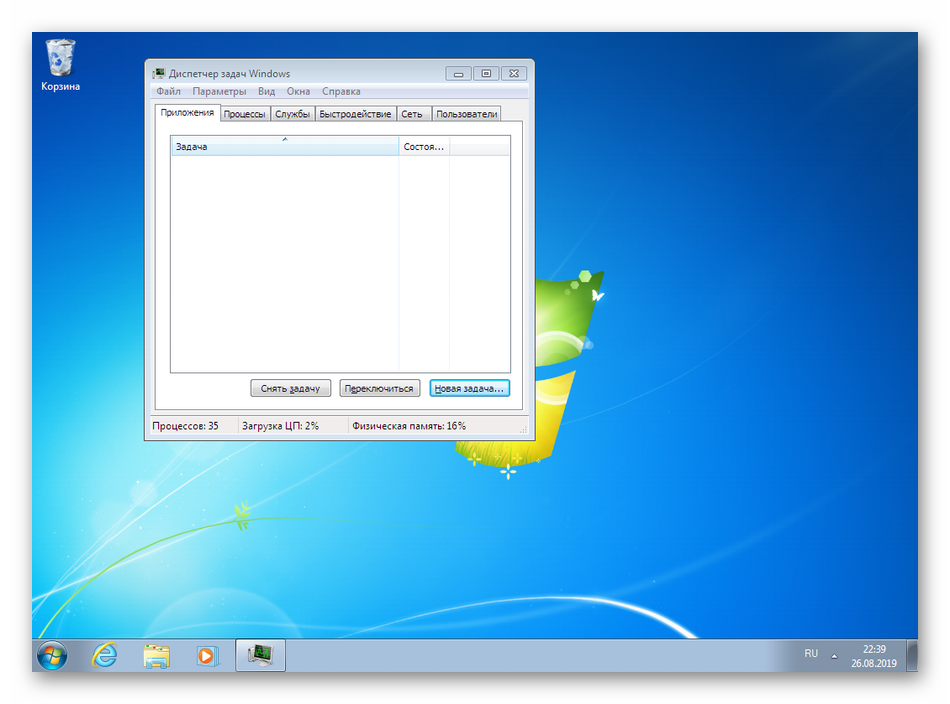
Способ 3: Диспетчер задач
Третий способ подразумевает полный обход каких-то сторонних действий и заключается лишь в использовании окна «Диспетчера задач». Этот вариант будет оптимальным в тех случаях, когда упомянутое меню уже запущено или открывается горячими клавишами без каких-либо проблем.
- В «Диспетчере задач» перейдите во вкладку «Процессы».
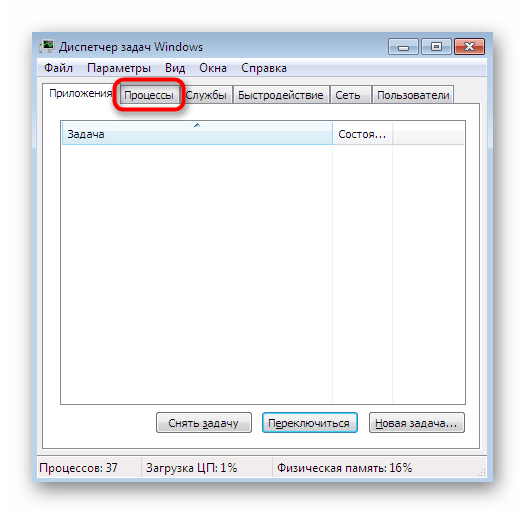
Здесь найдите и щелкните по нему ПКМ.
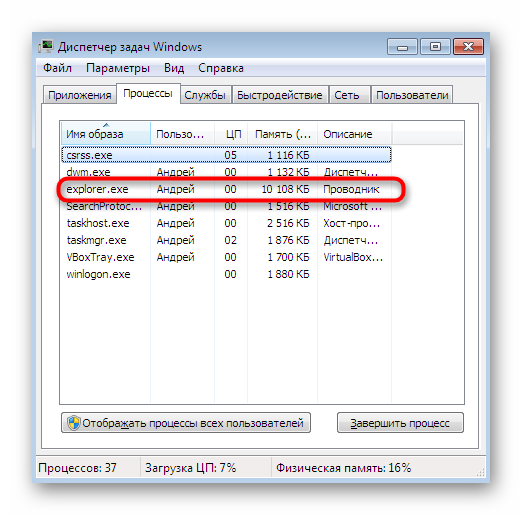
Выберите пункт «Завершить процесс».
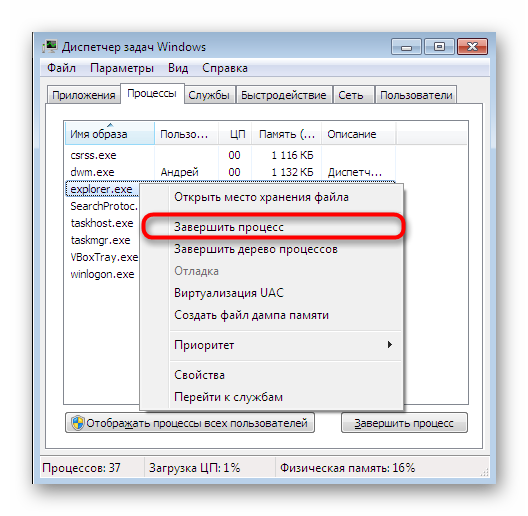
Подтвердите выполнение данной операции.
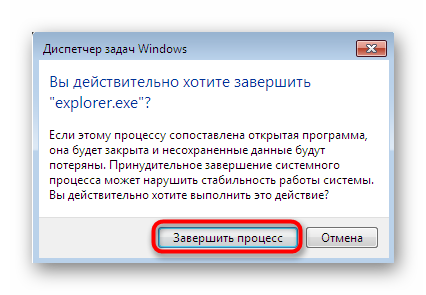
Теперь через меню «Файл» создайте новую задачу.
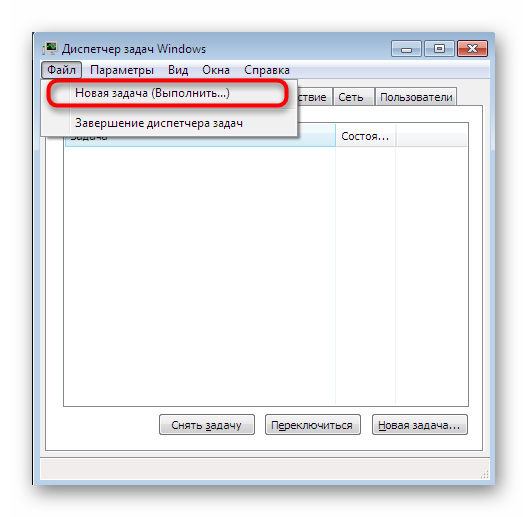
Впишите в поле уже привычное выражение и нажмите на Enter.
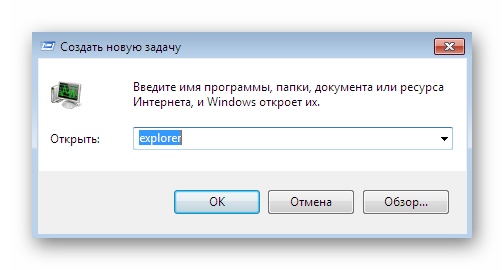
Выше мы разобрали все доступные варианты возобновления функционирования Проводника в Windows 7. Если же вы часто сталкиваетесь с тем, что данный компонент просто перестает отвечать, рекомендуется оперативно решить эту проблему. Более детальные инструкции по этой теме вы найдете в другой нашей статье, перейдя по указанной ниже ссылке.
Подробнее: Восстановление работы «Проводника» в Windows 7
Опишите, что у вас не получилось.
Наши специалисты постараются ответить максимально быстро.
Помещаем значок Internet Explorer на рабочий стол
Ну описывать тут особо нечего. Допустим вы ввели в поиске фразу и появился результат «Internet Explorer», просто нажимаем по нему правой кнопкой мыши и появится контекстное меню, где выбираем пункт «Закрепить на панели задач», можно нажать вариант «Закрепить на начальном экране».
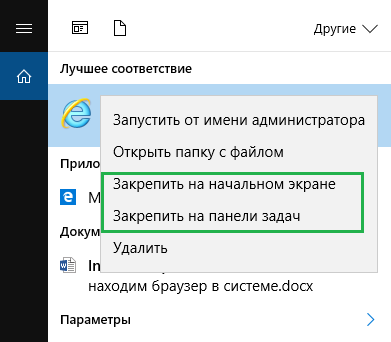
Второй метод размещения следующий: открываете папку, где находится браузер и нажимаете по исполняемому файлу правой кнопкой мыши, создаете ярлык и помещаете его на рабочий стол.
Вообще, в Windows можно разместить ярлык той или ной программы разным способами, но нам всего лишь нужно значок браузера разместить, поэтому указанные способы вполне сойдут.
Как исправить ошибки explorer.exe всего за несколько шагов?
Помните, прежде чем предпринимать какие-либо действия, связанные с системными файлами, сделайте резервную копию ваших данных!
Ошибки файла explorer.exe могут быть вызваны различными причинами, поэтому полезно попытаться исправить их различными способами.
Шаг 1.. Сканирование компьютера на наличие вредоносных программ.

Файлы Windows обычно подвергаются атаке со стороны вредоносного программного обеспечения, которое не позволяет им работать должным образом. Первым шагом в решении проблем с файлом explorer.exe или любыми другими системными файлами Windows должно быть сканирование системы на наличие вредоносных программ с использованием антивирусного инструмента.
Если по какой-либо причине в вашей системе еще не установлено антивирусное программное обеспечение, вы должны сделать это немедленно
Незащищенная система не только является источником ошибок в файлах, но, что более важно, делает вашу систему уязвимой для многих опасностей. Если вы не знаете, какой антивирусный инструмент выбрать, обратитесь к этой статье Википедии — сравнение антивирусного программного обеспечения
Шаг 2.. Обновите систему и драйверы.

Установка соответствующих исправлений и обновлений Microsoft Windows может решить ваши проблемы, связанные с файлом explorer.exe. Используйте специальный инструмент Windows для выполнения обновления.
- Откройте меню «Пуск» в Windows.
- Введите «Центр обновления Windows» в поле поиска.
- Выберите подходящую программу (название может отличаться в зависимости от версии вашей системы)
- Проверьте, обновлена ли ваша система. Если в списке есть непримененные обновления, немедленно установите их.
- После завершения обновления перезагрузите компьютер, чтобы завершить процесс.
Помимо обновления системы рекомендуется установить последние версии драйверов устройств, так как драйверы могут влиять на правильную работу explorer.exe или других системных файлов. Для этого перейдите на веб-сайт производителя вашего компьютера или устройства, где вы найдете информацию о последних обновлениях драйверов.
Шаг 3.. Используйте средство проверки системных файлов (SFC).

Проверка системных файлов — это инструмент Microsoft Windows. Как следует из названия, инструмент используется для идентификации и адресации ошибок, связанных с системным файлом, в том числе связанных с файлом explorer.exe. После обнаружения ошибки, связанной с файлом %fileextension%, программа пытается автоматически заменить файл explorer.exe на исправно работающую версию. Чтобы использовать инструмент:
- Откройте меню «Пуск» в Windows.
- Введите «cmd» в поле поиска
- Найдите результат «Командная строка» — пока не запускайте его:
- Нажмите правую кнопку мыши и выберите «Запуск от имени администратора»
- Введите «sfc / scannow» в командной строке, чтобы запустить программу, и следуйте инструкциям.
Шаг 4. Восстановление системы Windows.

Другой подход заключается в восстановлении системы до предыдущего состояния до того, как произошла ошибка файла explorer.exe. Чтобы восстановить вашу систему, следуйте инструкциям ниже
- Откройте меню «Пуск» в Windows.
- Введите «Восстановление системы» в поле поиска.
- Запустите средство восстановления системы — его имя может отличаться в зависимости от версии системы.
- Приложение проведет вас через весь процесс — внимательно прочитайте сообщения
- После завершения процесса перезагрузите компьютер.
Если все вышеупомянутые методы завершились неудачно и проблема с файлом explorer.exe не была решена, перейдите к следующему шагу. Помните, что следующие шаги предназначены только для опытных пользователей
Восстановление браузера при необходимости
Удаление Интернет Эксплорера совершенно не означает, что вы лишены возможности использования браузера в будущем. То есть в любой момент человек может вновь вернуться к стандартному обозревателю. Правда, инструкция восстановления Internet Explorer будет отличаться в зависимости от способа, которым производилась деинсталляция.

Если вы использовали стандартные варианты вроде Командной строки, PowerShell или «Параметров», то для восстановления понадобится открыть консоль PowerShell и ввести запрос «Enable-WindowsOptionalFeature —FeatureName Internet-Explorer-Optional-amd64 –Online». После нажатия клавиши «Enter» и перезагрузки компьютера браузер должен вернуться.
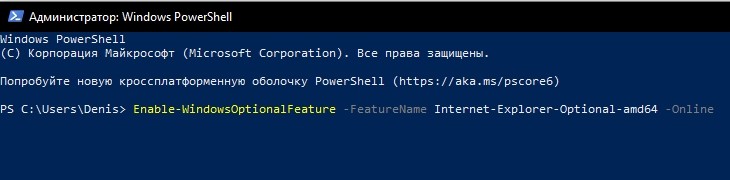
Также можно попробовать сделать то же, что и в первой инструкции, когда рассматривалась Панель управления. После щелчка по надписи «Включение или отключение компонентов Windows» в разделе «Программы и компоненты» нужно поставить галочку напротив Internet Explorer.
Другое дело, если вам удалось выполнить полную деинсталляцию софта при помощи сторонних утилит. Тогда стандартный браузер придется переустанавливать. Для этого стоит обратиться к магазину приложений Microsoft Store. Если данный вариант вас не устраивает – скачайте установочный файл, используя интернет-поисковик, а затем откройте инсталлятор и подтвердите возврат Интернет Эксплорера.
Как перезапустить Explorer.exe без перезагрузки ПК
Многие пользуются операционной системой Windows и все прекрасно знают, то что, Windows просто не может работать без ошибок. В те нескучные моменты, когда OS Windows начинает радовать пользователя различными проблемами, например «Зависшим проводником» и прочими веселыми делами.
https://youtube.com/watch?v=jj_-K9WnyIg
То пользователи обычно предпочитают использовать самое эффективное средство для решения проблемы – это перезагрузка компьютера. И действительно, решение перезагрузить компьютер чаще всего избавит пользователя от возникшей проблемы.
По этому поводу, у IT Специалистов есть своя поговорка «Семь бед — Один Reset».
Наверное, сам «Билл Гейтс» придумал эту поговорку. Если выражаться проще и понятнее «Завис Windows– перезагружай компьютер». Но перезагрузка ПК не всегда удобна и не всегда хочется это делать.
В Windows 8.1 появилась возможность «Перезапустить проводник Windows» используя «Диспетчер задач» без перезагрузки компьютера. Только интересно, с какой целью была реализована данная возможность?
Наверное, разработчики понимают, то что, возможны проблемы с «Explorer.exe» и что бы, не решать проблему глобально, решили просто реализовать такую возможность.
Чтобы при возникновении проблемы, пользователь мог самостоятельно перезапустить explorer, предусмотренными для этого дела возможностями самой системы! В прочем не так уж и Важно, можно и за это сказать спасибо добрым разработчикам за реализацию такой прекрасной возможности!
Просто о том: Что такое проводник Windows
Если выражаться понятным языком, то: Проводник Windows это графическая оболочка системы, это то, что Вы видите каждый раз, когда включаете компьютер и работаете за ним.
За запуск графической оболочки пользователя отвечает файл «Explorer.exe» именно его стабильная работа обеспечивает беспроблемный доступ к меню «Пуск» или в случае Windows 8 к интерфейсу Metro, открытия различных папок на компьютере и многих других вещей.
Если «Explorer.exe» при старте Windows не будет запущен, то Вы не увидите таких элементов как:
Не будет запущена панель задач.Не будет меню пуск.Не будет доступа к папкам.Не будет обоев на рабочем столе.
Перечислил первое, что увидел после «Убийства» процесса Explorer.exe. Это далеко не все, но думаю этого достаточно, чтобы понять, без Explorer.exe стабильной работы за ПК ждать не стоит.
Как Вы понимаете, если возникли какие-то проблемы с элементами системы, например: вы открыли папку и по каким-то причинам она наглухо зависла. В этом случаи стоит перезапустить explorer.exe. Рассмотрим подробно, как перезапустить explorerв Windows 8.1.
Как перезапустить Explorer.exe в Windows 8.1
Как я уже сказал выше, перезапустить explorer можно из диспетчера задач. Тут, пользователя Windows 8.1 ждёт ещё одна новая фишка. Можно забыть про классический вариант с горячими клавишами «Ctrl + Alt + Delete». Появился способ проще и действительно удобнее, нажмите «Ctrl + Shift + Esc» после чего откроется диспетчер задач.
Если в нижнем левом углу диспетчера задач есть надпись «Подробнее» то, сделайте клик по ней, и диспетчер задач откроется во всей красе!
Теперь, когда диспетчер открыт, можно продолжать. Для наглядности сделаем вот что! Для началапросто выделите левой кнопкой мыши любой процесс на вкладке, «Процессы» которая уже открыта по умолчанию.
В диспетчере задач станет активная кнопка «Снять задачу»
Если её нажать, то выделенный процесс будет завершен, то есть «Убит» как принято выражаться.
Теперь найдём проводник на этой же вкладке, после чего также выделите его. Теперь заместо кнопки «Снять задачу» появится кнопка «Перезапустить»
Это и есть та возможность, которая позволяет перезапускать explorer.exe. Если нажать кнопку «Перезапустить» то, процесс «explorer» будет завершен и заново запущен.
Есть ещё одна интересная штука.Если по какой-то причине вам нужно просто завершить работу проводника, то есть завершить процесс «Explorer» то совсем необязательно запускать «Диспетчер задач». Это можно сделать из контекстного меню панели задач.
Нажмите и удерживайте клавиши «Ctrl + Shift» и нажмите правой кнопкой мыши по панели задач, в открывшемся контекстном меню появится такой пункт.
Чтобы запустить проводник, откройте диспетчер задач уже знакомой комбинацией клавиш «Ctrl + Shift + Esc». В меню выберите «Файлы -> Запустить новую задачу» в появившемся окне напишите «Explorer.exe» после нажатия кнопки «OK» будет запущен проводник. Теперь вы знаете как перезапустить explorer, если это необходимо.
Запускаем проводник
Это не рядовой запуск программы, у него нет ярлыка на рабочем столе и даже в меню «Пуск», которое должно отсутствовать в данный момент. Неопытные пользователи, увидев такой экран, потянутся рукой в кнопке перезагрузки, и окажутся в числе большинства людей, которые не знаю, как открыть проводник и именно так решают проблему. Но давайте рассмотрим другие методы вызвать помощника, если по какой-либо причине пришлось его закрыть.
Через диспетчер задач – универсальный способ
Самый понятный большинству людей метод. Если вы ещё не перезагрузили компьютер, но думали об этом, первый способ именно для вас.
- Открываем диспетчер путём одновременного нажатия клавиш, как мы уже делали это в первой части статьи;
- Нажимаем на вкладку «Файл» в левом верхнем углу;
- Выбираем пункт «Запустить новую задачу» если у вас Windows 8 и «Новая задача (Выполнить)» если у вас Windows 7;
- Вводим в появившуюся строку explorer.exe
Если всё выполнено по инструкции, нижняя панель, часики, ярлыки и прочая удобная атрибутика операционной системы, вернётся на своё привычное место.
Через команду «Выполнить» — для windows XP и Seven
Этот способ больше подойдёт людям, которые с Windows «на ты». Он простой и понятный, один шаг сокращает три, из предыдущей инструкции. Итак,
- Одновременно нажмите клавиши “Win” + R;
- В появившееся окно введите “explorer.exe”;
- Нажмите “ОК” или просто “Enter”.
Благодаря сочетанию клавиш мы быстро вызвали строку, которая выполнит команды, затем приказали машине запустить нужную программу. Готово. Элементы на месте.
Через командную строку – для всех версий системы
Этот способ подойдёт тем, кто хочет повысить свой уровень владения компьютером. По сути, первые два решат проблему случайного закрытия, в этом вы лишь расширите знания системы.
- Вызовите строку «Выполнить» через диспетчер или через “Win” + R;
- Введите команду “cmd”;
- В появившееся окно введите имя процесса “explorer.exe” – без кавычек.
Что мы сделали? После вызова команды «Выполнить» в первом шаге, мы использовали командную строку, которая в свою очередь из директории, где расположены файлы операционной системы, запустила нам программу, которую мы ввели. В данном случае это проводник.
Подводя итоги, напомним. Самым простым решением является банальная перезагрузка компьютера. Она не навредит устройству и вернёт нужные процессы на свои места.
Как перезапустить проводник в Windows 10
Проводник предоставляет быстрый доступ к любому файлу на жестком диске компьютера и не только. В многих ситуациях и инструкциях появляется необходимость перезагрузки для применения изменений. Вместо перезагрузки операционной системы в пользователя есть возможность самостоятельно перезапустить Проводник в Windows 10.
Данная статья расскажет как перезапустить Проводник в Windows 10. Представленные нами способы работаю и на предыдущих версиях операционной системы. Пользователю достаточно воспользоваться диспетчером задач или командной строкой для перезапуска Проводника в Windows 10.
Выводы статьи
Если, во время работы на компьютере возникает необходимость для презапуска Проводника Windows, пользователь может выполнить эту операцию раными способами: в Диспетчере задач, при помощи клавиш клавиатуры, выполнением команд в командной строке, в Windows PowerShell, в специально созданном «.bat» файле.
Перезапуск Проводника с помощью bat файла (видео)
https://www.youtube.com/watch?v=iso-70XXpCk
Похожие публикации:
- Как запустить Панель управления в Windows 10 — 9 способов
- Поддержка Windows 7 окончена: что делать
- Прозрачная панель задач Windows 10 разными способами
- Как изменить размер значков рабочего стола Windows
- Как сделать скрытую папку в Windows