Как перезапустить проводник windows
Содержание:
- Как перезапустить проводник в Windows 10
- Что собой представляет «Проводник» в ПК
- 2 Как удалить вирус explorer exe
- Параметры запуска Windows проводника
- Примеры использования командной строки в Internet Explorer 9
- Решение 7. Используйте редактор реестра
- 1 Что такое explorer.exe
- Распространенные сообщения об ошибках в explorer.exe
- Что делать, когда проводник в Windows 10 прекратил работу и не отвечает?
- Решение проблемы
- Как исправить ошибки explorer.exe всего за несколько шагов?
- Как перезапустить проводник в Windows 10, 7 и других с помощью диспетчера задач
Как перезапустить проводник в Windows 10

Проводник предоставляет быстрый доступ к любому файлу на жестком диске компьютера и не только. В многих ситуациях и инструкциях появляется необходимость перезагрузки для применения изменений. Вместо перезагрузки операционной системы в пользователя есть возможность самостоятельно перезапустить Проводник в Windows 10.
Данная статья расскажет как перезапустить Проводник в Windows 10. Представленные нами способы работаю и на предыдущих версиях операционной системы. Пользователю достаточно воспользоваться диспетчером задач или командной строкой для перезапуска Проводника в Windows 10.
Как в диспетчере задач перезапустить Проводник
Первым самым актуальным способом перезапуска Проводника есть использование Диспетчера задач. Для того чтобы перезапустить Проводник Вам нужно остановить, и снова запустить процесс explorer.exe. Для перезагрузки проводника пользователю нужно перезапустить explorer.exe в Windows 10.
- Запускаем диспетчер задач нажав на сочетание клавиш Ctrl+Shift+Esc.
- Переходим в раздел Подробности и после выделения процесса explorer.exe нажмите Снять задачу.
- В открывшимся окне предупреждения нажмите кнопку Завершить процесс.
- Следующим шагом будет запуск проводника Windows, для этого в Диспетчере задач раздел Файл и Запустить новую задачу.
- И в окне создания задачи вводим название приложения Explorer или Explorer.exe и для запуска нажимаем кнопку ОК.
Таким способом мы завершаем работу процесса Explorer.exe проводника и запускаем заново.
А также у Вас есть возможность завершить процесс проводника удерживая клавиши Ctrl+Shift нажмите правой кнопкой мыши по панели задач и выберите самый нижний пункт контекстного меню Выйти из проводника. Но запускать процесс проводника придется способом представленным выше.
Обратите внимание на возможность перезапуска Проводника в Windows 10 с использованием диспетчера задач путем нажатия буквально одной кнопки. Если пользователь найдет Проводник прямо в Процессах диспетчера задач, то после его выделения, вместо привычной кнопки Снять задачу появится Перезапустить
Если пользователь найдет Проводник прямо в Процессах диспетчера задач, то после его выделения, вместо привычной кнопки Снять задачу появится Перезапустить.
Такой способ является самым быстром, но не совсем удобным, так как не всегда быстро получается выделить процесс проводника.
Как запустить Проводник через командную строку
Способ с использованием командной строки более простой, поскольку с помощью нескольких команд Вы можете и остановить процесс проводника и запустить его. Но всё же подходит только для опытных пользователей, так как далеко не все предпочитают использовать окно команд вместо обычно интерфейса. Как открыть командную строку от имени администратора в Windows 10.
- Запускаем командную строку выбрав пункт контекстного меню кнопки пуск Командная строка (администратор).
- Для завершения процесса проводника выполняем команду в открывшемся окне: taskkill /F /IM explorer.exe
- А дальше запускаем проводник через командную строку выполнив: start explorer.exe
А также можно создать файл с расширением .bat, при запуске которого будет закрыт процесс проводника и запущен заново. Пользователю достаточно в новом текстовом файле ввести команды использованные выше, и сменить расширение файла. Для этого Вам понадобится изучить статью как включить отображение расширения файлов.
- Создаем новый текстовый файл в который вставляем следующий код:@echo off Taskkill /F /IM explorer.exe start explorer.exe
- Дальше сохраняем файл с расширением .bat или же просто после сохранения изменяем расширение.
После запуска файла в командной строке будет выполнены две предыдущие команды. Эти команды последовательно выполняют завершение процесса проводника и повторный запуск.
А также этот же файл Вы можете оставить себе на рабочем столе и при необходимости просто его открывать.
Этот способ будет полезен всем, так как перезапустить проводник намного быстрее, чем выполнить перезагрузку операционной системы.
Заключение
Что собой представляет «Проводник» в ПК
Проводник на компьютере – это специальная программа, с помощью которой можно работать с различными папками и файлами, расположенными в ПК. Зачастую она находится в меню «Пуск». С помощью обозначенной программы можно производить копирование, удаление и переименование файлов, а также осуществлять их перемещение.
Помимо этого, можно выполнять отмеченные действия с имеющимися каталогами на персональном компьютере. После открытия программы, в левой стороне экрана будут представлены все папки и файлы, из которых можно будет открыть ту, что необходима. Также следует отметить, что отображенные папки имеют свои вкладки. Чтобы посмотреть все вложения, потребуется кликнуть непосредственно на значок возле папки в данном варианте, это небольшой треугольничек.

Для этого нужно открыть обозначенное меню («Пуск») и кликнуть на раздел «Все программы», где отобразятся имеющиеся папки. Затем, нажав двойным щелчком компьютерной мышки на пункт «Стандартные» нужно раскрыть опцию «Проводник. Также можно отметить еще несколько способов, которые позволять произвести открытие программы с помощью «Диспетчера задач».
Следует сказать, что для того чтобы не искать в меню «Пуск», опцию «Стандартные» можно открыть обозначенное меню и нажать комбинацию клавиш Ctrl + Esc, удерживая их кликнуть на стрелочку на клавиатуре показывающая действия в верх.
Имеющиеся варианты
Одним из самых простых способов выполнить обозначенные действия считается нажатие комбинации клавиш на клавиатуре Ctrl + Alt + Del. После этого на экране отобразится перечь функций, среди которых будет пункт «Диспетчер задач», его нужно открыть.

Затем, в появившемся окне понадобится кликнуть на опцию «Файл», расположенную в верхней левой части, отобразившегося диалогового окошка. При нажатии высветится небольшое дополнительное меню, в котором нужно выбрать строку «Новая задача (выполнить)» для тех пользователей, у кого установлен Windows 7 или «Запустить новую задачу», если стоит ОС Windows 8.
Далее на экране откроется новое окошко, в котором необходимо будет прописать официальное название проводника – explorer. Также нужно подтвердить свои действия, кликнув на кнопку «Ок».

После произведенных действий на панели задач будет отображена вся необходимая атрибутика операционной системы.
Для windows XP и Seven
Еще один вариант для вызова «Проводника», который также прост и удобен, при этом сокращает выполнения действий на три пункта, чем представленные в предыдущем способе. В данном случае, потребуется выполнить несколько шагов.
А именно:
- одновременно нажать и удерживать клавиши «Win” + R»;
- в высветившемся окошке потребуется прописать – «explorer.exe» (без кавычек);
- для подтверждения произведенных шагов кликнуть на пункт «Ок» или «Enter».
Благодаря таким простым действиям на компьютере отобразится необходима программа с соответствующими ей элементами.
Для Windows 10
Чтобы возобновить работу проводника в ОС windows 10 изначально нужно произвести завершение работы обозначенной программы, а потом снова ее перезапустить. Для перезагрузки потребуется:
- Нажать комбинацию клавиш Ctrl+Shift+Esc и в отображенном окне кликнуть на опцию «Подробности».
- Затем отыскать название «explorer.exe» и выделить его.
- После этого, нужно правой кнопкой мышки тапнуть на выделенную программу и избрать пункт «Снять задачу». Также можно выполнить снятие задачи имеющейся соответственной кнопки внизу отображенного окна.
- Вслед за тем, потребуется подтвердить выполняемые действия кликнув в дополнительном окне клавишу «Завершить процесс».
Также можно произвести процесс перезапуска Проводник в Windows 10, если программу отыскать в «Процессах диспетчера задач». В данном случае, после соответствующего его выделения на экране будет отображена не кнопка «Снять задачу», а предложен пункт «Перезапустить». Но отмеченный способ не всегда может получится, поскольку требуется достаточно быстро выполнить выделение процесса проводника.
Что касается запуска «Проводника» снова, то необходимо произвести действия аналогичные выше представленному способу, а именно для операционной системы Windows XP.
2 Как удалить вирус explorer exe
С проблемой определились, теперь нам необходимо восстановить этот самый ”explorer.exe”. Для начала попробуем временно восстановить графическую оболочку.
Для этого заходим в диспетчер задач (комбинация клавиш alt+ctrl+del), нажимаем файл — выполнить и набираем команду ”compmgmt.msc”.

Откроется панель управления компьютером, в которой переходим в запоминающие устройства — управления дисками и правой кнопкой мыши на любым из дисков — нажимаем открыть.
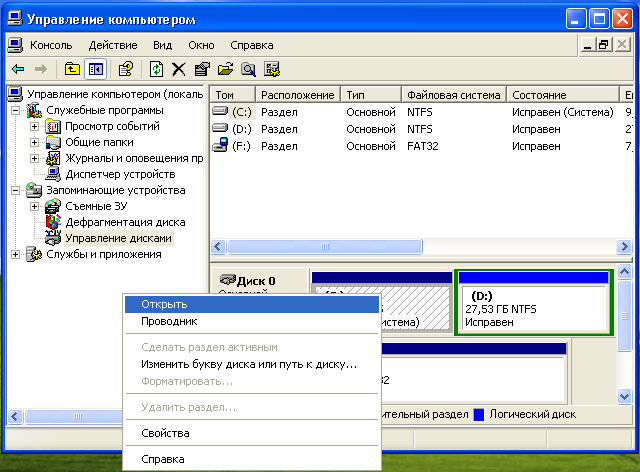
Вуаля, иконки, меню пуск появились. Появились иконки оттого, что при обращении к диску, чтобы его открыть, операционной системе необходимо принудительно подгружать графическую оболочку.
Теперь в диспетчере задач появится процесс ”explorer.exe”, также появится ошибка, которая скажет вам о том, что что-то не так. Компьютер работает в нормальном режиме, но только временно.
Если перезагрузить компьютер процесс ”explorer.exe” снова не загрузится. Поэтому идём дальше, чтобы восстановить процесс окончательно и бесповоротно.
Первое, что необходимо будет сделать, это удалить вирус с компьютера при помощи утилиты AVZ.
Скачайте антивирус, если он не установлен, если установлен, то запустите глубокий анализ или тщательное сканирование (в зависимости от антивируса функция по-разному называется), чтобы удалить всю подхваченную вами нечисть(вирусы).
Если хотите облегчить работу антивирусу, даю совет — почистите файлы ”cookies” в вашем браузере.
Также зайдите на диск C:/Documents and Settings/имя вашего пользователя/Local Settings (чтобы увидеть последнюю папку, выберите в настройках вида папок ”показывать скрытые файлы и папки”) в последней папке вы найдёте две интересующие нас папки, одна ”Temp”, вторая ”Temporary Internet Files”.
В этих папках хранятся большинство вирусов, подхваченных из интернета, их мы очищаем полностью.
После полной очистки компьютера от вирусов, требуется восстановить оригинальный файл ”explorer.exe”. Его можно скачать по этой ссылке
или найти на установочном диске с Windows в папке i386 файл ”ехplorer.ex_”.
Открыть вы сможете програмой Total comander, если с этим возникают трудности, то просто переименуйте ”ехplorer.ex_” в ”ехplorer.exe”. Сам файл explorer.exe лучше всего сохранить в корень диска C:\.
Далее находим место-расположения вашего ”ехplorer.exe”на диске C:\. Для этого открываем Поиск и на системном диске в папке Windows, ищем ”explorer.exe”. Скорее всего он будет у вас либо в корне папки С:\Windows, или С:\Windows\system32. Расположение файла необходимо обязательно уточнить!
Копируем адрес расположения процесса ”explorer.exe”.
Нажимаем Пуск — выполнить, набираем команду ”regedit” (редактор реестра), находим там ключ HKEY_LOCAL_MACHINE\SOFTWARE\Microsoft\Windows NT\CurrentVersion\Winlogon «Shell», в нем прописываем наш путь к ”explorer.exe” (например C:\WINDOWS\system32\explorer.exe).
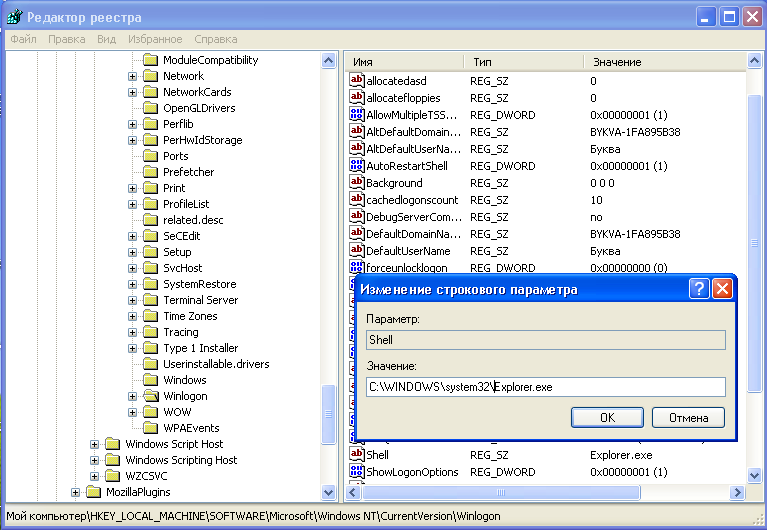
Всё, путь прописан. Последний штрих, необходимо заменить скачанный файл.
Для этого запускаем диспетчер задач, и в процессах завершаем процесс ”explorer.exe”. После этого вызываем командную строку CMD, и в ней прописываем следующее.
Cd C:\
copy explorer.exe C:\Windows (или C:\windows\system32)
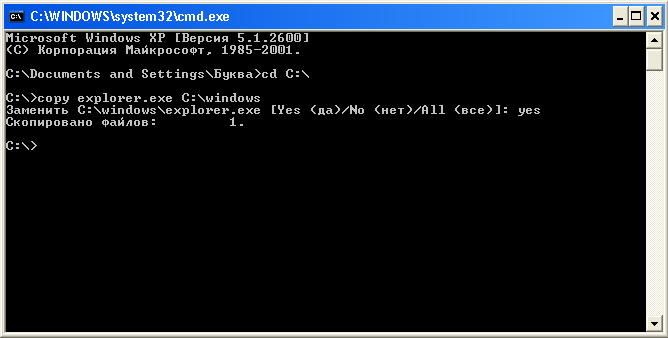
Перезагружаем компьютер и наслаждаемся нормальной работой вашего компьютера.
Бывают случаи когда при включении ПК видна только заставка и диспетчер задач не вызывается, тогда поможет только LiveCD, подробней о нем читайте в статье — удаление вирусов. Запуск Windows с диска. также в удалении троянов вам поможет статья — как удалить троянский вирус.
Его часто используют авторы сборок Windows Zver DVD. То есть схема восстановления файла похожа, вам лишь необходимо будет погрузиться с автономной ОС, и проделать все действия описанные выше, начиная с очистки вирусов. Удачи
Параметры запуска Windows проводника

Как и большинство программ, процесс еxplоrеr.exe поддерживает ряд параметров, которые позволяют управлять его работой из командной оболочки, например:
- /n – позволяет открыть новое окно с одной панелью для выделения по умолчанию. Как правило, открывается окно корневого диска, на котором установлена операционная система, в моем случае это диск С.
- /e – Опять таки, открывает окно корневого диска, но слева вместо меню со вкладками, показана иерархия каталогов. Вы можете изменить это, кликнув на кнопку «Папки» верхней панели задач.
- /e, — Аналог предыдущего примера, только тут — путь к каталогу или диску, окно которого будет показано. Для примера, в командной строке для запуска Windows проводника можно ввести explorer /e, D:DATA — эта команда откроет окно для каталога DATA, который находится на диске D.
- /root, — Фактически данный пример аналогичен предыдущему, только в предыдущем случаем в левой стороне отображалась иерархия каталогов, а теперь — меню со вкладками, например — explorer /root, D:DATE
- /select, — Тут ключ /select отвечает за выделение указанного объекта , в качестве объекта можно указать папку, файл или программу. Если мы введем explorer /select, D:DATE — то будет открыто окно для диска D с выделением каталога DATE. Ключ не поддерживает возможности указать несколько объектов для выделения.
Если нужно в качестве указать элемент, в названии которого присутствуют пробелы, то надо использовать кавычки, например: explorer /select, «D:TEMPnew file.txt». Пользователь вправе комбинировать ключи для запуска программы проводника Windows, например: Explorer /root, \servershare, select, Program.exe.
Примеры использования командной строки в Internet Explorer 9
Поскольку командной строкой многие не пользуются, я приведу примеры применения команд на ярлыках рабочего стола. Щёлкаем правой кнопкой мыши по пустому месту на рабочем столе. Выбираем Создать — Ярлык. В Расположение объекта вводим команду из примера.
Одновременный вход на сайт двумя разными учетными записями
Если возникает необходимость работать одновременно в двух почтовых ящиках одной почтовой службы, используем для запуска параметр — noframemerging :
Теперь необходимо запустить две копии браузера, после чего в обоих зайти в разные ящики одной почтовой службы (для примера я использовал gmail.com). Причём если из одного аккаунта выйти, второй будет продолжать работать (что недоступно при обычном запуске двух копий Internet Explorer 9).
Рисунок 1 — Одновременная работа с двумя аккаунтами gmail , с помощью параметра -noframemerging .
Режим конфиденциальности
Создадим ярлык для работы с платёжной системой (в данном случае PayPal), в режиме InPrivate:
Рисунок 2 — Браузер, запущенный с параметром -private .
Режим киоска
Допустим, вам необходимо запустить Internet Explorer на весь экран, открыв при этом определённый сайт (в нашем случае oszone.net). Команда:
Рисунок 3 — Internet Explorer, запущенный в режиме kiosk mode.
Режим отладки
Веб-разработчику для отладки необходимо запустить браузер без всех дополнений, а также отключив систему автоматического восстановления вкладок. Используем следующую команду:
Рисунок 4 — Запуск браузера с параметром -extoff , сопровождается вот такой страничкой-предупреждением (всегда, кроме использования совместно с -private ).
Командная строка до сих пор остаётся мощным инструментом Windows, который задействуют пользователи ОС, и поддержку которого имеют многие приложения. Браузер Internet Explorer 9 не стал исключением — работа с командной строкой проста и интуитивно понятна, а семантика команд явно отражает функцию, которую она (команда) реализует. Не забывайте про данный инструментарий для расширения возможностей браузера и автоматизации повседневных задач.
Решение 7. Используйте редактор реестра
Если ни одно из решений не помогло вам, то некоторые изменения реестра могут позволить затронутому пользователю преодолеть проблему с проводником.
Предупреждение: действуйте на свой страх и риск, так как редактирование системного реестра требует определенного уровня знаний и, если не будет сделано должным образом, вы можете нанести невосстановимый ущерб вашей системе / данным.
Во-первых, вы должны создать резервную копию системного реестра. Затем запустите командное окно «Выполнить» (нажав клавиши Windows + R) и введите «RegEdit». Затем нажмите клавиши Ctrl + Shift + Enter, чтобы запустить редактор реестра от имени администратора, и проверьте, решило ли какое-либо из следующих изменений реестра вашу проблему.

Установите ключ оболочки на Explorer.exe
- Перейдите в следующее: Компьютер HKEY_CURRENT_USER SOFTWARE Microsoft Windows NT CurrentVersion Winlogon
- Затем на правой панели дважды щелкните раздел Shell и установите его значение на путь к Explorer.exe. Обычно путь, указанный ниже (если ключа там нет, создайте значение New> DWORD (32-bit) и установите его имя в Shell и установите его значение на указанный ниже путь): C: Windows explorer.exeУстановите оболочку на путь проводника в HKCU
- Теперь перезагрузите систему и проверьте, решена ли проблема с проводником.
- Если нет, запустите редактор реестра и перейдите по следующему пути: Computer HKEY_LOCAL_MACHINE SOFTWARE Microsoft Windows NT CurrentVersion Winlogon
- Теперь на правой панели убедитесь, что для ключа Shell установлено значение explorer.exe, а затем перезагрузите компьютер, чтобы проверить, решена ли проблема с проводником.Установите значение оболочки для Explorer.exe в HKLM
- Если нет, то запустите редактор реестра и перейдите к следующему: Computer HKEY_CURRENT_USER SOFTWARE Microsoft Windows NT CurrentVersion Winlogon
- Теперь на правой панели удалите ключ Shell и перезагрузите систему, чтобы проверить, решена ли проблема.
Удалите ключ Explorer.exe
- Перейдите к следующему: Computer HKEY_LOCAL_MACHINE SOFTWARE Microsoft Windows NT CurrentVersion Image File Execution Options
- Затем на левой панели щелкните правой кнопкой мыши папку Explorer.exe и выберите Удалить.Удалите Explorer.exe в параметрах выполнения файла изображения
- Теперь подтвердите удаление ключа и перезагрузите компьютер, чтобы проверить, решена ли проблема с проводником.
Удалить ключ загрузки
- Перейдите к следующему: Компьютер HKEY_CURRENT_USER SOFTWARE Microsoft Windows NT CurrentVersion Windows
- Теперь на правой панели щелкните правой кнопкой мыши кнопку «Загрузить» и выберите «Удалить».Удалить ключ загрузки в HKCU
- Затем подтвердите удаление ключа и перезагрузите компьютер, чтобы проверить, работает ли проводник.
Используйте расширенную командную строку для добавления ключей реестра
- Если ни одно из изменений реестра не устранило проблему, выполните одно за другим в командной строке с повышенными привилегиями: reg add «HKLM Software Microsoft Windows NT CurrentVersion Winlogon» / v «Shell» / t REG_SZ / d » explorer.exe “/ f reg add” HKLM Software Microsoft Windows NT CurrentVersion Winlogon “/ v” Userinit “/ t REG_SZ / d” C: Windows System32 userinit.exe, “/ f reg add” HKLM Software Wow6432Node Microsoft Windows NT CurrentVersion Winlogon “/ v” Shell “/ t REG_SZ / d” explorer.exe “/ f reg add” HKLM System CurrentControlSet Control Session Manager “/ v” BootExecute “/ t REG_MULTI_SZ / d” autocheck autochk * “/ f reg add” HKLM System CurrentControlSet Control Session Manager “/ v” SETUPEXECUTE “/ t REG_MULTI_SZ / d” “/ f
- Затем перезагрузите и проверьте, нормально ли работает проводник.
Если проблема все еще существует, проверьте, решает ли проблему добавление Explorer.exe (из папки C: Windows) в папку автозагрузки (% appdata% Microsoft Windows Start Menu Programs Startup). Если нет, проверьте, решает ли проблему выполнение ремонтной установки (или исправления обновления) вашей системы. В противном случае вам, возможно, придется перезагрузить компьютер или выполнить чистую установку Windows.
1 Что такое explorer.exe
Итак, разберёмся что произошло. Вируса, скорее всего, они родимые, подменили нам процесс ”explorer.exe” (графическая оболочка Windows).
Задача которого состоит в том, чтобы правильно отображать меню пуск, рабочий стол, панель инструментов и файловый менеджер. Откуда взялись такие умные вирусы, вопрос к вам.
Но для примера могу сказать, онлайн флеш-игры, посещение различных сомнительных ресурсов + неправильно настроенный антивирус обеспечат вам букет неприятных ошибок в подарок, при следующем запуске Windows.
В нашем случае система подлежит восстановлению, в большинстве случаев может быть наоборот.
Распространенные сообщения об ошибках в explorer.exe
Наиболее распространенные ошибки explorer.exe, которые могут возникнуть:
• «Ошибка приложения explorer.exe». • «Ошибка explorer.exe». • «explorer.exe столкнулся с проблемой и должен быть закрыт. Приносим извинения за неудобства». • «explorer.exe не является допустимым приложением Win32». • «explorer.exe не запущен». • «explorer.exe не найден». • «Не удается найти explorer.exe». • «Ошибка запуска программы: explorer.exe.» • «Неверный путь к приложению: explorer.exe.»
Эти сообщения об ошибках .exe могут появляться во время установки программы, во время выполнения связанной с ней программы Spybot — Search & Destroy, при запуске или завершении работы Windows или даже во время установки операционной системы Windows
Отслеживание момента появления ошибки explorer.exe является важной информацией, когда дело доходит до устранения неполадок
Что делать, когда проводник в Windows 10 прекратил работу и не отвечает?
Разберем, как исправить проблему, когда проводник (explorer.exe) зависает, не отвечает, прекращает работу и выдает различные ошибки в Winows 10. Большинство способов подойдут и для Windows 7.
Перезапуск Explorer.exe
Нажмите Ctrl+Shift+Esc, чтобы открыть диспетчер задач. Найдите в списке «Проводник» и нажмите правой кнопки по процессу, после чего выберите «Перезапустить«.

Если вы не можете получить доступ к диспетчеру задач, то нажмите Win+R и введите CMD, после чего нажмите Ctrl+Shift+Enter, чтобы запустить командную строку от имени администратора. Введите ниже две команды по очереди, нажимая Enter после каждой:
- taskkill /f /im explorer.exe
- start explorer.exe

Перейдите в центр обновления Windows 10 и проверьте наличие обновлений.

Очистить историю проводника
Напишите в поиске меню пуск «Панель управления» и откройте. В панели управления выберите для удобства «Маленькие значки«, после чего нажмите на «Параметры Проводника«. В новом окне нажмите снизу на кнопку «Очистить» и кэш проводника будет очищен.

Если невозможно получить доступ к панели управления, то нажмите Win+R и введите regedit, чтобы запустить редактор реестра. В реестре перейдите по пути:
Справой стороны удалите все ключи. Можете по одному начав с первого.

Далее запустите диспетчер задач через нажав по панели правой кнопкой мыши или сочетанием кнопок Ctrl+Shift+Esc и перезапустите проводник как в способе 1. После перезапуска, попробуйте открыть параметры проводника для очистки истории.

Сброс параметров проводника и папок
Откройте панель управления выберите обратно «Параметры Проводника» и в новом окне нажмите снизу «Восстановить значение по умолчанию«.

Далее перейдите в этом же окне на вкладку «Вид» и нажмите на «Сброс вида папок«.

Восстановить поисковый индекс
Откройте панель управления и выберите «Параметры индексирования«. В появившимся окне нажмите снизу на «Дополнительно«. В новом окне нажмите на «Перестроить«.

Устранение неполадок индекса поиска
Откройте (Win+i) «Параметры» > «Обновление и безопасность» > «Устранение неполадок» > справа «Дополнительные средства устранения неполадок» и выберите «Поиск и индексирование«.
Explorer.exe, если вы еще не знаете, то это очень важный процесс. Я конечно не могу его назвать критическим важным, так как без него система вполне нормально работает, просто вы ничего при этом не видите Но раньше, еще когда была популярна Windows XP, то при отключении explorer.exe оставалась заставка, а теперь в Windows 10 — черный экран, может в других версиях также. Это говорит о кардинальных изменениях в работе оболочки Windows, а именно за нее и отвечает данный процесс.
В любом случае, чтобы не случилось, вы должны знать как запустить процесс explorer.exe. В Windows 10 правда уже реализована возможность его перезапуска прямо из диспетчера, при этом не нужно его как раньше отключать, а потом запускать.
Что-то совсем не написал, что такое explorer.exe простыми словами. Это оболочка Windows, и она отвечает за отображение всего — и папок и файлов в них, другими словами проводник, без которого вы просто не сможете работать за компьютером.
Решение проблемы
Первый этап решения проблемы – установить другой антивирус, потому что основная программа, защищающая компьютер от сетевых угроз, вирус пропустила. Для постоянной защиты стоит выбрать платную программу. Если такой возможности нет – одну из хороших бесплатных или условно-бесплатных типа Malwarebytes или AVZ. Или даже разовую, предназначенную для однократной проверки ПК, такую как Dr.Web CureIt. Запуск антивируса в большинстве случаев решает проблему.

Второй этап, который можно выполнить и до использования антивирусного приложения – восстановление файла explorer.exe. сделать это можно, скачав его из сети из надёжных источников или восстановив систему Windows с помощью заранее созданных точек восстановления (правда, для этого сначала нужно было включить такую функцию в настройках).
Ещё один способ предполагает использование встроенной утилиты SFC. Для этого сначала вызывается командная строка (нажатие «Win» + «R» и ввод команды «cmd») и в ней вводится «sfc /scannow». Поиск неполадок требует достаточно много времени. Но, если ни антивирус, ни системная утилита проблему не обнаружили, для решения вопроса может понадобиться обращение к специалисту – или, в качестве крайней мере, переустановка системы.
Как исправить ошибки explorer.exe всего за несколько шагов?
Помните, прежде чем предпринимать какие-либо действия, связанные с системными файлами, сделайте резервную копию ваших данных!
Ошибки файла explorer.exe могут быть вызваны различными причинами, поэтому полезно попытаться исправить их различными способами.
Шаг 1.. Сканирование компьютера на наличие вредоносных программ.
Файлы Windows обычно подвергаются атаке со стороны вредоносного программного обеспечения, которое не позволяет им работать должным образом. Первым шагом в решении проблем с файлом explorer.exe или любыми другими системными файлами Windows должно быть сканирование системы на наличие вредоносных программ с использованием антивирусного инструмента. Если по какой-либо причине в вашей системе еще не установлено антивирусное программное обеспечение, вы должны сделать это немедленно
Незащищенная система не только является источником ошибок в файлах, но, что более важно, делает вашу систему уязвимой для многих опасностей. Если вы не знаете, какой антивирусный инструмент выбрать, обратитесь к этой статье Википедии — сравнение антивирусного программного обеспечения
Шаг 2.. Обновите систему и драйверы.

Установка соответствующих исправлений и обновлений Microsoft Windows может решить ваши проблемы, связанные с файлом explorer.exe. Используйте специальный инструмент Windows для выполнения обновления.
- Откройте меню «Пуск» в Windows.
- Введите «Центр обновления Windows» в поле поиска.
- Выберите подходящую программу (название может отличаться в зависимости от версии вашей системы)
- Проверьте, обновлена ли ваша система. Если в списке есть непримененные обновления, немедленно установите их.
- После завершения обновления перезагрузите компьютер, чтобы завершить процесс.
Помимо обновления системы рекомендуется установить последние версии драйверов устройств, так как драйверы могут влиять на правильную работу explorer.exe или других системных файлов. Для этого перейдите на веб-сайт производителя вашего компьютера или устройства, где вы найдете информацию о последних обновлениях драйверов.
Шаг 3.. Используйте средство проверки системных файлов (SFC).

Проверка системных файлов — это инструмент Microsoft Windows. Как следует из названия, инструмент используется для идентификации и адресации ошибок, связанных с системным файлом, в том числе связанных с файлом explorer.exe. После обнаружения ошибки, связанной с файлом %fileextension%, программа пытается автоматически заменить файл explorer.exe на исправно работающую версию. Чтобы использовать инструмент:
- Откройте меню «Пуск» в Windows.
- Введите «cmd» в поле поиска
- Найдите результат «Командная строка» — пока не запускайте его:
- Нажмите правую кнопку мыши и выберите «Запуск от имени администратора»
- Введите «sfc / scannow» в командной строке, чтобы запустить программу, и следуйте инструкциям.
Шаг 4. Восстановление системы Windows.

Другой подход заключается в восстановлении системы до предыдущего состояния до того, как произошла ошибка файла explorer.exe. Чтобы восстановить вашу систему, следуйте инструкциям ниже
- Откройте меню «Пуск» в Windows.
- Введите «Восстановление системы» в поле поиска.
- Запустите средство восстановления системы — его имя может отличаться в зависимости от версии системы.
- Приложение проведет вас через весь процесс — внимательно прочитайте сообщения
- После завершения процесса перезагрузите компьютер.
Если все вышеупомянутые методы завершились неудачно и проблема с файлом explorer.exe не была решена, перейдите к следующему шагу. Помните, что следующие шаги предназначены только для опытных пользователей
Как перезапустить проводник в Windows 10, 7 и других с помощью диспетчера задач
Существует несколько способов, как на компьютере с операционной системой виндовс, перезагрузить проводник. Чаще всего для решения проблемы задействуют диспетчер задач. Инструкция по перезапуску выглядит следующим образом:
- Пользователь в первую очередь должен открыть «Диспетчер задач». Для этого в десятке достаточно правой кнопкой мышки кликнуть по панели задач и из выпадающего списка выбрать строку «Диспетчер задач». Альтернативный вариант — воспользоваться сочетанием горячих клавиш «Ctrl + Shift + Esc».
- На экране отобразится окно диспетчера, где среди доступных встроенных инструментов нужно нажать на вкладку «Процессы», затем найти строку «Проводник». Навести на него курсор мыши и тапнуть правой кнопкой, из выпадающего контекстного меню выбрать «Перезапустить».
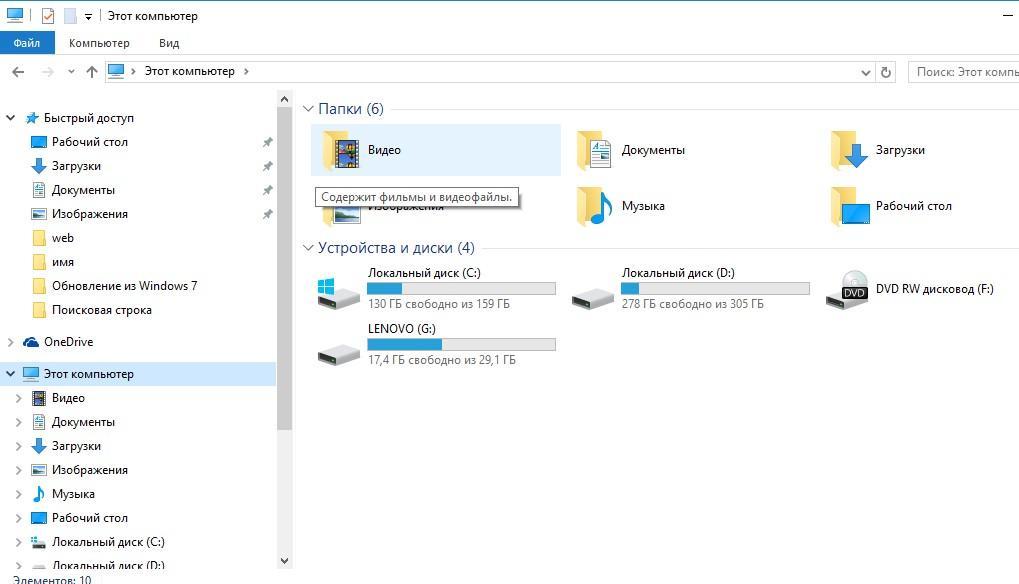
Интерфейс проводника в Windows 10
Обратите внимание! При правильном выполнении вышеперечисленных действий панель задач на несколько секунд погаснет, затем снова отобразится на экране компьютера. Если же в силу некоторых обстоятельств на компьютере не удается открыть диспетчер задач, то нужно воспользоваться другими методами
Если же в силу некоторых обстоятельств на компьютере не удается открыть диспетчер задач, то нужно воспользоваться другими методами.
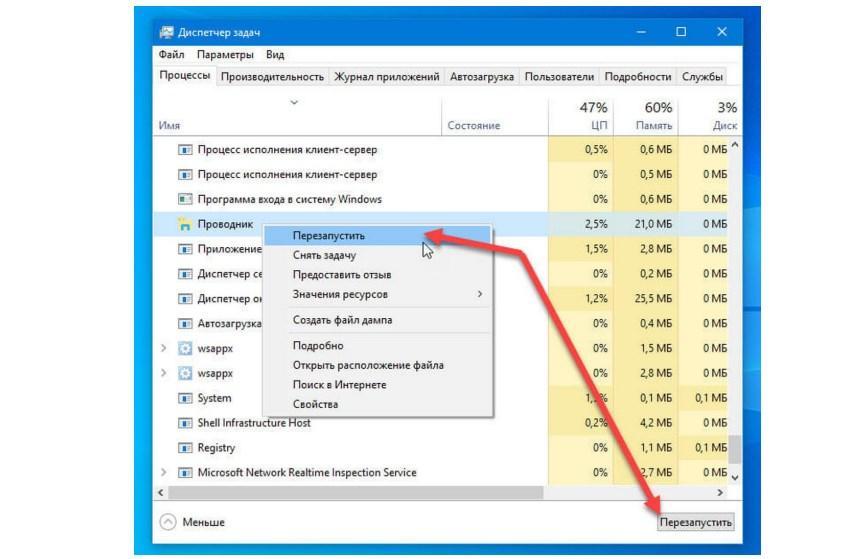
. Перезапуск проводника с помощью диспетчера задач