Как перезагрузить или выключить компьютер удаленно (windows 7,8,8.1,10)
Содержание:
Зачем перезагружать
Роутер — это такое же устройство, как компьютер или планшет. У него есть процессор, оперативная память и постоянная память, в которую записывается управляющая микропрограмма. Точно так же, как и компьютер, роутер может зависнуть или начать «глючить». Из-за чего это происходит?
Основные причины сбоев:
- Сбой работы программы.
- Резкий скачек питания.
- Внешние наводки.
Рассмотрим эти ситуации.
Сбой программы
За работу роутера отвечает управляющая программа, а любая программа неидеальна. В процессе работы в ней накапливаются ошибки и происходят сбои. На компьютере такие сбои приводят к отказу некоторых функций. Чем дольше работает роутер без выключения, тем больше ошибок. Добросовестные производители обычно пишут надежный код и после этого долго тестируют. Так что такие проблемы маловероятны, но возможны.
Например, при длительной непрерывной работе может переполняется память устройства, и оно начинает работать хуже вплоть до полной остановки. Заглючить может и процессор из-за внутреннего сбоя или повышенной нагрузки. Мы можем наблюдать подобные явления на компьютере – когда из-за нехватки памяти или 100% загрузки процессора перестают работать программы, или даже операционная система даёт сбой.
Скачок напряжения
На оборудовании ставится обычно защитная микросхема. Например, произошел скачек напряжения. В результате блок питания выдал некорректное внутреннее напряжение. В этом случае защитная микросхема автоматически перезагружает маршрутизатор. При неисправностях в блоке питания роутер может перезагружаться сам по себе.
Внешние наводки
Оперативная память сильно подвержена воздействию внешних излучений. Конечно, разработчики стараются спроектировать максимально компактное устройство. При этом учитываются влияния различных наводок. Но зачастую очень сильное излучение может повлиять на оперативную память и вызвать программный сбой. Также наводки могут спровоцировать сбои во время обмена информацией между микросхемами. Из-за этого роутер может перестать раздавать интернет до следующей перезагрузки.
Постарайтесть разместить роутер таким образом, чтобы ограничить воздействие на него излучения от других приборов.
Сбои на стороне провайдера вряд ли спровоцируют проблемы на роутере. Конечно, у провайдера может стоять не надежный коммутатор, к которому вы подключены. И тем что вы перезагрузили роутер, — вы просто сбросили линк.
Во всех перечисленных случаях, в первую очередь, проблемы на роутере влияют на качество интернета. Падает скорость или вообще пропадает интернет. В этом случае нужно его перезагрузить.
Что происходит с роутером при перезагрузке?
То же самое, что и с обычным компьютером.
В первую очередь, очищается память устройства. Весь программный мусор удаляется, и роутер начинает работать «с нуля». Настройки при этом, разумеется, сохраняются.
Происходит очистка ARP-таблицы. Маршрутизатор обновит информацию о всех подключенных к нему устройствах.
7 способов перезагрузить компьютер с Windows
- y http-equiv=»Content-Type» content=»text/html;charset=UTF-8″>pe=»1″>
- Из меню «Пуск»
- Используйте меню опытного пользователя в Windows 10
- Alt + Control + Delete вариант
- Использование сочетания клавиш Alt
- Перезапуск со значком ярлыка
- Перезапустите из командной строки или PowerShell
- Использование командной строки
Обратите внимание: некоторые люди используют слово перезагрузка вместо перезагрузки
1. Перезапуск из меню «Пуск»
Windows предлагает возможность перезагрузки как часть меню «Пуск».
- Щелкните значок с логотипом Windows или меню «Пуск» в левом нижнем углу компьютера.
- Щелкните по первому значку «Power».
- Выберите вариант «Перезагрузить».

Перезапустить с помощью меню «Пуск»
Ваш компьютер начнет перезагружаться без предупреждения. Поэтому не забудьте сохранить всю свою работу, прежде чем нажимать кнопку «Перезагрузить».
2. Использование меню опытного пользователя в Windows 10
Следующий вариант — использовать меню опытного пользователя. В меню опытного пользователя есть множество опций для быстрого доступа, которые вы можете получить через Панель управления или меню Пуск. Однако это будет работать только на компьютерах с Windows 10.
- Нажмите ключи.
- Это откроет меню опытного пользователя, похожее на меню «Пуск».
- Нажмите на «Завершить работу или выйти» и выберите «Перезагрузить».
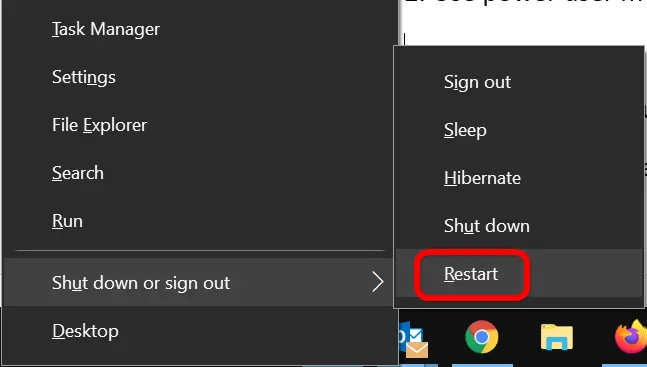
Параметр перезапуска в меню опытного пользователя
3. Alt + Control + Delete.
В Windows есть сочетания клавиш для каждого действия. Вы можете перезагрузить компьютер, используя ключи.
- Нажмите , чтобы открыть экран блокировки.
- Нажмите кнопку «Питание» в правом нижнем углу.
- Выберите вариант «Перезагрузить».
4. Использование сочетания клавиш Alt
Ярлык является одним из самых популярных для закрытия открытых приложений на компьютере с Windows. Вы можете использовать тот же ярлык для перезагрузки компьютера.
- Сначала нажмите клавиши для перехода на рабочий стол. Кроме того, вы также можете нажать кнопку «Показать рабочий стол» в правом нижнем углу панели задач.
- Теперь нажмите клавиши, чтобы открыть диалоговое окно «Завершение работы Windows».

Перезагрузить из меню Alt F4
- Щелкните раскрывающийся список и выберите вариант «Перезагрузить».
- Нажмите «ОК», чтобы перезагрузить компьютер.
Windows запомнит ваш выбор из раскрывающегося списка. Когда вы в следующий раз нажмете «Alt + F4», вы увидите по умолчанию вариант «Перезагрузить» вместо «Завершение работы». Если вы привыкли выключаться, не забудьте снова выбрать эту опцию, чтобы избежать перезагрузки.
5. Перезагрузите с помощью ярлыка.
Windows предлагает любые ярлыки на рабочем столе для выключения или перезагрузки. Вы можете вручную создать ярлык перезапуска, используя приведенную ниже инструкцию:
- Щелкните правой кнопкой мыши на рабочем столе и выберите «Создать> Ярлыки».
- Войти для местоположения и нажмите кнопку «Далее».

Добавить ярлык на рабочий стол для перезагрузки
- Введите имя «Перезагрузка» и завершите создание ярлыка.
- Щелкните значок, чтобы перезагрузить компьютер.
- Вы также можете закрепить ярлык на панели задач для быстрого доступа.

Предупреждение о перезапуске
По умолчанию Windows перезагрузит компьютер через 1 минуту. Вы также получите всплывающее окно с предупреждением при перезапуске. Однако вы можете определить время в секундах для запланированного перезапуска. Например, используя в расположении ярлыка перезагрузит компьютер через 3 минуты.
6. Перезагрузитесь из командной строки или PowerShell.
Если вы находитесь в командной строке или Windows PowerShell, перезапустите прямо оттуда.
- Нажмите , чтобы открыть меню питания.
- Выберите Windows PowerShell или командную строку с опцией администратора.
- Тип в командной строке и нажмите Enter.
- Это мгновенно перезагрузит ваш компьютер.

Перезагрузите из Windows PowerShell
7. Использование командной строки
Вы также можете использовать ту же команду непосредственно в строке «Выполнить».
- Нажмите клавиши, чтобы открыть окно «Выполнить».
- Введите команду и нажмите Enter.

Перезагрузить из Run Prompt
Заключительные слова
Надеюсь, вы узнали, как быстро перезагрузить компьютер с помощью описанных выше методов. Параметр меню перезапуска по умолчанию не отображает никаких предупреждений. Однако такие параметры, как «Выполнить» и «Командная строка», задерживают перезапуск на 1 минуту с появлением всплывающего предупреждения.
Просмотры:
147
Виды перезагрузки в Windows
Возникновение проблем в работе ПК происходит по разным причинам: отказ оборудования компьютера, системные сбои и неполадки, ошибки в работе программ, конфликты между драйверами и т. д.
Процесс перезагрузки на компьютере выполняется разными способами, в зависимости от ситуации и текущих условий. Перезагрузка системы бывает следующих видов:
Аппаратная перезагрузка, или иначе «Hard reboot» — «жесткая» перезагрузка, без первичной подготовки ОС к выключению компьютера. Это самый нежелательный способ из-за того, что после проведения операции перезапуска могут возникнуть ошибки в файловой системе и в программном обеспечении.
Данный вид перезагрузки выполняется пользователем самостоятельно, путем механического нажатия на специальную кнопку, находящуюся на корпусе компьютера. На стационарных ПК для этого используется кнопка перезагрузки «Reset» (Сброс).
На ноутбуках, обычно, нет специальной кнопки для сброса системы, поэтому эту процедуру выполняют с помощью кнопки питания. По сути, это выключение, а затем повторное включение компьютера, а не перезагрузка ноутбука.
Нужно нажать и удерживать кнопку питания, находящуюся на корпусе ноутбука, примерно в течении 5 секунд. После того, как ноутбук отключится, его снова нужно будет включить с помощью кнопки питания для продолжения работы.
Под программной перезагрузкой подразумевается перезапуск системы, проходящий под контролем программного обеспечения. Поэтому данный метод называют «Soft reboot» — «мягкая» перезагрузка.
Автоматическая перезагрузка Windows, иначе внезапный перезапуск системы без видимых причин. Этот вид перезагрузки возникает вследствие сбоев в аппаратном или программном обеспечении. Вместо отображения на «синем экране смерти» (BSoD) STOP-ошибок, операционная система самостоятельно автоматически перезагружает компьютер, чтобы вернуть компьютер в работоспособное состояние.
В Windows 10 по умолчанию включена функция для выполнения автоматической перезагрузки, используемая в случае возникновения неполадок.
Аварийная перезагрузка ноутбука или стационарного ПК — попытка выполнить перезапуск под контролем системы, в случае зависаний ПО и отказов в работе манипуляторов: мыши или тачпада. Аварийная перезагрузка — вид программной перезагрузки. Она выполняется с помощью клавиш клавиатуры и программного обеспечения компьютера.
Необходимо учитывать, что в некоторых случаях, когда клавиши клавиатуры не откликаются на нажатия, программный способ перезапуска операционной системы применить не получится.
Запуск перезагрузки из операционной системы Windows, работающей в обычном режиме не представляет сложности, чего нельзя сказать про состояние зависания компьютера
Поэтому в этой статье акцентировано внимание на возможности перезапуска Windows в более серьезных случаях
В инструкциях этого руководства используются различные способы запуска аварийной перезагрузки компьютера в Windows, выполняемые с помощью клавиш клавиатуры, без использования мыши. Перезагрузка клавиатурой — последний шанс избежать аппаратного перезапуска Windows.
Рестарт через трей
- Найдите в меню пуск приложение «Командная строка» и запустите ее от имени администратора (можно воспользоваться поиском).
- В появившемся черном окошке вводим команду «shutdown /i» (без кавычек), можно просто скопировать команду и вставить, использовав правую кнопку мыши, и нажимаем «Ввод».
- Откроется новое окно – «Диалог удаленного завершения работы».
- Здесь необходимо настроить доступ тех, кто сможет перезагружать рабочий стол Windows удаленно. В группе действий «Компьютеры» вводим имена пользователей, доступ к устройствам которых вы имеете, либо просто нажимаем кнопку «Обзор» и выбираем из списка.
- Выберите то действие (в окошке ниже), которое требуется выполнить, и нажимаем «ОК».
Комбинации клавиш для перезагрузки ноутбука
Перезапуск при зависании необходим для выхода в БИОС, где можно проверить причину программного сбоя. Выбирать метод, как перезагрузить компьютер с помощью клавиатуры, нужно в зависимости от установленной операционки. Общим для всех моделей ноутов, будь то Asus, Lenovo, Aser, Hp или любой другой, является метод перезапуска посредством удерживания кнопки питания. Этот вариант стоит оставить на крайний случай, когда комп не дает реакции на любые действия.

Перед такими радикальными действиями стоит воспользоваться одним из ниже описанных методов, как перезагрузить ноутбук с помощью клавиатуры. В целом они классифицируются в зависимости от текущего состояния техники, т. е. завис комп или же реагирует на действия мыши. Кроме того, следовать той или иной инструкции по рестарту нужно с учетом установленной операционной системы, ведь у каждой существуют свои сочетания клавиш, перезапускающих систему. Главное – не отчаиваться и попробовать осуществить рестарт сначала безопасными, а уже потом более радикальными методами.
Как перезагрузить ноутбук через клавишу «Пуск»
Этот способ, как перезапустить компьютер с помощью клавиатуры, является стандартным. Его стоит применить одним из первых, ведь он является самым безопасным, т. к. все программы смогут подготовиться к выключению. Инструкция по отключению выглядит так:
- В углу слева кликните по значку «Пуск» либо нажмите Win.
- Найдите внизу пункт «Завершение работы», нажимая стрелки, выделите его.
- Нажмите Enter, снова посредством стрелочек выберите команду «выключить» либо «перезапустить».
Как перезагрузить компьютер через диспетчер задач
Второй вариант завершить работу тоже может использоваться при отсутствии отклика указателя мышки или сенсорной панели. Для рестарта выполните следующие действия:
- Одновременно зажмите Ctrl+Alt+Del. Эта комбинация используется в вызове специального меню для смены пользователя или открытия диспетчера задач.
- При операционной системе Windows Vista или 7 в появившемся окошке нажатием стрелок выберите справа внизу «Параметры завершения» и в открывшемся списке выделите «Перезагрузка», затем кликните Enter.

Как перезагрузить компьютер с ОС Windows 8
Сегодня большинство пользователей ПК перешли на Windows 8 или 8.1. Команды для рестарта в ней изменились. Перезагрузка осуществляется посредством зажатия сочетания Win+C. После этого справа появляется боковая панель, где посредством стрелок можно добраться до пункта «Параметры». Затем нужно нажать Enter – выпадет меню с предложенными вариантами отключения. Остается только перейти к пункту перезагрузки и снова воспользоваться Enter.
Как перезагрузить ноутбук клавишами ALT+F4
Следующий вариант, как выключить компьютер с помощью клавиатуры, тоже использует специальную комбинацию кнопок. Она представляет собой сочетание Alt+F4. Оно подходит для любой версии Windows. Сделать перезагрузку можно так:
- Зажмите искомую комбинацию – на экране появится всплывающее меню с вариантами завершения работы.
- Если мышка не откликается, то выберите необходимый пункт стрелками.

Как перезагрузить ноутбук, если он завис
Случается, что ноут перестает реагировать на любые команды. Причиной может быть работа какой-то программы или же игры. В такой ситуации приходится прибегать к перезапуску. Как перезагрузить ноутбук с помощью клавиатуры, когда мышка и тачпад не работают из-за зависания? Воспользуйтесь одним из следующих способов экстренной перезагрузки:
- Нажмите Ctrl+Alt+Delete. Должно открыться новое окно, где справа внизу выберите пункт перезапуска. Делайте это нажатием стрелок. Можете попробовать и запустить диспетчер задач, где снять задачу, вызвавшую зависание.
- Откройте командную строку нажатием сочетания Win+R. В появившемся меню введите текст shutdown/r. Затем нажмите ввод.
- Зажмите кнопку питания. Принудительное выключение применяйте в крайнем случае, ведь оно представляет собой некорректное завершение работы. В результате использования такого метода часто появляются ошибки в виде синего экрана, который пугает многих пользователей.
WinX перезагрузка
Этому методу пользователи дали такое название из-за клавиш Win и Х. Используя такое сочетание, открывают специальное окно, в котором есть список некоторых функций.
К сведению! Это меню впервые появилось в восьмой версии операционной системы Виндовс. Основная задача его – заменить часть команд, располагающихся в меню «Пуск».
Итак, как перезагрузить Windows 10 через WinX:
- Нажать на указанные клавиши одновременно (языковая раскладка не имеет значения).
- Нажать на раздел «Завершение работы».
- Откроется новое окно, в котором требуется выбрать функцию «Перезагрузка».
Теперь ничего нельзя трогать. Через несколько секунд система начнет закрывать все запущенные программы и начнется процесс перезагрузки компьютера. Любой пользователь ПК может перезагрузить компьютер с клавиатуры Windows 10, ведь это очень легко.
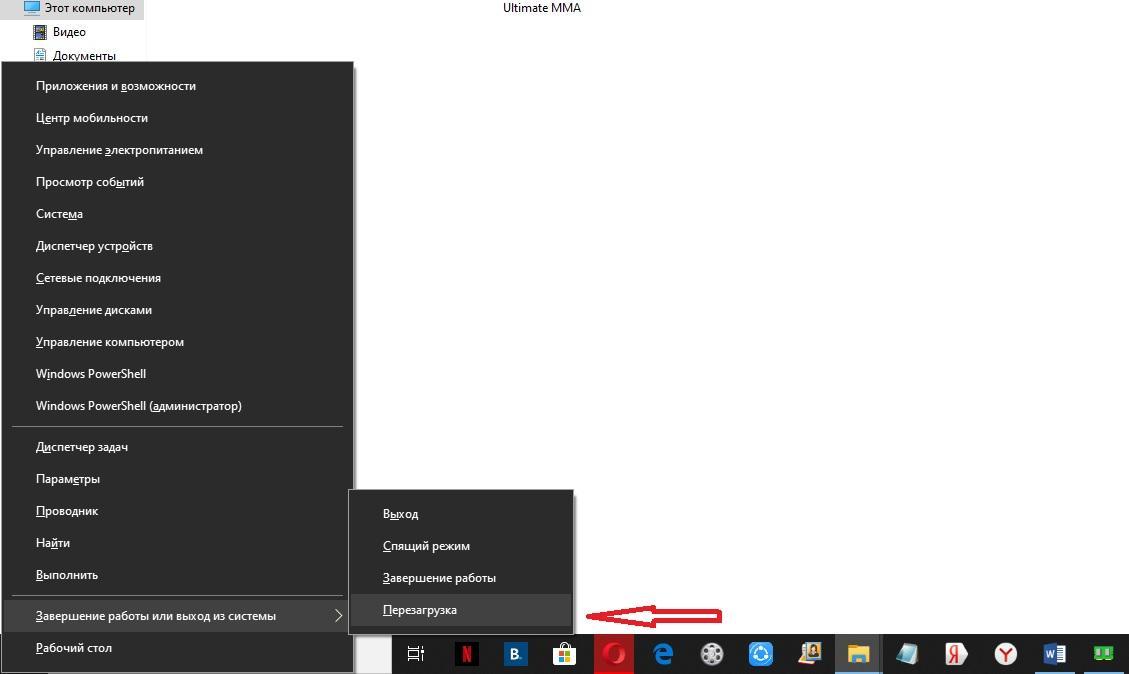
Перезагрузка системы с помощью клавиш «Win» и «Х»
Все способы выключения Windows 10
Поскольку меню питания отвечает не только за перезагрузку, но и за спящий
режим, гибернацию и завершение работы, способы выключения компьютера на
Windows 10 практически идентичны описанным выше способам перезагрузки
Windows 10.
Первый способ
Первый способ выключить Windows 10 классический – через меню Пуск. Нажмите
на меню Пуск в левом нижнем углу, а затем нажмите на иконку питания и
выберите Завершение работы.

Примечание: на компьютерах с поддержкой быстрого старта описанное выше действие выполняет гибридное отключение работы, которое в дальнейшем
позволяет быстрее включить компьютер (питание при этом можно полностью
отключать без каких-либо нюансов). Полное завершение работы можно
выполнить с зажатой кнопкой Shift.
Второй способ
Второй способ подразумевает выключение компьютера на Windows 10 через
контекстное меню Пуск. Нажмите правую кнопку мыши по кнопке Пуск (или
нажмите кнопки Win + X на клавиатуре). В появившемся меню выберите
Завершение работы или выход из системы – Завершение работы.

Третий способ
Третий метод выключить компьютер на Windows 10 – сочетание клавиш Ctrl + Alt + Delete. Как и в случае с перезагрузкой, срабатывает из любой игры/приложения и часто позволяет привести компьютер «в чувства», если он завис.
Нажмите на кнопку питания в правом нижнем углу и кликните Завершение работы.

Четвертый способ
Вы можете выключить Windows 10 с помощью четвертого метода, который
заключается в использовании команды в Командной строке или интерфейсе
«Выполнить» (вызывается кнопками Win + R).
Введите следующую команду:

Как и в случае с перезагрузкой, число после параметра t обозначает время в
секундах. Чтобы не вводить лишние символы, воспользуйтесь сокращенной
версией этой команды: .
После нажатия на кнопку Enter система сразу же завершит работу.
Пятый способ
Пятый метод – комбинация клавиш Alt + F4
Важно! Она
срабатывает только при условии, что пользователь находится на рабочем столе
и на экране нет окон в фокусе. В противном случае эта комбинация
срабатывает как команда закрыть окно текущего приложения

Если у вас нет открытого приложения, на экране появится меню питания с
логотипом Windows 10. Из выпадающего меню вы можете выбрать нужную вам
опцию. В данном случае – Завершение работы. Нажмите Ок и компьютер выключится.
Шестой способ
Шестой и последний метод – физическая кнопка на корпусе устройства, правда
срабатывает он не всегда. То, что происходит при простом нажатии на кнопку
питания, определяют настройки Windows и в различных устройствах они могут
быть разными. К примеру, не выключить компьютер, а перевести его в спящий
режим. Вы можете сменить этот параметр следующим образом:
- Нажмите Win + X и выберите Управление электропитанием.
- В новом окне нажмите Дополнительные параметры питания в правой части
окна или снизу, если у вас узкое окно. - В новом окне слева нажмите Действие кнопки питания.
- В новом окне из выпадающего списка выберите Завершение работы или другое нужное вам действие.
- Сохраните изменения с помощью кнопки Сохранить изменения.
Подсказка: длинное нажатие на физическую кнопку питания на корпусе
компьютера всегда принудительно завершает работу компьютера, но мы
рекомендуем пользоваться ею только в крайних случаях, когда не срабатывают
остальные методы.
На этом все. Теперь вы знаете все способы перезагрузить Windows 10 или
выключить компьютер c Windows 10.
Эта статья — совместный труд и , она написана в соавторстве.
Узнавайте о новых статьях быстрее. Подпишитесь на наши каналы в Telegram и .
Судя по тому, что вы читаете этот текст, вы дочитали эту статью до конца. Если она вам понравилась, поделитесь, пожалуйста, с помощью кнопок ниже. Спасибо за вашу поддержку!
Вы здесь:
Главная страница » Windows » Windows 10 » Все способы выключить или перезагрузить компьютер с Windows 10
Перезапуск «Проводника» в Виндовс 10
Перезапустить «Проводник» может потребоваться не только в тех случаях, когда в его работе возникают проблемы, но и после установки некоторого программного обеспечения (например, добавляющего новые элементы в интерфейс файлового менеджера). Говоря о последнем варианте, зачастую достаточно просто закрыть его и затем открыть любым из доступных в Windows 10 способов, о которых мы писали ранее в отдельной статье. Далее речь пойдет именно о перезапуске.
Способ 1: «Диспетчер задач»
Использование данной оснастки будет особенно актуально, когда выполнить перезапуск «Проводника» требуется для восстановления его работоспособности, например, в случае зависания или отключения (зачастую вместе с ним «исчезает» и рабочий стол).
- Нажмите клавиши «CTRL+SHIFT+ESC» или выполните клик правой кнопкой мышки (ПКМ) по панели задач и выберите в контекстном меню соответствующий пункт для запуска «Диспетчера задач».

Ознакомьтесь со списком активных процессов в одноименной вкладке и, если найдите в нем «Проводник», выделите его нажатием левой кнопки мышки (ЛКМ), после чего воспользуйтесь ставшей активной кнопкой «Снять задачу».
Отметим, что последняя будет доступна только в том случае, если файловый менеджер действительно завис и не отвечает. В обычном же состоянии вместо нее будет кнопка «Перезапустить», нажатие которой и решает нашу сегодняшнюю задачу, то есть выполнение следующего шага не потребуется.
Принудительно «Снять задачу», даже если в этом нет необходимости, можно через контекстное меню.

Если вы не нашли «Проводник» в списке активных процессов или уже закрыли его (сняли задачу), для повторного запуска воспользуйтесь вкладкой меню «Файл», в которой выберите пункт «Запустить новую задачу».
В появившееся окно введите указанную ниже команду и нажмите кнопку «ОК» или «ENTER». Дополнительно имеется возможность запуска новой задачи с правами администратора — для этого нужно просто установить галочку возле подчеркнутого на изображении ниже пункта.

Вот так просто можно выполнить повторный запуск «Проводника», если он вылетел, завис или не открывается.
Способ 2: «Командная строка»
Еще один вариант перезапуска встроенного в операционную систему файлового менеджера заключается в использовании консоли, в которую потребуется ввести всего две команды.
Способ 3: PowerShell
Данная оболочка является усовершенствованным аналогом рассмотренной выше консоли и не менее эффективно справляется с решением нашей сегодняшней задачи.
- Выполните действия из шагов №1-2 предыдущего способа, только в этот раз в поисковую строку вводите запрос PowerShell. Не забудьте запустить ее от имени администратора, выбрав соответствующий пункт справа.

Остановите работу «Проводника» путем ввода обозначенной ниже команды и нажатия «ENTER».

Повторно запустите процесс, указав и выполнив следующую команду:

Как и в предыдущем случае, «Проводник» будет перезапущен, а его нормальная работоспособность восстановлена.
Способ 4: BAT-файл
Если с проблемами в работе файлового менеджера Windows 10 вам приходится сталкиваться хотя бы время от времени, то есть такое его поведение не является единичным случаем, разумным решением будет автоматизировать процесс перезапуска. Для этого нужно создать специальный пакетный файл.
Перезагрузка в Windows 7
Теперь поговорим о том, как совершить перезагрузку на такой операционной системе, как Windows 7.
Первое средство
Чтобы перезагрузить компьютер с помощью клавиатуры Windows 7 нам нужно открыть меню «Пуск».
Для этого нажимаем кнопочку Win на клавиатуре. У нас открывается наше меню.
Затем мы сначала жмем стрелочку «вправо» на клавиатуре, и у нас выбирается пункт «Завершение работы».
После этого мы опять жмем эту же стрелочку, где у нас откроется контекстное меню в котором нам нужно будет выбрать стрелочками «вверх» и «вниз» пункт «Перезагрузка» и нажимаемEnter.
Если у Вас были открыты какие-то приложения, то, скорее всего, перед этим появится окно с перечнем приложений и пунктами «Перезагрузить принудительно» и «Отменить».
Здесь Вы опять же выбираете соответствующий пункт и подтверждаете свой выбор.
Второе средство
Рестарт системы с помощью cmd-строки. Есть несколько методов её вызова. Это можно сделать такими способами:
- Нажимаем кнопки Win + R. В открытом окне мы пишем «cmd» и подтверждаем.
- Выбираем кнопку Win. У нас открывается меню «Пуск». Тут мы пишем «cmd» или «командная строка». С помощью стрелок выбираем нам нужное приложение и подтверждаем.
Если Вам нужно более подробное объяснение по включению командной строки, то его можно найти выше.
В открытом окне мы пишем это:

Команда для ребута системы
Третье средство
Чтобы совершить перезагрузку системы нам необходимо сделать следующее: сначала нам нужно выйти из учетной записи пользователя. Для этого мы жмем кнопки Win+L.
После этого должен произойти выход на страницу выбора учетной записи. Там с помощью клавиши Tab на нужно выделить кнопку «Завершение работы».
Когда мы её выделили с помощью стрелок или клавиши Tab нам нужно открыть контекстное меню, где мы выберем кнопку «Перезагрузить компьютер».
После подтверждаем свой выбор.
Четвертое средство
В данном пункте мы рассмотрим метод перезагрузки с помощью клавиш Alt+F4.
Мы нажимаем это сочетание кнопок и у нас откроется диалоговое окно, где мы с помощью стрелок сможем выбрать нужный нам пункт и выполнить перезагрузку.
Также, если у Вас открыты какие-то приложения, которые не дают совершить перезагрузку, вы можете с помощью же этого сочетания клавиш закрыть эти программы.
Пятое средство
Сейчас мы воспользуемся всем знакомым сочетанием кнопок Ctrl+Alt+Delete.
Жмем его, после чего у нас открывается подобное диалоговое окно:

Диалоговое окно, которое вызывается клавишами «Ctrl» + «Alt» + «Delete»
Затем с помощью Tab мы выделяем красную кнопку в правом нижнем углу.
С помощью стрелок или же опять клавиши Tab нам нужно открыть контекстное меню, где будет пункт «Перезагрузка».
Подтверждаем наш выбор.