Как повернуть видео на 90 градусов и сохранить? vlc media player
Содержание:
- Через панель управления
- Как перевернуть видео в Windows Media Player
- Способ 3: Установленный на компьютере видеоплеер
- Windows Movie Maker
- Как перевернуть видео на компьютере и сохранить?
- Как перевернуть видео в windows media player?
- На телефоне
- Учимся пользоваться программой VirtualDub
- Перевернуть видеоролик без сторонних программ
- Используем онлайн сервис
- Как перевернуть видео с помощь онлайн-сервиса
- Вопросы и ответы
- Как перевернуть видео на компьютере при просмотре?
- Настройки, используемые для графического адаптера
- Способ 1: Приложение «Видеоредактор» (Windows 10)
- Удобные онлайн-сервисы
- Как применить усложнённый эффект вращения к видео
- Выводы статьи
Через панель управления
Так как с помощью горячих клавиш не всегда можно вернуть экран в исходное положение, нужно рассказать про другой способ:
- Заходим в панель управления. После чего в раздел «Все элементы панели управления». Оттуда в подраздел «Экран» и кликаем на пункт «Разрешение экрана». Однако намного проще (для windows xp, windows 7 и пр.) сделать это через клик правой кнопкой мыши на рабочем столе. Для устройств с windows 10 нужно зайти в «Параметры», затем в «Система» – «Экран».
- Далее нас интересует опция, которая называется «Ориентация». Рядом с ней будет кнопка с раскрывающимся списком. Нужно всего лишь выбрать необходимый вариант. В основном положение «альбомная» указано по умолчанию. Если вы хотите повернуть экран на 90 градусов, то следует установить книжную ориентацию. Несложно догадаться, что поворот на 180 градусов – это «альбомная перевернутая».
- Выбрав нужную ориентацию, не забудьте сохранить изменения. Для этого жмите кнопку «Применить», а потом «Ок».
Проще всего перевернуть изображение монитора на компьютере с виндовс 10:
- Достаточно кликнуть правой кнопкой мыши на любом свободном участке рабочего стола.
- Затем выбрать раздел «Параметры графики».
- Откроется меню, где дальше кликаем на пункт «Поворот».
- Выбираем один из 4 вариантов: поворот на 0, 90, 180 или 270 градусов.

Следует отметить, что данный способ (через панель управления) универсален. Он работает и на ноутбуках, и на настольных ПК
При этом не важно, какая видеокарта (подходит и для интегрированных) и от какого производителя установлена
Как перевернуть видео в Windows Media Player
В стандартном плеере Windows 10, 8 и 7 отсутствует функция поворота видео. Поэтому следует это сделать в программе-редакторе, сохранить файл и затем просматривать в правильной ориентации. Но если нет времени этим заниматься, или на компьютере не установлен подходящий редактор, можно воспользоваться функцией поворота экрана.
Есть быстрый способ повернуть изображение при помощи горячих клавиш:
- Ctrl + Alt + стрелка влево или вправо;
- Ctrl + Alt + стрелка вниз или вверх.
Данные команды срабатывают не на всех устройствах, это зависит от марки установленной видеокарты и программного обеспечения. Если быстрые клавиши не помогли, надо выполнить следующие действия:
- Кликнуть на рабочем столе правой кнопкой мыши.
- В открывшемся меню выбрать пункт «Разрешение экрана».
- В пункте «Ориентация» из выпадающего списка выбрать нужный вид: Портретный, Альбомный перевернутый или Портретный перевернутый.
Также это можно сделать следующим образом:
- Через меню «Пуск» зайти в «Панель управления».
- Перейти в «Оформление и персонализация».
- Выбрать пункт «Экран».
- В меню слева выбрать пункт «Настройка разрешения экрана».
- Изменить ориентацию изображения.

После просмотра видеоролика — вернуть экран в исходный вид. Эти действия хороши, когда надо срочно посмотреть видео. Но каждый раз менять настройки просмотра не удобно. Для изменения файла следует воспользоваться редактором. С его помощью можно повернуть изображение и сохранить файл. После этого видео всегда будет в нужной ориентации.
Способ 3: Установленный на компьютере видеоплеер
Использование установленного на компьютере видеоплеера от стороннего разработчика — последняя возможность перевернуть видео без скачивания дополнительного софта. Встроенные в ОС плееры не поддерживают такую функцию, к тому же многие пользователи сразу же после инсталляции Windows скачивают свой любимый плеер и воспроизводят ролики только через него. В отдельных инструкциях по следующим ссылкам вы найдете описание переворота видео в трех разных популярных плеерах и сможете определиться, какая инструкция окажется подходящей конкретно в вашем случае.
Подробнее:Учимся поворачивать видео в VLC Media PlayerПоворот видео в Media Player ClassicКак развернуть видео в KMPlayer

Опишите, что у вас не получилось.
Наши специалисты постараются ответить максимально быстро.
Windows Movie Maker
Встроенная в операционные системы Windows бесплатная программа для переворота видео. Программа не обладает широкими возможностями для нелинейного монтажа видео, однако может помочь в быстрой обрезке роликов и их повороте. Также софт имеет небольшую библиотеку встроенных эффектов перехода. Полноценно монтировать ролики в данной программе вряд ли получится. Многих инструментов сильно не хватает.
Единственное, с чем программа хорошо справляется — создание простых слайд-шоу и выполнение вышеперечисленных функций: обрезка, поворот, склейка. Стоит отметить, что программа сохраняет видео исключительно в формате WMV, не справляется с обработкой видео файлов больших размеров, долгое время не обновляется, а в последних версиях Windows была и вовсе заменена другими более совершенными инструментами.
 Интерфейс Movie Maker
Интерфейс Movie Maker
Как перевернуть видео на компьютере и сохранить?
Если с простым поворотом видео на компьютере при просмотре результат можно получить сразу, то при реальной замене картинки в видео (конвертации), придется подождать пока процесс пересоздания ролика не будет закончен и не сохранен в соответствующий файл. Кроме того, сами программы часто достаточно сложны. Хотя, это и не касается первой программы.
Как перевернуть и сохранить видео с Free Video Flip and Rotate
Задача перевернуть и сохранить видео настолько часто встречается у людей, что для ее решения были созданы специальные программы. И одной из них является программа Free Video Flip and Rotate, чьей единственной задачей является разворот и отражение картинки с последующим сохранением (конвертацией), что собственно нам и требуется. Итак, сам способ:
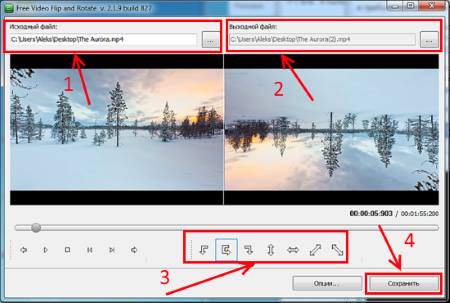
- Откройте программу
- В левой верхней части выберите «Исходный файл» (ваше видео)
- В правой верхней части выберите «Выходной файл» или оставьте вариант по умолчанию
- В области с иконками стрелочек выберите необходимый тип трансформации (поворот и отражение)
- Затем нажмите кнопку «Сохранить»
- Дождитесь конца конвертирования
- Теперь, у вас на руках нужное видео
Как видите, процесс до безумия прост и легок. Однако, если вам потребуется что-то еще сделать с видео, то к сожалению, потенциал программы не позволит. Поэтому, имеет смысл ознакомиться со следующим способом.
Как перевернуть и сохранить видео с Avidemux
В этом способе будет использоваться редактор Avidemux. Учтите, что программа представляет собой профессиональный продукт для редактирования видео, от чего изначально содержит гораздо больше функций и возможностей. Поэтому, с ней придется немного повозится. Но, пусть вас это не пугает, сама инструкция не особо большая. Кроме того, чуть ниже имеется соответствующий ролик по использованию Avidemux.
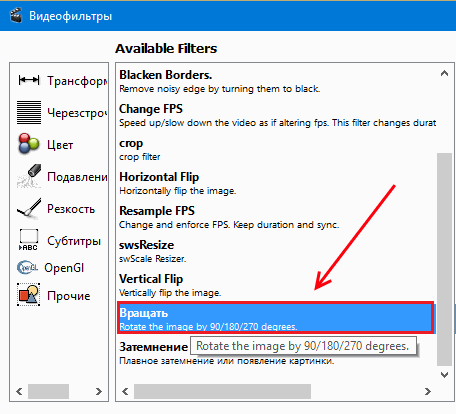
- Откройте видео с помощью пункта «Open Video» или из меню «Файл — Открыть видео»
- Далее откройте меню «Видео» («Video») и выберите пункт «Фильтры» или щелкните по кнопке «Фильтры» в области «Video Output»
- Выберите в списке слева пункт «Трансформация» («Transform»)
- В правой области выберите пункт «Вращать» («Rotate»)
- Затем укажите необходимый угол наклона видео. Кстати, там так же доступна возможность «Preview», позволяющая просмотреть видео до его конвертации и реального поворота
- Нажмите кнопку «ОК»
- В списке фильтров «Active Filters» должен появиться пункт «Вращать» («Rotate»)
- Теперь, выберите выходной формат в области «Video Output» (avi, mpeg и так далее)
- После чего нажимаем «Сохранить» («Save Video») или комбинацию «Ctrl + S»
- Дождитесь окончания процесса
- Фильм готов
Если вы успели заметить, то у программы есть достаточно много интересных и полезных инструментов, так что если вы остановите свой выбор на ней, то она еще ни раз выручит вас в будущем.
Примечание: К сожалению, с переводом у программы не все очень хорошо, поэтому в зависимости от версий часть пунктов будет не на русском языке.
И на закуску, видео на тему как перевернуть видео на компьютере с помощью Avidemux, в котором достаточно подробно описан весь процесс.
Теперь, вы знаете о переворачивании изображения видео, о том, как сохранить полученный результат, а так же о разнице в подходах.
- Как узнать объем памяти видеокарты?
- Как перевернуть экран на ноутбуке с Windows?
Как перевернуть видео в windows media player?
Мы подошли к очень популярному способу – с использованием проигрывателя windows media player, поддерживаемого версиями Windows 8, 10 и 7. При обычном просмотре видео мы не можем сразу повернуть видео в том направлении, которое нам необходимо, поэтому следует прибегнуть к помощи видеоредактора.
Если же вам необходимо просмотреть видео только один раз и нет потребности его сохранять, вы можете использовать следующий способ. 
- В панели управления (в поле «Просмотр» в верхнем правом углу ищем «Значки») выбираем кнопку «Экран».
- Слева появится опция «Настройка разрешения экрана». Жмем.
- В окне появляется поле «Ориентация» выбираем необходимый формат и параметры поворота экрана.
- Выбираем необходимый параметр и смотрим видео.
На телефоне
Через функцию «Автоповорот»
Самый простой способ повернуть изображение — это включить функцию «Автоповорот». На телефоне Андроид для этого нужно опустить верхнюю шторку (провести пальцем сверху вниз) и нажать на соответствующий значок.
А на Айфоне — провести пальцем снизу вверх и выбрать «Поворот экрана».
В приложениях
Google Фото
Ссылки на установку:
На заметку. На телефонах с системой Андроид приложение Google Фото обычно установлено по умолчанию.
1. Запустите приложение и откройте в нём видео.
2. Тапните по иконке с настройками.
3. Нажмите кнопку «Повернуть» и разверните ролик в нужное положение.
MX Player
Ссылки на установку:
Один из самых популярных плееров для смартфонов. Изменить вид видео можно прямо во время воспроизведения, тапнув по иконке в верхнем меню.

С помощь видео редактора
После запуска нажимаем на кнопку «Create New».
Выбираем файл из галереи. В нижней части программы есть кнопки для изменения положения.
Вот и всё! Можно продолжить просмотр ролика или применить действие и сохранить новый файл.
Учимся пользоваться программой VirtualDub
Как уже было отмечено выше, это бесплатный софт, который позволяет работать с видео. Несмотря на то что интерфейс на английском языке, трудностей возникнуть не должно, так как всё выполняется буквально в несколько кликов. Как всегда, нужно добавить сначала видео. После этого выбираем вкладку «Video». Там вы увидите несколько строк, нам нужна под названием «Filtres». Также можно воспользоваться горячими клавишами: в главном меню программы нажимаете Ctrl+F. Вы увидите окно, в котором нужно выбрать «Добавить», то есть «Add». После этого кликаем на «rotate», а затем «ок». Вот и всё, остаётся выбрать угол поворота (90, 180 или 270 градусов). Сохраняете результат и наслаждаетесь просмотром.
Перевернуть видеоролик без сторонних программ
Можно ли снятое видео повернуть, не скачивая сложные программы для монтажа? Ответ: можно. Если вы являетесь пользователем такой операционной системы, как Windows, вам доступно встроенное программное обеспечение для работы с видеофайлами.
С помощью этого ПО можно проводить все базовые операции: обрезать, переворачивать, добавлять визуальные и звуковые эффекты, регулировать громкость звука и много других функций.
Для пользователей Виндовс существует приложение Win Movie Maker. В программе можно перевернуть ролик за один раз на 90 градусов. Чтобы повернуть изображение ролика на 180, необходимо повторить процедуру. Приложение доступно для ОС windows 7/8 и 10 версий.
Следуйте инструкции, чтобы повернуть изображение в приложении Win Movie Maker (входит в стандартную группу приложений windows media):
Откройте ролик, который нужно перевернуть с помощью программы. Утилита поддерживает ролики всех популярных форматов, в частности mp4 и avi;
Открытие видео в приложении Movie Maker
Нажмите на вкладку «Редактирование» и найдите кнопку перевернуть. Выберите необходимое положение и нажмите на соответствующую клавишу, как показано на рисунке;
Клавиши для изменения положения изображения
Откройте вкладку главного меню программы и сохраните перевёрнутый ролик. Выберите формат конечного файла и папку, в которую будет сохранен файл. Процесс преобразования может занять продолжительное время.
Сохранение файла в приложении
Используем онлайн сервис
Как еще перевернуть видео без программ на компьютере? Самый популярный, проверенный веб-продукт, способный быстро повернуть видеоролик – ресурс RotateMyVideo.net.

Самое примечательное, что он позволяет поменять положение ролика за несколько минут. Инструкция по работе с ним проста:
- переходите на сайт сервиса;
- на основной странице ищите клавишу синего цвета Pick Video, она поможет выбрать видео с компьютера;
- выбираете необходимый файл;
- дожидаетесь загрузки на сервис;
- в появившемся меню выбираете новое положение ролика и кликаете «Повернуть». Процесс изменения ракурса занимает несколько минут, все зависит от размера файла;
- сохраняете изменения и скачиваете результат на свой ПК.
Продукт для «яблочных» устройств – IMovie
Любой обладатель девайса iOS может скачать в AppStore данное приложение. Для активации функции поворота придется воспользоваться специальными плагинами.

В IMovie есть возможность поворота видео со смартфона. Кроме того, программой могут пользоваться владельцы Айфонов, монтировать и обрабатывать материал, снятый на этот аппарат.
Перевернуть видео можно так:
- во-первых, отправляете нужный файл в программу, путем нажатия в основном меню пункта Файл и клавиши Импорт;
- во-вторых, после отображения ролика в окне утилиты, кликаете по вкладке Crop и потом клавише Rotate. Отмечаете градус разворота и сторону;
- в-третьих, сохраняете изменения и выходите из программы.
Прежде чем начать поворачивать видеоролик, следует отметить функцию «Fit», чтобы картинка автоматически не обрезалась до нужного размера.
Как перевернуть видео с помощь онлайн-сервиса
 В интернете можно найти огромное количество сервисов, помогающих повернуть видеофайл. Почти все они работают по одному и тому же алгоритму.
В интернете можно найти огромное количество сервисов, помогающих повернуть видеофайл. Почти все они работают по одному и тому же алгоритму.
Большинство сайтов помимо поворота изображения могут менять формат, что также может быть полезно пользователю. Чтобы найти такой сайт нужно ввести в поисковую строку «Перевернуть видео онлайн» или что-то подобное.
Зайдя на сайт, нужно найти пункт «Повернуть». После этого загрузить на сайт видео. Обычно это делается простым переносом или с помощью кнопки «Обзор». После этого в настройках найти пункт, который обычно называется «Повернуть», «Rotate» или что-то подобное. После всех этих действий нужно найти в самом низу кнопку, нажав на которую видео будет перевёрнуто. Дальше следует дождаться конца и скачать видео с сервера на компьютер.
Для того чтобы повернуть изображение на компьютерах с операционной системой Windows, можно использовать различные методы. Главное, с самого начала понять, что именно нужно сделать, и следовать инструкциям этой статьи.
Вопросы и ответы
| Вопрос | Ответ |
|---|---|
| Какие функции предлагают онлайн-сервисы? | С помощью бесплатного онлайн-видеоротора вы можете мгновенно поворачивать цифровые видеоролики легко и надежно, одним нажатием кнопки |
| Возможно ли ротация фильма без потери качества? | Это невозможно при использовании сжатых видео форматов, которые обычно используются. При каждом повороте будет происходить небольшая потеря качества. Если вы выберете наивысшее качество, видео не испортится, но полученный файл будет больше, чем исходный |
| Какие видеоформаты поддерживаются в качестве входных форматов? | Большинство онлайн-сервисов поддерживают все стандартные видеоформаты |
| Какие персональные данные хранят онлайн-редакторы? | Хотя чисто гипотетически подобные сайты могут собирать и хранить вашу персональную информацию, большинство из них запоминают лишь IP-адрес вместе с датами и временем доступа – это неизбежно из-за технической работы веб-сервера |
Как перевернуть видео на компьютере при просмотре?
Возможность перевернуть видео на компьютере во время просмотра, к сожалению, доступна не во всех медиаплеерах, поэтому сейчас мы расскажем как это можно сделать в двух популярных плеерах, а так же предоставим ссылки на скачивание.
Переворачиваем видео в VLC Media Player
Медиаплеер VLC Media Player это достаточно известный и популярный продукт для воспроизведения фильмов и музыки. Он содержит в себе массу различных инструментов и функций, и одной из таких является возможность перевернуть видео на компьютере при просмотре. Для того, чтобы это сделать понадобится выполнить несколько несложных шагов:
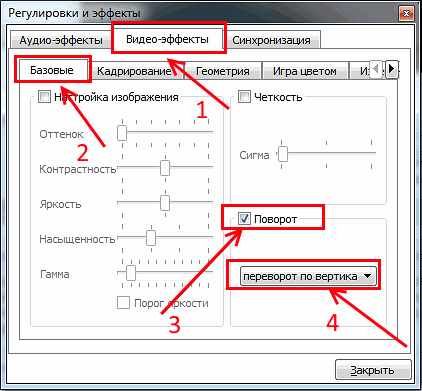
- Во время просмотра видео, откройте меню «Инструменты»
- Перейдите в пункт «Эффекты и фильтры»
- Переключитесь на вкладку «Видео-эффекты»
- Во вложенной области переключитесь на вкладку «Базовые», если она не выбрана
- Включите пункт «Поворот»
- Выберите нужный тип поворота 90/180/270 градусов
- Закройте настройки
- Видео на экране должно быть перевернутым
Как видите, ничего сложного нет и вы можете перевернуть видео так, как вам это необходимо. Кстати, вы так же можете исследовать вкладки и найти массу интересных возможностей. Например, нередко графический эквалайзер спасает при просмотре поврежденного или видео с плохим звуком.
Переворачиваем видео в Media Player Classic
Всегда хорошо, когда есть альтернативные способы. И медиаплеер Media Player Classic является одной из них. Этот проигрыватель достаточно известен и популярен. Он так же входит в распространенный набор кодеков K-Lite. И с ним перевернуть видео на компьютере еще проще. Достаточно открыть ролик и во время просмотра воспользоваться одной из следующих комбинаций клавиш:
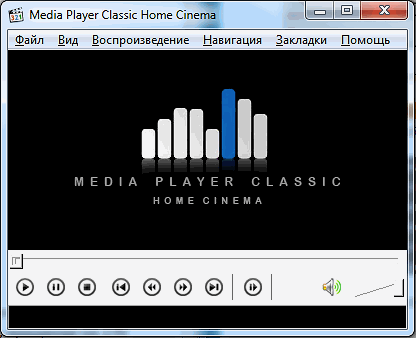
- «ALT + NUMPAD 1» — Наклон изображения на экране против часовой стрелки
- «ALT + NUMPAD 2» — Отражение видео по вертикали
- «ALT + NUMPAD 3» — Поворот против часовой стрелки (в некоторых версиях может быть смена на 90 градусов вместо произвольного)
- «ALT + NUMPAD 4» — Вращение ролика по горизонтали
- «ALT + NUMPAD 6» — Отражение видео по горизонтали
- «ALT + NUMPAD 8» — Вращение изображения на экране по вертикали
Как видите, этот способ еще проще и вам не нужно ничего искать в меню и настройках. Причем вы можете менять видео прямо во время просмотра, ролик при этом не будет тормозить. Однако, на ноутбуках обычно нет соответствующей колодки клавиш, поэтому комбинации могут отличаться или нужно будет нажимать дополнительные клавиши.
Настройки, используемые для графического адаптера
Мало кто знает, но для поворота изображения на 90 градусов можно использовать и возможности видеокарты компьютера. При этом оперативная система ПК не играет никакой роли. Необходимо только понимать то, что настройка определенных параметров потребуется также и для некоторых опций экрана. Это должно быть осуществлено непосредственно в самой операционной системе и продублировано программой графического адаптера. Здесь хотелось бы уточнить, что если используются какие-либо дополнительные приложения управления, то могут появляться совершенно новые опции, которые будут недоступны в Виндовс. Это в большей степени относится к таким видеокартам, как Radeon или Nvidia, а что касается других, то у них данные настройки отсутствуют даже в DirectX.
Способ 1: Приложение «Видеоредактор» (Windows 10)
В Windows 10 есть встроенное приложение, предназначенное для выполнения простейшего видеомонтажа. Его функциональности вполне хватит для того, чтобы не только повернуть ролик, но и обрезать его, склеить с другим или добавить музыку. Однако дополнительные действия осуществляются только по личному желанию пользователей, а основная задача выполняется так:
- Откройте меню «Пуск» и через поиск отыщите «Видеоредактор».

Создайте новый пустой проект, кликнув по специально отведенной для этого плитке.

Задайте ему название или оставьте как есть — все равно его можно будет изменить перед сохранением.

В блоке справа щелкните на «Добавить» для перехода к выбору файла.

В открывшемся окне «Проводника» отыщите необходимый видеоролик и добавьте его.

Процесс загрузки займет некоторое время, поэтому сейчас просто ожидайте.

Перетащите элемент из библиотеки на таймлайн, чтобы начать редактирование.

Используйте кнопку поворота, нажав ее несколько раз для достижения требуемого эффекта.

Следите за тем, как поворачивается картинка в окне предпросмотра, и кликайте по той же кнопке до тех пор, пока не добьетесь желаемого результата.

Если нужно, реализуйте остальные действия, связанные с редактированием контента, используя встроенную функциональность приложения.

После этого останется кликнуть по «Завершить видео».

Укажите для него качество, отталкиваясь от приемлемого конечного размера файла.

В разделе «Дополнительно» убедитесь, что установлена галочка для использования аппаратного кодирования, и ознакомьтесь с предупреждением от разработчиков.

Снова появится окно «Проводника», где поменяйте имя файла и выберите для него место на компьютере.

Ожидайте окончания экспорта, следя за прогрессом в окне Видеоредактора.

Ролик автоматически воспроизведется по завершении, а вы сможете убедиться в том, что поворот выполнен успешно.

Как видно, рассмотренное приложение отлично справляется со своей основной задачей, позволяя за считанные минуты выполнить поворот видео и сохранить его в качестве отдельного файла. Возможно, в будущем функциональность программы расширится, поэтому можете следить за его обновлениями, если желаете использовать на постоянной основе.
Удобные онлайн-сервисы

Процесс сохранения может занять некоторое время. Это нормально Продолжительность операции переворачивания и сохранения ролика зависит от величины файла, скорости интернета и выполняемых ПК дополнительных задач. Главное, пока не закончится процесс сохранения онлайн ресурс (касается любых сервисов, используемых в режиме реального времени) не закрывать, иначе придется начинать все заново. Бывает так, что видеофайл нужно не только повернуть, но и переформатировать. Тогда лучше выбрать сайт rotatevideo.org.
Основная проблема переворота кадров видеофайла заключается в выборе наиболее комфортной в использовании программы или сервиса. Поэтому имеет смысл попробовать несколько. Для объемных роликов лучше подойдут инсталлированные на компьютер приложения — они быстрее и удобнее, а для небольших — онлайн ресурс.
Многие пользователи сталкивались с неправильно сориентированным видео, которое скачано из всемирной паутины или перенесено в память компьютера из устройства с функцией видеосъемки.
Конечно, некоторые люди не заморачиваются и просто просматривают снятый материал, склонив голову или, например, установив монитор на бок.
К сожалению, это не совсем удобный метод, поэтому рекомендуем несколько программных решений проблемы. Ниже приведены способы с использованием собственных инструментов Windows 7, отдельных приложений и онлайн-сервисов. 
Как применить усложнённый эффект вращения к видео
Последний эффект, который мы рассмотрим в данной инструкции, это эффект продолжительного вращения видео или изображения в кадре. Его суть заключается в том, что вместо поворота в одно действие, объект в кадре может плавно поворачиваться в выбранную сторону на заданный угол в режиме реального времени во время проигрывания.
Для того, чтобы начать, снова примените видеоэффект Трансформация —> Вращение и откройте Окно свойств. В Окне свойств щёлкните на иконку “…”, расположенную напротив параметра «Угол поворота». На шкале времени откроется новая вкладка – в ней вы будете строить траекторию вращения объекта, а также сможете задать темп и направление.

В первую очередь вам необходимо выбрать тип траектории. Чтобы сделать это, нажмите на иконку в виде горизонтальной черты. Она расположена между полем “Угол поворота” и кнопкой “…”. После нажатия на шкале времени вы заметите ровную линию – это текущая траектория вращения. Чтобы изменить её, вам необходимо добавить направляющие точки – это делается двойным щелчком мыши по пространству над или под траекторией. Размещая новую точку над траекторией, вы задаёте направление вращения по часовой стрелке, а под траекторией – против. Выбрав любую из уже добавленных точек, вы также можете перетаскивать их в нужные позиции, а чтобы удалить одну из них – используйте иконку «Удалить выбранное значение параметра» в меню инструментов над шкалой времени.
Как обычно, проверять результат удобнее всего с помощью функции предпросмотра.
Теперь вы знаете, как повернуть видео на 90 градусов, перевернуть снятое видео на 180 градусов, а также на любой другой угол единым действием или постепенно.
Мы подобрали ещё три инструкции по работе с VSDC, которые могут вас заинтересовать:
- Как обрезать границы видео
- Как исправить видео, снятое вертикально на смартфон
- Как применить эффект «картинка в картинке» на видео
Subscribe to our YouTube channel and message us on Facebook if you have any questions!
Download NowVSDC Free Video Editor
Выводы статьи
Некоторые пользователи ищут ответ на вопрос, как перевернуть видео на компьютере и сохранить изменения в этом файле. Имеется несколько способов повернуть видео на 90, 180 или 270 градусов без сохранения изменений или сохранить новый файл в нужном положении. Можно воспользоваться услугами мультимедиа плеера, программы для редактирования видео, специализированного онлайн сервиса, или повернуть видео на телефоне, работающем на Андроид.
Как перевернуть видео на телефоне Android (видео)
Похожие публикации:
- Как сделать яркое интро для YouTube
- MP3Gain для увеличения громкости MP3
- AudioTag.info — как узнать название песни или мелодии
- Free Video Editor — редактирование и удаление фрагментов из видео