Ww video rotator
Содержание:
- Как повернуть видео на компьютере при просмотре
- Попробуйте другие программы
- Установка программы WW Video Rotator.
- Через панель управления
- Как работать с программой WW Video Rotator
- Программы
- Как повернуть видео на компьютере при просмотре
- Поворот и обработка видео в редакторе Canva
- Пошаговая инструкция поворота видео на 90 градусов и его сохранение в Windows 10
- Почему экран ноутбука перевернулся и как повернуть его обратно для разных ОС
- Настройки, используемые для графического адаптера
- Как перевернуть видео на iPhone или iPad
- Поворот изображения и сохранение его настроек в программах
- Возможности
- Free Video Flip and Rotate — Программа для поворота видео
Как повернуть видео на компьютере при просмотре
Всем известно, что юзеры Windows могут использовать Media Player, который установлен там по умолчанию. В более современных ОС вместо стандартного плеера предлагается его обновленная разработка. Для того чтобы изменить в нем угол видео во время просмотра,мы сделаем следующие действия:
- Открываем видеофайл и включаем воспроизведение.
- Затем идем в контекстное меню, которое обычно бывает доступно прямо на панели медиа проигрывателя.
- Выбираем параметры поворота изображения и нажимаем на кнопку со стрелкой.
Например, если потребуется выполнить поворот воспроизводимого изображения на 180 градусов, то можно воспользоваться вариантом клавиш Ctrl + Alt. Причем также будет необходимо одновременно удерживать и кнопку со стрелкой вверх. А при повороте на 90 градусов, применяется та же комбинация, но с уже соответствующей стрелкой, задающей поворот в левую или правую сторону. Точно также можно использовать кнопку Alt вместе с цифровой клавиатурой, в случае ее наличия. Однако использование данных медиа проигрывателей нельзя считать целесообразным из-за того, что они не только не сохраняют вид картинки, но и по причине лимитирования воспроизводимых форматов. Поэтому более опытные пользователи отказываются от услуг плеера при решении задач, связанных с редактированием видеофайлов.

Попробуйте другие программы
Boilsoft Video Splitter 8.0.2
Программа для нарезки видео файлов, нарезка видео файлов на небо… |
Movavi Video Editor 15.4.1
Видеоредактор, захват видео, редактирование потоков (аудио, виде… |
Free Video Editor 1.4.54.000
Бесплатный видеоредактор, позволит удалять ненужные сцены из вид… |
Wondershare Filmora 10.0.6
Видеоредактор, захват видео с Canon, Sony, JVC и других камкорде… |
AVS Video Editor 9.4.1.360
HD видеоредактор, запись DVD, Blu-ray дисков, захват видео с HD … |
4Media Video Cutter 2.2.0.20170209
Подрезка видео картинки, поддержка VCD, AVI, MPEG, MP4, WMV, 3GP… |
VideoMach 6.0.0 rc 1
Аудио и видеоредактор, конвертер медиа форматов, создание видео … |
Security Monitor Pro 6.09
Профессиональное видеонаблюдение с поддержкой нескольких IP и US… |
Boilsoft Video Joiner 9.1.7
Программа для соединения видео файлов, соединение или объединени… |
Freemore Video Joiner 5.1.8
Соединение видео отрезков, файлов, поддержка более 300 форматов,… |
Установка программы WW Video Rotator.
Распаковываем скаченный архив. Можно не распаковывать, просто откройте архив, и запустите лежащий в нём файл.
После запуска файла, у Вас появится первое окно установки программы:

Жмём «Далее»

Принимаем Лицензионное соглашение. Жмём «Далее»

Смотрим путь установки, при необходимости изменяем нажав на кнопку «Выбор». При желании оставляем галочку для запуска программы стразу после установки.

Установка длится часа 3-4….. Шучу Даже глазом моргнуть не успеете, и на Вас будет смотреть окно с завершением установки
Если галку не снимали, то после нажатия на кнопку «Закрыть» запустится программа WW Video Rotator. В другом случаи запускаем по ярлыку на рабочем столе.
Через панель управления
Так как с помощью горячих клавиш не всегда можно вернуть экран в исходное положение, нужно рассказать про другой способ:
- Заходим в панель управления. После чего в раздел «Все элементы панели управления». Оттуда в подраздел «Экран» и кликаем на пункт «Разрешение экрана». Однако намного проще (для windows xp, windows 7 и пр.) сделать это через клик правой кнопкой мыши на рабочем столе. Для устройств с windows 10 нужно зайти в «Параметры», затем в «Система» – «Экран».
- Далее нас интересует опция, которая называется «Ориентация». Рядом с ней будет кнопка с раскрывающимся списком. Нужно всего лишь выбрать необходимый вариант. В основном положение «альбомная» указано по умолчанию. Если вы хотите повернуть экран на 90 градусов, то следует установить книжную ориентацию. Несложно догадаться, что поворот на 180 градусов – это «альбомная перевернутая».
- Выбрав нужную ориентацию, не забудьте сохранить изменения. Для этого жмите кнопку «Применить», а потом «Ок».
Проще всего перевернуть изображение монитора на компьютере с виндовс 10:
- Достаточно кликнуть правой кнопкой мыши на любом свободном участке рабочего стола.
- Затем выбрать раздел «Параметры графики».
- Откроется меню, где дальше кликаем на пункт «Поворот».
- Выбираем один из 4 вариантов: поворот на 0, 90, 180 или 270 градусов.

Следует отметить, что данный способ (через панель управления) универсален. Он работает и на ноутбуках, и на настольных ПК
При этом не важно, какая видеокарта (подходит и для интегрированных) и от какого производителя установлена
Как работать с программой WW Video Rotator

У программы WW Video Rotator нет никаких настроек. Она работает качественно без шума и пыли

Первое что делаем, нажимаем на кнопочку с изображением папки, и выбираем в проводнике файл который хотим перевернуть. Как на скриншоте выше.

Далее при помощи двух значков вертим, крутим наше видео как нам хочется.

И последнее движение которое нам нужно сделать, нажать на кнопочку с изображением дискеты и выбрать путь где будет сохранён наш конечный файл после поворота. Далее просто идём пить кофе, и ожидаем окончания операции . Длительность которой зависит от мощности вашего ПК и размера переворачиваемого файла.

Ещё одна деталька в интерфейсе программы, ползунок. При помощи которого мы можем просмотреть видео, таская ползунок вперёд и назад.
Кстати! Некоторые видео начинаются с темного кадра. Так что не пугайтесь, если при добавления видео в программу Вы увидите Квадрат Малевича То есть тёмный кадр . Просто подвиньте этот ползунок, и всё будет Тип-Топ
Вот в принципе и всё Проще некуда! Всем удачного пользования!
Программы
Win Movie Maker
Если ПК работает на операционной системе Windows 7, 8 или 10, то используем встроенный программный софт Win Movie Maker. Кроме переворота ролика, программа помогает вырезать ненужные кадры, добавлять к ним спецэффекты, работать со звуком и т.д. Если не нашли на компьютере этот софт, можно бесплатно загрузить с официального ресурса компании. Для этого переходим в раздел «Программное обеспечение» и там находим Win Movie Maker.
Теперь, когда вы загрузили и установили программу, с её помощью открывайте видео. С этим никаких проблем не возникнет, если ролик не в редком формате. В противном случае придется искать дополнительную программу и конвертировать клип в один из распространенных форматов. Если же ваш ролик с расширением MP4 или AVI – ничего искать не придется.
Работать с Win Movie Maker просто. Программа получила похожий фирменный интерфейс с другими известными фирменными софтами. Повернуть видео на 90 градусов и сохранить можно за два клика. Ищем на панели инструментов «Правка» (Edit), нажимаем «Поворот влево/вправо на 90 градусов» (Rotate left/right 90). В главном меню находим «Сохранить фильм» (Save movie). Можно выбирать требуемый формат и путь отправки редактированного файла в систему компьютера.

Еще один способ для тех, у кого ролики автоматически запускаются в проигрывателе Windows. Многие тут же хотят узнать, как повернуть видео в Windows Media Player. Специальных инструментов для этого нет. Поэтому переворачиваем экран всей системы. Три способа, как это сделать:
- Нажать клавиши Alt+Ctrl+ стрелки вверх, влево и вправо;
- Изменить направление в «Разрешении экрана»;
- Отрегулировать через драйвера видеокарты.
Как повернуть видео на компьютере при просмотре
Всем известно, что юзеры Windows могут использовать Media Player, который установлен там по умолчанию. В более современных ОС вместо стандартного плеера предлагается его обновленная разработка. Для того чтобы изменить в нем угол видео во время просмотра,мы сделаем следующие действия:
- Открываем видеофайл и включаем воспроизведение.
- Затем идем в контекстное меню, которое обычно бывает доступно прямо на панели медиа проигрывателя.
- Выбираем параметры поворота изображения и нажимаем на кнопку со стрелкой.
Например, если потребуется выполнить поворот воспроизводимого изображения на 180 градусов, то можно воспользоваться вариантом клавиш Ctrl + Alt. Причем также будет необходимо одновременно удерживать и кнопку со стрелкой вверх. А при повороте на 90 градусов, применяется та же комбинация, но с уже соответствующей стрелкой, задающей поворот в левую или правую сторону. Точно также можно использовать кнопку Alt вместе с цифровой клавиатурой, в случае ее наличия. Однако использование данных медиа проигрывателей нельзя считать целесообразным из-за того, что они не только не сохраняют вид картинки, но и по причине лимитирования воспроизводимых форматов. Поэтому более опытные пользователи отказываются от услуг плеера при решении задач, связанных с редактированием видеофайлов.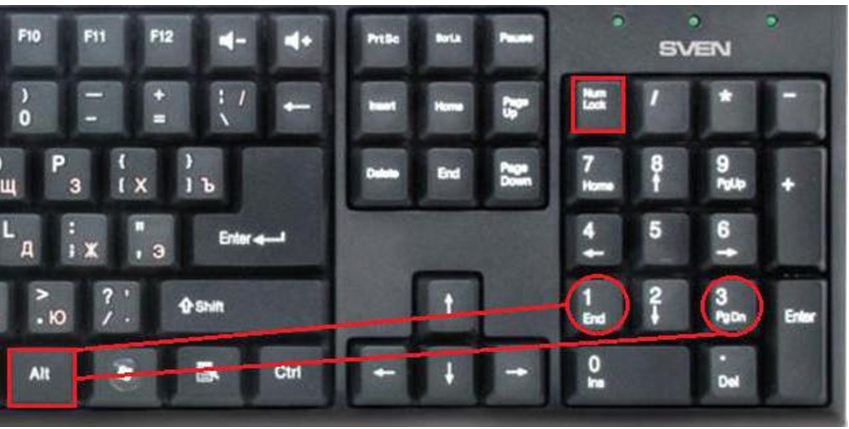
Поворот и обработка видео в редакторе Canva
Бесплатный видеоредактор на платформе для графического дизайна Canva позволяет производить массу полезных манипуляций с материалом, требующим редактирования. Сервис доступен на русском языке, а главное — бесплатная версия не «загрязняет» обработанный ролик водяными знаками и не накладывает на пользователя никаких ограничений.
Чтобы обработать видео, нужно сделать следующее:
- Перейдите на страницу видеоредактора, если у вас уже есть аккаунт в Canva, и нажмите кнопку «Создать видео», или зарегистрируйтесь.
- Перетяните в окно с открывшимся редактором файл/файлы с видео. Сервис автоматически откроет вкладку «Загрузки» и отобразит прогресс.
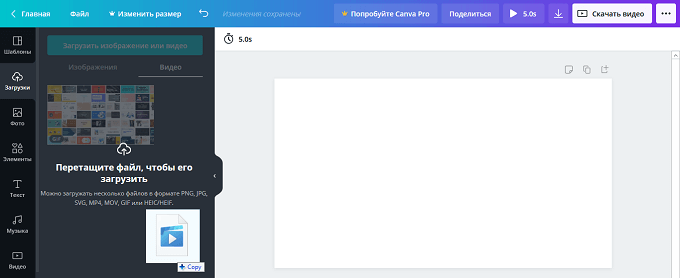
- Кликаем на добавленное видео или перетягиваем на полотно.
- Нажимаем значок поворота и переворачиваем видео. Редактор показывает, на сколько градусов повернут объект. Если нажмем на опцию «Перевернуть», видео можно отразить по горизонтали и вертикали. Есть возможность обрезать, сделать нарезки, добавить стоковую фоновую музыку, замазать нежелательные фрагменты и так далее.
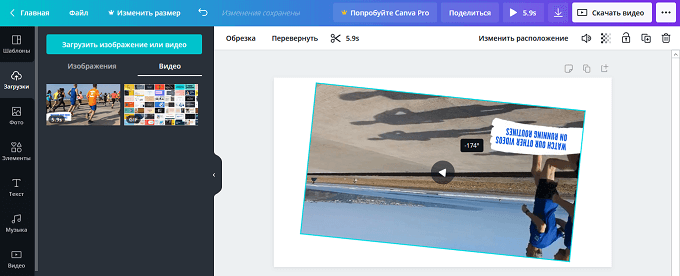
- Нажимаем «Скачать видео». Редактор предложит два формата на выбор MP4 или GIF. Выбираем нужное. Готово.
Но это лишь базовая процедура. При желании также совершенно бесплатно в видеоредакторе Canva можно сделать и скачать полноценный видеодизайн. Особенно актуально, если съемка не очень хорошего качества.
Пошаговая инструкция поворота видео на 90 градусов и его сохранение в Windows 10
Владельцам «10-й Винды» повезло, ведь в этой операционной системе можно без установки сторонних программ повернуть видео на 90 градусов. И это будет абсолютно бесплатно!
Шаг №1
В командной строке нажимаем на значок «Поиска». Далее пишем одно из следующих слов:
- Фотографии
- Видеоредактор – лучше написать это.

Во всплывающем окне выйдет то приложение, которое вы написали.

Далее нажимаете на него и собственно перед вами открывается первая часть программы. Теперь следует кликнуть на вкладку «Новый видеопроект». Это действие перебросит вас во вторую часть приложения.

Если вы в поиске ввели слово «Фотографии», то перед вами появится такое окно:

Теперь нужно перейти в «Видеопрокты».
Теперь перед нами открывается полноценный видеоредактор в котором можно повернуть видео на 90 градусов и сохранить его (в случае с фото появится такое же окно).
Но прежде чем это сделать нужно дать имя нашему проекту. Хотя, можно оставить с названием по умолчанию «Новое видео» или вовсе пропустить этот пункт.

Шаг №2
Теперь нужно добавить ролик в проект. Для этого нажимаем на кнопку «+Добавить».

Программа предоставляет нам 3 места от куда можно добавить файлы:
- С этого компьютера.
- Из моей коллекции.
- С интернета.

Выбираем нужное и выполняем загрузку. Я выбрал файл со своего компьютера и нажал открыть. В итоге нужный ролик оказался в программе.

Шаг №3
Теперь добавляем ролик в нижний сектор для этого нажимаем вкладку «Поместить в раскадровку».

ОК! Как только наш файл оказался в раскадровке можно нажать Play и повернуть видео на 90 градусов.

Можно нажать кнопку включения, а потом поставить на паузу и выполнять повороты видео.
Шаг №4
Когда вы повернули видео на 90 градусов требуется его сохранить. Для этого в верхнем правом углу нажимаем вкладку «Завершить видео». Далее программа предложит выбрать качество.

Лучше выбрать высокое, но оно может иметь большой вес. Поэтому смотрите сами.

Теперь нажимаем кнопку «Экспортировать» и сохраняем в нужном месте.

Время экспорта зависит от длительности снятого видео и мощности компьютера. После завершения, ролик автоматически запустится плеер.
Ну вот и все, теперь программу можно закрыть и насладиться проделанной работой. Таким образом только что вы узнали, как повернуть видео на 90 градусов и сохранить его на windows 10. Надеюсь статья была полезной! Пишите комментарии! Удачи!
Читайте так же статью о том, как перевернуть экран на ноутбуке?
Поделиться ссылкой:
5
3
votes
Рейтинг статьи
Почему экран ноутбука перевернулся и как повернуть его обратно для разных ОС
Экран ноутбука может перевернуться без видимых на то причин. А поскольку работать в таком режиме практически невозможно, нужно искать пути решения проблемы, предварительно изучив возможные причины ее появления.
90, 180, 270 — на сколько градусов может повернуться экран компьютера
Переворот картинки происходит как на ноутбуках, так и на персональных компьютерах. Не отличается и механизм возвращения к привычной ориентации, хотя иногда имеют место свои исключения из правил.

Внезапно перевернувшийся экран на ноутбуке не должен стать поводом для паники, ведь такое часто случается из-за случайно нажатых горячих клавиш
Причины, по которым компьютерный экран становится боком и вверх ногами
Произойти переворот изображения способен по нескольким причинам. В некоторых случаях решается проблема достаточно легко, не требуя особых усилий или знаний, поскольку экран может автоматически вернуться в исходное положение.
Главное, изучить возможны причины сбоя. Среди них:
- Случайность. Это наиболее распространенная причина, по которой переворачивается изображение на дисплее. Многие пугаются и даже спешат отнести устройство в сервисный центр, хотя в этом случае решение простое. Сама проблема возникает, когда человек случайным образом нажимает определенное сочетание клавиш, предусмотренное для той или иной видеокарты. Чаще всего речь идет о комбинации Alt+Ctrl+стрелка вверх, хотя она может меняться в зависимости от компьютера, графического адаптера и драйверов к нему.
- Сбой в работе программного обеспечения. Происходить подобное может тогда, когда пользователь устанавливал на ноутбук или компьютер новые комплектующие, конфликтующие с ПО. Сбиться могли и настройки в самой операционной системе, в том числе после обновления или установки неподходящих драйверов. В таком случае нередко требуется помощь специалиста, который предложит провести диагностику и установить точную причину неисправности.
- Заражение вирусом. В редких случаях причиной перевернутой картинки на ноутбуке становится вредоносное ПО. «Подхватить» вирус можно в том числе при скачивании приложений и файлов из ненадежных источников, открытии спама или переходе по сомнительным ссылкам. Первым делом лучше проверить компьютер на наличие угрозы, для чего потребуется запустить антивирус. Если специальное ПО обнаружит вирус, то может потребоваться восстановление системы или даже переустановка операционки.

Отличаются ли способы исправления поворота для разных версий Windows OS
Современные ноутбуки функционируют в большинстве своем под управлением Windows 7, 8, или 10. В зависимости от версии ОС, процесс возвращения к нормальной ориентации при ее перевороте может незначительно отличаться. Главный нюанс заключается в том, как именно пользователь попадет в то или иное меню. Иногда, в зависимости от устройства, разнятся и сочетания клавиш, притом что на ПК они могут быть не настроены по умолчанию.
Настройки, используемые для графического адаптера
Мало кто знает, но для поворота изображения на 90 градусов можно использовать и возможности видеокарты компьютера. При этом оперативная система ПК не играет никакой роли. Необходимо только понимать то, что настройка определенных параметров потребуется также и для некоторых опций экрана. Это должно быть осуществлено непосредственно в самой операционной системе и продублировано программой графического адаптера. Здесь хотелось бы уточнить, что если используются какие-либо дополнительные приложения управления, то могут появляться совершенно новые опции, которые будут недоступны в Виндовс. Это в большей степени относится к таким видеокартам, как Radeon или Nvidia, а что касается других, то у них данные настройки отсутствуют даже в DirectX.
Как перевернуть видео на iPhone или iPad
Смартфоны и планшеты от операционной системе iOS также нельзя забывать. Приложения на Андроиде и на Айфоне сильно отличаются как и функционалом, так и в целом форматом. Айфон не позволяет переворачивать видео встроенным образом, зато есть функция по скачиванию программ.
5. Video Slimmer
Платная утилита, которая обойдется пользователю около 3 долларов, но оно помогает не только изменить формат, но и сжать видео до минимального размера без потери качества.
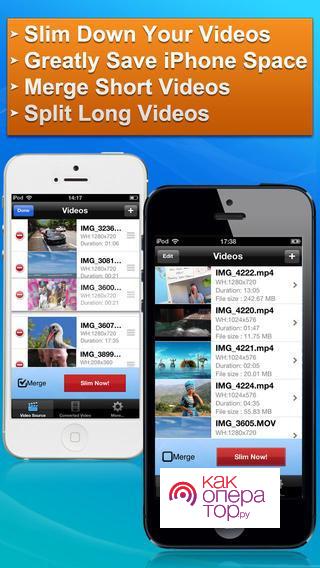
Плюсы и минусы
Комфортность интерфейса.
Понятность для пользователя в функциях.
Экономия места за счет встроенного хранилища.
Пользователю придется покупать утилиту.
Стоимость
5
Функционал
6
Дополнительные возможност
8
Внутренний интерфейс
8
Итого
6.8
Итог: программа отлично подойдет тем, кто может оплатить её использование.
4. Video Rotate Free
Утилита отличается тем, что она бесплатная. Video Rotate Free разрабатывалась специально для Айфоном, отлично справляется с основной задачей – возможностью перевернуть видео на телефоне, но для неё нужна лицензия, в чем состоит минус подобных сервисов.
Плюсы и минусы
Простая и понятная в действии
Есть русский язык.
Бесплатно распространяется.
Необходима лицензия.
Стоимость
7
Функционал
6
Дополнительные возможност
7
Внутренний интерфейс
7
Итого
6.8
Итог: приложение как бы бесплатное, но покупка лицензии отбавляет все желание пользоваться им дальше.
3. iMovie
Мощная утилита от компании Apple, которая позволяет даже синхронизировать данные, чтобы в дальнейшем перекинуть их и просматривать на компьютере. Программа удобна, пользоваться можно не только на смартфоне. С функцией «Flip» справляется отлично.
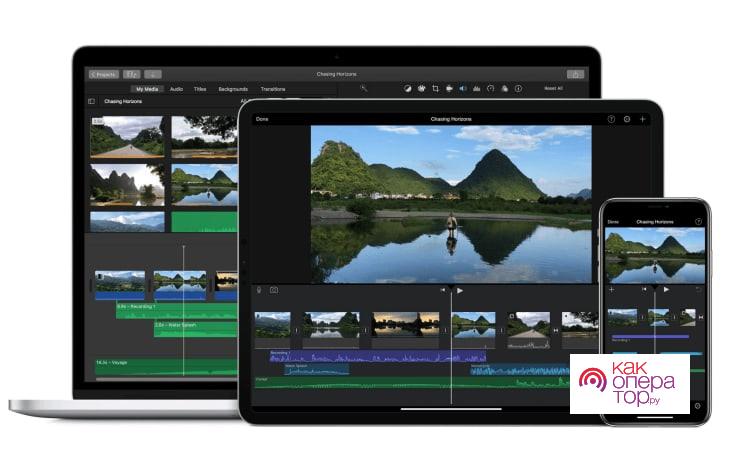
Плюсы и минусы
Понятность и комфортность использования.
Много дополнительных возможностей.
Совместимость программы с компьютером.
Платность подписки.
Бесплатная версия практически бесполезна.
Для того чтобы установить, нужно обновлять ОС до 10 версии.
Стоимость
5
Функционал
9
Дополнительные возможност
8
Внутренний интерфейс
10
Итого
8
Итог: идеальная утилита для яблочных устройств, но факт того, что программа имеет высокую стоимость, может отпугнуть других пользователей.
2. Cute Cut
Отличная программа для тех, кто хочет не только изменять, но и даже рисовать поверх. Для этого просто нажмите на функцию «Рисунок».
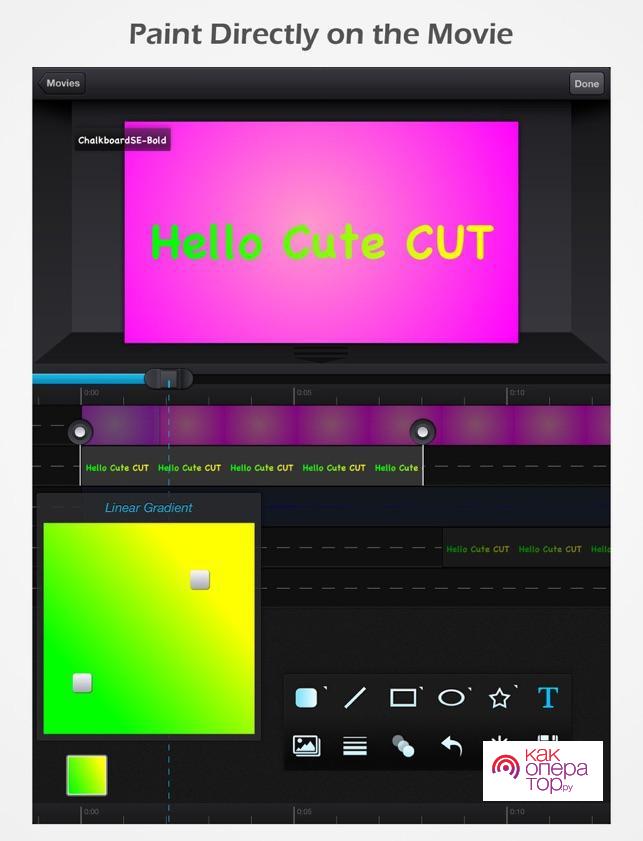
Плюсы и минусы
Понятность и комфортность.
Много дополнительны функций.
Бесплатность.
Чтобы использовать все функции, утилиты нужно купить.
Стоимость
7
Функционал
8
Дополнительные возможност
8
Внутренний интерфейс
6
Итого
7.3
Итог: бесплатная версия не заменит платную, однако, поможет делать стандартные действия с видео.
1. Video Rotate and Flip
Программа больше предназначена для своей главной функции – поворот видео. Для того чтобы использовать её полностью, пользователю нужно её самостоятельно настроить, например, добавить некоторые функции в разряд основных.
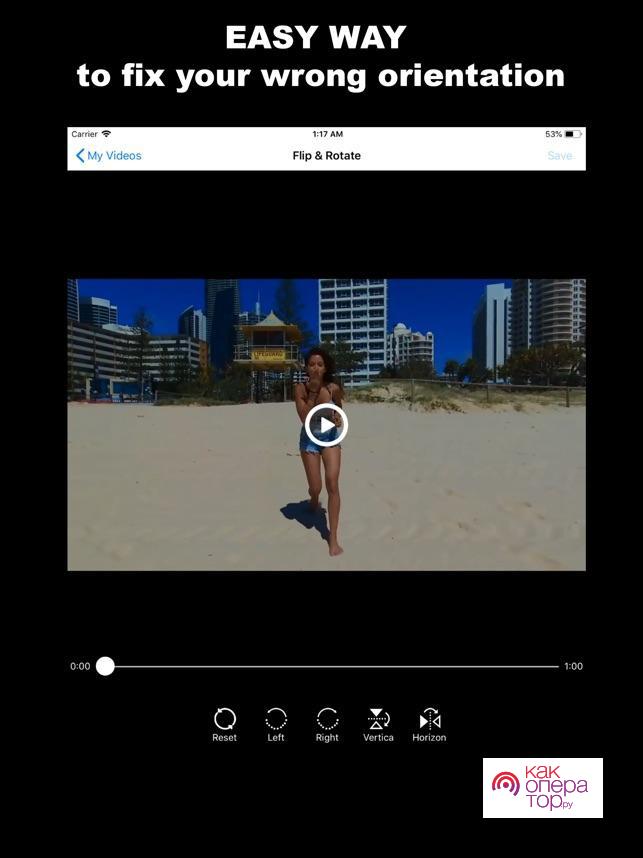
Плюсы и минусы
Можно добавить фото и сделать видео из них.
Понятность.
Бесплатность.
Для разблокировки всех функций необходимо приобретать лицензию.
Стоимость
9
Функционал
7
Дополнительные возможност
7
Внутренний интерфейс
8
Итого
7.8
Итог: для полного использования программу нужно качественно и самостоятельно настроить.
Поворот изображения и сохранение его настроек в программах
А теперь давайте посмотрим, как повернуть картинку и сохранить настройки поворота. Так как обычные медиа проигрыватели не имеют данных возможностей, то будет целесообразнее использовать специальные видеоредакторы. Для этих целей могут подойти такие программы, как «Киностудия» или тот же Movie Maker, которые смогут повернуть видео и сохранить его настройки. После того, как вы откроете файл, появится возможность управления углами показа картинки. Это делается при помощи двух кнопок, имеющих специальное обозначение в виде стрелок. Если нажать на любую из них, то изображение повернется на 90 градусов. После чего потребуется просто сохранить открытый файл уже под другим именем. Большим недостатком данной программы является то, что она имеет ряд ограничений связанных с форматами, поэтому в ней открываются далеко не все файлы. Это касается и таких новых форматов, как FLV. К нашему большому сожалению, стандартные программы Виндовс распознают лишь самые популярные форматы и ориентируются на обычные файлы своей системы. В принципе можно решить данную проблему при помощи преобразования исходного видеофайла в распознаваемый системой Windows формат, однако по нашему мнению, в этом нет никакого смысла, так как существуют гораздо более простые решения.

Возможности
Утилита достаточно легкая в освоении и простая в применении. Даже начинающие пользователи найдут общий язык с утилитой и в считанные мгновения проведут все необходимые операции. Разработчики сделали акцент на дружественный интерфейс и приятный внешний вид. Принцип работы заключен в семи опциях:
- переворот изображения на 180 градусов;
- поворот на 90 градусов по часовой стрелке или против нее;
- отражение видеофайла;
- отражение видео + поворот или переворот видеофайла.

Чрезвычайно понятное приложение позволяет выполнить работу над видео в считанные минуты. Для переворота или отражения достаточно переместить желаемый ролик в программу и выбрать нужную опцию на панели управления. Несколько мгновений – и работа будет выполнена. Готовый результат сохраняется в 4 форматах: MKV, AVI, GIF, MP4. По умолчанию видео отправляется в каталог «Мои видео», но вы можете вручную определить путь сохранения. Предварительно можно ознакомится с полученным материалом, а также выбрать на панели желаемый размер.
Стоит отметить, что в ходе установки вместе с Free Video Flip and Rotate будут предложены сторонние приложения. Внимательно читайте всю информацию, инсталлируя видео-редактор, чтобы не сохранить на ПК ненужный софт.
Free Video Flip and Rotate — Программа для поворота видео
Приветствую уважаемый читатель! В этой статье пойдёт речь о бесплатной и лёгкой в использовании программе для поворота картинки в видео на 90, 180 градусов, как по часовой стрелке, так и против часовой стрелки, а так же придать картинке зеркальный вид.
На сегодняшний день большинство из нас для съёмки любительского видео часто используют смартфоны. И при каких то классных или интересных моментах в жизни, которые мы хотим запечатлеть в видео, мы лёгким движением руки быстро извлекаем из кармана или сумочки наш смартфон, и начинаем немедленно снимать.
И уже дома, в спокойной обстановке, скинув видео файл на компьютер, мы обнаруживаем, что наше виде проигрывается лёжа на боку.
Что бы поставить видео на ноги, то есть, как и должно быть вертикально, воспользуемся полезной программкой на русском языке под названием: Free Video Flip and Rotate.
Для начала скачиваем самую свежую версию программу с официального сайта:
Запускаем скаченный файл, и попадаем в процесс установки.
Установка очень лёгкая, что бы Вы имели представление, смотрите скриншоты ниже:
После установки программа Free Video Flip and Rotate автоматически запустится, и на экране появится главное окно программы:

Для добавления видеофайла нам нужно кликнуть по надписи «Добавить файл» как показано стрелочкой на скриншоте выше.
Откроется проводник Windows, в нём выбираем видеофайл, который хотим повернуть.
Далее для разнообразных поворотов, разворотов используем панельку №1.

Для проигрывания видеофайла пользуемся панелькой №2
Панельку №3 используем для выбора формата, в каком бы мы хотели сохранить видео файл.
И после того как всё выбрали, кликаем кнопку «Сохранить» №4.

Далее откроется ещё одно окошко, где в выпадающем списке выбираем размер будущего видео:

Я в этом окне уже нечего не менял, так как хочу оставить видео исходного размера, и просто нажал кнопочку «Continue».
Теперь нам осталось только дождаться окончания процесса поворота и конвертации, и наше видео готово.
Пару слов о настройках, которых практически нет в этой программе.
В верхней панели главного окна программы кликаем «Опции» и в появившемся окошке тоже «Опции»

Попадаем в окно настроек, в котором можно поменять расположение папки, где будут сохраняться наши обработанные видео фалы и убрать или оставить звук в самого видео.
Так же в этом окне по желанию можно докупить дополнительные функции программы, и поддержать тем самым проект программы, но это по желанию. Крутить, вертеть видео можно и без покупки дополнительных примочек.
Дополнительную информацию по программе Вы можете почитать на официальном Русскоязычном сайте программы Free Video Flip and Rotate
А у меня на этом всё. Приятного пользования!