Как скопировать ссылку в вк с компьютера и телефона: инструкция
Содержание:
- Введение
- Как скопировать ссылку на телефоне Андроид
- Не тарифы, а сказка
- Копирование данных из папки на компьютере в буфер обмена компьютера
- Как передать файлы с компьютера на телефон
- Что такое ссылка в ВК
- Используйте Samsung Flow для беспроводной передачи файлов
- С помощью карты памяти и кард-ридера
- Как скопировать ссылку в ВК с компьютера
- Передача файлов через USB-кабель
- Как передать файл с компьютера на телефон через Bluetooth
- Способ 1: Специальные приложения
- Как пользоваться
- Проблемы при передаче файлов
- Как скопировать ссылку на телефоне Андроид
Введение
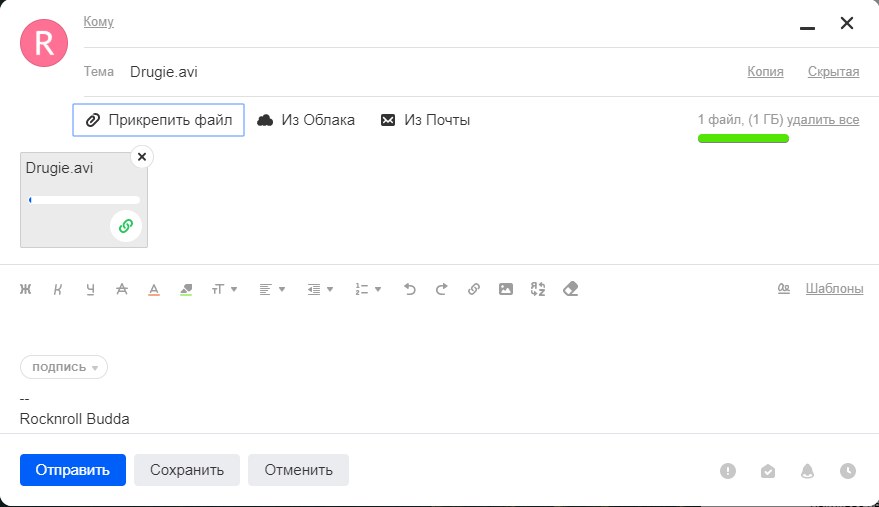
Всего существует два типа способов:
- Загрузка файла на облачный сервис и последующая отправка ссылки получателю по электронной почте или в мессенджере. Дополнительное программное обеспечение и сложные настройки ПК при этом не требуются
- Отправка файлов с компьютера на компьютер напрямую, без сохранения на внешних сервисах (p2p сети, ftp сервер, bittorrent клиенты). Понадобится воспользоваться специальным программным обеспечением
В первом случае скачать данные можно будет в любой момент, пока не истечет срок хранения. При этом доступ к информации могут получить как один, так и неограниченное количество пользователей. Некоторые почтовые сервисы имеют уже встроенный облако, на которое автоматически отправляются все крупные пакеты данных.
Во втором случае отправитель и получатель должны одновременно находиться в сети до окончания отправки. Раздавать таким образом информацию на большое количество человек без серьезной подготовки не получится. Из-за сложности реализации и возможных проблем с провайдером этот формат рассматриваться не будет.
К первому типу относятся следующие инструменты:
- Сервис Google
- Сервис Yandex
- Сервис Mail.ru
- Мессенджер Telegram
- Файловый сервис DropMeFiles или Send Anywhere
Последовательно разберем работу с каждым из них.
Как скопировать ссылку на телефоне Андроид
Начнем с того, что принцип копирования ссылок напрямую зависит от конкретного приложения. И если в браузере достаточно выделить адресную строку и нажать одноименную кнопку, то в приложении «YouTube» такого действия недостаточно. Ниже представлены инструкции для наиболее популярных сервисов и программ.
Вариант 1: в браузере
Стоит отметить, что названия браузера не играет никакой роли. Алгоритм действий зачастую аналогичный, и заключается в следующем:
- Открываем браузер и переходим на интересующий сайт.
- Далее кликаем по адресной строке, где расположен URL-адрес ресурса.
- Затем с помощью кнопки «Копировать» либо аналогичного значка выделяем название сайта.

Кликаем по значку “Копировать”
После этого на экране должно появиться сообщение с похожим текстом: «URL скопирован».
Вариант 2: в Инстаграме
Первым делом заходим в мобильный клиент, затем:
- Открываем интересующее видео или фотографию.
- Далее нажимаем на «три точки», расположенные в правом верхнем углу возле публикации.
- Теперь из открывшегося списка выбираем «Копировать ссылку». Также можно нажать по пункту «Поделиться ссылкой». Тогда система предложит варианты отправки URL-адреса поста.

Нажимаем “Копировать ссылку”
Теперь перейдите в интересующий диалог и отправьте ссылку собеседнику.
Вариант 3: в приложении YouTube
Сначала запустим мобильный клиент видеохостинга, где перейдем на нужное видео. После этого выполним указания инструкции:
- Под видео кликаем по кнопке «Поделиться».

2. Из открывшегося меню выбираем «Коп. ссылку».

Нажимаем “Коп. ссылку”
При успешном копировании система выведет на экран сообщение «Скопировано». Далее полученную ссылку можно вставить в адресную строку браузера, или отправить другу.
Вариант 3: в приложении «ВКонтакте»
Первым делом откроем приложение, где перейдем к интересующему посту, видео или фотографии. Далее выполним следующее:
- В правом углу возле названия публикации нажмем на «три точки».
- Затем из открывшегося списка выберем пункт «Скопировать ссылку».

Нажимаем “Скопировать ссылку”
После совершения операции в нижней части экрана должно появиться сообщение «Ссылка скопирована в буфер обмена».
Не тарифы, а сказка
Для постоянной работы зарегистрируйтесь и оплатите любой тариф. Стоимость использования сервиса приятно удивляет, и она намного меньше, чем у конкурентов. При оплате на год, стоимость хранилища на 128ГБ составит всего 0.75$ в месяц, а это меньше чем чашка кофе.
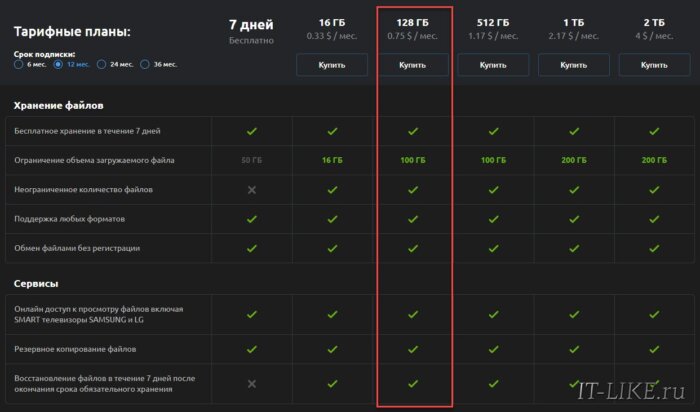
Самый дешёвый тариф на 16ГБ стоит всего 0.33$ в месяц, при оплате на 1 год. Самый дорогой 4$/мес с максимальным объёмом 2ТБ и ограничением по размеру загружаемого файла 200ГБ. Даже не знаю у кого есть файл на 200ГБ… Чем больше срок продления, и чем больший объём хранилища, тем дешевле обходится 1 месяц и 1ГБ данных, ну это так всегда.
Копирование данных из папки на компьютере в буфер обмена компьютера
Нам нужно записать данные (фотографии в нашем примере) из компьютера в телефон. Для этого следует данные из исходной папки на компьютере скопировать в буфер обмена компьютера. И уже затем из этого буфера обмена будем данные переносить в телефон.
Для начала нужно расположить рядом друг с другом два окна Проводника:
- с исходной папкой «1» с фотографиями на компьютере и
- с папками телефона.
Чтобы открыть окно с первым Проводником, достаточно кликнуть ЛКМ (левой кнопкой мыши) по значку Проводника (обозначен цифрой 1 на рис. 5).
Далее можно открыть окно второго Проводника, если щелкнуть ПКМ (правой кнопкой мыши) по тому же значку (1 на рис. 5). Появится меню, в котором левой кнопкой мыши нужно кликнуть ссылку «Проводник» (2 на рис. 5).

Рис. 5 (клик для увеличения). Как на компьютере открыть второй Проводник.
Для того, чтобы два окна с Проводниками были расположены на экране компьютера рядом, можно перемещать окна по экрану, а также менять их размеры. В итоге у нас должна получиться картинка, где, например, слева расположена папка Проводника с данными телефона, а справа от нее – папка Проводника с фотографиями из папки «1», как показано на рис. 6:

Рис. 6 (кликните для увеличения). Копирование всех фотографий на компьютере в папке «1».
Подробнее о том, как можно два любых окна расположить так, чтобы каждое из них занимало половину экрана на компьютере, можно посмотреть в видео.
Видео «Проводник рядом с Блокнотом или с Браузером на одном экране»
Как выделить файлы на компьютере и поместить их в буфер обмена
Следом нужно поместить курсор мышки в любом месте правого окна с фотографиями, расположенными пока еще на компьютере. Затем нужно одновременно нажать на клавишу <Ctrl» (ее еще называют клавишей «Контрол», с ударением на первый слог, от английского слова «Control») и на клавишу с изображением латинской (не русской, будьте внимательны!) буквой «A». Сочетание двух клавиш <Ctrl>A означает операцию «Выделить все». Таким образом будут выделены абсолютно все фотографии (файлы), которые размещены на компьютере в папке «1».
Теперь, когда все фотографии (файлы) выделены, их нужно скопировать в буфер обмена компьютера. Для этого, не двигая курсор мышки и не нажимая на левую клавишу мышки (!), нужно кликнуть правой кнопкой мышки на любом из выделенных значков. После этого на экране должно появиться выпадающее контекстное меню, как это показано на рис. 6.
Из контекстного меню выбираем опцию «Копировать», что означает копирование всех выделенных файлов в буфер обмена компьютера. Само копирование данных в буфер обмена происходит «бесшумно» – на экране компьютера не появляется никаких надписей, не звучат никакие сигнал. Все происходит «молча», тихо, без каких-либо сообщений: подвели курсор мышки к опции «Копировать», и кликнули левой кнопкой мышки. Все, на этом копирование всех данных из исходной папки «1» в буфер обмена закончено. Данные (фотографии) теперь размещены в буфере обмена, и готовы для копирования в телефон.
Как передать файлы с компьютера на телефон
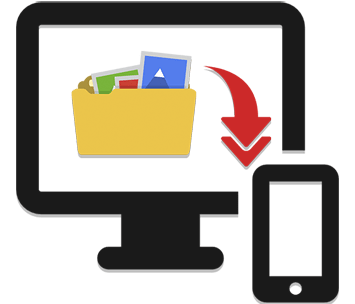
Как передать файлы с компьютера на телефон
: Как передать файлы с компьютера на телефон
Бывает много ситуаций, требующих от вас переноса каких-либо данных в память телефона. В рамках этой статьи мы расскажем обо всех актуальных методах передачи файлов на мобильные устройства.
Передаем файлы с ПК на телефон
Выполнить отправку файлов с компьютера вы можете вне зависимости от установленной версии Windows. При этом в отдельных случаях вам может потребоваться подключение к интернету или специальные программы.
Способ 1: Отправка через сеть
Наиболее простой метод пересылки файлов с компьютера на телефон заключается в использовании облачных хранилищ. Для этих целей отлично подойдет любой удобный вам веб-сервис, будь то Облако@Mail.ru , Google Drive , Dropbox , OneDrive или Яндекс Диск .
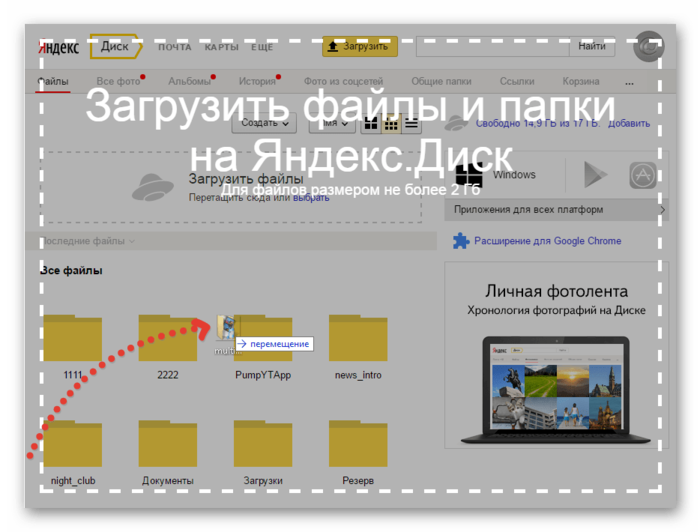
Что же до самого процесса передачи – вам нужно будет попросту загрузить документ с ПК-версии, после чего скачать его на мобильном устройстве.
В качестве альтернативы облачным хранилищам можно прибегнуть к использованию электронного почтового ящика. Однако для этих целей вам потребуется сразу два аккаунта, из которых нужно будет авторизоваться на ПК и телефоне.
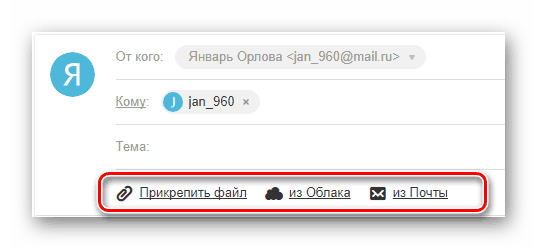
Способ 2: Карта памяти
Многие современные телефоны на Android оснащены дополнительным хранилищем — слотом для подключения карты памяти. Сам же накопитель является универсальным и позволяет производить подключение не только к смартфону, но и к компьютеру.

1. Сначала нужно подключить карту памяти к ПК, руководствуясь нашей инструкцией.
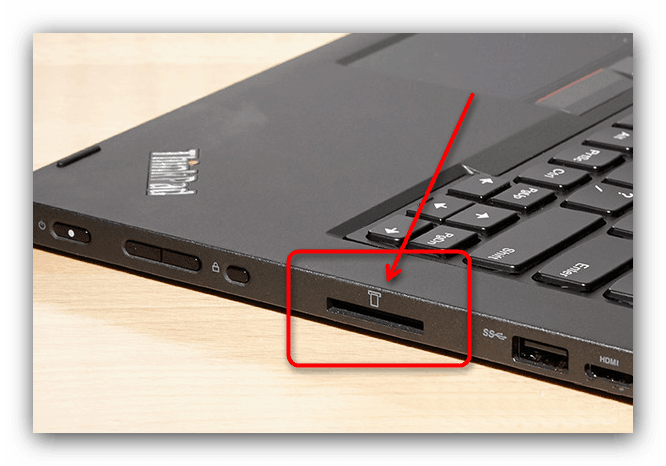
2. Заранее скопируйте нужные файлы на ПК в буфер обмена, выделив их и нажав сочетание клавиш «Ctrl+C».
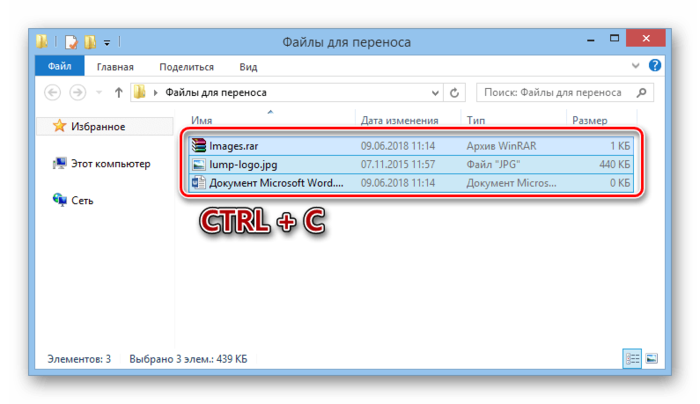
3. После этого с помощью проводника Windows откройте подключенный накопитель, перейдите к нужной вам папке и вставьте документы, нажав на клавиатуре «Ctrl+V».
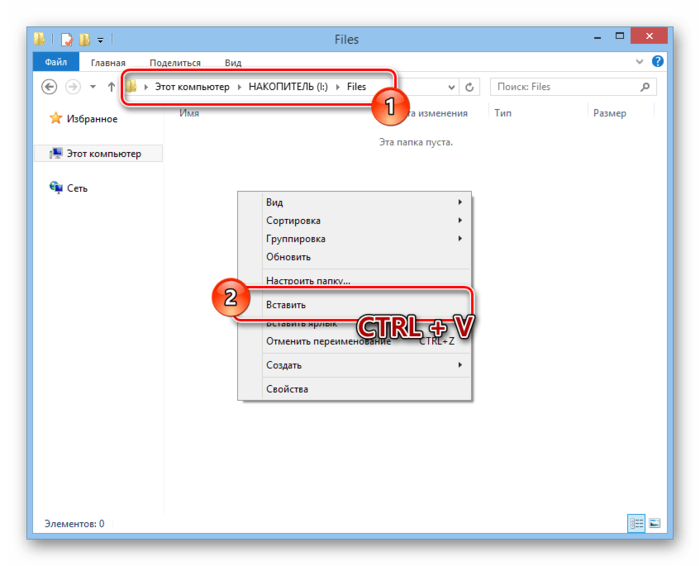
4. Отключите карту памяти от компьютера и верните ее в свой смартфон.
5. Для получения доступа к переданной информации на мобильном устройстве воспользуйтесь любым удобным проводником.
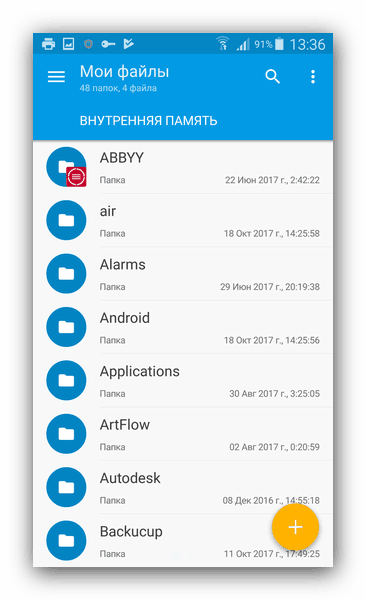
Этот подход является наиболее простым в сравнении с прочими вариантами.
Способ 3: Прямое подключение
Благодаря этому способу вы можете передать документы с ПК в память смартфона напрямую, игнорируя необходимость использования внешнего хранилища. При этом возможно, потребуется дополнительное программное обеспечение.
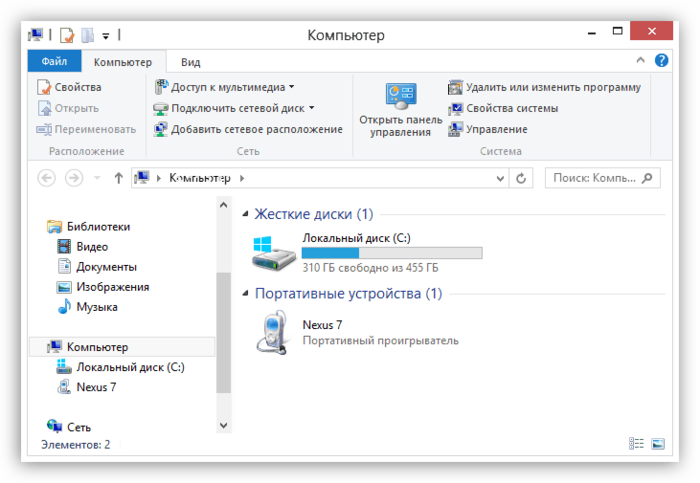
Установив соединение между компьютером и мобильным устройством, выполните действия из предыдущего метода. После этого документы можно будет просмотреть и использовать с помощью любого удобного файлового менеджера.
Способ 4: Синхронизация телефона с ПК
Если вы используете мобильное устройство на платформе Android, и вам нужно перенести не только общедоступные документы, но и некоторые скрытые файлы, можно выполнить синхронизацию. Этот подход является наиболее сложным, однако в результате станет доступна возможность передачи файлов в обе стороны без существенных ограничений.
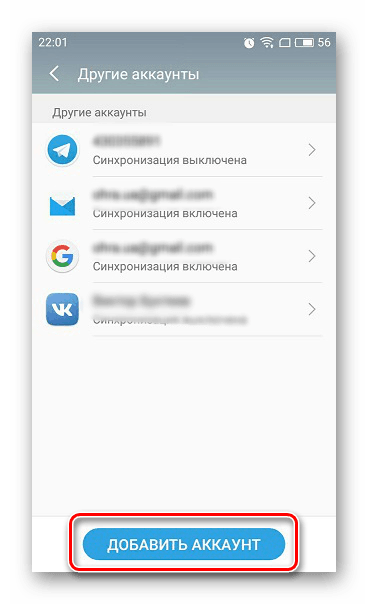
Как и в случае с Android, благодаря специальному ПО вы можете синхронизировать iPhone с вашим компьютером. Более подробно об этом мы рассказали в одной из инструкций.
Что такое ссылка в ВК
Доступ к страничке обеспечивается за счёт ссылки. В ВК также имеется подобная ссылка. Специальный и уникальный URL пользователя представляет ему возможность сделать свою страничку особенной. Каждая страничка индивидуальна, поэтому у неё должен быть свой адрес. Ссылка – проводник на страничку пользователя. Если кто-то вобьет в поисковую строку идентификатор пользователя, то он автоматически перейдет на его страничку.

Ссылка в ВК подобна изменениям. Когда человеку не нравится, какой у него адрес, то в настройках он может просто и легко подкорректировать это. Более подробно об этом процессе можно посмотреть в этом видео
Если вкратце, то необходимо перейти в настройки социальной сети и в разделе «Общие» найти пункт под названием «Адрес страницы». Замена возможна как и на компьютере, так и на телефоне. Главное условие – чтобы такой ссылки вовсе не было в сети.

В ВКонтакте также можно и сократить ссылку, чтобы в дальнейшем её было удобнее использовать. Если рассматривать этот процесс, то он также происходит в настройках системы мессенджера. Достаточно удобно, ведь не нужно будет в дальнейшем пытаться запомнить ссылку, если она кому-либо понадобится. Достаточно запомнить сокращенный вариант, дабы точно не забыть о том, зачем она пользователю.
Если обобщить, то ссылки – это очень удобный инструмент, который способен изменяться, подстраиваться под предпочтения пользователя.
Используйте Samsung Flow для беспроводной передачи файлов
Samsung Flow, ранее известный как Samsung SideSync, подключает смартфон Samsung к компьютеру с помощью локального подключения Wi-Fi. Установив соединение, вы можете передавать фотографии (и другие файлы) с устройства Samsung на компьютер без проводов.
Более того, вы можете использовать свой компьютер для управления устройством Samsung. Samsung Flow создает зеркало экрана вашего устройства Samsung на вашем компьютере. Затем вы можете открывать приложения на своем устройстве, пролистывать фотографии, получать доступ к своим сообщениям и делать все, что вы делаете на телефоне.
Как использовать Samsung Flow для передачи фотографий и файлов
Samsung Flow прост в использовании и работает с множеством устройств Samsung. Вот как вы это настроили:
- На вашем устройстве Samsung перейдите в Google Play и загрузить приложение Samsung Flow Android,
- На вашем компьютере зайдите в Microsoft Store и загрузить приложение Samsung Flow Windows 10,
- Убедитесь, что ваш компьютер и устройство Samsung подключены к одной сети через Ethernet или Wi-Fi.
- Откройте Samsung Flow на устройстве Samsung. Затем откройте Samsung Flow на компьютере и нажмите Старт.
- Выберите свое устройство Samsung в приложении Samsung Flow на компьютере. Подтвердите соединение с помощью пароля на устройстве Samsung, а затем снова на компьютере. После подтверждения Samsung Flow подключен.
После завершения подключения вы можете начать использовать устройство Samsung со своего компьютера. Вот как вы можете переносить фотографии с телефона Samsung на компьютер с помощью Samsung Flow:
- В приложении Samsung Flow выберите значок меню из трех точек в правом верхнем углу и выберите «Настройки».
- Укажите папку для загрузок, используя кнопку «Изменить». Вы должны сделать это, иначе передача файлов не будет завершена.
- По завершении нажмите стрелку Назад, чтобы вернуться на начальный экран.
- Теперь выберите значок «Плюс» в левом нижнем углу.
- Выберите Изображение, затем перейдите к изображению, которое вы хотите отправить.
Несмотря на простоту, этот метод отправляет только одно изображение за раз, что неэффективно. Если вы хотите отправить более одной фотографии с устройства Samsung на компьютер одновременно, попробуйте следующее:
- В приложении Samsung Flow выберите значок «Плюс» в нижнем левом углу.
- Выберите «Мои файлы»> «Изображения», затем проверьте каждую фотографию, которую вы хотите отправить на свой компьютер.
С помощью карты памяти и кард-ридера
Сейчас практически каждый человек с Анжроид-смартфоном использует карту памяти. Этот маленький чип вставляется в слот на устройстве и позволяет хранить до 1 террабайта информации. Также карточка полезна, когда человеку нужно переместить файлы с телефона на компьютер.
Если нужные файлы лежат в памяти самого смартфона, то сначала их понадобится переместить на MicroSD:
- Открыть папку с мультимедиа.
- Выделить файлы.
- Нажать кнопку «Переместить».
- В качестве пункта назначения выбрать любую папку на карте памяти.
Теперь можно переходить непосредственно к копированию информации на ПК. Но компьютер не обладает слотом MicroSD, поэтому придется купить кард-ридер в магазине бытовой техники за 200-300 рублей.
Процесс копирования выглядит следующим образом:
- Извлечь карту памяти из телефона.
- Вставить ее в кард-ридер или адаптер.
- Подключить внешний накопитель к ПК.
- Открыть «Мой компьютер».
- Выбрать подключенный диск.
- Выделить нужные файлы и нажать ПКМ.
- Кликнуть «Копировать» или «Переместить».
- Нажать кнопку «Вставить», наведя курсор на любую папку комьютера или рабочий стол.
Как правило, скорость копирования и переноса информации при использовании кард-ридера не отличается от той, которая достигается путем подключения по USB. Но тут многое будет зависеть от самой карты памяти.
Как скопировать ссылку в ВК с компьютера
Если у человека возникает желание поделиться какой-то информацией из интернета, то нужно знать, как скопировать адрес этой страницы. Ссылка – уникальный набор символов, которые ведет на конкретную информацию во всемирной сети. Сайт ВК относится к этой же категории, поэтому предоставляет возможность поделиться музыкой, постом из паблика или фотографией через короткий URL адрес. Для этого вам понадобится только доступ к интернету и любой из перечисленных браузеров:
- Chrome от Гугл;
- Яндекс браузер;
- Opera;
- Edge от Майкрософт;
- FireFox.
На свой профиль
Каждая страница в соцсети обладает своим уникальным ID или буквенной подписью. В одном из обновлений администрация разрешила превратить числовой адрес в осмысленные слова. Один из вариантов – написать человеку то, что идет в адресной строке браузера после vk.com/. Есть способ и проще копировать ссылку на свой профиль из ВК:
- Запустите любой браузер, откройте свою страницу.
- В верхней части интернет-проводника в адресной строке выделите все содержимое.
- Нажмите правой кнопкой мышки и выберите пункт «Копировать». Можно использовать сочетание ctrl+C для.
- Далее откройте окно общения (почта, контакт, скайп и т.д.) и вставьте ссылку.
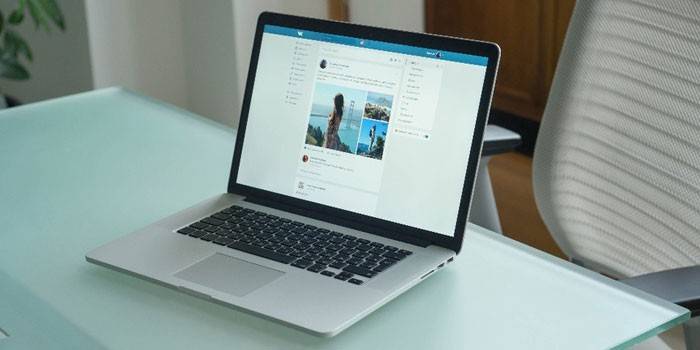
На пост
Группы, паблики часто постят интересные новости и материалы, которыми хотелось бы поделиться с друзьями. Кроме привычного репоста к себе на страницу, можно отправить активную ссылку на эту запись. Это позволит переслать ее по почте или другому мессенджеру. Для этого вам нужно копировать адрес ссылки по следующему алгоритму:
- Откройте ВК через браузер.
- Перейдите к группе или паблику с необходимым постом.
- Под названием записи есть гиперссылка в виде даты публикации, кликните по ней.
- Пост откроется в дополнительном интерфейсе.
- Скопируйте ссылку из адресной строки и отправьте ее через удобную вам программу.
На фото
Ежедневно пользователи ВК выкладывают множество фотографий и некоторые из них заслуживают отдельного внимания ваших друзей. Существует 2 способа, как скопировать ссылку на фото. Первый проводится так:
- Откройте фотоальбом с необходимой фотографией.
- Нажмите ее, далее найдите внизу под фото гиперссылку «Открыть оригинал».
- Изображение появится в новой вкладке в полном размере. Кликните по нему правой клавишей мыши.
- Выберите пункт «Копировать URL».
- Отправьте его удобным способом при помощи ctrl+V.
Второй вариант:
- Открываете изображение.
- Далее нужно скопировать содержимое из адресной строки браузера.
- Вставьте его в сообщении нужному человеку.
На музыку
Отправить песню другому пользователю ВК можно через функционал самого сервиса. Если же ваш друг в VK не зарегистрирован, то придется приложить усилия, чтобы скопировать ссылку на музыку. Придерживайте следующего алгоритма:
- Откройте через браузер страницу с аудиозаписью.
- Далее нужно кликнуть правой кнопкой и выбрать пункт для просмотра исходного кода страницы. В браузере Opera строка называется «Посмотреть код элемента», Edge – «Проверить элемент», Яндекс.Браузер – «Исследовать элемент», Хром – «Посмотреть код».
- Появится дополнительное меню справа или снизу, вам необходимо выбрать вкладку панели под название «Network».
- Запустите необходимую аудиозапись.
- На поле «Network» нажмите сочетание кнопок Сtrl+F. Появится дополнительная строка для поиска на странице контента.
- Введите «mp3», подсветиться строчка кода, которая является ссылкой на песню.
- Вам остается скопировать адрес аудиозаписи и отправить необходимому человеку. Для этого нажмите на подсвеченную строчку правой кнопкой мыши, наведите на пункт «Copy» и нажмите «Copylinkaffress».
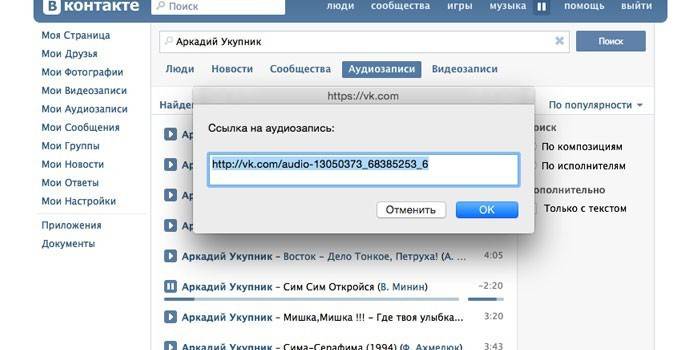
Ссылку группы в ВК
Ссылка на паблики имеют такой же вид, как и на личный профиль. Написан адрес VK, а затем цифровой ID или буквенное название группы. Алгоритм действий, чтобы скопировать ссылку следующий:
- Откройте браузер и зайдите в интересующую вас группу.
- В верхней части интернет-проводника скопируйте содержимое из адресной строки.
- Вставьте при помощи ctrl+v и отправьте удобным для вас способом.
Передача файлов через USB-кабель
Самый простой способ перенести файл с компьютера на телефон (или наоборот) – воспользоваться для этого USB-кабелем. Сейчас такие кабели даже не нужно покупать отдельно, они идут в комплекте практически с каждым современным телефоном. Если у вас есть такой под рукой, а в вашем ПК есть хотя бы один исправный USB-порт, то можете считать, что ваши файлы уже перенесены.
- Для начала соедините ваш ПК и телефон при помощи провода.
- После этого на ваш телефон должно прийти уведомление, откройте его и среди предложенных вариантов выберите “Передача файлов”.
- Теперь зайдите в “Мой компьютер”, здесь должно появиться новое подключённое устройство, это и есть ваш телефон.
Дальнейший процесс похож на обычный перенос файлов, разве что времени занимает больше. Просто скопируйте любой файл на одном устройстве и вставьте его в любую папку на другом.
Как передать файл с компьютера на телефон через Bluetooth
Если у вас нет под рукой USB-кабеля или по какой-то причине вы не можете воспользоваться им, то вы всегда можете передать файлы по Bluetooth. Адаптер Bluetoothесть в любом, даже очень старом телефоне, а вот с компьютерами дело обстоит сложнее.
Обычно их устанавливают только в ноутбуках, в стационарных же компьютерах их обычно не ставят, так как в этом мало смысла. Компьютеры большие и громоздкие их очень трудно переносить с места на место (а точнее перевозить), а поскольку Bluetooth работает только на близких расстояниях, то его редко приходится применять.
Но стоит отметить, что в последнее время, из-за появления Bluetooth-гарнитуры, адаптеры стали чаще устанавливать и в ПК. Если же ваш ПК всё же не имеет встроенного адаптера, то вы всегда можете купить внешний адаптер. Это не очень дорого, но в будущем он может вам сильно пригодиться и не только для передачи данных.
Итак, если данный вариант как передать файл с компьютера на телефон вам подходит, то можем переходить к делу.
- Для начала включите Bluetooth на обоих устройствах и проверьте видим ли ваш телефон для других устройств (соответствующая опция будет рядом).
- Затем найдите нужный файл и вызовите контекстное меню, нажав на него правой кнопкой мыши; если вы переносите файл с телефона, то нажмите на него и долго удерживайте палец.
- В появившемся меню выберите пункт “Отправить”, а затем выберите вариант “Через Bluetooth”.
- В списке устройств, которые находятся рядом с вами, выберите ваш телефон (или ПК).
- Примите отправку на втором устройстве.
После этого нужно лишь дождаться завершения загрузки и файл будет на обоих ваших устройствах.
Способ 1: Специальные приложения
Наиболее простым вариантом решения рассматриваемой задачи для конечного пользователя является задействование специальных программ, предназначенных для передачи файлов. В качестве примера работы с таким софтом используем продукт под названием Feem.
- Запустите оба клиента как на компьютере, так и на мобильном устройстве, и выдайте последнему все требуемые разрешения.

После получения доступа тапните по названию своего ПК (оно генерируется случайно при первом запуске) в основном окне приложения.

Далее воспользуйтесь кнопкой «Send File».

Выберите тип передаваемых документов (одна из вкладок вверху экрана), затем нажмите на квадрат в превью файла для его выделения, после чего тапните «Send».

В настольном клиенте появятся переданные данные.
По умолчанию все они сохраняются в папку «Документы», но просмотреть их можно прямо из окна программы – кликните по значку правой кнопкой мыши и выберите «Open File».

Рассматриваемое решение подходит для обмена данными любого типа и ограничено только скоростью интернета.
Как пользоваться
Если вы хотите понять, как пользоваться Яндекс Диском, нужно изучить инструкции – в этом обзоре мы собрали основные возможности хранилища, доступные каждому пользователю.
Загрузка документа
Для начала поговорим о том, как пользоваться Яндекс Диском на компьютере для загрузки файлов:
- Откройте хранилище;
- Перетащите документы с рабочего стола (или из открытой папки);
- После того, как загрузка завершится, кликните «Закрыть».
Можно перекинуть файлы в веб-сервисе:
- Войдите в систему;
- Нажмите на большую кнопку «Загрузить» с правой стороны экрана;
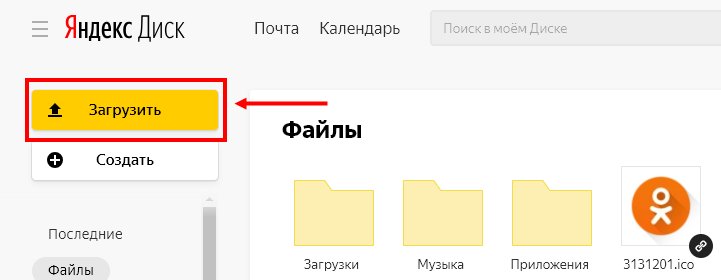
- Выберите нужные файлы и кликните «Открыть»;
- После завершения переноса документов, нажмите «Скрыть».
Наконец, разберемся, как пользоваться программой Яндекс Диск с телефона для загрузки документов:
- Войдите в приложение;
- Кликните на иконку «+» на верхней панели;
- Выберите нужную кнопку из меню – можно закинуть файлы из памяти устройства, можно сделать новое фото.
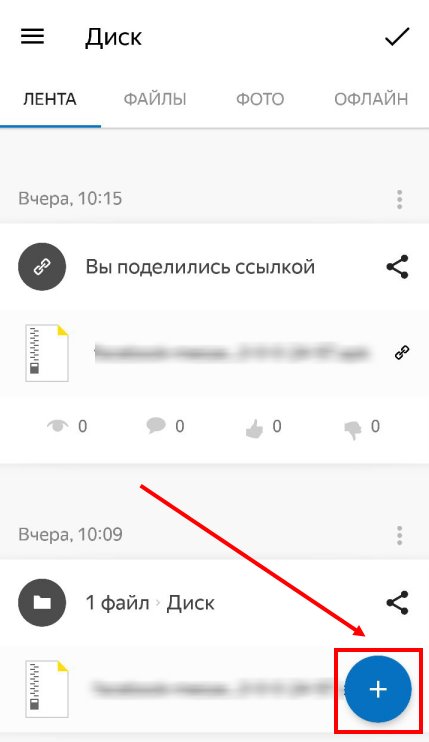
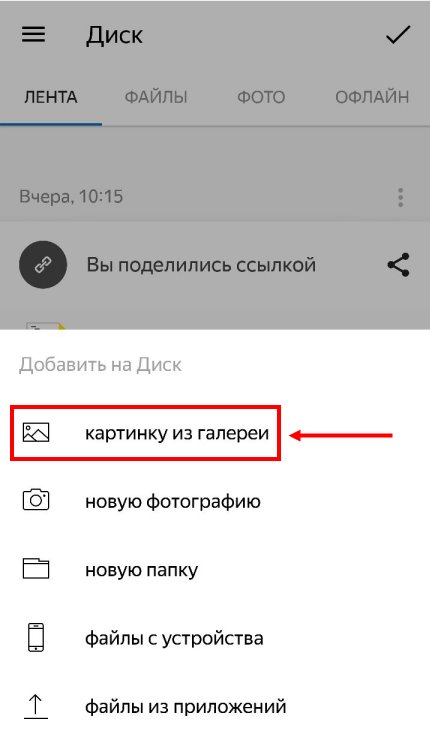
Теперь научим вас делиться публичной ссылкой на просмотр контента.
Отправка ссылки
Вы можете отправлять любым пользователям короткую ссылку – она позволяет получить доступ к файлам, просмотреть их или сохранить на устройство. Изучайте инструкцию для компьютера:
- Кликните на нужный документ;
- Наверху появится иконка «Поделиться»;
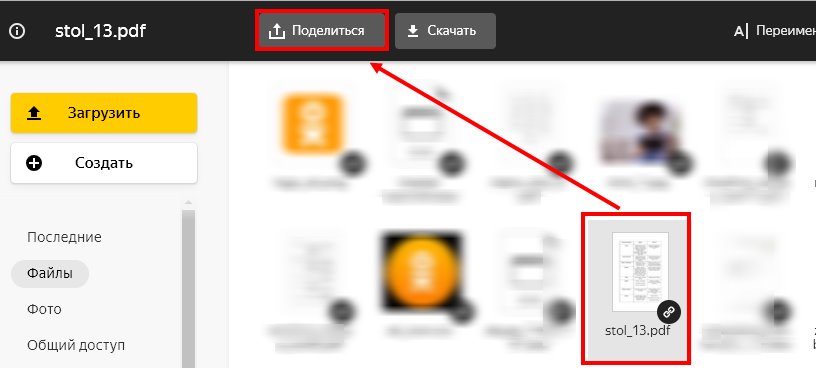
- Нажмите на нее – ссылка будет сгенерирована автоматически;
- Кликните на пункт «Копировать»;

Ссылка будет скопирована в буфер обмена.
Теперь изучаем, как пользоваться Яндекс Диском на iPhone, чтобы поделиться ссылкой:
- Найдите нужный файл в приложении;
- Откройте его и кликните на иконку со стрелкой – она находится в правом верхнем углу;
- Выберите кнопку «Поделиться» – она выведена в виде отдельной строки внизу экрана.
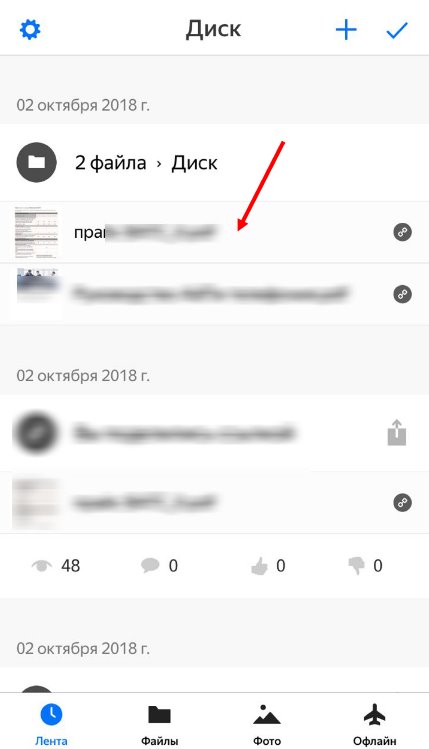
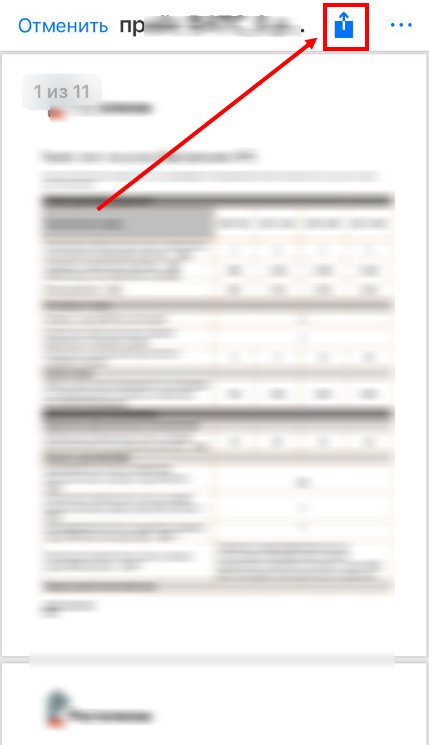
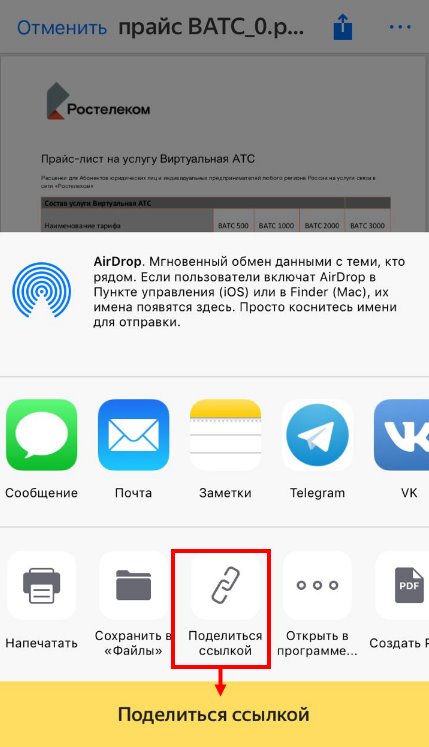
Пользоваться Яндекс Диском на телефоне Андроид и делиться ссылкой совсем несложно:
- Выберите нужный документ;
- Нажмите на него и кликните на значок Share в верхнем правом уголке;
- Нажмите «Поделиться ссылкой».
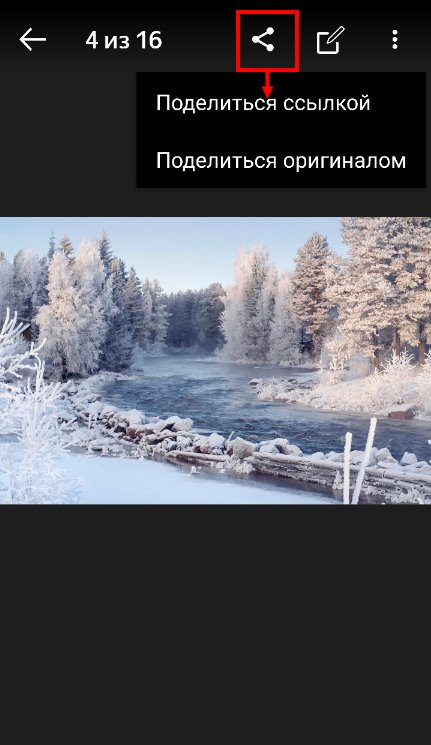
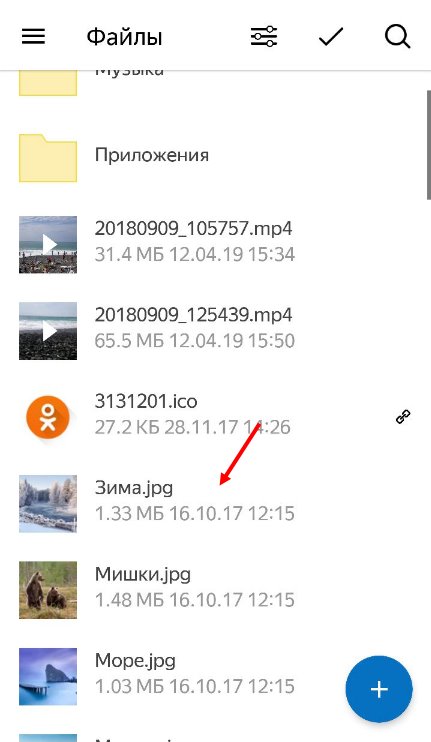
Готово! Теперь обсудим, как активировать безлимитную загрузку на мобильных устройствах:
- Откройте настройки;
- Перейдите к блоку «Автозагрузка фото»;
- Переведите тумблер в положение «Включено»;
- Выберите подходящий способ – с помощью мобильного интернета или беспроводной сети.
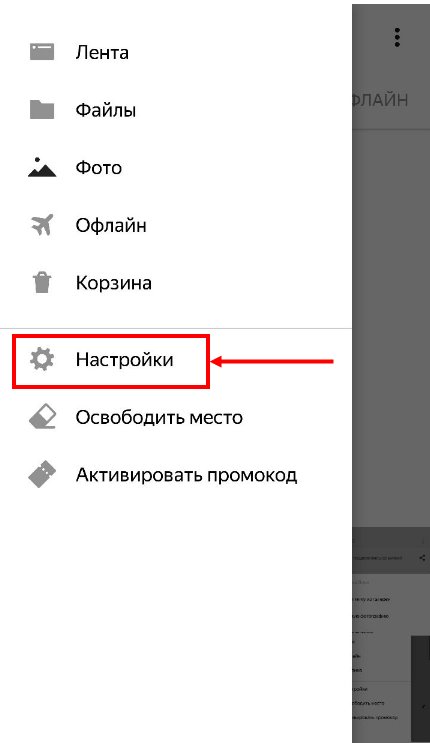
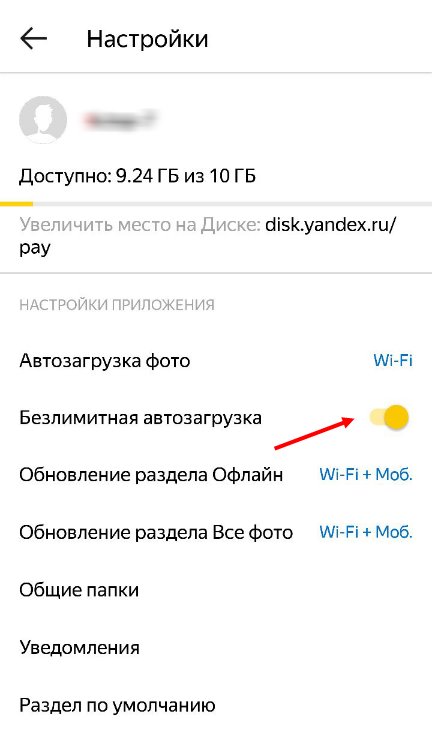
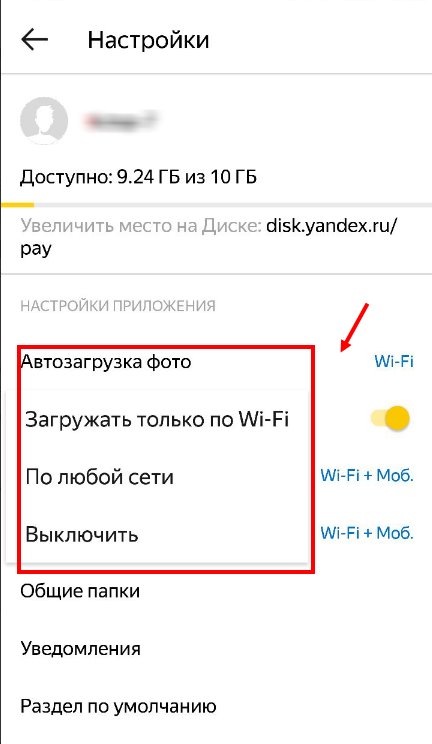
Если вы еще не активировали эту опцию, она будет выведена на самый верх списка настроек.
Загрузка фото из соцсетей
Вы можете перенести снимки из социальных сетей – доступны следующие программы:
- Instagram;
- Мой Мир.
Необходимо сделать следующее:
- Откройте хранилище в разделе «Фото»;
- В верхней части экрана нажмите на изображение папок;
- Выберите нужную социальную сеть и нажмите на нее;

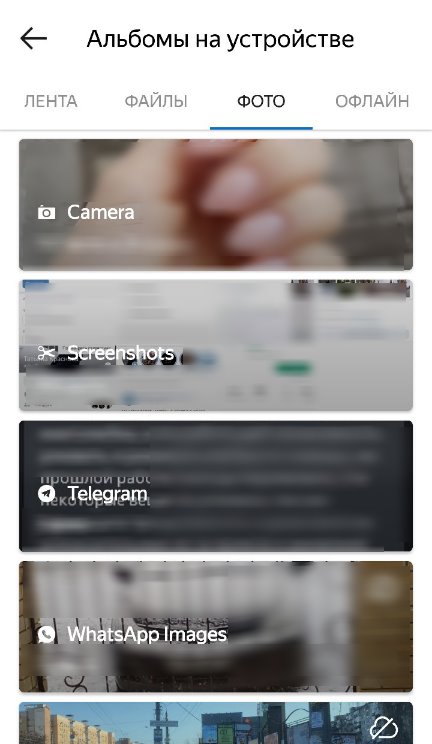
Мы подробно обсудили, что такое Яндекс Диск и как им пользоваться – сохраняйте наши инструкции и применяйте их на практике!
Напоследок отметим, сколько места доступно пользователям бесплатно – это 10 ГБ памяти. При желании, этот объем можно увеличить:
- Откройте хранилище;
- В нижней части экрана справа есть строка, отображающая заполненность;
- Ниже расположена иконка покупки.
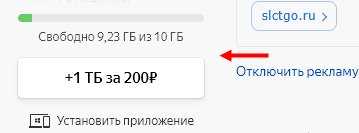
Вы можете выбрать один из следующих вариантов:
Если вы заполнили всё облако, то вы можете с легкостью очистить Яндекс Диск и продолжать пользоваться сервисом бесплатно.
Больше не осталось вопросов и тайн, для чего нужен Яндекс Диск и как с ним работать. Теперь вы знаете особенности работы сервиса и доступные возможности – скорее, загружайте клиент и начинайте пользоваться для бесплатного надежного хранения файлов.
Проблемы при передаче файлов
В процессе отправки мультимедиа с телефона на компьютер у некоторых пользователей возникают проблемы. Опишем самые популярные и представим самые доступные способы избавления от ошибки.
| Проблема | Решение |
| Компьютер не видит телефон через USB | Проверьте целостность кабеля и включение параметра «Подключить как медиаустройство» на смартфоне. |
| ПК не распознает карту памяти | Проверьте, не включена ли защелка «Lock» на адаптере MicroSD. Она блокирует функцию распознавания карты. |
| Передача файлов обрывается |
|
| Не получается загрузить все файлы в облако | Бесплатно на облачных сервисах предоставляется лишь небольшой объем памяти. Чтобы расширить его, нужно внести обязательный платеж. Сделать это можно через настройки сервиса. |
Если не получается скопировать данные одним из предложенных способов, рекомендуется сразу же обращаться к следующему. В конечном итоге у любого человека получается отправить файлы на компьютер.
Как скопировать ссылку на телефоне Андроид
Для работы в Android не нужна мышь и физическая клавиатура, что ограничивает пользователей от привычных действий для ПК. Технология зависит от приложения, в котором надо произвести копирование. Подробно разберем инструкции наиболее популярных сервисов и программ.
В браузере
Просматривая текст в браузере, владелец смартфона не знает, как поделиться статьей с друзьями. Алгоритм действий одинаковый для всех видов приложений:
- Открыть окно программы, перейти на интересующий сайт.
- В верхней части расположена адресная строка. Чтобы увидеть элемент, нужно подняться к началу страницы.
- Пальцем кликают по овальной части, в которой находится ссылка.
- При помощи клавиши «Копировать» выделяют название сайта. В зависимости от версии ОС, кнопка бывает как отдельным элементом (иконка с 2 листами), так и расположенной в меню с тремя точками (правый верхний угол).
- На дисплее смартфона появится сообщение о том, что ссылку скопировали.
В Инстаграме
Разработчики делают приложения интуитивно понятными и простыми для освоения пользователей. Интерфейс софта подгоняют под общие стандарты. Алгоритм действий следующий:
- Запускают мобильный клиент Инстаграм.
- Останавливаются на интересующей фотографии или видео.
- В правом верхнем углу расположены 3 точки. Пальцем жмут иконку.
- Открывается меню. В списке отмечают опцию «Копировать урл» или «Поделиться».
- Приложение уточняет варианты передачи материала. Переходят в диалог нужного адресата, отправляют ссылку.
В YouTube
С понравившимся роликом в Ютубе можно поделиться с друзьями. Алгоритм действий пользователя не зависит от версии приложения:
- Запускают мобильный клиент YouTube.
- Находят видео, ссылку которого нужно передать.
-
Под роликом расположена кнопка в виде изогнутой стрелочки. Прикасаются к изображению пальцем, выбирают адресата или просто копируют.
- Если действия провели правильно, то на экране возникнет текст об удачном сохранении.
- Урл находится в памяти устройства. Ссылку вставляют в адресную строку браузера или отправляют в теле письма электронной почты.
В «ВКонтакте»
В приложении популярной социальной сети разработчики продумали копирование урлов. Порядок действий пользователя следующий:
- Запускают на смартфоне клиент ВК.
- Переходят на нужную страницу.
- В правом верхнем углу есть кнопка с тремя точками. Прикасаются пальцем к иконке.
- В выпавшем списке отмечают опцию «Копировать».
- На дисплее возникает информация о том, что данные перенесли в буфер обмена.
- Урл можно передать как внутри программы (через чат беседы), так и в теле письма электронной почты.