Увеличение веса фотографии онлайн
Содержание:
- Как изменить размер картинок при помощи Microsoft Office
- Как сжать фото без потери качества для соцсетей
- Уменьшаем фотографию в фотошопе
- Уменьшаем фотографию в ACDSee
- Как уменьшить сразу много фото
- Программа Photoshop
- Сжатие изображения в онлайн сервисах
- Конвертер
- Увеличить размер фото в Paint
- Первое место: WidsMob Retoucher
- Вписывание картинки в область
- Что такое расширение файла?
- Коротко об изменении размера изображений
- Полезные функции диалогового окна «Размер изображения»
- Как уменьшить вес фотографии JPEG в RIOT
- Максимальное разрешение фотографии
- Хромакей
- Способ № 7.Изменение размера фото онлайн
- Нужно ли менять настройки в Squoosh
Как изменить размер картинок при помощи Microsoft Office
Изменение фотографии, вставленной в документ Microsoft Office Word
В Microsoft Word возможно не только изменять размер, но и сжимать изображения.
Уменьшение размера изображений в Word
Для изменения размера в документе необходимо нажать не него левой кнопкой мышки. По углам появятся точки, которые можно перемещать, уменьшая и увеличивая размер картинки.
Если при этом вы хотите сохранить центр, зажмите клавишу «Ctrl». Размер изменится с сохранением пропорций, положение картинки в тексте останется прежним.

Также возможно указать точный размер. Для этого нажмите на изображение правой кнопкой мышки и выберите пункт «Размер и положение».

Там вы сможете изменить параметры высоты и ширины. Снизу вы заметите поле, в котором указаны текущие значения. Там же можно будет убрать галочку с пункта «Сохранение пропорций», а еще изменить размеры в процентном соотношении. При этом вы увидите какие значения размера установлены в текущий момент.

Есть еще более простой способ. Щелкните мышкой два раза по изображению, так вы попадете в режим «Формат рисунка», в верхнем правом углу настроек которого увидите форму для ввода размеров. Введите высоту или ширину в сантиметрах, результат отобразится сразу. При необходимости, для настройки параметров работы данной функции, чуть ниже нажмите стрелочку и установите требуемые значения.

Сжатие изображений в Word
В Word доступен функционал сжатия изображений, для этого два раза щелкните левой кнопкой мышки по рисунку и выберите пункт «Сжать рисунки».

В окне настроек выберите подходящую степень сжатия и нажмите «ОК». При необходимости сжатия всех изображений в документе, снимите галочку с пункта «Применить только к этому рисунку».

Как уменьшить размер файла JPG через расширение Picture Manager
Данный редактор изображений поставлялся в комплекте с Micrsoft Office 2007 – 2010 и Microsoft SharePoint Designer 2010. Если вы используете другую версию офиса или расширение не установлено, вы можете скачать и установить программу бесплатно с официального сайта Microsoft.
После установки программы, выберите фотографию которую хотите изменить, для этого нажмите на неё правой кнопкой мыши. Далее нажимаем на пункт «Открыть с помощью», и выбираем программу Microsoft Office 2010.

На панели инструментов найдите пункт «Изменить рисунки». После нажатия с правой стороны откроется вкладка, где необходимо нажать «Изменение размера».

В открывшихся настройках укажите желаемые размеры в пикселях или в процентах. Если выбрать проценты, изображение будет уменьшаться с сохранением пропорций. Для удобства имеется список стандартных разрешений. После выбора нажмите «ОК», чтобы сохранить изменения.

В программе есть возможность сжатия изображений. Для доступа к данной функции снова нажмите «Изменить рисунки», и с правой стороны выберите пункт «Сжатие рисунков».

В настройках выберите подходящую степень сжатия и нажмите «ОК».

Как сжать фото без потери качества для соцсетей
Залили новое фото в Инстаграм или ВКонтакте, но она изменила цвета или потеряла детализацию? Эта проблема знакома многим. Дело в том, что эти соцсети сжимают ваши фотографии по своим параметрам, так как хранить огромные файлы на своих серверах они не хотят, да и загружаться они будут медленнее.
Чтобы избежать неприятного результата автоматического сжатия, лучше сделать коррекцию фото самостоятельно.
Canva
Если вы не хотите вникать в нюансы обработки фотографий, а ищите универсальное решение, то для этого есть прекрасный сервис – Canva. Для работы в нем вам нужно будет зарегистрироваться, также там есть платные инструменты. Но уменьшение размера фото можно сделать бесплатно и быстро. К тому же сервис доступен не только для компьютеров, но и для телефонов через одноименное приложение.
- На главной странице кликните «Создать дизайн» (для мобильных приложений кнопка «+».
- Сервис сразу выдаст подсказки, какой размер нужен для того или иного случая. Но можно выбрать пункт «Настраиваемый размер» и вбить нужные значения.
- В открывшемся окне на панели кликните пиктограмму «Загрузки», а затем «Загрузить медиа». Здесь вы сможете загрузить свое изображение.
- Кликните на загруженное изображение, и оно появится на рабочем столе. Вы можете его растянуть, чтобы в рамке настраиваемого размера осталась только нужная вам часть картинки.
- Нажмите кнопку «Скачать», выберите формат сохранения (по умолчанию стоит .png) и еще раз подтвердите «Скачать».
PhotoShop
Фотошоп поможет вам не только сжать картинку в формате JPEG до нужного размера, но и оптимизировать режим и профиль фотографии.
- Загрузите файл в PhotoShop. Вы можете просто перетянуть картинку на рабочее поле или кликнуть «Файл» — «Открыть», а затем выбрать редактируемую картинку.
- Измените размер фото. Для этого щелкните «Изображение» — «Размер изображения…».
В появившемся диалоговом окне выберите нужный размер готового файла, а также нужный вариант интерполяции. В нашем случае, когда мы уменьшаем фото и не хотим потерять его качество, нужно выбрать вариант «Бикубическая (с уменьшением)»
Измените цветовой профиль. Зайдите в «Редактирование» — «Назначить профиль». Для соцсетей отлично подойдет профиль «sRGB IEK61966-2.1». Если не поменять этот профиль, то цвета на фото в соцсети будут смотреться иначе.
Отредактируйте битность. Откройте на вкладке «Изображение» — «Режим», далее проверьте, чтобы галочки стояли напротив значения RGB и 8 bit. Битность отвечает за глубину цвета, а значит чем больше битность, тем картинка будет содержать больше оттенков. Но соцсети снизят битность без заботы об изображении, у вас же будет возможность исправить недочеты.
Сохраните изображение. Для этого зажмите горячие клавиши CTRL + S, а затем отредактируйте «вес» файла
Если вам важно качество фото, то оставьте максимальное значение, если вам нужно, чтобы файл быстро загружался, то снизьте качество. Фотошоп постарается сохранить хорошую детализацию картинки даже при низких значениях.
Уменьшаем фотографию в фотошопе
- Снижение разрешения. До определенного предела картинка не потеряет в качестве. Уменьшая разрешение, вы фактически уменьшаете количество точек файла, чем делаете его легче.
- Снижение качества. Этот способ заключается в сжатии JPG. Качественные фото всегда весят много, а некачественные даже при большом размере — мало.
- Комбинирование двух предыдущих способов. Это лучший и оптимальный почти во всех случаях метод, потому что фотографию можно уменьшить, но и качество при этом тоже не потерять.
Откройте редактируемый файл в фотошопе.
В панели инструментов найдите «Изображение» и в выпадающем списке выберите параметр «Размер изображения».
Перед вами откроется окошко, где будут отображены текущие размеры фото в пикселях или в других единицах в зависимости от того, что установлено у вас по умолчанию. Измените ширину картинки
Высота при этом изменится автоматически, сохраняя пропорциональность снимка.
В этом же окне обратите внимание на параметр «разрешение». Если его менять, то меняется и размер изображения — его вес
Оптимальное разрешение для качественного снимка — 300, но можно еще лучше оптимизировать изображение, играясь с настройками.
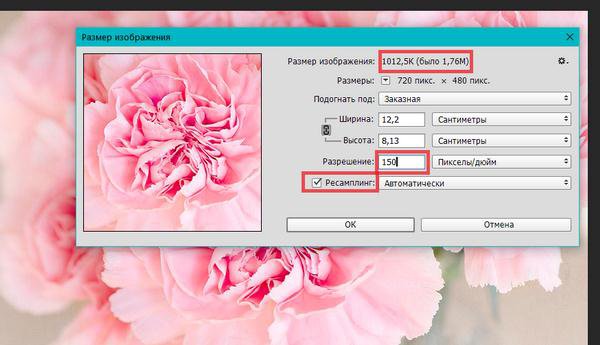
Если убрать галочку «ресамплинг», то параметр «разрешение» будет связан с шириной и высотой, меняя их автоматически.
Уменьшение JPG файла дляWeb
-
Найдите в панели «Файл» — «Экспортировать» — «Сохранить для Web».
- В появившемся окошке можно изменить качество фото, его ширину и высоту, а также отследить размер. Найдите оптимальный для себя вариант и сохраните снимок.
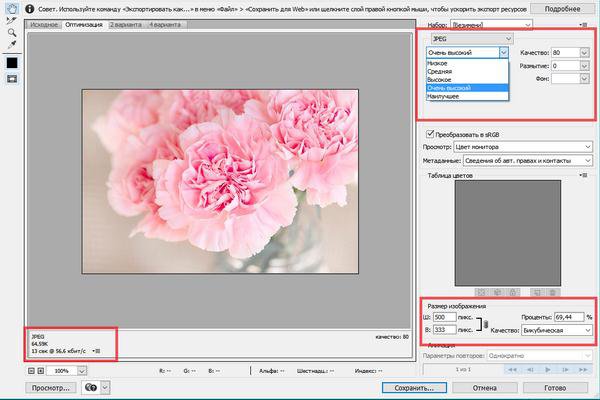
Уменьшаем фотографию в ACDSee
Как изменить размер одного снимка:
-
Откройте файл в режиме «Редактор». Слева в меню найдите «Изменить размер».
- Вам откроются настройки, с помощью которых вы можете менять размер снимка по ширине и высоте, его разрешение и соотношение сторон. Когда результат вас удовлетворит, сохраните фото.
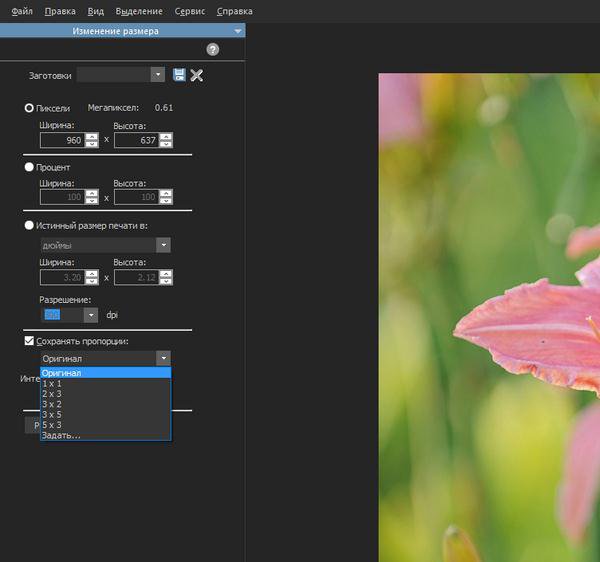
Как изменить несколько фото
-
Когда нужно изменить размеры сразу нескольких файлов, перейдите в панель «Управление». Вверху будет функция «Пакетная обработка». В выпадающем меню по параметру «Изменение размера».
- Далее меняете ширину на нужную. Высота при этом изменится автоматически, если отмечена галочка «сохранять пропорции».
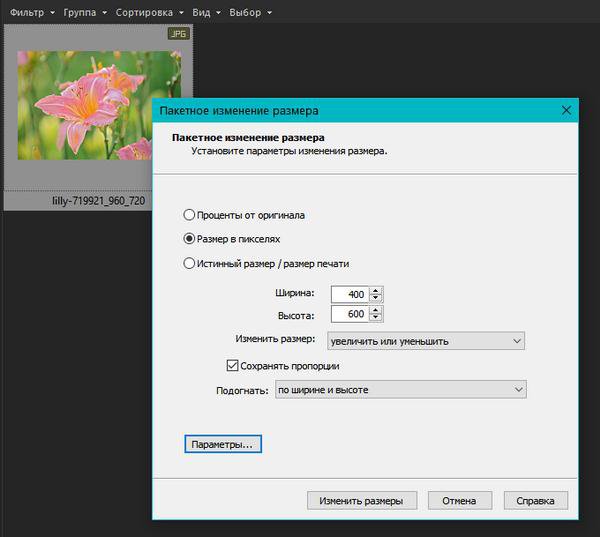
Как уменьшить сразу много фото
В большинстве графических редакторов есть функция пакетного сжатия фотографий. Благодаря ей можно буквально за несколько секунд уменьшить сотни изображений. Покажу, как это сделать в бесплатных программах для Windows, про которые я рассказывал .
На заметку. Если нужно переслать несколько фото по интернету, то лучше их заархивировать. Таким образом можно не отправлять каждый файл отдельно, а добавить один архив, внутри которого будут все снимки. Подробнее об этом читайте .
IrfanView
1. Запустите программу, щелкните по меню «Файл» и выберите «Обработать группу файлов».

2. Откроются настройки группового изменения фото. В правой панели выберите папку с картинками. И нажмите кнопку «Добавить все» для загрузки всех кадров в окно обработки.

3. Поставьте галочку в пункт «С дополнительной обработкой» и нажмите кнопку «Обработка».
Здесь можно установить желаемый размер в пикселях и указать параметры обрезки. Для применения настроек щелкните по «ОК».
4. Нажмите кнопку «Параметры» для изменения настроек качества.
В дополнительном окошке настройте качество вручную. Или установите желаемый размер файла на выходе. Затем нажмите «ОК».
5. Укажите папку, куда будут сохранены обработанные снимки. Сделать это можно при помощи кнопки «Обзор».

6. Щелкните по «Старт» для запуска операции. По окончании процесса уменьшенные снимки будут записаны в папку, которую вы указали в п.5.
XnView
1. Запустите программу. В панели инструментов нажмите кнопку «Пакетная обработка».

2. Откроется окно групповой обработки. Загрузите фотографии при помощи кнопки «Добавить файлы» или «Добавить папку».

3. Перейдите на вкладку «Действия». Кликните «Добавить действие», выберите из списка «Изображение» – «Изменение размера».

Установите необходимый размер в пикселях по ширине/высоте.

4. Перейдите на вкладку «Выходные данные». Укажите папку для сохранения результата. Затем в пункте «Формат» кликните по кнопке «Параметры».

В параметрах можно настроить качество.

5. Щелкните по кнопке «Преобразовать» для начала обработки. После завершения процесса новые файлы будут записаны в папку, указанную в п.4.
FastStone Image Viewer
1. Запустите программу. Щелкните по меню «Сервис», выберите «Пакетное преобразование/переименование».

2. Откроется панель инструментов. Укажите папку с изображениями вверху. Нажмите кнопку «Добавить все». Файлы добавятся в правую панель. Нажмите кнопку «Дополнительно».

3. Во вкладке «Изменить размер» установите галочку в пункте «Изменить размер». Назначьте ширину/высоту в пикселях, нажмите «ОК».

4. Кликните по кнопке «Установки» возле пункта «Выходной формат».

Назначьте параметры качества и нажмите «ОК».

5. Выберите папку, куда будут записаны сжатые снимки. Затем щелкните по «Старт». После завершения операции новые файлы будут записаны в указанную папку.

Архивация фотографий
Архивация – это процедура, которая позволяет упаковать данные в специальный контейнер (архив). Его удобно пересылать по интернету, так как в этом одном файле будет вся нужная информация. Подробнее об архивации читайте в этом уроке.
Получается, не нужно прикреплять каждую фотку вручную. Можно просто добавить один архив, внутри которого будут все снимки.
Как создать архив:
- Щелкните по папке с фотографиями правой кнопкой мыши.
- В контекстном меню выберите «Отправить» — «Сжатая ZIP папка».

Рядом появится новый файл — это и есть заархивированная папка. Такой архив можно отправить по электронной почте, в соцсети, мессенджере.
Программа Photoshop
Photoshop — это одна из наиболее известных программ по обработке фотографий. Рассмотрим, как изменить разрешение и размер картинки в этом приложении, используя два простых инструмента.
Инструмент для обрезки фото
- Запустив Photoshop, откройте или перетащите ваше изображение в главное окно, чтобы начать работу с ним;
- Выберите инструмент для обрезки или Crop Tool в меню инструментов;
- Выбрав инструмент, кликните или перетащите область изображения, которую вы хотите обрезать;
- Нажмите клавишу Enter, кликнув на изображение на рабочем пространстве, или же нажмите на галочку на рабочей панели;
- Сохраните новую фотографию на свой компьютер.

Инструмент для изменения размера
- Запустив Photoshop, откройте или перетащите ваше изображение в главное окно, чтобы начать работу с ним;
- Во вкладке «Изображение» выберите пункт «Размер изображения»;
- Откроется диалоговое окно этого раздела меню, настройте следующие параметры по необходимости:
- По размеру: выберите одно из определенных разрешений, размеров бумаги или плотности пикселей;
- Ширина и высота: если вы знаете точные размеры, необходимые для изображения, введите их здесь;
- Разрешение: введите количество пикселей в изображении на дюйм или сантиметр.
- Когда вы будете готовы изменить размер фотографии, нажмите на клавишу «ОК»;
- Сохраните изображение в новом размере на свой компьютер.

Приобрести программу можно на официальном сайте.
Сжатие изображения в онлайн сервисах
Хотя иметь под рукой программу для изменения размера графического файла – удобно и правильно, можно воспользоваться для этой задачи многочисленными онлайн-сервисами.
Принцип действия полностью схож с работой классических ПК-приложений: либо сжатие, либо изменение размера, либо – оба действия сразу. Все параметры настраиваемые.
Недостаток online-методики – в необходимости пересылки изначально крупного файла: этот процесс занимает некоторое время. Веб-сервисы для сжатия обычно бесплатны, но нужно и загрузить результат обратно на ПК.
Трата времени оправдана, если количество уменьшаемых файлов не превышает несколько штук в месяц. Конкретные рекомендации? Пожалуйста, те онлайн сервисы которыми пользуюсь сам.
Конвертер
Следующий способ тоже несложный, правда требует установки дополнительной программы-конвертера. Зато делается один раз и на долгую жизнь. Если вы не знаете, то конвертер — это такая программа, которая переделывает один формат в другой. И не обязательно это должен быть графический формат. Конвертеры создаются и для работы с аудио- и видео-форматами, ну и с другими. Не буду углубляться. Об этом в отдельной статье.
Давайте скачаем программу Format Factory. Это специальный универсальный конвертер, который работает с разными типами файлов. Скачать можете отсюда. Не волнуйтесь. Это проверенный сайт и денег с вас не возьмут.
Скачайте, установите и запустите. Вот такой простой порядок. Но это, конечно же еще не всё.
Итак, вы в программе. Теперь вам надо выбрать тип файлов, из которого в который вы будете конвертировать. Нам нужны изображения, поэтому выбираем «Фото».
В новом открывшемся окне вы видите доступные форматы изображений. Какой нам нужен формат? В принципе любой, но в данном примере мы рассматриваем именно JPG, поэтому нажмите на иконку с надписью JPG.
Далее вам откроется еще одно окно. Сюда нам надо загрузить те файлы, которые вы хотите переконвертировать (сложное слово? Ничего привыкните). Для этого нажмите на кнопку «ДОБАВИТЬ», а в новом открывшемся окне выберете один или несколько файлов, которые вы хотите перевести в JPG. Как видите, я выбрал 2 файла PNG. Ну а теперь нажмите ОК. И если есть желание, то можете покопаться в настройках, но я не буду на них останавливаться.
Ну а теперь мы видим, что наши 2 файла уже в проекте. Теперь можно конвертировать, но для начала посмотрите вниз. Напротив надписи «Конечная папка» написан пункт назначения, куда придут наши файлы. Вы можете этот путь сменить, нажав на соответствующую кнопку «Сменить». Нажимаете и ищете нужную папку. Ну и в конце нажимаем заветную кнопку ОК.
Думали всё? Не тут-то было. Теперь нас снова перекинет в главное окно программы
только теперь обратите внимание, что в правой части появились наши файлы, их размер и как они будут называться после конвертации (ну и конечно в каком будут формате). Как видите имя осталось то же самое, только вот форматик другой
Правда это только предварительный просмотр. На самом деле эти файлы еще не переведены. Нам осталось сделать последний штрих, а именно нажать на кнопку «Старт».
Через непродолжительное время, в зависимости от размера файлов (у меня это заняло 1 секунду), вы увидите, что всё выполнено (так и будет написано), а заодно вы прослушаете звуковой сигнал. Вот всё и готово, но чтобы удостовериться, мы пройдем в конечную папку. Всё на месте. Всё переконвертировано и открывается. А значит наша задача выполнена.
Но и это еще не всё. Немного передохните и мы узнаем еще один быстрый способ.
Увеличить размер фото в Paint
Откройте встроенный редактор. «Пуск», «Стандартные — Windows», «Paint».
 Открыть Paint
Открыть Paint
Откройте в программе изображение. Нажмите «Файл», затем «Открыть». В меню выберите команду редактора «Изменить размер». Появится диалоговое окно настройки изменения размера. На скриншоте внизу их целых три штуки, на самом деле, конечно окно одно.
На нашем рисунке цифрой 1 отмечена настройка изменения размера в процентах. Самый простой вариант. Поскольку галочка в чекбоксе «Сохранить пропорции» установлена, то Вам достаточно изменить одно значение, второе изменится автоматически.
Под цифрой 2 настройка увеличения размера фото переключена в пиксели
Пропорции также сохраняются, поэтому неважно, измените вы ширину или высоту, второй размер изменится пропорционально первому
В последнем примере, цифра 3, снята галочка «Сохранить пропорции». Поэтому, мы увеличили вертикальный размер фото до 600 пикселей, а размер по горизонтали остался тот же — 1200. Понятно, что в этом случае, когда мы нажмем «ОК» изображение буден несколько вытянуто вверх

Сохраните изображение «Файл», «Сохранить как». При этом исходный файл останется в целости и сохранности.
 Paint, стрелка отмены действия
Paint, стрелка отмены действия
Первое место: WidsMob Retoucher
Для новичков сложно найти простую в использовании программу для повышения резкости фотографий, хотя по мощности она не уступает профессиональным фоторедакторам. С этого момента мы рекомендуем WidsMob Retoucher, Его основные функции:
- Увеличьте резкость фотографий и убрать шум в пределах трех шагов.
- Держите качество фото в максимально возможной степени с использованием передовых технологий.
- Предлагайте обширные бонусные инструменты, такие как портретная ретушь.
- Поддержка почти всех форматов изображений включает RAW файлы.
В общем, это лучший способ повысить резкость фотографий и уменьшить шум на компьютере.
Win СкачатьMac Скачать
Как повысить резкость фотографии без потери качества
Шаг 1. Импортируйте шумное фото
Запустите лучшую программу для повышения резкости фотографий после ее установки на свой компьютер. Теперь у вас есть три способа добавить фотографию в программу. Перейти к Файл -> Откройте в верхней строке меню, чтобы вызвать диалог открытия файла, затем найдите размытое фото и откройте его. Более простой способ — найти фотографию на жестком диске и перетащить ее прямо в домашний интерфейс. Или нажмите на Импортировать кнопку, чтобы загрузить диалог открытия файла.

Шаг 2. Увеличьте резкость фотографии
Выберите размытую фотографию в библиотеке программного обеспечения для повышения резкости фотографий и нажмите кнопку Next кнопку, чтобы войти в основной интерфейс. После этого справа вы увидите панель инструментов. Вам лучше сначала отредактировать фотографию, как вы хотите. Затем перейдите в Де-шум режим со значком кисти. В Яркость и цветность параметры могут уменьшить шум на ваших фотографиях. Чтобы сделать картинку резче, нужно переместить ползунок под Точить вариант. Более того, вы можете отслеживать результат в режиме реального времени с помощью панели предварительного просмотра или сравнивать его с исходной фотографией.

Шаг 3. Сохраните фото с повышенной резкостью или поделитесь им
После повышения резкости фотографии у вас есть два варианта обработки фотографии:
Сохраните его на свой компьютер: Нажмите скидка кнопку, а затем введите имя файла в поле Сохранить как поле, установите папку расположения в где вариант, выберите подходящий формат фотографии из Формат раскрывающийся список и настройте Качество, Наконец, нажмите скидка кнопку.
Поделиться улучшенной фотографией: Выбрать Поделиться , выберите целевой канал и следуйте инструкциям на экране.
 Win Скачать
Win Скачать
Вписывание картинки в область
Порой изображения необходимо вписать в область заданных размеров, например, для создания слайдшоу — плавной смены нескольких фотографий. Есть два основных способа. Первый метод простой и работает во всех браузерах. Задаём желаемые размеры области и скрываем всё, что в неё не помещается с помощью свойства overflow со значением hidden (пример 5).
Пример 5. Использование overflow
<!DOCTYPE html>
<html>
<head>
<meta charset=»utf-8″>
<title>Изображения</title>
<style>
figure {
width: 100%; /* Ширина области */
height: 400px; /* Высота области */
margin: 0; /* Обнуляем отступы */
overflow: hidden; /* Прячем всё за пределами */
min-width: 600px; /* Минимальная ширина */
}
figure img {
width: 100%; /* Ширина изображений */
margin: -10% 0 0 0; /* Сдвигаем вверх */
}
</style>
</head>
<body>
<figure>
<img src=»image/redcat.jpg» alt=»Рыжая кошка»>
</figure>
</body>
</html>
Результат примера показан на рис. 4. Область имеет высоту 400 пикселей и занимает всю доступную ей ширину. Для фотографии внутри <figure> устанавливаем ширину 100% и сдвигаем её чуть вверх, чтобы она лучше выглядела. Поскольку высота области фиксирована, то при уменьшении окна браузера до некоторого предела высота фотографии окажется меньше 400 пикселей и под ней появится пустое пространство. Поэтому вводим свойство min-width чтобы этого избежать.

Рис. 4. Фотография внутри области заданных размеров
Второй способ не так универсален, поскольку свойство object-fit не поддерживается в IE, а Firefox его понимает только с версии 36. Зато object-fit позволяет более аккуратно вписать изображение в заданную область. В примере 6 показан стиль для этого. Задействовано значение cover, оно увеличивает или уменьшает изображение так, чтобы оно всегда полностью заполняла всю область.
Пример 6. Использование object-fit
Что такое расширение файла?
Давайте сначала постараемся дать ответ на вопрос — Что такое расширение файла?Расширение файла (англ. filename extension) — это символы, которые добавляются в конце к имени файла. От имени файла расширение отделяется знаком точки. Применяется для распознавания программным обеспечением и пользователем типа (формата) файла. В качестве примера приведу ряд расширений, характерных для типов файлов в операционных системах семейства Windows и не только:
- .exe — исполняемый файл
- .msi — установочный файл, с помощью которого устанавливаются программы.
- .doc (docx)/.xls (xlsx) — расширения документов Word и Exell, входящих в пакет программ Microsoft Office
- .txt — простой текстовый файл, который исполняется обычным текстовым редактором — Блокнотом.
- .mp3, .flac, .ape, .ogg, .waw, .ac3, .wma, .m4a, .aac и другие форматы — звуковой аудио (цифровой) файл, который исполняется плеерами не только Windows, но и иных ОС.
- .avi, .wmw, .mkv, .3gp, .flv, .mpeg, .mp4, .mov, .vob — видео файлы, которые исполняются видеоплеерами.
- .bmp, .jpg(jpeg), .png, .gif, .tiff, .ico, .raw — расширения форматов файлов изображений.
Типов файлов очень много. Всех перечислить невозможно. Некоторые программы используют свой формат файлов, который известен только ей.
Как показывать расширения файлов в Windows 10?
Как сделать так, чтобы в наименовании файла в конце отображалось его расширение? По умолчанию в Windows такая возможность отключена. Чтобы включить отображение расширений файлов (на примере Windows 10):
- Перейдите в любую папку, выберите вкладку Вид и нажмите на кнопку Параметры.
- Из раскрывшегося меню выберите пункт Изменить параметры папок и поиска
- Откроется окно, в котором перейдите на вкладку Вид.Прокрутите вниз ползунок и слева снимите галочку с пункта Скрывать расширения для зарегистрированных типов файлов.
- Нажмите на кнопку Применить и ОК
После всех этих манипуляций, в конце имени файла после точки вы увидите его расширение.
Как изменить расширение файла?
Теперь когда вы знаете как показывать расширение файла, пора узнать и как поменять расширение файла в Windows (кстати, если не включить отображение расширений файлов, то изменить расширение файла тоже не получится)? Поменять расширение файла можно при изменении имени файла. Например файл изображения фото.jpg. Можно его переименовать в фото.png. Программы для отображения изображений все равно откроют его.Но не всем типам файлов можно, вот так просто, изменить расширение. У большинства файлов сам формат не поменяется. При таком изменении расширения вы просто указываете системе, что это файл другого формата, а на самом деле формат не менялся. Например, если вы смените таким образом расширение архивного файла .rar на расширение формата аудио .mp3, то система будет пытаться проигрывать такой файл аудиоплеером. Но так как строение и структура файла не менялась, аудиоплеер не сможет его прочесть. Если вернуть первоначальное расширение, то архиваторы его легко откроют.
Плюсы разбиения файлов на типы (форматы)
Когда пользователь открывает файл с зарегистрированным расширением, то его автоматически исполняет соответствующая этому расширению программа. Помимо расширения идентифицировать формат файла помогают значки. Для всех файлов с зарегистрированным расширением в системе как правило имеется свой значок — миниатюрное изображение, которое ассоциируется с определенным приложением, которое работает с файлами данного формата. Вот примеры значков популярных программ на Windows.Значок файлов с расширением .doc (docx)
Итоги
Сегодня вы положили еще один кирпичик в вашу стену знаний про компьютер. Теперь вы знаете про расширения файлов, про то как показывать их и как изменять. Также вы знаете, что если просто поменять расширение файла в имени, то по сути сам формат файла (его структура и строение) не меняется, то есть нельзя простым изменением расширения в имени файла из изображения сделать аудио файл и наоборот.Надеюсь эти знания помогут вам правильно ориентироваться в мире форматов, типов файлов, расширений, которых огромное множество.
Коротко об изменении размера изображений
Качество конечного изображения действительно зависит от размера исходного изображения, которое вы изменяете. Фотографии лучше всего сохраняют свое первоначальное качество при уменьшении их конечного размера, так как они изначально обладают большим количеством деталей. Поэтому при уменьшении их размера за счет сокращения количества деталей, изображение получается близким по качеству к оригиналу. Фотографии с высоким разрешением также открыты для изменения размера в сторону увеличения, но у каждой есть свое ограничение – слишком сильное увеличение изображения приведет к появлению зернистости фотографии и потере качества снимка.
Вот пример измененной фотографии. Исходное изображение было 6000 × 4000 пикселей, и мы уменьшили его до размера 610 × 407. Качество изображения изменилось не сильно, конечный результат получился четким и многие детали на нем присутствуют.
Если вы работаете со снимком экрана, который вы сделали на своем персональном компьютере или мобильном устройстве, или любое изображение, содержащее изменение размера текста, то конечный результат получается худшего качества. Вот пример снимка экрана, выполненного с разрешением 1366 × 768 пикселей, а затем уменьшен до 610 × 343, чтобы поместиться в заданных параметрах на нашем сайте.
Небольшая потеря качества допустима, если вы просто хотите показать общую широту изображения, не сосредотачивая свое внимание на мелких деталях. Вот почему в наших статьях мы предпочитаем обрезать итоговые снимки экрана и изменить их конечные размеры, например, как показано на изображении ниже
Итак, основываясь на полученных знаниях, давайте перейдем к рассмотрению инструментов, доступных к полноценному использованию в операционной системе «Windows» для изменения размеров ваших изображений.
Полезные функции диалогового окна «Размер изображения»
Диалоговое окно в Adobe Photoshop под названием «Размер изображения» не только помогает решить вопрос о том, как изменить разрешение картинки, но и позволяет проконтролировать другие ее параметры, а также узнать размер. Чтобы получить информацию о том, сколько памяти будет занимать тот или иной графический файл с определенным разрешением, достаточно открыть окно и посмотреть пункт «Размерность».
При изменении количества пикселей по высоте и ширине изображение может растянуться или сжаться, чтобы этого избежать, внизу данного диалогового окна есть пункт «Сохранить пропорции». Если поставить напротив него галочку, то можно больше не беспокоиться о том, что картинка потеряет свою форму.

Галочка напротив пункта «Масштабировать стили» будет определять, сохранять ли масштаб слоев при изменении разрешения. Рекомендуется всегда выбирать эту функцию, чтобы не произошло ситуации, когда наложенный слой становится больше, чем само изображение. Если это все-таки случится, то дальнейшая работа в фоторедакторе с данным файлом будет затруднительна. Поэтому рекомендуется заранее позаботиться о настройке.
Функция «Интерполяция» оказывает воздействие на качество картинки. Изображение гораздо ухудшится, если оставить галочку в этом пункте. «Интерполяция» сама определяет, где стоит убрать пиксели, а где добавить. В результате чего расположение цветов и качество существенно изменится.
Как уменьшить вес фотографии JPEG в RIOT
RIOT (Radical Image Optimization Tool) — бесплатная программа, предназначенная для оптимизации изображений некоторых графических форматов. Приложение поддерживает сохранение обработанной картинки в форматах «JPEG», «PNG», «GIF».
Откройте изображение в программе RIOT. Для этого используйте кнопку «Open» или просто перетащите фото в окно приложения.
В зависимости от разрешения исходного файла, RIOT может предложить изменить размер изображения по горизонтали или вертикали. Вы можете согласиться с этим или оставить параметры фотографии неизменными.
В интерфейсе программы используются два окна, в которых сравниваются на изменения исходное и оптимизированное изображения. В окне справа находится оригинальное фото, а слева располагается оптимизированное изображение. Над картинками указан размер файла до и после оптимизации.
Передвигая ползунок по шкале «Quality:», вы изменяете качество оригинальной фотографии до необходимого состояния. Рядом со шкалой отображается процент сжатия. В процессе установки процента сжатия ориентируйтесь на качество оптимизированного изображения.

В большинстве случаев, этого будет достаточно для получения оптимизированного изображения с подходящими параметрами.
Пользователь может изменить параметры RIOT, заданные по умолчанию. В опции «Chroma subsampling:» можно выбрать режим сжатия. В параметре «Encoding» выбирается режим кодирования «Standard optimized» или «Progressive».
В нижней части окна программы находятся вкладки «Metadata», откуда можно удалить метаданные изображения, и «Image adjustments», в которой выполняется регулировка яркости, контрастности и гаммы.
Имейте, в виду, что все эти изменения оказывают влияние на итоговый размер изображения.
После завершения всех настроек, в окне программы RIOT нажмите на кнопку «Save» для сохранения уменьшенного изображения на свой компьютер.

Максимальное разрешение фотографии
Теоретически фотографии могут быть абсолютно любого разрешения. Современные зеркальные камеры создают 24-мегапиксельные снимки. Некоторые высокотехнологичные модели сохраняют фотографии даже в 36-мегапиксельном разрешении. В графических редакторах возможно объединение изображений. Так максимальное разрешение фотографии может возрасти до 100 мегапикселей. Но и это не предел.
Ограничением являются лишь технические мощности и свойства форматов. Например, JPEG-изображение максимально может иметь разрешение 65535 x 65535 пикселей.Заключение
В XX веке у многих возникал вопрос: «Как изменить разрешение фотографии?». Сейчас же всё стало проще. На выбор пользователям предоставляется множество утилит. Заодно стало доступно изменение и других свойств.
Хромакей
«ВидеоМОНТАЖ» делает профессиональное редактирование видео доступным для начинающих. В частности, функция замены фона, без которой сегодня не обходится ни один мировой блокбастер, специально адаптирована под пользователей любой категории. Всё, что потребуется, – найти/снять ролик на монохромном фоне (обычно зелёном, синем) и подобрать видео для замены. Вся работа с хромакеем укладывается в 5 шагов, причём на каждом этапе софт даёт подсказки и рекомендации.
Чтобы вырезать объект, потребуется лишь указать цвет фона, а потом скорректировать границы. Настройка смешивания слоёв производится с помощью ползунка. Результат вы получите уже через пару минут.
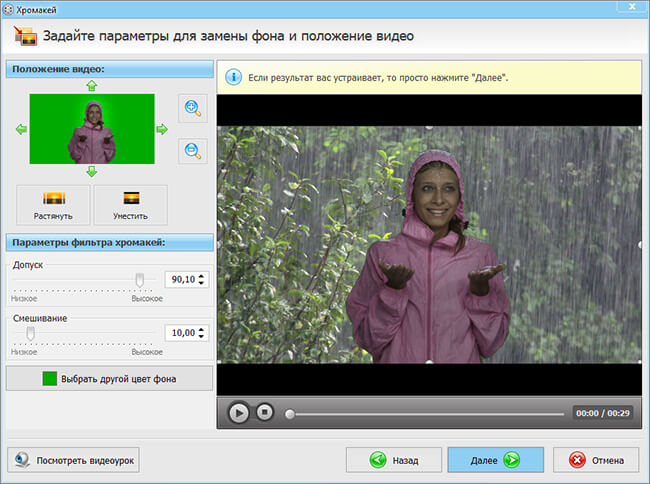
Замените фон в видеоролике с помощью опции «Хромакей»
Способ № 7.Изменение размера фото онлайн
Если вы не хотите устанавливать на компьютер сторонние приложения, можно воспользоваться сервисами в режиме онлайн. Одним из таких сайтов, который позволяет бесплатно уменьшить или увеличить снимок, является ILoveIMG. Этот сервис объединяет редактор фотографий, конвертер форматов, генератор мемов и многое другое.
- Загрузите фотографииИнтерфейс сайта удобен и прост
- Обработайте снимок
Вы можете добавить еще несколько изображений, кликнув иконку с плюсом. В колонке справа выберите режим изменения: в пикселях или процентах. Если вы выбрали пиксельное уменьшение, не забудьте отметить сохранение пропорций. Таким образом сайт изменит фото так, чтобы обе стороны были пропорциональны друг другу.
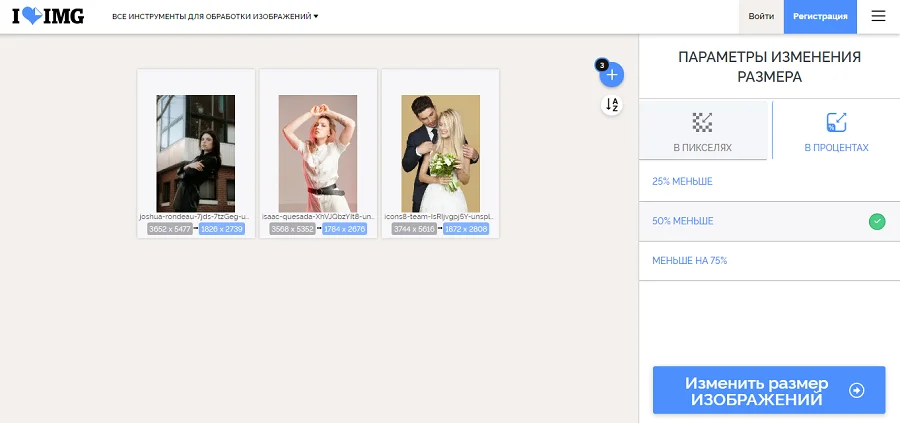 Можно работать с несколькими файлами сразуСохраните результат
Можно работать с несколькими файлами сразуСохраните результат
Кликните «Изменить размер изображений». Если вы работали с несколькими изображениями, они сохранятся в виде архиве RAR. Также вы можете отправить медиафайлы в облачные хранилища или создать ссылку.
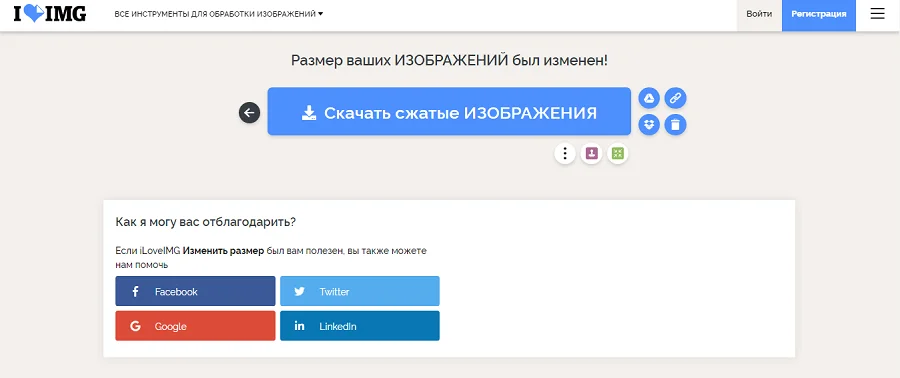 Поддерживается экспорт в облачные хранилища
Поддерживается экспорт в облачные хранилища
Преимущества онлайн-сервиса:
- Не требует скачивания и установки.
- Позволяет обрабатывать несколько снимков одновременно.
- Удобное управление, понятное для новичка.
Недостатки:
Нужно ли менять настройки в Squoosh
Настройки, установленные по умолчанию, можно изменить. Для этого достаточно поставить галочку напротив «Show advanced settings» в правой нижней части экрана (7 на рис. 2).
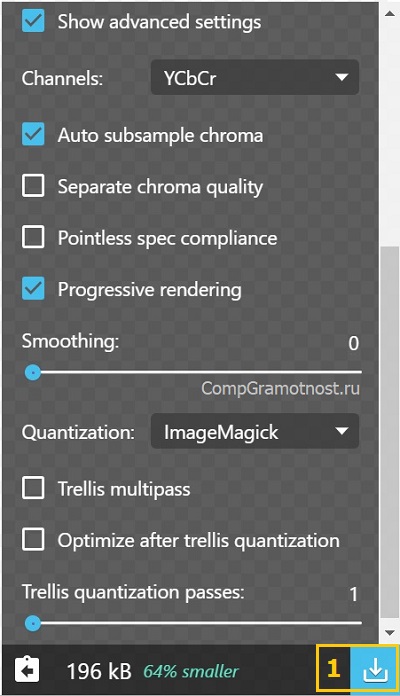 Рис. 3. Изменение настроек сжатия в сервисе Squoosh
Рис. 3. Изменение настроек сжатия в сервисе Squoosh
Можно изменить настройки, чтобы выбрать подходящий формат, изменить размер картинки, задать другой уровень качества и при необходимости сократить палитру цветов. Удобно, что при изменении любой настройки сразу видно, как меняется размер картинки, какое у нее качество.
В большинстве случаев достаточно настроек, заданных по умолчанию. Чтобы скачать полученную картинку, кликаем по синей стрелке в правом углу (1 на рис. 3).
Видео «Сжать фото с помощью онлайн сервиса Squoosh»
Дополнительные материалы:
1. Могут ли храниться фотографии в интернете и личные файлы вечно
2. Как скачать фото и видео с Инстаграм на компьютер
3. Если любите фотографировать, можно зарабатывать на продаже фотографий в интернете